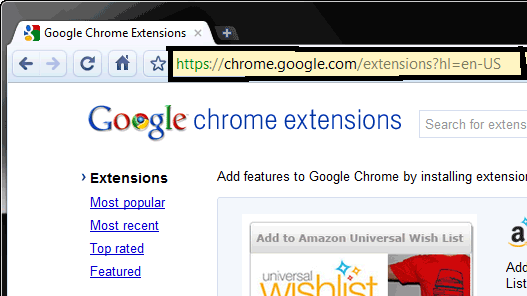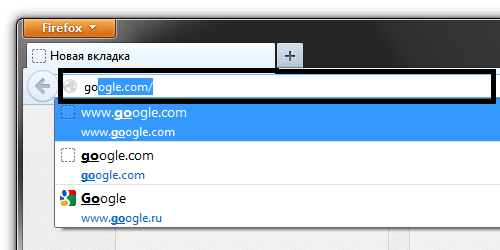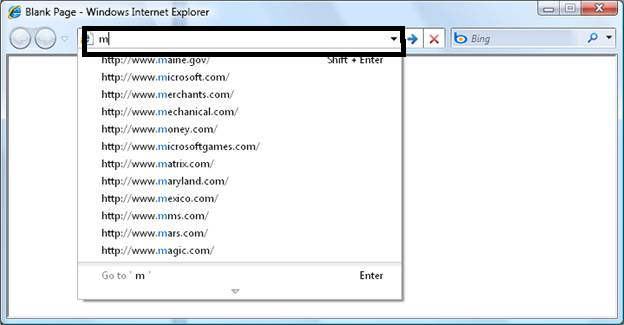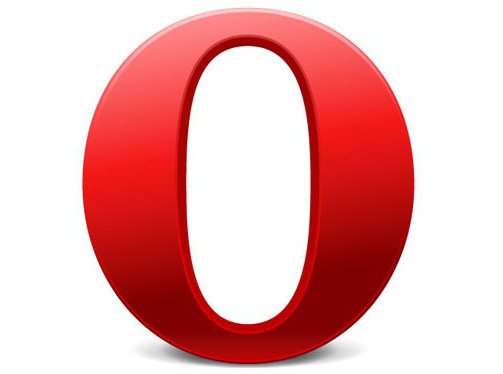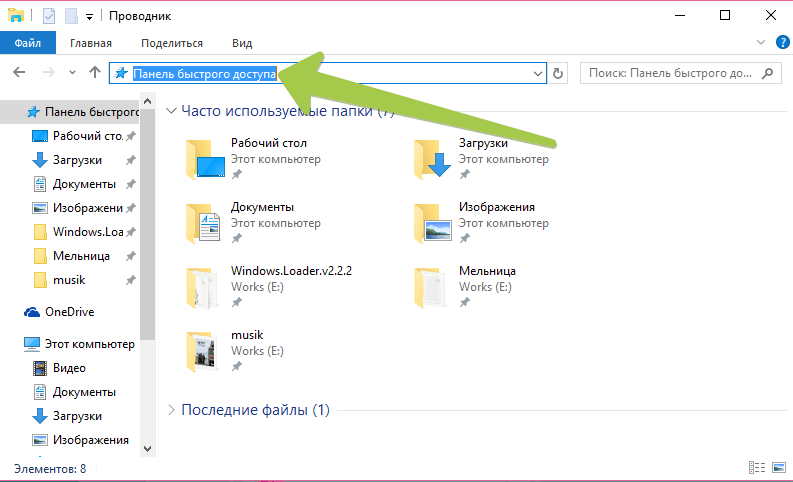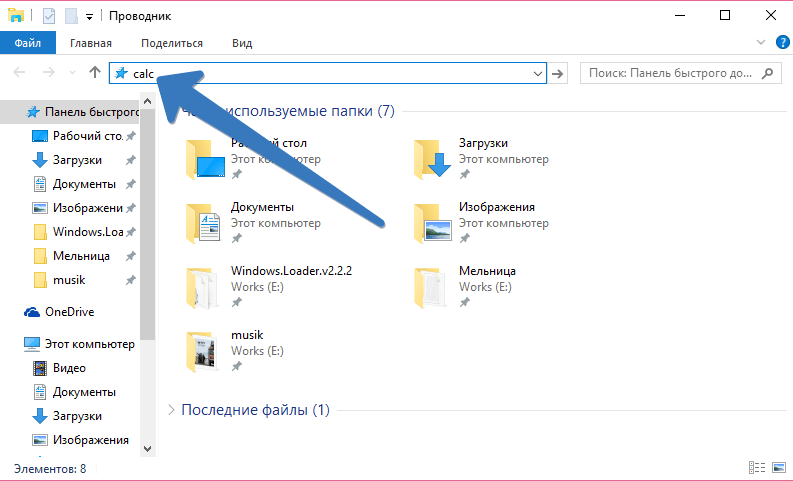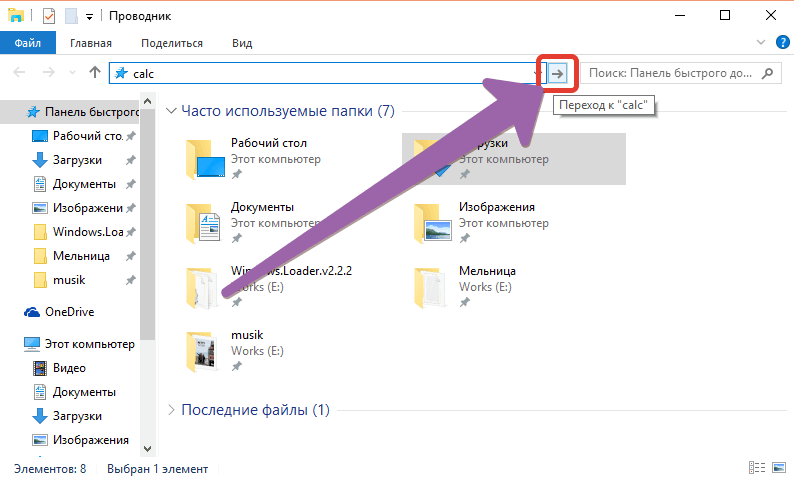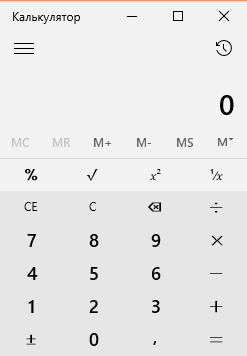Содержание
- Как открыть адресную строку?
- Где находится адресная строка моего браузера?
- Что такое адресная строка и где она расположена?
- Как сделать так, чтобы моя адресная строка появилась?
- Как просмотреть адресную строку в Chrome?
- В чем разница между строкой поиска и адресной строкой?
- Как мне стать инкогнито?
- Как мне ввести URL?
- Как мне получить URL?
- Как мне создать URL?
- Почему отсутствует адресная строка?
- Где моя строка меню?
- Какая у меня панель задач?
- Как ввести URL-адрес в Chrome?
- Какой адрес у Google Chrome?
- Как скрыть адресную строку?
- Где адресная строка в ноутбуке?
- Где твоя адресная строка?
- Что такое адресная строка на компьютере?
- Где находится адресная строка в Windows 10?
- Почему пропала адресная строка?
- Как мне стать инкогнито?
- Где находится панель инструментов браузера?
- В чем разница между строкой поиска и адресной строкой?
- Что такое адресная строка и где она расположена?
- Что такое определение строки меню?
- Есть ли в Windows 10 панель инструментов?
- Как вы вводите URL-адрес?
- Как добавить адресную строку на панель задач в Windows 10?
- Что случилось с моей панелью инструментов Google?
- Как мне вернуть панель инструментов в верхнюю часть экрана?
- Что случилось с моей адресной строкой в Chrome?
- Адресная строка Проводника Windows
- Адресная строка Windows
- Как включить адресную строку в Windows 10?
- Как добавить адресную строку на панель задач?
- Как мне вернуть адресную строку?
- Где моя адресная строка на моем компьютере?
- Где находится адресная строка Windows?
- Почему адрес находится на моей панели задач?
- Как добавить ссылки на панель задач в Windows 10?
- Где моя строка меню?
- Что случилось с моей панелью инструментов Google?
- Почему моя панель задач не отображается в Chrome?
- Как мне избавиться от адресной строки в Windows 10?
- В каком месте чаще всего ищут файлы?
- Как просмотреть все файлы в Windows 10?
- Как найти вложенные папки в Windows 10?
Как открыть адресную строку?
Сочетания клавиш Ctrl + E и Ctrl + K также помещают текстовый курсор в пустую адресную строку в большинстве браузеров. После ввода адреса в адресной строке вы можете нажать сочетание клавиш Alt + Enter, чтобы открыть этот адрес в новой вкладке.
Где находится адресная строка моего браузера?
Все адресные строки расположены в верхней части окна браузера. Пользователь может ввести новый адрес, чтобы перейти на новую веб-страницу. К каждому веб-сайту в Интернете можно перейти по веб-адресу, известному как URL-адрес (унифицированный указатель ресурсов), который ссылается на определенное место в Интернете.
Что такое адресная строка и где она расположена?
Адресная строка находится в самом верху браузера, где отображается веб-адрес текущей страницы. В Internet Explorer это выглядит так. Если вы введете что-то в виде веб-адреса, браузер перенесет вас туда.
Как сделать так, чтобы моя адресная строка появилась?
Чтобы снова отобразить адресную строку, нажмите кнопку «Инструменты» в верхней части окна браузера. В раскрывающемся меню выберите «Панели инструментов» и нажмите «Адрес». Панель должна снова появиться в вашем браузере.
Как просмотреть адресную строку в Chrome?
Как отобразить «http» или «https» в адресной строке
В чем разница между строкой поиска и адресной строкой?
Адресная строка находится в самом верху страницы и может использоваться, если вы знаете точный адрес сайта, на который хотите перейти. … Панель поиска используется, когда вы либо не знаете точный адрес сайта, который ищете, либо когда вы хотите найти несколько сайтов по одной теме.
Как мне стать инкогнито?
Как мне ввести URL?
Как ввести URL-адрес в интернет-браузере
Как мне получить URL?
Получить URL страницы
Как мне создать URL?
Создайте сокращенный URL
Почему отсутствует адресная строка?
Адресная строка может быть скрыта в полноэкранном режиме
Чрезвычайно легко случайно нажать на кнопку и получить «пропавшую» адресную строку. Просто нажмите F11 на клавиатуре, чтобы выйти из полноэкранного режима. Вы также можете переместить указатель мыши в верхнюю часть окна и щелкнуть появившийся кружок X.
Где моя строка меню?
Строка меню будет расположена прямо под адресной строкой в верхнем левом углу окна браузера. После того, как будет сделан выбор в одном из меню, полоса снова будет скрыта.
Какая у меня панель задач?
Панель задач — это элемент операционной системы, расположенный в нижней части экрана. Он позволяет находить и запускать программы через меню «Пуск» и «Пуск» или просматривать любую открытую в данный момент программу.
Как ввести URL-адрес в Chrome?
Какой адрес у Google Chrome?
Используя текущий веб-браузер, перейдите по адресу www.google.com/chrome. Откроется страница загрузки Google Chrome. Найдите и нажмите кнопку Загрузить сейчас.
Как скрыть адресную строку?
Для начала введите «about: flags» в адресную строку и нажмите Enter. Прокрутите вниз, пока не увидите список компактной навигации. Включите его и дайте браузеру перезагрузиться, чтобы получить доступ к этой функции. После перезапуска браузера щелкните правой кнопкой мыши одну из вкладок и выберите «Скрыть панель инструментов» в контекстном меню.
Источник
Где адресная строка в ноутбуке?
Все адресные строки расположены в верхней части окна браузера, как вы можете видеть на изображении ниже.
Где твоя адресная строка?
Все адресные строки расположены в верхней части окна браузера. Пользователь может ввести новый адрес, чтобы перейти на новую веб-страницу. К каждому веб-сайту в Интернете можно перейти по веб-адресу, известному как URL-адрес (унифицированный указатель ресурсов), который ссылается на определенное место в Интернете.
Что такое адресная строка на компьютере?
В веб-браузере адресная строка (также адресная строка или строка URL-адреса) представляет собой виджет графического интерфейса пользователя, отображающий текущий URL-адрес. … В некоторых браузерах есть сочетания клавиш для автозаполнения адреса. Обычно они настраиваются пользователем в индивидуальном порядке. Адресные строки были функцией веб-браузеров со времен NCSA Mosaic.
Где находится адресная строка в Windows 10?
В Windows 10 прямо под строкой заголовка каждой папки или лентой находится адресная строка, показанная здесь. Интернет-серферы испытают дежавю: адресная строка Windows поднимается прямо с верхнего края веб-браузеров, таких как Internet Explorer, и приклеивается к каждой папке. Адресная строка.
Почему пропала адресная строка?
Адресная строка может быть скрыта в полноэкранном режиме
Многие браузеры, включая Google Chrome, позволяют открывать веб-страницы в полноэкранном режиме. Чрезвычайно легко случайно нажать на кнопку и получить «пропавшую» адресную строку. Просто нажмите F11 на клавиатуре, чтобы выйти из полноэкранного режима.
Как мне стать инкогнито?
Где находится панель инструментов браузера?
Включить панели инструментов по умолчанию.
В чем разница между строкой поиска и адресной строкой?
Адресная строка находится в самом верху страницы и может использоваться, если вы знаете точный адрес сайта, на который хотите перейти. … Панель поиска используется, когда вы либо не знаете точный адрес сайта, который ищете, либо когда вы хотите найти несколько сайтов по одной теме.
Что такое адресная строка и где она расположена?
Адресная строка находится в самом верху браузера, где отображается веб-адрес текущей страницы. В Internet Explorer это выглядит так. Если вы введете что-то в виде веб-адреса, браузер перенесет вас туда.
Что такое определение строки меню?
Строка меню — это графический элемент управления, который содержит раскрывающиеся меню. Строка меню предназначена для предоставления общего корпуса для меню окон или приложений, которые обеспечивают доступ к таким функциям, как открытие файлов, взаимодействие с приложением или отображение справочной документации или руководств.
Есть ли в Windows 10 панель инструментов?
В Windows 10 вы можете добавлять панели инструментов, а также папки на панель задач. … Панели инструментов «Ссылки» и «Рабочий стол» представляют собой просто папки — панель инструментов «Ссылки» позволяет просматривать все файлы в папке «Ссылки»; панель инструментов рабочего стола позволяет вам видеть все файлы на рабочем столе.
Как вы вводите URL-адрес?
Как ввести URL-адрес в интернет-браузере
Как добавить адресную строку на панель задач в Windows 10?
1. Щелкните правой кнопкой мыши панель задач и разблокируйте ее, выбрав параметр «Заблокировать панель задач».
Что случилось с моей панелью инструментов Google?
Internet Explorer не включает в себя отдельную панель поиска в своем интерфейсе, но если вы использовали панель инструментов Google и она исчезла, вы часто можете вернуть ее, щелкнув правой кнопкой мыши область панели инструментов и установив флажок рядом с панелью инструментов Google.
Как мне вернуть панель инструментов в верхнюю часть экрана?
Когда вы находитесь в полноэкранном режиме, наведите указатель мыши на верхнюю часть экрана, чтобы появилась панель инструментов навигации и панель вкладок. Вы можете использовать один из них, чтобы выйти из полноэкранного режима: нажмите клавишу F11. нажмите кнопку «Развернуть» в правом конце панели вкладок.
Что случилось с моей адресной строкой в Chrome?
Хром. Браузер Google Chrome не позволяет закрывать адресную строку, но в полноэкранном режиме она не будет видна. Включите или выключите этот режим, нажав клавишу «F11».
Источник
Адресная строка Проводника Windows
В этой статье даны основы работы с адресной строкой Проводника Windows. Статья предназначается для начинающих пользователей, хотя, возможно, и опытные пользователи откроют для себя некоторые ранее неизвестные моменты.
Адресная строка Проводника это элемент интерфейса операционных систем семейства Windows, который располагается вверху открытого окна. Основное предназначение адресной строки — повышение удобства перемещения между папками (причем не только отдельно взятого компьютера).
Если посмотреть на адресную строку Проводника в современных версиях Windows, можно увидеть путь к текущему каталогу, причем его элементы разделяются треугольниками. Сделано это не столько для красоты, сколько для удобства.
Если навести мышкой на нужную папку в адресной строке, она подсветится. Если на неё нажать, вы перейдёте в эту папку. Хорошая альтернатива кнопкам «назад» и «вверх», если нужно перейти более чем на один уровень вверх.
А если нажать на уже обозначенный треугольник, можно увидеть список доступных для перехода ресурсов.
Если щёлкнуть по адресной строке левой кнопкой мыши, можно увидеть более привычное отображение пути.
Если в этот момент использовать Ctrl+C, то можно скопировать путь в буфер обмена. Другой вариант — щёлкнуть по адресной строке правой кнопкой мыши и выбрать в меню пункт Копировать адрес как текст.
А вот пункт Копировать адрес он совсем для другого. На мой взгляд, само название пункта не совсем корректное. Он копирует не адрес папки, а саму папку с её содержимым.
Путь из адресной строки можно не только копировать. Можно и вставить путь в адресную строку, потом нажать Enter и перейти туда, куда необходимо. Это касается не только локального компьютера. Вы можете вбить и сетевой путь. Я не говорю об адресах сайтов, мы всё таки не про браузер, а вот путь к сетевому каталогу ввести можно. Пишется это в общем виде так:
Через проводник Windows можно подключаться к сетевым ресурсам и по протоколу FTP.
Естественно, что вместо имён вы можете использовать и IP-адреса.
Вводимые вами пути будут сохранятся в адресной строке. Получить доступ к списку сохранённых адресов можно, нажав треугольник в правом углу.
Это, безусловно, удобная функция, но корпорация Microsoft не озаботилась возможностью редактирования этого списка через графический интерфейс операционной системы. А что, если нам нужно его изменить или вовсе почистить? Сделать это можно через реестр Windows.
Нас интересует раздел HKEY_CURRENT_USERSoftwareMicrosoftWindowsCurrentVersionExplorerTypedPaths. В нём мы увидим параметры url1, url2, url3 и т.д. В их значениях будут прописаны сохранённые пути. Казалось бы, нужно удалить ненужный параметр и всё. Но это не так.
Дело в том, что нумерация параметров должна сохраняться. Например, если удалить url2, то в адресной строке станут недоступны url3 и все последующие. Это значит, что без последствий можно спокойно удалить лишь последний из параметров. В иных случаях нужно переименовать параметры, чтобы сохранить нумерацию.
Кстати, вы можете и добавить сюда необходимый адрес (тип — строковый параметр) или отредактировать существующий.
Источник
Адресная строка Windows
День добрый друзья блога moikomputer.ru
Предлагаю вашему вниманию более быстрый способ поиска в сети интернет без запуска браузера используя для этого инструмент Windows адресная строка, благодаря которой можно находить файлы и папки на ПК вводить системные команды.
Преимущество адресной строки перед браузером и стандартным поиском Windows
Что мы делаем, когда ищем нужную нам информацию в интернете? Правильно в первую очередь запускаем свой любимый браузер и в строку поиска вводим интересующий нас запрос.
Но благодаря данному инструменту Windows процесс поиска ускоряется потому как адресная строка уже находится на панели задач, вам просто нужно ввести интересующий вопрос или адрес сайта.
Результат поиска отобразиться в том браузере, который был выбран вами ранее по умолчанию. В статье как сделать браузер по умолчанию Windows 10 найдете интересующую информацию.
Единственное, что мне не очень нравится этом способе, что осуществление поиска происходит в поисковой системе Bing, а это для Российского интернет пользователя непривычно, хотя совсем некритично (если кому известно, как изменить поисковую систему буду рад это узнать из ваших комментариев).
К примеру, вы хотите найти быстро папку Видео из каталога библиотек Windows или любую другую, пожалуйста она будет найдена для вас!
Вам нужен реестр? Не вопрос, впишите в поисковое поле regedit нажмите Enter, и вы уже на месте.
Ну, как заинтересовала функция? Тогда смотрите как ее реализовать за несколько кликов мыши.
1. Нажимаем ПКМ по пустому пространству Панели задач.
2. Выбираем вкладку Панели слева раскроется список из четырех пунктов нам нужен первый это Адрес нажимаем на него после чего все будет реализовано.
3. Для возврата в первозданный вид повторяем все обратном порядке.
У меня на этом все, пока до новых встреч!
Смотрим: Топ 10 необычных рекордов!
Источник
Как включить адресную строку в Windows 10?
Щелкните правой кнопкой мыши на панели задач Windows. Перейдите в «Панели инструментов» и щелкните на панели инструментов «Адрес». Панель задач Windows теперь будет отображаться на панели инструментов адреса.
Как добавить адресную строку на панель задач?
Щелкните правой кнопкой мыши панель задач Windows 8 и разблокируйте ее. Снова щелкните правой кнопкой мыши и выберите Панели инструментов. Записи для адреса и других параметров должны стать вам видны. Выберите Адрес, и вы должны увидеть адресную строку, появившуюся на панели задач.
Как мне вернуть адресную строку?
Если панель инструментов Chrome скрыта, вы можете вернуть панель инструментов из меню расширений Google.
Где моя адресная строка на моем компьютере?
Все адресные строки расположены в верхней части окна браузера, как вы можете видеть на изображении ниже.
Где находится адресная строка Windows?
В адресной строке, расположенной в верхней части проводника, как показано ниже, отображается путь к текущей выбранной папке. Выпадающие меню проводника доступны для каждой подпапки в адресной строке.
Почему адрес находится на моей панели задач?
Когда вы щелкаете по панели инструментов адреса, панель инструментов адреса появляется в правом нижнем углу панели задач Windows. Эта панель инструментов адреса очень похожа на панель поиска. Если ваша панель задач заблокирована, вы можете легко ее разблокировать. Щелкните правой кнопкой мыши на панели задач Windows и нажмите «Заблокировать панель задач».
Как добавить ссылки на панель задач в Windows 10?
Как добавить ссылку на веб-страницу на панель задач
Где моя строка меню?
Нажатие клавиши Alt временно отображает это меню и позволяет пользователям использовать любые его функции. Строка меню расположена прямо под адресной строкой в верхнем левом углу окна браузера. После того, как будет сделан выбор в одном из меню, полоса снова будет скрыта.
Что случилось с моей панелью инструментов Google?
Internet Explorer не включает в себя отдельную панель поиска в своем интерфейсе, но если вы использовали панель инструментов Google и она исчезла, вы часто можете вернуть ее, щелкнув правой кнопкой мыши область панели инструментов и установив флажок рядом с панелью инструментов Google.
Почему моя панель задач не отображается в Chrome?
Сброс настроек Chrome: перейдите в настройки Google Chrome в браузере, нажмите «Дополнительные настройки», а затем «Сбросить настройки». Перезагрузите вашу систему. Нажмите клавишу F11, чтобы проверить, не находитесь ли вы в полноэкранном режиме Windows. Заблокируйте панель задач: щелкните правой кнопкой мыши панель задач, включите параметр «Заблокировать панель задач».
Как мне избавиться от адресной строки в Windows 10?
Когда веб-панель установлена, пользователи увидят панель инструментов в верхней части Windows. а) Щелкните Пуск правой кнопкой мыши и выберите Панель управления. б) Щелкните «Программы и компоненты», затем щелкните «Удалить программу». д) щелкните правой кнопкой мыши инструмент панель поиска и удалите его.
В каком месте чаще всего ищут файлы?
Общие места для поиска файлов
Как просмотреть все файлы в Windows 10?
Просмотр скрытых файлов и папок в Windows 10
Как найти вложенные папки в Windows 10?
Чтобы включить текущую папку и все подпапки, щелкните значок «Все подпапки». А для поиска в других местах снова щелкните значок «Искать в» и выберите другую папку (Рисунок C).
Источник
Как открыть адресную строку
Адресная строка отображает полный путь к файлу, папке или другому ресурсу, размещенному в вашем компьютере или доступному по сети. Ее можно использовать для навигации, вводя вручную нужный адрес. Этот элемент управления присутствует во всех браузерах и файл-менеджерах. В некоторых программах адресная строка является элементом неотключаемым, в других предусмотрена возможность управлять ее отображением и размещением.

Инструкция
Если адресная строка не отображается в стандартном файл-мененджере операционной системы Windows, то активировать ее можно двумя способами. Запустив Проводник нажатием сочетания клавиш Win + E или двойным щелчком по иконке «Мой компьютер» на рабочем столе, раскройте в меню раздел «Вид», перейдите в подраздел «Панели инструментов» и поставьте отметку напротив пункта «Адресная строка».
Можно использовать другой способ — при щелчке правой кнопкой мыши по свободному пространству в верхней части окна Проводника (в области размещения меню) раскрывается контекстное меню из четырех строк. Среди них есть и пункт «Адресная строка» — выберите его.
Если активированная одним из этих способов адресная строка появляется только в виде надписи «Адрес» в правой части панели инструментов Проводника, а самого адресного поля не видно, то перетащите эту надпись левой кнопкой мыши на строку ниже. При этом должен быть неактивен пункт «Закрепить панели инструментов», который находится в той же секции меню, где и пункт активации адресной строки («Вид» => «Панели инструментов»).
Если требуется включить отображение адресной строки в интернет-обозревателе Internet Explorer ранних версий, то в меню обозревателя тоже следует найти раздел «Вид», а в нем поставить отметку напротив пункта «Адресная строка». В более поздних выпусках браузеров такой опции нет.
Практически во всех браузерах причиной отсутствия адресной строки может быть работа в «полноэкранном режиме». Чтобы его выключить и вернуть на прежнее место все элементы управления, включая адресную строку, достаточно нажать функциональную клавишу F11.
Если отсутствует адресная строка в браузере Opera, то для ее включения надо раскрыть меню браузера, перейти в раздел «Панели инструментов» и поставить отметку напротив пункта «Панель адреса».
Источники:
- адресная строка мой компьютер
Войти на сайт
или
Забыли пароль?
Еще не зарегистрированы?
This site is protected by reCAPTCHA and the Google Privacy Policy and Terms of Service apply.
Адресная строка в любом браузере вне зависимости от его производителя или версии — это обычное текстовое поле, которое располагается в верхней части окна.
Адресная строка в браузере Mozilla Firefox
На картинке ниже адресная строка в браузере Mozilla Firefox 27 выделена зеленым:
Адресная строка в браузере Google Chrome
В браузере Google Chrome версии 33 строка адреса выглядит вот так (выделено зеленым):
Адресная строка в браузере Opera
В браузере Opera адресная строка расположена стандартно, в верхней части окна. В отличие от Google Chrome, в Опере, как и в Firefox, строка поиска содержит подсказку-приглашение, поэтому обнаружить ее гораздо проще.
Адресная строка в браузере Internet Explorer
Адресная строка в браузере Яндекс
В стремительно набирающем популярность среди пользователей рунета браузере от компании «Яндекс» адресная строка, как и все стартовое окно, при первом запуске программы отличается минимализмом. Сама строка подсвечена привычным для пользователей этой поисковой системы цветом и формой в виде стрелочки:
Изображения выше приведены для того, чтобы исключить даже минимальную вероятность того, что самый начинающий пользователь столкнется со сложностями при поиске адресной строки.
Как отобразить адресную строку
Иногда может возникнуть довольно редкая проблема, когда адресная строка «пропала». Это может означать только одно: она была кем-то скрыта ранее в настройках. Далее мы покажем, как включить адресную строку в Firefox. В остальных наиболее популярных браузерах скрыть ее нельзя.
Включить адресную строку в браузере Mozilla Firefox
- Первый способ.
- Второй способ
- Третий способ
Кликните по большой оранжевой кнопке, затем выберите «Настройки» и пункт «Панель навигации».
В браузере Firefox версии 27 это возможно только в том случае, если включено отображение «классического» меню. Тогда в этом меню выберите «Вид» — «Панели инструментов» — «Панель навигации»:
Самый простой и быстрый способ включить адресную строку в Firefox — это кликнуть правой кнопкой мыши по области окна рядом со значком создания новой вкладки, затем выбрать «Панель навигации» (см. рисунок):

Полезное замечание. Иногда иметь под рукой Панель меню необходимо, но жертвовать компактностью окна не хочется. Поэтому предлагаем отображение «Панели меню» не включать, если такое желание возникнет.
Просто тогда, когда оно понадобиться, нажать клавишу .
Где находится адресная строка в Windows 10?
Щелкните правой кнопкой мыши на панели задач Windows. Появится всплывающее окно. Перейдите на панели инструментов и нажмите на панели инструментов адреса. Когда вы щелкаете по панели инструментов адреса, панель инструментов адреса появляется в правом нижнем углу панели задач Windows.
Щелкните правой кнопкой мыши на панели задач Windows. Перейдите в «Панели инструментов» и щелкните на панели инструментов «Адрес». Панель задач Windows теперь будет отображаться на панели инструментов адреса.
Как включить адресную строку в Windows 10?
Чтобы добавить поле адреса на панель задач Windows, щелкните правой кнопкой мыши в пустой области панели задач и в появившемся контекстном меню выберите Панели > Адрес. Теперь в появившейся на панели задач адресной строке, введите адрес веб-сайта или поисковый запрос и нажмите клавишу Enter ↵.
Адресная строка в любом браузере вне зависимости от его производителя или версии — это обычное текстовое поле, которое располагается в верхней части окна. В браузере Opera адресная строка расположена стандартно, в верхней части окна.
Где расположена адресная строка
Как уже сказал выше она находится в верхней части окна браузера (см. картинку ниже) на каждой картинке она будет выделена жирным черным прямоугольником.
Адресная строка браузера Google Chrome
Адресная строка браузера FireFox
Адресная строка браузера IE, (Internet Explorer)
В остальных браузерах она также располагается в верхней части окна браузер.
Адрес сайта — это определенный набор текстовых сиволов поэтому вы его легко можете копировать и вставлять т.е. работать с ним как с текстом
Адресная строка Проводника
Данный элемент интерфейса операционной системы Windows играет важную роль в удобстве работы на компьютере. Именно по этому, разработчики не обходят ее своим вниманием и по сравнению с Windows XP, начиная с 7 она несколько видоизменилась и обрела новую функциональность.
Кто то из читателей не узнает для себя ничего нового, а кто-то возможно откроет для себя новые способы эффективной работы на компьютере. Давайте рассмотрим особенности использования адресной строки Проводника в Windows 7/8/10, а так же затронем вопросы приватности наших перемещений.
Главное новшество по сравнению с Windows XP состоит в том, что теперь в адресной строке показывается путь в виде отдельных папок разделенных треугольником. Это сделано не для красоты, а для быстрой и удобной навигации по файловой системе компьютера. Когда вы наводите курсор мыши на элемент, он подсвечивается и если на него нажать, то вы переместитесь сразу в это место на жестком диске. Теперь чтобы переместиться на 3 уровня вверх достаточно одного щелчка мыши. Кстати, простой способ открыть папку в новом окне Проводника описан здесь.
Однако это еще не все, нажав на разделяющий узлы треугольник, появится контекстное меню со списком вложенных папок для данной папки. Другими словами, теперь можно не только быстро перейти на несколько уровней вверх, но и сразу переместиться в любую другую папку или корень логического диска.
Это конечно хорошо, но что делать, когда вам нужно скопировать текущий путь в буфер обмена. На самом деле все очень просто и это можно сделать даже несколькими путями. Можно щелкнуть мышью по свободному месту в адресной строке Проводника Windows 7, она сразу преобразится в обычный вид знакомый нам еще по XP. Теперь копируем путь с помощью мыши или комбинации горячих клавиш. Впрочем, это можно сделать и несколько проще, достаточно щелкнуть по адресной строке правой кнопкой мыши в появившемся меню выбрать пункт «Копировать адрес как текст» и он окажется в буфере обмена.
Вы наверно уже заметили, что там есть еще вариант «Копировать адрес» и возможно даже попробовали его выбрать. Наверняка результат вас несколько удивил. Дело в том, что название данного пункта меню не совсем соответствует выполняемым им действиям. Фактически копируется вся папка со всем содержимом, а не только путь до нее, поэтому конечный результат будет зависеть от того, куда вы попытаетесь её затем вставить. Наиболее логично вставлять в окно Проводника (не в адресную строку). Пункт меню «Изменить адрес» равноценен щелчку ЛКМ по свободному месту адресной строки Проводника. Сейчас, как и раньше, адрес можно набирать вручную с клавиатуры.
Внимательные пользователи компьютера наверняка обратили внимание, что справа в конце строки есть еще один треугольник, направленный вниз. Щелчок по нему открывает список с путями, введенными в адресную строку Проводника Windows, что позволяет снова быстро по нему перейти. Это удобно, но иногда хочется внести в него какие то изменения или вовсе удалить.
Очистить этот список очень просто, достаточно выбрать последний не рассмотренный нами пункт меню «Удалить журнал». Несколько сложнее сделать выборочное редактирование этого списка, поскольку графический интерфейс такой возможности не предоставляет. Для этого нам придется воспользоваться редактированием реестра. История посещений Проводника для данной учетной записи хранится по адресу: HKEY_CURRENT_USERSoftwareMicrosoftWindowsCurrentVersionExplorerTypedPaths .
Как можно быстро перейти к этому разделу реестра рассказано здесь. История хранится в виде имя параметра и его значение. Их можно удалять, редактировать или добавлять новые. Цифра в имени параметра (например, url3) обозначает порядковый номер ссылки в списке, причем нумерация не должна прерываться. Если просто удалить параметр с номером из середины списка, все следующие за ним перестанут отображаться. Поэтому просто взять и удалить ненужную запись не получится, если только она не последняя.
Чтобы увидеть сделанные изменения в Проводнике необходимо закрыть все его окна. Новые пути добавленные через Проводник появятся в списке после закрытия всех его окон в начало списка. В редакторе реестра, если он отрыт нужно нажать клавишу F5 .
Теперь вы в курсе, как можно быстро перемещаться по файловой системе с помощью адресной строки Проводника, а так же отредактировать или полностью очистить историю посещений в адресной строке Проводника.
Что такое адресная строка на ноутбуке?
Адресная строка Проводника это элемент интерфейса операционных систем семейства Windows, который располагается вверху открытого окна. Основное предназначение адресной строки — повышение удобства перемещения между папками (причем не только отдельно взятого компьютера).
- Адресная строка браузера FireFox.
- Адресная строка браузера IE, (Internet Explorer)
- В остальных браузерах она также располагается в верхней части окна браузер. Адрес сайта — это определенный набор текстовых сиволов поэтому вы его легко можете копировать и вставлять т.е.
Адресная строка браузера Opera
В «Опере» этот элемент веб-обозревателя практически идентичен «Хрому». Разница лишь в названии кнопок.
Здесь также есть кнопки переключения между посещенными страничками ресурса, кнопка «Обновить». Однако опция «Главная страница» (в «Гугл Хром») имеет другое название – «Начальная страница» и выглядит она иначе. Что касается кнопки «Добавить в закладки», то в «Опере» по-другому оформлена – на ней изображено сердце.
Как видите, отличий практически нет. Исключения составляют всего несколько элементов.
Содержание
- Как запускать команды в Проводнике Windows 10?
- Как выполнять команды прямо из проводника Windows 10?
- Какие команды можно выполнить в Проводнике Windows 10?
- Как показать полный путь в проводнике на Windows 10
- Как отобразить полный путь в строке заголовка Проводника
- Как добавить адресную строку на панель задач в Windows 10
- Адресная строка Проводника
- Адресная строка Windows
Как запускать команды в Проводнике Windows 10?
Проводник является одним из основных приложений любой из современных Windows. Это место где вы находитесь при необходимости в управление файлами и папками. Тем не менее, проводник имеет и другие возможности. Одной из особенностей является возможность проводника запускать команды Windows прямо из его адресной строки. Вы можете использовать адресную строку проводника для запуска командной строки, открыть панель управления или даже WordPad.
Как выполнять команды прямо из проводника Windows 10?
Прежде всего нужно открыть Проводник, а самым быстрым для этого способом является комбинация клавиш Win + E на клавиатуре. Читайте о том, что нужно делать, чтобы открыть Проводник другими способами.
В окне открытого Проводника, кликните или коснитесь поля его адресной строки .
Теперь просто нужно ввести команду, которую нужно выполнить, на пример для открытия калькулятора нужно ввести calc .
Для запуска нужного приложения, команда введена, а для её выполнения нужно либо использовать стрелку с правой стороны адресной строки или же воспользоваться клавишей Enter на клавиатуре.
Проводник Windows 10 в автоматическом режиме интерпретирует введённую команду и выполняет её. В нашем примере калькулятор запущен.
Какие команды можно выполнить в Проводнике Windows 10?
В выше приведённом руководстве было разъяснено как запускать команды используя адресную строку Проводника. Этот метод можно использовать практически для любого основного приложения.
Список некоторых команд для запуска из адресной строки Проводника:
Проводник имеет особенность выполнять команды прямо из своей адресной строки. А перечень приведённых в статье команд можно использовать и более привычными способами.
Как показать полный путь в проводнике на Windows 10
В Windows 10 в адресной строке проводника отображается часть пути к текущему местоположению с использованием метки диска и папок (например, «Этот компьютер > Локальный диск (C:) > Users > Documents ) вместо полной логический путь (например, C:UsersusernameDocuments).
Опыт использует это представление, чтобы сделать путь более удобным для пользователя и более легким для навигации, поскольку вы также можете использовать стрелки вправо для навигации по частям в других связанных местах. Несмотря на то, что вы не можете отключить это поведение, если вы предпочитаете видеть фактический путь к текущему местоположению, в Проводнике файлов есть опция для отображения полного пути в строке заголовка.
В этом руководстве вы узнаете, как отобразить фактический полный путь к текущему местоположению в строке заголовка Проводника в Windows 10.
Как отобразить полный путь в строке заголовка Проводника
Чтобы показать полный путь к файлу в проводнике, выполните следующие действия:
- Откройте проводник.
- Перейдите на вкладку «Просмотр».
- Нажмите кнопку «Параметры».
- Перейдите на вкладку «Просмотр».
- Установите флажок Отображать полный путь в строке заголовка.
- Нажмите кнопку Применить.
- Нажмите кнопку ОК.
После выполнения этих шагов в строке заголовка проводника появится полный путь к файлу или папке.
Если вы предпочитаете не изменять настройки, вы также можете просмотреть полный путь, щелкнув значок слева от адресной строки.
Как добавить адресную строку на панель задач в Windows 10
В этой статье показаны действия, с помощью которых можно добавить адресную строку на панель задач в операционной системе Windows 10.
Очень часто пользователям требуется быстро найти что-то в интернете. Для этого нужно открыть браузер и в адресной строке набрать текст какого-либо поискового запроса. Но можно сделать это быстрее, если добавите адресную строку прямо на панель задач Windows. Это сэкономит некоторое время на открытие браузера. Кроме того с помощью адресной строки на панели задач можно открывать папки набирая их названия или используя команды Windows Shell, запускать приложения и утилиты, а также с помощью специальных команд получить быстрый доступ к настройкам Windows.
Чтобы добавить поле адреса на панель задач Windows, щелкните правой кнопкой мыши в пустой области панели задач и в появившемся контекстном меню выберите Панели > Адрес.
Теперь в появившейся на панели задач адресной строке, введите адрес веб-сайта или поисковый запрос и нажмите клавишу Enter ↵. После этого откроется установленный по умолчанию браузер с результатами поиска или на введенном вами сайте.
Таким же образом открываются необходимые папки, названия которых вводятся в адресную строку, в данном случае папка Изображения .
Аналогичным способом можно запускать системные утилиты, различные настройки системы и диалоги, например редактор реестра (regedit), утилита очистки дисков (cleanmgr), диалог Windows: сведения (winver), и т.д.
Несколько примеров представленно на скриншотах ниже.
Вот таким образом можно использовать адресную строку на панели задач, которую также легко убрать если она вам не нужна, или к примеру не будет хватать места для ярлыков закрепленных в панели задач.
Адресная строка Проводника
Данный элемент интерфейса операционной системы Windows играет важную роль в удобстве работы на компьютере. Именно по этому, разработчики не обходят ее своим вниманием и по сравнению с Windows XP, начиная с 7 она несколько видоизменилась и обрела новую функциональность.
Кто то из читателей не узнает для себя ничего нового, а кто-то возможно откроет для себя новые способы эффективной работы на компьютере. Давайте рассмотрим особенности использования адресной строки Проводника в Windows 7/8/10, а так же затронем вопросы приватности наших перемещений.
Главное новшество по сравнению с Windows XP состоит в том, что теперь в адресной строке показывается путь в виде отдельных папок разделенных треугольником. Это сделано не для красоты, а для быстрой и удобной навигации по файловой системе компьютера. Когда вы наводите курсор мыши на элемент, он подсвечивается и если на него нажать, то вы переместитесь сразу в это место на жестком диске. Теперь чтобы переместиться на 3 уровня вверх достаточно одного щелчка мыши. Кстати, простой способ открыть папку в новом окне Проводника описан здесь.
Однако это еще не все, нажав на разделяющий узлы треугольник, появится контекстное меню со списком вложенных папок для данной папки. Другими словами, теперь можно не только быстро перейти на несколько уровней вверх, но и сразу переместиться в любую другую папку или корень логического диска.
Это конечно хорошо, но что делать, когда вам нужно скопировать текущий путь в буфер обмена. На самом деле все очень просто и это можно сделать даже несколькими путями. Можно щелкнуть мышью по свободному месту в адресной строке Проводника Windows 7, она сразу преобразится в обычный вид знакомый нам еще по XP. Теперь копируем путь с помощью мыши или комбинации горячих клавиш. Впрочем, это можно сделать и несколько проще, достаточно щелкнуть по адресной строке правой кнопкой мыши в появившемся меню выбрать пункт «Копировать адрес как текст» и он окажется в буфере обмена.
Вы наверно уже заметили, что там есть еще вариант «Копировать адрес» и возможно даже попробовали его выбрать. Наверняка результат вас несколько удивил. Дело в том, что название данного пункта меню не совсем соответствует выполняемым им действиям. Фактически копируется вся папка со всем содержимом, а не только путь до нее, поэтому конечный результат будет зависеть от того, куда вы попытаетесь её затем вставить. Наиболее логично вставлять в окно Проводника (не в адресную строку). Пункт меню «Изменить адрес» равноценен щелчку ЛКМ по свободному месту адресной строки Проводника. Сейчас, как и раньше, адрес можно набирать вручную с клавиатуры.
Внимательные пользователи компьютера наверняка обратили внимание, что справа в конце строки есть еще один треугольник, направленный вниз. Щелчок по нему открывает список с путями, введенными в адресную строку Проводника Windows, что позволяет снова быстро по нему перейти. Это удобно, но иногда хочется внести в него какие то изменения или вовсе удалить.
Очистить этот список очень просто, достаточно выбрать последний не рассмотренный нами пункт меню «Удалить журнал». Несколько сложнее сделать выборочное редактирование этого списка, поскольку графический интерфейс такой возможности не предоставляет. Для этого нам придется воспользоваться редактированием реестра. История посещений Проводника для данной учетной записи хранится по адресу: HKEY_CURRENT_USERSoftwareMicrosoftWindowsCurrentVersionExplorerTypedPaths .
Как можно быстро перейти к этому разделу реестра рассказано здесь. История хранится в виде имя параметра и его значение. Их можно удалять, редактировать или добавлять новые. Цифра в имени параметра (например, url3) обозначает порядковый номер ссылки в списке, причем нумерация не должна прерываться. Если просто удалить параметр с номером из середины списка, все следующие за ним перестанут отображаться. Поэтому просто взять и удалить ненужную запись не получится, если только она не последняя.
Чтобы увидеть сделанные изменения в Проводнике необходимо закрыть все его окна. Новые пути добавленные через Проводник появятся в списке после закрытия всех его окон в начало списка. В редакторе реестра, если он отрыт нужно нажать клавишу F5 .
Теперь вы в курсе, как можно быстро перемещаться по файловой системе с помощью адресной строки Проводника, а так же отредактировать или полностью очистить историю посещений в адресной строке Проводника.
Адресная строка Windows
День добрый друзья блога moikomputer.ru
Предлагаю вашему вниманию более быстрый способ поиска в сети интернет без запуска браузера используя для этого инструмент Windows адресная строка, благодаря которой можно находить файлы и папки на ПК вводить системные команды.
Преимущество адресной строки перед браузером и стандартным поиском Windows
Что мы делаем, когда ищем нужную нам информацию в интернете? Правильно в первую очередь запускаем свой любимый браузер и в строку поиска вводим интересующий нас запрос.
Но благодаря данному инструменту Windows процесс поиска ускоряется потому как адресная строка уже находится на панели задач, вам просто нужно ввести интересующий вопрос или адрес сайта.
Результат поиска отобразиться в том браузере, который был выбран вами ранее по умолчанию. В статье как сделать браузер по умолчанию Windows 10 найдете интересующую информацию.
Единственное, что мне не очень нравится этом способе, что осуществление поиска происходит в поисковой системе Bing, а это для Российского интернет пользователя непривычно, хотя совсем некритично (если кому известно, как изменить поисковую систему буду рад это узнать из ваших комментариев).
К примеру, вы хотите найти быстро папку Видео из каталога библиотек Windows или любую другую, пожалуйста она будет найдена для вас!
Вам нужен реестр? Не вопрос, впишите в поисковое поле regedit нажмите Enter, и вы уже на месте.
Ну, как заинтересовала функция? Тогда смотрите как ее реализовать за несколько кликов мыши.
1. Нажимаем ПКМ по пустому пространству Панели задач.
2. Выбираем вкладку Панели слева раскроется список из четырех пунктов нам нужен первый это Адрес нажимаем на него после чего все будет реализовано.
3. Для возврата в первозданный вид повторяем все обратном порядке.
У меня на этом все, пока до новых встреч!
Смотрим: Топ 10 необычных рекордов!