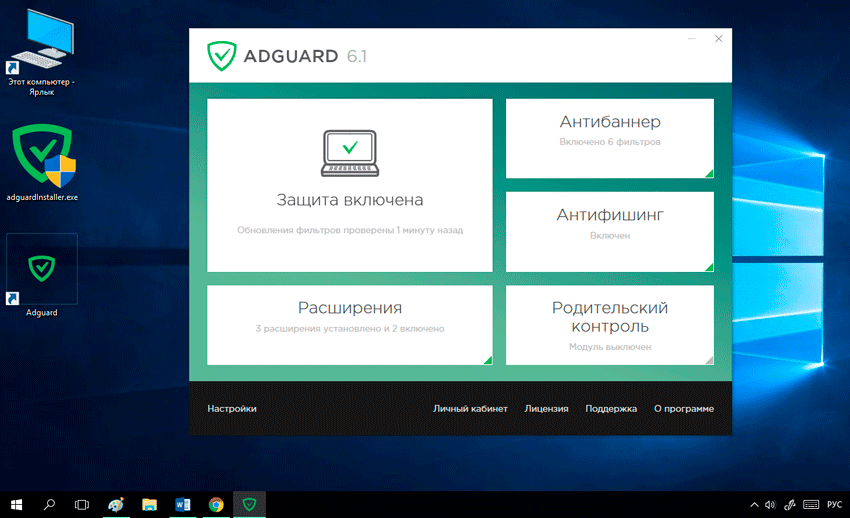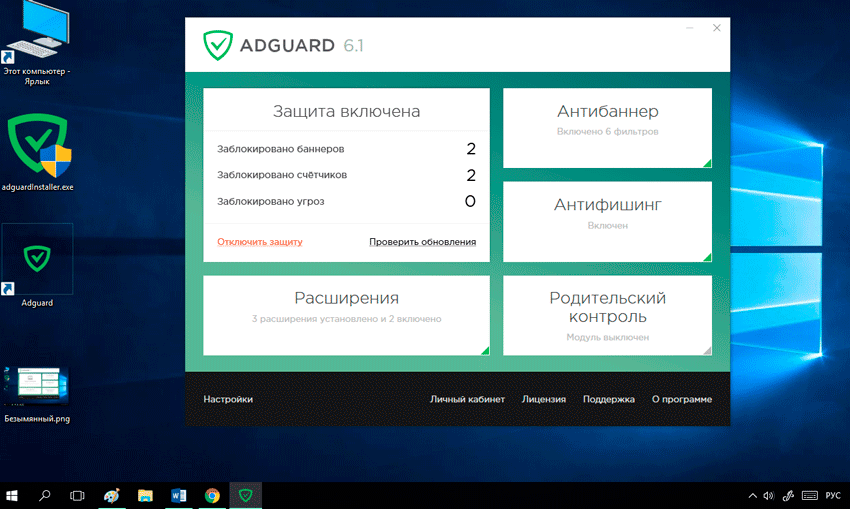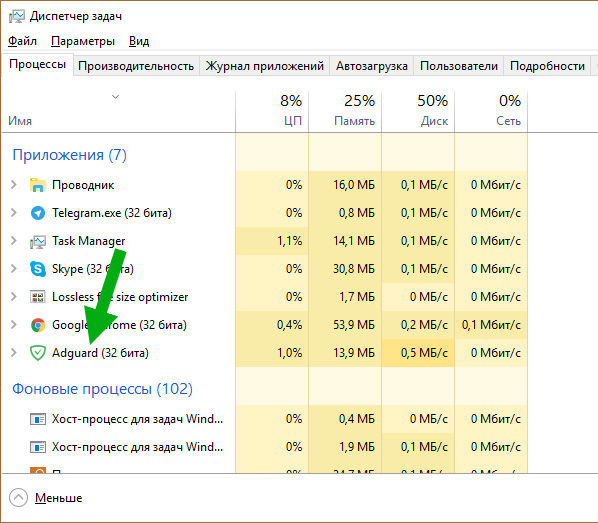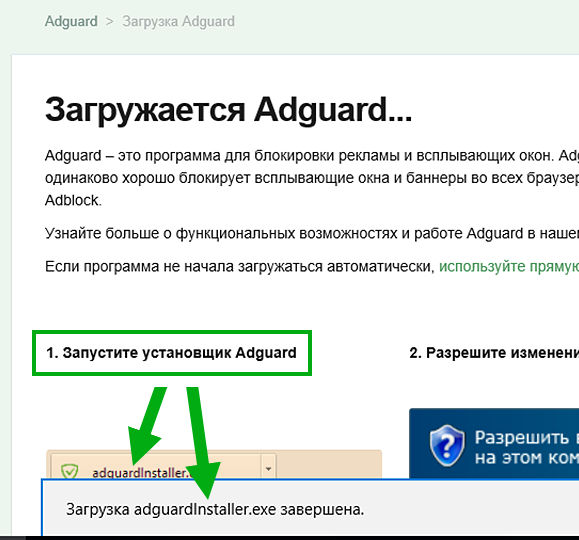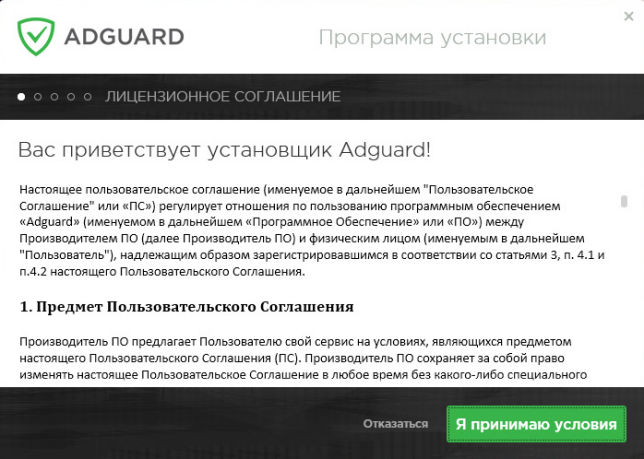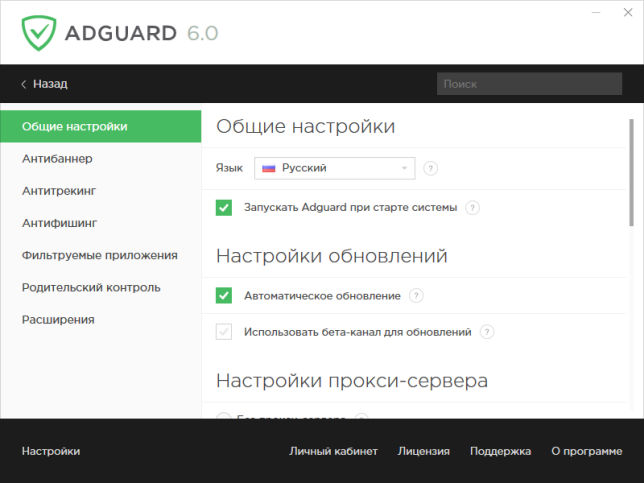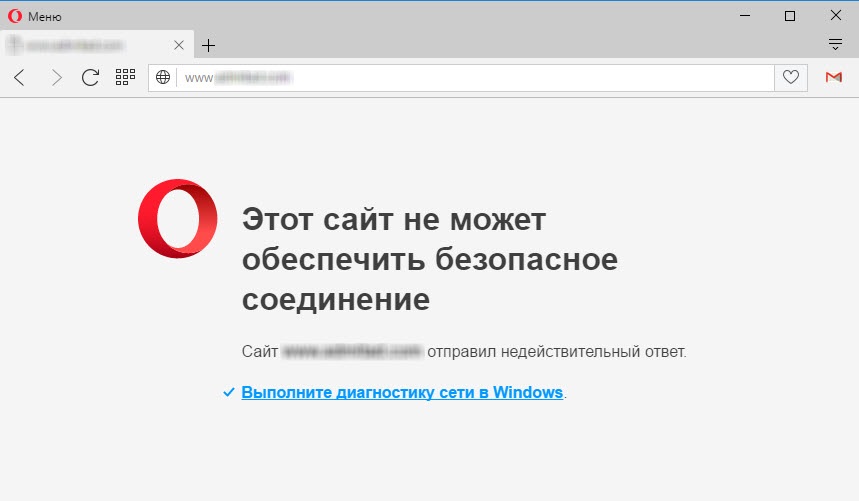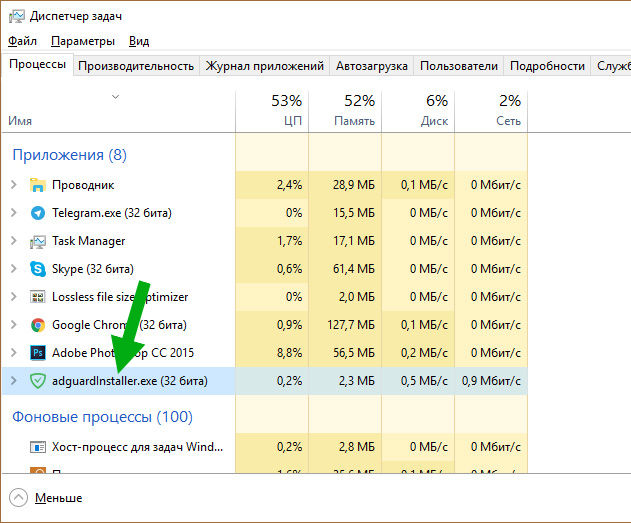В данной инструкции рассмотрим процесс удаления блокировщика рекламы AdGuard с компьютеров под управлением операционных систем Windows (10, 8, 7 и XP). Сначала разберем удаление десктопной версии программы, затем перейдем к удалению браузерных расширений.
Шаг 1
Воспользуйтесь стандартным инструментом Windows под названием «программы и компоненты», который находится в панели управления. В интернете встречаются рекомендации использовать для этого сторонние приложения типа CCleaner или Revo Uninstaller, но в нашем случае это не имеет смысла.
Нажмите на клавиатуре Win+R, чтобы запустить утилиту «Выполнить». В ней наберите слово control и нажмите ОК.
Откроется панель управления компьютером. Если у вас Windows 7 или XP, то в панель можно также попасть через меню Пуск (там по умолчанию расположена ссылка в боковом меню).
Шаг 2
В панели перейдите в раздел удаления программ. Обратите внимание на скриншот ниже, там в опциях вида установлено значение «Категория». Если в вашем случае там установлен вид «маленькие» или «крупные значки», переключите его на «категорию».
Шаг 3
В списке программ найдите AdGuard, встаньте на строчку мышкой и нажмите кнопку «Удалить». Чтобы быстрее найти блокировщик, отсортируйте список по столбцу «Имя». Название AdGuard начинается на букву A, поэтому после сортировки он окажется в самом верху.
Шаг 4
Появится всплывающее окно, в котором встроенная защита Windows запросит разрешение на внесение изменений. Нажмите Да или Разрешить.
Запустится утилита деинсталлятор. Чтобы удалить AdGuard с компьютера полностью, обязательно отметьте галочкой пункт «Удалить вместе с настройками». Для начала процесса нажмите красную кнопку.
Подождите пару минут, пока с жесткого диска удаляются файлы программы. Процесс будет завершен, когда окно деинсталлятора закроется. Не забудьте в конце перезагрузить компьютер.
Как удалить AdGuard из браузера
Кроме десктопной версии программы для Windows у AdGuard также есть расширения для браузеров, которые устанавливаются отдельно. Удалять их также придется по отдельности.
Покажем, как это сделать на примере Google Chrome. Первый способ – кликнуть по значку AdGuard правой кнопкой мыши и выбрать команду «Удалить из Chrome». Что может быть проще?
Второй способ – зайти через меню в «Дополнительные инструменты» – «Расширения», найти там антибаннер и нажать кнопку «Удалить».
Также блокировщик можно временно отключить, чтобы в случае чего его потом заново не устанавливать. Это действие деактивирует антибаннер и убирает его значок с панели инструментов браузера.
Как убрать расширения из других браузеров, смотрите в этой инструкции.
Если вы обнаружили в Task Manager процесс adguardinstaller.exe, значит, у вас установлена программа Adguard, либо в ПК проник вирус, замаскированный под неё (что, впрочем, бывает крайне редко).
Что такое AdguardInstaller
Приложение Adguard позволяет блокировать рекламу в интернете, а также кое-что из этих назойливых баннеров, которые обычно мы видим за пределами рабочего пространства в Скайпе, Торренте и других программах. Достаточно просто установить его, немножко настроить – и все, можно спокойно пользоваться браузером, очищенным от всякого мусора. Процесс же adguardinstaller.exe принадлежит Adguard и отвечает за установку запрошенных им обновлений, что не приносит никакого беспокойства пользователю, поскольку не отнимает много ресурсов и помогает этой программе вносить в базу новые схемы размещения рекламы.
Основные возможности программы
Программа обладает тремя основными функциями.
Блокирование рекламы – включив Adguard, вы обнаружите, что вам больше не попадаются анимированные баннеры, короткие видеоролики, объявления в социальных сетях с кричащими заголовками, вирусные новости и прочее.
Антифишинг – если вы случайно перейдёте на сайт, который умело замаскирован под вполне респектабельный ресурс, а на самом деле занимается кражей данных (например, для скачивания файла нужно зарегистрироваться через телефон или профиль в социальной сети, вам предлагают фальшивое окно авторизации и получают логин, пароль, доступ к банковской карте, электронному кошельку и т. п.), вместо страницы откроется предупреждающее окно с пояснением, почему по данной ссылке опасно переходить. Это очень полезная функция, если вы часто ищете бесплатные программы, плагины и разные дополнения. Фишинговая реклама скрывается также в приложениях, например, в Скайпе часто появляется баннер, который выглядит, как входящий звонок, но клик по трубочке направляет вас на сторонний сайт. Благодаря Adguard подобные провокационные материалы исчезают.
Родительский контроль – очень полезен, если к ПК имеют доступ дети или родственники, которые не очень хорошо разбираются в современных технологиях и могут случайно зайти на опасный ресурс. С Adguard можно настроить список сайтов, запрещённых к посещению.
Преимущества и недостатки
Как и любое приложение, Adguard имеет как набор преимуществ, так и недостатков. К сильным сторонам можно отнести:
- Экономию трафика и ускорение загрузки страниц – ведь ресурсы не тратятся на отображение ненужной графики и анимации.
- Малый объём занимаемой памяти – в распакованном виде программа «весит» около 25 МБ.
- Антитрекинг – приложение запрещает отгрузку данных, собираемых в различных целях, как правило, чтобы демонстрировать вам рекламу того содержания, которое вас может заинтересовать, а также «для повышения качества обслуживания клиентов». Наверное, вы уже сталкивались с таким явлением в социальных сетях: не успели вы написать кому-то в ЛС, что хотите взять кредит, как в сторонке тут же появляется соответствующая реклама.
- Довольно оперативная служба поддержки – туда можно сообщать обо всех проблемах с программой, включая те случаи, когда некоторые рекламные баннеры не блокируются.
Недостатков не так уж много:
- Программа платная – через месяц демо-версия перестает действовать, и чтобы активировать приложение снова, нужно заплатить около 600 рублей.
- Бывает, что Adguard пропускает некоторые баннеры – об этом нужно обязательно писать в техподдержку.
- Иногда процессы программы могут грузить ЦП: если много рекламы, или когда ПК поражён вирусами, и происходит неконтролируемая спам-атака.
Кстати, в некоторых браузерах можно подключить расширение Adguard – это абсолютно бесплатно, но реклама удаляется только в браузере, это не затрагивает установленные программы.
Как загрузить и установить Adguard
Загрузка и установка выполняются стандартным способом:
- Скачайте дистрибутив с официального сайта продукта: выберите демо-версию, либо сразу платную – как желаете.
- Запустите «Мастера установки» (файл с названием «install.exe»).
- Укажите папку для хранения файлов.
- Выберите пункт «Выборочная установка» и снимите галочки со всех лишних программ, если только вы не хотите их инсталлировать.
- Дождитесь окончания процедуры.
Как видите, в этом нет ничего сложного, всё вполне стандартно. После установки можно открыть программу и настроить функции по своему усмотрению. Обратите внимание, что если вы выберите пункт «Скрывать виджеты социальных сетей», то из них исчезнут кнопки «Мне нравится», «Поделиться» и т. п.
Возможные проблемы
При использовании программы у вас могут возникнуть следующие проблемы:
- Новый компонент блокировщика – WFP-драйвер иногда вступает в конфликт с антивирусом. В этом случае можно отключить его в «Настройках фильтрации».
- При переходе на проверенный и вполне нормальный сайт может появляться сообщение, что соединение небезопасно. Переустановите сертификат в настройках, и ошибка исчезнет.
- Во встроенных браузерах, поставляемых с Windows 8 и 10, Adguard может не работать. Включите WFP-драйвер, чтобы блокировщик мог фильтровать рекламу.
Может ли это быть вирус
Современные компьютерные вирусы очень коварные. Их главная проблема заключается в том, что вредоносное программное обеспечение легко может маскироваться под различные стандартные процессы и запущенные сторонние программы.
Потому у многих пользователей возникает закономерное желание отключить у себя на ноутбуке или ПК AdguardInstaller, опасаясь, что это может быть вирус. В действительности спешить осуществлять отключение не стоит.
Есть несколько простых способов, позволяющих подтвердить или опровергнуть теорию о том, что под указанным процессом в диспетчере устройств на самом деле скрывается вредоносное программное обеспечение:
- Процесс не сохраняет свою активность в диспетчере задач длительное время. Стоит установить оригинальное приложение, либо обновить его текущую версию, и AdguardInstaller.exe закроется. Вместо него появится, либо же останется процесс под названием Adguard.exe.
- Обязательно взгляните на то, как внешне выглядит сам значок потенциально подозрительного процесса. В норме он должен повторять логотип самой программы. Здесь речь идёт о значке в виде зелёного щита. Если он имеет иной внешний вид, высока вероятность, что это вирус.
- Проверьте компьютер антивирусной программой или бесплатной утилитой. Они точно скажут, вирус перед вами или совершенно безобидный, местами даже очень полезный процесс.
Если подозрения не оправдались, это хорошо.
При этом у юзеров всё равно может возникнуть желание или необходимость удалить программу. Причины у всех разные, но задача одна.
Как удалить программу
Теперь непосредственно к вопросу о том, как удалить AdguardInstaller.exe со своего компьютера или ноутбука.
Чтобы избавиться от приложения, нужно совсем немного времени и навыков.
Самый простой, но в то же время действенный способ, подразумевает выполнение таких действий:
Дождитесь завершения процесса.
Когда удаление закончится, пользователя автоматически отправит на ссылку официального разработчика софта.
Дополнительно убедитесь, что в диспетчере задач этого процесса уже нет. В противном случае там наверняка засел вирус.
Помимо стандартного инструмента удаления, можно воспользоваться ещё и специальными утилитами. У каждой из них есть свои сильные и слабые стороны. Но инструменты типа CCleaner значительно лучше стандартного проводника избавляют компьютер от остаточных файлов деинсталлированного программного обеспечения.
Наглядно можете видеть, что в удалении Adguard нет совершенно ничего сложного. Это не одна из тех программ, которая оставляет после себя на компьютере огромное количество следов. Какие-то папки может и придётся подчистить вручную, либо воспользоваться утилитами. Но в остальном подлинный софт проблем не вызывает. Его одинаково просто устанавливать и деинсталлировать со своего компьютера.
Содержание
- Методы удаления Adguard с ПК
- Способ 1: Использование специализированного софта
- Способ 2: Классическое средство удаления ПО Windows
- Варианты очистки реестра от остатков Adguard
- Способ 1: Программы для очистки реестра
- Способ 2: Ручная очистка
- Вопросы и ответы
Из-за обилия рекламы в интернете все популярнее становятся программы, которые блокируют ее. Adguard — один из популярнейших представителей такого софта. Как и любые другие приложения, Adguard иногда приходится деинсталлировать с компьютера. Причиной для этого могут послужить различные факторы. Так как же правильно, а самое главное полностью, удалить Adguard? Именно об этом мы и расскажем вам в данном уроке.
Полное и правильное удаление программы с компьютера подразумевает под собой не просто стирание папки с файлами. Необходимо сперва запустить специальный процесс деинсталляции, а после него очистить реестр и операционную систему от остаточных файлов. Данный урок мы разделим на две части. В первой из них мы рассмотрим варианты удаления Adguard, а во второй — разберем подробно процесс очистки реестра. Давайте перейдем от слов к делу.
Способ 1: Использование специализированного софта
В сети есть множество приложений, которые созданы для комплексной очистки системы от мусора. Кроме того, подобные утилиты способны удалить с компьютера или ноутбука практически любой установленный софт. Обзор самых популярных программные решений такого рода мы ранее публиковали в специальной статье. Перед использованием данного способа мы настоятельно рекомендуем ознакомиться с ней и выбрать наиболее подходящий для себя софт.
Подробнее: 6 лучших решений для полного удаления программ
Для примера мы продемонстрируем процесс деинсталляции Adguard при помощи приложения Uninstall Tool. Если вы также решите использовать данную программу, вам нужно будет проделать следующие манипуляции.
Скачать Uninstall Tool бесплатно
- Запускаем предварительно установленную на компьютер Uninstall Tool.
- При запуске будет открыт сразу нужный раздел «Деинсталлятор». Если же у вас будет открыт другой раздел, вам необходимо перейти в указанный.
- В рабочей области окна программы вы увидите список софта, который установлен на вашем компьютере. В перечне программ нужно найти Adguard. После этого выделяем блокировщик, просто щелкая по названию один раз левой кнопкой мыши.
- С левой стороны окна Uninstall Tool появится список действий, которые можно применить к выбранному софту. Вам нужно будет нажать на самую первую строку из перечня — «Деинсталляция».
- В результате запустится программа удаления Adguard. В окне, показанном на изображении ниже, мы рекомендуем предварительно отметить галочкой строку «Удалить вместе с настройками». Это позволит стереть все пользовательские настройки Adguard. После этого уже необходимо нажать кнопку «Удалить Adguard».
- Начнется непосредственно процесс деинсталляции блокировщика рекламы. Просто дожидаемся, пока исчезнет окно с прогрессом действия.
- После этого вы увидите на экране еще одно окно Uninstall Tool. В нем вам предложат найти на компьютере и в реестре остаточные файлы и записи для их дальнейшего удаления. Это является одним из достоинств подобных программ, так как проделывать подобные операции вручную вам уже не потребуется. Единственным нюансом в данном случае является то, что эта опция доступна лишь в платной версии Uninstall Tool. Если вы являетесь обладателем таковой, жмем в открытом окне на кнопку «OK». В противном случае — просто закрываем окошки.
- Если вы нажали в предыдущем пункте кнопку «OK», то спустя некоторое время появится результат запущенного поиска. Он будет представлен в виде списка. В подобном перечне отмечаем все пункты. После этого щелкаем на кнопке с названием «Удалить».
- В течение нескольких секунд все данные будут стерты, а вы увидите на экране соответствующее уведомление.
- После этого вам остается лишь перезагрузить компьютер.
Тем пользователям, которые довольствуются бесплатной версией Uninstall Tool, придется самостоятельно очистить реестр. Как это сделать, мы расскажем ниже в отдельном разделе. А на этом данный метод будет завершен, так как программа уже деинсталлирована.
Способ 2: Классическое средство удаления ПО Windows
Данный метод очень схож с предыдущим. Важным отличием является тот факт, что для удаления Adguard не потребуется устанавливать дополнительный софт. Достаточно будет воспользоваться стандартным средством удаления программ, которое присутствует во всех операционных системах Windows. Для этого вам нужно будет сделать следующее:
- Открываем «Панель управления». Для этого нажимаем одновременно на клавиатуре клавиши «Windows» и «R». В результате откроется окно «Выполнить». В единственное поле данного окна вводим значение
control, после чего нажимаем «Enter» или «OK». - Есть и другие методы, которые позволяют открыть «Панель управления». Вы можете использовать абсолютно любой из известных вам.
- Когда появится окно «Панели управления», мы советуем для удобства переключиться на режим отображения информации «Мелкие значки». Для этого кликните по соответствующей строке в верхнем правом углу окна.
- Теперь в списке нужно найти строку «Программы и компоненты». Когда вы отыщите ее, нажмите на названии левой кнопкой мышки.
- Появится перечень установленного на компьютере софта. Среди всех приложений нужно найти строку «Adguard». После этого необходимо нажать на ней правой кнопкой мышки, и выбрать из открывшегося контекстного меню пункт «Удалить».
- Следующим шагом будет удаление пользовательских настроек. Для того, чтобы сделать это, следует просто отметить соответствующую строку галочкой. А уже после этого нажать кнопку «Удалить».
- После этого начнется удаление программы.
- Когда процесс закончится, все окна закроются автоматически. Останется лишь закрыть «Панель управления» и перезагрузить компьютер.
Подробнее: 6 способов запустить «Панель управления» в Windows
Запустив систему повторно, необходимо очистить реестр от остатков Adguard. В следующем разделе вы найдете информацию о том, как именно это можно сделать.
Варианты очистки реестра от остатков Adguard
Есть пара методов, которые позволят очистить реестр от различного мусора. В первом случае мы прибегнем к помощи специального софта, а во втором — попытаемся очистить реестр вручную. Давайте более детально разберем каждый из вариантов.
Способ 1: Программы для очистки реестра
Подобных приложений для очистки реестра в интернете можно найти огромное множество. Как правило, такой софт является многофункциональным, и данная функция является лишь одной из большинства доступных. Поэтому такие программы весьма практичны, так как могут использоваться для различных целей. Наиболее популярные приложения мы описывали в отдельной статье. Ознакомиться с ней вы можете по ссылке ниже.
Подробнее: Софт для очистки реестра
Мы же продемонстрируем процесс очистки реестра от остаточных файлов Adguard на примере приложения Reg Organizer. Обращаем ваше внимание, что описываемые действия можно выполнить лишь в платной версии софта, поэтому вам понадобиться купленный ключ Reg Organizer.
Скачать Reg Organizer
Порядок действий будет выглядеть следующим образом:
- Запускаем установленный на компьютер Reg Organizer.
- С левой стороны окна программы вы найдете кнопку «Чистка реестра». Нажимаем на нее один раз левой кнопкой мыши.
- Это запустит процесс сканирования реестра на предмет ошибок и остаточных записей. Прогресс анализа с описанием будет отображаться в отдельном окне программы.
- Спустя несколько минут появится статистика с найденными проблемами в реестре. Вы сможете не только удалить старые записи Adguard, но и полностью привести реестр в порядок. Для продолжения необходимо нажать кнопку «Исправить все» в нижней области окна.
- После этого нужно подождать еще чуть-чуть, пока все найденные проблемы будут исправлены. По окончанию очистки вы увидите соответствующее уведомление в окне программы. Для завершения нажимаем кнопку «Готово».
- Далее мы советуем перезагрузить систему.
На этом процесс очистки реестра с помощью Reg Organizer будет завершен. Все файлы и записи существования Adguard будут удалены с вашего компьютера.
Способ 2: Ручная очистка
При использовании данного способа вам следует быть предельно внимательными. Ошибочное удаление нужной записи может повлечь за собой ошибки в работе системы. Поэтому мы не рекомендуем применять этот метод на практике начинающим пользователям ПК. Если же вы хотите очистить реестр самостоятельно, то вам понадобится выполнить следующее:
- Жмем одновременно кнопки «Windows» и «R» на клавиатуре компьютера или ноутбука.
- Откроется окно, в котором будет единственное поле. В данное поле необходимо ввести значение
regedit, после чего нажать на клавиатуре «Enter» или кнопку «OK» в этом же окне. - Когда откроется окно «Редактор реестра», жмем на клавиатуре комбинацию кнопок «Ctrl+F». Появится окно поиска. В поисковое поле, находящееся внутри этого окна, нужно ввести значение
Adguard. А уже после этого нажать кнопку «Искать далее» в этом же окне. - Данные действия позволят найти по одному все файлы с записями об Adguard. Вам необходимо кликнуть по найденной записи правой кнопкой мыши и выбрать из контекстного меню пункт «Удалить».
- Вам напомнят, о том, что необдуманное удаление параметров из реестра может привести к сбоям в работе системы. Если уверены в своих действиях — нажимаем кнопку «Да».
- Спустя несколько секунд параметр будет удален. Далее нужно продолжить поиск. Для этого просто нажимаем на клавиатуре клавишу «F3».
- Это позволит вывести на экране следующий параметр реестра, связанный с удаленным ранее Adguard. Удаляем и его.
- В итоге вам нужно продолжать нажимать «F3» до тех пор, пока не будут найдены все нужные записи реестра. Все подобные значения и папки нужно удалить так же, как указано выше.
- Когда из реестра будут удалены все записи, которые касаются Adguard, при попытке отыскать следующее значение вы увидите на экране сообщение.
- Вам необходимо лишь закрыть подобное окно, нажав кнопку «OK».
На этом данный метод очистки будет завершен. Надеемся, что у вас все получится проделать без проблем и ошибок.
Данная статья подходит к своему логическому концу. Мы уверены, что один из приведенных тут методов позволит вам легко и просто деинсталлировать Adguard с компьютера. В случае возникновения любых вопросов — милости просим в комментарии. Попытаемся дать максимально развернутый ответ и помочь решить появившиеся технические трудности.
Если вы установили на своем компьютере пробную версию adguard, и не приобрели лицензию по истечению определенного срока, то снимается блокировка с рекламы, и она вам в буквальном смысле мешает заниматься своим делом. В таком случае пользователей начинает беспокоить вопрос, как удалить Adguard с компьютера полностью
?
С этой задачей не каждый сможет справиться, особенно без специализированных знаний. Так давайте более подробно рассмотрим вопрос, как удалить Адгуард с компьютера полностью
.
Кроме десктопной версии программы для Windows у AdGuard также есть расширения для браузеров , которые устанавливаются отдельно. Удалять их также придется по отдельности.
Покажем, как это сделать на примере Google Chrome. Первый способ — кликнуть по значку AdGuard правой кнопкой мыши и выбрать команду «Удалить из Chrome». Что может быть проще?
Каждый раз пользователи сталкиваются с определенными проблемами, связанные с программными системами.
Не секрет, что многомиллионная уадитоия достаточно часто ковыряется в своем компьютере, устанавливает новые программы, а потом не может разобраться в использовании.
На сегодняшний день пользователи активно пользуются рзличными веб-ресурсами, которые направляют на сайт, чтобы скачать определенную программу.
В этой статье будет четко рассмотрена программа, которая создана с целью защиты от раздражающих реклам, которые, к сожалению, часто появляются на экране. Уникальная программа под названием Аdguard является лучшим методом для полноценной защиты от мошенников, которые создают сомнительные сайты и таким образом, хотят выманить персональные данные пользователей. В этом случае специалисты представили новейшую версию 14.2 в яндекс браузере, которую можно найти в рекомендуемых настройках.
Квалифицированная команда, которая создает инновационные новшества с использованием современных технологий, выпустила бесплатную версию. На данный момент данное расширение указывается под названием AdBlock.
Важные и основные элементы Аdguard
Важно отметить, что расширенная функция «Адблок» способствует устранению рекламы, баннеров, блокировке всплывающих окон и контролированию безопасности в интернете.
К основным функциям AdBlock расширения Аdguard приписывают антитрекинг, антифишинг и антибаннер. Профессионалы представили пользователям широкие возможности и, соответственно, данные функции отличаются от других браузерных расширений.
«Адгуард», предназначенный для яндекс обозревателя не только удаляет рекламы, но и обеспечивает полноценную безопасность при входе на различные веб-порталы.
Каждый пользователь будет огражден от посещения вредоносного портала. Следует также подчеркнуть, что Адблок расширение Адгуард обладает более скромным потреблением памяти наряду с другими расширениями.
Как блокировать рекламу
С помощью установленного антибанера происходит удаление баннеров, которые отображаются на страницах. Таким образом, можно избавиться от всплывающих реклам и назойливых объявлений. Благодаря плагину осуществляется блокировка видеореклам на таких порталах, как «Youtube».
Вы сможете с легкостью заблокировать любую рекламу, которая появиться в социальной сети. При необходимости можно заблокировать вручную отдельный элемент. Для этого понадобится воспользоваться инструментом «Заблокировать рекламу на портале». Теперь, заходить на веб-страницы станет вдвойне приятным. Ведь перед вам больше не буду открываться назойливые рекламы.
Настройки
Настройки расширения дают возможность подключать подходящий фильтр. После этого можно выбрать параметр с указанием требуемой блокировки контекстных реклам и автоматического подключения региональных фильтров реклам. При желании пользователь может обновить список и внести несколько веб-порталов для дальнейшего применения.
Чтобы произвести активацию AdBlock необходимо перейти в раздел и выбрать пункт «дополнения». Перед вами откроется категория с опцией «безопасный интернет». Выбрав данную функцию можно как удалить AdBlock, так и активизировать.
Простейшая процедура не займет много времени. Вам придется лишь учесть рекомендации специалистов и сделать все по указанной инструкции.
Встраивание в браузеры защитных апплетов, пожалуй, никого сегодня не удивляет. Особенно это касается апплета AdGuard. Как удалить AdGuard с компьютера полностью, раз и навсегда, далее и предлагается рассмотреть. Упор в статье будет сделан на средства Windows-систем, а не на сторонние утилиты, которые могут быть задействованы. Такая методика пригодится любому пользователю, у которого под рукой нет дополнительных утилит.
Меры безопасности
Благодаря функции антифишинга, осуществляется проверка веб-порталов. Если наблюдается сомнительные сайты, тогда система блокирует в автоматическом режиме. Антифишинговые модули ежедневно обновляются ежедневно.
Всего лишь одним кликом можно проверить репутацию любых веб-порталов. В этом случае придется кликнуть на значок расширения и перейти в раздел, где указывается ссылка.
Почему нужно избавляться от апплета?
Для начала решим для себя вопрос, что это за утилита и зачем от нее нужно избавляться? Дело в том, что это приложение входит в состав некоторых антивирусных пакетов (особенно их бесплатных версий) и некоторых веб-браузеров в виде предустановленных надстроек.
Иногда эта программа может инсталлироваться в виде стороннего программного обеспечения, имеющего статус доверенного и встроенного в инсталляторы других пакетов. И это уже речь не идет о том, что сам установленный апплет, хотя и является официальным, может блокировать работу любого браузера. Достаточно отметить, что этот плагин может состоять даже в штатном наборе некоторых антивирусов, к разряду удаления рекламы или шпионских программ, не имеющих абсолютно никакого отношения (имеются в виду блокирующие способности самого расширения). AdBlock, как дополнительная надстройка браузера, выглядит куда лучше.
Как удалить AdGuard с компьютера полностью стандартным способом?
Начнем с азов. Как полностью удалить программу AdGuard с компьютера? Тут важно не только завершить все процессы, отображаемые в списке активных компонентов «Диспетчера задач», но и отключить запуск и исполнение в настройках системы.
Для начала воспользуйтесь разделом программ и компонентов «Панели управления», после чего просто удалите выбранный апплет.
Если не получается (он может быть интегрирован в штатную антивирусную систему), сначала завершите все процессы, связанные с этой службой в «Диспетчере задач», поле чего перейдите к разделу автозагрузки и отключите процесс там.
В решении проблемы того, как полностью удалить AdGuard с компьютера, следует использовать завершение абсолютно всех активных процессов, так или иначе связанных с вышеупомянутой службой, а также на некоторое время деактивировать антивирус (некоторые пакеты могут содержать данный апплет в качестве предустановленного компонента, входящего в основной дистрибутив). По завершении стандартного процесса следует почистить реестр (regedit), задав поиск ключей по названию апплета.
То же самое касается и веб-обозревателей, в которых нужно удалить дополнительное расширение, используя для этого соответствующие настройки.
Как очистить реестр
Чтобы провести очистку реестра, необходимо воспользоваться одной из многочисленных бесплатных утилит или сделать это вручную посредством возможностей windows. Мы рассмотрим подробнее второй способ.
- Adguard для Яндекс.Браузера: особенности расширения
1. Для начала нужно вызвать «Выполнить», сочетанием клавиш Win+R, и ввести в поле regedit:
2. В открывшемся окне редактора реестра, жмем Ctrl+F и проводим поиск, вбив в строку «Adguard»:
3. Результат поиска выдаст список файлов. Поочередно вызываем контекстное меню и удаляем их:
4. Система выдаст предупреждающее окно, в котором мы жмем «ДА»:
После каждого удаления, придется повторить поиск, нажимая «F3». Когда файлы закончатся, вы увидите такое сообщение:
Жмете ОК и на этом процесс полного удаления Адгуард закончен. Из-за сложности ручного метода чистки реестра, многоразового удаления файлов, некоторым пользователям удобнее использовать специальный софт.
Внимание!
У нас на сайте вы также можете скачать Adguard для Windows с ключом и Adguard для Андроид
Можно ли стереть Adguard полностью
Надеюсь, что статья дала исчерпывающие рекомендации по полному устранению компонентов утилиты с компьютера. Вы можете выбрать способ деинсталляции, который приглянулся вам больше. Иногда проще сделать все вручную и не терять времени на поиск и установку софта, а в другом случае, выгоднее будет один раз скачать вспомогательную программу и пользоваться ею постоянно. Если у вас остались вопросы, то обращайтесь в комментарии, а также можете поделиться статьей в социальных сетях.
Из-за обилия рекламы в интернете все популярнее становятся программы, которые блокируют ее. Adguard — один из популярнейших представителей такого софта. Как и любые другие приложения, Adguard иногда приходится деинсталлировать с компьютера. Причиной для этого могут послужить различные факторы. Так как же правильно, а самое главное полностью, удалить Adguard? Именно об этом мы и расскажем вам в данном уроке.
Как удалить программу «Адгуард» с компьютера полностью: деинсталляторы и оптимайзеры
Теперь переходим к практическим действиям. Вопрос, как полностью удалить AdGuard с компьютера, состоит даже не в том, чтобы избавиться от самого приложения. Чаще всего приходится переустанавливать антивирус.
Сначала выйдите из программы и примените удаление. Но если стандартная методика удаления не работает, никто не запрещает вам обратиться к сторонним программам в виде iObot Uninstaller или Revo Uninstaller.
При использовании таких утилит вопрос, как полностью удалить AdGuard с компьютера, решается совершенно элементарно. Такие утилиты, в отличие от стандартных деинсталляторов, способны уничтожать все «хвосты», оставшиеся после удаления любого ПО. Кроме того, такой вариант использования программ этого типа позволяет избавиться даже от приложений, которые являются, так сказать, «вшитыми» в систему и которые стандартными способами удалить не представляется возможным.
Деинсталляция при помощи дополнительного софта
Множество вспомогательных инструментов можно найти в сети. Они помогают не только удалять софт, но и проводить очистку кэша, анализируют ошибки системы, помогают избавиться от временных файлов и многое другое. Поэтому, если у вас есть одна из таких утилит, то воспользуйтесь ею. Мы рассмотрим процесс деинсталляции на примере Uninstall Tool.
Для начала запускаем программу и переходим в раздел «Деинсталятор»:
Откроется окно, где в правом поле выделяем Adguard, а в левом жмем «деинсталлировать»:
- Как удалить программу Adguard с компьютера: 3 способа деинсталяции
Откроется процесс деинсталляции, который ничем не отличается от предыдущего метода. Мы также удаляем настройки:
Если у вас оказалась платная официальная или взломанная версия Uninstall Tool, то вы сможете сразу после удаления очистить регистр от компонентов адгуарда. Для этого просто нажмите ОК в автоматически открывшемся окне:
Откроется окно с найденными элементами реестра. Отмечаем их галочками и удаляем:
Перезагрузка компьютера завершит полное удаление Адгуарда. Если же вы используете бесплатную версию Uninstall Tool или стандартные средства виндовс, то реестр нужно почистить самостоятельно.
Стандартная процедура удаления adguard штатными средствами Windows
Операционной системой Windows представлена следующая возможность удаления ранее установленного ПО.
Маршрут такой: Панель управления
–
Установка и удаление программ
–
Программы и компоненты
. В разных версиях ОС, путь несущественно отличается. Итак, в списке установленных программ выберите
adguard
и нажмите
“Удалить”
. Программа удалена с вашего компьютера.
Если же вы допустили ошибки при удалении adguard с жесткого диска, воспользуйтесь другими способами.
Методы удаления Adguard с ПК
Полное и правильное удаление программы с компьютера подразумевает под собой не просто стирание папки с файлами. Необходимо сперва запустить специальный процесс деинсталляции, а после него очистить реестр и операционную систему от остаточных файлов. Данный урок мы разделим на две части. В первой из них мы рассмотрим варианты удаления Adguard, а во второй — разберем подробно процесс очистки реестра. Давайте перейдем от слов к делу.
Способ 1: Использование специализированного софта
В сети есть множество приложений, которые созданы для комплексной очистки системы от мусора. Кроме того, подобные утилиты способны удалить с компьютера или ноутбука практически любой установленный софт. Обзор самых популярных программные решений такого рода мы ранее публиковали в специальной статье. Перед использованием данного способа мы настоятельно рекомендуем ознакомиться с ней и выбрать наиболее подходящий для себя софт.
Подробнее: 6 лучших решений для полного удаления программ
Для примера мы продемонстрируем процесс деинсталляции Adguard при помощи приложения Uninstall Tool. Если вы также решите использовать данную программу, вам нужно будет проделать следующие манипуляции.
- Запускаем предварительно установленную на компьютер Uninstall Tool.
- При запуске будет открыт сразу нужный раздел «Деинсталлятор». Если же у вас будет открыт другой раздел, вам необходимо перейти в указанный.
- В рабочей области окна программы вы увидите список софта, который установлен на вашем компьютере. В перечне программ нужно найти Adguard. После этого выделяем блокировщик, просто щелкая по названию один раз левой кнопкой мыши.
- С левой стороны окна Uninstall Tool появится список действий, которые можно применить к выбранному софту. Вам нужно будет нажать на самую первую строку из перечня — «Деинсталляция».
- В результате запустится программа удаления Adguard. В окне, показанном на изображении ниже, мы рекомендуем предварительно отметить галочкой строку «Удалить вместе с настройками». Это позволит стереть все пользовательские настройки Adguard. После этого уже необходимо нажать кнопку «Удалить Adguard».
- Начнется непосредственно процесс деинсталляции блокировщика рекламы. Просто дожидаемся, пока исчезнет окно с прогрессом действия.
- После этого вы увидите на экране еще одно окно Uninstall Tool. В нем вам предложат найти на компьютере и в реестре остаточные файлы и записи для их дальнейшего удаления. Это является одним из достоинств подобных программ, так как проделывать подобные операции вручную вам уже не потребуется. Единственным нюансом в данном случае является то, что эта опция доступна лишь в платной версии Uninstall Tool. Если вы являетесь обладателем таковой, жмем в открытом окне на кнопку «OK». В противном случае — просто закрываем окошки.
- Если вы нажали в предыдущем пункте кнопку «OK», то спустя некоторое время появится результат запущенного поиска. Он будет представлен в виде списка. В подобном перечне отмечаем все пункты. После этого щелкаем на кнопке с названием «Удалить».
- В течение нескольких секунд все данные будут стерты, а вы увидите на экране соответствующее уведомление.
- После этого вам остается лишь перезагрузить компьютер.
Тем пользователям, которые довольствуются бесплатной версией Uninstall Tool, придется самостоятельно очистить реестр. Как это сделать, мы расскажем ниже в отдельном разделе. А на этом данный метод будет завершен, так как программа уже деинсталлирована.
Способ 2: Классическое средство удаления ПО Windows
Данный метод очень схож с предыдущим. Важным отличием является тот факт, что для удаления Adguard не потребуется устанавливать дополнительный софт. Достаточно будет воспользоваться стандартным средством удаления программ, которое присутствует во всех операционных системах Windows. Для этого вам нужно будет сделать следующее:
- Открываем «Панель управления». Для этого нажимаем одновременно на клавиатуре клавиши «Windows» и «R». В результате откроется окно «Выполнить». В единственное поле данного окна вводим значение control, после чего нажимаем «Enter» или «OK».
- Есть и другие методы, которые позволяют открыть «Панель управления». Вы можете использовать абсолютно любой из известных вам.
- Когда появится окно «Панели управления», мы советуем для удобства переключиться на режим отображения информации «Мелкие значки». Для этого кликните по соответствующей строке в верхнем правом углу окна.
- Теперь в списке нужно найти строку «Программы и компоненты». Когда вы отыщите ее, нажмите на названии левой кнопкой мышки.
- Появится перечень установленного на компьютере софта. Среди всех приложений нужно найти строку «Adguard». После этого необходимо нажать на ней правой кнопкой мышки, и выбрать из открывшегося контекстного меню пункт «Удалить».
- Следующим шагом будет удаление пользовательских настроек. Для того, чтобы сделать это, следует просто отметить соответствующую строку галочкой. А уже после этого нажать кнопку «Удалить».
- После этого начнется удаление программы.
- Когда процесс закончится, все окна закроются автоматически. Останется лишь закрыть «Панель управления» и перезагрузить компьютер.
Подробнее: 6 способов запустить «Панель управления» в Windows
Запустив систему повторно, необходимо очистить реестр от остатков Adguard. В следующем разделе вы найдете информацию о том, как именно это можно сделать.
Удаление с помощью утилиты от создателей adguard
На официальном сайте разработчиков этого антивирусного продукта есть не только дистрибутивы (по-другому, установщики), но и утилита для удаления adguard с вашего компьютера.
С помощью этого специально разработанного продукта, вы можете выбрать два способа удаления программы:
Дело в том, что при простом удалении папки с программой, процесс завершается с ошибкой. Это приводит к сбоям в работе и прочим неприятным последствиям. Данный метод исправляет ошибочное удаление:
Варианты очистки реестра от остатков Adguard
Есть пара методов, которые позволят очистить реестр от различного мусора. В первом случае мы прибегнем к помощи специального софта, а во втором — попытаемся очистить реестр вручную. Давайте более детально разберем каждый из вариантов.
Способ 1: Программы для очистки реестра
Подобных приложений для очистки реестра в интернете можно найти огромное множество. Как правило, такой софт является многофункциональным, и данная функция является лишь одной из большинства доступных. Поэтому такие программы весьма практичны, так как могут использоваться для различных целей. Наиболее популярные приложения мы описывали в отдельной статье. Ознакомиться с ней вы можете по ссылке ниже.
Подробнее: Софт для очистки реестра
Мы же продемонстрируем процесс очистки реестра от остаточных файлов Adguard на примере приложения Reg Organizer. Обращаем ваше внимание, что описываемые действия можно выполнить лишь в платной версии софта, поэтому вам понадобиться купленный ключ Reg Organizer.
Порядок действий будет выглядеть следующим образом:
- Запускаем установленный на компьютер Reg Organizer.
- С левой стороны окна программы вы найдете кнопку «Чистка реестра». Нажимаем на нее один раз левой кнопкой мыши.
- Это запустит процесс сканирования реестра на предмет ошибок и остаточных записей. Прогресс анализа с описанием будет отображаться в отдельном окне программы.
- Спустя несколько минут появится статистика с найденными проблемами в реестре. Вы сможете не только удалить старые записи Adguard, но и полностью привести реестр в порядок. Для продолжения необходимо нажать кнопку «Исправить все» в нижней области окна.
- После этого нужно подождать еще чуть-чуть, пока все найденные проблемы будут исправлены. По окончанию очистки вы увидите соответствующее уведомление в окне программы. Для завершения нажимаем кнопку «Готово».
- Далее мы советуем перезагрузить систему.
На этом процесс очистки реестра с помощью Reg Organizer будет завершен. Все файлы и записи существования Adguard будут удалены с вашего компьютера.
Способ 2: Ручная очистка
При использовании данного способа вам следует быть предельно внимательными. Ошибочное удаление нужной записи может повлечь за собой ошибки в работе системы. Поэтому мы не рекомендуем применять этот метод на практике начинающим пользователям ПК. Если же вы хотите очистить реестр самостоятельно, то вам понадобится выполнить следующее:
- Жмем одновременно кнопки «Windows» и «R» на клавиатуре компьютера или ноутбука.
- Откроется окно, в котором будет единственное поле. В данное поле необходимо ввести значение regedit, после чего нажать на клавиатуре «Enter» или кнопку «OK» в этом же окне.
- Когда откроется окно «Редактор реестра», жмем на клавиатуре комбинацию кнопок «Ctrl+F». Появится окно поиска. В поисковое поле, находящееся внутри этого окна, нужно ввести значение Adguard. А уже после этого нажать кнопку «Искать далее» в этом же окне.
- Данные действия позволят найти по одному все файлы с записями об Adguard. Вам необходимо кликнуть по найденной записи правой кнопкой мыши и выбрать из контекстного меню пункт «Удалить».
- Вам напомнят, о том, что необдуманное удаление параметров из реестра может привести к сбоям в работе системы. Если уверены в своих действиях — нажимаем кнопку «Да».
- Спустя несколько секунд параметр будет удален. Далее нужно продолжить поиск. Для этого просто нажимаем на клавиатуре клавишу «F3».
- Это позволит вывести на экране следующий параметр реестра, связанный с удаленным ранее Adguard. Удаляем и его.
- В итоге вам нужно продолжать нажимать «F3» до тех пор, пока не будут найдены все нужные записи реестра. Все подобные значения и папки нужно удалить так же, как указано выше.
- Когда из реестра будут удалены все записи, которые касаются Adguard, при попытке отыскать следующее значение вы увидите на экране сообщение.
- Вам необходимо лишь закрыть подобное окно, нажав кнопку «OK».
На этом данный метод очистки будет завершен. Надеемся, что у вас все получится проделать без проблем и ошибок.
Данная статья подходит к своему логическому концу. Мы уверены, что один из приведенных тут методов позволит вам легко и просто деинсталлировать Adguard с компьютера. В случае возникновения любых вопросов — милости просим в комментарии. Попытаемся дать максимально развернутый ответ и помочь решить появившиеся технические трудности.
Мы рады, что смогли помочь Вам в решении проблемы. Добавьте сайт Lumpics.ru в закладки и мы еще пригодимся вам. Отблагодарите автора, поделитесь статьей в социальных сетях.
Опишите, что у вас не получилось. Наши специалисты постараются ответить максимально быстро.
Исправление нарушений при деинсталляции adguard
Если стандартные или предусмотренные разработчиками решения по удалению adguard вам не помогли (например, слетели компоненты Microsoft .NET Framework), то воспользуйтесь двумя следующими небольшими утилитами: LSPFix
и
Windows Install Clean Up
. После скачивания, распакуйте архив и запустите:
— LSP-Fix
. Откроется окно, где в центре необходимо поставить галочку.
Слева в колонке Keep отыщите файл, имеющий название redirect.dll
. Если он отсутствует, то можете закрыть программу. При его обнаружении, отправьте файл в окно
Remove
с помощью стрелок. Нажмите кнопку
“Finish”
для выхода из программы.
— Windows Install Clean Up
. Запустите утилиту. В появившемся списке выберите
adguard
, нажмите на
Remove
и
Exit
. После перезагрузки вы легко избавитесь от папки adguard в директории Program Files.
Не забудьте, что удаление любой программы с помощью стандартных инструментов ОС Windows всегда является более корректным и предпочтительным решением. Оно также избавит вас от множества негативных последствий.
Adguard — мощный инструмент для борьбы с агрессивной рекламой в режиме online. Он наделён функцией web-filter, распознаёт и блокирует опасные сайты, фишинговые ссылки. Поставляется в виде аддона для популярных браузеров (Firefox, Google Chrome, Opera, Yandex), а также отдельной программой, выполняющей блокировку рекламы в браузерах и других сетевых приложениях (например, в мессенджере Skype).
Если вы хотите использовать другой веб-фильтр или желаете просматривать всю имеющуюся на сайтах рекламу, Адгуард необходимо убрать с компьютера.
Данная статья расскажет вам, как удалить Adgurad из браузеров и Windows (в том случае, если вы проинсталлировали программу).
Удаление и переустановка AdGuard
Если у вас возникла необходимость удалить AdGuard или переустановить эту программу, выполните следующие действия:
В случае, если обычное удаление по какой-либо причине не помогает, следуйте инструкциям по продвинутому удалению AdGuard.
Продвинутое удаление
Используйте эту инструкцию, только если инструкция по стандартному удалению не помогла.
Для начала необходимо установить специальную утилиту для удаления AdGuard, созданную нашими разработчиками. Её можно скачать по этой ссылке . Распакуйте скачанный архив в любую папку на вашем компьютере и запустите файл AdGuard_Uninstall_Utility.exe
Внимание!
Пункты 3-4 выполняйте только в том случае, если после выполнения пунктов 1-2 AdGuard не был корректно удален по той или иной причине! Обычно это можно определить по тому, что AdGuard не переустанавливается после обычного удаления, но мы настоятельно рекомендуем предварительно связаться со службой поддержки перед тем, как выполнять следующие пункты продвинутой инструкции.
Переустановка AdGuard
Для того чтобы переустановить AdGuard на вашем компьютере, запустите заново программу установки и последовательно повторите шаги, изложенные в разделе «Установка AdGuard
».
Adguard — мощный инструмент для борьбы с агрессивной рекламой в режиме online. Он наделён функцией web-filter, распознаёт и блокирует опасные сайты, фишинговые ссылки. Поставляется в виде аддона для популярных браузеров (Firefox, Google Chrome, Opera, Yandex), а также отдельной программой, выполняющей блокировку рекламы в браузерах и других сетевых приложениях (например, в мессенджере Skype).
Если вы хотите использовать другой веб-фильтр или желаете просматривать всю имеющуюся на сайтах рекламу, Адгуард необходимо убрать с компьютера.
Данная статья расскажет вам, как удалить Adgurad из браузеров и Windows (в том случае, если вы проинсталлировали программу).
Удаление аддона
Google Chrome
1. Вверху справа щёлкните кнопку «три полоски», чтобы открыть меню Хрома.
2. Клацните по пункту «Настройки».
3. Перейдите на вкладку «Расширения».
4. Кликните по иконке «Мусорная корзина» в блоке аддона Adguard.
5. Подтвердите запрос команды: в появившемся окне выберите «Удалить».
Firefox
1. В верхней панели FF откройте раздел «Инструменты» и клацните подраздел «Дополнения».
Внимание! Если в Firefox не отображается меню, кликните правой кнопкой по свободному от кнопок и вкладок пространству над адресной строкой. В появившемся контекстном меню нажмите опцию «Панель меню» (возле неё должна появиться «птичка»).
2. Щёлкните в перечне вкладку «Расширения».
3. В блоке дополнения «Adguard Антибаннер» нажмите кнопку «Удалить».
Yandex
1. Клацните в правом верхнем углу веб-обозревателя кнопку меню (кнопка «три полоски»).
2. В открывшемся списке выберите «Дополнения».
3. В блоке «Безопасный интернет», в графе «Adguard», щелчком мыши переведите «ползунок» в положение «Выкл.»
Opera
1. Чтобы открыть главное меню, кликните вверху слева кнопку «Opera».
2. Наведите курсор на раздел «Расширения» и выберите в открывшейся дополнительной панели «Менеджер расширений».
3. В блоке Антибаннера клацните вверху справа значок «крестик».
4. Подтвердите удаление: в новом окне выберите «OK».
Деинсталляция программы
Способ #1: применение штатных средств ОС
1. Закройте программу:
- кликните в трее значок «треугольник»;
- правой кнопкой клацните по иконке антибаннера;
- в меню нажмите «Закрыть Adguard».
2. Нажмите в панели задач кнопку «Windows» (самая первая в панели).
3. В меню «Пуск» клацните «Панель управления».
4. В новом окне перейдите в раздел «Удаление программы».
5. В перечне установленного ПО кликом мышки выделите Adguard.
6. Вверху списка нажмите директиву «Удалить».
7. В окне деинсталлятора убедитесь в том, что включена опция «Удалить вместе с настройками».
8. Щёлкните кнопку «Удалить». Дождитесь завершения процедуры.
9. Чтобы полностью и навсегда избавить Windows от остатков программы, необходимо убрать её записи из реестра. Для выполнения этой операции нажмите одновременно клавиши «Win»+«R», в окне «Выполнить» введите — regedit, а потом клацните кнопку «OK».
10. В редакторе откройте: раздел «Правка» → «Найти… ».
11. В строке «Найти» укажите запрос — adguard. Нажмите «Найти далее».
12. Клацните правой кнопкой по найденной записи или папке (директории), содержащей название антибаннера. В контекстном списке нажмите «Удалить».
13. Нажмите «F3», чтобы продолжить поиск и удаление элементов программы.
14. Проверьте весь реестр (по завершении сканирования появится соответствующее сообщение).
Деинсталляция через средство удаление ПО Windows
Это самый простой и очевидный способ. Однако для большинства пользователей до сих пор остается загадкой. Поэтому мы сейчас разберем весь процесс пошагово.
Шаг 1. Заходим в «Панель управления». Сделать это можно через меню Пуск Панель Управления, или, нажав сочетание клавиш Win+R, вызвать окно «Выполнить», в котором прописать control:
Шаг 2. На панели инструментов находим пункт «Программы и компоненты» и заходим внутрь:
Шаг 3. Здесь отображается весь установленный софт. Находим наш Адгуард, и в контекстном меню выбираем «удалить»:
- Как наладить работу и пользоваться Адгуард в Yandex browser и что делать, если перестал работать
Шаг 4. Вместе с инструментом лучше стереть и его настройки. Отмечаем галочкой (1) и жмем Удалить(2):
Начинается быстрый процесс деинсталляции:
Утилита деинсталлирована, теперь остается только перезагрузить систему. Но чтобы полностью избавиться от ее следов, необходимо провести очистку реестра. Как это сделать мы рассмотрим ниже, а пока рассмотрим второй способ.
Содержание
- Что такое Adguard
- Как отличить от вируса
- Установка
- Использование
- Удаление
- Дополнения Adguard Антибаннер для браузеров
- Яндекс.браузер
- Google Chrome
- Opera
- Mozilla Firefox
- Заключение
Если вы обнаружили в процессах компьютера программу с неизвестным названием, не спешите ее удалять. Это может быть как полезный сервис, так и вредоносное расширение. Разберемся с AdguardInstaller exe: откуда появляется, что это за программа и каким образом распознать маскирующийся под нее вирус.
Что такое Adguard
Программа Adguard защищает от излишних рекламных объявлений на интернет-страницах. Она встраивается в любой браузер и блокирует нежелательные объявления. Что Adguard умеет еще:
- блокировать видеорекламу в соцсетях и YouTube;
- задерживать анимированную рекламу;
- распознавать шпионское ПО с рекламным содержанием;
- предупреждать о посещении сайтов, зараженных вирусами;
- осуществлять родительский контроль, запрещая открывать отдельные страницы по списку;
- подсчитывать репутацию сайтов;
- экономить трафик;
- экономить память.
Adguard представлена в виде отдельной программы для ПК с ОС Windows или Mac OS X, мобильного приложения для Android и iOS или небольшого расширения для браузеров. Она платная, есть пробный период в 14 дней.
Как отличить от вируса
Что означает AdguardInstaller.exe – это файл инсталляции программы Adguard, загруженный с официального сайта. В «Диспетчере задач» он появляется только на время установки или обновления Адгуард. Далее в процессах появляется adguard.exe.
Если в «Диспетчере» постоянно присутствует AdguardInstaller.exe – скорее проверьте компьютер на вирусы, особенно если вы не устанавливали эту программу. Под популярный блокировщик рекламы иногда маскируются вредноносные утилиты.
Установка
Мы разобрались, что за программа Adguard. Для установки зайдите на сайт разработчика, кликните на «Скачать». Начнется загрузка файла, в конце нажмите «Выполнить» в панели браузера или запустите скачанный AdguardInstaller.exe.
Установщик выведет текст лицензионного соглашения, с которым следует ознакомиться и принять условия. Укажите папку для установки программы. На следующем шаге предложат загрузить дополнительные для Adguard компоненты сборки – Яндекс.Браузер и его расширения. Они не влияют на функционирование программы, поэтому вы можете спокойно убрать галочки со всех пунктов. Если вы пропустите этот шаг, будет установлен весь комплекс компонентов – по умолчанию они включены в пакет.
Пойдет установка, в конце кликните на «Готово». При первом запуске программа предложит пройти быстрое обучения – его можно пропустить и сразу перейти к настройкам.
Использование
Пользоваться возможностями блокировщика вы можете в любом браузере. В нижнем углу справа после установки появится полупрозрачный значок щита – при наведении курсора он окрасится в зеленый цвет. По нажатию откроется меню функций – заблокировать элемент, внести сайт в список исключений, пожаловаться на страницу. Рейтинг WOT – репутация сайта на основе отзывов пользователей.
Если программа пропустила рекламный баннер, активируйте функцию «Заблокировать элемент» и выделите ненужный блок. Он будет вырезан со страницы.
Чтобы блокировать нежелательные элементы не только в браузерах, но и других приложениях – Skype, Viber, ICQ – откройте настройки. Зайдите в раздел «Фильтруемые приложения» и добавьте в перечень актуальные утилиты
Удаление
Если программа вам больше не нужна, сотрите ее с компьютера. Как удалить Adguard с компьютера полностью:
- в меню «Пуск» запустите «Параметры» по значку с шестеренкой;
- в разделе «Система» перейдите на «Приложения и возможности»;
- кликните в перечне на Adguard, выберите «Удалить».
Если стандартное удаление не помогло избавиться от приложения, используйте специальную утилиту от разработчиков. Скачайте и распакуйте архив, запустите файл EXE. Выберите «Standard uninstall», дождитесь окончания процесса.
Вместо полноценной программы вы можете установить расширение Adguard Антибаннер для отдельного браузера. Оно также эффективно вырезает баннеры со страниц, ускоряя их загрузку, защищает личные данные от фишинговых ресурсов.
Яндекс.браузер
Расширение для Яндекс браузера установите из меню «Настройки», подпункт «Дополнения». В последних версиях Adguard уже предустановлен, вам остается только активировать его в разделе «Безопасность», передвинув ползунок. Если расширения нет в списке, предварительно скачайте его с сайта разработчика.
Google Chrome
Расширение Adguard для Chrome скачайте в магазине браузера, кликнув «Установить». Подтвердите загрузку, в конце в адресной строке Хром появится зеленый щит. По клику на него откроется окошко со статистикой и дополнительными настройками.
Opera
Дополнение Адгуард для Оперы доступно бесплатно в магазине. Кликните на кнопку «Добавить в Опера», после установки активируйте утилиту по иконке с щитом в адресной строке.
Mozilla Firefox
Расширение Антибаннер для Firefox вы найдете в магазине дополнений от Mozilla. Выберите «Добавить в Firefox».
Заключение
Мы разобрались, что это за программы Adguard и Adguardinstaller. Пользуйтесь преимуществами интернета без назойливой рекламы, но не забывайте об осторожности – вирусы могут маскироваться под полезные приложения.
Как вам статья?
Задать вопрос