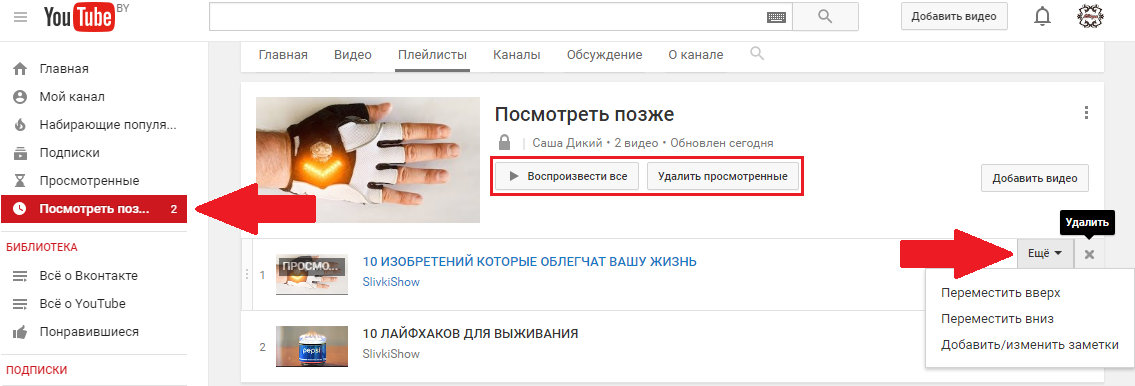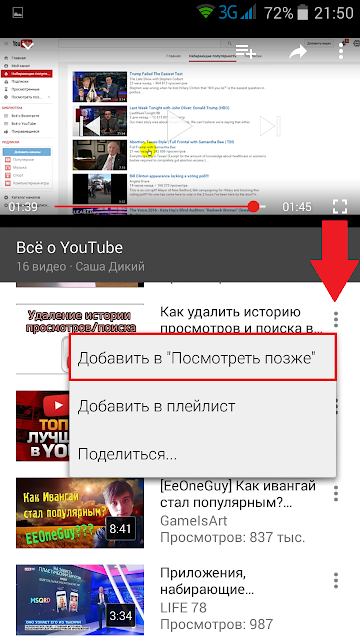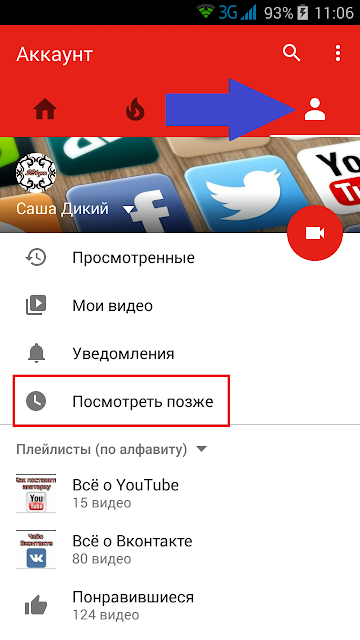Cправка — YouTube
Войти
Справка Google
- Справочный центр
- Устранение проблем
- Обучающие видео
- Как управлять настройками канала
- Режим родительского контроля на YouTube
- YouTube Premium
- Как начать вести свой канал
- Как зарабатывать с помощью Партнерской программы YouTube
- Правила, безопасность и авторское право
- Сообщество
- YouTube
- Политика конфиденциальности
- Условия использования YouTube
- Отправить отзыв
Тема отзыва
Информация в текущем разделе Справочного центра
Общие впечатления о Справочном центре Google
- Справочный центр
- Сообщество
- Советы авторам
YouTube
- Устранение проблем
Устранение неполадок с воспроизведениемУстранение неполадок с аккаунтомИсправление проблем с загрузкойУстранение неполадок с подпиской YouTube PremiumСправочная информация о Партнерской программе YouTubeО последних обновлениях на YouTubeСправка YouTube
- Обучающие видео
Поиск видеоКак менять настройки видеоКак смотреть видео на разных устройствахКак оставлять комментарии, подписываться на каналы и общаться с авторамиКак сохранять видео и плейлисты и делиться имиУстранение неполадок с воспроизведениемПокупка фильмов, сериалов и товаров на YouTube
- Как управлять настройками канала
Как создать аккаунт и настроить егоУправление настройками аккаунтаКак менять настройки конфиденциальностиНастройки специальных возможностейУстранение неполадок с аккаунтомНовости YouTube
- Режим родительского контроля на YouTube
- YouTube Premium
Оформите YouTube PremiumПреимущества подписки YouTube PremiumКак управлять подпиской YouTube PremiumУправление оплатой подписки YouTube PremiumУстранение неполадок с подпиской YouTube PremiumУстранение проблем с оплатойКак запросить возврат средств за платные возможности YouTubeНовости и промоакции YouTube Premium
- Как начать вести свой канал
Загрузка видеоКак отредактировать и настроить видеоКак создавать короткие видеоКак менять настройки своего каналаКак отслеживать успехи с помощью YouTube АналитикиПеревод видео и субтитровКак общаться с аудиторией и управлять комментариямиПрямые трансляции на YouTubeПрисоединяйтесь к сообществу авторов YouTube ShortsКак запустить подкаст на YouTubeНовости о работе с видео и приложении «Творческая студия YouTube»
- Как зарабатывать с помощью Партнерской программы YouTube
Партнерская программа YouTubeДоход на YouTubeПолучение доходаПринципы показа рекламы и требования рекламодателейСправочная информация о Партнерской программе YouTubeYouTube для менеджеров контента
- Правила, безопасность и авторское право
Правила YouTubeБорьба с нарушениямиЦентр безопасностиАвторские права
- Как сохранять видео и плейлисты и делиться ими
- Как пользоваться плейлистом «Смотреть позже»
Сейчас к нам поступает очень много запросов. Возможно, вам придется ждать ответа дольше обычного.
Как пользоваться плейлистом «Смотреть позже»
Вы можете добавлять в плейлист «Смотреть позже» интересные видео, чтобы потом вам было просто их найти.
Как добавить видео в плейлист «Смотреть позже»
- Чтобы добавить видео в плейлист «Смотреть позже» прямо во время просмотра, нажмите «Сохранить»
и выберите Смотреть позже.
- Чтобы добавить видео в плейлист во время просмотра фида, наведите указатель мыши на значок видео и нажмите «Смотреть позже»
.
- Чтобы удалить видео из плейлиста «Смотреть позже», откройте его в Гиде, нажмите на значок меню
рядом с роликом
выберите Удалить из плейлиста «Смотреть позже»
.
Если видео предназначено для детей, его нельзя добавить ни в какой плейлист, включая «Смотреть позже».
Эта информация оказалась полезной?
Как можно улучшить эту статью?
Skip to content
Последнее обновление — 29 сентября 2017 в 11:05
Многие активные пользователи YouTube не знают об интересной функции, при помощи которой можно добавлять интересные видео в специальный плейлист, чтобы посмотреть их позже.
Например, Вы нашли интересное видео, которое хотели бы посмотреть, но сейчас у Вас нет времени для этого. Не нужно сохранять ссылку на видео — достаточно воспользоваться кнопкой «Посмотреть позже», чтобы добавить его в плейлист.
[adsp-pro-1]
Где находится эта кнопка и как найти специальный плейлист, Вы сейчас узнаете.
Добавить видео в плейлист «Посмотреть позже» можно 2 способами (перед этим не забудьте авторизоваться в аккаунте Google):
Первый способ самый простой:
1. Смотрим видео и открываем его во весь экран (кнопка находится в правом нижнем углу плеера).
2. Теперь в правом верхнем углу плеера кликаем по иконке 
Второй способ так же прост:
[adsp-pro-2]
На главной странице YouTube или в правой колонке плеера под миниатюрой видео кликаем по иконке часов.
Таким образом видео попадают в плейлист «Посмотреть позже», который можно найти на главной странице YouTube в левой колонке.
- Плейлист виден только Вам;
- Вы можете добавить видео в него/удалить просмотренные, переместить ролики вверх/вниз и добавить/изменить свои заметки;
Посмотреть позже в мобильном приложении YouTube
С мобильного устройства посмотреть видео позже так же просто:
Открываем видео, в вернем углу нажимаем на плюсик и выбираем значение «Посмотреть позже».
Или возле видео нажимаем на троеточие и выбираем соответствующее значение.
Найти плейлист можно в четвёртой вкладке «Аккаунт» — «Посмотреть позже».
Вот такая интересная функция существует на YouTube. Теперь Вы не забудете посмотреть интересные видео в свободное время.
[adsp-pro-3]
Статьи по теме:
- Как посмотреть видео позже на YouTube
- Как найти популярные видео на YouTube
- Видео набирающие популярность на YouTube
- Как изменить качество видео на YouTube
- Автовоспроизведение видео на YouTube
- Как удалить историю просмотров и поиска в YouTube
- Комментарии на YouTube
- Как создать плейлист на YouTube
- Как добавить логотип на видео в YouTube
- Как поставить аватарку в YouTube
- Как удалить видео с YouTube канала
- Как добавить ссылку в видео на YouTube
- Как подобрать ключевые слова (теги) для YouTube
- Как добавить аннотации на YouTube
- Как вставить YouTube видео на сайт
- Как скачать видео с YouTube
- Как заработать на YouTube
- Как добавить видео на YouTube
- Как раскрутить канал на YouTube
- Накрутка в YouTube
Вопрос — ответ:
Когда Вы просматриваете YouTube, Вы обычно находите с видео, которое не хотите смотреть прямо сейчас, но Вы хотите посмотреть их позже. Используйте функцию YouTube «Смотреть позже», чтобы сохранить их плейлисте.
Как использовать «Смотреть позже» на Android
Функция «Смотреть позже» доступна в приложении YouTube на Android.
Когда Вы найдете видео, которое хотите посмотреть позже, нажмите на кнопку «Меню».
В меню выберите «Добавить в плейлист «Смотреть позже»».
Если Вы уже открыли видео и находитесь на его странице, нажмите кнопку «Сохранить».
Здесь будет выбран плейлист «Смотреть позже».
Вы можете выбрать больше плейлистов, если хотите. Для этого нажмите «Изменить в всплывающем уведомлении» или нажмите кнопку «Добавлено».

Нажмите на кнопку «Готово», чтобы завершить действие.
Теперь нажмите на вкладку «Библиотека» в нижней панели инструментов.
Здесь нажмите на кнопку «Смотреть позже».
Вы увидите список видео в плейлисте. Нажмите на видео, чтобы начать воспроизведение.
В отличие от веб-версии, функция «Смотреть позже» в мобильном приложении напрямую загружает плейлист, поэтому видео будет воспроизводиться одно за другим.
В разделе «Смотреть позже» нажмите кнопку «Меню» для выбора параметров.
В меню параметров Вы можете нажать «Удалить из плейлиста «Смотреть позже», чтобы удалить видео из плейлиста «Смотреть позже».
Если Вы заботитесь о конфиденциальности, Вы можете использовать новую функцию YouTube, которая автоматически удаляет историю YouTube по истечении установленного периода времени.
Когда вы просматриваете YouTube , вы обычно сталкиваетесь с видео, которое не хотите смотреть прямо сейчас, но вы можете найти время для них в будущем. Используйте функцию YouTube «Просмотр позже», чтобы сохранить их в одном плейлисте.
Как использовать Смотреть позже в Интернете
Вы можете думать о «Позже» как о назначенном списке воспроизведения. Он занимает особое место на вкладке «Библиотека», и обычно проще добавить видео в «Просмотр позже», чем добавить его в плейлист.
Вы можете добавить видео в «Посмотреть позже», даже не открывая страницу с видео. Просто наведите указатель мыши на миниатюру видео и нажмите кнопку «Посмотреть позже» (на ней есть значок часов).
Видео будет немедленно добавлено в вашу очередь Watch Later. Нажмите на вкладку «Библиотека» на боковой панели.
Здесь вы впервые увидите раздел «История». Прокрутите вниз, пока не увидите раздел «Смотреть позже». Здесь будут недавно сохраненные видео YouTube. Вы можете нажать на видео, и оно начнет воспроизводиться, но при этом откроется страница видео и будет воспроизводиться только определенное видео.
Если вы хотите использовать функцию «Просмотр позже» в качестве временной очереди , где вы сохраняете видео для просмотра «Позже» весь день и возвращаетесь ночью, чтобы посмотреть три-четыре видео вместе, вам нужно будет нажать кнопку «Просмотреть все» рядом с смотреть позже.
Откроется плейлист Watch Later. Теперь вы можете нажать на видео.
Он откроется в представлении списка воспроизведения, а список воспроизведения будет закреплен справа.
Чтобы изменить порядок видео в списке воспроизведения, возьмите значок «Обрабатывать» и переместите видео. Чтобы удалить видео из плейлиста, нажмите кнопку «Меню», а затем выберите «Удалить из просмотра позже».
СВЯЗАННЫЕ: Как работает алгоритм YouTube?
Как использовать часы позже на мобильном телефоне
Функция «Смотреть позже» также доступна в приложении YouTube на iPhone, iPad и Android.
Когда вы найдете видео, которое хотите посмотреть позже, нажмите на кнопку «Меню».
В меню выберите «Сохранить, чтобы посмотреть позже».
Если вы уже открыли видео и находитесь на странице видео, нажмите кнопку «Сохранить».
Здесь будет выбран плейлист «Смотреть позже». Вы можете выбрать больше плейлистов, если хотите.
Нажмите на кнопку «Готово», чтобы завершить действие.
Теперь нажмите на вкладку «Библиотека» в нижней панели инструментов.
Здесь прокрутите вниз и нажмите на кнопку «Посмотреть позже».
Вы увидите список видео в плейлисте. Нажмите на одно видео, чтобы начать воспроизведение.
В отличие от веб-версии, функция «Просмотр позже» в мобильном приложении напрямую загружает плейлист, поэтому видео будет воспроизводиться одно за другим.
В разделе «Посмотреть позже» нажмите и перетащите кнопку «Обработка», чтобы переместить видео, или нажмите кнопку «Меню» для выбора параметров.
В меню параметров вы можете нажать «Удалить из« Просмотреть позже »», чтобы удалить видео из плейлиста «Просмотреть позже».
Если вы заботитесь о конфиденциальности, вы можете использовать новую функцию YouTube, которая автоматически удаляет историю YouTube по истечении установленного периода времени.
СВЯЗАННЫЕ: Как автоматически удалить историю YouTube
Содержание
- — Как зайти в плейлист на телефоне?
- — Как посмотреть плейлист на ютубе?
- — Где плейлист смотреть позже?
- — Где находятся плейлисты в Android?
- — Что такое плей лист в телефоне?
- — Как открыть доступ к лайкам и подписчикам в ютубе?
- — Как удалить понравившиеся видео из YouTube?
Чтобы найти сохраненные видео, откройте главное меню в нижней части экрана, зайдите в разделе «Библиотека» → «Загрузки».
Как зайти в плейлист на телефоне?
- Откройте вкладку «Библиотека» .
- Нажмите Новый плейлист в разделе «Плейлисты».
- Выберите видео из истории просмотра.
- Коснитесь кнопки Далее.
- Укажите название плейлиста и задайте параметры доступа.
- Нажмите Создать.
Как посмотреть плейлист на ютубе?
Откройте вкладку «Библиотека» . Выберите Смотреть позже. Коснитесь значка меню рядом с нужным видео.
Где плейлист смотреть позже?
Вы можете добавлять в плейлист «Смотреть позже» интересные видео, чтобы потом вам было просто их найти.
…
Как удалить видео из плейлиста «Смотреть позже»
- Откройте вкладку «Библиотека» .
- Выберите Смотреть позже.
- Коснитесь значка меню рядом с нужным видео.
- Выберите Удалить из плейлиста «Смотреть позже».
Где находятся плейлисты в Android?
Все ваши плейлисты, а также плейлисты других пользователей, которые вы сохранили, появляются в разделе «Библиотека». Здесь же находится подборка Смотреть позже. Сохранив плейлист, вы всегда сможете вернуться к нему в будущем.
Что такое плей лист в телефоне?
Плейлист – это подборка видео, созданная пользователем. Его можно разместить на своем канале или отправить другу. Также вы можете разрешить другим авторам добавлять контент в свои плейлисты. Все созданные и сохраненные вами плейлисты собраны на вкладке Библиотека .
Как открыть доступ к лайкам и подписчикам в ютубе?
Как открыть или скрыть информацию о своих подписках
- Войдите в аккаунт YouTube.
- Нажмите на фото профиля в правом верхнем углу страницы.
- Выберите Настройки .
- В меню слева нажмите Конфиденциальность.
- Установите переключатель Не показывать информацию о моих подписках в нужное положение.
Как удалить понравившиеся видео из YouTube?
Удалить отметки “Нравится” на рабочем столе
- Зайдите на YouTube. Запустите YouTube в браузере и войдите в свою учетную запись Google.
- Нажмите значок «Гамбургер». …
- Выберите понравившиеся видео. …
- Выберите видео. …
- Кликните три вертикальные точки. …
- Выберите “Удалить из понравившихся видео”.
Интересные материалы:
Где представлены картины Леонардо да Винчи?
Где предварительный просмотр в Excel 2013?
Где преобладают Светлохвойные леса?
Где прячется Ральф островски гта 5?
Где прячется жало снайперы?
Где придумали штаны?
Где применяется аммиак?
Где применяется метод наблюдения в биологии?
Где применяется натрий хлорид?
Где применяется пластическая сера?