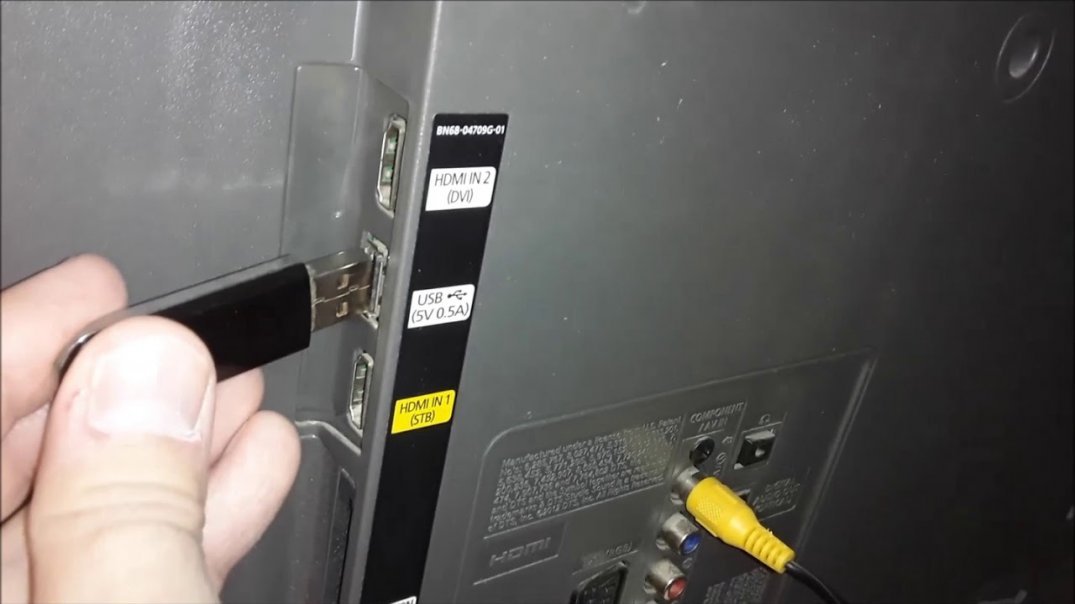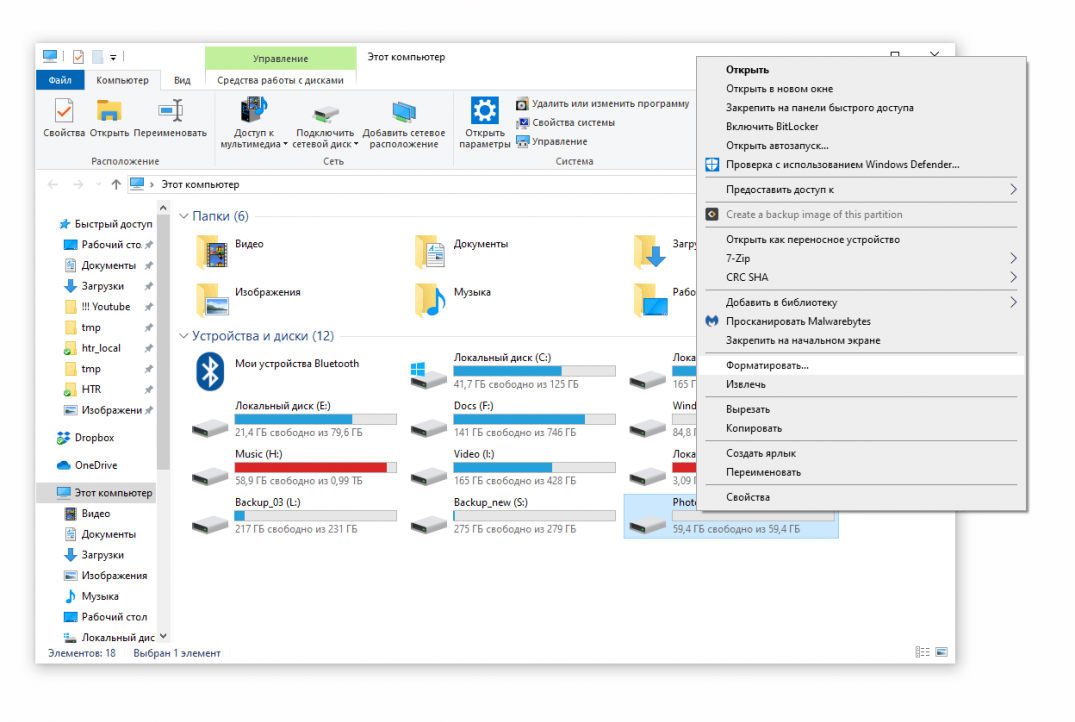Как подключить флешку к телевизору и смотреть фильмы, видео, фото, слушать музыку?
Сейчас практически все модели телевизоров оборудованы USB-портами, которые в основном предназначены для подключения флешек и внешних жестких дисков (HDD). Такие телевизоры поддерживают функцию воспроизведения видео, фото и музыки с USB накопителей. Даже не на самых новых, и дешевых телевизорах можно найти один, или несколько USB-портов. Помню, еще где-то в 2012 году покупал самый обычный 24-x дюймовый телевизор LG, и там уже был USB-порт и возможность воспроизведения фильмов и другого медиаконтента с флешек.
В этой инструкции я хочу показать, как смотреть фильмы с флешки на телевизорах разных производителей. Как подключить флешку к телевизору, как запустить просмотр видео, фото, или воспроизведение музыки. Многие путают наличие функции Smart TV с функцией воспроизведения медиафайлов с USB. Они никак не связаны. Есть много телевизоров без Smart TV, но с USB и к ним можно без проблем подключать накопители и смотреть те же фильмы. А если у вас Smart TV телевизор, то в нем точно есть такая возможность. Если речь идет о современных смарт телевизорах, то помимо USB в них есть другие функции, которые можно использовать для просмотра фильмов. Например, запустить просмотр фильма через какое-то приложение. Можно смотреть видео через Ютуб. Или запускать просмотр онлайн видео в самом браузере, как на обычном компьютере. Так же можно по DLNA выводить медифайлы с компьютеров или телефонов на телевизор через роутер. Можно даже с телефона, или планшета транслировать экран на телевизора (через тот же Miracast адаптер). Да, Smart телевизоры дают много возможностей в первую очередь за счет подключения к интернету. Но все эти функции очень часто работают очень нестабильно, или вообще не работают.
Просмотр фильмов на телевизоре через флешку – одно из самых простых и надежных решений. Но как и везде, с USB тоже бывают проблемы. Самые популярные, когда телевизор не видит флешку, или не воспроизводит файл (формат не поддерживается). С этими проблемами мы так же постараемся разобраться в этой статье. Инструкция подойдет для телевизоров LG, Samsung, Sony, Philips, Toshiba, Ergo, DEXP, TCL, Hisense, Kivi, Panasonic, Mystery и т. д.
Нам понадобится: телевизор с USB, флешка или внешний жесткий диск и компьютер, через который мы закинем на флешку фильмы (видео), музыку или фото. Для начала рекомендую убедиться, что на корпусе вашего телевизора есть хотя бы один USB-порт. Можно так же характеристики телевизора посмотреть, там как правило указано наличие USB.
- Размер флешки. Некоторые телевизоры могут не поддерживать большие флешки. Например, флешки объемом 32 ГБ, 64 ГБ, 128 ГБ. В характеристиках телевизора это обычно не указывают. То же самое с внешними жесткими дисками. Так же размер поддерживаемого накопителя может зависеть от файловой системы накопителя. Перед подключением рекомендую форматировать накопитель в формат NTFS. Если накопитель будет в формате FAT 32, то телевизор его скорее всего увидит, но вы не сможете скопировать на него фильм размером больше 4 ГБ.
- USB 2.0 и USB 3.0. На телевизоре могут быть новые USB-порты стандарта 3.0 (он обычно синий внутри). Если такие есть, то рекомендую использовать накопители этого же стандарта. Но обычно на телевизоре есть только USB 2.0. Либо же и те и другие. В таком случае, если у вас накопитель стандарта 2.0, то на телевизоре подключайте его в соответствующий порт.
- Формат поддерживаемых видеофайлов телевизором. Если с форматом фото и музыки проблем обычно нет, телевизоры читают все популярные форматы, то с видео могут быть проблемы. Возможно, телевизор просто откажется воспроизводить скачанный фильм и выдаст ошибку «Формат не поддерживается», или что-то типа этого. То же самое с размером самого файла. Если он слишком большой (например, более 30 Гб), то телевизор может отказаться воспроизводить такой фильм.
Что делать, если телевизор без USB? Понятно, что подключить флешку или HDD к такому телевизору не получится. Но выход есть – это медиа-приставки (Smart приставки), спутниковые ресиверы и цифровые Т2 тюнеры с USB-портом. На многих подобных устройствах, как правило, есть USB-вход и они точно так же умеют воспроизводить видео, музыку и фото.
Важно! Не подключайте к телевизору накопители, на которых есть какая-то важная и ценная информация. Большая вероятность, что после подключения эти файлы будут недоступны на других устройствах. Иногда телевизор просто меняет формат накопителя. Так же при выполнении определенных действий на ТВ, накопитель можно форматировать. Лучше использовать какую-то пустую флешку. Как минимум для начала, чтобы понять, как все это работает.
Можно очень долго разбираться в теории, но лучше проверить все на практике. Тем более, что существует огромное количество разных телевизоров, и как все это будет работать на какой-то конкретной модели – непонятно.
Сначала нужно скачать фильм и закинуть его на флешку. Или скопировать на накопитель какие-то фото, или музыку. Можно создать папки и положить файлы в них.
- Подключаем флешку к компьютеру (при необходимости форматируем ее) и копируем на нее фильмы (или другие файлы).
- Включаем наш телевизор.
- Подключаем флешку в USB-порт на телевизоре.
- Скорее всего на телевизоре появится сообщение, что подключено новое устройство (Обнаружено устройство USB. Чтение файлов…). И телевизор либо автоматически откроет окно (Медиа) для просмотра файлов на флешке, либо предложит его открыть. Это уже зависит от конкретной модели телевизора. Мой телевизор Philips автоматически открывает флешку.
- Возможно, после подключения накопителя на телевизоре придется вручную сменить источник сигнала. Открыть просмотр медиафайлов на USB накопителе. Обычно, для этого нужно на пульте нажать на кнопку «SOURCE» или «INPUT». Выглядят они вот так:
Среди источников должен быть «USB», или «Медиа» («Media»).
Если телевизор Smart TV, то в меню можно запустить приложение, которое отвечает за просмотр медиафайлов на внешних накопителях. На телевизорах Sony, Philips, DEXP, Kivi (которые на Android TV) это приложение «Медиа» («Media»). А можно какой-то сторонний проводник или проигрыватель установить и использовать его.
- Открываем флешку и запускаем воспроизведение нашего фильма. Там должны быть «Папки» (это просмотр файлов на накопителе) и сортировка по «Видео», «Фото», «Музыка».
- Воспроизведение видеофайла.
Воспроизведением можно управлять (пауза, перемотка, следующий/предыдущий ролик/трек) с помощью кнопок на экране, или на пульте ДУ. На моем Philips, например, если закрыть фильм и запустить заново, то он предложит воспроизвести его с того места, на котором был остановлен просмотр.
Почему телевизор не видит флешку или внешний жесткий диск?
Причин может быть несколько:
- Флешка, или внешний HDD слишком большого размера. На сайте LG, например, нашел информацию где указано, что флешки объемом более 32 ГБ и жесткие диск более 2 ТБ телевизор может не видеть. Для другие производителей/моделей эта информация может быть не актуальна.
- Для внешнего жесткого USB диска может не хватать питания (особенно, если ему нужно напряжение более 5 В и потребление более 500 мА). В таком случае нужно использовать внешний источник питания для диска. Но я с этим не сталкивался. Подключал жесткие диски к телевизорам LG, Samsung, Philips – всегда все работало.
- Накопитель должен быть отформатирован в файловую систему FAT32, или NTFS. Лучше выбрать именно NTFS, так как фильм, который весит более 4 ГБ на накопитель в FAT32 вы не скопируете.
- Возможно, телевизор просто не может работать с определенным накопителем. Такое тоже бывает. Просто попробуйте подключить другой накопитель.
- Не используйте USB-удлинители.
- Подключите флешку в другой USB-порт на телевизоре (если в вашем ТВ их несколько).
Более подробная информация по этой проблеме в отдельной статье: телевизор не видит флешку (USB флеш-накопитель).
Телевизор не воспроизводит видео с флешки
Такое бывает очень часто. Пытаемся открыть какой-то видеофайл, а телевизор пишет, что формат не поддерживается и не открывает его. Или при открытии флешки на компьютере файлы есть, а на телевизоре их вообще нет.
Очень часто телевизоры не открывают mkv файлы. Но такая ошибка бывает и с avi, mp4, mov. Дело в том, что встроенный в телевизоре проигрыватель поддерживает только определенные форматы видеофайлов. Обычно, посмотреть поддерживаемые форматы можно в характеристиках телевизора на официальном сайте. Для примера, поддерживаемые форматы видео одного из телевизоров Philips (на официальном сайте):
Но бывает и такое, что телевизор определенный формат поддерживает, но видео этого формата все ровно не воспроизводит. Причина может быть аудиодорожках видеофайла, которые телевизор не поддерживает (нет поддержки кодеков).
В любом случае, есть несколько решений:
- Найти и скачать фильм в другом формате.
- Конвертировать видео специальной программой на компьютере.
- Обновить прошивку телевизора.
- На Smart TV телевизоре можно попробовать установить сторонний проигрыватель и открыть видео с его помощью.
- Подключить накопитель не к телевизору, а к приставке, ресиверу (если такой есть и поддерживает воспроизведение файлов с USB накопителей).
Выводы
Можно за несколько минут скачать какой-то фильм, закинуть его на любую флешку (которая обычно есть у всех и не одна), подключить ее к телевизору на наслаждаться просмотром фильма без тормозов, зависаний и т. д.
Можно скинуть на флешку фото и смотреть их с друзьями на большом экране. Или даже запустить воспроизведение музыки. А что, телевизоры (особенно дорогие модели) выдают неплохой звук. И если нет какой-то колонки, или музыкального центра, то почему бы не послушать музыку через телевизор.
Если нет флешки, телевизор ее не видит, или не читает ваши файлы, то есть еще один вариант – соединить телевизор с компьютером с помощью HDMI кабеля. Тогда телевизор будет в качестве монитора и вы сможете выводить на него фильмы.
Как подключить флешку к телевизору
17-08-2020, 15:54
Время прочтения:
Содержание:
- 1 Зачем подключать флешку к ТВ
- 2 Общие способы подключения USB-накопителя
- 3 Прямое подключение через USB разъем в телевизоре
- 4 Возможные ошибки при прямом подключении
- 4.1 Некорректный формат флешки
- 5 Считывание фильма через DVD-проигрыватель
- 6 Подключение через медиаплеер
- 7 Воспроизведение фильмов через приставку
- 8 Подключение через ноутбук или ПК
- 8.1 Заключение
Для современный Смарт ТВ вряд ли пригодится флешка, на которой записан интересный фильм, ведь весь контент можно смотреть онлайн. А вот для классических плазменных, LED, OLED телевизоров просмотр с USB-накопителя – альтернатива соединению ПК с TV или оплате дорогих платных цифровых телеканалов. Количество фильмов, сериалов, видеоклипов, которые записаны на накопители, зависят от ее объема. Но от него не зависят способы, как подключить флешку к телевизору. Рассмотрим их подробнее.
Зачем подключать флешку к ТВ
Flash-карта – накопитель, на который можно записать видео, фото, клипы и другой медиаконтент. На него можно записать памятное видео, которое надолго сохранится в первозданном качестве. Нередко старые кассеты оцифровывают вначале на DVD-диск, а потом переписывают на флешки.
Для воспроизведения всего перечисленного необходим компьютер или телевизор. Второй вариант часто предпочтительнее по следующим причинам:
- Диагональ экрана телевизора намного больше, чем у ПК.
- Качество изображения, четкость и детализацию достаточно хорошая, чтобы рассмотреть все детали фильма.
- Можно транслировать 3D киноленты, если телевизор поддерживает объемное изображение.
- Звук у ТВ часто намного лучше, чем в компьютере или на ноутбуке.
Все это позволяет полностью погрузиться в мир кинематографа и посмотреть любимое кино, сериал, мультфильм по большому экрану, с хорошим звуком и четкостью. А главное – на флешке нет никакой рекламы. И на качество показа не влияет надежность подключения к Интернету.
Общие способы подключения USB-накопителя
Практически все флеш-карты оборудованы стандартным USB разъемом. Это сделано для удобства подключения к компьютеру и ноутбуку. Но не все телевизоры оборудованы данным разъемом, что слегка усложняет процесс подключения.
Включить флешку в телевизор можно следующими способами:
- Напрямую через USB-вход.
- Через вспомогательные устройства: приставку для цифрового ТВ, медиапроигрыватели, DVD-плееры.
- При помощи компьютера или лэптопа.
Использовать переходники для подключения оборудования не получится. Все дело в том, что сама по себе флешка не обладает «полноценной начинкой». Это просто накопитель, которому нужно другое устройство для воспроизведения файлов.
Прямое подключение через USB разъем в телевизоре
Самый простой способ, как подключить флешку – использовать встроенный в новые модели телевизоров USB разъем. Он может располагаться на задней, боковой или передней панели. Подписан он соответствующим обозначением.
Процесс подключения накопителя следующий:
- Найти на телевизоре подходящий разъем. Упростить процесс можно инструкцией к технике или найти подробное описание модели в Интернете на официальном сайте производителя.
- Установить флешку в разъем. Принцип установки такой же, как и на ноутбуке или компьютере. Не стоит прилагать к этому процессу силу. Некоторые накопители имеют световую индикацию. Если она начала светиться или мигать, значит, устройство установлено верно.
- Взять пульт от телевизора. Зайти в настройки или через отдельную кнопку переключения источника сигнала вещания выбрать режим AV. Именно в нем будет отображаться содержимое Flash-карты.
- Выбрать нужную папку в открывшейся на экране телевизора файловой системе. Передвижение по ней осуществляется клавишами пульта: вверх, вниз, вправо, влево. Открытие папки или файла – клавиша ОК.
Вернуться в режим телевещания легко. Достаточно снова изменить источник сигнала и вернуть его на ТВ, если трансляция велась через антенну. Если телевидение было цифровым кабельным, то выбрать HDMI, к которому подключено дополнительное оборудование.
Возможные ошибки при прямом подключении
Включить флешку в телевизор Dexp, LG, Samsung, если там предусмотрен USB вход, легко. Но в этом процессе могут возникнуть следующие ошибки:
- При переходе на источник сигнала AV не отображается файловая система накопителя. Ошибки может быть 3: телевизор не поддерживает воспроизведение флешки, устройство неисправно или сломан разъем в ТВ.
- Проверить способность телевизора воспроизводить флешки можно при помощи другого схожего устройства. Или включив смартфон через USB-кабель. Если файлы телефона откроются, то дело в накопителе.
- Проверить сломана ли флешка также несложно. Достаточно поставить ее в ПК или ноутбук. Если компьютер увидит данные корректно, то она исправна. И значит, не работает сам разъем на телевизоре.
- Для первичной починки разъема стоит его аккуратно почистить от пыли мягкой щеточкой. Если ничего не изменилось, необходима замена входа.
- При открытии нужного файла появляется сообщение «Ошибка: некорректный/неподдерживаемый формат». Для исправления необходимо перезаписать фильм в другом формате. Чаще всего техника поддерживает следующие варианты: wmv, mp4, avi, MPEG, vob, mkv. Узнать, какие именно форматы воспроизводит телевизор можно в его паспорте или на официальном сайте производителя. Там потребуется ввести точную марку и модель техники.
- Перевести видео в нужный формат можно не только с помощью перезаписи. Достаточно использовать одно из приложений для конвертации видеозаписей. К примеру, можно воспользоваться Format Factory, Hamster Free Video Converter, Any Video Convertor и другими.
- Воспроизводятся не все файлы или фильм застревает на каком-то этапе. Скорее всего, ошибка указывает на некачественную запись или битый файл. Для диагностики достаточно поставить на воспроизведение фильм с накопителя на другой технике (ПК, ноутбук).
Все эти ошибки могут появиться, если подключить флешку к телевизору через дополнительное оборудование. Способы исправления будут такими же, как приведено выше.
Некорректный формат флешки
Помимо неверного формата видео, некоторые флеш-карты имеют другой собственный формат файловой системы. И если она не совпадает с возможными вариантами для телевизора, то он не увидит оборудование.
Поменять файловую систему на FAT32 для новых ТВ или на FAT16 для старых версий техники можно так:
- Запустить флешку на компьютере или ноутбуке.
- Открыть на компьютере папку «Мой компьютер» и найти иконку съемного диска.
- Нажать на нее правой кнопкой мыши. Выбрать в списке пункт «Форматировать».
- Выбрать в открывшемся окне под пунктом «Файловая система» нужный вариант и поставить вариант «Быстрое».
- Запустить форматирование, в процессе которого сотрутся все данные с накопителя.
- Записать на очищенную флешку нужную информацию. Она уже будет в выбранной файловой системе.
Важно! Флешка не подключится к телевизору, если она имеет спецификацию USB 3.0, а разъем в ТВ 2.0. Варианты файловой системы NTFS или EXT3 не поддерживаются на ТВ. Если этот формат файлов изменить через форматирование не получится, то можно даже не пытаться поставить оборудование в USB-вход на телевизоре.
Считывание фильма через DVD-проигрыватель
Несмотря на то, что DVD-техника уже постепенно уходит в прошлое, она по-прежнему есть во многих домах и квартирах. Есть пользователи, которым нравится качество воспроизведения фильмов и мультфильмов через DVD-диски. И в этом же устройстве часто есть разъем для подключения стандартной флешки.
Чтобы подключить флешку к телевизору через DVD проигрыватель, сделайте следующее:
- Поиск разъема USB в оборудовании. Он может располагаться на задней или передней панели. Чаще всего именно спереди выведены разъемы для подключения дополнительного оборудования.
- Установка накопителя в соответствующий разъем. Все также, как и напрямую в ТВ, без сильных нажатий и резких движений. При установке можно услышать небольшой щелчок. Он укажет, что флешка вставлена правильно и до конца. Но такой звук необязателен, поэтому ориентироваться на него, как на единственно верный сигнал, не стоит.
- Включение телевизора. Переход на воспроизведение картинки с DVD. Также изображение выводится через источник сигнала AV.
- Переключение плеера на режим воспроизведения флешки. Обычно достаточно зажать на пульте от DVD клавишу STOP.
- Когда откроется файловая система накопителя, идет выбор нужного файла. Навигация такая же, как и с телевизором. Только потребуется пульт от DVD: вправо, влево, включение на ОК.
Нередко владельцы качественных DVD-плееров переходят на воспроизведение фильмов только с накопителей. И на это есть ряд причин:
- Объем памяти у накопителя намного больше, чем у ДВД-диска. Существуют USB-карты от компании Kingston с объемом памяти до 2 терабайт. По сути, это размер съемного внешнего жесткого диска для ПК. Максимальная вместительность диска – 17 Гб, стандартная – до 5 Гб.
- Мобильность и компактность. Диск занимает больше места, чем Flash-карта. Количество перезаписей информации не ограничено. Достаточно периодически форматировать данные, чтобы обновлять флешку.
- Надежность и высокая скорость работы. Воспроизведение фильма с накопителя идет быстрее, чем с диска. И качество детализации, контрастности часто намного выше.
Важно! Нельзя запустить с флешки через DVD-плеер видео с новым разрешением в 4К, если само оборудование не поддерживает этот формат. Для передачи такого качества лучше покупать Смарт ТВ с новыми матрицами.
Подключение через медиаплеер
Один из вариантов, как подключить флешку – использовать медиаплеер. В отличие от DVD это оборудование поддерживает и распознает все варианты форматов. Можно смотреть видео и фото практически любого типа. Нет необходимости заниматься конвертированием.
Принцип подключения схож с DVD-проигрывателем.
- Найти в медиаплеере вход для USB-накопителя. Обычно он располагается на передней панели. И он есть во всех базовых комплектациях оборудования.
- Установить флешку в соответствующий вход. Подождать, пока загорится световая индикация, если она есть.
- Взять пульт от медиапроигрывателя. Перейти в раздел «Видео».
- При помощи кнопок перемотки выбрать нужный файл. И нажать кнопку ОК.
Фильмы, клипы и мультфильмы начнут воспроизводиться. Сложности могут возникнуть только с довольно старыми версиями проигрывателей. Тогда также потребуется перевести формат файловой системы USB-накопителя через форматирование в FAT32.
Совет. Не стоит верить всему, что пишут на форумах. Подключить USB-флешку через простой адаптер с входом HDMI не получится. Для этого необходим специальный шнур, в котором предусмотрена шина, распознающая информацию при помощи драйверов и передающая ее на ТВ. Стоимость такого устройства достаточно высока.
Воспроизведение фильмов через приставку
Тюнеры для цифрового телевизора в базовой комплектации имеют вход для USB. Само оборудование подключается к ТВ через разъем HDMI или через «тюльпаны» для старых версий ТВ.
Подключение флешки идет по стандартному алгоритму: установить накопитель, включить ТВ, при помощи пульта от приставки найти через Меню нужный файл.
Важно! До соединения флешки с тюнером убедитесь, что файлы записаны в нужном формате. Далеко не все приставки воспроизводят все варианты форматов. Лучше сразу приобрести Android-приставку, расширяющую функционал ТВ до Smart-устройства. И через нее легко подключить накопитель с любым вариантом кино.
Подключение через ноутбук или ПК
Стационарный компьютер или ноутбук соединяется с телевизором при помощи HDMI кабеля или тюльпанов. Подключают оборудование, чтобы смотреть киноленты по большому экрану. Флешка при этом выступает также в роли накопителя – источника сигнала. Но она используется редко, потому что можно транслировать кино прямо из интернета. В этом случае экран телевизора просто дублирует все, что происходит на ПК.
Достоинство такого метода воспроизведение – возможность трансляции в качестве Full HD. И отсутствие задержек в воспроизведении кинолент.
Заключение
Какой способ выбрать для считывания информации с флешки на телевизорах LG, Samsung, Toshiba и других моделей, решать пользователю. Все зависит от доступного оборудования. При выборе можно придерживаться следующих советов:
- При наличии USB разъема в самом телевизоре лучше выбрать этот метод подключения.
- Через медиаплеер, DVD или приставку можно включить флешку. Если любое из устройств уже подключено к ТВ, можно воспользоваться им.
И помните, что до записи фильма, сериала на флешку, стоит ее отформатировать через ПК или ноутбук и выставить нужный формат файловой системы. Это уберет большое количество ошибок, появляющихся после соединения устройств.
Нашли ошибку? Выделите ее и нажмите ctrl+enter
Комментариев: 1
- 60
- 1
- 2
- 3
- 4
- 5
Поделиться материалом

Любой современный телевизор сегодня оснащается хотя бы одним USB-портом для подключения мультимедиа устройств (например, флешек, дисков и т.д.). Однако, далеко не всегда телевизор способен увидеть накопитель, и прочитать на нем файлы…
В общем-то, после очередных «танцев» вокруг ТВ от LG, решил набросать типовые причины («болячки»), из-за которых некоторые флешки (внешние диски) не получается открыть с обычного ТВ (многое, конечно, зависит от конкретной модели устройства и его прошивки, и всё же…).
Примечание: кстати, некоторые пользователи путают наличие Smart TV с функцией просмотра видео с USB-накопителей. Между собой это никак не связано, есть много устройств без Smart TV, но с возможностью открывать USB-накопители…
Материал статьи актуален для ТВ разных марок: LG, Samsung, Philips, DEXP, Sony и др.
*
Содержание статьи
- 1 Что делать, если телевизор не видит флешку/диск
- 1.1 Причины и решение
- 1.1.1 Диагностика работоспособности флешки на ПК/ноутбуке
- 1.1.2 Проверка файловой системы накопителя
- 1.1.3 Накопитель слишком большой
- 1.1.4 Нехватка питания (относится к внешним жестким дискам)
- 1.1.5 Используются USB-удлинители, разветвители и пр.
- 1.2 Если файлы на накопителе видны, но не открываются (не воспроизводятся)
- 1.3 Как правильно подготовить флешку и открыть видео с нее на телевизоре
- 1.1 Причины и решение
→ Задать вопрос | дополнить
Что делать, если телевизор не видит флешку/диск
Причины и решение
Диагностика работоспособности флешки на ПК/ноутбуке
Первое, с чего порекомендовал бы начать разбираться с проблемой — это подключить «невидимую» флешку (или диск) вместо ТВ к компьютеру. Видит ли он ее? Можно ли открыть те файлы, которые записаны на ней? Не зашифрована ли она?
Подключаем флешку к USB-порту
Вопросов достаточно много, но они того стоят. У меня на блоге, кстати, есть пару заметок на подобные темы (ссылки ниже в помощь).
👉 Инструкции!
- Почему компьютер не видит флешку: 10 основных причин;
- Как восстановить флешку: ремонт своими руками;
- Компьютер не видит внешний жесткий диск: в чем причина, как это исправить.
Если и ПК не видит эту флешку — то стоит на время диагностики и поиска причин заменить накопитель на отличный.
*
Проверка файловой системы накопителя
Итак, если флешка (внешний диск) рабочая и с компьютера можно записать (прочитать) на нее файлы — то следующим шагом проверьте ее файловую систему.
Дело в том, что ТВ «видят» не все файловые системы. Так, например, NTFS наиболее популярна и поддерживается большинством марок телевизоров (а, скажем, exFAT — некоторые ТВ прочитать не могут (что странно)).
Для того, чтобы узнать текущую файловую систему: откройте «Мой компьютер», кликните правой кнопкой мышки по нужному диску, и просмотрите его свойства.
Свойства флешки
Если файловая система не NTFS — в целях диагностики рекомендую накопитель отформатировать и записать на него вновь нужные видео…
*
Накопитель слишком большой
Некоторые ТВ (в основном более старые модели) не поддерживают накопители больше определенного объема. Например, на сайте LG указывалась информация о предельном объеме внешнего диска в 2 ТБ (и 128 ГБ для классических флешек).
В любом случае, новомодные флешки, объем которых 128 ГБ и более (с несколькими портами, удлинителями и другими доп. функциями использовать в качестве универсальных явно не стоит). Одни ТВ их «увидят», другие — нет… 📌
*
Нехватка питания (относится к внешним жестким дискам)
Если вы имеете дело с внешними жесткими дисками — то не у всех устройств (ноутбуков, ТВ, планшетов) хватает питания от USB-порта для их запуска (т.е. если у диска не предусмотрен доп. адаптер — не факт, что он запустится у вас на ТВ).
Нередко в этом случае рекомендуют использовать так называемый Y-шнурок, позволяющий подключить диск сразу к 2 USB-портам (опять-таки не на каждом ТВ есть 2 USB).
Y-образный шнурок USB для подключения внешнего HDD
*
Используются USB-удлинители, разветвители и пр.
И еще один момент, который многие не учитывают: немало ТВ просто «не знают» как работать с различными удлинителями, разветвителями и т.д. Если на компьютере подключение подобных устройств не вызывает сложностей, то ТВ просто «не видит» их.
Поэтому, подключать флешку/диск следует строго к USB-порту самого ТВ, без доп. «посредников».
USB-разветвитель
*
Если файлы на накопителе видны, но не открываются (не воспроизводятся)
Вариант 1: ТВ просто не поддерживает нужный кодек
Решение: загрузить файл в другом качестве или конвертировать его. Открыть спецификацию устройства и посмотреть какие файлы поддерживает ТВ.
Тех. характеристики ТВ — какие файлы поддерживает
👉 В помощь!
Как конвертировать видео в MP4 — [см. инструкцию по шагам]
*
Вариант 2: файл слишком большой (более 10-15 ГБ).
Решение: перекодировать его в меньший размер (перезакачать в другом качестве).
Вариант 3: файл недозагружен или битый.
Примечание: такое часто бывает, когда пользователи торопятся, и недозагруженные файлы с торрент-трекеров отправляют на накопитель…
Решение: заменить на целый (загрузив повторно). Проверить флешку антивирусом.
*
Как правильно подготовить флешку и открыть видео с нее на телевизоре
1) Возьмите обычную классическую USB-флешку/диск без «лишних» наворотов. Кстати, у некоторых производителей ТВ указана информация о макс. объеме накопителя, с которыми они могут работать (например, на сайте LG указан макс. объем диска в 2 ТБ).
SmartBuy 16 GB / Обычная флешка без доп. «наворотов»
2) Далее нужно отформатировать флешку/диск в NTFS (по моим наблюдениям эта файловая система наиболее «съедобна» для большинства ТВ). К тому же на NTFS можно копировать файлы, объем которых более 4 ГБ (на FAT 32, например, нельзя).
Кстати, многие ТВ автоматически могут отформатировать накопитель на свой лад, в свою файловую систему.
Примечание: для форматирования накопителя — зайдите в «Мой компьютер», кликните правой кнопкой мышки по нужному диску, и в контекстном меню выберите «Форматировать» (при этой операции все данные на диске будут удалены!).
Форматировать накопитель
В качестве файловой системы укажите NTFS, метка тома может быть произвольная…
Файловая система NTFS
3) Скопировать нужные видео на флешку/внешний диск (желательно, предварительно ознакомиться с тем, какие форматы поддерживает ТВ).
Отправить видео на флешку
4) Подключить флешку к ТВ (если на нем 2 типа портов — рекомендую выбрать USB 2.0).
Подключили флешку к USB-порту ТВ
5) На ТВ нужно открыть меню «Вход» и выбрать вкладку USB. См. фото ниже.
Открываем просмотр файлов с USB-накопителя
6) Далее устройство будет открыто и перед вами предстанут файлы. Осталось только выбрать нужное видео и начать его воспроизведение (см. фото ниже). Если какие-то файлы не воспроизвелись, см. это…
Выбираем нужный файл с накопителя / Меню ТВ
Просмотр на ТВ запустился…
*
PS
Если у вас есть ноутбук/компьютер, на котором проблемный накопитель открывается и все файлы видны — можно поступить иначе. Просто подключить это устройство к ТВ с помощью HDMI кабеля (например) и запустить просмотр файлов (т.е. телевизор будет как бы вторым экраном ноутбука…).
👉 В помощь!
Как подключить ноутбук к телевизору [по HDMI] — см. пошаговую инструкцию
Ноутбук подключен к ТВ — одинаковое изображение на обоих экранах
*
На этом пока всё…
Если вы решили проблему иначе — чиркните хоть пару слов в комментариях…
Удачи!
👋
Первая публикация: 23.12.2019
Корректировка: 7.08.2021


Полезный софт:
-
- Видео-Монтаж
Отличное ПО для создания своих первых видеороликов (все действия идут по шагам!).
Видео сделает даже новичок!
-
- Ускоритель компьютера
Программа для очистки Windows от «мусора» (удаляет временные файлы, ускоряет систему, оптимизирует реестр).
Как подключить флешку к телевизору
Автор:
Обновлено: 02.11.2018
Технический прогресс развивается семимильными шагами. Когда-то люди радовались походу в кинотеатр на немое черно-белое кино, и вряд ли они могли представить, что в будущем можно будет смотреть любой фильм у себя дома, который к тому же будет пестрить множеством красивых визуальных эффектов. Но сейчас такую возможность можно реализовать при наличии одного лишь телевизора и флешки. Если вы до сих пор не знаете, как это сделать, то приведённые в статье инструкции помогут вам это исправить.
Как подключить флешку к телевизору
Содержание
- Подключение через USB-разъём
- Подключение флешки через DVD-проигрыватель
- Подключение планшета к телевизору
- Видео — Подключение USB-флешки на телевизоре LG
Подключение через USB-разъём
В большинстве современных моделей телевизоров есть USB-разъём. Если у вас именно такой, то можете вздохнуть с облегчением – подключить флешку к такому телевизору проще, чем переключить канал. Для этого следуйте дальнейшей пошаговой инструкции.
Важно! Эту инструкцию стоит изучить даже в том случае, если ваш телевизор не оснащен соответствующим разъёмом, так как в ней будут описаны базовые основы процесса подключения. Они будут упомянуты в остальных частях статьи, но не будут описаны повторно в тех же подробностях.
Шаг 1. Найдите USB-разъём в вашем телевизоре. Это, пожалуй, самый сложный шаг из всей инструкции. Его сложность заключается в том, что нет универсального ответа на вопрос: «Где находится USB-разъём?». Всё зависит от модели вашего телевизора.
Находим USB-разъём в телевизоре, с соответствующей надписью или значком
Справка! В некоторых моделях этот разъём располагается на задней части, в некоторых – на передней (однако чаще всё же на задней). Выглядит он так же, как выглядит USB-порт на вашем компьютере или ноутбуке, в который вы подключаете мышку, принтер и прочие устройства с поддержкой USB. Практически всегда возле разъёма есть соответствующая надпись «USB» или логотип.
Вот вам несколько фотографий таких разъёмов из разных телевизоров, чтобы вам было легче ориентироваться.
Панель с USB-разъёмами на телевизоре
USB-разъем на телевизоре
Шаг 2. Когда вы нашли нужный разъём, вы сделали три четверти всей работы. Теперь осталось только подключить в него флешку. Здесь никаких мудростей нет – вы просто вставляете флешку в разъём телевизора, как в разъём своего компьютера.
Вставляем флешку в USB-разъем телевизора
Шаг 3. Итак, флешка подключена, но почему-то вместо фильма, который вы скачали на флешку, на вашем телеэкране вы видите то, что обычно показывают по телевизору в это время. Всё дело в том, что ваш телевизор работает в антенном режиме, то есть транслирует то, что любезно предоставляют вам владельцы телеканалов. Переключить режим можно с помощью специальной кнопки «TV/AV», которая есть на пульте или самом телевизоре. Поищите кнопку на пульте или телевизоре с надписью «TV/AV» (в некоторых моделях просто «AV») и нажмите её.
Находим и нажимаем на пульте или самом телевизоре специальную кнопки «TV/AV», или просто «AV»
Шаг 4. Если ваша флешка правильно подключена, то после нажатия вышеупомянутой кнопки вы должны увидеть на экране примерно такой интерфейс, как на фото ниже. Навигация в этом режиме осуществляется с помощью кнопок пульта от телевизора. Стрелочками, которыми вы в антенном режиме переключаете каналы, вы можете выбрать файл, а кнопкой «ОК» воспроизвести его.
С помощью стрелок на пульте, которыми переключаем каналы, переходим к нужному файлу, а кнопкой «ОК» воспроизводим его
Шаг 5. Перейти обратно в антенный режим вы можете с помощью повторного нажатия кнопки «TV/AV». В разных моделях телевизоров разное количество режимов антенного и аналогового сигнала, так что можете просто нажимать эту кнопку до тех пор, пока не попадёте на нужный вам режим – так вы точно не ошибётесь.
Находим и нажимаем на пульте или самом телевизоре специальную кнопки «TV/AV», или просто «AV»
Во время воспроизведения файла может выскочить ошибка, гласящая о том, что данный формат не поддерживается. В ней нет ничего страшного – она легко решается.
Ошибка «неподдерживаемый формат» появляется тогда, когда телевизор не поддерживает чтение некоторых форматов
Вам просто нужно узнать о том, какие форматы поддерживает ваш телевизор. Это написано в его инструкции, но если вы её потеряли, то можете довольно легко найти соответствующую информацию в интернете. В целом большинство телевизоров поддерживают следующие форматы:
- .wmv;
- .mp4;
- .avi;
- .MPEG;
- .vob;
- .mkv.
Проще всего будет заново скачать фильм в поддерживаемом формате, но если вы ищете лёгких путей, то без проблем сможете воспользоваться одной из перечисленных программ для конвертации видео:
- Format Factory;
- Hamster Free Video Converter;
- Freemake Video Converter;
- iWisoft Free Video Converter;
- Any Video Converter.
Подключение флешки через DVD-проигрыватель
Если на вашем телевизоре нет USB-порта, то поищите его в DVD-проигрывателе, если таков у вас имеется. Правда, не на всех DVD есть соответствующий разъём – им оснащены преимущественно современные модели. Вы можете даже купить себе его для просмотра фильмов с флешки.
Воспроизвести файлы с флешки на телевизоре возможно через DVD-проигрыватель c USB-разъемом
Чтобы сразу ответить на ваш вопрос: «Зачем нужна флешка, если можно будет смотреть фильмы с дисков?», приведём вам некоторые аргументы в пользу USB-носителя:
- больший объём памяти. На данный момент рекорд установлен компанией Kingston, которая создала флешки объёмом в 1 и 2 терабайта (это даже больше, чем объём жёстких дисков некоторых компьютеров). В то время как самый большой объём DVD-диска составляет 17 гигабайт, да и то это очень большая редкость – у стандартных дисков объём памяти около 5 ГБ;
- лучшая мобильность и компактность. Флеш-карты занимают значительно меньше места в сравнении с дисками. Вы можете накачать фильмов на флешку, затем просто положить её в карман и прийти к друзьям, устроив многочасовой киносеанс;
- более высокая надёжность. Флешка хоть и кажется на вид хрупкой, однако повредить её куда сложнее, чем диск. С ней чаще случаются системные проблемы из-за неосторожного пользования, в то время как диск больше подвержен физическим повреждениям, которые устраняются сложнее (если вообще устраняются). Самый очевидный пример – это царапины. Если поцарапать флешку, то пострадает только её внешний вид, а вот царапины на диске могут помешать считыванию данных.
Преимущества USB-носителя перед DVD диском
Если у вас есть DVD-проигрыватель или аргументы выше оказались достаточно убедительными для того, чтобы вы его купили, то проделайте следующие шаги, чтобы подключить к нему флешку:
- Опять начинаем с самого сложного – поиска USB-порта. Но из-за того, что у DVD-проигрывателя меньшие габариты, нежели у телевизора, найти его будет легче. USB-разъёмы выглядят везде одинаково, так как предназначены для одной и той же функции, но на всякий случай мы покажем вам фото с таким разъёмом на DVD-плеере, чтобы вы не перепутали.
Находим USB-порт на DVD-проигрывателе
DVD-проигрыватель с USB-разъемом
- Когда вы нашли нужный разъём, вставьте в него вашу флеш-карту.
Подключаем флешку в USB-разъем на DVD-проигрывателе
- Включите DVD-проигрыватель. При включении он будет отображать содержимое диска.
Включаем DVD-проигрыватель, нажав на соответствующую кнопку
- Чтобы переключить режим просмотра на содержимое флеш-карты, нажмите на пульте управления DVD кнопку «STOP», или на аналогичную кнопку на панели проигрывателя.
Нажимаем на пульте управления DVD кнопку «STOP», или на аналогичную кнопку на панели проигрывателя
- Навигация осуществляется так же, как описано в предыдущей части статьи, с той лишь разницей, что вам нужно использовать пульт от DVD-плеера, а не от телевизора.
Перемещение по меню осуществляется стрелками на пульте
С помощью стрелок на пульте от DVD выбираем файл для воспроизведения, нажимаем «ОК»
Подключение планшета к телевизору
К телевизору можно подключить планшет в качестве «флешки». То есть планшет в данном случае будет служить в качестве портативной памяти, хранящей в себе видеофайлы, которые можно воспроизвести на мониторе телевизора.
Есть несколько способов подключения планшета к телевизору, однако самым оптимальным из них является способ подключения через HDMI-кабель. Если подключать через другие виды кабелей, то это, во-первых, сложно, во-вторых, могут потребоваться переходники, и в-третьих, качество видеосигнала будет ниже, чем в случае с HDMI. Так что остановимся именно на нём.
- Убедитесь в наличии HDMI-разъёма в вашем телевизоре и планшете. Да, и здесь тоже нужно искать разъёмы, без этого никуда. С планшетом у вас не должно возникнуть проблем – он небольшой и имеет не так уж и много разъёмов, да и с телевизором будет гораздо легче, ведь порт для HDMI объёмнее и заметнее, чем для USB.
Находим HDMI-разъём на телевизоре, с соответствующей надписью рядом с разъемом
Проверяем наличие HDMI-разъём на планшете
- Купите HDMI-шнур. На одной стороне шнура будет кабель mini-HDMI (или micro-HDMI), а на другой стандартный HDMI. Первый нужен для подключения к планшету, а второй – к телевизору.
Покупаем HDMI-шнур на одном конце с mini-HDMI (или micro-HDMI), на другом со стандартным HDMI
- Подключите одну сторону кабеля в HDMI-разъём планшета, а другую – в соответствующий разъём телевизора. Не перепутайте – та, что поменьше, должна быть вставлена в планшет. Желательно приобрести шнур подлиннее, чтобы вам было удобнее настраивать всё и производить навигацию со своего планшета.
Подключаем одну сторону кабеля в HDMI-разъём планшета, а другую – в соответствующий разъём телевизора
- Когда вы подключили кабель к двум HDMI-выходам, нужно включить соответствующую функцию в планшете. Для этого зайдите в настройки, найдите там пункт «HDMI» и поставьте галочку напротив параметра «Turn on HDMI». После этого монитор вашего телевизора будет отображать то же, что и экран планшета. Это избавит вас от трудности разбираться с интерфейсом, как в вышеперечисленных случаях. Вы сможете просто воспроизвести видео на планшете, как делали это раньше, а оно при этом одновременно воспроизведётся в телевизоре.
Заходим в настройки планшета, находим пункт «HDMI», ставим галочку напротив параметра «Turn on HDMI»
Телевизор будет «воспринимать» ваш планшет как обычную флешку, а как настроить режим отображения с флешки, мы разобрались в первой части статьи (через кнопку «TV/AV», если вы вдруг забыли). Также с помощью такого способа можно не только смотреть кино, но и играть в игры на планшете. Что бы вы ни делали – изображение будет транслироваться на вашем телевизоре.
На телевизоре возможно играть в игры с планшета
Просмотр фильмов через подключение планшета – самый удобный способ из всех перечисленных. Однако в нём есть один существенный недостаток, а именно – синхронное воспроизведение. Если в случае с изображением это не так критично (можно просто во время просмотра фильма перевернуть планшет экраном к поверхности, на которой он лежит, или просто накрыть его чем-то), то вот со звуком это уже заметно.
Одновременное вещание с разных динамиков режет слух, а если выключить звук в планшете, то и в телевизоре он тоже выключится. Есть два способа избежать данной проблемы:
- Подключить наушники к планшету. Звук из наушников будет практически не слышно, а будет слышно только из телевизора.
Подключаем наушники к планшету
- Подключить к планшету акустическую колонку, а звук в телевизоре выключить. Этот способ даже лучше, так как звук из колонок обычно в разы качественнее, чем из динамиков телевизора.
Подключаем к планшету акустическую колонку
Теперь, когда вам известны способы подключения флешки и планшета к телевизору, вы сможете смотреть практически любой фильм в любое удобное для вас время.
Узнайте также интересую информацию, как компьютер подсоединить к телевизору, из нашей новой статьи.
Видео — Подключение USB-флешки на телевизоре LG
Рекомендуем похожие статьи

Содержание
- Способы
- Правила подключения
- Как выполнить форматирование?
- Возможные проблемы и их устранение
- Модификация
На место компакт-дисков пришли USB-накопители. Это практичные и удобные в использовании устройства, которые продаются в широком ассортименте по доступным ценам. Главная особенность их использования заключается в том, что файлы можно удалить и перезаписывать неограниченное количество раз. Существует множество способов подключения USB- носителей к телевизору.

Способы
Если телевизор имеет встроенный разъем USB, для подключения внешнего накопителя достаточно разместить его в соответствующем порту. К сожалению, таким интерфейсом обладают только современные модели. Чтобы подключить флешку или другое устройство к устаревшим телевизионным приемникам, можно воспользоваться альтернативными способами.


Через USB-выход
Актуальные модели телевизоров все имеют встроенный порт USB. В большинстве случаев он размещен на задней панели. Также он может находиться сбоку. Подключение гаджета через данный разъем происходит следующим образом.
- Вставьте накопитель в соответствующий порт.
- После нужно выбрать новый источник сигнала при помощи пульта ДУ.
- Запустите файловый менеджер и в нужной папке найдите фильм или любое другое видео, которые вы хотите просмотреть. Для переключения между папками по умолчанию используются кнопки для перемотки.
Заметка! Как правило, сортировка файлов происходит по дате записи. Устройство покажет все файлы, которые доступны для воспроизведения на данной модели телевизионного приемника.
Через приставку
Подсоединить внешний цифровой накопитель к телевизору можно через телевизионную приставку. ТВ-боксы пользуются большим спросом благодаря большому набору функций, простому управлению и доступной цене. Все приставки оснащены портом USB.


Современные модели телевизоров сопрягают с приставкой при помощи кабеля HDMI. К старому телевизору гаджет подсоединяют, используя «тюльпаны». Чтобы включить флешку или другое USB-устройство, необходимо выполнять следующие действия.
- Приставка должна быть сопряжена с телевизором и включена.
- Подключите внешний накопитель к гаджету, используя соответствующий порт.
- Включите телевизор и зайдите в меню приставки.
- В диспетчере файлов выделите видеофайл.
- Запустите его нажатием кнопки Play на пульте дистанционного управления.
Заметка! Используя телевизионную приставку, можно не только воспроизводить видео на телевизоре, а также запускать аудиофайлы и просматривать изображения. Современные модели поддерживают все форматы.
Через DVD-проигрыватель
Практически все новые DVD-проигрыватели оснащены разъемом USB. В связи с этим данная техника активно используется для подключения флешек к телевизору. Синхронизация происходит по следующей схеме.
- Вставьте цифровой накопитель в соответствующий интерфейс.
- Включите плеер и телевизор.
- Выберите прием сигнала с проигрывателя.
- Теперь, выбрав необходимый файл, его можно просматривать через экран телевизора.
Главное преимущество использования такой техники заключается в том, что большинство телевизоров автоматически распознают ее. Если же этого не происходит, нужно выбрать новый источник приема сигнала. Сделать это можно при помощи пульта ДУ, нажав на кнопку TV/AV.
Если необходимый вам файл не виден или не воспроизводится, скорее всего, его формат не поддерживает используемый проигрыватель. Такой способ замечательно подходит для считывания данных с флеш-накопителей, единственный минус которого – подключение дополнительного оборудования.

С использованием медиаплеера
Следующий вариант, который также часто используется – синхронизация телевизора с флешкой через медиаплеер. Главное их отличие от DVD-плееров заключается в читке всех актуальных форматов. Это практичная и многофункциональная техника позволяет просматривать не только видео, но и фото, без необходимости конвертирования. Процесс эксплуатации медиаплеера прост и понятен всем пользователям, независимо от опыта. Процесс синхронизации практически такой же, как и описанный выше вариант.

Для начала нужно подключить плеер к ТВ-приемнику, вставив шнур в нужный разъем. После к порту USB подключают цифровой накопитель. Базовая комплектация включает все необходимые для подключения кабели. Если при сопряжении у вас возникли проблемы, повторите попытку по следующей схеме.
- Подключите флешку к нужному разъему.
- При помощи пульта откройте раздел «Видео».
- Чтобы выбрать нужный файл, используйте кнопки перемотки.
- Для запуска нажмите кнопку «Ок».

Теперь гаджеты готовы к использованию – можно наслаждаться музыкой, фильмами, сериалами и другими медиаматериалами. Перед использованием оборудования впервые рекомендуется внимательно прочесть техническую документацию и убедиться в читке всех необходимых форматов. Большинство моделей плееров читают флешки с файловой системой FAT32. Учитывайте это при форматировании цифрового носителя.

Заметка: некоторые юзеры интересуются, насколько практично использовать переходник OTG (вход USB, а выход – HDMI).
Пользователи, которые лично проверили такой вариант, отмечают его простоту в использовании и практичность. Необходимость использования дополнительных гаджетов полностью отпадает. Купить такой переходник можно в любом магазине электроники по доступной цене.


Правила подключения
При синхронизации цифровых носителей с телевизором и дополнительного оборудования необходимо учитывать следующие особенности.
- Форматировать флешку или любой другой накопитель необходимо в определенной файловой системе. Данная процедура проводится на компьютере и занимает несколько минут. Для старых телевизоров нужен формат FAT16. Если вы подготавливаете устройство для новой модели телевизионного приемника, выбирайте FAT32. Помните, что после форматирования на носителе удаляются все имеющиеся файлы.
- Если правильно извлекать флешку, гаджет будет работать долго и исправно. Чтобы правильно выполнять извлечение, нужно нажать на пульте кнопку Stop и после нескольких секунд вынуть устройство из разъема.
- Некоторые форматы видео, аудио и фото могут не воспроизводиться. В инструкции по эксплуатации техники обязательно указано, какие расширения поддерживает телевизор и дополнительное оборудование (приставки, плееры и многое другое).
- Разъемы для подключения нужно периодически проверять и очищать. Пыль и мелкий сор могут стать причиной неисправности оборудования.
- При подключении убедитесь, что устройство держится в порту плотно и надежно. Если оборудование не видит цифровой накопитель, но вы уверены в его работоспособности и правильности настроек, возможно, флешка вставлена в порт не полностью.


Как выполнить форматирование?
Форматирование выполняется по следующей схеме.
- Подключите носитель памяти к ПК.
- Запустите «Мой компьютер» и найдите новое устройство.
- Кликните на него правой кнопкой мыши и выберите пункт «Форматирование».
- В открывшемся окне выберите файловую систему, которая вам необходима.
- Галочкой обозначьте пункт «Быстрое форматирование».
- После установки всех необходимых параметров нажмите на кнопку «Начать».
- Теперь накопитель можно использовать.
Возможные проблемы и их устранение
Производители, предлагающие покупателем практичную и функциональную технику, продумали простое использование и понятное меню для удобства всех пользователей. При этом во время подключения устройств можно столкнуться с некоторыми проблемами. Рассмотрим самые распространенные неполадки и их устранение.
Телевизор не видит внешний накопитель
Если ТВ-приемник перестал видеть флешку или другой USB-носитель после форматирования, проблема заключается в неподходящей файловой системе. При форматировании операционная система на компьютере предлагает юзеру два варианта – NTFS или FAT. Используемое оборудование может попросту не поддерживать выбранный формат.
Чтобы решить проблему, достаточно еще раз отформатировать накопитель, выбрать подходящую файловую систему.
Информацию о том, какой именно вариант вам нужен, можно найти в инструкции по эксплуатации. Стоит отметить, что система FAT32 имеет строгие ограничения относительно размеров записанных файлов. У системы NTFS ограничений нет. Если вы используете флешку впервые, возможно, вам попался неисправный гаджет. Проверьте носитель памяти на другом устройстве, чтобы понять, в чем заключается неисправность.
Следующая причина, из-за которой телевизор может не видеть флешку – чрезмерная емкость. У каждого ТВ-приемника есть ограничения по размерам памяти подключаемого носителя, особенно если вы имеете дело со старой моделью. Если носитель на 64 Гигабайта не видно на вашем телевизоре, выберите гаджет с уменьшенным объемом памяти и попробуйте еще раз.

Как отмечают специалисты, проблемы могут возникнуть, если телевизионный приемник имеет сервисный USB интерфейс. Встречается он очень редко, однако его наличие рекомендуется проверить. Производители обозначают его при помощи маркировки Service only.
Также нельзя исключать, что порт не работает из-за повреждений. Возможно, контактная площадка загрязнена или окислилась. Рекомендуется обратиться в сервисный центр, чтобы специалист безопасно решил неисправность. В некоторых случаях понадобится перепайка поврежденных участков.

Приемник ТВ сигнала не видит файлы на носителе
Вторая распространенная проблема, с которой сталкиваются при подключении USB-накопителей – оборудование не поддерживает определенный формат. Также при попытке прочесть файлы в неподходящем формате могут возникнуть следующие проблемы.
- Техника не воспроизводит звук при просмотре фильма и другого видеоматериала или наоборот (есть звук, но нет изображения).
- Необходимый файл видно в списке файлов, он не открывается или воспроизводится перевернуто. Развернуть видео можно прямо во время просмотра, если эта функция есть в используемом проигрывателе.
- Если вы хотите открыть презентацию на экране телевизора, но оборудование не видит необходимый файл, его нужно заново сохранить в нужном формате. Выберите нужные параметры при сохранении презентации.

Чтобы изменить формат файла, нужно использовать специальное программное обеспечение (конвертер). Скачать его можно с интернета совершенно бесплатно. Самые широко используемые программы: Format Factory, Freemake Video Converter, Any Video Converter. Благодаря простому и русскоязычному меню использовать софт очень просто. Работа выполняется следующим образом.
- Запустите на компьютере конвертер.
- Выберите файл, который нужно конвертировать.
- Определитесь с нужным форматом и запустите процесс.
- Дождитесь, когда программа выполнит работу.
- После завершения скиньте новый файл на флешку и повторите попытку запуска.
Заметка! При подключении цифрового носителя к ПК не забывайте использовать функцию безопасного извлечения.

Модификация
При подключении цифрового накопителя к телевизору нужно обязательно учитывать модификацию интерфейса. Проблема может возникнуть, если тип разъема USB на телевизоре – 2.0, а флешка использует другую версию – 3.0. По мнению специалистов, проблем быть не должно, но на практике техника часто начинает конфликтовать. Определить вид используемой модификацией просто.
- Цвет пластика – черный. Количество контактов – 4. Версия – 2.0
- Цвет пластика – синий или красный. Количество контактов – 9. Версия – 3.0.
Решить эту проблему достаточно просто. Можно использовать другой цифровой носитель памяти. Также рекомендуется подключить флешку через дополнительное оборудование.
О том, как смотреть картинки с USB на телевизоре, смотрите далее.




 Среди источников должен быть «USB», или «Медиа»
Среди источников должен быть «USB», или «Медиа»  Если телевизор Smart TV, то в меню можно запустить приложение, которое отвечает за просмотр медиафайлов на внешних накопителях. На телевизорах Sony, Philips, DEXP, Kivi
Если телевизор Smart TV, то в меню можно запустить приложение, которое отвечает за просмотр медиафайлов на внешних накопителях. На телевизорах Sony, Philips, DEXP, Kivi 
 Воспроизведением можно управлять
Воспроизведением можно управлять