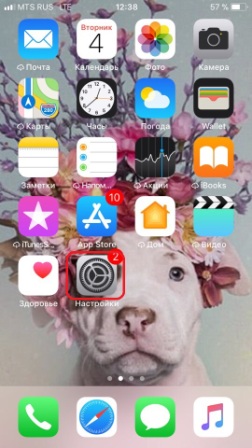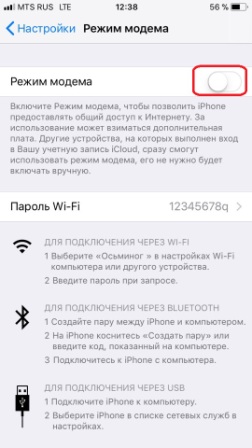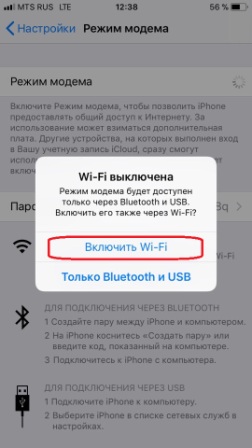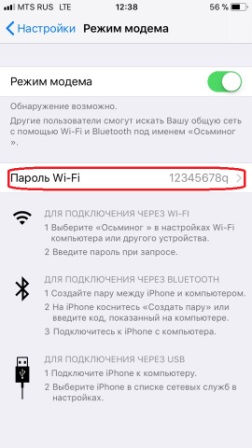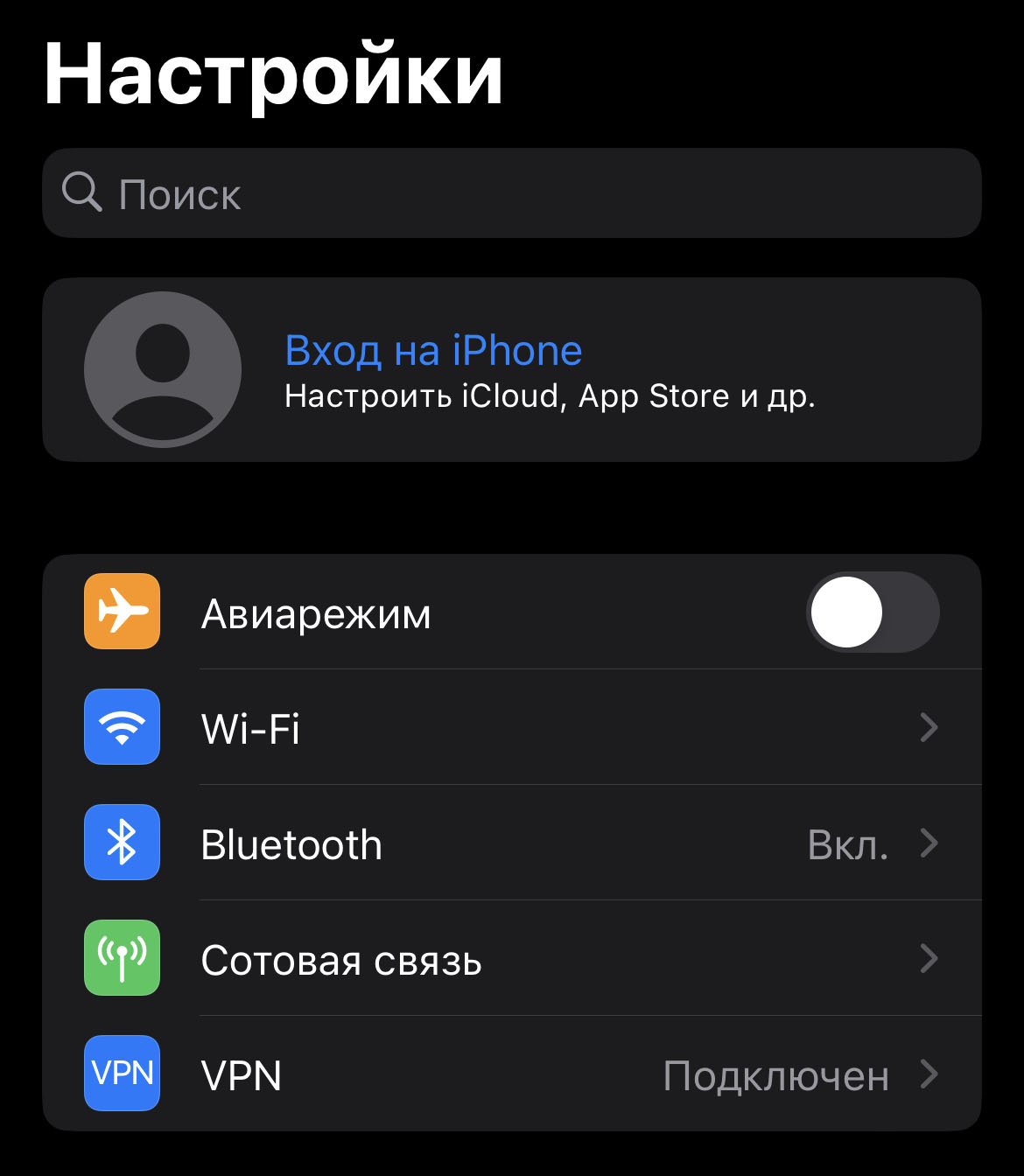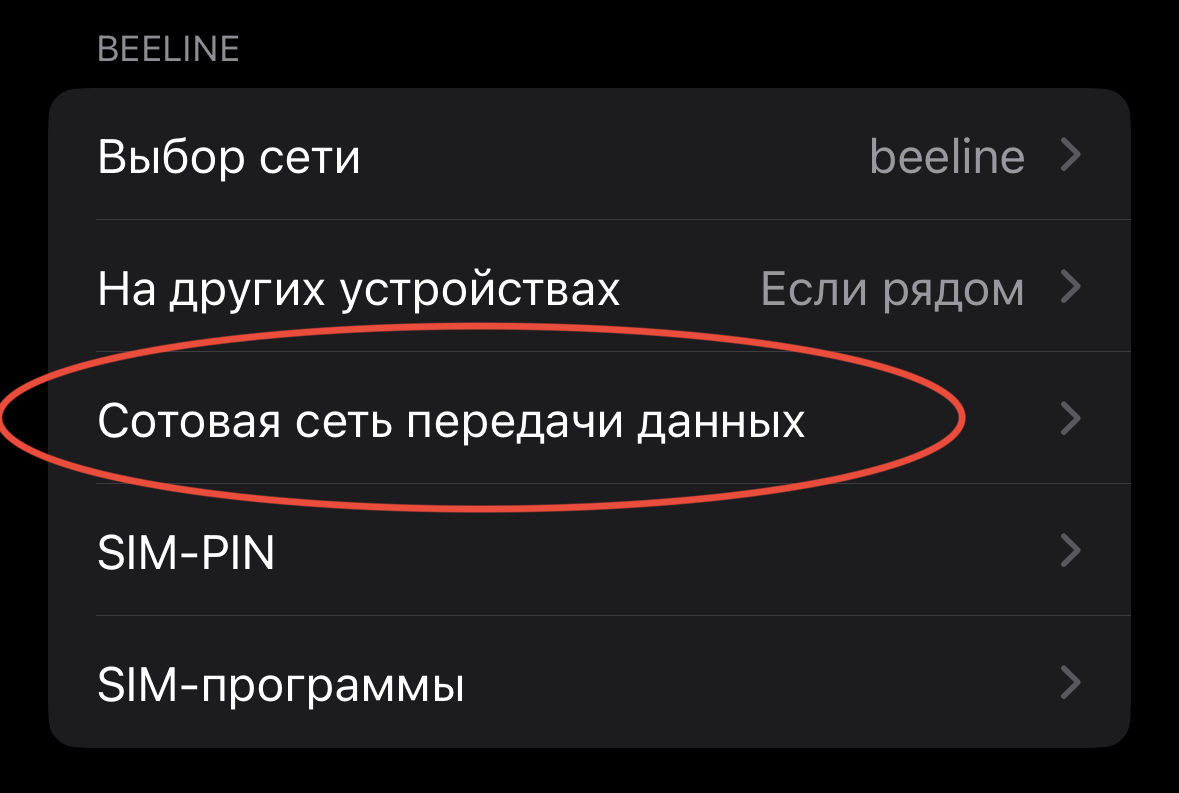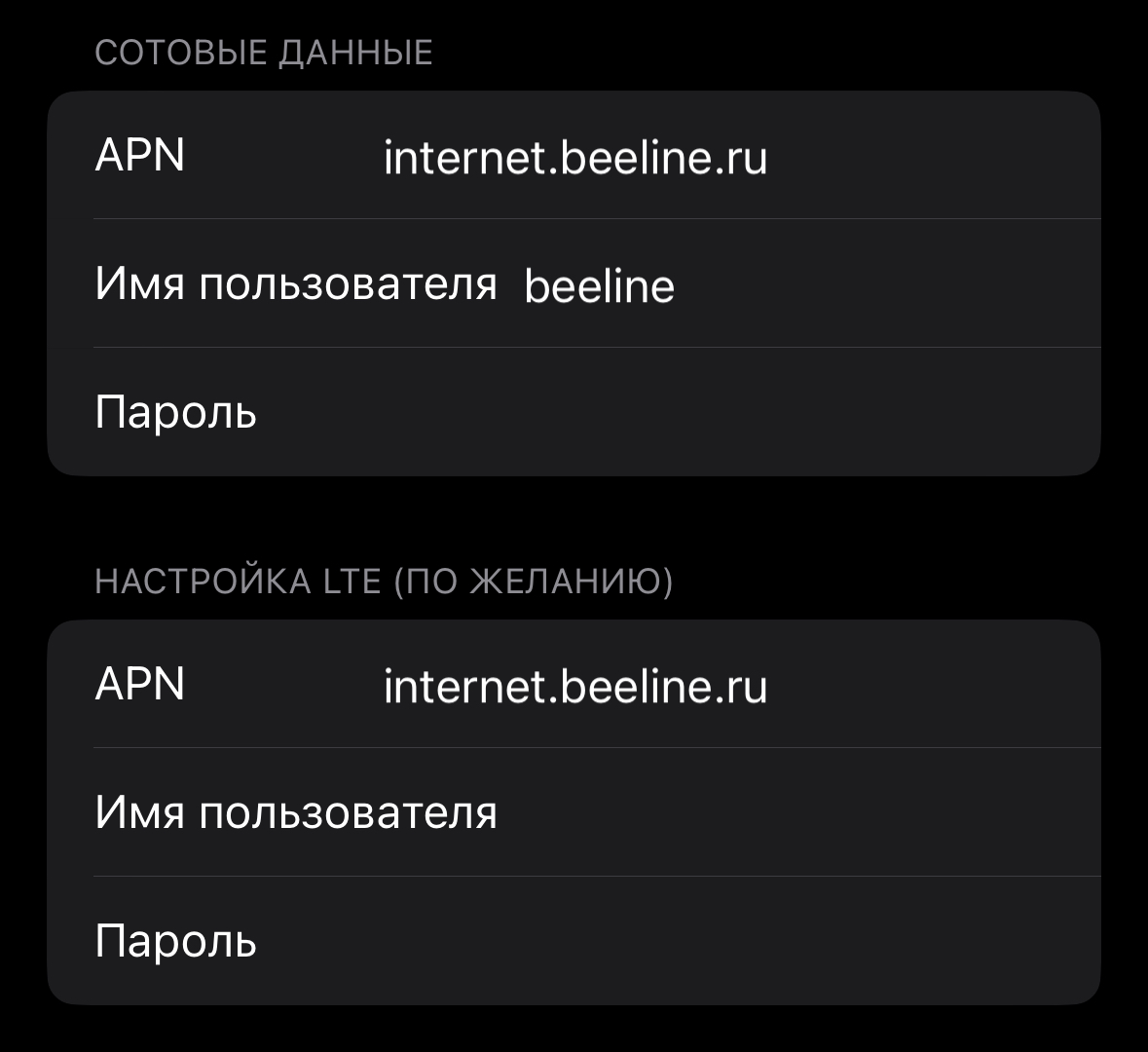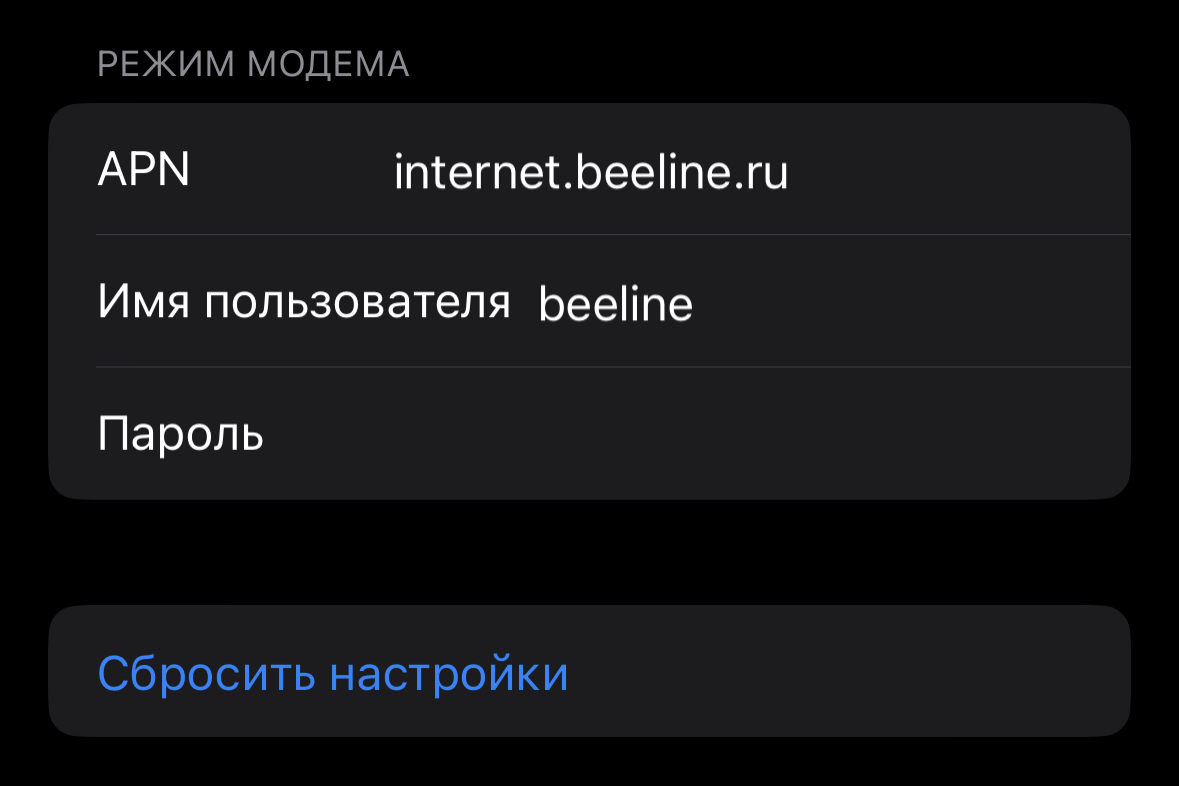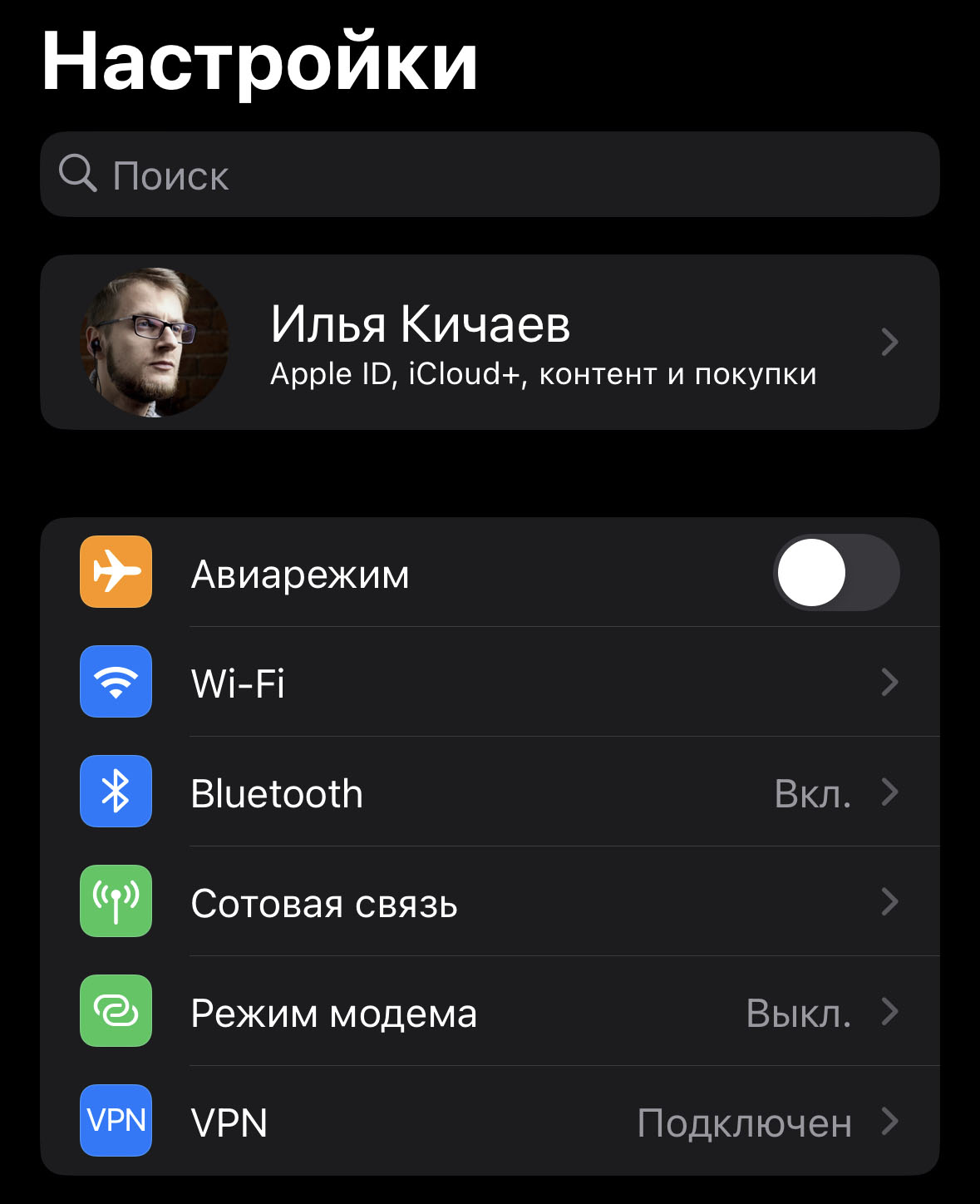Настройка iPhone в качестве точки доступа Wi-Fi
Использовать сеть, которую создает iPhone, могут сразу несколько устройств одновременно. Это удобно, когда связь есть только у одного человека в компании или если вы не хотите приобретать отдельные симки или модем для выхода в интернет других своих гаджетов: например, планшета и ноутбука.
- Чтобы настроить и активировать точку доступа на айфоне, откройте «Настройки».
- Перейдите к разделу «Сотовые данные» — «Режим модема».
- Включите точку доступа, сдвинув ползунок вправо в строке «Разрешать другим».
- В этом также будет пароль Wi-Fi для точки доступа. Вы можете заменить предлагаемый пароль своим собственным: он должен содержать не менее восьми символов.
- Теперь, если вы будете искать доступные сети Wi-Fi на других устройствах, вы найдете свой iPhone в качестве точки доступа.
Вы также можете связать iPhone с другими устройствами через Bluetooth. Но самое безопасное подключение к интернету можно создается при соединении ноутбука и айфона по USB. Кроме того, в таком случае будет заряжаться аккумулятор вашего смартфона.
Если вы используете Android-смартфон и тоже хотите раздавать с него интернет, загляните в эту инструкцию.
Каким будет новый iPhone 13? Здесь мы собрали всю информацию о грядущей новинке Apple.
Как создать точку доступа на iPhone: настройка вай-фая в смартфоне
Бывают моменты, когда необходимо подключить ноутбук или планшет к Интернету при отсутствии Wi-Fi и любого другого соединения. Можно создать с помощью Айфона собственную точку доступа (hotspot) и при необходимости включать ее.
Содержание
- Как работает режим точки доступа на iPhone, и зачем он нужен
- Подключение точки доступа на iPhone с использованием режима модема
- Через Wi-Fi
- Через Bluetooth
- Через USB
- Пошаговая инструкция по созданию Wi-Fi-точки доступа на iPhone
- Особенности настройки точки доступа для разных версий iPhone
- iPhone 4 и 4s
- iPhone 5 и 5s
- iPhone 7
- iPhone 8
- Устройства Apple, поддерживающие настройку персональной точки доступа
- Возможные проблемы при создании точки доступа и пути их устранения
- Заключение
Как работает режим точки доступа на iPhone, и зачем он нужен
Одна из важных функций на мобильном устройстве – это «Режим модема» или «Персональная точка доступа». Она превращает Айфон и остальные «яблочные» девайсы с установленными GSM-модулями в модемы, позволяет им раздавать Интернет на другие девайсы.
Для раздачи интернета с iPhone нужно открыть «Настройки», активировать данную функцию. Другой гаджет должен обнаружить точку доступа в виде Айфона, связаться с ним для получения Интернета.
Важно! При раздаче Сети с iPhone либо иного Apple-гаджета берется плата за трафик с того устройства, которое является модемом.
Подключение точки доступа на iPhone с использованием режима модема
Чтобы раздать мобильный интернет с Айфона, есть три способа. Посредством Wi-Fi и Bluetooth установится беспроводное, а при помощи USB-кабеля — проводное соединение.
Через Wi-Fi
Через hotspot могут работать все устройства, обладающие модулем Вай фай, без разницы, какой тип операционной системы они имеют. Главное, поддержание устройством требуемого протокола передачи данных. Для раздачи Интернета на иные гаджеты посредством Вай фай нужно выполнить следующее:
- Посетить «Настройки».
- Перейти в пункт «Режим модема».
- Ввести пароль для Wi-Fi. Пароль должен содержать не меньше 8 символов. Если вдруг не пройдет аутентификация, следует сбросить пароль.
- Активировать «Режим модема», передвинув ползунок.
- Включить Wi-Fi на своем гаджете и дать пользователю, желающему подключиться, пароль от hotspot. Ее название будет схожим с именем на iPhone. Посмотреть это можно в пункте «Об этом устройстве».
Внимание! Можно быстрее провести активацию точки доступа, если она была уже настроена.
Все, что потребуется сделать в таком случае:
- Сделать свайп вверх для вызова «Центра управления», нажать по значку сотовой связи, удерживая его.
- При помощи 3D-Touch выводится дополнительное меню. В нем нужно будет нажать «Режим модема», и он активируется.
Через Bluetooth
При отсутствии Wi-Fi на другом устройстве можно подключиться для раздачи по протоколу Bluetooth. Для этого понадобится:
- Зайти в «Настройки» устройств.
- Активировать Bluetooth на обоих гаджетах.
- Нажать на значок подключения в панели уведомлений. Выбрать устройство и щелкнуть «Подключиться к сети» для Mac OS. При успешном подключении появится соответствующая надпись.
- При подключении через устройство на базе Windows OS следует щелкнуть правой кнопкой мыши для вызова контекстного меню. Далее выбрать «Подключаться через» и «Точка доступа».
Важно! Подключение через Bluetooth может осуществиться не сразу из-за разных модулей производителей. При возникновении затруднений с подсоединением нужно провести повторное. Рекомендуется класть гаджет на дистанции 5-10 м от модуля Bluetooth.
Через USB
Данный метод подразумевает использовать смартфон в качестве модема на компьютере. Это удобно, когда нет возможности купить отдельный USB-модем или при нахождении в другой стране. Чтобы подключиться к Интернету через USB необходимо:
Пошаговая инструкция по созданию Wi-Fi-точки доступа на iPhone
Как включить точку доступа на айфоне? Пошаговая инструкция:
- Зайти в «Настройки».
- Щелкнуть на иконку опции «Персональная точка доступа».
- Если иконка этой функции была не найдена, значит, она не настроена. Для ее настройки следует перейти в меню «Основные» → «Сеть» → «Настроить персональную точку доступа» и следовать дальнейшим инструкциям. Отсутствие функции hotspot говорит, что гаджет не поддерживает ее.
- Вписать пароль от Wi-Fi.
- Ввести пароль от hotspot и кликнуть «Готово».
- Активировать функцию «Персональная точка доступа», передвинув переключатель.
Особенности настройки точки доступа для разных версий iPhone
Разные версии айфона имеют свои особенности в настраивании hotspot.
iPhone 4 и 4s
Как же включить точку доступа на Айфоне 4? Инструкция:
iPhone 5 и 5s
Инструкция:
- Посетить «Настройки».
- Выбрать «Сотовая связь».
- Запустить функцию «Режим модема».
- Включить функцию «Bluetooth», если потребуется.
iPhone 7
Чтобы активировать функцию на Айфоне 7 (7 plus), потребуется:
После введения полученных данных нужно:
- Вернуться в меню настроек.
- Найти функцию «Режим модема», которая должна появиться и включаться.
- При неудачном выполнении перезагрузить устройство, повторить процедуру заново.
iPhone 8
Инструкция:
Устройства Apple, поддерживающие настройку персональной точки доступа
Помимо iPhone, настройку данной функции поддерживают такие «яблочные» девайсы, как;
- iPad;
- iPod touch;
- macbook.
Посредством них можно также осуществлять раздачу Wi-Fi.
Возможные проблемы при создании точки доступа и пути их устранения
На Apple-гаджете может возникнуть какая-нибудь ошибка, не позволяющая активировать hotspot и подключиться к ней. При невключении «Режима модема» требуется сначала повторно проверить настройки сотового оператора на смартфоне при раздаче по WiFi. Еще можно позвонить в службу поддержи для заказа автоматической конфигурации.
Если все настроено правильно, но режим модема не запускается либо собеседник не может подключиться, рекомендуется перезапустить режим, включив его повторно. Это помогает в большинстве случаев. Для корректной работы лучше обновить iOS до последней версии.
Заключение
В современном мире Интернет играет важную роль. Превратив айфон либо айпад в своеобразный модем, можно пользоваться Сетью с других гаджетов вне зависимости от местоположения.
Подгорнов Илья Владимирович
Всё статьи нашего сайта проходят аудит технического консультанта. Если у Вас остались вопросы, Вы всегда их можете задать на его странице.
В статье мы расскажем и наглядно покажем, как активировать точку доступа и подключить компьютер к интернету через айфон.
Чтобы вникнуть в процесс настройки, достаточно проделать его хотя бы раз по инструкции, и в дальнейшем Вы сможете настраивать точку доступа интуитивно в два счета.
Оглавление.
- Способы включения точки доступа и пошаговая инструкция:
- Через сеть Wi-Fi
- Через usb-провод
- Через Bluetooth
- Особенности вышеописанных способов передачи интернета
- Выводы
Способы включения точки доступа и пошаговая инструкция:
Через сеть Wi-Fi.
Ваш iPhone может выступать в качестве модема через сети Wi-Fi. Чтобы активизировать эту функцию, нам необходимо:
зайти в Настройки, через них в пункт Сотовая связь.

Рисунок 1. Заходим в пункт «Настройки» и выбираем Сотовая связь.
Поставить пункт «Режим модема» в активное положение, затем нажимаем на пункт «Пароль Wi-Fi».

Рисунок 2. Проверяем, включен ли «Режим модема», если нет — ставим движок у активное положение.
По вкладке «Пароль Wi-Fi» выбираем собственный пароль, или же создаём Пароль, если он ещё не был создан до этого. Нажимаем Готово.

Рисунок 3. Во вкладке Пароль Wi-Fi нажимаем на свой пароль, затем — Готово.
На компьютере переходим в пункт Wi-Fi, в нем выбираем наш айфон.

Рисунок 4. На компьютере в пункте Wi-Fi выбираем свой айфон
Вводим пароль и нажимаем «Подключиться».

Рисунок 5. Вводим свой пароль с айфона, нажимаем Далее и Подключиться.
Результат
Готово! В браузере можно обновить страницу или набрать новый адрес — интернет работает.
Подключение точки доступа через USB-провод
Другой способ передать интернет с айфона на компьютер — через провод USB. Это так же несложно и делается в несколько шагов:
Подключаем свой айфон к компьютеру посредством USB-провода.

Рисунок 6. Подключаем провод к USB-разъему на компьютере.

Рисунок 7. Подключаем другую часть провода к разъему айфона.
Проверим, чтобы на Вашем айфоне был включены интернет-сети.

Рисунок 8. Проверяем, чтобы на айфоне были включены интернет-сети.
Переходим в Настройки, пункт «Режим модема» — и включаем его

Рисунок 9. Заходим в Настройки — Режим модема

Рисунок 10. Активизируем Режим модема.
После активации Режима модема, интернет на компьютере автоматически включится. Можете заходить в браузер и набрать адрес сайта или искать информацию.
Включение точки доступа через Bluetooth
Третий способ раздачи интернета от iPhone к компьютеру — через Bluetooth (в переводе на русский «синий зуб»). Как мы это делаем:
Начинаем с включения точки доступа на айфоне. Заходим в Настройки, выбираем Режим Модема, и ставим бегунок в активное положение.

Рисунок 11. Активизируем точку доступа на айфон: Настройки — Режим модема — активизируем положение бегунка.
Заходим в Настройках во вкладку Bluetooth, включаем его.

Рисунок 12. Во вкладке Bluetooth активизируем его.
На компьютере в это время запускаем «Параметры» (в данном случае — Параметры Windows, выбираем «Устройства»)

Рисунок 13. Запускаем Параметры Windows на компьютере, выбираем раздел «Устройства».
Заходим в раздел «Устройства» и нажимаем Включить Bluetooth, затем жмём «Добавление bluetooth или другого устройства».

Рисунок 14. Подключаем Bluetooth в разделе Устройства, нажимаем «Добавление bluetooth или другого устройства»
После этих действий, компьютер покажет найденные Устройства — нажатием выберете там свой айфон, и затем нажмите «Подключиться». На айфоне появится запрос на создание пары, нужно нажать «Создать пару»

Рисунок 15. Выбираем найденное название своего айфона и нажимаем «Подключиться», затем «Создать пару» на айфон.
После этих действий, компьютер покажет найденные Устройства — нажатием выберете там свой айфон, и затем нажмите «Подключиться». На айфоне появится запрос на создание пары, нужно нажать «Создать пару»

Рисунок 16. Заходим в Сети Интернет

Рисунок 17. Выбираем Настройки параметров адаптера
Выбираем Сетевые подключения, заходим в «Посмотреть сетевые устройства bluetooth».
.

Рисунок 18. Выбираем «Посмотреть сетевые устройства bluetooth»
В окне «Посмотреть сетевые устройства bluetooth» появится изображение и имя нашего айфона. Нажмём на него правой кнопкой мыши, и в появившемся меню выберем «Подключиться через» — «Точка доступа».

Рисунок 19. Нажав на появившееся изображение нашего айфона, подключаемся через точку доступа.
Подключение производится, и через несколько секунд Ваш компьютер успешно подключен к интернету через bluetooth! Можно заходить в браузер и работать. На экране айфона тоже отображается подключение.

Рисунок 20. Подключение успешно установлено, это отображается на экранах компьютера и айфона.
Особенности вышеописанных способов передачи интернета
Мы рассказали Вам о трёх способах «раздачи» интернета через айфон, какой из них выбирать и какой выглядит для Вас удобнее — решать Вам самим.
По данным опросов, многим владельцам iPhone привычнее передавать интернет с телефона на компьютер через Wi-Fi, это делается в считанные секунды и не требует наличия дополнительных девайсов. Однако, этот способ быстрее расходует заряд аккумулятора, нежели передача интернета через usb.
Передача интернета через usb-кабель экономит заряд Вашего девайса, к тому же, именно этот способ обеспечивает более высокую скорость интернет-соединения. Главное — иметь при себе кабель.
Способ подключения через bluetooth среди пользователей является последним по популярности по нескольким причинам: ведь не у всех компьютеров есть модуль bluetooth, к тому же, сам процесс дольше по времени и нужно выполнить большее количество пунктов по настройке — не всем нравится долго возиться с настраиванием.
Также играет роль тот факт, что преимуществ у подключения по bluetooth никаких нет, если сравнивать его с вариантом Wi-Fi.
Выводы.
Теперь Вы знаете о всех возможных способах передачи интернет-соединения с Вашего iPhone на ПК или ноутбук. В статье мы постарались максимально просто и наглядно объяснить и показать процессы, надеемся, Вам будут полезны наши советы, и Вы быстро разберетесь с процессами подключения.
Совет
Не забывайте брать с собой usb-кабель — ведь именно он обеспечивает самую быструю скорость передачи интернета с девайса на ПК, а также бережет заряд Вашей батареи. Ну а если кабеля все же нет под рукой — всегда есть способ «раздачи» через Wi-Fi или же Bluetooth. Кстати, последняя опция выручит Вас, если Wi-Fi по каким-либо причинам не работает.
Удачи в Ваших проектах и будьте всегда на связи!
Всем доброго времени суток! Сегодня мы рассмотрим инструкцию – как включить точку доступа на своём Айфоне. На самом деле разницы нет и таким же образом включается раздача интернета на iPad. В первую очередь хочу посоветовать проверить наличие обновление на iOS. Это нужно, чтобы телефон работал без ошибок и проблем. Особенно это касается тех, кто вообще ни разу его не обновлял операционную систему смартфона.
Дальнейшие инструкции подходят для всех айфонов 4, 5, 5S, 6, 6S, 7, 7S, X, XS, XR. Все дело в том, что все смартфоны используют одну операционную систему, которая регулярно обновляется и максимально оптимизирована даже для старых версий iPhone и iPad.
ПОМОЩЬ! Если у вас в процессе возникнут какие-то трудности, вылезет ошибка или что-то будет не получаться – смело пишем в комментариях и я вам помогу.
Содержание
- Инструкция
- Задать вопрос автору статьи
Инструкция
- Чтобы создать или сделать точку доступа из своего смартфона – нужно сначала зайти в настройки. Для этого находим на главном рабочем столе значок круглой шестеренки и нажимаем по ней.
- Выбираем раздел «Режим модема». Здесь он называется именно так, немного не правильное название, но сама суть ясна.
- Теперь нужно включить верхний бегунок.
- Далее вы увидите окошко, где вам предложат выбрать, как именно вы хотите раздавать интернет: Wi-Fi, Bluetooth или USB. Да интернет можно раздавать не только по беспроводной сети, но также подключившись к компьютеру или ноутбуку по Bluetooth или по USB кабелю.
- После того как вы выберите пункт «WiFi», ваш iPhone начнет строить вокруг себя беспроводною сеть, к которой можно будет подключиться.
Далее ничего сложного нет, нужно будет подключиться по имени сети и паролю. Пароль будет отображаться чуть ниже и его можно поменять, в случае чего. Если вы подключаетесь по USB кабелю, то на компьютере или ноутбуке вы должны увидеть новое сетевое подключение. Для проверки попробуйте выйти на любой сайт.
Теперь может возникнуть трудность в том, что при раздаче такого интернета ваш мобильный оператор начнет запрашивать средства. По обходу этих ограничений у нас на портале есть отдельные статьи по каждому оператору:
- МТС
- Билайн
- YOTA
Тот же Мегафон, пока не просит деньги за раздачу безлимитного интернета, но мы следим за событиями и в случае чего напишем статью по обходу и этого оператора. В любом случае вы всегда можете обратиться со своим вопросам к нашим специалистам в комментариях.
28 сентября 2022
412539
Рассказываем, как это сделать.
С выходом iOS 15.7 и iOS 16 у некоторых пользователей сбились настройки режима модема. Из-за этого эта функция просто исчезла из меню настроек:
Вышло несколько апдейтов бета-версий, но проблема не решилась. Значит, пора взять её в свои руки!
На деле, всё довольно просто. Вам нужно зайти в пункт «Сотовая связь», где вы найдёте пункт «Сотовая сеть передачи данных»:
В открывшейся странице в разделах «Сотовые данные» и «Настройка LTE» нужно прописать имя точки доступа или APN. У каждого из операторов это имя своё:
- «билайн»: internet.beeline.ru
- «МегаФон»: internet
- МТС: internet.mts.ru
- Tele2: internet.tele2.ru
- Yota: internet.yota
В моём случае это выглядит следующим образом:
Далее вам нужно спуститься в самый низ до раздела «Режим модема», там вручную пропишите все необходимые данные. Это буквально три строчки:
У каждого оператора данные свои. Всех не упомнишь, поэтому я перечислю лишь несколько из них. Если вашего оператора в этом списке нет, то свяжитесь с ним и уточните нужные параметры.
«билайн»
| APN | internet.beeline.ru |
| Имя пользователя | beeline |
| Пароль | beeline |
«МегаФон»
| APN | internet |
| Имя пользователя | gdata |
| Пароль | gdata |
В некоторых случаях можно заполнить только первую строчку:
| APN | internet |
| Имя пользователя | |
| Пароль |
МТС
| APN | internet.mts.ru |
| Имя пользователя | mts |
| Пароль | mts |
Tele2
| APN | internet.tele2.ru |
| Имя пользователя | |
| Пароль |
Графы «Имя пользователя» и «Пароль» оставьте пустыми.
Yota
| APN | internet.yota |
| Имя пользователя | |
| Пароль |
История, аналогичная «МегаФону» и Tele2: имя пользователя и пароль прописывать не нужно.
После этого в настройках вашего айфона снова появится раздел «Режим модема». Даже на новеньких iPhone 14:
Если вашего оператора нет в списке, обратитесь напрямую к нему и запросите недостающие данные.
UPD: режим модема не работает с включённым VPN.