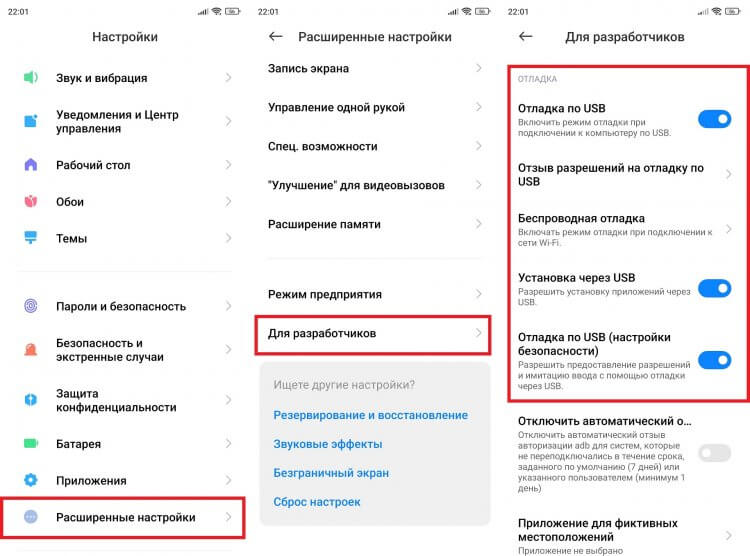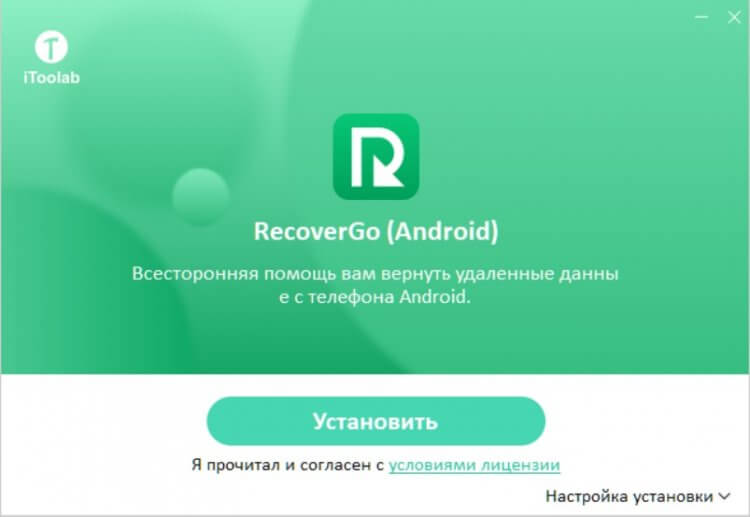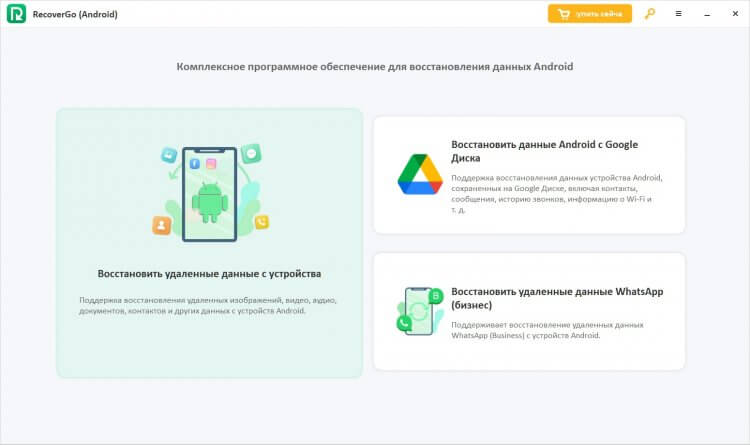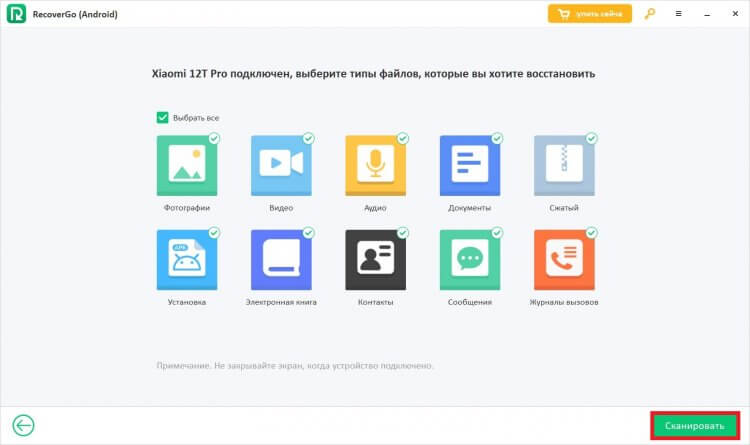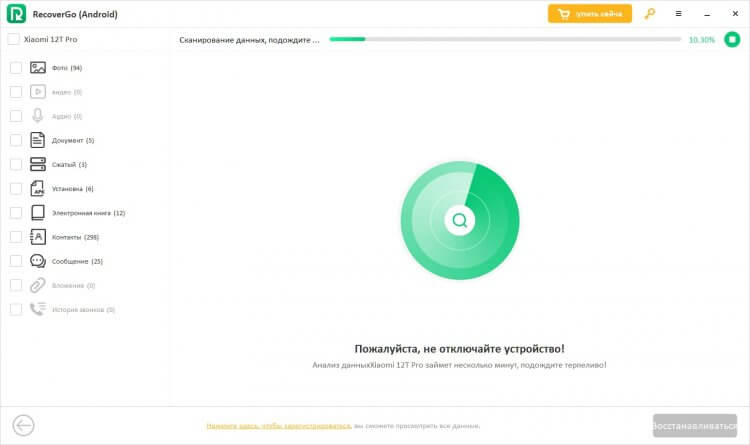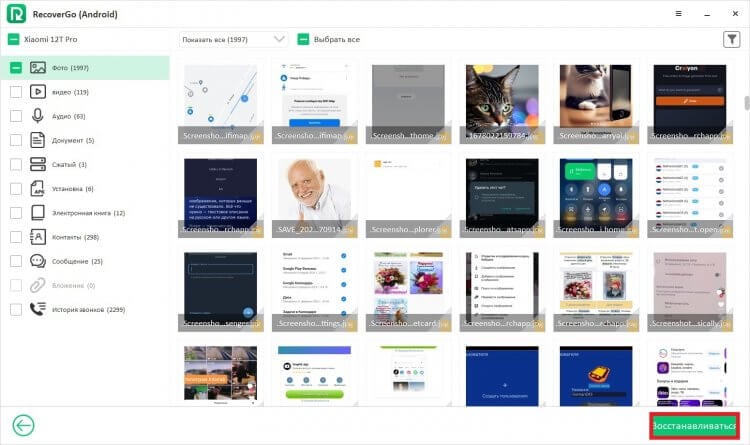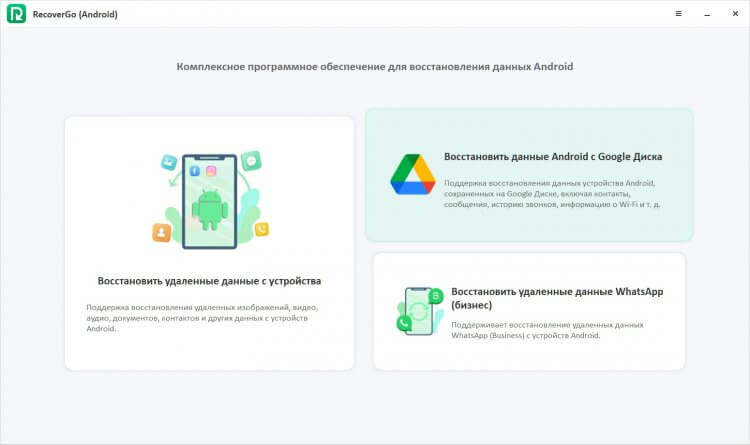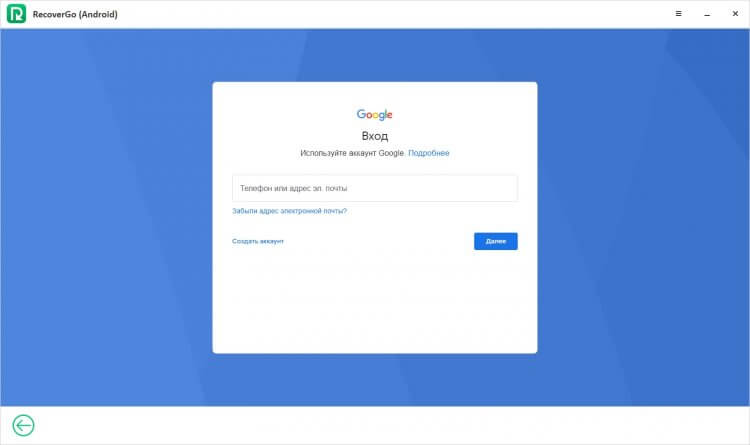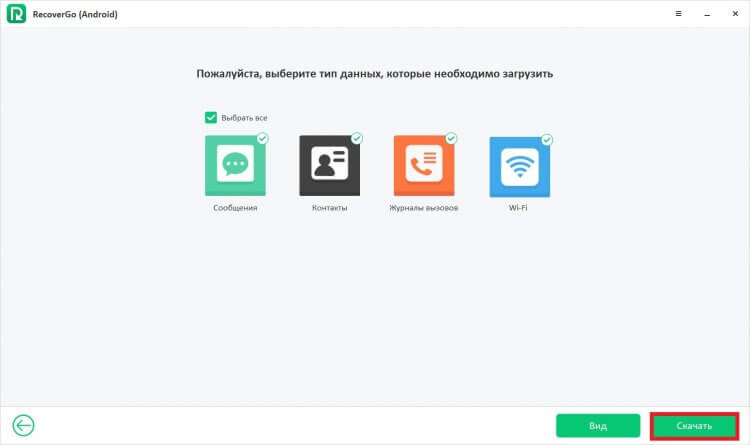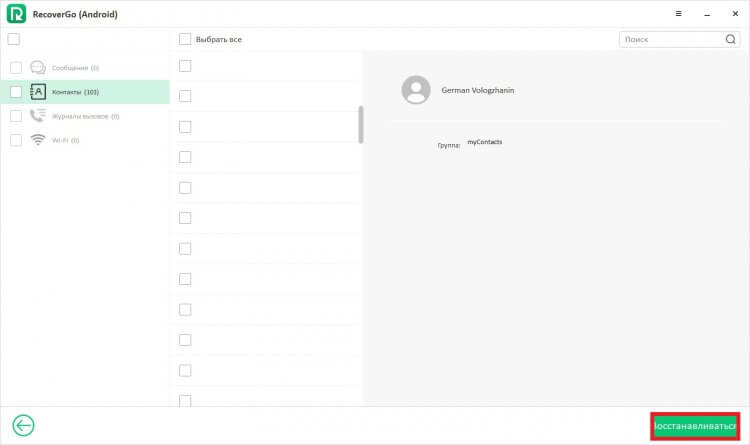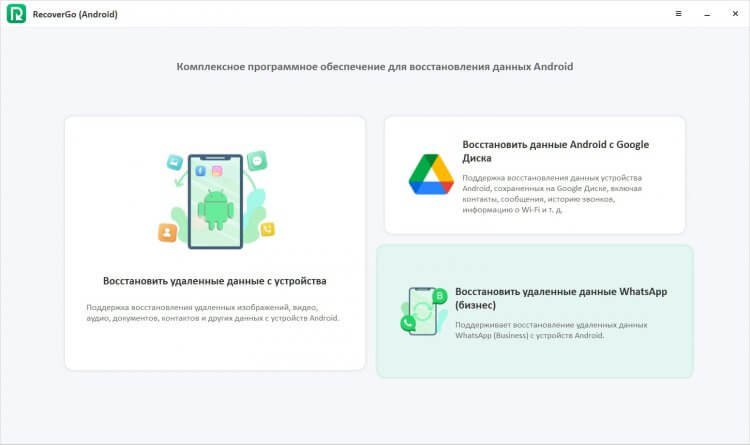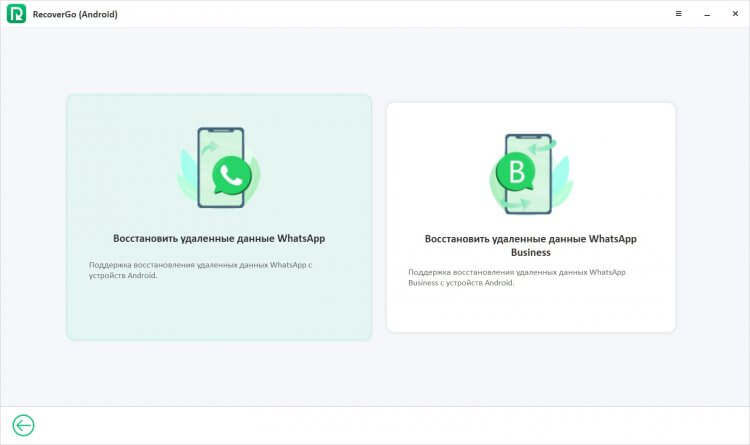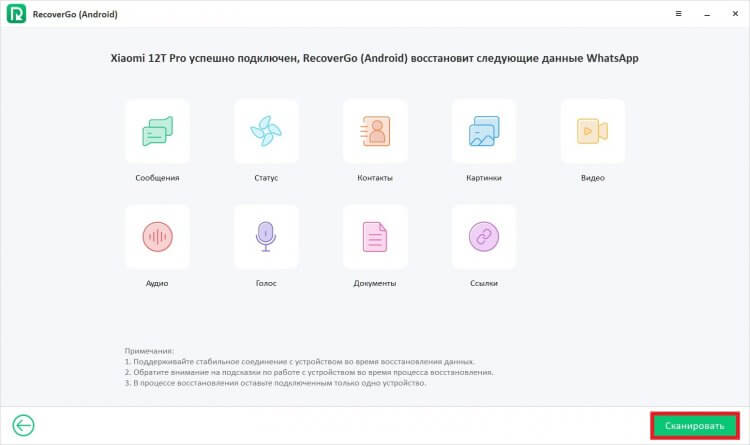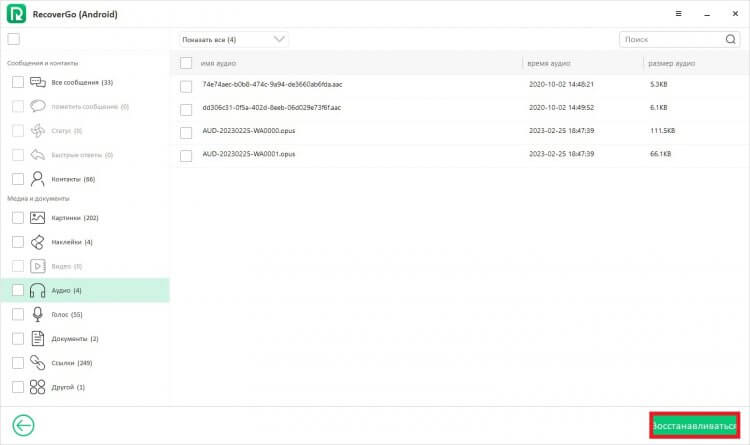Обладатели Android могут оптимизировать память своего телефона, удаляя с него всю ненужную информацию. Но порой пользователи так увлекаются процессом очистки данных, что вместе с лишними файлами уходят и полезные фото, ссылки, номера. Этот гайд поможет вернуть то, что было удалено в спешке и случайно.
Как восстановить удаленные файлы: краткий гайд
Краткий гайд по восстановлению данного включает следующие шаги:
1. Поиск папок, в которых могут быть очищенные с телефона файлы.
2. Выбор нужной информации из той, которая должна быть действительно удалена.
3. Восстановление найденных файлов.
Обычно восстановление данных с телефонов на Android занимает всего несколько минут. Сложность обычно связана не с процессом восстановления информации, а с поиском пути, конкретной папки, где может быть требуемое фото или видео.
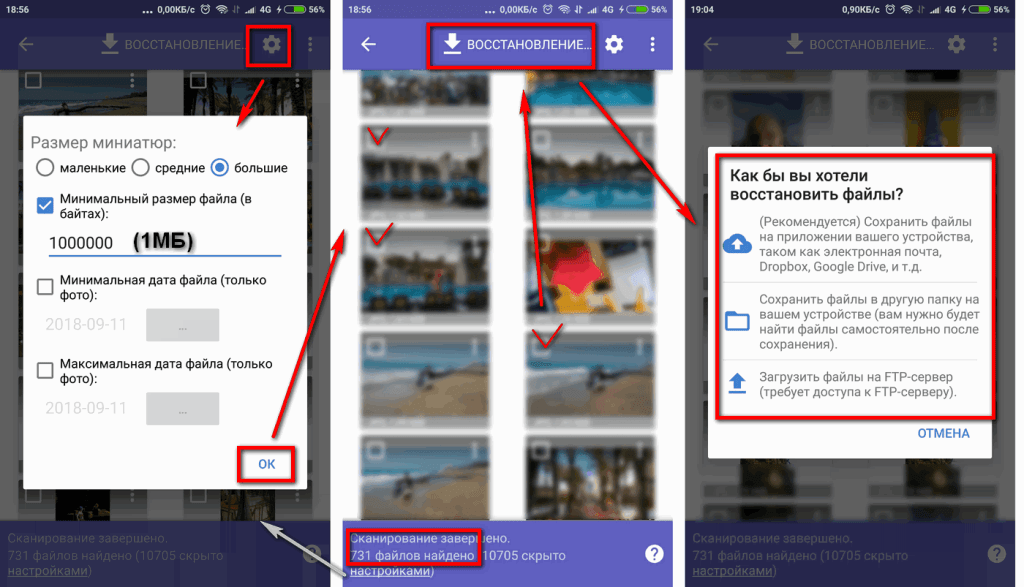
Где находятся удаленные файлы?
На андроидах, как и любых других смартфонах, в процессе использования приложений скапливается много кэша. Эти данные не нужно сохранять, они лишь загружают память телефона, из-за чего устройство может работать слишком медленно. Удаление таких данных в системе – способ разгрузить мобильное устройство и сделать так, чтобы на телефоне всегда была память для сохранения важных фото, видео и других файлов.
Удаленные файлы найти нетрудно. Они располагаются:
1. В одноименной папке. Такая возможность есть в отдельных приложениях, например, мессенджере WhatsApp. Если пользователь «ВатсАп» зайдет в папку с удаленными файлами (чаще всего в ней находятся присланные другими участниками диалога фото, видео, музыка), он может их восстановить или удалить безвозвратно.
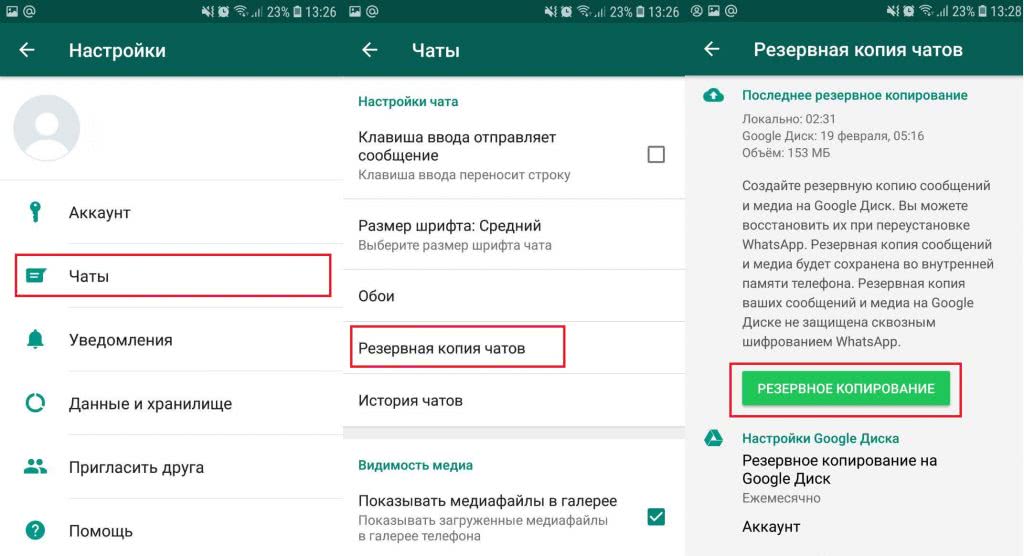
2. На диске, если смартфон предусматривает сохранение резервной копии. Такая функция очень полезная. При загрузке любых файлов, либо когда пользователь создает их самостоятельно (фото, видеосъемка), данные загружаются не только на сам телефон, но и облачный носитель. Поэтому там сохраняются даже те данные, которые были удалены с телефона по ошибке.
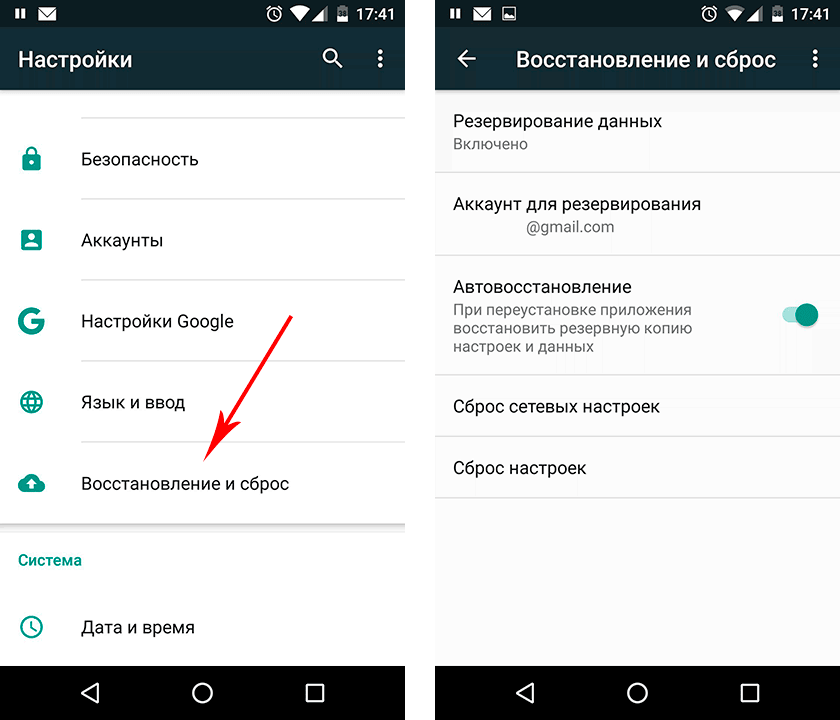
3. В скрытых папках. Найти их не так просто. Большинство разработчиков Android сделали так, чтобы у владельцев телефона не было открытого и быстрого доступа к защищенным папкам, в которых и располагается такая информация. Тем, кто не имеет навыков поиска подобных файлов, стоит обратиться в профессиональный сервис или попробовать скачать программу для входа на защищенные ресурсы.
4. «Корзина» телефона. Иногда отдельная папка, в которую сохраняются все очищенные с телефона данные и файлы, есть и на смартфоне. Но такая функция не является базовой. Для появления «корзины» в телефоне стоит скачать особое приложение.
Зная все места, в которых можно найти случайно удаленные файлы, можно изъять их из этих папок и восстановить данные. Но иногда этого недостаточно.
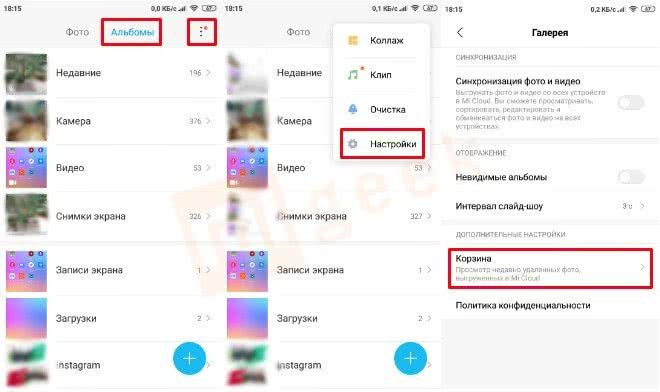
Что делать, если не получается найти удаленные файлы?
К сожалению, в ряде случаев даже зная, где должен находиться случайно удаленный файл, его восстановить не получается. Причиной тому может служить то, что телефон скрыл эту информацию, отправив ее на защищенный ресурс. Найти его куда труднее, чем «корзину» в «ВатсАп».
В экстренных случаях для восстановления удаленных файлов на Android стоит обращаться только к профессиональным мастерам, в лицензированный сервис. В таких офисах у сотрудников есть не только необходимый опыт, но и инструменты, которые позволят войти в систему смартфона, чтобы узнать, с чем может быть связан перенос удаленной информации на труднодоступные ресурсы.
Зная эти хитрости, восстановление данных на Android не составит особого труда. Чтобы не пришлось часто пользоваться такими советами, лучше всего следить за тем, какие файлы подлежат удалению, а также периодически очищать память своего телефона с использованием специальных сервисов.
Если вы нашли ошибку, пожалуйста, выделите фрагмент текста и нажмите Ctrl+Enter.
Если вы случайно удалили какие-то важные фото/видео/контакты или другие файлы, когда пытаетесь освободить место в своем телефоне, не нужно паниковать. Здесь мы собрали несколько надежных способов, которые помогут вам вернуть удаленные фото/видео/контакты/файлы с устройств Android, независимо от того, создали вы резервные копии файлов или нет. Итак, давайте узнаем, как вернуть удаленные фото/видео/контакты/файлы с телефона Android.
- Часть 1: Как вернуть удаленные фото/видео/контакты/файлы на телефоне Android из резервной копии
- Часть 2: Как вернуть удаленные фото/видео/контакты/файлы на Андроид через ПО (без резервной копии)
- 2.1: Вернуть удаленные фото/видео/контакты/файлы через Tenorshare UltData for Android(без root)
- 2.2: Вернуть удаленные фото/видео/контакты/файлы через GT Recovery
- 2.3: Вернуть удаленные фото/видео/контакты/файлы через Recuva
- 2.4: Вернуть удаленные фото/видео/контакты/файлы через DiskDigger
Часть 1: Как вернуть удаленные фото/видео/контакты/файлы на телефоне Android из резервной копии
Теперь практически у каждого смартфона есть функция резервного копирования. Если вы делали резервную копию ранее, то вы можете напрямую вернуть удаленные фото/видео/контакты/файлы из резервной копии телефона Андроид. Если вы установите Google на свой телефон и включите функцию автоматического резервного копирования, ваши данные будут автоматически сохранены в облаке Google, а резервная копия будет автоматически восстановлена из облака Google при переустановке программы. Но обратите внимание на то, что удаленные фотографии/видео/контакты/файлы хранятся в корзине до 60 дней.
Вы также можете вернуть удаленные фотографии с Google Фото. Ознакомьтесь с нижеследующей инструкцией как вернуть удалённые фотографии:
- Шаг 1. Запустите приложение Google Фото на своём телефоне.
-
Шаг 2. Затем войдите в «Меню» и затем в «Корзина».
- Шаг 3. Далее выберите фотографии, которые вы хотите восстановить и нажмите на функцию «Восстановить».
Часть 2: Как вернуть удаленные фото/видео/контакты/файлы на Андроид через ПО (без резервной копии)
Вы не делали резервные копии на своем телефоне Android, а что делать? Как вернуть удаленные фото/видео/контакты/файлы на телефоне Андроид? Есть 4 специальны программы помогут вам.
2.1: Вернуть удаленные фото/видео/контакты/файлы через Tenorshare UltData for Android(без root)
Случайная потеря всех важных данных — это не что иное, как худший кошмар, особенно когда данные связаны с вашей работой или учебой, и у вас никогда не было резервной копии этих файлов. Если вы были в такой сложной ситуации, не волнуйтесь! У нас есть профессиональное решение для этой серьезной потери данных. Tenorshare UltData for Android — это надежный инструмент для восстановления данных Android, который поможет вам вернуть удаленные данные в несколько кликов. Все, что вам нужно сделать, это установить программу на свой компьютер и выбрать файлы, которые вы хотите вернуть, тогда вы увидите, как происходит волшебство! Сначала давайте познакомимся с её удивительными функциями.
- Восстановить потерянные/удаленные данные Android, включая фотографии, видео, сообщения, контакты, документы и т. д.
- Восстановить удаленные сообщения WhatsApp без резервного копирования.
- Скачать и просмотреть резервную копию WhatsApp с Google Диска.
- Совместим со всеми телефонами и планшетами Android, включая Samsung, LG, Huawei, Motorola, Sony, Xiaomi и т. д.
- Простое решение, высокая скорость восстановления.
Вот как можно вернуть удаленные фото?видео/контакты/файлы с телефона Android с помощью Tenorshare UltData for Android.
- Скачайте и установите программу Tenorshare UltData for Android на компьютер.
- Подключите смартфон к компьютеру с помощью OEM-кабеля USB.
-
Затем запустите программу и в главном меню выберите опцию «Восстановить потерянные данные».
-
После этого на Android-устройстве необходимо включить отладку по USB по инструкциям.
- Теперь на вашем экране смартфона появится уведомление. Нажмите «ОК», чтобы разрешить авторизацию на Android-устройстве. Если уведомление не появилось, то нажмите «Показать еще раз».
-
Затем выберите «фото и видео» для восстановления и нажмите «Начать».
- Потом программа запустит сканирование файлов на вашем устройстве.
-
После этого программа отобразит все данные с вашего устройства, включая удаленные. Вы можете их также предварительно посмотреть.
- Далее выберите удаленные фото/видео/контакты/файлы, которые необходимо восстановить и нажмите внизу на кнопку «Восстановить». После этого программа запустит восстановление и ваши днные восстановятся на ПК.
2.2: Вернуть удаленные фото/видео/контакты/файлы через GT Recovery
GT Recovery – это программа, позволяющая восстанавливать удаленные фото, смс, контакты и другие на устройстве Android. Данное приложение может функционировать только с root правами.
-
Скачайте программу через Google Play Market и установите на телефон Android.
- Затем запускайте программу и выбирайте необходимый тип файла для восстановления.
- Выберите диск, который необходимо просканировать. В данном случае имеется ввиду сканирование файлов во внутренней памяти устройства или на sd-карте.
- Далее программа запросит предоставить root-права, то есть предоставить права суперпользователя. Нажимаем «Предоставить».
- Запустится сканирование файлов для восстановления, которое займет некоторое время в зависимости от размера файлов.
- Затем появится уведомление о том, что сканирование завершено. Нажмите «ОК».
- Потом у вас появится список файлов для восстановления. Выберите их и отметьте место куда их нужно сохранить.
- Нажмите «ОК» и дождитесь завершения сохранения.
Готово. Благодаря программе мы решили вопрос как вернуть фотографии/видео/номер телефона которые удалил на телефоне.
2.3: Вернуть удаленные фото/видео/контакты/файлы через Recuva
Recuva – это другая программа для восстановления удаленных фотографии, видео, музыку и другие типы файлов с внешних жестких дисков, USB-накопителей и т.д. Следуйте инструкции, чтобы вернуть фото/видео/контакты/файлы на андроид:
- Скачайте программу Recuva на ПК/Mac и установите ее.
-
Затем выберите тип файла, который вы хотите восстановить и его местоположение.
- Программа Recuva запустит сканирование удаленных файлов на жестком диске.(Примечание: Для сканирования и обнаружения удаленных фото и видео необходимо выбрать опцию «Полное сканирование».)
- После этого отобразится результат сканирования в виде списков файлов.
- Выберите необходимый файл для восстановления и нажмите внизу на кнопку «Восстановить».
Теперь с помощью этой программы вы знаете, как вернуть удаленные фото/видео/контакты/файлы.
2.4: Вернуть удаленные фото/видео/контакты/файлы через DiskDigger
Это приложение могло сканировать абсолютно все свободное пространство, включая системную память, и искать не только фото, но необходимо получить Root-права.
- Скачайте с Google Play Market приложение DiskDigger и установите на устройство Android;
- Затем запустите программу и нажмите «Начать простой поиск изображений» без требования root прав или выберите «Полное сканирование» требуется root- права. DiskDigger запустит сканирование Android-устройства;
- На экране телефона отобразятся удаленные фотографии и видео. Отметьте галочкой те, которые необходимо восстановить и выберите функцию «Восстановление».
-
Далее после того, как программа восстановила удаленные фотографии и видео, Вам будет предложено несколько мест на выбор, куда можно сохранить фотографии и видео, либо в облачные сервисы хранения файлов.
Заключение
Сейчас вы уже знали, как вернуть удаленные фото/видео/номера телефонов/файлы на телефоне Андроид с или без резервной копии. Сторонние утилиты многие, но мы ещё рекомендуем программу Tenorshare UltData for Android. Это отличный инструмент для восстановления удаленных контактов, сообщений, видео, фотографий, аудио, документов и т.д. Скачайте и установите бесплатно программу на свой компьютер и программа восстановит удаленные файлы за считанные секунды без root-прав.
Присоединяйтесь к обсуждению и поделитесь своим голосом здесь
Для современного человека нет ничего страшнее, чем потерять данные со своего смартфона. Вы могли случайно выполнить сброс до заводских настроек, удалить не те фотографии в попытке освободить место на внутреннем накопителе или переустановить WhatsApp, забыв предварительно создать резервную копию. Последствия этих сценариев кажутся безвыходными, но в действительности на любом смартфоне Андроид можно восстановить удаленные файлы. Причем для этого даже не придется получать root-права, автоматически лишаясь гарантии на устройство. А что тогда понадобится? Сейчас разберемся.
Не переживайте, если случайно удалили файлы. Их все еще можно восстановить
Содержание
- 1 Как включить отладку по USB
- 2 Как восстановить файлы после удаления
- 3 Как восстановить копию с Гугл Диска
- 4 Как восстановить Ватсап без резервной копии
Как включить отладку по USB
Восстановить удаленные данные на Андроид можно только через подключение к ПК. Поэтому первым делом позаботьтесь о наличии целого USB-кабеля, а в настройках смартфона обязательно включите отладку по USB:
- Откройте настройки устройства.
- В разделе «О телефоне» несколько раз кликните по версии прошивки (сборки), чтобы стать разработчиком.
- Перейдите в раздел «Расширенные настройки», а затем — «Для разработчиков».
- Активируйте отладку.
Активируйте отладку по USB, прежде чем подключать смартфон к ПК
⚡ Подпишись на Androidinsider в Дзене, где мы публикуем эксклюзивные материалы
Как восстановить файлы после удаления
Без специального программного обеспечения компьютер не сможет восстановить файлы телефона. Поэтому на ПК нужно установить приложение RecoverGo. На сайте разработчиков вы найдете ссылку на бесплатную загрузку программы, которая будет работать на Windows 7/8/10/11.
Скачать RecoverGo на ПК
Далее вам останется запустить скачанный EXE-файл и нажать кнопку «Установить». Через несколько секунд приложение будет готово к работе, и вы увидите перед собой кнопку «Начать».
Установка программы займет 10-15 секунд
Чтобы разобраться в принципе работы программы, давайте посмотрим, как восстановить безвозвратно удаленные фотографии из галереи Android. Для этого нам понадобится:
- Подключить смартфон к ПК, используя USB-кабель.
- Запустить RecoverGo.
- На экране смартфона разрешить подключение в режиме отладки.
- В приложении RecoverGo нажать кнопку «Восстановить удаленные данные с устройства».
- Отметить типы файлов, требующих восстановления (можно ограничиться только фотографиями или документами).
- Нажать кнопку «Сканировать».
- Начнется сканирование, в ходе которого программа будет искать файлы как на внутреннем накопителе, так и на карте памяти.
- Как только сканирование завершится, вам останется поставить галочку напротив нужных файлов и нажать кнопку «Восстановить».
Восстановление данных является основной, но не единственной функцией программы
Продолжительность сканирования зависит от объема накопителя
Придется немного подождать, но совсем скоро программа покажет все удаленные ранее файлы
Файлы будут восстановлены в папку «Recover», которая появится на рабочем столе вашего компьютера
❗ Поделись своим мнением или задай вопрос в нашем телеграм-чате
Несмотря на то, что в моей инструкции в качестве примера взят смартфон Xiaomi 12T Pro, программа RecoverGo также поможет тем, кто хочет узнать, как восстановить безвозвратно удаленные видео с Samsung. Приложение автоматически распознает модель вашего устройства и даст дополнительные рекомендации. К слову, программа поддерживает более 6000 разных телефонов и планшетов. Ваш Андроид точно есть среди них!
А теперь важное уточнение. Для доступа ко всем возможностям программы необходимо приобрести лицензионный ключ. Читателям Androidinsider.ru он обойдется на 20% дешевле, чем всем остальным. Просто воспользуйтесь кодом LABR8F при оформлении заказа, и скидка — ваша.
Купить RecoverGo со скидкой
Как восстановить копию с Гугл Диска
Неслучайно производители смартфонов просят владельцев своих устройств выполнять синхронизацию с Google. Ведь с ее помощью вы сможете восстановить данные из резервной копии. Сделать это удастся как на телефоне, так и на компьютере при помощи все того же приложения RecoverGo:
- Подключите телефон к ПК, предварительно активировав отладку по USB.
- Запустите RecoverGo.
- Нажмите кнопку «Восстановить данные Android с Google Диска».
- Авторизуйтесь в учетной записи Google. Если вы не помните пароль от аккаунта Гугл, то прочитайте наш текст, который поможет восстановить доступ.
- Выберите тип файлов для восстановления и нажмите «Скачать».
- Дождитесь окончания сканирования.
- Отметьте данные, которые нужно восстановить, и нажмите «Скачать».
Если ранее вы создавали резервную копию в Google Drive, то можно восстановить и ее
Вход в аккаунт Google — обязательное условие сканирования
Восстановить можно несколько типов данных
Отметьте, какие именно данные вы хотите вернуть, а затем нажмите «Восстановить»
🔥 Загляни в телеграм-канал Сундук Али-Бабы, где мы собрали лучшие товары с АлиЭкспресс
Резервная копия Гугл скачается на ваш компьютер, где будет храниться в папке «Recover». Туда же, кстати, попадают восстановленные после удаления файлы, которые мы возвращали ранее.
Как восстановить Ватсап без резервной копии
WhatsApp тоже синхронизуется с Google Диском, благодаря чему вы можете в любой момент восстановить резервную копию чатов. Увы, многие люди забывают своевременно включить столь важную опцию, из-за чего теряют все данные. Но и это — не проблема, если на компьютере установлено приложение RecoverGo. С ним в два счета получится восстановить Ватсап без резервной копии:
- На смартфоне активируйте отладку по USB, а затем подключите его к ПК.
- Запустите RecoverGo.
- Выберите «Восстановить удаленные данные WhatsApp».
- Далее программа предложит выбрать тип используемого приложения. RecoverGo поддерживает как обычный WhatsApp, так и WhatsApp Business.
- Приложение восстановить все данные от сообщений и статусов до голосовых сообщений и ссылок. Просто нажмите кнопку «Сканировать».
- Следуйте инструкциям, которые будут появляться на экране.
- По окончании сканирования нажмите кнопку «Восстановить».
Программа восстановит данные даже в том случае, если вы не создавали резервную копию WhatsApp
С WhatsApp Business приложение тоже работает
После нажатия кнопки «Сканировать» нужно будет выполнить несколько манипуляций, подсказки для которых появятся в окне RecoverGo
А вот теперь любые обнаруженные данные можно восстановить
⚡ Подпишись на Androidinsider в Пульс Mail.ru, чтобы получать новости из мира Андроид первым
Более подробно и наглядно весь алгоритм проиллюстрирован в видеоинструкции. Посмотрите ее, если у вас остались вопросы, касающиеся восстановления удаленной резервной копии в Ватсапе.
Также не забывайте, что полный возврат файлов доступен только обладателям лицензионного ключа, который можно приобрести со скидкой в 20%, используя код LABR8F при оформлении заказа на сайте приложения RecoverGo.
Иногда бывает так, что пользователь случайно удаляет важные данные с телефона/планшета под управлением ОС Android. Данные также могут быть удалены/пострадать в ходе действия в системе вируса либо системного сбоя. К счастью, многие из них можно восстановить.
Если вы сбросили Android к заводским настройкам и теперь пытаетесь восстановить данные, которые ранее были на нём, то у вас ничего не получится, так как в таком случае информация удаляется безвозвратно.
Удалил файл на Андроид, как восстановить
Содержание — Удалил файл на Андроид, как восстановить
- Доступные способы восстановления
- Способ 1: Приложения для восстановления файлов на Android
- Способ 2: Программы для восстановления файлов на ПК
- Способ 3: Восстановление из Корзины
Доступные способы восстановления
В большинстве вариантов придётся использовать специальные программы для восстановления данных, так как в операционную систему не заложено нужных функций. Желательно, чтобы у вас под рукой был компьютер и USB-переходник, так как наиболее эффективно можно восстановить данные на Android только через стационарный ПК или ноутбук.
Способ 1: Приложения для восстановления файлов на Android
Для устройств на Android разработаны специальные программы, позволяющие восстановить удалённые данные. Некоторые из них требуют от пользователя root-прав, другие нет. Все эти программы можно скачать из Play Market.
Читайте также: Как получить root-права на Android
Рассмотрим несколько вариантов.
GT Recovery
Эта программа имеет две версии. Одна из них требует от пользователя наличие root-прав, а другая нет. Обе версии полностью бесплатны и могут быть установлены из Play Market. Однако та версия, где root-права не нужны, немного хуже справляется с восстановлением файлов, особенно если после их удаления прошло много времени.
Скачать GT Recovery
В целом инструкция в обоих случаях будет одинаковой:
1.Скачайте приложение и откройте его. В главном окне будет несколько плиток. Вы можете выбрать в самом верху «Восстановление файлов». Если точно знаете, какие файлы вам нужно восстановить, то нажмите на соответствующую плитку. В инструкции рассмотрим работу с вариантом «Восстановление файлов».
2. Будет произведён поиск элементов, подлежащих восстановлению. Он может занять некоторое время, поэтому наберитесь терпения.
3. У вас появится список недавно удалённых файлов. Для удобства вы можете переключаться между вкладками в верхнем меню.
4. Поставьте галочки рядом с теми файлами, которые нужно восстановить. Затем нажмите на кнопку «Восстановить». Эти файлы также можно удалить окончательно, воспользовавшись одноимённой кнопкой.
5. Подтвердите, что собираетесь восстановить выбранные файлы. Программа может запросить папку, куда нужно восстановить эти файлы. Укажите её.
6. Дождитесь завершения восстановления и проверьте, насколько корректно прошла процедура. Обычно если после удаления прошло не так много времени, всё проходит хорошо.
Undeleter
Это уже условно-бесплатное приложение, которое имеет ограниченную бесплатную версию и расширенную платную. В первом случае восстанавливать можно только фотографии, во втором же случае любые виды данных. Для использования приложения root-права не требуются.
Скачать Undeleter
Инструкция по работе с приложением:
1. Скачайте его с Play Market и откройте. В первом окне вам придётся выставить кое-какие настройки. Например, задать формат файлов, которые нужно восстановить в пункте «File types» и директорию, в которой эти файлы нужно восстановить «Storage». Стоит учесть, что в бесплатной версии некоторые из этих параметров могут быть недоступны.
2. После выставления всех настроек нажмите на «Scan».
3. Дождитесь окончания сканирования. Теперь выберите файлы, которые нужно восстановить. Для удобства в верхней части есть разделения на картинки, видео и остальные файлы.
4. После выбора используйте кнопку «Recover». Она появится, если на некоторое время зажать название нужного файла
5. Дождитесь окончания восстановления и проверьте файлы на целостность.
Titanium Backup
Это приложение требует наличия root-прав, но полностью бесплатно. По факту, это просто «Корзина» с расширенными возможностями. Здесь помимо восстановления файлов можно делать резервные копии. С помощью этого приложения также есть возможность восстановить SMS.
Данные о приложениях хранятся в памяти Titanium Backup и могут быть перенесены на другое устройство и восстановлены на нём. Исключение составляют только некоторые настройки операционной системы.
Скачать Titanium Backup
Давайте рассмотрим, как восстановить данные на Android при помощи этого приложения:
1. Установите и запустите приложение. Перейдите в пункт «Резервные копии». Если нужный файл будет находиться в этом разделе, то вам будет намного легче его восстановить.
2. Найдите название или иконку нужного файла/программы и зажмите её.
3. Должно всплыть меню, где будет предложено выбрать несколько вариантов действия с этим элементом. Используйте вариант «Восстановить».
4. Возможно, программа ещё раз запросит подтверждение действий. Подтвердите.
5. Дождитесь окончания восстановления.
6. Если в «Резервных копиях» не оказалось нужного файла, на втором шаге перейдите в «Обзор».
7. Дождитесь, пока Titanium Backup проведёт сканирование.
8. Если во время сканирования нужный элемент обнаружился, проделайте шаги с 3 по 5.
Способ 2: Программы для восстановления файлов на ПК
Этот способ является самым надёжным и выполняется по следующим этапам:
- Подключение Android-девайса к компьютеру;
- Восстановление данных при помощи специального софта на ПК.
Подробнее: Как подключить планшет или телефон к компьютеру
Следует заметить, что подключение для данного способа лучше всего делать только при помощи USB-кабеля. Если вы будете использовать Wi-Fi или Bluetooth, то у вас не получится запустить восстановление данных.
Теперь выберите программу, с помощью которой будет произведено восстановление данных. Инструкция к этому способу будет рассмотрена на примере Recuva. Эта программа является одной из самых надёжных в плане выполнения подобных задач.
1. В окне приветствия выберите типы файлов, которые требуется восстановить. Если вы не знаете точно, к какому типу относились те или иные файлы, то ставьте маркер напротив пункт «All files». Для продолжения нажмите «Next».
2. На этом шаге нужно указать место, где находятся файлы, что нужно восстановить. Поставьте маркер напротив «In a specific location». Нажмите на кнопку «Browse».
3. Откроется «Проводник», где нужно выбрать свой девайс из подключенных устройств. Если вы знаете, в какой папке на устройстве находились файлы, что были удалены, то выберите только устройство. Чтобы продолжить, кликните на «Next».
4. Появится окошко, сообщающее о том, что программа готова к поиску остаточных файлов на носителе. Здесь можно поставить галочку напротив «Enable Deep Scan», что означает проведение глубокого сканирования. В таком случае Recuva будет дольше искать файлы для восстановления, но шансов восстановить нужную информацию будет значительно больше.
5. Для начала сканирования нажмите «Start».
6. По завершении сканирования вы можете видеть все обнаруженные файлы. Они будут иметь специальные пометки в виде кружков. Зелёный значит, что файл можно восстановить полностью без потерь. Жёлтый — файл восстановится, но не полностью. Красный — файл восстановлению не подлежит. Поставьте галочки напротив тех файлов, которые вам нужно восстановить, и нажмите «Recover».
7. Откроется «Проводник», где нужно выбрать папку, куда будут отправлены восстановленные данные. Эта папка может размещаться на Android-устройстве.
8. Ожидайте завершения процесса восстановления файлов. В зависимости от их объёма и степени целостности будет варьироваться время, которое затратит программа на восстановление.
Способ 3: Восстановление из Корзины
Изначально на смартфонах и планшетах под управлением ОС Android нет «Корзины», как на ПК, но её можно сделать, установив специальное приложение из Play Market. Данные, попадающие в такую «Корзину» со временем удаляются автоматически, однако если они оказались там недавно, вы можете относительно быстро вернуть их на место.
Для функционирования такой «Корзины» вам не нужно добавлять root-права для своего устройства. Инструкция по восстановлению файлов выглядит следующим образом (рассмотрена на примере приложения Dumpster):
1. Откройте приложение. Вы сразу же увидите список файлов, что были помещены в «Корзину». Поставьте галочку напротив тех, которые вы хотели бы восстановить.
2. В нижнем меню выберите пункт, отвечающий за восстановление данных.
3. Дождитесь завершения процесса переноса файла в его старое месторасположение.
Как видите, в восстановлении файлов на телефоне нет ничего сложного. В любом случае есть несколько способов, которые подойдут каждому пользователю смартфона.
Иногда по неосторожности мы можем удалить нужные фотографии, документы или контакты. Не всегда они оказываются сохраненными в облаке, а корзины на телефоне нет. Поэтому появляется потребность в восстановлении файлов, и сегодня вы узнаете, как можно вернуть удаленные файлы.
Tenorshare UltData
Восстановить файлы телефона можно через программы для ПК. Первой такой является Tenorshare UltData — она может восстановить резервные копии на Google Disk, данные WhatsApp и Android. Root-права для этого не требуются.
Подключаем телефон к компьютеру через USB, включаем на нем режим разработчика и выбираем «Восстановить данные Android». Далее следуем подробной инструкции для включения отладки по USB. После нужно выбрать типы данных, которые вы хотите восстановить.
Сделав выбор, нас попросят включить установку приложений через USB. Нужно будет установить приложение Connector, это займет всего пару секунд. Следующим шагом будет разрешение доступа ко всем категориям, возможных для восстановления. Программа просканирует ваше устройство и покажет все, что лежит у вас в телефоне и все, что она смогла восстановить. После сканирования рекомендую использовать фильтры, чтобы быстрее найти нужный файл.
FonePaw Android Data Recovery
Еще одна программа для восстановления данных, но только Андроида. Процесс тот же самый, что и с программой выше: подключаем телефон к компьютеру, включаем отладку по USB, скачиваем приложение и выбираем категории, которых тут немного больше.
В отличие от Tenorshare, эта программа сканирует не абсолютно все, но можно использовать функцию глубокого анализа, чтобы получить больше файлов. Из фильтров тут только показ исключительно удаленных файлов.
Кроме скачивания программ на ПК и игры с настройками для разработчиков, можно использовать более легкий способ — скачать программу для восстановления на телефон. Для их корректной работы понадобятся root-права.
Undeleter — Восстанови Файлы
Процесс восстановления файлов начинается сразу после запуска программы. Undeleter может восстановить большинство файлов разного формата, включая аудиофайлы, видеофайлы, фотографии, SMS и документы. Восстановленные данные можно отсортировать по дате, типу и размеру. Если вы знаете примерный размер нужного файла, то его можно указать в фильтре, чтобы искать файлы меньше указанного размера. Нужные данные можно сохранить на Google Drive, Dropbox или телефон. В бесплатной версии вы можете сделать это только после просмотра рекламы.
File Recovery — Restore Files
File Recovery сканирует весь телефон и показывает намного больше файлов, чем программа выше. Из удаленного можно вернуть только фотографии, видео, аудио и документы. Приложение также имеет корзину с восстановленными файлами и функцию защиты файлов, которые автоматически будут удалены через 3 дня по умолчанию. Период удаления можно настроить по своему желанию. Чтобы быстрее найти нужные данные, есть фильтры по размеру и периоду. За восстановление файлов придется расплатиться просмотром рекламы.
DiskDigger
Приложение может восстановить фотографии без root-прав, но вы все еще не можете вернуть их в исходном размере. Видео тоже можно попробовать восстановить. Если не уверенны, тот ли файл вы нашли в списке, то можно нажать на «Свойства файла», что увеличит картинку или видео и позволит узнать размер и расширение файла. Для более удобного и быстрого поиска можно указать максимальный размер файла и его дату. Восстановленные данные можно сохранить в локальную папку на вашем устройстве, отправить себе на почту, Google Disk или в мессенджер. Существует платная версия, DiskDigger Pro, которая убирает рекламу и позволяет восстановить больше файлов, включая документы и музыку.