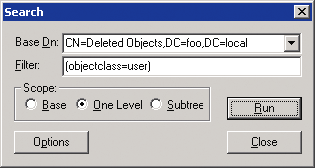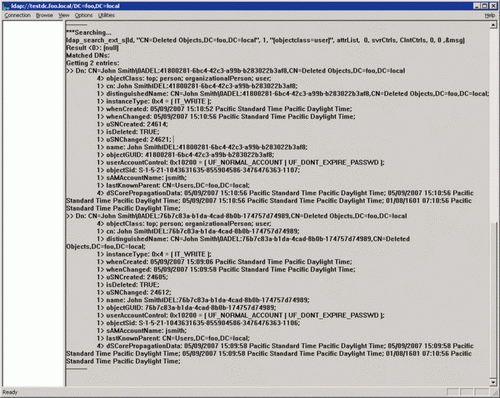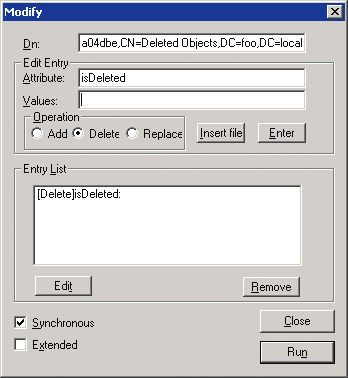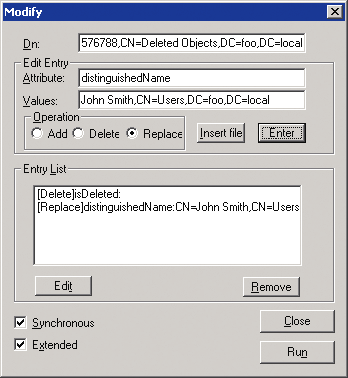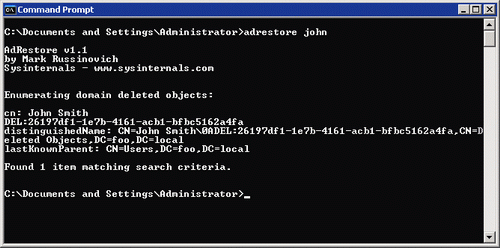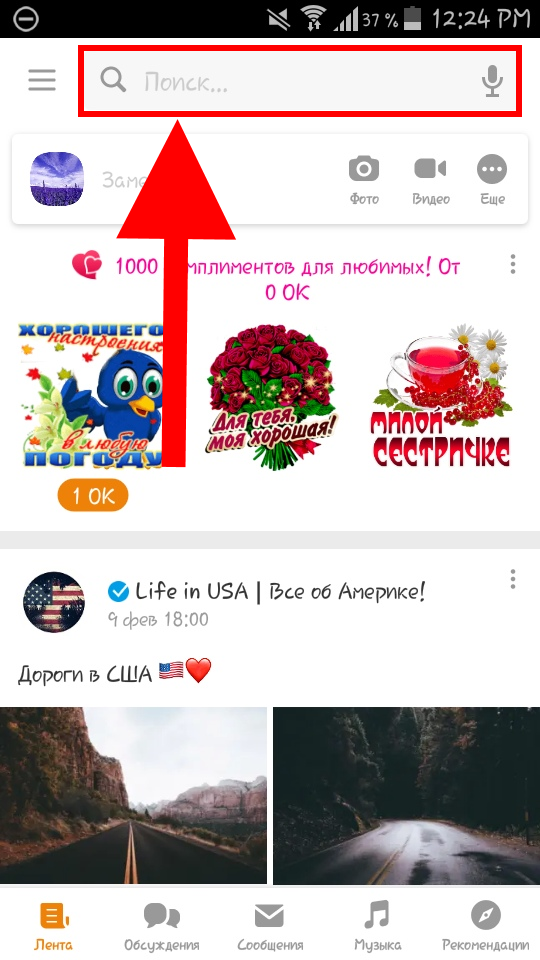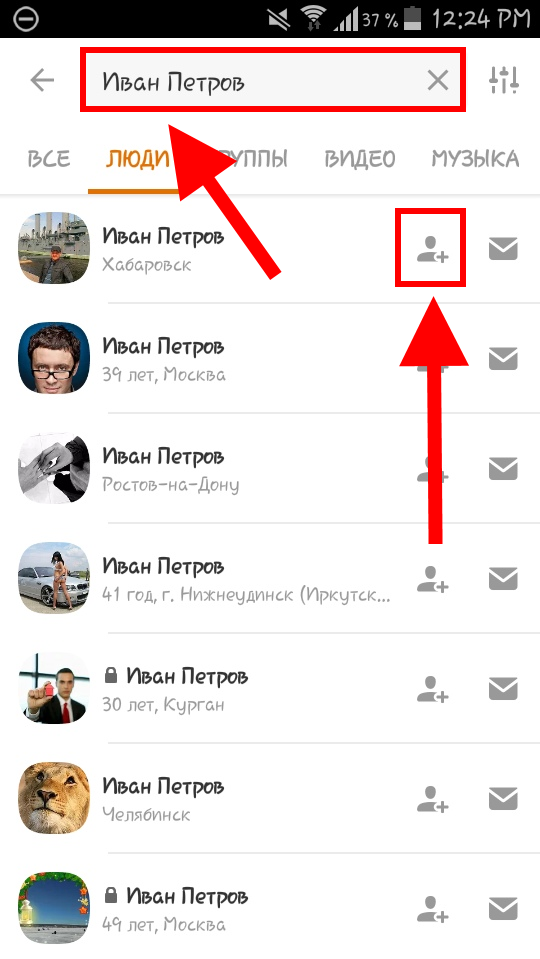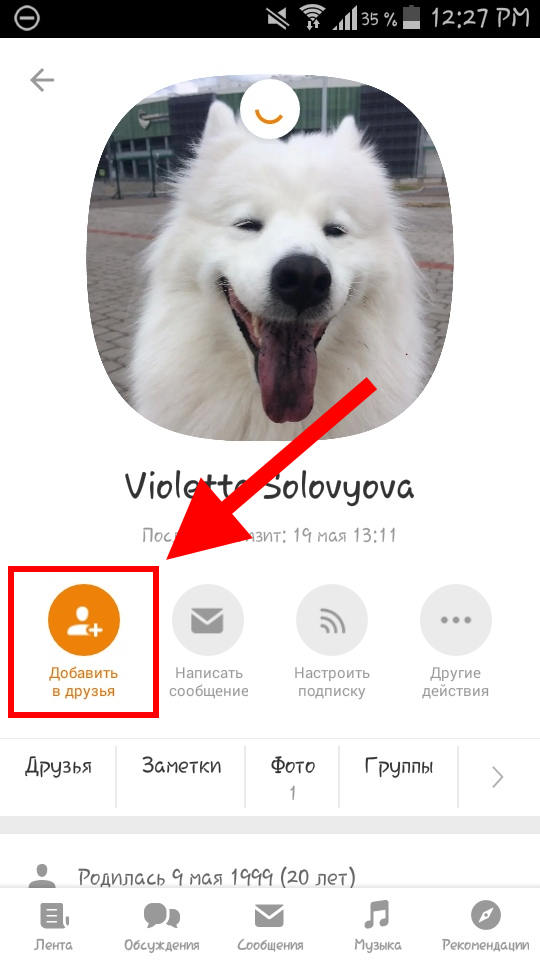В любом ПК или ноутбуке, работающем на Windows, профиль пользователя – это основная учетная запись, которую пользователь использует для входа в Windows. Часто, когда системные диски, такие как C или D, переполнены, удаление больших или дублирующих файлов является стандартной процедурой, которая помогает получить больше дискового пространства в системе. Но некоторые пользователи случайно удаляют не те файлы, например, профиль пользователя.
Вот краткий список наиболее распространенных сценариев удаления или потери профиля пользователя:
- Ошибка в программном обеспечении: Поскольку в Windows существует обратная совместимость, большинство программ или приложений, разработанных для Windows 10, могут легко работать в Windows 11. Однако иногда ошибка в программном обеспечении может привести к серьезной проблеме непосредственно в системе. В конечном итоге это приводит к сбою или внезапной остановке программного обеспечения или операционной системы. Таким образом, из-за нехватки времени, происходит потеря данных.
- Случайное удаление: Человеческая ошибка, например, случайное удаление папки пользователя windows 10, является наиболее часто встречающейся ситуацией, которая требует удаления профиля пользователя. При удалении ненужных файлов с компьютера вы можете удалить важные данные, связанные с профилем пользователя.
- Вредоносное ПО или Вирус: Вирусы-вымогатели, вирусные атаки или другие вредоносные программы на вашем ПК или ноутбуке с Windows могут привести к серьезной потере данных. Иногда их трудно обнаружить и предотвратить. В связи с ростом числа киберпреступлений, эти незаконные действия могут нанести вред функционированию всей вашей системе.
- Неправильное обновление: Как правило, нет ничего плохого в обновлении программного обеспечения компьютера. Однако не во всех случаях это работает корректно. Так, при установке новой версии Windows ошибки могут стать причиной удаления профиля пользователя.
Следовательно, вам может потребоваться удаление профиля, поскольку он представляет собой набор файлов, реестра, папок и других параметров конфигурации, которые конкретно определяют среду, когда вы входите в систему под своей учетной записью пользователя.
Если описанное похоже на вашу ситуацию, то для вас узнать как восстановить удаленный профиль пользователя в Windows 10 является очень важной задачей. В противном случае вы не сможете получить доступ или войти в свою учетную запись пользователя. Когда речь идет о восстановлении профиля, вам придется либо создать новый профиль пользователя заново, либо смириться с потерей важных файлов, либо просто рассмотреть возможность восстановления удаленной учетной записи пользователя windows 10 с помощью способов, упомянутых в последующих частях статьи.
Начнем с самого простого и быстрого способа восстановления профиля пользователя в Windows, то есть с использования специального ПО для восстановления файлов. Нет смысла спорить с тем, что исчезнувшие файлы и папки профиля пользователя – это не что иное, как огромная потеря для вашей системы. Но знаете ли вы, что еще может быть более неприятным? Потеря или удаление профиля пользователя без создания его резервной копии.
В такой ситуации только профессиональное ПО для восстановления файлов, такое как, например, Tenorshare 4DDiG data recovery может помочь вам восстановить удаленный профиль пользователя в Windows 7, 8, 10, 11. Благодаря передовым алгоритмам, этот инструмент работает на отлично и он помогает найти потерянные или удаленные файлы на ПК или ноутбуке, работающих на Windows.
Интуитивно понятный и удобный интерфейс программы Tenorshare 4DDiG Windows Data Recovery делает восстановление профиля очень простой задачей. Вам не нужно следовать какому-либо сложному и непотному процессу, чтобы вернуть обратно файлы профиля пользователя, а также не нужно обладать какими-либо техническими знаниями для восстановления или удаления профиля пользователя.
Самые современные функции ПО для восстановления данных Windows Tenorshare 4DDiG:
- Восстановление данных возможно с любого ноутбука или ПК с Windows, внутреннего и внешнего накопителя, SD-карт, USB-флэш-диска и других устройств хранения данных
- Независимо от причин удаления, таких как форматирование, ошибка ПО, повреждения жесткого диска или файлов, случайное удаление, сбой системы, заражение вирусом и т.д., Вы можете восстановить потерянные или удаленные файлы
- Восстанавливайте более тысячи типов файлов и форматов, включая профили пользователей, фотографии, документы, аудио, видео и многие другие форматы
- 100% эффективное и безопасное использование данных и устройств
Необходимые шаги по восстановлению удаленного профиля пользователя в Windows с помощью 4DDiG
- Шаг 1: Загрузите и установите Tenorshare 4DDiG
- Шаг 2:Сканирование целевого диска для поиска файла профиля
- Шаг 3:Восстановите профиль пользователя Windows
Бесплатно загрузите и установите Tenorshare 4DDiG на ПК, на котором установлен Windows, с которого вы случайно удалили пользовательскую папку. Запустите Tenorshare 4DDiG Windows Data Recovery и выберите местоположение в главном интерфейсе, где вы потеряли или удалили свой профиль пользователя. Затем нажмите на кнопку Сканировать, чтобы продолжить.
Tenorshare 4DDiG начнет сканирование выбранного места, чтобы найти удаленный файл профиля пользователя. На экране появится индикатор выполнения, показывающий степень завершения сканирования. Вы можете даже остановить или приостановить сканирование в любое время, как только найдете нужные файлы.
После завершения сканирования просмотрите и выберите нужные файлы. Затем нажмите на кнопку Восстановить, чтобы восстановить их. Выберите новое местоположение, в котором вы хотели бы его сохранить, и нажмите на кнопку Ок.
На этом, по большому счету, процесс восстановления профиля пользователя завершен. Ведь это действительно простой и быстрый метод восстановления профиля, не так ли?
Часть 2. Другие способы восстановления профиля пользователя в Windows
Если вы по каким-либо причинам не хотите использовать профессиональное ПО для восстановления файлов, вы можете воспользоваться некоторыми ручными способами удаления профиля. Однако внимательно отнеситесь к необходимым шагам – их нужно выполнить в определенном порядке, чтобы достичь желаемых результатов.
1. Ручное Восстановление Удаленного Профиля Пользователя Windows 10
A. Узнайте Идентификатор Безопасности
Шаг 1: Нажмите на значок Windows, в строке поиска введите Command Prompt и откройте его.
Шаг 2: В командной строке введите whoami /user и нажмите клавишу Enter. Это покажет вам SID текущей учетной записи.
B. Редактирование реестра
Шаг 1: Введите regedit в поле поиска и нажмите клавишу Enter. Нажмите на опцию Yes, чтобы открыть Редактор Реестра.
Шаг 2: Теперь перейдите к HKEY_LOCAL_MACHINESOFTWAREMicrosoftWindows NTCurrentVersionProfileList, чтобы открыть список SID (Идентификатор безопасности) в списке User Profile.
Как вы можете заметить, некоторые SID будут перечислены дважды – с расширением .BAK и без него:
- SID перечислены с расширением .BAK, например: S-1-5-21-2795999757-2048908912-3492586281-1000.bak
- SID, указанный без расширения .BAK, например: S-1-5-21-2795999757-2048908912-3492586281-1000
C. Восстановление Удаленного Профиля Пользователя
Теперь вы можете продолжить восстановление удаленного профиля пользователя, следуя любому из трех вариантов, перечисленных ниже:
Вариант 1: Если SID указан дважды, то удалите папку без расширения .bak. Просто кликните папку правой кнопкой мыши и нажмите кнопку Удалить(Delete).
Вариант 2: Найдите папку, которая соответствует вашему SID с расширением .bak. Затем нажмите на опцию Переименовать, кликнув ее правой кнопкой мыши и удалив .bak из ее имени. Нажмите клавишу Enter, чтобы внести изменения.
Вариант 3: Настройте путь и состояние папки с помощью следующих шагов:
Шаг 1: Кликните на папку, доступную на левой панели, которая совпадает с вашим SID. Найдите и дважды щелкните ProfileImagePath на правой панели и введите правильный путь в поле Value Data для вашего профиля пользователя.
Примечание: Для подтверждения правильности пути к профилю пользователя нажмите клавиши Win +R, введите C:Users и нажмите клавишу Enter.
Шаг 2: Теперь дважды кликните Состояние (State) на правой панели реестра. Измените данные значения на 0 и сохраните изменения.
Шаг 3: Наконец, закройте редактор реестра (Registry Editor) и снова запустите свой компьютер. Снова войдите в свою учетную запись пользователя, и вы увидите, что все вернулось в исходное состояние.
2. Восстановление профиля пользователя в Windows с помощью восстановления системы
Восстановление системы записывает все на ПК с Windows. Этот процесс включает в себя состояние системы, установленные программы, сохраненные файлы, включая профиль пользователя, и т.д. Таким образом, с помощью восстановления системы вы сможете вернуть свой компьютер в прежнее состояние. Выполните следующие действия, чтобы выполнить восстановление системы:
Нажмите на значок Windows, а в строке поиска введите Создание точки восстановления и откройте результат.
Перейдите на вкладку Свойства системы (System Protection) и нажмите на опцию Восстановление системы, в результате появятся ранее созданные точки восстановления.
Выберите точку восстановления, которую вы хотите восстановить, и нажмите кнопку «Далее» (Next). Вы можете даже нажать кнопку «Поиск затрагиваемых программ» (“Scan for affected programs”), чтобы проверить, какие программы и драйверы будут удалены после создания точки восстановления.
Нажмите на кнопку Готово(Finish), чтобы подтвердить изменения, и нажмите на кнопку Да (Yes), чтобы инициировать восстановление системы на вашем ПК.
Часть 3. Советы: Как Скопировать Профиль Пользователя в Windows 11/10
Чтобы предотвратить повреждение или удаление профиля пользователя, Windows поставляется со встроенным инструментом копирования. Вы можете использовать его для копирования, перемещения или удаления профиля пользователя. Таким образом, чтобы скопировать профиль пользователя на другой жесткий диск, компьютер или пользователя, вы можете воспользоваться следующим методом.
Шаг 1: Сначала кликните правой кнопкой мыши на этом компьютере и выберите опцию «Свойства». Затем выберите опцию Дополнительные параметры системы.
Шаг 2: В разделе Профиль пользователя нажмите на кнопку Параметры.
Шаг 3: Все профили пользователей будут перечислены в окне Профиля пользователя. Выберите любой профиль, который вы хотите скопировать в другое место, и нажмите на кнопку Копировать в (Copy To).
Вот таким образом вы можете легко и быстро копировать профили пользователей в Windows 11 и 10.
Резюме
Если ваш профиль пользователя был потерян или удален по какой-либо из вышеперечисленных причин, то не повод для беспокойства. Вы можете воспользоваться любым из вышеупомянутых способов, чтобы узнать как восстановить удаленный профиль пользователя в Windows. При этом мы хотим порекомендовать вам рассмотреть возможность использования ПО для восстановления данных Tenorshare 4DDiG, если у вас нет резервных копий файлов.
Вам Также Может Понравиться
-
Home>>
- windows восстановление решения >>
- Здесь Перечислены Способы Восстановления Удаленного Профиля в Windows 11/10/8/7
При удалении любого объекта в Active Directory (пользователя, группы, компьютера или OU), вы можете восстановить его. В этой статье мы рассмотрим, как восстановить удаленный объект в AD с помощью PowerShell и графических инструментов.
Сначала разберемся, что происходит при удалении объекта из каталога AD. Поведение AD при удалении объектов зависит от того включена ли Active Directory Recycle Bin или нет (по умолчанию отключена). В обоих случаях объект не удаляется физически, а помечается как удаленный (атрибут isDeleted = true) и перемещается в специальный контейнер Deleted Objects (не отображается в обычных mmc оснастках управления AD). Однако при включенной корзине AD все атрибуты и членство в группах сохраняется.
По умолчанию в течении 180 дней (определяется в атрибуте домена msDS-deletedObjectLifetime) вы можете восстановить удаленный объект. Если данный срок прошел, объект все еще остается в контейнере Deleted Objects, но большинство его атрибутов и связей очищаются (Recycled Object ). После истечения периода tombstoneLifetime (по умолчанию также 180 дней, но можно увеличить) объект полностью удаляется из AD автоматическим процессом очистки и не может быть восстановлен (можно восстановить только их резервной копии контроллера домен AD).
Содержание:
- Корзина AD (Active Directory Recycle Bin)
- Восстановление удаленного пользователя Active Directory
- Восстановление удаленной OU и вложенных объектов с PowerShell
Корзина AD (Active Directory Recycle Bin)
AD Recycle Bin доступна в Active Directory начиная с функционального уровня домена Windows Server 2008 R2. В предыдущих версиях Windows Server процесс восстановления объектов AD также возможен, но требует довольно сложных манипуляция с помощью утилит ntdsutil (вплоть до авторитативного восстановления из бэкапа AD в режиме Directory Service Restore Mode) или ldp.exe. Кроме того, благодаря корзине вы не потеряете атрибуты объекта и членство в группах.
Проверьте функциональный уровень леса (в моем примере Windows2016Forest):
Get-ADForest |Select-Object forestmode
Проверьте, что корзина AD включена для вашего домена (по умолчанию она отключена):
Get-ADOptionalFeature “Recycle Bin Feature” | select-object name,EnabledScopes
Если значение EnabledScopes не пустое, значит в вашем домене корзина Active Directory уже включена.
Если нужно включить Active Directory Recycle Bin, используется командлет Enable-ADOptionalFeature:
Enable-ADOptionalFeature –Identity ‘CN=Recycle Bin Feature,CN=Optional Features,CN=Directory Service,CN=Windows NT,CN=Services,CN=ConfigurationDC=winitpro,DC=ru’ –Scope ForestOrConfigurationSet –Target ‘winitpro.ru’
Примечание. Корзину AD необходимо включить до того, как вы удалили объект из домена. После включения фичи Active Directory Recycle Bin отключить ее нельзя. Подробнее о корзине AD смотрите в статье.
Восстановление удаленного пользователя Active Directory
Попробуем удалить пользователя AD, а затем восстановить его из корзины AD.
С помощью командлета Get-ADUser выведем значения атрибута пользователя IsDeleted (он пустой).
get-aduser a.novak -Properties *| Select-Object IsDeleted
Теперь удалим учетную запись пользователя:
Remove-ADUser a.novak
Чтобы найти удаленную учетную запись пользователя в корзине AD, воспользуйтесь командлетом Get-ADObject с параметром IncludeDeletedObjects:
Get-ADObject -Filter 'Name -like "*novak*"' –IncludeDeletedObjects
Как вы видите, пользователь нашелся в контейнере Deleted Objects.
Проверим значение атрибута IsDeleted, контейнер, в котором находился пользователе перед удалением (LastKnownParent), а также список групп, в которых он состоял:
Get-ADObject -Filter 'Name -like "*novak*"' –IncludeDeletedObjects -Properties *| select-object Name, sAMAccountName, LastKnownParent, memberOf, IsDeleted|fl
Если вы не помните имя пользователя, которого удалили, можно вывести полный список объектов, доступных в корзине Active Directory:
Get-ADObject –filter {Deleted -eq $True -and ObjectClass -eq "user"} –includeDeletedObjects
Чтобы восстановить учетную запись пользователя, скопируйте значение атрибута ObjectGUID и выполните команду:
Restore-ADObject -Identity ‘3dc33c7c-b912-4a19-b1b7-415c1395a34e’
Либо можно восстановить пользователя по его SAMAccountName:
Get-ADObject -Filter 'SAMAccountName -eq "a.novak"' –IncludeDeletedObjects | Restore-ADObject
Откройте консоль ADUC и проверьте, что учетная запись пользователя была восстановлена в том же самом OU, где она находилась до удаления.
Также вы можете восстановить удалённый объект из графической консоли Active Directory Administrative Center.
- Запустите консоль dsac.exe;
- Найдите контейнер Deleted Objects, в нем находятся все удаленные объекты AD;
- Щелкните по объекту, который нужно восстановить и выберите Restore (для восстановления в исходный OU), либо Restore to (восстановление в произвольный раздел AD);
Аналогичным образом можно восстановить в Active Directory удаленную группу, компьютер или контейнер.
Восстановить удаленную группу:
Get-ADObject -Filter { Deleted -eq $True -and ObjectClass -eq 'group' -and Name -like '*Allow*' } –IncludeDeletedObjects| Restore-ADObject –verbose
Восстановить компьютер:
Get-ADObject -Filter { Deleted -eq $True -and ObjectClass -eq 'computer' -and Name -like '*spb-fs02*' } –IncludeDeletedObjects| Restore-ADObject –verbose
Восстановление удаленной OU и вложенных объектов с PowerShell
Например, у вас на каком-то OU была отключена опция “Protect object from accidental deletion” и вы случайно удалили OU вместе со всеми пользователями, компьютерами и группами.
Сначала нужно восстановить корневой OU:
Get-ADObject -Filter { Deleted -eq $True -and ObjectClass -eq 'organizationalunit' -and Name -like '*SPB*' } –IncludeDeletedObjects| Restore-ADObject
Затем все вложенные OU:
Get-ADObject -Filter { Deleted -eq $True -and ObjectClass -eq 'organizationalunit' -and LastKnownParent -eq 'OU=SPB,DC=winitpro,DC=ru' } –IncludeDeletedObjects| Restore-ADObject
Теперь можно восстановить все удаленные объекты в этих OU по параметру LastKnownParent (пользователей, компьютеры, группы, контакты):
Get-ADObject -Filter { Deleted -eq $True} –IncludeDeletedObjects -Properties *| Where-Object LastKnownParent -like '*OU=SPB,DC=winitpro,DC=ru'| Restore-ADObject
Время на прочтение
11 мин
Количество просмотров 63K
Несомненно, многие из Вас неоднократно сталкивались с такой проблемой – удалены учетные записи пользователей. Статей по восстановлению учетных записей много, и, наверное, самая лучшая написана Microsoft, однако им всем не хватает наглядности. Мы постараемся преодолеть этот недостаток, сведя процедуру восстановления учетных записей к простым шагам.
Как Вы знаете, восстанавливать объекты можно различными способами, каждый из которых подходит наилучшим образом в той или иной ситуации.
При этом предпочтительным является восстановление из tombstone-объектов. На это есть несколько причин:
- не требуется выведение контроллера домена в автономный режим (все работают, ничего не отключено)
- восстановление объектов-захоронений гораздо лучше, чем простое воссоздание новой версии удаленного объекта
Часть атрибутов удаляется вместе с удалением объекта – их уже не восстановить. Например, членство в группах безопасности.
Если вы вновь создаете объект, он всегда будет иметь новые атрибуты objectGUID и objectSid (если это участник политики безопасности, такой как пользователь). В результате любые внешние ссылки на объект, такие как ACL, необходимо будет обновлять для отражения нового идентификатора объекта. Это может стать очень большой проблемой.
Поэтому в данном посте сначала будут рассмотрены способы, использующие tombstone-объекты, и лишь в конце приведена информация по принудительному восстановлению. В конце поста будут рассмотрены возможности утилиты восстановления NetWrix Active Directory Object Restore Wizard. Информация для поста взята из документа «Восстановление объектов Active Directory: сборник сценариев», подготовленного NetWrix. Заинтересованных приглашаем под кат.
Что необходимо восстановить: пример
Дано:
Из домена acme.com удалена OU Finance_Department с входящими в нее учетными записями Oleg и Dmitry и вложенной OU Admins, в которой находится учетная запись Sergey.
Задача:
Восстановить OU во всеми членами (включая и вложенную OU) и атрибутами учетных записей.
И решаться эта задача будет всеми возможными способами.
1. Восстановление объектов с помощью ldp.exe
Порядок действий:
1) Включаем отображение в консоли удаленных объектов (CN=Deleted Objects)
Сначала необходимо сделать так, чтобы удаленные объекты отображались (а по умолчанию контейнер CN=Deleted Objects не отображается. Используем ldp.exe в Active Directory (требует членства в Domain Admins).
1. Запускаем ldp.exe. (Пуск – Выполнить – ldp.exe)
2. В меню Options (Параметры) выбираем пункт Controls (Элементы управления)
3. В появившимся диалоговом окне выбираем меню Load Predefined (Предопределенная перезагрузка), в нем выбираем пункт Return deleted objects (Возврат удаленных объектов) и нажимаем Ок
4. Проверьте, как отображается контейнер удаленных объектов:
a. Чтобы подключиться и выполнить привязку к серверу, на котором находится корневой домен леса среды Active Directory, в разделе Connections (Подключение) выберите пункт Connect (Подключить) и нажмите Bind (Привязка).
b. Нажмите кнопку Обзор, выберите пункт Структура и в поле Distinguished Name (DN) введите DC=,DC=.
c. В дереве консоли дважды щелкните различающееся имя (DN) корневого домена и найдите контейнер CN=Deleted Objects, DC=acme,DC=com.
Восстанавливаем объекты:
Рассмотрим восстановление на примере учетной записи Oleg, входящей в OU Finance_Department.
1) Запускаем ldp.exe
2) В разделе Connections (Подключение) выбираем пункт Connect (Подключить) — Bind (Привязка) Подключаемся и осуществляем привязку к серверу, на котором находится корневой домен леса среды Active Directory
3) В дереве консоли переходим в контейнер CN=Deleted Objects (прописываем также DC=acme,DC=com для взятого за пример домена)
Результаты поиска
4) Находим в оснастке в контейнере CN=Deleted Objects объект, который хотим восстановить, щелкаем правой кнопкой на него и выбираем пункт Modify (Изменить).
5) В окне Modify (Изменение) меняем следующие параметры
a. В поле Edit Entry (Изменить запись) атрибута вводим isDeleted
b. Оставляем поле Values (Значение) пустым
c. В разделе Operation (Операция) выбираем Delete (Удалить) и нажимаем клавишу Enter (ВВОД)
d. В поле Edit Entry Attribute (Изменить запись Атрибута) вводим distinguishedName
e. В поле Values (Значения) вводим первоначальное различающееся имя (DN) этого объекта Active Directory.
f. В разделе Operation (Операция) выбираем Replace (Заменить)
g. Устанавливаем флажок Extended (Расширенный), нажимаем клавишу Enter (ВВОД), а затем Run (Выполнить)
Учетная запись восстановлена, но деактивирована. Включить ее необходимо будет вручную. Также вручную необходимо восстановить членство в группах и сбросить пароль.
Те же самые действия повторяем для оставшихся объектов:
OU Finance_Department
OU Admins
Учетной записи Dmitry
Учетной записи Sergey
Итог:
Необходимо проделать много действий, прежде чем объект будет восстановлен.
Все действия придется повторить для каждого из удаленных объектов.
2. Используем ADRESTORE
Восстановление объектов-захоронений с помощью LDP дело несложное. Однако неудобное и долгое. Для этих целей есть ADRESTORE, которая предназначена специально для восстановления объектов AD.
Утилита работает в двух режимах:
• Запуск без параметров. Она выведет список всех объектов-захоронений в контейнере CN=Deleted Objects домена по умолчанию. Можно добавить строку для поиска в командной строке, чтобы выбрать объекты для показа:
C:> adrestore Finance_Department
Выводятся все объекты в контейнере CN=Deleted Objects, которые содержат строку «Finance_Department» в атрибуте CN или OU — используется поисковый фильтр LDAP cn=*Finance_Department* и ou=*Finance_Department*. На рисунке ниже показаны результаты поиска, возвращенного программой ADRESTORE.
• Восстановление объектов
Если нужно восстановить объект-захоронение, а не только найти его, необходимо указать параметр –r вместе с дополнительной строкой, например, вот так:
C:> adrestore –r Finance_Department
Для восстановления учетных записей используем команды:
C:> adrestore –r Oleg
C:> adrestore –r Dmitry
C:> adrestore –r Admins
C:> adrestore –r Sergey
Команда предложит восстановить каждый удовлетворяющий условию объект-захоронение. Объект восстанавливается в контейнер, указанный атрибутом lastKnownParent объекта-захоронения (и никакой другой).
Эта команда предложит восстановить каждый подходящий объект-захоронение. ADRESTORE всегда восстанавливает объект в контейнер, указанный атрибутом lastKnownParent объекта-захоронения, нет никакого способа указать другой контейнер.
Итог:
ADRESTORE легче использовать, чем LDP.
Утилита позволяет относительно быстро восстановить объекты, но опять-таки без необходимых атрибутов — членство в группах и пароли придется восстановить вручную. Один из самых популярных способов восстановления объектов.
3. Использование AD Recycle Bin (Windows Server 2008 R2)
В Windows Server 2008 R2 появилась корзина Active Directory Recycle Bin (AD RB), Чтобы ее активировать, необходимо, чтобы уровень леса был Windows Server 2008 R2. AD RB напоминает обыкновенную корзину Windows — случайно удаленный объект может быть быстро и со всеми атрибутами восстановлен. Причем восстановленный из AD RB объект сразу же получает и все свои атрибуты. По умолчанию время «жизни» удаленного объекта в AD RB составляет 180 дней, после этого переходит в состояние Recycle Bin Lifetime, теряет атрибуты и через некоторое время полностью удаляется.
В самом простом случае восстановление объекта происходит с помощью Powershell командлетов Get-ADObject и Restore-ADObject (в том случае, если Вы точно знаете, что именно Вам необходимо восстановить). Командлет Get-ADObject используется для извлечения удаленного объекта, который затем передается с помощью конвейера в командлет Restore-ADObject:
1. Запускаем от имени администратора Модуль Active Directory для Windows PowerShell.
2. В командной строке Active Directory module for Windows PowerShell введите следующую команду:
PS C:> Get-ADObject -Filter {displayName -eq "user"} -IncludeDeletedObjects | Restore-ADObject
В данном примере
-Filter {displayName -eq «user»} указывает, что какую информацию об объекте AD необходимо получить (в примере – об объекте с отображаемым именем пользователя “user),
-IncludeDeletedObjects означает, что поиск осуществляется по удаленным объектам
Restore-ADObject непосредственно осуществляет восстановление объекта AD.
Поиск удаленных объектов
1. Запускаем от имени администратора Модуль Active Directory для Windows PowerShell.
2. В командной строке Active Directory module for Windows PowerShell вводим следующие команды для получения необходимой информации:
Вывод информации об удаленных объектах в домене acme.com
Get-ADObject -SearchBase "CN=Deleted Objects,DC=acme,DC=com" –IncludeDeletedObjects
Получаем информацию о том, в какой OU состоял удаленный пользователь
Get-ADObject -SearchBase "CN=Deleted Objects,DC=acme,DC=com" -ldapFilter:"(msDs-lastKnownRDN=User)" –IncludeDeletedObjects –Properties lastKnownParent
Где User – отображаемое имя пользователя
В итоге получаем информацию о принадлежности к OU указанного пользователя (с помощью -Properties lastKnownParent)
Поиск всех удаленных объектов, которые входили в данную OU
В качестве примера берем различающееся имя OU Finance_Department, которое было получено после запуска предыдущего командлета (Finance_Department\0ADEL:e954edda-db8c-41be-bbbd-599bef5a5f2a).
Get-ADObject –SearchBase "CN=Deleted Objects,DC=acme,DC=com" -Filter {lastKnownParent -eq 'OU=Finance_Department\0ADEL:e954edda-db8c-41be-bbbd-599bef5a5f2a,CN=Deleted Objects,DC=acme,DC=com'} -IncludeDeletedObjects -Properties lastKnownParent | ft
Внимание! Если у Вас имеется вложенная OU, восстановление осуществляется начиная с наивысшего уровня иерархии. В данном случае таковым является OU=Finance_Department.
Восстановление объектов
1. Запускаем Модуль Active Directory для Windows PowerShell
2. Восстанавливаем подразделение Finance_Department, выполнив в командной строке следующую команду:
Get-ADObject -ldapFilter:"(msDS-LastKnownRDN=Finance_Department)" –IncludeDeletedObjects | Restore-ADObject
3. Восстанавливаем учетные записи и OU, которые являются непосредственными дочерними объектами OU Finance_Department (помните, что на этом этапе различающееся имя Finance_Department уже восстановлено в значение OU=Finance_Department,DC=acme,DC=com)
Get-ADObject -SearchBase "CN=Deleted Objects,DC=acme,DC=com" -Filter {lastKnownParent -eq "OU=Finance_Department,DC=acme,DC=com"} -IncludeDeletedObjects | Restore-ADObject
Опционально (восстановление вложенных OU)
4. Восстанавливаем учетные записи, входящие во вложенную OU (например, OU Admins, которая входит в состав OU Finance Department. Различающееся имя в нашем примере было восстановлено в значение OU=Admins,OU=Finance_Department,DC=acme,DC=com)
Get-ADObject -SearchBase "CN=Deleted Objects,DC=acme,DC=com" -Filter {lastKnownParent -eq "OU=Admins,OU=Finance_Department,DC=acme,DC=com"} -IncludeDeletedObjects | Restore-ADObject
Подробную справку о командлетах и их параметрах вызвав командлет Get-Help, например Get-Help Get-ADObject
Итог:
Объекты будут восстановлены в первоначальный вид – со всеми атрибутами.
Однако, как мы можем видеть, данный метод довольно сложен, когда приходится работать с большим количеством объектов.
Также требуется, все сервера в лесу должны быть Windows 2008 R2.
Для восстановления объектов с атрибутами при включенной корзине AD можно использовать описанные выше инструменты LDP и AdRestore.
4. Принудительное восстановление с помощью NTDSUTIL
Стандартным способом (но, однако, не самым подходящим) является принудительное восстановление из резервной копии в режиме Directory Service Restore Mode. Он обладает серьезными недостатками: нужно перезагружать сервер, а во-вторых, восстанавливать из резервной копии состояние системы и помечать, какие объекты не будут перезаписаны процессом репликации.
Восстановление осуществляется с помощью утилиты командной строки NTDSUTIL. Утилита становится доступной после установки роли AD DS. Используя ее, можно восстановить как OU со всем содержимым, так и отдельный объект.
Работа утилиты основана на мгновенных снимках (снапшотах) Active Directory, которые делаются при помощи службы VSS.
Внимание! В ходе принудительного восстановления AD внутренний номер версии восстанавливаемых объектов увеличивается. После подключения контроллера домена к сети эти объекты будут реплицированы по всему домену, а восстановленная версия становится глобально действующей.
Порядок действий:
1. Нам необходимо восстановить OU Finance_Department из домена acme.com
2. Загружаемся в режиме DSRM (в загрузочном меню вызывается нажатием клавиши F8) и выполните регистрацию с паролем, DSRM, заданным во время работы Dcpromo. AD не загружается, база данных переводится в автономный режим.
Внимание! Невозможно выполнить восстановление, если на контроллерах домена Server 2008 и выше остановлена служба NTDS AD.
3. Восстановите системное состояние из резервной копии, созданной до аварии.
Внимание! Не перезагружайте компьютер.
В снимке, полученном при помощи ntdsutil, присутствует как сам объект, так и его атрибуты. Образ можно монтировать и подключать в качестве виртуального LDAP-сервера, экспортирующего объекты. Запускаем ntdsutil:
> ntdsutil
ntdsutil: snapshot
Просматриваем список доступных снимков:
снимок: list all
1: 2009/04/22:23:18 {8378f4fe-94c2-4479-b0e6-ab46b2d88225}
2: C: {732fdf7f-9133-4e62-a7e2-2362227a8c8e}
3: 2009/04/23:00:19 {6f7aca49-8959-4bdf-a668-6172d28ddde6}
4: C: {cd17412a-387b-47d1-9d67-1972f49d6706}
Монтируем командой mount c указанием номера или {ID}:
снимок: mount 4
Снимок {cd17412a-387b-47d1-9d67-1972f49d6706} установлен как C:$SNAP_200904230019_VOLUMEC$
Снимок смонтирован.
4. Запустите команду
Для восстановления подразделения Finance_Department
> ntdsutil "authoritative restore" "restore subtree ou=Finance_Department,dc=acme,dc=com" q q
В итоге будет восстановлена OU Finance_Department с входящими в нее учетными записями и вложенной OU Admins
Для восстановления отдельной учетной записи, например, c отображаемым именем Oleg
> ntdsutil "authoritative restore" "restore object cn=Oleg,ou=Finance_Department,dc=acme,dc=com" q q
5. Необходимо подтвердить предупреждения безопасности. Затем будет выдано сообщение, подобное показанному на рисунке 3. Обратите внимание на сформированные текстовые и LDIF-файлы.
Перезагрузите DC в нормальном режиме запуска операционной системы.
7. Зарегистрируйтесь на DC и откройте командную строку. Импортируйте LDIF-файл, экспортированный на шаге 5, выполнив команду
ldifde -i -f
ar_20110221-151131_links_contoso.com.ldf
где ar_20110221-151131_links_contoso.com.ldf – имя созданного LDIF-файла.
8. В результате будут импортированы значения связанных атрибутов (такие, как членство в группах) для восстановленных объектов
Внимание! Если в лесу содержится несколько доменов, необходимо использовать текстовый файл, экспортированный на шаге 6 для восстановления членства в локальных группах других доменов.
Итог:
Учетные записи и объекты восстановлены, однако база Active Directory была недоступна в течение определенного периода времени. Вы также зависите от наличия актуальных баз данных AD, полагаясь на данный метод восстановления.
5. NetWrix Active Directory Object Restore Wizard
Процесс восстановления объектов можно очень сильно упростить, если воспользоваться утилитой NetWrix Active Directory Object Restore Wizard.
Сразу хочется отметить, что в нашу компанию постоянно обращаются администраторы, которые удалили объекты AD и теперь хотят их восстановить. Предлагаемое нами решение – NetWrix Active Directory Object Restore Wizard — хоть и позволяет упростить процесс восстановления объектов (например, восстановить OU со всеми объектами и их атрибутами за пару кликов), однако все равно не творит чудеса – программа должна быть установлена в домене и периодически делать снимки AD. Поэтому рекомендуем после прочтения статьи все-таки поставить программу работать (есть бесплатная версия с периодом восстановления за последние 4 дня), чтобы в следующий раз не испытывать таких проблем с восстановлением объектов.
Утилита позволяет восстанавливаться удаленные объекты за пару кликов, а в том случае, если программа работала до удаления объектов в домене, то восстановление происходит со всеми атрибутами. В итоге Вы получаете возвращенные учетные записи за пару минут без серьезных сбоев в работе организации. Также следует отметить то, что программа позволяет восстанавливать удаленные почтовые ящики.
Работа с программой сводится к следующим шагам:
1. Запускается мастер NetWrix Active Directory Object Restore Wizard.
2. Выбирается режим восстановления:
• Только из tombstone-объектов (если программа не была установлена до этого в домене)
• Восстановление с использованием снапшотов (если программа была установлена и был сделан хотя бы один снапшот)
3. По результатам анализа выводится список удаленных объектов с их первоначальной иерархией и объектами
4. Выберите те OU или объекты, которые необходимо восстановить, и нажмите далее
5. В зависимости от того, была ли установлена программа раньше или нет:
• Если не была, то необходимо вручную восстановить членство в группах и пароли пользователей
• Если программа была установлена, то восстановление на этом закончено и все будет работать так, как будто ничего не произошло.
Как Вы можете видеть, восстановление объектов занимает гораздо меньше времени, нежели с использованием штатных инструментов восстановления объектов Active Directory.
Но восстановление объектов – это только одна из сторон программы. Вы также можете откатывать изменения объектов – вплоть до значения одного атрибута – программа предназначена и для этого.
Итог:
Восстановление объектов с атрибутами сводится к паре простых шагов. Возможно не только восстановить объекты, но и откатить лишь их некоторые значения.
Все эти способы восстановления приведены в «Наборе первой помощи для восстановления объектов AD», который Вы можете скачать на нашем сайте
Как восстановить друзей в Одноклассниках
Как восстановить удаленного друга в одноклассниках
Друзья в социальных сетях – это уникальная возможность не терять контакты с другом даже в интернете. Уже ни для кого не секрет, что общение в социальных сетях складывается обычно со своими друзьями, но что делать если вы случайно удалили пользователя из своих друзей? Вы можете его снова добавить в свои списки. О том, как восстановить друзей в одноклассниках мы сегодня и поговорим.
На компьютер
Официально восстановить друга в одноклассниках невозможно, но можно его снова добавить. Мы рассмотрим несколько случаев как можно вернуть друга в одноклассниках. Однако стоит знать, что вернуть друга вы можете только в том случае, если он примет вашу заявку.
Добавить друга через поиск
Для того, чтобы добавить друга через поисковой запрос в одноклассниках, необходимо знать только его имя и фамилию.
- Открываем в браузере одноклассники и вводим в поисковую строку имя и фамилию пользователя. Поисковая строка расположена в верхней части экрана слева от вашей иконки.
- В открывшемся поисковом окне изначально функционирует поиск музыки, поэтому нам нужно поменять его на пользовательский. Для этого в левой части выбираем «Люди».
- Далее открывается поисковик с пользователями. Если вы не можете найти своего друга, то в правом меню вы можете указать дополнительную информацию. Такую как возраст, город, место работы и т.д. Подробная инструкция: Как найти друзей в Одноклассниках
- После того как вы нашли своего удаленного друга, нажмите на кнопку «Добавить в друзья» и ожидайте пока пользователь примет ваш запрос.
Добавить друга через профиль
Если у вас осталась переписка с пользователем, то вы можете легко перейти к нему в профиль и добавить в друзья. Разберем подробнее как это сделать.
- Открываем браузер одноклассники и переходим в сообщения. Для этого в верхней части меню кликаем на копку «Сообщения».
- Далее выбираем диалог с пользователем, которого мы удалили из друзей и нажимаем на его имя для того, чтобы перейти к нему в профиль.
- Далее в профиле нажимаем «Добавить в друзья».
Также вы можете перейти в профиль друга через события, если этот пользователь ставил вам классы или отвечал на ваши комментарии. Для этого на главном экране просто выбираем «События» и нажимаем на аватарку пользователя.
На телефоне
Добавить друга через поиск. Подробнее о поиске через телефон смотрите в этой инструкции: поиск друзей через телефон
Через поиск
- Открываем одноклассники на телефоне и вводим имя пользователя в строке поиска, которая расположена в верхней части экрана.
- Далее добавляем пользователя в друзья. Если вы не можете его найти, то можете также, как и на компьютере указать дополнительную информацию в верхнем правом углу.
Через профиль
Также, как и на компьютере, вы можете добавить пользователя через профиль. Перейти в профиль можно из диалогов с данным пользователем или с помощью событий.
- Открываем в одноклассниках сообщения и нажимаем на аватарку пользователя, которого нужно добавить в друзья.
- В открывшемся окне выбираем «Добавить в друзья».
Итак, мы разобрали все способы как можно восстановить друзей в одноклассниках. Это можно сделать из поискового запроса, диалогов, профиля пользователя, а также через события.
Как восстановить удаленных друзей в Одноклассниках?
ответ: В социальной сети такой возможности нет. Вы можете только добавить удаленного человека обратно в свой список. Чтобы вернуть удаленного друга после удаления воспользуйтесь нашим руководством:
- если вы знаете более детальную информацию (город, возраст и так далее), то используйте и ее;
- также вы можете найти удаленного человека по общим друзьям;
- зайдите на его страницу и отправьте запрос на добавление;
- когда человек увидит это при посещении сайта, то примет ваш запрос, если вы его удалили случайно.
Также читайте на нашем сайте вы можете прочесть о том, как вернуть человека в ленту.
Как удалить друга из переписки в Одноклассниках?
Ответ: Для этого вам необходимо зайти в список своих сообщений и отыскать диалог с нужным человеком. Также вы можете попасть в него, зайдя на страницу пользователя и кликнув кнопку «Написать сообщение». В правом верхнем углу нажмите кнопку настроек в виде шестеренки. Перед вами появится меню, в котором необходимо нажать пункт «Удалить чат». После этого подтвердите удаление. Стоит отметить, что удалить пользователя ОК таким образом не получатся, лишь сообщения от него.
Готово! Теперь переписка будет удалена полностью с вашей стороны. Обратите внимание, что сообщения по-прежнему останутся на аккаунте вашего собеседника. Стереть ее без доступа к его анкете через логин и пароль вы никак не сможете.
Как посмотреть переписку удаленного друга в Одноклассниках?
Ответ: Если речь идет о переписке с человеком с вашей стороны, то вы всегда можете найти ее в личных сообщениях. Удаление никак не влияет на исчезновение переписки.
Если вы хотите посмотреть переписки от лица вашего собеседника, тогда вам необходимо получить доступ к его аккаунту. Иначе сделать это у вас не выйдет. Также на нашем сайте вы можете прочитать о том, как узнать кто удалился из вашего профиля.
Почему не удаляются друзья в Одноклассниках?
Не могу удалить друзей в Одноклассниках – постоянно выскакивает ошибка о том, что можно продолжить удаление через некоторое время.
Ответ: У этой проблемы может быть две причины:
- проблемы в работе самого сайта;
- ограничение, которое установлено создателями социальной сети.
В первом случае вам нежно дождаться восстановления работоспособности сервиса. Администрация быстро реагирует на какие-либо сбои и быстро исправляет их. А если выдается сообщение о том, что превышен лимит удалений, то вам необходимо просто подождать несколько минут. Это сделано для того, чтобы предотвратить автоматическое удаление ботами или взломщиками. В обоих случаях вы не сможете решить эту проблему самостоятельно. Попробуйте зайти с другого браузера, через мобильное приложение или мобильную версию сайта. Теперь вы знаете, как удалить друзей в Одноклассниках, если они не удаляются.
Каждую минуту в Одноклассниках появляются тысячи новых сообщений, которые, независимо от желания пользователей, сохраняются на серверах сайта. Каждый участник соцсети, может найти и посмотреть историю общения с другими пользователями.
Бывают случаи, когда сообщения удаляются намеренно, случайно или по техническим причинам. Пользователи ищут в различных источниках: как восстановить переписку в Одноклассниках? В некоторых случаях информацию можно вернуть.
Простые способы вернуть удалённые сообщения
Прежде чем искать способы восстановления утраченных сообщений, убедитесь – действительно ли пропала переписка? Сообщения могут быть просто скрыты. Способ восстановить скрытые сообщения:
- откройте профиль пользователя, с которым пропала переписка;
- найдите кнопку «Написать сообщение», нажмите и откройте диалоговое окно;
- отправьте сообщение нейтрального содержания.
Если переписка скрыта, после обновления страницы, диалог с текстовыми посланиями появится в разделе «Сообщения». После этого вы сможете прочитать скрытый ранее текст.
Восстановление сообщений из аккаунта друга
Если переписка с вашим другом исчезла, узнайте, почему это произошло? Причин может быть несколько:
- администрация удалила профиль пользователя за серьёзные нарушения. Данные целиком стираются с сервера, вся переписка удаляется полностью, без вариантов восстановления;
- была произведена блокировка аккаунта друга, что привело к скрытию диалогов;
- вы сами удалили переписку.
Вернуть переписку полностью, можно следующим образом
- при разблокировании аккаунта друга, вся переписка восстановится самостоятельно;
- попросить собеседника скопировать и вернуть стёртые вами сообщения в виде текстового файла на электронную почту или непосредственно через переписку.
Частичное восстановление через уведомления на электронную почту
Проверьте привязанную к личному профилю в «Одноклассниках» электронную почту. По умолчанию, на адрес приходят уведомления о происходящих в соцсети событиях. Если вы специально не отключили в настройках подобные уведомления, то на почте найдёте анонсы входящих сообщений. Короткие послания вы прочтёте полностью, слишком длинные – частично. Ваши личные послания таким же образом сохранятся на почте собеседника.
Восстановление через техническую поддержку
Обратиться в службу технической поддержки по поводу восстановления переписки, можно только в случае технического сбоя:
- откройте раздел «Помощь» в верхнем правом углу;
- найдите пункт «Общение» и нажмите на ссылку «Сообщения» в меню;
- в открывшемся окне, в самом низу найдите – «Обратится в службу поддержки» и нажмите на ссылку;
- выберете в новом окне пункт «У меня другой вопрос» и нажмите на него;
- окно расширится: будет виден ваш электронный адрес для обратной связи и поле для текста обращения;
- опишите ситуацию очень подробно и отправьте текст.
Хватит одного отправленного обращения – ответ обязательно придёт. Если ваши аргументы окажутся убедительными, админы восстановят информацию. В ситуациях, когда переписка удалена пользователем самостоятельно, а не по причине сбоя — восстановление невозможно.
Программные способы сохранения информации
«Одноклассники» очень надёжно защищены, поэтому посторонняя программа не имеет доступа к серверам сайта. Предложения о платном или бесплатном использовании таких программок – отвергайте сразу. Это мошенничество! Кроме потраченных средств, может быть взломан ваш компьютер или аккаунт.
Временами сообщения в социальных сетях содержат важную и уникальную информацию. Потеря такой переписки оборачивается существенными проблемами. Вот почему так важно знать каждый доступный способ восстановления данных. Чтобы не пытаться восстановить потерянную информацию — дублируйте важные данные. Тогда вас не потревожит вопрос – можно ли восстановить переписку в «Одноклассниках»?
Как вернуть друзей в Одноклассниках
Друзья в социальных сетях – это уникальная возможность не терять контакты с другом даже в интернете. Уже ни для кого не секрет, что общение в социальных сетях складывается обычно со своими друзьями, но что делать если вы случайно удалили пользователя из своих друзей? Вы можете его снова добавить в свои списки. О том, как восстановить друзей в одноклассниках мы сегодня и поговорим.
На компьютер
Официально восстановить друга в одноклассниках невозможно, но можно его снова добавить. Мы рассмотрим несколько случаев как можно вернуть друга в одноклассниках. Однако стоит знать, что вернуть друга вы можете только в том случае, если он примет вашу заявку.
Добавить друга через поиск
Для того, чтобы добавить друга через поисковой запрос в одноклассниках, необходимо знать только его имя и фамилию.
- Открываем в браузере одноклассники и вводим в поисковую строку имя и фамилию пользователя. Поисковая строка расположена в верхней части экрана слева от вашей иконки.
- В открывшемся поисковом окне изначально функционирует поиск музыки, поэтому нам нужно поменять его на пользовательский. Для этого в левой части выбираем «Люди».
- Далее открывается поисковик с пользователями. Если вы не можете найти своего друга, то в правом меню вы можете указать дополнительную информацию. Такую как возраст, город, место работы и т.д. Подробная инструкция: Как найти друзей в Одноклассниках
- После того как вы нашли своего удаленного друга, нажмите на кнопку «Добавить в друзья» и ожидайте пока пользователь примет ваш запрос.
Добавить друга через профиль
Если у вас осталась переписка с пользователем, то вы можете легко перейти к нему в профиль и добавить в друзья. Разберем подробнее как это сделать.
- Открываем браузер одноклассники и переходим в сообщения. Для этого в верхней части меню кликаем на копку «Сообщения».
- Далее выбираем диалог с пользователем, которого мы удалили из друзей и нажимаем на его имя для того, чтобы перейти к нему в профиль.
- Далее в профиле нажимаем «Добавить в друзья».
Также вы можете перейти в профиль друга через события, если этот пользователь ставил вам классы или отвечал на ваши комментарии. Для этого на главном экране просто выбираем «События» и нажимаем на аватарку пользователя.
На телефоне
Добавить друга через поиск. Подробнее о поиске через телефон смотрите в этой инструкции: поиск друзей через телефон
Через поиск
- Открываем одноклассники на телефоне и вводим имя пользователя в строке поиска, которая расположена в верхней части экрана.
- Далее добавляем пользователя в друзья. Если вы не можете его найти, то можете также, как и на компьютере указать дополнительную информацию в верхнем правом углу.
Через профиль
Также, как и на компьютере, вы можете добавить пользователя через профиль. Перейти в профиль можно из диалогов с данным пользователем или с помощью событий.
- Открываем в одноклассниках сообщения и нажимаем на аватарку пользователя, которого нужно добавить в друзья.
- В открывшемся окне выбираем «Добавить в друзья».
Итак, мы разобрали все способы как можно восстановить друзей в одноклассниках. Это можно сделать из поискового запроса, диалогов, профиля пользователя, а также через события.
Популярные вопросы об удаление друзей в Одноклассниках
Как восстановить удаленных друзей в Одноклассниках?
ответ: В социальной сети такой возможности нет. Вы можете только добавить удаленного человека обратно в свой список. Чтобы вернуть удаленного друга после удаления воспользуйтесь нашим руководством:
- если вы знаете более детальную информацию (город, возраст и так далее), то используйте и ее;
- также вы можете найти удаленного человека по общим друзьям;
- зайдите на его страницу и отправьте запрос на добавление;
- когда человек увидит это при посещении сайта, то примет ваш запрос, если вы его удалили случайно.
Также читайте на нашем сайте вы можете прочесть о том, как вернуть человека в ленту.
Как удалить друга из переписки в Одноклассниках?
Ответ: Для этого вам необходимо зайти в список своих сообщений и отыскать диалог с нужным человеком. Также вы можете попасть в него, зайдя на страницу пользователя и кликнув кнопку «Написать сообщение». В правом верхнем углу нажмите кнопку настроек в виде шестеренки. Перед вами появится меню, в котором необходимо нажать пункт «Удалить чат». После этого подтвердите удаление. Стоит отметить, что удалить пользователя ОК таким образом не получатся, лишь сообщения от него.
Готово! Теперь переписка будет удалена полностью с вашей стороны. Обратите внимание, что сообщения по-прежнему останутся на аккаунте вашего собеседника. Стереть ее без доступа к его анкете через логин и пароль вы никак не сможете.
Как посмотреть переписку удаленного друга в Одноклассниках?
Ответ: Если речь идет о переписке с человеком с вашей стороны, то вы всегда можете найти ее в личных сообщениях. Удаление никак не влияет на исчезновение переписки.
Если вы хотите посмотреть переписки от лица вашего собеседника, тогда вам необходимо получить доступ к его аккаунту. Иначе сделать это у вас не выйдет. Также на нашем сайте вы можете прочитать о том, как узнать кто удалился из вашего профиля.
Почему не удаляются друзья в Одноклассниках?
Не могу удалить друзей в Одноклассниках – постоянно выскакивает ошибка о том, что можно продолжить удаление через некоторое время.
Ответ: У этой проблемы может быть две причины:
- проблемы в работе самого сайта;
- ограничение, которое установлено создателями социальной сети.
В первом случае вам нежно дождаться восстановления работоспособности сервиса. Администрация быстро реагирует на какие-либо сбои и быстро исправляет их. А если выдается сообщение о том, что превышен лимит удалений, то вам необходимо просто подождать несколько минут. Это сделано для того, чтобы предотвратить автоматическое удаление ботами или взломщиками. В обоих случаях вы не сможете решить эту проблему самостоятельно. Попробуйте зайти с другого браузера, через мобильное приложение или мобильную версию сайта. Теперь вы знаете, как удалить друзей в Одноклассниках, если они не удаляются.
Содержание
- Мониторинг активности и статуса подключенных удаленных клиентов.
- Мониторинг активности и состояния удаленных клиентов
- Просмотр и анализ логов RDP подключений в Windows
- Быстрый ответ: Можно ли отследить удаленный доступ?
- Как узнать у кого есть удаленный доступ к моему компьютеру?
- Как определить есть ли удаленный доступ?
- Как получить доступ к удаленному компьютеру?
- Как предотвратить удаленный доступ к компьютеру?
- Как узнать кто подключен к моему компьютеру по локальной сети?
- Как узнать какое оборудование подключено к компьютеру?
- Как настроить удаленный доступ к телефону?
- Как настроить удаленный доступ?
- Как настроить подключение к удаленному рабочему столу Windows 7?
- Как настроить подключение к удаленному рабочему столу Windows 10?
- Как отключить возможность удаленного доступа?
- Как закрыть удаленный доступ от админа?
- Как удалить подключение к удаленному рабочему столу?
- 4 способа узнать, пользовался ли кто-то компьютером в ваше отсутствие
- Как узнать, когда включали и выключали компьютер
- Как узнать, какие программы и файлы открывались
- Проверить историю браузера
- Удаленные файлы и корзина
- Как посмотреть, кто и чем занимался на компьютере в мое отсутствие: определяем последние действия «чужака».
- Как посмотреть последние действия: история работы
- 👉 Совет 1: анализируем журнал событий
- 👉 Совет 2: смотрим документы и файлы, с которыми недавно работали
- 👉 Совет 3: анализируем историю посещений в браузере
- 👉 Совет 4: проверяем свой профиль Google
- 👉 Совет 5: просматриваем корзину, каталог загрузок
- 👉 Совет 6: как поймать с поличным «тайного работника» за вашим ПК
Мониторинг активности и статуса подключенных удаленных клиентов.
Область применения: Windows Server 2022, Windows Server 2019, Windows Server 2016
примечание. Windows Server 2012 объединяет службу directaccess и службы удаленного доступа (RAS) в одну роль удаленного доступа.
Консоль управления на сервере удаленного доступа можно использовать для наблюдения за активностью и состоянием удаленных клиентов.
Для выполнения задач, описанных в этом разделе, необходимо войти в систему как член группы «Администраторы домена» или член группы «Администраторы» на каждом компьютере. Если вы не можете выполнить задачу, войдя в учетную запись, которая является членом группы «Администраторы», попробуйте выполнить задачу, войдя в учетную запись, которая является членом группы «Администраторы домена».
Мониторинг активности и состояния удаленных клиентов
В диспетчере серверов щелкните Средства и выберите пункт Управление удаленным доступом.
Вы увидите список пользователей, подключенных к серверу удаленного доступа, и подробную статистику по ним. Щелкните первую строку в списке, соответствующую клиенту. При выборе строки на панели предварительного просмотра отображается активность удаленных пользователей.
Windows PowerShell эквивалентные команды
Следующие командлеты Windows PowerShell выполняют ту же функцию, что и предыдущая процедура. Вводите каждый командлет в одной строке, несмотря на то, что здесь они могут отображаться разбитыми на несколько строк из-за ограничений форматирования.
Статистику пользователя можно фильтровать на основе выбора критериев, используя поля в следующей таблице.
Источник
Просмотр и анализ логов RDP подключений в Windows
В этой статье мы рассмотрим, особенности аудита / анализа логов RDP подключений в Windows. Как правило, описанные методы могут пригодиться при расследовании различных инцидентов на терминальных / RDS серверах Windows, когда от системного администратора требуется предоставить информацию: какие пользователи входили на RDS сервер, когда авторизовался и завершил сеанс конкретный пользователь, откуда / с какого устройства (имя или IP адрес) подключался RDP-пользователь. Я думаю, эта информация будет полезна как для администраторов корпоративных RDS ферм, так и владельцам RDP серверов в интернете (Windows VPS как оказалось довольно популярны).
Как и другие события, логи RDP подключения в Windows хранятся в журналах событий. Откройте консоль журнала событий (Event Viewer). Есть несколько различных журналов, в которых можно найти информацию, касающуюся RDP подключения.
В журналах Windows содержится большое количество информации, но быстро найти нужное событие бывает довольно сложно. Когда пользователь удаленно подключается к RDS серверу или удаленному столу (RDP) в журналах Windows генерируется много событий. Мы рассмотрим журналы и события на основных этапах RDP подключения, которые могут быть интересны администратору:
В результате у вас получится список с историей всех сетевых RDP подключений к данному серверу. Как вы видите, в логах указывается имя пользователя, домен (используется NLA аутентификация, при отключенном NLA текст события выглядит иначе) и IP адрес компьютера, с которого осуществляется RDP подключение.
При этом имя пользователя содержится в описании события в поле Account Name, имя компьютера в Workstation Name, а имя пользователя в Source Network Address.
Вы можете получить список событий успешных авторизаций по RDP (событие 4624) с помощью такой команды PowerShell.
Событие с EventID – 21 (Remote Desktop Services: Shell start notification received) означает успешный запуск оболочки Explorer (появление окна рабочего стола в RDP сессии).
При этом в журнале Security нужно смотреть событие EventID 4634 (An account was logged off).
Событие Event 9009 (The Desktop Window Manager has exited with code ( ) в журнале System говорит о том, что пользователь инициировал завершение RDP сессии, и окно и графический shell пользователя был завершен.
Ниже представлен небольшой PowerShell, который выгружает из журналов терминального RDS сервера историю всех RDP подключений за текущий день. В полученной таблице указано время подключения, IP адрес клиента и имя RDP пользователя (при необходимости вы можете включить в отчет другие типы входов).
Иногда бывает удобно с логами в таблице Excel, в этом случае вы можете выгрузить любой журнал Windows в текстовый файл и импортировать в Excel. Экспорт журнала можно выполнить из консоли Event Viewer (конечно, при условии что логи не очищены) или через командную строку:
WEVTUtil query-events Security > c:pssecurity_log.txt
Список текущих RDP сессий на сервере можно вывести командой:
Команда возвращает как идентификатор сессии (ID), имя пользователя (USERNAME)и состояние (Active/Disconnect). Эту команду удобна использовать, когда нужно определить ID RDP сессии пользователя при теневом подключении.
Список запущенных процессов в конкретной RDP сессии (указывается ID сессии):
На RDP-клиенте логи не такие информационные, основное чем часто пользуются информация об истории RDP подключений в реестре.
Источник
Быстрый ответ: Можно ли отследить удаленный доступ?
Как узнать у кого есть удаленный доступ к моему компьютеру?
Зайдите в Управление компьютером: В разделе Общие папки откройте раздел Сеансы: Вы увидите список активных подключений к вашему компьютеру. Здесь можно увидеть, какой пользователь подключился, с какого компьютера установлено подключение, просмотреть активность пользователя (колонка Время простоя).
Как определить есть ли удаленный доступ?
Как получить доступ к удаленному компьютеру?
Зайти в меню Пуск — Нажать правой кнопкой мыши Мой компьютер — в контекстном меню выбрать Свойства. В открывшемся окне с системной информацией, в правой части нажмите Настройка удаленного доступа. У вас открылось диалоговое окно Свойства системы, вкладка Удаленный доступ.
Как предотвратить удаленный доступ к компьютеру?
Отключение удаленного доступа в системном меню
На панели закладок, вверху, выбрать «Удаленный доступ». В разделе «Удаленный помощник» убрать отметку напротив «Разрешить подключение». В меню «Удаленный рабочий стол» установить отметку напротив «Не разрешать подключения». Нажать «ОК» и закрыть все системные окна.
Как узнать кто подключен к моему компьютеру по локальной сети?
Зайдите в Управление компьютером: В разделе Общие папки откройте раздел Сеансы: Вы увидите список активных подключений к вашему компьютеру. Здесь можно увидеть, какой пользователь подключился, с какого компьютера установлено подключение, просмотреть активность пользователя (колонка Время простоя).
Как узнать какое оборудование подключено к компьютеру?
Откройте Главное меню Windows, и нажмите на кнопку «Параметры»; В открывшемся списке нажмите на надпись «Система»; В меню слева выберите пункт «О системе»; В нижней части открывшегося окна нажмите на надпись «Диспетчер устройств».
Как настроить удаленный доступ к телефону?
До того как удаленно подключится к телефону, необходимо:
Как настроить удаленный доступ?
Как настроить подключение к удаленному рабочему столу Windows 7?
Как настроить подключение к удаленному рабочему столу Windows 10?
Для того, чтобы разрешить подключения к удаленному компьютеру, выполните на нем следующие действия:
Как отключить возможность удаленного доступа?
Жмем правой кнопкой мыши по значку «Этот компьютер» (или просто «Компьютер» в Windows 7) и переходим к свойствам системы. Далее идем в настройки удаленного доступа. В открывшемся окне ставим переключатель в положение, запрещающее подключение и нажимаем «Применить».
Как закрыть удаленный доступ от админа?
Конфигурация компьютера | Настройки Windows | Настройки безопасности | Местные Политики | Назначение прав пользователя. Найдите и дважды щелкните «Запретить вход через службы удаленных рабочих столов». Добавьте пользователя и / или группу, доступ к которой вы хотите запретить. Нажмите ОК
Как удалить подключение к удаленному рабочему столу?
В строке поиска введите “Диспетчер учетных данных” и выберите его из найденных результатов (также вы можете зайти в эти настройки через панель управления). 2. Зайдите в “Учетные данные Windows” => нажмите на TERMSRV с подключением данные которого вы хотите удалить => нажмите на “Удалить”.
Источник
4 способа узнать, пользовался ли кто-то компьютером в ваше отсутствие
Если у вас есть подозрения, что кто-то пользовался вашим компьютером втайне от вас, то это можно легко проверить. Это может понадобиться как дома, так и на работе. Существует несколько способов проверить, когда включался компьютер, в том числе с помощью сторонних программ.
Как узнать, когда включали и выключали компьютер
Проще всего воспользоваться встроенным приложением «Просмотр событий». Зайдите в поиск через меню «Пуск» и наберите название программы. Если так найти не получилось, то кликните правой кнопкой мыши по ярлыку «Этот компьютер» и выберите «Управление». Далее, в левой части экрана выберите «Просмотр событий».
Ищите папку «Журналы Windows» на левой панели. Затем выберите пункт «Система».
Теперь нужно оставить только те события, которые нас интересуют. Для этого кликните правой кнопкой мыши на пункте «Система» и выберите «Фильтр текущего журнала» или же найдите фильтр на панели в правой части окна программы.
В окне фильтра нужно совершить всего одно действие. В поле «Источники событий» найдите пункт Winlogon. Поставьте галочку и подтвердите свой выбор.
В журнале останутся только записи о входе и выходе из системы. На основании этого уже можно понять, когда компьютер включали и выключали. Если запись показывает время, когда вы не пользовались компьютером, значит, это сделал кто-то другой.
В качестве альтернативы можно использовать стороннюю программу. Это проще и не придется заходить в системные настройки системы. Скачайте бесплатную программу TurnedOnTimesView. У нее есть русскоязычный интерфейс, но его нужно устанавливать отдельно. Файл локализации нужно скинуть в папку с программой.
Как узнать, какие программы и файлы открывались
Через события Windows можно увидеть и другие действия пользователя. Однако представлены они в неудобном виде: кроме пользовательских программ отображаются еще и многочисленные системные процессы. Некоторую информацию можно посмотреть в реестре системы, куда мы не рекомендуем заходить неопытным пользователям. Поэтому гораздо проще использовать сторонние программы.
Будем использовать программы LastActivityView и ExecutedProgramsList. Они берут данные из уже упомянутого реестра и журнала Windows, поэтому сразу покажут всю картину. А не только то, что было сделано после установки.
Хорошо, что программа не только показывает, что было запущено, но и какой именно файл был открыт. Не забывайте, что в выдаче присутствуют и системные процессы, которые могли обращаться к файлам. Но если, к примеру, был открыт фильм в медиаплеере, то это точно дело рук пользователя.
Рекомендуем пользоваться сразу всеми инструментами, чтобы избежать ошибок. Убедитесь, что вы проверяете именно тот промежуток, когда компьютер использовался не вами.
Проверить историю браузера
Историю браузера легко почистить, поэтому вряд ли кто-то будет оставлять такие очевидные улики. Кроме того, в режиме инкогнито история тоже не сохраняется. Но если «нарушитель» плохо разбирается в компьютерах, то вероятность найти запросы все же есть.
Еще как вариант можно проверить поисковые запросы, которые хранятся в аккаунте Google. Как это сделать, мы подробно рассказали в материале «Как удалить историю поисковых запросов в Google».
Кроме того, даже если кто-то и почистил историю, он вполне мог стереть заодно и ваши запросы. Обращайте на это внимание.
Удаленные файлы и корзина
Еще один маловероятный вариант. После удаления файлов корзину, скорее всего, почистят. Учитывая, что удалять можно отдельные файлы, при этом ваши останутся висеть в корзине, заметить такие действия нельзя. Можно попробовать воспользоваться программами для восстановления данных, например Recuva. Она найдет удаленные файлы, и вы сможете увидеть, что именно удаляли без вашего ведома.
Источник
Как посмотреть, кто и чем занимался на компьютере в мое отсутствие: определяем последние действия «чужака».
Не подскажите, можно ли как-то посмотреть, кто и чем занимался на компьютере в мое отсутствие? И, если можно, как-нибудь бы защитить ПК от таких не званных гостей.
Вообще, для 100%-надежной защиты вашего ПК — он должен быть всегда при вас (тогда никто не сможет отформатировать диск, и посмотреть ваши данные).
Собственно, теперь об основном вашем вопросе: где и какую историю хранит Windows и как это посмотреть.
Не мешай! Всё уже и так записано на диске. (Евгений Кран, сайт: http://cartoon.kulichki.com/)
Как посмотреть последние действия: история работы
👉 Совет 1: анализируем журнал событий
В Windows есть спец. журналы, куда заноситься очень многое: когда включался и выключался компьютер, коды шибок, предупреждения и т.д. Нас же, разумеется, интересует время вкл./выкл. 😉
Чтобы открыть журнал : нажмите Win+R —> откроется окно «Выполнить» —> в него введите команду eventvwr.
После должно появиться окно событий — в нем нужно выбрать вкладку «Журналы Windows / Система» и открыть фильтр текущего журнала. Далее выбрать дату, установить галочку «Сведения» и нажать OK (см. мой пример ниже 👇).
Смотрим историю вкл. ПК за последние сутки
Теперь внимательно смотрим список событий: если вы их отфильтровали — список не будет большим. В первую очередь нас интересуют события «Power. « — в моем примере ниже (👇) показано, что кто-то вывел мой ПК в 7:59 по Москве.
Могли ли вы в это время использовать компьютер
Собственно, время, когда работал ПК мы уже знаем.
👉 Совет 2: смотрим документы и файлы, с которыми недавно работали
По умолчанию Windows помнит обо всех документах и файлах, которые вы недавно открывали (это делается с целью ускорения открытия файлов, с которыми часто работаете).
Чтобы посмотреть этот список (недавних документов*) — нажмите Win+R, и используйте команду shell:recent.
Далее у вас откроется системный каталог, в котором вы сможете отсортировать по дате изменения все файлы — ну и сравнить, с вашими рабочими часами за ПК (а заодно и узнаете, какими документами интересовались «гости» 😉).
Недавние документы отсортированные по дате
Ну и не могу не отметить, что если вы откроете свойства файла — то во вкладке «Подробно» проводник вам сможет подсказать даты доступа, печати и изменения документа.
Как посмотреть недавно открытые файлы в ОС Windows 10 (никак не могу найти вчерашний документ. )
👉 Совет 3: анализируем историю посещений в браузере
Кстати, в Chrome можно также перейти на страничку: chrome://history/
Ctrl+H — открыть историю
После, в журнале указываете нужную дату и уточняете какие сайты просматривались. 👌 (Кстати, многие пользуются соц. сетями — а значит можно будет быстро узнать кто заходил на свой профиль!).
1) Как посмотреть историю посещения сайтов, даже если она удалена
2) Как очистить историю посещения сайтов, чтобы нельзя было восстановить! Удаление всего кэша браузеров
👉 Совет 4: проверяем свой профиль Google
Кстати, если незваный «гость» на ПК пользовался сервисами Google — то вероятно вы сможете узнать, например, что он искал в поисковой системе (еще один «плюсик» к пакету информации 😉). Благо, что по умолчанию Google всю эту информацию собирает и «откладывает».
Профиль Google (браузер Chrome)
Далее «проматываете» до нужной даты и смотрите, какие поисковые запросы были сделаны. 👌
👉 Совет 5: просматриваем корзину, каталог загрузок
Папку «загрузки» можно открыть, нажав на Win+R, и использовав в меню «Выполнить» команду: shell:downloads.
Чтобы открыть корзину (даже если ее значка нигде нет): нажмите Win+R, и используйте команду Shell:RecycleBinFolder.
👉 Совет 6: как поймать с поличным «тайного работника» за вашим ПК
На мой взгляд, самый простой способ это сделать — воспользоваться спец. программами для контроля сотрудников (например, Clever Control ). Примечание : таких программ много, я просто привел одну из них.
Установка у Clever Control простая и интуитивно понятная, в процессе работы она будет незаметно фиксировать всё в спец. журнал (в т.ч. и делать снимки с веб-камеры, запоминать работающие программы, и т.д., в зависимости от ваших настроек).
Clever Control — одна из программ для контроля сотрудников (узнали, кто сидел за ПК!)
Т.е. о том, что вы ее установили к себе на ПК, и что она работает — никто не узнает, а просматривать что творится за вашей системой вы сможете в любое удобное для вас время (даже не находясь возле нее ( прим. : с другого компьютера)).
Таким образом вы сможете узнать кто и что делает за вашим ПК, причем так, что «виновник» даже не узнает о том, что он «попался». 😉
Источник