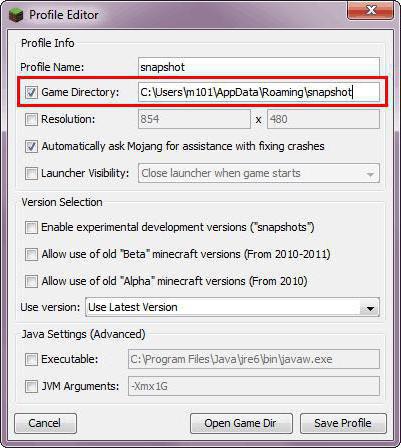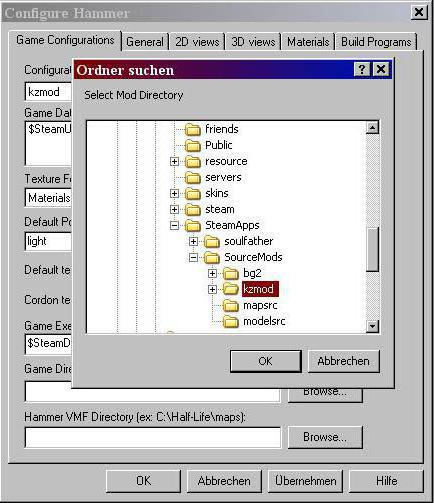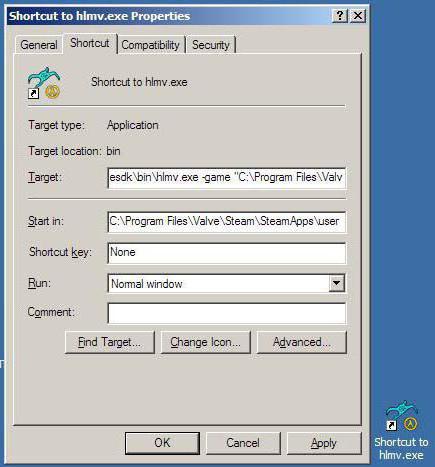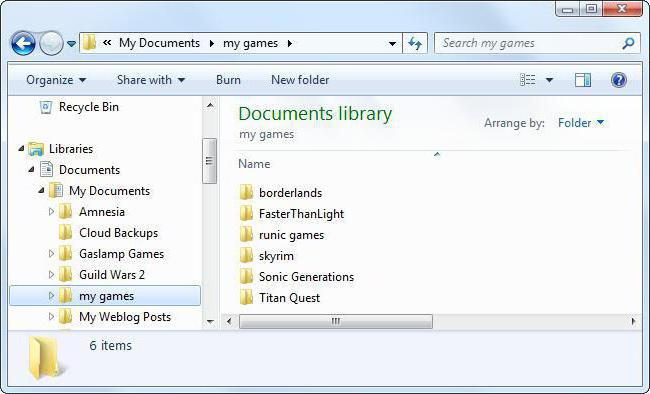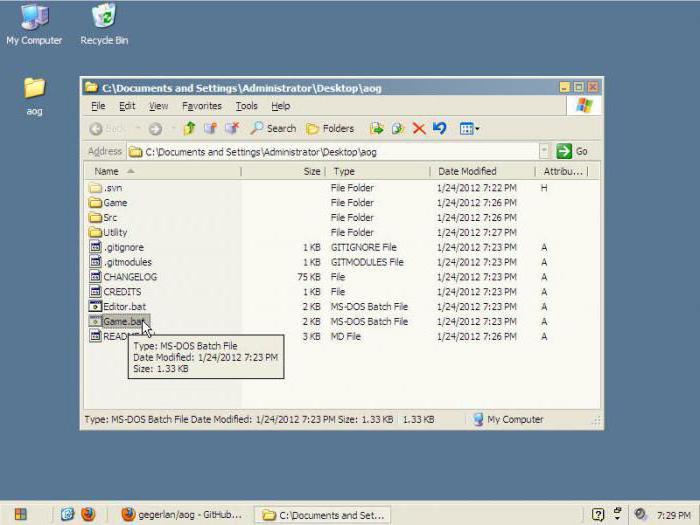Содержание
- Где хранятся мои игры для Windows 10? Вот краткий ответ
- Не можете найти, где хранятся игры для Windows 10?
- Как получить доступ к папке приложений Windows в Windows 10
- Как изменить расположение по умолчанию для будущих установок игр и приложений
- Как найти файл на компьютере Windows 10
- Поиск файлов и папок в Windows 10
- Обновлённый поиск
- Поиск в проводнике
- Поиск по содержимому файла в Windows 10
- Как найти файл на компьютере с Windows 10
- Как найти файлы по названию
- Как найти файлы по дате создания
- Как найти файлы по типу
- Как найти файлы по размеру
- Как найти файлы и фотографии на компьютере Windows 10?
- Содержание:
- Поиск данных через меню «Пуск»
- Поиск файлов в проводнике
- Поиск данных по размеру
- Как найти все фотографии и изображения на компьютере?
- Быстрый поиск в списке файлов
- Что делать если поиск не находит требуемые файлы?
- Часто задаваемые вопросы
- Где сохраняются игры на windows 10
- Куда загружаются приложения из Store
- Как открыть папку
- Удаление приложений
- Через меню «Пуск»
- Через параметры
- Через PowerShell
- Через командную строку
- Видео: удаление приложений в Windows 10
- Папка «Мои документы»
- Папка «My Games»
- Специальная папка «Сохраненные игры»
- Папка Roaming
- Папка Program Data и LocalLow
- Где инди-игры хранят сохранения?
- Где старые игры хранят сохранения?
- Где игры Origin хранят сохранения?
- Где игры Uplay хранят сохранения?
- Где игры Battle.Net хранят сохранения?
- Где игры Steam хранят сохранения?
- Теперь поговорим о пиратских играх
Где хранятся мои игры для Windows 10? Вот краткий ответ
Учитывая, что современные игры довольно большие по размеру, вы, вероятно, захотите выбрать, где их хранить. Расположение по умолчанию в системном разделе, который в основном меньше по размеру. Это правильная причина переназначения местоположения для игр, загружаемых через Microsoft Store. Мы постарались объяснить, где найти сохраненные игры и как изменить местоположение ниже.
Не можете найти, где хранятся игры для Windows 10?
Принимая во внимание, что большинство игроков приобретают свои игры из разных источников, умеренное количество по-прежнему относится к Microsoft Store. Как на ПК, так и на Xbox One, поскольку кросс-платформенные игры сейчас стали чем-то особенным, и есть некоторые эксклюзивы Microsoft. Но то, о чем не знают некоторые игроки, загружающие игры из Магазина, – это именно то место, где Windows 10 хранит свои игры.
Все игры по умолчанию хранятся в C: Program FilesWindows Apps. Но дело в том, что эта папка скрыта и требует строгого административного разрешения для доступа к ней. Вот почему мы объясним, как изменить владельца данной папки и как перенести инсталляции игры в альтернативный раздел жесткого диска.
Как получить доступ к папке приложений Windows в Windows 10
Чтобы получить доступ к установочным файлам по какой-либо причине, вам сначала нужно взять на себя ответственность за эту папку. Это не слишком сложно, но это может быть новшеством, если вы никогда не делали этого.
Вот как это сделать за несколько шагов:
Мы не рекомендуем изменять что-либо в данной папке, но вы можете, по крайней мере, удалить связанные файлы, когда приложение или игра удалены. Это может пригодиться, если вам нужно очистить место. Кроме того, после перемещения установки в альтернативный раздел вам больше не нужны оставшиеся файлы предыдущей установки.
Как изменить расположение по умолчанию для будущих установок игр и приложений
Теперь вы можете перемещать уже установленные игры или приложения из местоположения по умолчанию. Не все, но большинство (если не каждая) игра, которую вы получили через Магазин, можно перенести в альтернативный раздел. Выполните следующие шаги, чтобы сделать это:
Кроме того, вы можете изменить расположение по умолчанию для новых игр и приложений, которые вы установите в будущем. Таким образом, вы уменьшите потребление памяти на системном диске. Кроме того, и, что может быть, еще важнее, если ваша система выйдет из строя, вы сможете сохранить игры вместо их испарения после переустановки чистой системы.
Следуйте этим инструкциям, чтобы сделать это:
С учетом сказанного мы можем завершить эту статью. Надеюсь, вы нашли некоторые ценные идеи в этой статье. Не забудьте опубликовать свои вопросы в разделе комментариев ниже.
Источник
Как найти файл на компьютере Windows 10
Знание как правильно использовать поиск файлов действительно упрощает работу на компьютере под управлением Windows 10. Значительно быстрее ввести название или фразу содержания файла, чем искать его в системе, особенно если на жёстком диске собралось много данных. Поиск файлов и папок, а после перехода на последнюю версию системы и приложений позволяет сэкономить время пользователя.
Эта статья расскажет, как найти файл или папку на компьютере с Windows 10. Так как в последнее время поиск дорабатывается с каждым выпуском рекомендуем до последней версии обновить Windows 10. А также не стоит забывать о быстром поиске в проводнике системы, который позволяет выполнить поиск файла по содержимому.
Поиск файлов и папок в Windows 10
Обновлённый поиск
Обновлённый поиск позволяет быстро находить не только файлы и папки, но и установленные приложения (доверенные с магазина или классические) и параметры системы в Windows 10. Если же пользователь заранее знает, какой тип файла нужно найти, можно указать его значение в поисковом окне. В таком случае пользователю будут выводиться только приложения, документы, различные настройки или же папки.
Пользователю достаточно в поисковой строке начать вводить название нужного файла, папки или же приложения. В результатах поиска будет представлено лучшее соответствие запроса пользователя. Открыть новый поиск можно нажав соответствующую кнопку на панели задач или сочетание клавиш Win+Q. Задействовать возможности поиска можно начав вводить название папки или файла прямо в меню пуск.
Поиск в проводнике
По сравнению с предыдущими версиями операционной системы даже поиск в проводнике получил некоторые обновления и доработки. Пользователю достаточно выбрать расположение и в поисковой строке проводника начать вводить имя файла или папки. После некоторого времени ожидания будут выведены все найденные совпадения по умолчанию в названиях файлов и папок.
Поиск по содержимому файла в Windows 10
По умолчанию обновлённый и ранее доступный поиск в проводнике ищут совпадения только в названиях файлов и папок. Но есть возможность добавить в индексацию содержимое всех текстовых файлов. В таком случае можно будет включить поиск по содержимому файла в системе. После чего можно будет выполнять поиск файлов с помощью ввода определённого содержания текста текущим файлом.
Перейдите в раздел стандартной панели управления Параметры индексирования > Дополнительно > Типы файлов, и смените пункт как следует индексировать такие файлы на значение Индексировать свойства и содержимое файлов. Перестройка индекса может занять значительное время. Некоторые виды и результаты поиска будут, возможно, предоставлять неполные сведения (до завершения перестройки).
Проще всего в обновлённом поиске ввести значение Параметры индексирования и перейти в нужное расположение прямо с результатов поиска. После чего в обновлённом поиске можно будет вводить любую фразу из документа и в результатах будет представлен файл с указанным содержимым. Для поиска по содержимому файла в проводнике нужно выбрать дополнительный параметр Содержимое файлов.
Если же пользователю нужно найти программу или же параметры системы тогда лучше воспользоваться обновлённым поиском по системе. Для удобного поиска системных файлов рекомендуется использовать быстрый поиск в проводнике. Поиск по содержимому нужного файла можно выполнить как в обновлённом поиске, так и прямо в классическом проводнике.
Источник
Как найти файл на компьютере с Windows 10
Пропажа файлов – одна из наиболее распространенных проблем, с которой сталкиваются как опытные пользователи, так и новички. К счастью, в операционной системе Windows 10 предусмотрены достаточно мощные инструменты поиска. С помощью которых можно найти любой файл, где бы он не находился.
В этой статье мы расскажем, как найти файл на компьютере с операционной системой Windows 10. Будут рассмотрены несколько способов, в зависимости от информации, которая известна пользователю.
Как найти файлы по названию
Самый простой способ – это поиск по названию документа. Поэтому, если вы знаете, как называется нужный вам файл, то найти его не составит труда.
Если вы не знаете, в какой папке может находиться файл, то откройте один из дисков (например, диск D или C) или просто откройте окно « Этот компьютер », в этом случае поиск будет выполняться не в папке, а по всему диску или по целому компьютеру. Но, нужно учитывать, что поиск по диску или всему компьютеру займет намного больше времени, чем в одной конкретной выбранной папке.
Процесс поиска будет отображаться в виде зеленой полоски в адресной строке. Введите запрос и дождитесь, пока она дойдет до самого конца.
Как найти файлы по дате создания
Если вы не знаете, как называется искомый документ, но примерно помните дату его создание и место расположения, то можно выполнить поиск файла по дате создания.
Для этого откройте папку (диск или компьютер) и установите курсор в поисковую строку в правом верхнем углу экрана. После этого в верхней части окна появится новая вкладка под названием « Поиск ».
На вкладке « Поиск » нужно нажать на кнопку « Дата изменения » и выбрать один из предложенных вариантов. Среди стандартный вариантов есть: сегодня, вчера, на этой неделе, на прошлой неделе, в прошлом месяце, в этом году, в прошлом году.
После выбора одной из этих дат система выполнит поиск файлов в указанном временном диапазоне. При этом в поисковой строке появится команда « дата изменения », которая будет указывать на используемый временной отрезок.
Если вы хотите указать конкретную дату или другой отрезок времени, то вы можете кликнуть по текущему значения справа от команды « дата изменения » в поисковой строке и с помощью календаря выбрать нужное время. Для указания отрезка времени нужно зажать клавишу Shift кликнуть сначала по первой дате, а потом по последней.
Команду « дата
изменения » можно дополнить поиском по названию файла. Это позволит найти файлы с определенным названием и датой изменения. Для этого после команды « дата
изменения » поставьте пробел и введите название файла.
Используя комбинацию названия и даты, можно легко находить документы за определенный период.
Как найти файлы по типу
Также Windows 10 позволяет найти файлы определенного типа. Для этого нужно установить курсор в поисковую строку, перейти на вкладку « Поиск », нажать на кнопку « Тип » и в открывшемся списке выбрать один из предложенных типов документов. Список здесь достаточно большой и включается в себя такие распространенные типы как: документ (текстовый), папка, фильм, музыка, изображение и т.д.
После выбора одного из типов в поисковой строке появится команда « вид », которая будет указывать на выбранный тип файла.

Как и в предыдущем случае, поиск по типу можно комбинировать с другими способами поиска
Как найти файлы по размеру
Также в Windows 10 вы можете найти все файлы с определенным размером. Для этого нужно установить курсор в поисковую строку, перейти на вкладку « Поиск », нажать на кнопку « Размер » и выбрать один из предложенных вариантов. Здесь можно указать какого размера должны быть искомые документы: пустые (0 КБ), крошечные (0 – 16КБ), маленькие (16КБ – 1МБ) и т.д.
После этого в поисковой строке появится команда « размер », указывающая на размер искомых объектов.
При желании, после команды « размер » можно указать конкретное значение в килобайтах, мегабайтах или гигабайтах.
Как и для предыдущих случаев, поиск по размеру можно комбинировать с другими способами поиска. Например, вы можете найти файлы с определенным названием, размером и типом.
Источник
Как найти файлы и фотографии на компьютере Windows 10?
Ниже мы расскажем про основные способы поиска данных на компьютере, рассмотрим расширенный функционал обновлённого поиска Windows 10, а также продемонстрируем примеры методы поиска данных по заданным параметрам.
Содержание:
Еще с самых первых версий операционной системы Windows для удобства поиска файлов и информации была введена встроенная поисковая утилита, позволявшая быстро найти файлы и данные на жестком диске.
В Windows 10 поиск был существенно модифицирован и доработан. В нём появились дополнительные функции, расширенные средства для быстрого нахождения, а также другие изменения, позволяющие системе поиска быть максимально точной и удобной для всех пользователей, независимо от опыта и навыков владения компьютером.
Для примера нововведений следует привести систему Cortana, представляющую собой виртуального голосового помощника с функцией поиска. Подобная утилита уже встречалась в последних устройствах от Apple, где завоевала большую популярностью среди пользователей.
Отметим, что в данный момент Cortana не адаптирована для русскоговорящего сегмента, поскольку помощник еще не «понимает» русскую речь. Возможно, в скором времени в Cortana будет добавлен русский язык, но до этих пор пользователям русскоязычной Windows 10 остается довольствоваться другими средствами для поиска данных на компьютере, о которых пойдет ниже.
Поиск данных через меню «Пуск»
Одним из самых удобных средств для поиска файлов на компьютере является встроенная поисковая утилита, расположенная прямо в меню кнопки «Пуск». Чтобы приступить к поиску, пользователю достаточно нажать левой кнопкой мыши по «Пуску» в левом нижнем углу и уже в открытом окне можно начинать набирать имя искомого объекта. Помимо этого, вызывать поиск можно нажав по соответствующей иконке лупы на прямо на панели.
Встроенная утилита отлично подойдет для быстрого поиска информации на компьютере, также в её функционале присутствуют специальные фильтры, способные отсортировать типы данных, область поиска и другие дополнительные функции, предназначенные для сужения круга поиска и увеличения его эффективности. Для перехода в режим фильтров поиска, достаточно обратить внимание на верхнюю часть окна поиска и задать требуемые параметры сортировки.
Помимо заданных системой параметров поиска, пользователь может вручную настроить область работы системы поиска данных. Для этого достаточно нажать по иконке трех точек и в открывшемся меню нажать по кнопке «Параметры индексирования».
Находясь в окне параметров индексирования, следует нажать по кнопке «Изменить».
В открывшемся меню следует добавить папки или целые разделы для поиска. После добавления, подтверждаем действие кнопкой Ок.
Добавляя в поиск проиндексированные папки и разделы, пользователь сможет значительно увеличить скорость и эффективность поиска, а также снизить нагрузку на оперативную память, которая задействуется в процессе поиска данных.
Поиск файлов в проводнике
Иным способом поиска данных на компьютере является встроенный поиск в проводнике. Данная утилита позволяет производить поиск файлов по выбранным параметрам в конкретных папках, расположенных на жестких дисках или съемных накопителях.
Чтобы перейти в поиск, достаточно отыскать в правом верхнем углу окна любой папки или каталога «Этот компьютер» графу поиска, куда можно вводить имя искомого объекта.
Если Вы примерно знаете в какой папке расположен объект, но не можете отыскать его среди множества файлов, рекомендуется перейти в папку и производить поиск оттуда, поскольку это значительно сузит круг поиска и позволит быстрее найти необходимые данные.
Поиск в проводнике также обладает расширенными настройками. Чтобы перейти в их меню следует нажать по иконке тех точек на верхней панели. Настройки представлены выпадающем меню, где пользователь может ограничить поиск по заданным параметрам: дате изменения, размеру, типу файла и т.д.
К примеру, в настройках можно выбрать пункт «Дополнительные параметры» (обозначен символом документа над дискетой) и расширить поиск не только по названиям, но и по содержимому файлов.
Для поиска в содержимом следует поставить галочку напротив соответствующего пункта в дополнительных настройках.
Поиск данных по размеру
Зная примерный размер данных, пользователь сможет быстро отыскать их, воспользовавшись функционалом «Поиск по размеру». Для сортировки и сужения выдачи поиска достаточно нажать по кнопке «Размер» и указать необходимые пределы размера файла.
Как найти все фотографии и изображения на компьютере?
Для поиска утерянных фотографий на компьютере также можно воспользоваться функционалом встроенного в проводник поиска.
Для начала перейдем в папку «Этот компьютер», что поиск распространялся на все жесткие диски, подключенные внешние накопители и другие запоминающие устройства. После этого переходим в поисковую строку и нажимаем по кнопке «Поиск» для развертывания меню дополнительных настроек поиска. Теперь следует нажать по пункту «Тип» и в выпадающем окне выбрать «Изображение».
Результатом такого поиска станет нахождение абсолютно всех изображений, иконок, фотографий и других графических файлов.
Аналогичным способом можно найти все видеозаписи, звуковые дорожки и другие данные требуемого типа.
Быстрый поиск в списке файлов
Помимо вышеуказанных способов в Windows 10 присутствует возможность поиска данных прямо в папке, используя клавиши клавиатуры.
Если пользователь не может быстро отыскать файл среди большого списка данных, следует просто нажать первую букву имени искомого объекта, после чего система автоматически выделит первый файл с такой буквой. При сортировке данных по имени, данный способ позволит не перелистывать целый список данных колесиком мыши, а быстро перейти к объекту при помощи нажатия всего одной клавиши.
Также данный способ можно использовать в некоторых списках, диспетчере задач и других окнах Windows 10.
Что делать если поиск не находит требуемые файлы?
Если Вышеперечисленные способы не дали должных результатов, возможно причина проблемы кроется в отсутствии файлов.
Стоит отметить, что пропажа информации может произойти по многим причинам. Это может быть случайное или умышленное удаление, форматирование, изменение логической структуры дисков или вредоносная деятельность вирусов, уничтожающих файлы определенного типа (фото, видео, документы и т.д.).
В таких ситуациях верным помощником сможет стать специальная утилита для быстрого восстановления данных RS Partition Recovery.
При помощи программы Вы сможете оперативно вернуть удаленные файлы, отформатированные фото, уничтоженные вирусами документы и другую информацию с жестких дисков HDD и SSD, флешек и карт памяти любых типов, а также других запоминающих устройств.
Из ключевых преимуществ RS Partition Recovery следует выделить:
Часто задаваемые вопросы
Это сильно зависит от емкости вашего жесткого диска и производительности вашего компьютера. В основном, большинство операций восстановления жесткого диска можно выполнить примерно за 3-12 часов для жесткого диска объемом 1 ТБ в обычных условиях.
Если файл не открывается, это означает, что файл был поврежден или испорчен до восстановления.
Используйте функцию «Предварительного просмотра» для оценки качества восстанавливаемого файла.
Когда вы пытаетесь получить доступ к диску, то получаете сообщение диск «X: не доступен». или «Вам нужно отформатировать раздел на диске X:», структура каталога вашего диска может быть повреждена. В большинстве случаев данные, вероятно, все еще остаются доступными. Просто запустите программу для восстановления данных и отсканируйте нужный раздел, чтобы вернуть их.
Пожалуйста, используйте бесплатные версии программ, с которыми вы можете проанализировать носитель и просмотреть файлы, доступные для восстановления.
Сохранить их можно после регистрации программы – повторное сканирование для этого не потребуется.
Источник
Где сохраняются игры на windows 10
Сохранённые игры в Windows 10 могут находиться во многих папках. Ниже я укажу адреса в проводнике куда сохраняются игры на Windows 10.

Открыв адрес вы сможете увидеть название игры или вам потребуется открывать там все папки и в них вы тоже сможете увидеть названия игры.
В Windows 10 основательно закрепился собственный магазин приложений Microsoft Store. Благодаря ему можно загрузить или купить официальные версии многих программ и игр. Скачанные файлы по умолчанию хранятся на системном диске, при этом их можно просмотреть и удалить.
Куда загружаются приложения из Store
На диске C (или другом разделе, отданном под систему) имеется папка ProgaramFiles, а в ней подпапка магазина WindowsApps. Именно здесь создаются подкаталоги под каждое загруженное приложение. Возможно, вы не сможете сразу увидеть её и получить к ней доступ, поэтому используйте нижеописанную инструкцию «Как открыть папку».

При этом помните, когда вы захотите удалить какое-нибудь приложение, помните, что нельзя вручную перемещать его файлы в корзину, так как в этом случае от него останутся битые файлы, разбросанные по многим разделам. Существует специальные нижеописанные методы, позволяющие удалить приложение из магазина без негативных последствий.
Как открыть папку
Подпапка магазина WindowsApps открывается следующим образом:
Готово, доступ к папке выдан. Уведомление о его отсутствие может появиться снова, но после нажатия кнопки «Продолжить» вы окажетесь внутри папки и сможете работать с её содержимым.
Удаление приложений
Удалять приложения, установленные из Windows Store и из других источников вручную, нельзя. Вместо этого стоит воспользоваться параметрами компьютера, командной строкой, PowerShell или другими средствами системы.
Через меню «Пуск»
В меню «Пуск» находится полный список программ, установленных на компьютере. Найдите в нём приложение, которое хотите стереть, кликните по нему правой клавишей мыши и укажите, что хотите удалить его. Подтвердите действие, чтобы запустить процедуру очистки.
Через параметры
Удаление можно произвести и через параметры компьютера:
Через PowerShell
Также удаление осуществляется через специальную прогрумму PowerShell:
Через командную строку
Ещё один способ удаления — чрез командную строку:
Видео: удаление приложений в Windows 10
Приложения из магазина устанавливаются в папку WindowsApps. Чтобы получить к ней доступ, придётся изменить её свойства безопасности. Удалить приложения, загруженные из Microsoft Store, можно при помощи параметров системы, меню «Пуск», командной строки и утилиты PowerShell.
Хотите быстро найти сохранения той или иной игры? Тогда вам сюда! В данном гайде содержится информация о самых популярных местах и самых редких папках, куда разработчики помещают сохранения для своих игр. В статье содержится материал не только о новых, но и о старых, а также пиратских играх.
Информация в статье актуальна только для персональных компьютеров под управлением ОС Windows, начиная с Vista и старше.
Папка «Мои документы»
Папка «My Games»
Специальная папка «Сохраненные игры»
Папка Roaming
Папка Program Data и LocalLow
Где инди-игры хранят сохранения?
Где старые игры хранят сохранения?
Кроме того, обратите пристально внимание на саму папку с установленной игрой — там наверняка будет папка «Data» или «Saves» с сохранениями.
Где игры Origin хранят сохранения?
Где игры Uplay хранят сохранения?
Где игры Battle.Net хранят сохранения?
Где игры Steam хранят сохранения?
Заходим в нашу условную папку «123456789» и видим там кучу папок с цифровыми именами. Чтобы найти нужную сопоставьте дату установки игры с датой создания папки, если это было давно и вы уже не помните или еще по какой причине, обратитесь к SteamDB.
Просто введите в поиск цифровой код и обратите внимание на конец поисковой выдачи, блок «Apps found for 242700»:
Теперь поговорим о пиратских играх
Игры от Blizzard, как уже выше упоминалось, стали сплошь сетевыми, так что пиратитить по факту нечего.
А вот с пиратскими Steam-играми придется повозиться, поскольку сохранения, как выше уже упоминалось, имеют цифровой код.
Найти этот цифровой код можно через всю ту же SteamDB, достаточно ввести название игры в поиске, а также выбрать пункт Game в меню App Type или же можно отправиться в Google с запросом «где лицензионная версия НазваниеИгры» хранит сохранения» или же «где Steam-версия НазваниеИгры» хранит сохранения».
Как только вы выяснили AppID, смело запускайте поиск на диске C или на том диске, где у вас установлена Windows. Дело в том, что различные репакеры и взломщики размещают сохранения пиратских игр, вышедших в Steam, в совершенно разных папках, это могут быть системные папки вроде «Roaming», «ProgramData», подпапки с именами релиз-групп или взломщиков. Вручную перебирать все варианты — просто лишняя трата времени.
Ничего не нашлось? Вероятно, сохранения для данной игры сделаны по ее названию, так тоже бывает, но реже. Снова запустите поиск по ключевому слову игры, однако прежде проврьте папку «Мои документы», равно как и подпапку MyGames.
Источник
Как найти корневую папку
Корневая папка игры — это папка в которой находятся все файлы игры, файлы для ее запуска. Название данная папка чаще всего имеет такое же как и сама игра или программа.
В основном при установке программы или игры в окне установки прописывается корневой каталог папки, т.е. место расположения всех файлов игры.
Как найти папку
1. Найти корневую папку очень просто. Если у вас в меню «Пуск» или на рабочем столе есть ярлык игры, то щелкаем по нему правой кнопкой мыши и в меню выбираем «Свойства».
Открываем свойства
2. Открываем вкладку «Ярлык» и в самом низу нажимаем на кнопку «Расположение файла».
Открываем расположение файла
3. После этого откроется корневая папка игры или программы, в которую вы можете добавлять какие-нибудь дополнительные материалы и т.д.
Корневая папка игры. Вверху указан ее путь
Что такое директория игры и как ее найти?
Если вы любите компьютерные игры, то вы, вероятнее всего, слышали упоминания директории игры далеко не один раз. Однако что это такое? В большинстве случаев людей не особо интересуют подобные термины, пока они не касаются их напрямую. В случае с директориями вопросы могут появиться практически сразу же, с первой игры, которую вы установите на свой компьютер. Именно поэтому вам обязательно стоит ознакомиться с данной статьей, потому что здесь вы узнаете о том, что такое директория игры, зачем она может вам понадобиться, а также как ее найти. Изначально вы можете даже не догадываться о том, что вам подобные знания могут пригодиться. Однако будьте уверены, что рано или поздно такая информация вам понадобится. Что ж, пришло время узнать, что такое директория игры, а также получить нужные данные касательно этого термина и его использования.
Что это такое?
Что такое директория игры? Этот вопрос задают себе начинающие геймеры, которые впервые сталкиваются с подобным понятием. Им необходимо сделать что-то в директории игры, а они не знают, что это такое. Однако не стоит паниковать, потому что в действительности все намного проще, чем можно себе представить. Дело в том, что директория – это папка, в которую была установлена интересующая нас игра. Проще говоря, это альтернативное название для слова «папка», которое можно применить к той папке, в которой содержатся игровые файлы. Что ж, теперь вы знаете, что такое директория игры. Поэтому можно перейти к другим вопросам. Например, зачем вам может понадобиться директория игры и где ее при этом можно найти.
Зачем может понадобиться директория?
Естественно, недостаточно знать о том, что значит директория игры, потому что само по себе это поятие ничего вам не дает. Однако в некоторых случаях вам нужен доступ к этой заветной папке. Случается это тогда, когда вы, например, хотите установить модификацию или дополнение к игре. Тогда у вас запрашивается путь к директории игры, и вам нужно его знать, иначе вы не сможете добиться успеха. Вот тогда перед вами и встает вопрос о том, где директория игры находится и как ее отыскать. Это очень важный вопрос, на который вы получите сейчас развернутый ответ. Дело в том, что поиск директории может осуществляться несколькими различными способами, и каждый из них может оказаться наиболее удобным для вас. Так что ознакомьтесь с материалами статьи, выберите тот способ, который вам больше всего подходит, и у вас больше не будет проблем с поиском директорий игр.
Поиск по ярлыку
Самый простой способ узнать, где находится директория игры – это взглянуть на ярлык, который был создан на вашем рабочем столе. Сам по себе он не предложит вам никакой полезной информации (хотя в некоторых версиях операционной системы при наведении на него курсора мыши всплывает строка с прямым адресом директории), но вот в его свойствах кроется вся необходимая вам информация. Чтобы добраться до этой информации, вам нужно правой кнопкой мыши кликнуть по ярлыку, после чего выбрать пункт меню «Свойства». В открывшемся окне есть строка, в которой содержится конкретный адрес, к которому и ведет этот ярлык. Вот и все, вы нашли директорию вашей игры, поэтому можете спокойно ею пользоваться, если она вам понадобится.
Однако далеко не всегда ярлык создается автоматически, а многие геймеры любят наводить порядок на своем рабочем столе, поэтому часто этим способом воспользоваться не удается. Как найти директорию игры, если у вас нет доступа к ярлыку? К счастью, существуют и другие варианты, которыми вы сможете воспользоваться в случае необходимости.
Папки по умолчанию
Если на вашем рабочем столе нет ярлыка, по которому вы могли бы определить директорию игры, то вы можете воспользоваться простым методом, который работает довольно часто. Дело в том, что в большинстве случаев папки, в которые устанавливаются игры по умолчанию, являются одними и теми же. Это либо папка Program Files (хотя в последние годы разработчики все реже указывают ее в качестве директории по умолчанию), либо папка Games. Кроме того, если вы устанавливаете игры через конкретную игровую платформу, такую как «Стим» или «Ориджин», вы всегда сможете найти папку с игрой в директории самой платформы. Таким образом, если вы не меняли адрес установки по умолчанию при запуске инсталлятора игры, то сможете найти ее в одной из указанных выше папок.
Поиск по компьютеру
Но что же делать, если вам не удастся обнаружить игру в той или иной папке? Случается так, что игра устанавливается в другую папку, так что на сто процентов на тот способ полагаться также не стоит. В этом случае лучше всего использовать название вашей игры и вписать его в строку системного поиска. Это может занять некоторое время, которое становится тем больше, чем больше объем вашего жесткого диска. Но в результате поиск предложит вам варианты, среди которых вы определенно найдете свою игру, а вместе с этим и обнаружите адрес ее директории.
Повторный запуск установки игры
Ну и последний способ, о котором вам стоит помнить, – это повторный запуск установки игры. Нет, вам не нужно снова ее полностью устанавливать, если вы знаете, что она уже имеется на вашем компьютере. Секрет заключается в том, что в инсталляторе всегда пишется, в какую папку будет производиться установка. Кроме того, вам предлагают самостоятельно выбрать, куда вы хотите установить игру. Чем это может вам помочь? Вы можете не устанавливать игру повторно, а просто подсмотреть, куда по умолчанию система предложила вам установить игру в прошлый раз. Велика вероятность, что вы найдете ее директорию по адресу, который вы увидите в окне инсталлятора.
Как зайти в файлы игры
Иногда возникает потребность попасть в корневую папку игры из библиотеки Steam. Такие игры загружаются на компьютер по пути: C:Program Files (x86)Steamsteamappscommon
Однако в папку с игрой можно попасть и из самого клиента Steam. Для этого кликните правой кнопкой мыши по игре и выберите Свойства. Или в окне игры справа нажмите на Шестеренку и так же выберите Свойства.
В открывшемся окне переходим во вкладку Локальные файлы. Далее жмем на кнопку Просмотреть локальные файлы.
Как открыть файлы игры на пк?
Предложенные здесь варианты подходят, только если Вам известен путь куда установлена игра. Если ж Вы этого не знайте, то можете потеряться в ворохе папок. Я подскажу способ проще. Откройте значок «Компьютер» и выберите диска С. Далее: в верхнем правом углу отрывшегося окна в поиск впишите название нужной Вам игры и подождите. После сканирования найдется папка с игрой. Откройте ее двойным кликом левой кнопкой мыши и всё. Файлы) Если же ни папка ни какие файлы по названию не найдены, значит игра установлена в другом разделе жесткого диска. Чаще всего это диск D. Откройте его и повторите то же самое, что и с диском С.
Вариант 1-й! Нужно открыть найти установленную игру на ПК и открыть функцию мой компьютер. Выбирайте тот диск на котором установлена ваша игра.
После открытия нужного диска вы увидите много файлов и среди них выбирайте. Papku Fail.
В этой папке вы увидите очень много разных программ сторонних и в том в числе данный файл с в вашей.
Вариант 2-й. Установите игру и создайте отдельную с подписью названия Игры, и таким образом вы быстрее найдëте данную игру.
Чтобы найти и открыть файлы установленной игры, необходимо совершить следующие действия:
1. Открываем Мой компьютер;
2. Выбираем раздел жёсткого диска, на который была установлена игра;
3. Открыв диск, перед пользователем появляется много различных папок, необходимо выбрать папку под названием Program files;
4. В этой папке будут все установленные на ваш компьютер сторонние программы и в том числе игры. Находите по названию необходимую папку, открываете ее и появляются все установочные файлы игры.
У каждого геймера периодически в жизни возникают ситуации, когда ему необходимо узнать, где лежат сохранения той или иной игры. Данные о месторасположении сейвов могут понадобиться во время переустановки системы, переноса прогресса с одного компьютера на другой, работы с различными модификациями и аддонами. Конечно, сейчас практически любой сервис/магазин с лицензионными играми поддерживает функцию хранения пользовательских данных в облаке, но ее в данный момент нельзя назвать надежной – файлы часто перезаписываются или вообще теряются, заставляя геймеров начинать все сначала.
Поэтому будем действовать классическими методами. Находить хорошенько запрятанные в недрах жесткого диска файлы сохранений и копировать/заменять/модифицировать. Ниже будет представлено несколько очевидных мест для поиска.
Где лежат сейвы игр. Папка “Мои Документы”
Каталог “Мои документы” (или просто “Документы”, если речь идет о Windows 10 и 11) – самое популярное место, куда большинство игр скидывает файлы сохранений. Достаточно просто запустить ярлык Мой компьютер и найти каталог с документами в левом боковом меню или в основном окне Проводника. Сразу же перед вашими глазами предстанет приличное количество папок с информацией из игр и программ. Соответственно, вы должны будете искать директорию с названием нужной вам игры.
Однако есть ряд исключений из правил, обычно связанных с играми крупных издателей. Они могут как просто скидывать сохранения в “Мои документы”, так и создавать там подкаталоги. Если не получается найти нужный вам тайтл, попробуйте поискать в следующих местах:
- Игры Electronic Arts нередко выкладываются как напрямую в Документы, так и в подкаталоги “EA Games”, “Electronic Arts” или в папки с названиями студий, которые выпускают конкретные серии игр. Своя папка есть у Codemasters, Criterion, Maxis и т.д.
- Rockstar Games – авторы знаменитой GTA, тоже хранят сейвы в своем собственном каталоге. Там же, в Моих документах, следует искать файлы сохранений WB Games, Ubisoft, Bioware (Mass Effect, Dragon Age, Star Wars KOTOR).
- В подпапках нередко содержатся игры инди-разработчиков, а также сейф файлы “спираченных версий игр”. Некоторые взломщики заставляют игру складировать сохранения в папках, которые подписаны именем группы крякеров (CODEX, Ali123 и т.д.).
Где хранятся сохранения игр. Папки My Games и Saved Games
Эти каталоги тоже располагаются в папке Мои документы/Документы. Часто там можно найти сохранения от отдельных тайтлов Ubisoft (тот же Far Cry или Assassin’s Creed), 2K Games, Codemasters – старые части Dirt и Grid, выпущенные еще до приобретения разработчиков EA. Еще в My Games хранятся сейвы и настройки от некоторых продуктов Bethesda – The Elder Scrolls Skyrim, Fallout 4 и пр. Но, опять же, гарантия не 100%-ная, особенно если вы пользуетесь не лицензионной версией, а какой-нибудь самопальной сборкой с модами, создатель которой вполне может прописать свой путь для сохранений.
В какой папке находятся сохранения старых игр
Любителям олдскула (игры 90-х и первой половины нулевых) наверное, проще всего – им в 90+% случаев достаточно найти на жестком диске папку, куда установлена нужная им игра, и там найти подкатегорию Saves. Обычно именно там хранятся данные о прогрессе и файлы с настройками (разрешение экрана, параметры графики, управления и т.д. – их обычно можно отредактировать, просто открыв в качестве документа стандартным виндоусовским блокнотом). Иногда сохранения лежат в корневом каталоге игры вместе с экзешником и нужными для его функционирования файлами. Подписываются они именем созданного внутри игры профиля или просто как savegame1, savegame2 и аналогичным образом.
Где хранятся сейвы. Папка “Сохраненные игры”
В системе Windows – как в актуальной Десятке, так и в более старых ревизиях, есть отдельная папка – Сохраненные игры (или Saved Games, в случае с англоязычным интерфейсом). Находится она по адресу Системный дискUsersИмя вашего профиля. Большинство разработчиков игнорируют существование этого специального каталога, но в особо редких случаях там все же можно встретить файлы сохранения некоторых игр.
Как найти сохранения игры, если их не видно
Часто геймеры сталкиваются с ситуацией, когда в Моих документах, Сохраненных играх и других очевидных местах сейвов нет, как и в самой директории с игрой. И что в таком случае делать? Практика показывает, что останавливать поиски пока еще рано – ведь в системе есть несколько скрытых по умолчанию папок, куда огромное количество игр, программ и различного клиентского ПО скидывают свои данные. Чтобы сделать скрытое видимым, воспользуйтесь простой инструкцией:
- Откройте окно Мой Компьютер или любую другую папку (не имеет значения, главное чтобы был запущен интерфейс Проводника);
- Найдите в верхнем меню вкладку “Вид” – она находится рядом с кнопкой Файл, ближе к верхнему левому углу окна;
- В открывшемся разделе поставьте галочку напротив пункта “Скрытые элементы” (на Windows 10). В Windows 7-8 этот пункт называется “Отображать скрытые файлы и папки”.
Все! После этого вы сможете увидеть еще несколько папок, которые теперь примут полупрозрачный вид. Одна из них – Roaming, располагается по адресу Системный дискUsersВаш профиль (имя пользователя)AppDataRoaming. Если вы, например, большой фанат серии Command & Conquer, то именно сюда вам придется заглянуть в случае необходимости сделать бекап сохранений. То же самое относится к серии Total War и играм по Властелину Колец. Данная папка, к слову, может занимать 7-10 гигабайт места на жестком диске, так как в процессе удаления игр некоторые их файлы остаются нетронутыми, замусоривая пространство. Так что посмотрите внимательно – возможно, какие-то файлы стоит удалить.
Следующая папка – ProgramData, находится прямо на системном диске, рядом с Windows, Program Files и прочими жизненно важными для работы вашего ПК каталогами. Крайне не рекомендуется удалять эту папку, так как исчезновение расположенной там информации вполне может привести к неработоспособности многих приложений. Сюда отправляют свои данные не только конкретные игры, но и лаунчеры, браузеры, различные программы и текстовые редакторы. Вручную искать нужную папку сейвов на такой свалке будет неудобно, так что лучше воспользуйтесь поиском. Но помните, что подписывают игру не обязательно ее полным названием. Например, условная World War Z вполне может называться WWZ.
И последняя папка из числа скрытых, но используемых довольно часто – LocalLow. Чтобы ее найти, придется перейти по следующему пути Системный дискUsersВаш профиль (имя пользователя)AppDataLocalLow. В этом каталоге собирают сохранения многие разработчики – например, авторы проектов по франшизе Warhammer 40000. Если вы активный геймер и давно не переустанавливали операционную систему, то наверняка обнаружите папку забитой данными от разного рода инди по типу RimWorld или V Rising. Кстати, обязательно ознакомьтесь с нашим свежим ТОП-ом лучших игр от независимых разработчиков.
Где хранятся сохранения игр в Steam
Наиболее популярный у пользователей ПК цифровой магазин обладает удобным инструментом копирования сохранений в облако, что позволяет получать к ним доступ с любого устройства – будь то ПК, ноутбук или портативный компьютер Steam Deck собственной разработки Valve. Но файлы сейвов все еще располагаются в памяти устройства, и их легко можно будет найти. Большая часть располагается в Моих документах и других папках, о которых мы уже поговорили в предыдущих разделах этой статьи. Но есть и непосредственно хранящиеся в каталоге Steam файлы, и найти их достаточно проблематично.
Почему проблематично? Да потому что скрываются они не под названием самой игры, а под ее уникальным идентификатором, который присваивается каждому реализуемому в Steam продукту. Чтобы найти нужный ID, воспользуйтесь следующими советами:
- Перейдите на сайт Steamdb.info – этот ресурс собирает статистику Стима, касающуюся онлайна в различных играх, позволяет отслеживать скидки и разницу в региональных ценах (просто маст хев для геймеров-лицензионщиков);
- В верхнем поле поиска введите название игры, которая вас интересует. Вводить следует англоязычный тайтл, а не русскоязычный или другой локализованный вариант;
- На отобразившейся странице будет видно разработчиков, онлайн, оценки и другую статистику. Нам нужна строчка AppID. Именно ее затем следует ввести в поисковую строку у себя на компьютере, чтобы найти каталог с таким же номером и извлечь из него файлы сохранений.
Где лежат сохранения игр Battle.net
У Blizzard с файлами сохранений все строго – практически все их игры, кроме допотопной классики, имеют жесткую привязку к онлайну. Прогресс в играх по типу Diablo 3, Diablo Immortal, Overwatch, Starcraft II и аналогичных хранится на серверах компании, а сами проекты требуют наличия интернет соединения для доступа к их функционалу. Именно по этой причине пиратам достаточно сложно было их взламывать (а некоторые, так и вообще, по сей день остаются не взломанными).
Где находятся сохранения игр Uplay
Наверное, самым активным загрязнителем дискового пространства на персональных компьютерах стали разработчики из Ubisoft. И не только потому, что их игры сейчас весят по 50-70 (а то и все 100) гигабайт, а еще и по причине “несистематизированности” в плане расположения файлов сохранений и другой информации, связанной с запускаемыми играми. Сами сохранения обычно находятся в каталоге Документы/Мои документы, а также в подпапках типа Ubisoft, Uplay и аналогичных. Однако часть данных может храниться в Roaming, AppData и других скрытых каталогах, запрятанных в недрах системного диска.
Сам лаунчер Ubisoft Game Launcher (Он же с недавнего времени – Ubisoft Connect) хранит свою информацию не только по месту своего официального расположения, но и в скрытых каталогах. Иногда прямо там можно отыскать некоторые данные, связанные с внутриигровыми настройками или сохранением игрового прогресса. Облачные сохранения тоже присутствуют, но очень часто сбоят, а пользователь получает уведомление об ошибке – дескать, копирование не удалось. Так что лучше держаться подальше от этой функции, если у вас нет бекапа сейвов.
Где лежат сейвы игр в Origin, Microsoft Store и Rockstar Games Launcher
Origin – клиент для игр Electronic Arts и некоторых других разработчиков, решивших выпускаться на их площадке. Специализированного места для расположения сейвов не имеет, а скидывает их обычно в папки EA Games или Electronic Arts. Некоторые “подшефные” студии ЕА подписывают каталоги с сейвами своими названиями – Visceral, Codemasters, Criterion Games и т.д. Некоторые файлы Ориджин хранятся в скрытых каталогах на системном диске, но сохранений там нет. Аналогично и с Rockstar Games Social Club – большая часть их игр находится в Документах, где создается папка Rockstar Games.
У Microsoft Store довольно неплохо реализован функционал облачных сохранений для игр и программ, привязанный к аккаунту Микрософта. Но если вы хотите перестраховаться с бекапом или заменить сохранения на скачанные из сторонних источников, имеет смысл заглянуть по следующему пути: Системный дискUsersИмя пользователяAppDataLocalPackagesB3B9BB81.56264F78B4FFF_swksbykwsp6krRoamingState. Также файлы некоторых игр, купленных в данном магазине, могут находиться в директориях из стандартного списка, о которых было упомянуто в первой половине статьи.
Где лежат сохранения игр на PS4 и PS5
У консолей, как обычно, все сделано гораздо проще, чем в случае с персональными компьютерами. Сохранения игр на PS4 и PS5 хранятся на жестком диске консоли или на внешнем устройстве хранения данных, подключенном к консоли через порт USB (внешний жесткий диск или даже обычная флешка).Чтобы найти сохранения игр на PS4, вы можете выбрать нужную игру в меню “Библиотека” на главном экране консоли, затем выбрать пункт меню “Управление сохраненными данными приложения”. С помощью доступных настроек геймеры могут сделать бекап сохранений, скопировав файлы на внешний накопитель. Последовательность действий проста:
- Подключите внешнее устройство хранения данных, такое как USB-флешка или жесткий диск, через свободный USB-разъем;
- На главном экране консоли перейдите во вкладку “Настройки/параметры” и затем выберите пунтк меню, отвечающий за управление сохранениями;
- Выберите опцию “Сохранить данные в системное хранилище” или “Cохранить данные на устройство хранения данных USB”, в зависимости от того, где вы хотите сохранить резервную копию;
- Отметьте игры, для которых вы хотите сохранить резервную копию сохранений, или нажмите “Выбрать все”, чтобы скопировать сейв-файлы для всей библиотеки;
- Нажмите “Сохранить”, чтобы начать процесс создания резервной копии сохранений игр на выбранном устройстве.
Когда процесс резервного копирования завершится, вы сможете отключить устройство хранения данных от консоли PS4/PS5. Если вам нужно восстановить сохранения игр из резервной копии, подключите устройство снова и выберите пункт “Восстановить данные” в меню “Управление сохраненными данными приложения “.
Где лежат сохранения игр на прошитой PS3
Многие люди также спрашивают, где лежат сохранения игр на прошитой PS3 (эта консоль хоть и старая, но благодаря огромному количеству годных эксклюзивов все еще пользуется популярностью у геймеров – особенно у любителей халявы, не желающих покупать игры за реальные деньги). Чтобы скопировать сохранения с прошитой консоли, действуйте по следующей инструкции:
- Подключите PS3 к компьютеру по FTP-соединению (для этого можно использовать удобный файловый менеджер File-Zilla и обычный сетевой кабель, один конец которого подключается к консоли, а второй – к сетевой карте ПК);
- Настройте подключение по инструкции из видео ниже;
- Затем, когда подключение установлено, вы без проблем сможете копаться в файловой системе консоли – копировать файлы туда и обратно, в том числе и сохранения. Они расположены по адресу: :/dev_hdd0/home/название профиля пользователя/savedata;
- Далее останется только совершить нужную вам операцию – скопировать сохранения на ПК, заменить сохранения скачанными из интернета, удалить сохранения.
Есть и другие способы копирования сохранений, позволяющие не подключать консоль к компьютеру. Например, можно установить один из множества файл-менеджеров на саму PS3 и копировать вручную через его интерфейс. Но FTP-соединение с ПК является оптимальным вариантом для прошитой приставки. Хотя бы потому, что сама консоль очень медленно закачивает игры из интернета, и гораздо проще будет загружать их на ПК, а затем скидывать по кабелю на жесткий диск PS3.
Подведение итогов
К сожалению, единого стандарта в плане места хранения сейв файлов не существует, поэтому геймерам нередко приходится играть в детектива и проверять целый перечень папок (включая скрытые каталоги), в которых могут храниться данные к нужной им игре. Радует только, что в эпоху повсеместного распространения интернета решить вопрос достаточно просто – если игра более-менее известная, уже спустя пару дней после ее выхода в сети появится информация о местонахождении директории с сохранениями. Останется только “загуглить”.
Содержание
- Как посмотреть где находится игра
- 1. На диск (C:)
- 2. Установка программы по выбору
- 3. Узнать можно через ярлык
- 4. Другие случаи!
- Где находятся все программы на Windows 10
- Что такое корневая папка и гры
- Как найти корневую папку
- Компьютерная грамотность с Надеждой
- Заполняем пробелы — расширяем горизонты!
- Где найти скачанные файлы из интернета на своем компьютере
- 1 Проводник для поиска файлов, скачанных из Интернета
- 2 Строка «Поиск» для поиска скачанного файла
- 3 Папка «Загрузки» в разных браузерах и как ее поменять
- Загрузки в Google Chrome
- Как поменять папку Загрузки в Google Chrome
- Где загрузки в Яндекс Браузере
- Папка Загрузки в Mozilla
- Папка Загрузки в Опере
- Где загрузки в Internet Explorer
- Добавить комментарий Отменить ответ
- Комментарии: 9 к “Где найти скачанные файлы из интернета на своем компьютере”
Как посмотреть где находится игра
Куда же установилась программа?
1. На диск (C:)
По умолчанию все программы устанавливаются на системный диск. Диском, на котором установлена система обычно является (C:). Убедиться точно, на какой диск устанавливаются программы, можно совершив простые действия.
Откройте раздел Компьютер со значка на рабочем столе:
И посмотрите в открывшемся окне на свои диски. Системный диск обычно имеет специальную иконку Windows и соответствующее название.
2. Установка программы по выбору
Чаще всего при установке программ можно выбирать папку, где она будет храниться. Это делается вот в таком окне:
Через кнопку Обзор можно указать другой путь, например, диск (D:), куда и будет установлена программа. Обычно это делается для игр, так как они весят очень много и ставить их на системный раздел не рекомендуется.
3. Узнать можно через ярлык
Папка с программой и откроется:)
4. Другие случаи!
Привет! Для не опытного пользователя, не так то просто найти ту или иную программу на своём компьютере. Ярлык на рабочем столе не откроет вам расположение программы, а лишь запустит саму программу. А бывает что программа вообще не создаёт на рабочем столе ярлыка и вы можете вообще не знать о существовании той или иной программы на вашем компьютере. Сегодня я покажу вам как просто искать программы на своём компьютере и покажу где находятся все программы на компьютере Windows 10, да и вообще на любом компьютере Windows.
У вас откроется окно Выполнить, введите в поле название программы и нажмите ОК. Если вы ввели правильное название программы, то у вас откроется данная программа.
Где находятся все программы на Windows 10

Значит вообще все проги должны свои папки создавать в одной системной папке Program Files, чтобы на компе был порядок. Но есть такие проги, которые устанавливаются туда, куда они считают нужным, например просто на системный диск или вообще туда, где проги обычно хранят свои настройки или служебную информацию. Ну, я этой инфой не буду вас грузить, просто покажу как можно узнать, куда поставилась программа, думаю что все вам тут будет понятно
Значит смотрите, вот у меня стоит Windows 7, представим что мне нужно узнать куда установилась прога и для примера я возьму Мозиллу. У меня есть ее ярлык на рабочем столе, я нажимаю по нему правой кнопкой и выбираю там пункт Расположение файла:
Потом открылась вот такая папка:
Но как узнать саму папку, ну то есть где Мозилла установлена? Вот тут вам нужно нажать один раз вот сюда:
Потом у вас покажется сам путь, то есть та папка, где у вас стоит Мозилла:
То есть в моем случае она установилась вот в эту папку:
C:Program Files (x86)Mozilla Firefox
Но понятное дело, что это не единственный способ узнать куда установлена прога. Вот интересный еще один случай, это Хром. Куда он установился можно узнать еще вот как, берете ярлык его, нажимаете правой кнопкой по нему и выбираете пункт Свойства:
Ну вот и открылось окошко Свойства, вот смотрите что в нем написано:
Видите, там есть такое как Рабочая папка? Вот это и есть та папка, куда установлена прога, ну в нашем случае это Хром. Как видите, тоже все просто! Кстати тут тоже можно нажать на Расположение файла и вам сразу откроется папка, куда установлена прога. Это относится ко всем ярлыкам, а не только к Хрому
Так, что еще вам показать? Может быть такое, что у вас прога будет в меню Пуск, то там также само, нажимаете правой кнопкой и выбираете пункт Свойства, ну и сморите там уже.
Вообще, если вот грубо говоря, то вот проги должны ставится в эту папку:
Ну, или если у вас 64-битная винда, вот еще могут сюда ставится:
C:Program Files (x86)
Но вот некоторые программы сюда все равно не устанавливаются и я не совсем понимаю почему. Вот есть Яндекс Браузер, он ставится вообще в эту папку:
Там где VirtMachine, то это там имя компа, ну то есть имя учетной записи. Ну и почему Яндекс Браузер туда ставится, то это мне не совсем понятно..
А бывает и такая ситуация, что у вас запущена какая-то программа и вот вам нужно узнать, в какую папку эта программа установлена. Было такое? Ну если и не было, то может еще будет, поэтому смотрите что тут нужно делать, чтобы узнать папку эту. Представим что программа у нас это uTorrent. Сперва нам нужно открыть Диспетчер задач, для этого нажимаете правой кнопкой по панели задач и там выбираете этот пункт:
Потом смотрим, ага, вот тут и видно на вкладке Приложения, что запущена прога uTorrent, тут вы нажимаете по ней правой кнопкой и выбираете пункт Перейти к процессу:
Откроется вкладка Процессы, тут теперь у вас будет виден процесс, под которым работает прога. В моем случае это процесс uTorrent.exe, и вот чтобы узнать откуда он запустился, то нажимаете по нему правой кнопкой и выбираете пункт Открыть место хранения файла:
И все, после этого откроется папка, куда установлена программа uTorrent:
То есть узнать куда установлена программа, то как видите, это задача не сложная
В крайнем случае, ну в самом крайнем случае можно еще сделать вот как. Вот например вам нужно узнать где сидит прога uTorrent, вообще узнать все места, где она сидит. Для этого вы открываете системный диск и там в правом верхнем углу есть поле для ввода слова, ну это для поиска, вот туда вы пишите слово utorrent и ждете. Потом у вас будут результаты поиска, ну что-то типа такого будет:
И там тоже можете нажать правой кнопкой по выбранному пункту, потом выбрать Свойства и также само узнать где что находится. В результатах будут все папки и все файлы, в именах которых упоминается слово utorrent, то есть таким способом можно прочесать весь диск
В общем ребята, на этом все, как видите нет ничего сложного, если я что-то не так написал то прошу простить меня. Удачи вам в жизни и чтобы все у вас было хорошо
На компьютере бывает установлено много программ, разобраться в которых бывает непросто. Иногда их требуется переустановить или удалить за ненадобностью, но для этого нужную программу сначала требуется найти.
Заветная кнопка «Пуск»Чтобы найти какую-либо программу, сначала внимательно посмотрите на рабочий стол компьютера. Как правило, большинство программ при установке автоматически по умолчанию создают ярлык на рабочем столе или в нижней панели управления.
Поэтому пиктограмма, обозначающая программу, может находиться и на панели управления. Вам будет достаточно кликнуть по ярлычку, чтобы запустить то или иное приложение.Найти программу можно и при помощи кнопки «Пуск». Нажмите ее, и в выпадающем окне появится список с программами, к которым вы обращаетесь наиболее часто. Если в этом перечне вы не видите нужного приложения, нажмите кнопку «Все программы», и тогда в выпадающем окне откроется подробный список всех установленных на компьютер программ. Кликнув на значок рядом с приложением, вы сможете запустить его или открыть дополнительные его разделы, такие как инсталляция, справка и другие. Поиск программ Также вы можете перейти в список программ другим способом. Но для него вам также предварительно понадобится нажать кнопку «Пуск», после чего в открывшемся окне нужно будет найти раздел «Панель управления» и, кликнув по данной надписи, перейти в него. Далее вам нужно найти пункт «Программы и компоненты» и кликом мыши по ссылке перейти в список установленных программ. Данный перечень будет представлен в левой части нового окна в форме таблицы, где в алфавитном порядке указывается название программы, ее издатель, размер, версия и дата установки. Подведя курсор мыши к программе, кликните правой кнопкой и выберите действие, которой предстоит выполнить по отношению к выделенной программе. Вы можете ее изменить, удалить или восстановить. Не выходя из этого меню, вы можете просмотреть и установленные обновления на компьютер. Для этого в правой части рабочего окна найдите надпись «просмотр установленных обновлений». Нажмите ее, и после этого откроется список, в котором вы сможете выбрать то или иное обновление и выполнить с ним ряд операций, в том числе и удалить с компьютера.Если перейдя в раздел «Панель управления» (в операционной системе Windows) вы не можете сразу найти раздел «Программы и компоненты». Воспользуйтесь функцией поиска. Для этого в открывшемся окне в правом верхнем углу найдите строку с надписью «Поиск в панели управления». Введите в нее ключевой слово (в данном случае – «программы») и перейдите на страницу с найденными результатами. Как правило, искомый запрос будет в найденном списке представлен первым. Вам только останется выбрать нужный вариант и перейти в раздел с установленными программами.
Знать, где установлена игра, может быть полезно при выявлении ошибки или для того, чтобы запустить игру с правами администратора.
Вы можете достаточно легко установить расположение игры при помощи приложения Uplay PC или Steam.
Чтобы узнать куда была установлена игра через приложение Uplay PC, пожалуйста, выполните следующие шаги:
В случае, если же Ваша игра была установлена через приложение Steam, пожалуйста, выполните следующие шаги:
Epic Games Launcher
Папка по умолчанию для всех установленных игр: C.Program FilesEpic Games[Название игры]
На данный момент в Epic Games Launcher отсутствует опция для того, чтобы сразу узнать расположение установленной игры.
Что такое корневая папка и гры
Корневая папка это папка в которой располагается такой файл с помощью которого запускают игру или программу, а также в этой папке находятся все файлы и папки относящиеся к данной игре или программе. Называется корневая папка названием устанавливающей игры или программы.

В большинстве случаев при установке игры в установочном окне прописывается корневой каталог папки данной игры как показано выше на картинке.
Как найти корневую папку
Зайти в корневую папку можно через свойства ярлыка игры который находится на рабочем столе или в меню «Пуск».
Жмём правой кнопкой мыши по ярлыку который запускает игру и выбираем свойства.

В открывшемся окне свойства игры переходим на вкладку «Ярлык» и нажимаем на кнопку «Расположение файла».

Перед вами открылась корневая папка программы или игры в которую вам иногда нужно вставить какие то файлы.
Источник
Компьютерная грамотность с Надеждой
Заполняем пробелы — расширяем горизонты!
Где найти скачанные файлы из интернета на своем компьютере

Хотя постепенно многие отказываются от этой идеи – скачивать файлы на свой ПК, понимая, что любую информацию можно вновь и вновь находить в Интернете. Но, во-первых, Интернет еще пока есть не везде. Во-вторых, доступ в Интернет не всегда дешевый или бесплатный. В-третьих, просто хочется иметь полюбившиеся файлы на своем ПК или ноутбуке. Хочется, и все тут.
Поэтому задача скачивания является актуальной. Вроде как скачалось, а куда все это делось, где найти скачанные файлы? Проблемка нарисовалась.
Рассмотрим 3 (три) способа для того, чтобы на компьютере найти скачанные файлы из Интернета:
Начнем искать файлы с помощью Проводника. Этот способ подходит тем, у кого на компьютере установлена операционная система Windows.
1 Проводник для поиска файлов, скачанных из Интернета
Открываем Проводник. В Windows 7 Проводник находится рядом с кнопкой Пуск:
Рис. 1. Скачанные файлы из интернета находятся в папке «Загрузки» в Проводнике
В Проводнике есть папка «Загрузки» (1 на рис. 1). Если по ней кликнуть, то в этой папке можно увидеть скачанные файлы из интернета.
2 Строка «Поиск» для поиска скачанного файла
На компьютере строку «Поиск» можно найти, например, в Windows 7 в меню «Пуск».
Рис. 2. Строка «Поиск», чтобы найти скачанный файл
1 на рис. 2 – кликаем «Пуск».
2 на рис. 2 – в строку «Поиск» нужно ввести имя файла, скачанного из Интернета.
3 на рис. 2 – результаты поиска файла.
Если имя файла в «Поиск» будет введено более-менее достоверно, то весьма вероятно, что файл в результате поиска будет найден.
Спору нет: поиск файла по его имени – удобный сервис на компьютере. Да только кто же помнит имя файла, когда-то скачанного в Интернете?
Возьму на себя смелость утверждать, что большинство пользователей его не помнит. К тому же скачанные из Интернета файлы могут иметь странные имена, которые невозможно не только запомнить, но и даже понять, абракадабра какая-то. Поэтому переходим к следующему способу поиска файла на своем компьютере, скачанного из Интернета.
3 Папка «Загрузки» в разных браузерах и как ее поменять
Для выхода в Интернет обычно используется браузер. С помощью браузера пользователи выходят в соц.сети, заходят на различные сайты. Поэтому и файлы из Интернета (картинки, песни, видео и т.п.) чаще всего скачивают через браузер. В браузере есть папка «Загрузки», в которой можно найти скачанные файлы из интернета.
Ниже рассмотрим, как найти папку «Загрузки» в браузерах Google Chrome, Mozilla Firefox, Opera, Яндекс Браузер, Internet Explorer, а также как поменять стандартную папку загрузки скачанных файлов на удобную папку.
Итак, будем искать скачанные файлы в браузере, в папке «Загрузки». Для этого обычно надо зайти в меню любого браузера и там найти опцию «Загрузки».
Загрузки в Google Chrome
1 на рис. 3 – в браузере Google Chrome в правом верхнем углу кликаем по кнопке-меню «Настройка и управление Google Chrome».
2 на рис. 3 – откроется меню, в котором нужно щелкнуть по опции «Загрузки».
Рис. 3. Папка «Загрузки» в браузере Google Chrome
Кликнув по опции «Загрузки», увидим скачанные файлы.
Как удалить историю скачанных файлов в Google Chrome?
Чтобы удалить что-нибудь ненужное, достаточно кликнуть по крестику напротив неактуального файла:
Рис. 4. Скачанные файлы в папке «Загрузки» в Google Chrome
В настройках браузера есть вкладка «Личные данные», а в ней есть кнопка «Очистить историю». Так можно быстро удалить историю скачанных файлов за какой-то промежуток времени:
При этом удаляется список файлов, скачанных с помощью Google Chrome. Сами файлы остаются на компьютере.
Как поменять папку Загрузки в Google Chrome
По умолчанию в браузере Google Chrome файлы сохраняются в папки:
Чтобы поменять папку Загрузки, открываем настройки Google Chrome (3 на рис. 3). В конце страницы настроек кликаем по кнопке «Показать дополнительные настройки» и в дополнительных настройках находим опцию «Скачанные файлы» (1 на рис. 5).
Рис. 5. Можно поменять расположение скачиваемых файлов в Google Chrome
Если кликнуть по кнопке «Изменить» (2 на рис. 5), откроется «Обзор папок». В этом обзоре можно
Выбрав новую папку загрузки, не забудьте нажать на «ОК».
Скриншоты приведены для браузера Google Chrome версии 55.0.2883.87.
Как сохранить файл из папки «Загрузки» в другое место на своем ПК в браузере Google Chrome?
Где загрузки в Яндекс Браузере
Яндекс Браузер имеет такой же движок, что и браузер Google Chrome, поэтому в настройках этих браузеров много общего.
В Яндекс Браузере в правом верхнем углу кликаем по меню «Настройки Яндекс.Браузера» (1 на рис. 6), а в появившемся меню щелкаем по опции «Загрузки».
Рис. 6. Загрузки в Яндекс.Браузере
Открываем «Загрузки» и видим скачанные файлы. Подводим курсор мыши к скачанному файлу и кликаем по кнопке 1 на рис. 7, либо можно кликнуть ПКМ (правой кнопкой мыши) по файлу. Появится список операций, которые можно применить к скачанному файлу. Например, можно удалить файл (2 на рис. 7).
Рис. 7. Что можно делать со скачанными файлами в Яндекс.Браузере
Скриншоты приведены для Яндекс браузера версии 17.1.0.2034.
Как изменить папку Загрузок в Яндекс Браузере
Чтобы изменить стандартную папку Загрузок в Яндекс Браузере на другую папку, надо открыть «Настройки» (3 на рис. 6).
Затем на странице настроек кликнуть «Показать дополнительные настройки» и там найти опцию «Скачанные файлы», которая имеет точно такой же вид, как и для браузера Google Chrome (рис. 5).
Напротив опции «Скачанные файлы» кликаем по кнопке «Изменить», выбираем подходящую папку для сохранения скачанных файлов.
Папка Загрузки в Mozilla
Рис. 8. Загрузки в Мозилле
Папка Загрузки Mozilla имеет вид стрелки вниз (1 на рис. 8). Можно кликнуть по этой стрелке, появится выпадающее меню.
2 на рис. 8 – Щелкнув опцию «Показать все загрузки», увидим все скачанные файлы в браузере Мозилла.
Чтобы изменить стандартную папку Загрузки в Мозилле на другую папку,
нажимаем «Открыть меню» (1 на рис. 9),
затем «Настройки», откроется окно «Основные».
Можно кликнуть по кнопке «Обзор» (2 на рис. 9) и выбрать другую папку, чтобы в ней сохранялись скачанные файлы:
Рис. 9. Изменить папку «Загрузки» для скачанных файлов в Мозилле
Скриншоты приведены для браузера Mozilla версии 50.1.
Папка Загрузки в Опере
Рис. 10. Папка «Загрузки» в браузере Опера
Чтобы найти скачанные файлы в Опере:
1 на рис. 10 – кликаем «Меню» в левом верхнем углу браузера Опера,
2 на рис. 10 – открываем «Загрузки».
Как изменить папку загрузки в Опере
Чтобы изменить папку загрузки для скачанных файлов из Интернета, нажимаем «Настройки» (3 на рис. 10). Затем во вкладке «Загрузки» напротив «Папка загрузки» кликаем по кнопке «Изменить» и выбираем другую папку для загрузки скачанных файлов.
Скриншоты для браузера Opera версии 42.0.2393.137.
Где загрузки в Internet Explorer
Рис. 11. Загрузки в браузере Internet Explorer
Чтобы найти скачанные файлы в браузере Internet Explorer:
1 на рис. 11 – кликаем в верхнем меню «Сервис»,
2 на рис. 11 – щелкаем «Просмотреть загрузки».
Скриншоты для браузера Internet Explorer версии 11.0.9600
Что можно делать с файлами в папке «Загрузки»?
1) Их можно сохранить в другом месте, например, в другой папке или на Рабочем столе на своем компьютере.
2) Если файл в папке «Загрузки» не нужен, его можно удалить оттуда.
Видео-версия статьи «Где найти скачанные файлы из интернета на своем компьютере»
Получайте актуальные статьи по компьютерной грамотности прямо на ваш почтовый ящик.
Уже более 3.000 подписчиков
Важно: необходимо подтвердить свою подписку! В своей почте откройте письмо для активации и кликните по указанной там ссылке. Если письма нет, проверьте папку Спам.
Добавить комментарий Отменить ответ
Комментарии: 9 к “Где найти скачанные файлы из интернета на своем компьютере”
Очень Вам признательна, спасибо.
Я например указываю свою папку для для загрузок и назвал её, как мне удобно. Менеджерам загрузок указываю отдельно куда качать ( в нужную мне папку) А так проще всего сделать единую папку Downloads и указать её для всех браузеров и расположить её не на диске С, а на другом. Так же можно перенести папку Мои документы на другой диск, что бы не захламлять диск С. Потом сделать ярлыки для этих файлов на рабочем столе.
Очень благодарен Вам, Надежда, за такой быстрый и обстоятельный ответ. Утром буду читать ссылки, присланные вами и займусь внимательным изучением данного вопроса. Еще раз большое спасибо. С уважением, Евгеньевич.
Здравствуйте, Станислав.
Я не совсем поняла, что значит «удалил Гугл Диск с его папками приложений»? Дело в том, что если у Вас есть почта Gmail.com, то это означает, что у Вас автоматически есть все сервисы Гугл: Гугл Диск, Youtube, Гугл Документы и т.д. Но на вашем жестком диске, по идее, все это не должно занимать места, ибо все хранится на серверах Гугла. Однако если Вы что-то с Гугл Диска скачиваете на свой жесткий диск, то это, конечно, занимает место на жестком диске.
То же самое относится к Майл ру. Если есть почта на mail.ru, то автоматически у Вас есть Облако Майл ру и все остальные сервисы Майл ру.
Если есть Ядекс почта, то почтовые вложения в Яндекс.почте автоматически сохраняются на Яндекс.Диске в папке «Почтовые вложения».
Подробнее про сервисы, связанные с бесплатными почтовыми аккаунтами, писала здесь https://www.compgramotnost.ru/elektronnaya-pochta/besplatnye-pochtovye-servisy
Насчет того, что в Гугл Диске были «присланные файлы внучки вперемешку с файлами видео уроков, которые я скачивал из PhotoshopSunduchok-а и You Toobe за последние две недели» могу предположить, что Гугл Диск и Youtube принадлежат к одной и той же Гугл.Почте. Значит, Гугл все свои файлы (c Гугл Диска, с Youtube) может хранить в Гугл Диске. А про PhotoshopSunduchok я не в курсе.
Прервать «синхронизацию» на Гугл Диск? Но ведь Гугл Диск не занимает места на вашем жестком диске при условии, конечно, что Вы не скачиваете файлы с Гугл Диска на свой жесткий диск. И сервисы, в частности, Гугл Диск, работают так, что имеет значение только наличие Гугл аккаунта (Гугл почты), но совершенно не имеет значения, создавали Вы там папку загрузки или нет.
Если так хочется все это удалить, нужно удалить Гугл почту. Но как тогда Вы будете получать файлы внучки? Проще зайти в Гугл Диск и удалить файлы, которые Вам не нравятся, хотя повторюсь, места на вашем жестком диске файлы с Гугл Диска не занимают.
ЗдОрово! У меня, правда, проблем с нахождением скаченных файлов никогда не было: всё скачиваю в Загрузки, а потом распределяю по местам. Но интересно, конечно, посмотрела Загрузки в браузере (никогда ранее туда не заходила!), и вот что непонятно: бОльшая часть показывается, как удалённая. Я решила сначала, что это те, которые я убрала из Загрузки Проводника. Так ведь я ВСЁ оттуда убираю! Почему же часть осталась? Вопрос из чистого интереса. :))
Загрузки Проводника и Загрузки браузера — это не одно и тоже. К тому же, многие пользуются не одним браузером, а несколькими браузерами, и в каждом браузере есть своя папка Загрузки. Да и не все файлы скачиваются через браузер.
Чтобы быстро удалять все из папки Загрузки, можно очищать историю в браузере. Для этого, например, для Google Chrome можно зайти в «Настройки», открыть «Личные данные», кнопка «Очистить историю», можно выбрать за какой промежуток времени ее надо очистить. При этом удаляется только список файлов, скачанных с помощью браузера. Сами файлы остаются на компьютере.

Вы можете пройти мои бесплатные электронные курсы:
1. Компьютерная грамотность для начинающих: 30 уроков
2. О доступе в Интернет для начинающих пользователей: 16 уроков
3. Помогу определить дату покупки билета на поезд РЖД (бесплатно). Заполните форму и я пришлю дату на вашу почту: Форма для расчета даты покупки билета
4. Отвечу на ваш вопрос, задайте его здесь: Спросить. Мой ответ придет на почту, указанную вами.
Источник
На чтение 11 мин Просмотров 4.3к. Опубликовано 04.07.2019
Содержание
- 1. На диск (C:)
- 2. Установка программы по выбору
- 3. Узнать можно через ярлык
- 4. Другие случаи!
- Где находятся все программы на Windows 10
- Что такое корневая папка и гры
- Как найти корневую папку
Если Вы хотите знать куда установилась какая-то программа , то эта статья Вам поможет. Здесь я в нескольких пунктах опишу, куда обычно устанавливаются программы и как найти эти папки.
Куда же установилась программа?
1. На диск (C:)
По умолчанию все программы устанавливаются на системный диск. Диском, на котором установлена система обычно является (C:). Убедиться точно, на какой диск устанавливаются программы, можно совершив простые действия.
Откройте раздел Компьютер со значка на рабочем столе:
И посмотрите в открывшемся окне на свои диски. Системный диск обычно имеет специальную иконку Windows и соответствующее название.
Открываем системный раздел и видим там одну или две папки Program Files . Именно в них по умолчанию устанавливаются почти все программы.
2. Установка программы по выбору
Чаще всего при установке программ можно выбирать папку, где она будет храниться. Это делается вот в таком окне:
Через кнопку Обзор можно указать другой путь, например, диск (D:), куда и будет установлена программа. Обычно это делается для игр, так как они весят очень много и ставить их на системный раздел не рекомендуется.
3. Узнать можно через ярлык
Если вы уже установили много программ, но папки некоторых не можете найти, то сделать это можно немного другим способом. Нажмите по ярлыку программы правой кнопкой и в контекстном меню выберите пункт Расположение файла .
Папка с программой и откроется:)
4. Другие случаи!
В некоторых случаях при на первый взгляд невозможно выбрать папку программы вручную. Но чаще всего есть кнопка или галочка «Открыть расширенные настройки »! Именно с помощью этой функции можно изменить папку или хотя бы увидеть и запомнить куда установилась программа !
Надеюсь Вы разобрались с папками, где хранятся Ваши программы. Удачи !
Привет! Для не опытного пользователя, не так то просто найти ту или иную программу на своём компьютере. Ярлык на рабочем столе не откроет вам расположение программы, а лишь запустит саму программу. А бывает что программа вообще не создаёт на рабочем столе ярлыка и вы можете вообще не знать о существовании той или иной программы на вашем компьютере. Сегодня я покажу вам как просто искать программы на своём компьютере и покажу где находятся все программы на компьютере Windows 10, да и вообще на любом компьютере Windows.
Можно найти любую программу на компьютере с помощью командной строки. Для этого в нижнем левом углу экрана откройте меню Пуск . В меню нажмите на вкладку — Все приложения .
У вас откроется окно Выполнить, введите в поле название программы и нажмите ОК. Если вы ввели правильное название программы, то у вас откроется данная программа.
Где находятся все программы на Windows 10
Чтобы открыть расположение всех программ на вашем компьютере, где вы сможете удалить ту или иную программу с вашего компьютера, то так же откройте меню Пуск. В списке всех приложений, в Служебные Windows, нажмите на вкладку — Программы по умолчанию .
У вас откроется страница Программы по умолчанию. Внизу страницы нажмите на вкладку — Программы и компоненты .
Далее, у вас откроется страница Программы и компоненты . Здесь отображаются все программы которые установлены на вашем компьютере. Вы можете удалить, изменить или восстановить программу, с помощью нажатия на программу правой кнопкой мыши.

Значит вообще все проги должны свои папки создавать в одной системной папке Program Files, чтобы на компе был порядок. Но есть такие проги, которые устанавливаются туда, куда они считают нужным, например просто на системный диск или вообще туда, где проги обычно хранят свои настройки или служебную информацию. Ну, я этой инфой не буду вас грузить, просто покажу как можно узнать, куда поставилась программа, думаю что все вам тут будет понятно
Значит смотрите, вот у меня стоит Windows 7, представим что мне нужно узнать куда установилась прога и для примера я возьму Мозиллу. У меня есть ее ярлык на рабочем столе, я нажимаю по нему правой кнопкой и выбираю там пункт Расположение файла:
Потом открылась вот такая папка:
Но как узнать саму папку, ну то есть где Мозилла установлена? Вот тут вам нужно нажать один раз вот сюда:
Потом у вас покажется сам путь, то есть та папка, где у вас стоит Мозилла:
То есть в моем случае она установилась вот в эту папку:
C:Program Files (x86)Mozilla Firefox
Но понятное дело, что это не единственный способ узнать куда установлена прога. Вот интересный еще один случай, это Хром. Куда он установился можно узнать еще вот как, берете ярлык его, нажимаете правой кнопкой по нему и выбираете пункт Свойства:
Ну вот и открылось окошко Свойства, вот смотрите что в нем написано:
Видите, там есть такое как Рабочая папка? Вот это и есть та папка, куда установлена прога, ну в нашем случае это Хром. Как видите, тоже все просто! Кстати тут тоже можно нажать на Расположение файла и вам сразу откроется папка, куда установлена прога. Это относится ко всем ярлыкам, а не только к Хрому
Так, что еще вам показать? Может быть такое, что у вас прога будет в меню Пуск, то там также само, нажимаете правой кнопкой и выбираете пункт Свойства, ну и сморите там уже.
Вообще, если вот грубо говоря, то вот проги должны ставится в эту папку:
Ну, или если у вас 64-битная винда, вот еще могут сюда ставится:
C:Program Files (x86)
Но вот некоторые программы сюда все равно не устанавливаются и я не совсем понимаю почему. Вот есть Яндекс Браузер, он ставится вообще в эту папку:
Там где VirtMachine, то это там имя компа, ну то есть имя учетной записи. Ну и почему Яндекс Браузер туда ставится, то это мне не совсем понятно..
А бывает и такая ситуация, что у вас запущена какая-то программа и вот вам нужно узнать, в какую папку эта программа установлена. Было такое? Ну если и не было, то может еще будет, поэтому смотрите что тут нужно делать, чтобы узнать папку эту. Представим что программа у нас это uTorrent. Сперва нам нужно открыть Диспетчер задач, для этого нажимаете правой кнопкой по панели задач и там выбираете этот пункт:
Потом смотрим, ага, вот тут и видно на вкладке Приложения, что запущена прога uTorrent, тут вы нажимаете по ней правой кнопкой и выбираете пункт Перейти к процессу:
Откроется вкладка Процессы, тут теперь у вас будет виден процесс, под которым работает прога. В моем случае это процесс uTorrent.exe, и вот чтобы узнать откуда он запустился, то нажимаете по нему правой кнопкой и выбираете пункт Открыть место хранения файла:
И все, после этого откроется папка, куда установлена программа uTorrent:
То есть узнать куда установлена программа, то как видите, это задача не сложная
В крайнем случае, ну в самом крайнем случае можно еще сделать вот как. Вот например вам нужно узнать где сидит прога uTorrent, вообще узнать все места, где она сидит. Для этого вы открываете системный диск и там в правом верхнем углу есть поле для ввода слова, ну это для поиска, вот туда вы пишите слово utorrent и ждете. Потом у вас будут результаты поиска, ну что-то типа такого будет:
И там тоже можете нажать правой кнопкой по выбранному пункту, потом выбрать Свойства и также само узнать где что находится. В результатах будут все папки и все файлы, в именах которых упоминается слово utorrent, то есть таким способом можно прочесать весь диск
В общем ребята, на этом все, как видите нет ничего сложного, если я что-то не так написал то прошу простить меня. Удачи вам в жизни и чтобы все у вас было хорошо
На компьютере бывает установлено много программ, разобраться в которых бывает непросто. Иногда их требуется переустановить или удалить за ненадобностью, но для этого нужную программу сначала требуется найти.
Заветная кнопка «Пуск»Чтобы найти какую-либо программу, сначала внимательно посмотрите на рабочий стол компьютера. Как правило, большинство программ при установке автоматически по умолчанию создают ярлык на рабочем столе или в нижней панели управления.
Поэтому пиктограмма, обозначающая программу, может находиться и на панели управления. Вам будет достаточно кликнуть по ярлычку, чтобы запустить то или иное приложение.Найти программу можно и при помощи кнопки «Пуск». Нажмите ее, и в выпадающем окне появится список с программами, к которым вы обращаетесь наиболее часто. Если в этом перечне вы не видите нужного приложения, нажмите кнопку «Все программы», и тогда в выпадающем окне откроется подробный список всех установленных на компьютер программ. Кликнув на значок рядом с приложением, вы сможете запустить его или открыть дополнительные его разделы, такие как инсталляция, справка и другие. Поиск программ Также вы можете перейти в список программ другим способом. Но для него вам также предварительно понадобится нажать кнопку «Пуск», после чего в открывшемся окне нужно будет найти раздел «Панель управления» и, кликнув по данной надписи, перейти в него. Далее вам нужно найти пункт «Программы и компоненты» и кликом мыши по ссылке перейти в список установленных программ. Данный перечень будет представлен в левой части нового окна в форме таблицы, где в алфавитном порядке указывается название программы, ее издатель, размер, версия и дата установки. Подведя курсор мыши к программе, кликните правой кнопкой и выберите действие, которой предстоит выполнить по отношению к выделенной программе. Вы можете ее изменить, удалить или восстановить. Не выходя из этого меню, вы можете просмотреть и установленные обновления на компьютер. Для этого в правой части рабочего окна найдите надпись «просмотр установленных обновлений». Нажмите ее, и после этого откроется список, в котором вы сможете выбрать то или иное обновление и выполнить с ним ряд операций, в том числе и удалить с компьютера.Если перейдя в раздел «Панель управления» (в операционной системе Windows) вы не можете сразу найти раздел «Программы и компоненты». Воспользуйтесь функцией поиска. Для этого в открывшемся окне в правом верхнем углу найдите строку с надписью «Поиск в панели управления». Введите в нее ключевой слово (в данном случае – «программы») и перейдите на страницу с найденными результатами. Как правило, искомый запрос будет в найденном списке представлен первым. Вам только останется выбрать нужный вариант и перейти в раздел с установленными программами.
Знать, где установлена игра, может быть полезно при выявлении ошибки или для того, чтобы запустить игру с правами администратора.
Вы можете достаточно легко установить расположение игры при помощи приложения Uplay PC или Steam.
Чтобы узнать куда была установлена игра через приложение Uplay PC, пожалуйста, выполните следующие шаги:
В случае, если же Ваша игра была установлена через приложение Steam, пожалуйста, выполните следующие шаги:
Epic Games Launcher
Папка по умолчанию для всех установленных игр: C.Program FilesEpic Games[Название игры]
На данный момент в Epic Games Launcher отсутствует опция для того, чтобы сразу узнать расположение установленной игры.
Что такое корневая папка и гры
Корневая папка это папка в которой располагается такой файл с помощью которого запускают игру или программу, а также в этой папке находятся все файлы и папки относящиеся к данной игре или программе. Называется корневая папка названием устанавливающей игры или программы.

В большинстве случаев при установке игры в установочном окне прописывается корневой каталог папки данной игры как показано выше на картинке.
Как найти корневую папку
Зайти в корневую папку можно через свойства ярлыка игры который находится на рабочем столе или в меню «Пуск».
Жмём правой кнопкой мыши по ярлыку который запускает игру и выбираем свойства.

В открывшемся окне свойства игры переходим на вкладку «Ярлык» и нажимаем на кнопку «Расположение файла».

Перед вами открылась корневая папка программы или игры в которую вам иногда нужно вставить какие то файлы.