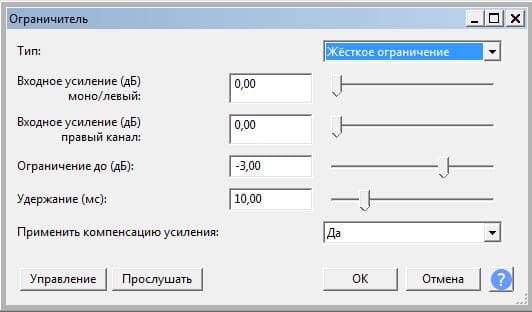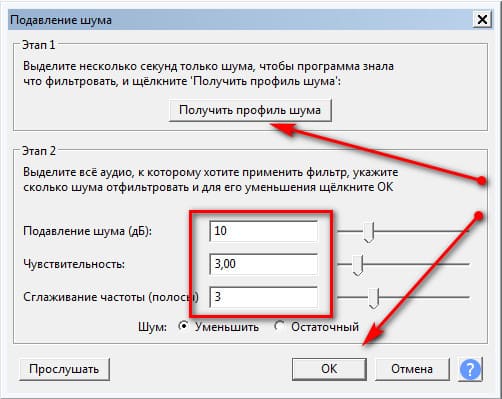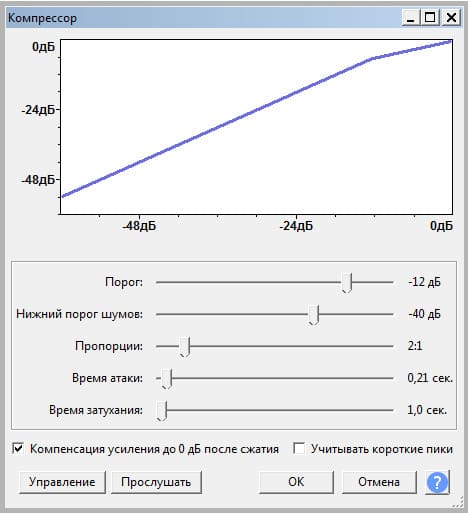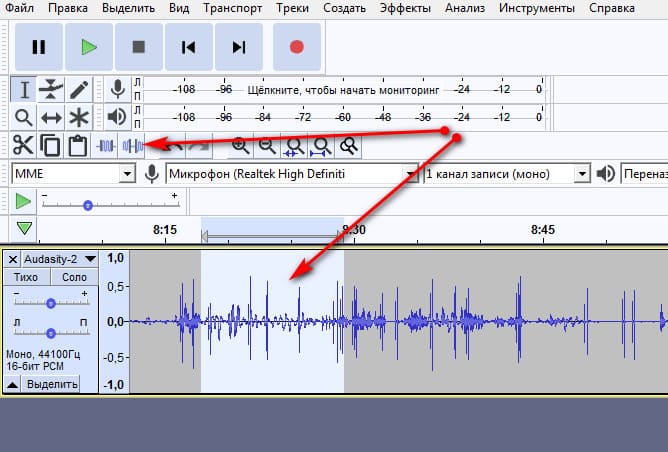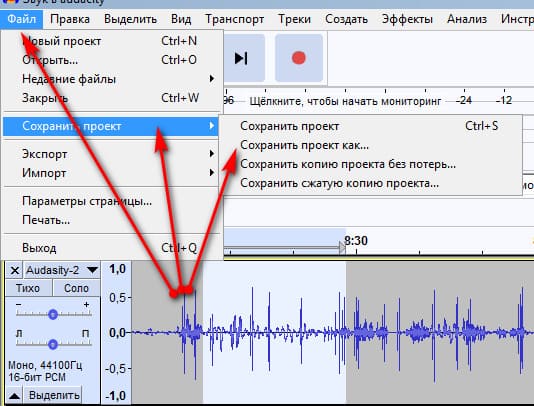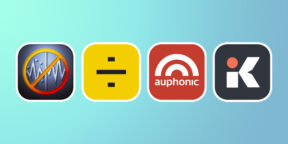Если вы записываете видео, а микрофон у вас оставляет желать лучшего, звук получается не слишком приятный. Знаю, что у многих есть такая проблема. Поэтому сегодня расскажу, как улучшить звук в видео и убрать шумы быстро (всего за 5 минут), просто и бесплатно. Речь пойдет о программе Audacity.
Если вы предпочитаете видеоформат — переходите в конец страницы и смотрите короткий ролик, который я для вас записала.
В чем преимущества программы
ОдЭсити, одАсити, аудасити – кто как ее называет, но все же правильно одЭсити. Это небольшая, легкая, свободно распространяемая программа для звукообработки. Если у вас, как и у меня, нет хорошего микрофона и аудиозапись получается с посторонним гулом, шипением и прочими артефактами, обязательно используйте Audacity для обработки записи. Я долго мучилась, пока мне случайно не попалась эта программка. Сначала она мне показалась до невозможности сложной, но некоторые ее функции я все же осилила. Как минимум теперь я знаю, как улучшить звук и устранить лишние шумы.
Кстати, название «ОдЭсити» переводится с английского как дерзость, смелость. Программа, действительно, дерзкая – если рассматривать ее с точки зрения обилия функционала. Для обычного пользователя, который не хочет разбираться в тонкостях звукорежиссуры, а которому нужно просто делать более-менее качественный звук в видео, Audacity подходит идеально.
Этот аудиоредактор прост и функционален. Сейчас сами увидите, как легко и быстро в нем можно обрабатывать аудио. Ну а если вам нужно больше, чем просто убирание шумов и примитивная обработка звука, «ОдЭсити» тоже не подведет. Здесь множество инструментов для создания самых разных эффектов и полноценной работы со звуковыми дорожками. Думаю, что при определенных усилиях можно добиться если не студийного, то вполне приличного качества.
Итак, давайте начнем превращать кошмарную запись в приятное для слуха аудио, которое без стыда можно использовать в своих роликах. Если программа у вас еще не установлена, скачивайте ее здесь.
Бесплатное улучшение звука с помощью «Аудасити»
Итак, запишем свой голос или возьмем готовую запись – Audacity позволяет редактировать аудио- и даже видеофайлы (для обработки звука из видео нужно установить дополнения). Перед или после записи голоса записываем просто фоновый шум – этот кусочек нам понадобится дальше.
Начнем обработку. Сразу оговорюсь, что технических пояснений давать не буду. Во-первых, это усложнит инструкцию. Во-вторых, я не спец в монтаже звука. Просто народным методом тыка пришла к тому, что у меня работает. Возможно, этот способ избавиться от шума и улучшить звук в видео не идеальный, но мне его вполне хватает. Если вы тоже записываете любительские ролики на непрофессиональной аппаратуре, думаю, вам этот алгоритм действий тоже поможет.
СТРЕЛКА
Запустили канал в Ютубе? Скачайте бесплатный чек-лист и проверьте, готов ли он к продвижению.
Как улучшить звук в видео и убрать шумы: пошаговая инструкция
- Шаг 1. Сначала выделим весь трек. Это можно сделать двойным кликом левой кнопкой мышки по аудиодорожке, через меню Вставить – Все или с помощью CTRL+A.
- Шаг 2. Затем переходим в Эффекты и ищем там раздел Нормализация. В окошке Нормализовать пик амплитуды выставляем -1,0 дБ (ползунком или просто цифру меняем).
- Шаг 3. В Эффектах выбираем Ограничитель, оставляем значения по умолчанию, сохраняем. Перед сохранением можете прослушать отрывок и, если звучание вас не устроит, поэкспериментировать с настройками. Я обычно оставляю как есть – у меня лучше всего работают именно базовые настройки.
- Шаг 4. Теперь убираем фоновый шум. Для этого выделяем небольшой фрагмент, где нет нашего голоса, открываем раздел Эффекты – Подавление шума – Получить профиль шума. Затем выделяем всю звуковую дорожку, и там же, в Эффектах, выбираем Повторить Подавление шума или еще раз заходим в раздел Подавление шума, выставляем значения как на картинке, нажимаем ОК.
- Шаг 5. Прослушиваем результат. Звук голоса стал гораздо чище, уже нет такого громкого фонового шума. Если вам не нравится, что получилось, просто отмените действие и скорректируйте параметры. Мне обычно хватает стандартных настроек, но у вас другой голос, другие условия записи – все другое, поэтому вам, возможно, придется немного поколдовать, чтобы получить удовлетворительный результат.
- Шаг 6. Но это еще не все. Снова выделяем наш трек, возвращаемся в Эффекты, и сейчас нам нужно найти Компрессор. Здесь я тоже ничего не меняю, соглашаюсь с тем, что есть, жму ОК. Вы смотрите по ситуации – подвигайте ползунки, попробуйте разные варианты, вам могут подойти другие настройки.
- Шаг 7. Звук стал еще немного чище. Иногда этого достаточно, а иногда фоновый шум настолько сильный, что приходится несколько раз его удалять. Если шум все еще мешает, повторяем шаг 4.
- В принципе, можно на этом и остановиться, а можно еще немножко доработать, если получившееся аудио нас не удовлетворяет. В конце я обычно повторяю нормализацию, но уже выставляю не -1,0 дБ, а -5,0 дБ.
- Шаг 8. Теперь шума вообще не должно быть слышно, и голос звучит нормально. Остается убрать все пустые и ненужные куски. Выделяем лишний фрагмент и нажимаем DELETE. А если есть необходимость сохранить длительность дорожки, «безголосые» места не удаляем, а выделяем и заполняем выделенную область тишиной – кнопка в панели (см. картинку).
- Шаг 9. Последний шаг – сохранение. Заходим в меню Файл – Экспорт и выбираем нужный формат. Если планируете дальше работать с этой аудиодорожкой, не забудьте сохранить проект.
Вот и все настройки. Надеюсь, у вас все получилось и результат вас порадовал.
Как вы наверняка заметили, Audacity очень неплохая программа для работы со звуком. У нее много разных настроек, встроенных фильтров, пресетов всяких. Ее даже профессионалы используют. Так что, если вам нужен прямо крутой результат, придется изучить «Аудасити» более глубоко. Я чаще всего обрабатываю звук по схеме, которой поделилась выше. Иногда меняю скорость – когда, например, нужно короткий ролик для соцсетей. Иногда пользуюсь эквалайзером, классическими фильтрами, накладываю эхо, меняю тембр. В основном же приходится убирать шум, поскольку звук пишу прямо на ноутбук, а микрофон там далеко не лучший, и Audacity реально спасает.
Если есть что добавить, буду рада комментариям.
Как сделать хороший звук в видео
Поделиться в социальных сетях
Из этой статьи вы узнаете как убрать шумы с видео- или аудиоредактором. Ниже перечислены программы, о которых мы расскажем в статье.
Профессиональная программа для работы с аудио
Выбор редакции
Разнообразие функций и интуитивно понятный интерфейс
Бесплатный аудиоредактор для Windows, Mac и Linux
Цель команды авторов Movavi – предоставлять читателям только проверенную информацию. Для этого мы:
-
Изучили спрос и популярность программ и сервисов, упомянутых в данной статье.
-
Протестировали все программы и сервисы, выбранные для обзора.
-
В ходе тестирования определили главные достоинства продуктов, а также для каких целей эти продукты подходят лучше всего.
-
Изучили отзывы пользователей на популярных платформах и учли эту информацию при написании обзоров.
-
Собрали отзывы пользователей и учли их мнение о программах Movavi, а также о продуктах других компаний.
Как убрать фоновый шум из аудио на Windows и Mac
Существует множество программ для ПК, которые позволяют избавиться от фоновых звуков. Они требуют скачивания и установки, но при этом обладают наибольшим разнообразием инструментов и функций и работают быстрее, чем онлайн-программы. В этом разделе мы расскажем, как убрать шум на видео с помощью Adobe® Audition® и Movavi Video Editor.
Как убрать фоновый шум с помощью Movavi Video Editor
Movavi Video Editor позволяет не только отредактировать видео на Windows и Mac, но и убрать посторонний шум из аудиоряда. Благодаря разнообразию функций и интуитивно понятному интерфейсу, эта программа подходит как для начинающих, так и для опытных пользователей. Чтобы узнать, как убрать шум с аудиозаписи или из видеоролика с помощью Movavi Video Editor, читайте краткое руководство ниже.
Шаг 1. Установите программу для удаления шумов с видео и аудиозаписей
Скачайте программу для подавления шума, запустите установочный файл и следуйте инструкциям по установке на экране компьютера. Через пару минут вы уже сможете приступить к работе.
Шаг 2. Загрузите файлы
Нажмите кнопку Добавить файлы и выберите видеозапись или аудиофайл, который вы хотите отредактировать. Загруженный файл будет добавлен в Библиотеку файлов. Оттуда перетащите его на Видеотрек или Аудиотрек.
Шаг 3. Удалите фоновый шум
Чтобы подавить шумы, нажмите на файл на Шкале времени и в меню Другие инструменты выберите Изменение аудио. Затем нажмите Устранение шумов.
Для уменьшения лишнего звукового фона отрегулируйте ползунок Подавление шумов и нажмите Применить. Экспериментируйте с разными значениями слайдера, пока не получите оптимальный результат. Обратите внимание, что слишком интенсивное подавление шума может привести к искажению звука.
Чтобы узнать больше о том, как улучшить качество видео и звука, перейдите по ссылке ниже.
Как улучшить качество видео
Шаг 4. Сохраните результат
Нажмите Сохранить, чтобы записать отредактированный клип или звуковой файл, и выберите видео- или аудиоформат, в котором нужно экспортировать запись. Затем нажмите кнопку Старт.
Как убрать фоновый шум с помощью Adobe® Audition®
Adobe® Audition® – это профессиональная программа для записи и редактирования аудио со множеством функций. Это отличный выбор для редактирования аудио на постоянной основе. Тем пользователям, которым нужно лишь время от времени корректировать звук в видео, программа может показаться слишком дорогой. Чтобы узнать, как удалить посторонние звуки из аудиозаписи, следуйте инструкции ниже.
Шаг 1. Добавьте аудиозапись в программу и нажмите Effects. Выберите опцию Noise Reduction / Restoration а затем Noise Reduction.
Шаг 2. Выберите участок записи, на котором фоновый шум слышно наиболее отчетливо, и нажмите Capture Noise Print и затем Select Entire File. Перемещайте бегунки Adjust the Noise Reduction и Reduce By, пока не добьетесь отсутствия шума.
Скачать Adobe® Audition®
Как убрать фоновый шум с помощью Audacity
Audacity – это бесплатный аудиоредактор для операционных систем Windows, Mac и Linux. Эта программа позволяет загрузить или записать аудио, а затем отредактировать его: добавить эффекты постепенного увеличения или уменьшения громкости, выровнять звук, убрать эхо и очистить запись от фонового шума. Приложение поначалу может показаться непонятным, но в сети есть множество инструкций, которые помогут разобраться во всех доступных функциях Audacity.
В процессе работы с программой вы можете столкнуться с некоторыми сложностями. Например, вам может понадобиться установить дополнительные программы, такие как FFmpeg и Lame, чтобы открыть файлы некоторых форматов. Кроме того, в программу можно загрузить видео, но выгрузить отредактированные файлы можно только в аудиоформате. Поэтому для того, чтобы добавить исправленный аудиофайл к видеоряду, понадобится установить видеоредактор.
Проще всего убрать фоновый шум в Audacity можно с помощью инструмента Подавление шума. Прочитайте инструкцию ниже, чтобы узнать, как пользоваться этой функцией.
Шаг 1. В меню Файл нажмите Открыть и выберите нужную аудиозапись.
Шаг 2. Нажмите сочетание клавиш Ctrl + A, чтобы применить изменения ко всей аудиозаписи. Затем откройте вкладку Эффекты и выберите Подавление шума.
Шаг 3. В открывшемся окне нажмите Создать модель шума. Затем снова откройте вкладку Эффекты и выберите Повторить Подавление шума. Программа произведет автоматическую очистку звука от посторонних шумов.
Шаг 4. Откройте вкладку Файл, выберите опцию Экспорт и нажмите на название формата, в котором хотите сохранить готовое аудио. В открывшемся окне выберите подходящие параметры аудиофайла и папку для сохранения, после чего нажмите Сохранить.
Скачать Audacity
Как убрать фоновый шум с помощью онлайн-сервиса
Для удаления фонового шума онлайн мы рекомендуем воспользоваться сайтом AudioDenoise.com. Так же как Audacity, эта программа позволяет выгружать только аудиофайлы, поэтому аудиозапись придется сначала открепить от видеоряда с помощью видеоредактора, убрать посторонний шум, а затем добавить обратно. В отличие от Audacity, AudioDenoise.com не переведена на русский язык и не имеет других функций, кроме удаления фонового шума. Разобраться в настройках довольно трудно, а такого количества инструкций, как для Audacity, для этой программы нет. Тем не менее AudioDenoise.com это отличный выбор для тех, кому нужно убрать фоновый шум без скачивания и установки полноценного редактора аудио.
Чтобы удалить фоновый шум онлайн, следуйте инструкции ниже:
Шаг 1. Перейдите на сайт по ссылке внизу
Перейти на AudioDenoise.com
Шаг 2. Нажмите на кнопку Choose File, выберите файл для редактирования и нажмите Открыть. После того как программа обработает загруженный файл, нажмите Start.
Шаг 3. Выберите один из 3 наборов настроек шумопонижения, нажмите кнопку Process, и послушайте итоговую аудиозапись. Если результат вас не устраивает, попробуйте использовать другой пресет или поменять настройки вручную. Внося изменения, каждый раз нажимайте Process, чтобы применить изменения к аудиозаписи.
Шаг 4. Когда вы добьетесь нужного результата, поставьте флажок напротив отредактированной аудиозаписи и нажмите Download.
Краткий обзор
Программа для мультимедиа с максимальными возможностями: Movavi Video Editor
Профессиональная программа для работы с аудио: Adobe® Audition®
Бесплатная программа для записи и обработки аудио: Audacity
Существует множество инструментов, которые могут убрать фоновые звуки из аудио. Однако при необходимости очистить звук в видео проще всего воспользоваться полноценным видеоредактором, а не специализированной программой, которая не работает с видеофайлами. Мы рекомендуем использовать Movavi Video Editor. Эта простая и многофункциональная программа позволит вам не только избавиться от шума, но и добавить к вашему видео переходы и титры, наложить фильтры на видеоряд и скорректировать его при необходимости. Скачайте Movavi Video Editor и убедитесь сами!
Создавайте видео. Творите. Вдохновляйте.
* Бесплатная версия Movavi Video Editor имеет следующие ограничения: 7-дневный пробный период, водяной знак на сохраненных видео и, если вы сохраняете проект как аудиофайл, возможность сохранить только ½ длины аудио.
Остались вопросы?
Если вы не можете найти ответ на свой вопрос, обратитесь в нашу службу поддержки.
Подпишитесь на рассылку о скидках и акциях
Все они доступны бесплатно, но иногда с ограничениями или рекламой.
1. Auphonic
- Платформы: веб.
Онлайн‑сервис, специализирующийся на инструментах для постпроизводства. Auphonic можно использовать во время обработки материалов в подкастах и видеороликах. В набор доступных алгоритмов входит не только удаление посторонних шумов, но и нормализация громкости и автоматическое выравнивание баланса между разными источниками звука. Например, можно вывести запись речи на удобный для восприятия уровень по сравнению с фоновой музыкой.
Auphonic работает с одиночными файлами, хотя способен и на многодорожечную обработку. При этом для каждой дорожки можно указать пространственную характеристику — должен ли звук быть на первом плане, если это голос, или ему следует оставаться на фоне.
Инструмент также поддерживает добавление метаданных к выходному файлу. В подробностях о записи можно указать авторов, участников записи, название альбома, издателя, тип лицензии, год выпуска, жанр, теги и комментарии.
В настройках обработки можно подключить внешний сервис определения речи. Это пригодится на случай, если вам нужно перенести запись голосов в текстовый формат автоматически. Однотипные параметры получится сохранить в виде шаблона для последующей работы.
Auphonic можно использовать бесплатно, но общая продолжительность обрабатываемых аудиодорожек будет ограничена 2 часами в месяц. Для профессиональной работы придётся подключить подписку стоимостью от 11 долларов в месяц.
Попробовать Auphonic →
2. Audo Studio
- Платформы: веб.
Audo Studio похож на предыдущий сервис, но в данном случае фокус именно на фильтрации записи голоса от посторонних шумов. Помимо удаления раздражающего фона инструмент может нейтрализовать эхо и реверберацию звука в помещении, а также выровняет уровень громкости. Для регулировки интенсивности обработки предусмотрен один слайдер.
Готовый результат можно прослушать и быстро сравнить с исходной версией. Обработанный файл легко конвертировать во все популярные форматы аудио: WAVE, AIF, OGG Vorbis, AAC, MP3, M4A.
Бесплатно в Audo Studio разрешается обрабатывать до 20 минут записей в месяц. За 12 долларов лимит расширяется до 10 часов в месяц.
Попробовать Audo Studio →
3. Krisp
- Платформы: Windows, macOS.
Krisp работает как дополнительный слой между входящим аудиосигналом с микрофона и приложениями для онлайн‑конференций. Программа нейтрализует эхо, фильтрует шум автомобилей, крики детей, фоновую речь людей, гул вентиляторов, лай собак и прочие звуки, которые могут отвлекать от проведения деловых звонков.
Система автоматически определяет, какое приложение используется в данный момент для звонка, и передаёт в него очищенный звук. При этом можно отфильтровать сигнал не только со своей стороны, но и поступающий шум от других участников разговора. Эта дополнительная функция, конечно, работает только для вашего спокойствия и не может вмешаться в общий звук конференции.
Приложением можно пользоваться бесплатно 60 минут в день, а за снятие ограничения разработчики предлагают оформить подписку стоимостью от 96 долларов в год.
Попробовать Krisp →
4. LALAL.AI
- Платформы: веб, Windows, macOS, Linux Ubuntu.
Этот простой сервис с помощью нейросети удаляет фоновые шумы из загруженных на обработку аудиофайлов. LALAL.AI Voice Cleaner предназначен для человеческой речи и выделяет именно голоса в плохих записях. А Stem Splitter умеет разделять музыкальные записи на отдельные группы инструментов и вырезать вокал из песен.
При добавлении файла на очистку от шумов получится настроить только уровень фильтрации — мягкий, нормальный или агрессивный. В бесплатном режиме LALAL.AI обработает только 10 минут аудио размером до 50 МБ. Для тех, кто занимается улучшением записей регулярно, предусмотрены платные тарифы: 15 долларов за 90 минут и 25 долларов за 350 минут.
Попробовать LALAL.AI →
5. Adobe Enhance Speech
- Платформы: веб.
В Adobe Enhance Speech нет никаких настроек. Нейросеть нейтрализует эхо и удаляет большинство посторонних шумов автоматически. Можно загрузить файл продолжительностью до часа и размером до 1 ГБ, а потом сравнить исходную запись с отфильтрованной.
Если голос записан слишком тихо по сравнению с окружающими звуками, то часть слов может пропасть после обработки. Enhance Speech не только уменьшает количество шумов, но и перестраивает саму речь, чтобы повысить её чёткость.
Алгоритм неплохо справляется с английским языком, а вот в других случаях происходит забавная ситуация. Например, русский может звучать так, будто человек говорит с американским акцентом. Эти странности проявляются не на всех словах, но стоит помнить о такой особенности сервиса.
На данный момент Enhance Speech в составе набора Adobe Podcast доступен бесплатно.
Попробовать Adobe Enhance Speech →
6. Audio Noise Reducer
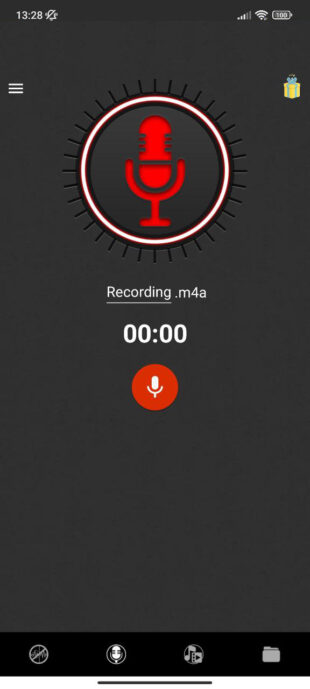
- Платформы: iOS, Android, веб.
Мобильное приложение позволяет на ходу записывать голосовые заметки или даже подкасты. Кроме того, в программу можно загрузить уже готовый файл весом до 50 МБ для обработки. Audio Noise Reducer неплохо справляется с фильтрацией фоновых шумов, причём работает не только с аудио, но и с видео.
Audio Noise Reducer доступно бесплатно, но с рекламой. Её можно убрать подпиской за 269 рублей в неделю, 890 рублей в месяц или разовым взносом 3 090 рублей. В эту стоимость также входят дополнительные форматы для сохранения.
Попробовать Noise Reducer Web →
Читайте также 🎤🎧
- Как извлечь звук из видео онлайн, на смартфоне или компьютере
- Куда можно встроить ChatGPT и зачем: 5 вариантов
- 8 лучших инструментов для обработки фото нейросетью
- 7 лучших редакторов GIF-анимации
- Как уменьшить размер фото онлайн и офлайн: 8 инструментов
Как улучшить качество звука в видео?
Палю фишку!
Здравствуйте, уважаемые друзья и гости блога! Сегодня я вам расскажу и покажу видео о том, как улучшить качество звука в видео, которое Вы записываете у себя на компьютере или любым другим способом. Ведь качество звука в видео очень важный момент для его раскрутки на видеохостингах, например в ютубе.
Мне приходится довольно часто записывать видеоролики, видеоуроки для своего блога и не только. И я очень долго искал способы, чтобы улучшить качество звука в видео, которые записываю. Но пролазив буквально весь интернет, так и не нашел доступного, понятного и вразумительного ответа, как можно это сделать.
Как всегда, приходится постигать все самому. Все таки я нашел выход! Вот теперь хочу поделиться с вами …
Улучшаем качество звука в видео при помощи программы Camtasia Studio
Давайте начнем с самого начала. Если Вы не знаете как пользоваться Camtasia Studio и что это за программа, то вкратце объясню.
Camtasia Studio это очень полезная и многофункциональная программа, которая предназначена для записи видео и последующей его обработки.
Вот так Camtasia Studio выглядит в открытом в ней видео файле, к стати записанном в ней же:
Ну раз мы сегодня разбираем как улучшить качество звука в видео, то о записи видео я скажу кратенько. Для того, чтобы записать видео в программе Camtasia Studio, нужно для начала ее скачать и установить на компьютер. сразу Вас предупреждаю, что программа является платной, но я вам в конце поста приготовил подарок.
Вы сможете у меня скачать бесплатно рабочую версию программы Camtasia Studio и пользоваться ею в полном объеме совершенно бесплатно!
Теперь давайте продолжим. О работе в программе Camtasia Studio я вам расскажу и покажу видеоурок в следующих моих материалах, более подробно, а сейчас рассмотрим, как улучшить качество звука в видео уже готовом.
Допустим Вы уже записали видеоурок или просто видеоролик для ютуба и у него плохой звук, это часто бывает, когда возникают побочные шумы из-за например плохого микрофона.
для исправления звука, нужно открыть программу Camtasia Studio и перенести в нее ваш видео файл, как на картинке выше. Это делается простым перетаскиванием из папки с видео в программу, как на скриншоте:
Затем перенести, уже в программе, видео в низ программы, в поле где написано “Видео” и “Звук”. Смотрим скриншот:
Следующим шагом в улучшении качества звука в видео будет то, что вам нужно будет нажать на кнопку внизу с названием “Audio” и тут же у Вас откроется окошко в панели где находился ваш видеофайл с настройками для коррекции звука.
Тут Вы можете уже полностью откорректировать ваш звук в видео. Видите “Включить удаление шума“? Ставьте здесь галочку. Далее можете поставить галочку напротив “Включить оптимизацию голоса”, это уже на ваш выбор. Пробуйте и подбирайте сами, как вам нравится. Смотрим скриншот для наглядности:
Ну вот мы с вами и узнали, как улучшить качество звука в видео. Теперь нужно сохранить наш видеофайл и можно его уже загружать на ютуб с чистым звуком. К стати загрузка с улучшенным звуком на ютуб проходит в несколько раз быстрее!
Более подробно о работе в программе Camtasia Studio я вам расскажу в своих следующих постах.
А теперь давайте посмотрим видеоурок “Как улучшить качество звука в видео?” для закрепления:
Улучшаем качество звука в видео в программе Camtasia Studio
А теперь обещанный мной подарок!
Здесь Вы можете скачать бесплатно Camtasia Studio!
[sociallocker]Скачать бесплатно Camtasia Studio[/sociallocker]
Если вам понравилась статья? Поделитесь ей в социальных сетях понажимав на кнопочки внизу!
А если хотите получать весь свежий материал первым на Е-майл, то вам нужно подписаться на обновления моего блога!
Спасибо за внимание!
Всегда ваш Валерий Бородин