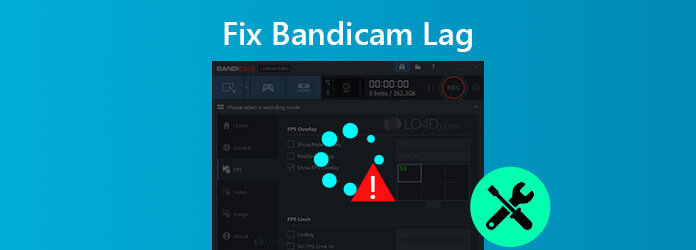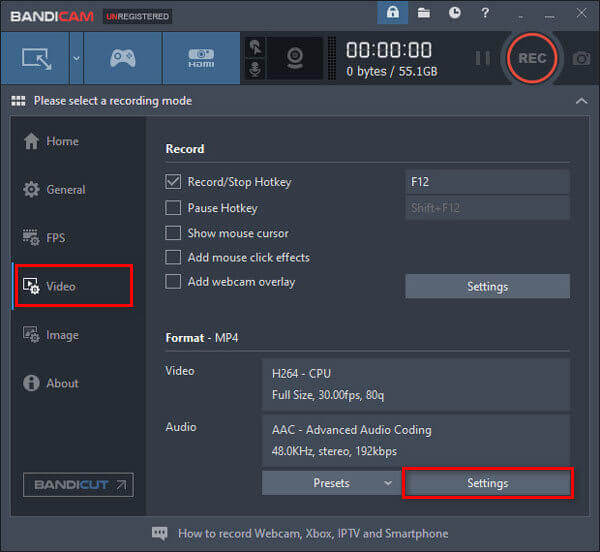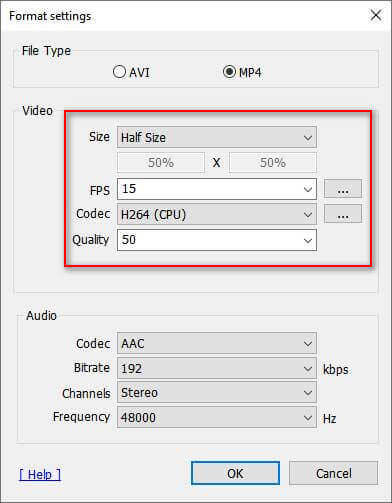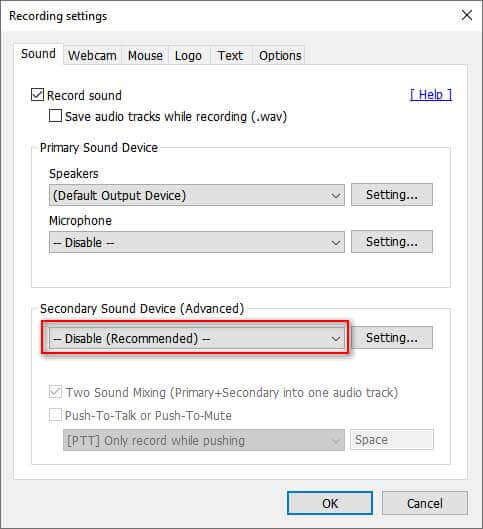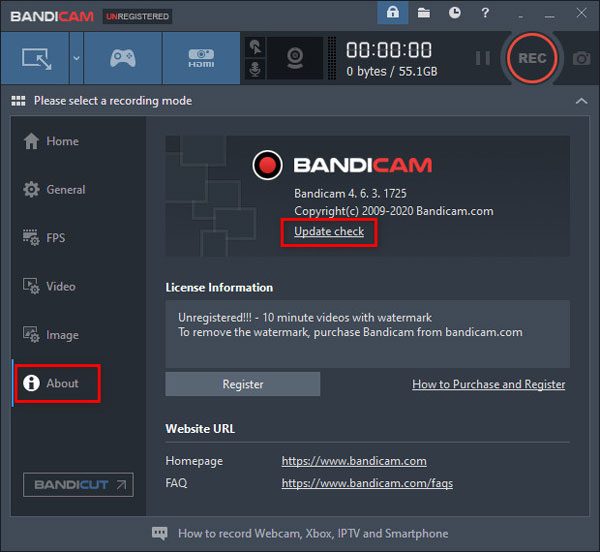Записанные видео иногда содержат ошибки, и их нужно немного изменить, чтобы они выглядели профессионально. Поэтому наличие видеоредактора также необходимо для вашей работы. К счастью, в Bandicam, помимо возможности записывать ваш экран, также есть партнерское программное обеспечение, которое позволит вам редактировать записанное видео. При этом давайте попробуем узнать больше о Bandicut и позволим этой статье продемонстрировать его суть. Также постараемся узнать как отредактировать видео на бандикамес легкостью используя этот Bandicut. Без дальнейших церемоний, давайте начнем.
Часть 1: Как редактировать видео Bandicam с помощью Bandicut
В этой части мы узнаем, как легко и быстро редактировать видео Bandicam тремя различными способами. К ним относятся обрезка, разделение и объединение видео, записанных Bandicam, с помощью Bandicut.
Бандикут Bandicam программное обеспечение для редактирования, которое позволит вам изменять ваши записанные видео. Они двое были партнерами с самого начала. Это также известно как фоторедактор Bandicam, предоставляющий вам инструменты, необходимые для редактирования снимков экрана. Кроме того, Bandicut разработан, чтобы помочь нам, пользователям Bandicam, сделать их видео профессиональными. Это программное обеспечение для редактирования Bandicam позволит вам вырезать, разделять и объединять видео. Чтобы помочь вам в этом, вот шаги, которые вам нужно рассмотреть и выполнить, чтобы редактировать свои видео в Bandicut. Просто скачайте редактор Bandicam бесплатно на их официальном сайте.
Вырезать видео с Badicam
1.
Откройте программное обеспечение Bandicut, чтобы увидеть его простой, но элегантный интерфейс.
2.
Затем, чтобы начать, нажмите кнопку Резать функция, которая находится в самой первой опции, показанной на экране.
3.
Оттуда вы попадете на новую вкладку окна, где размещены все ваши записанные видео Bandicam. Просто выберите видео, которое хотите вырезать. Затем щелкните Открытым кнопку, чтобы добавить свое видео.
4.
Теперь вы увидите, что ваше видео добавляется в интерфейс. Просто перетащите Синяя стрелка строка, расположенная в строке длительности вашего видео. Перетаскивая его, вы теперь также обрезаете видео.
5.
Если вы закончили, теперь вы можете сохранить отредактированное видео, нажав кнопку Начинать Кнопка расположена в нижней части интерфейса.
6.
Появится новая вкладка, где вы можете изменить настройки своих видео перед сохранением. Просто настройте его в соответствии со своими предпочтениями. Затем щелкните Начинать кнопку еще раз, чтобы начать сохранение.
Сплит Badicam видео
1.
Как только вы откроете Bandicut, найдите Расколоть функция в середине опции на интерфейсе.
2.
После того, как вы нажмете на нее, вы попадете на новую вкладку окна, где вы сможете увидеть записанное видео. Просто выберите видео, которое нужно разделить, и нажмите кнопку Открытым вкладку внизу.
3.
После того, как вы добавили свои видео, теперь будет отображаться небольшая вкладка, где вы можете установить настройки своего видео, которое вы разделите. Это включает Разделить на что позволяет указать количество Сегменты вы хотите, чтобы это было или Длительность разделения в соответствии с вашими предпочтениями. Затем нажмите Применять.
4.
После процесса разделения. Теперь вы можете нажать кнопку Начинать кнопку, расположенную в нижней части интерфейса, и сохраните отредактированные видео.
Присоединяйтесь к видео Bandicam
1.
Откройте программное обеспечение для редактирования видео Bandicut на рабочем столе и щелкните значок Присоединиться функциональная кнопка, расположенная в третьем поле интерфейса.
2.
После того, как вы нажмете на нее, система покажет вам новую вкладку, где вы увидите все свои видео, записанные с помощью Bandicam.
3.
Просто выберите видео, к которым хотите присоединиться. Обратите внимание, важно, чтобы вы добавили два или более видео, чтобы продолжить процесс. Если вы выбрали видео, пожалуйста, нажмите Открытым в нижней части вкладки.
4.
Теперь вы увидите свои видео, добавленные в правой части интерфейса, а в левой части i9s, где вы можете настроить добавленные вами видео.
5.
Чтобы сохранить присоединенные видео, нажмите кнопку Начинать кнопка в нижней части интерфейса.
6.
Затем на вашем экране появится новая вкладка, где указаны все настройки, предшествующие сохранению вашего видео. Просто настройте его в соответствии со своими предпочтениями и снова нажмите кнопку «Пуск», чтобы начать сохранение.
Часть 2: Лучшие настройки Bandicam для редактирования видео Bandicam
Неправильная настройка или настройка параметров может привести к некорректной или низкой производительности любых инструментов. Кроме того, каждое программное обеспечение нуждается в лучших настройках, чтобы обеспечить наилучшую производительность, которую оно может предложить. Bandicam не исключение. В соответствии с этим мы покажем вам лучшие настройки, которые необходимо учитывать перед редактированием видео Bandicam с помощью Bandicut. Вот несколько шагов, чтобы сделать это.
Установите правильные настройки записи
1.
В интерфейсе найдите Настройки видео и щелкните Настройки под Записывать.
2.
Оттуда это приведет вас к новой вкладке. Просто поставьте галочку Записанный звук. Затем включите соответствующий Первичное звуковое устройство и Вторичное звуковое устройство. После этого нажмите кнопку В ПОРЯДКЕ кнопка.
3.
Перейти к Настройки под Формат таб.
4.
С точки зрения Настройки формата просто установите настройки в соответствии с тем, что мы видим на показанном фото. После этого просто нажмите кнопку В ПОРЯДКЕ кнопка.
Важно установить правильные настройки перед записью, потому что эта настройка будет определять вывод, который вы собираетесь редактировать. Наверное, если вывод не сравним с Bandicut, то редактировать вообще нельзя.
Часть 3: Как редактировать видео, записанные с помощью лучшей альтернативы Bandicut
Ты можешь использовать Конвертер видео Aiseesoft Ultimate как альтернатива Bandicam. Это фантастическое программное обеспечение имеет почти все, что вам нужно. Это видео конвертер 3 в 1. Благодаря этому вы можете легко использовать этот инструмент для преобразования любого видео, которое поддерживает различные форматы файлов, включая AVI, WMV, MOV, MP4 и другие. . Тем не менее, Aiseesoft Video Converter Ultimate также предлагает потрясающие инструменты для редактирования видео, которые идеально подходят для улучшения записанного вами видео. Вы можете использовать инструменты обрезки и разделения при нарезке видео рекордера. Сюда также включены инструменты вращения, которые лучше всего подходят для изменения ваших перевернутых видео, снятых неправильным образом. Кроме того, здесь также возможно объединение видео. Сливайтесь сколько хотите. Кроме того, Aiseesoft Video Converter Ultimate может предоставить множество наборов инструментов, в том числе редактор метаданных мультимедиа, видеокомпрессор, создание GIF, усилитель видео, реверс видео, усилитель громкости, синхронизацию звука и многое другое. При этом теперь доказано, что лучшей альтернативой Bandicut является Aiseesoft Video Converter Ultimate.
Чтобы показать вам, как его использовать, вот несколько шагов, которые помогут вам отредактировать записанные видео всего за несколько простых шагов. Вот как можно объединить два или более видео с помощью Aiseesoft Video Converter Ultimate, включая другие инструменты.
1.
Откройте Aiseesoft Video Converter Ultimate, чтобы увидеть все его функции. В интерфейсе нажмите кнопку Ящик для инструментов в верхней части и найдите Слияние видео функция.
2.
Появится вкладка, нажмите кнопку Плюс значок, чтобы добавить видео, которые вы хотите отредактировать.
3.
После этого появится новая вкладка, где размещены ваши видео. Просто выберите два или более видео и нажмите кнопку Открытым вкладку внизу. Теперь ваше видео будет добавлено в интерфейс.
4.
Теперь вы можете редактировать свои видео до процесса слияния. Нажмите на Редактировать значок под видео большого размера. Это позволит вам отрегулировать Соотношение сторон и Режим масштабирования ваших видео. Затем щелкните В порядке кнопку для применения.
5.
Вы также можете добавлять эффекты и фильтры к своим видео. От Редактировать вкладка просто найдите Эффект и фильтры выше, затем добавьте фильтр, который вы хотите использовать, или настройте его в соответствии со своими предпочтениями. Затем щелкните В порядке кнопка.
6.
Затем выберите предпочтительное местоположение файла, в котором будет сохранено ваше видео, и нажмите кнопку Экспорт кнопку, чтобы начать процесс. Через несколько секунд ваши видео будут автоматически сохранены.
Заключение
Поэтому мы делаем вывод, что видеоредактор Bandicam можно легко использовать. Нам просто нужно правильно выполнить шаги, чтобы процесс редактирования был успешным. Мы также надеемся, что вы поняли важность редактирования наших записанных видео. Кроме того, мы можем использовать эти советы, чтобы постоянно делать нашу работу более продуктивной, эффективной и результативной. Кроме того, с помощью этой статьи вы можете научить друга или коллегу, чтобы они тоже знали, как редактировать записанное видео с помощью Bandicut.
Вам это помогло?
279 Голоса
ДАСпасибо за то, что дали нам знать!
НетСпасибо за то, что дали нам знать!
BandiFix is a freeware that can repair broken video files. It is a free recovery software that can be used for fixing corrupt video files.
It allows you to recover corrupt/broken AVI or MP4 files that cannot be played.
What can you do with BandiFix?
BandiFix can repair broken AVI or MP4 files that have undergone an abnormal termination when recording through Bandicam.
It will also help recover other corrupt AVI files that were downloaded from the internet.
On the other hand, you cannot fix MP4 files that have been downloaded from the internet.
| AVI file | MP4 file | |
|---|---|---|
| Corrupt videos while recording through Bandicam | O | O |
| Other videos that are downloaded from the internet | O | X |
How to use BandiFix
To repair the broken video files, please follow the steps below:
1. Download/install Bandicam.
Download/install Bandicam from https://www.bandicam.com/downloads/.
2. Go to the Bandicam installation folder
Go to C:Program FilesBandicam, and click [bdfix.exe]

3. Click the [Open] button and choose the broken file that needs to be fixed.

4. The broken AVI/MP4 files will be repaired automatically.

BFIX File — Index file for MP4 recovery
A .bfix file is an index file that contains the index information of an MP4 file being recorded by Bandicam.
This file is created and disappears automatically when you start or stop recording.
If Bandicam is abnormally terminated while recording due to power outage or other issues, open the output folder,
and double-click the .bfix file in the output folder. The broken .MP4 file will be repaired by BandiFix automatically.
Tip 1) Use AVI if file corruption occurs frequently
On some computers, file corruption occurs frequently due to a problem with the graphics card driver or hardware accelerated H.264 codec (Intel, Nvidia, AMD).
In this case, reinstall your graphics card drivers and use the AVI file type and ‘H264 (CPU)‘ video codec as shown below.
Tip 2) Install the latest version
If you use Bandicam 4.5.0 or a higher version, you can recover broken .MP4 files with the .bfix file.
However, BandiFix didn’t repair broken MP4 files properly from version 6.0.1 to version 6.0.5. We recommend you use Bandicam 6.0.6 or higher version.
После установки программы Bandicam настройки уже прописаны по умолчанию и можно сразу приступать к использованию ее обширного функционала. Однако для удобства и лучшей производительности рекомендуется задать и отрегулировать некоторые параметры «под себя». Нюансы, как настроить Бандикам, позволяют качественно производить записи видеороликов, игр и других материалов, делать скриншоты, исправить возможные ошибки.
Как правильно настроить Bandicam
Основные параметры настроек различных версий программы схожи и задаются практически идентично. Более поздние варианты отличаются расширенным и обновленным перечнем функций.
Основные настройки
Первоначально требуется указать путь сохранения отснятых видео и скриншотов. По умолчанию задан диск С — это не всегда удобно, учитывая, что записанные файлы довольно весомые. Чтобы не перегружать системный диск, возможно установить сохранение в любое другое место.
Здесь же определяются опции по автозапуску программы, к дополнительным настройкам переходят нажав кнопку «Расширенные» — здесь можно указать язык, параметры вывода и прочее.
Удобно назначить условия автозавершения и автостарта записи, перейдя в нужную вкладку.
FPS
В указанной вкладке производится настройка счетчика кадров в секунду: определяется область и клавиши его отображения.
Для повышения стабильности работы, плавности вводится ограничение частоты кадров (например, не более 60).
Видео
Во вкладке видео представлен выбор горячих клавиш для удобства записи, здесь настраивается отображение/скрытие курсора мыши или ее щелчков. Возможно наложение значков (логотипов) и видео с вебкамеры.
В Бандикаме представлен перечень шаблонов различных форматов.
Изображения
Во вкладке производят настройки формата получаемого снимка, задают горячие клавиши захвата изображения, включают звук затвора.
Чтобы добавить логотип, заходят в настройки, устанавливают галочку и задают нужные параметры.
Звук
Для настройки звуковых параметров заходят во вкладку «Видео» — «Настройки» или кликают по ярлычку меню.
Для включения звука нужно поставить галочку «Запись звука», указать основное, дополнительное устройство (микрофон, динамики).
Если требуется сохранение отдельных звуковых эффектов в формате WAV, активировать соответствующую настройку.
Микрофон
Настроить Бандикам, чтобы было слышно голос, нужно путем включения микрофона. Для его добавления зайти в звуковые настройки, как описано выше, поставить галочку «Запись звука» и выбрать устройство.
Запись игр без лагов
Ролики, освещающие прохождение и обзор игр, весьма популярны на видеохостингах.
Чтобы видео не лагало, важно правильно настроить программу:
- Выбрать игровой режим. В основных настройках указать путь сохранения файлов.
- Зайти в меню «Видео». Назначить клавиши Старт/Стоп (Начало/Завершение съемки) и, если нужно, Паузу. Далее нажать «Настройки».
- Во вкладке «Звук» установить обе галочки, чтобы записывался и голос, и звуки игры. В основном устройстве выбрать микрофон, в дополнительном — динамики. По желанию можно установить галочку на «Общую звуковую дорожку».
- При необходимости использования веб-камеры в соответствующей вкладке поставить галочку и выбрать подходящие настройки.
- Во вкладке «Опции» указать приоритет выше среднего, поставить галочку в разделе «Для игрового режима». Нажать «ОК».
- Вернуться во вкладку «Видео» — «Настройки». Установить размер, исходя из собственных предпочтений (HD, FullHD и так далее), уровень качества — 80-100. FPS указать 60, но если видео лагает, или при настройке Бандикама для слабого ПК рекомендуется поставить 30. В меню «Видео» для лучшего качества при записи игр кодек желательно выбрать MPEG-1, во вкладке «Звук» — MPEG-1 L2. Нажать «ОК».
- Далее можно начинать запись игрового процесса.
Какой кодек лучше использовать
Выбор устройства зависит от вида снимаемого ролика, требований к качеству, мощности компьютера. На сильных ПК, гибридном процессоре целесообразно выбирать кодек Н264 (CPU) и высокое качество. Для него характерно ускорение записи на процессорах с графическим ядром.
Универсальным кодеком считается Motion JPEG.
Ошибки и как их исправить
Программа Бандикам считается одной из лучших среди подобного софта за счет многофункциональности, высокой производительности, хорошего качества отснятого материала. Однако в некоторых случаях возникают ошибки или сбои в работе приложения. Обычно это связано с неправильными настройками, установкой, нехваткой мощности компьютера или с работой в незарегистрированной пробной версии программы.
В последнем случае это выражается в присутствии на видео, отснятом в Бандикаме, надписи сверху (логотипа), убрать который на последующих материалах возможно путем покупки лицензии у производителя, а также бесплатного скачивания здесь на сайте активатора KeyMaker (кряк КейМейкер) или крякнутой (взломанной) версии программы.
Ошибка инициализации кодека
Если Бандикам не записывает экран, игру в игровом режиме, вылетает и выдает при этом указанную ошибку, причиной, почему это происходит, выступает конфликт ПО и графического чипа. Чтобы исправить проблему, можно воспользоваться простым способом, сменив кодек на другой в настройках видео.
Если неполадка остается, рекомендуется инсталлировать драйверы для Bandicam с официального сайта производителя. На нем нужно пройти во вкладку «Support» — «Advanced user tips», где выбрать и загрузить нужный кодек.
После скачивания и распаковки архива 2 файла скопировать в С:/Windows, заменив соответствующие.
Далее в настройках видео программы Bandicam выбрать нужный кодек.
Многие пользователи справляются с ошибкой (кодек Nvidia NVENC), запуская Бандикам и игру от имени администратора.
Программа не записывает игру
Возможной причиной, почему Бандикам не начинает запись игры, вылетает, выступает нехватка мощности ПК.
Для исправления ситуации желательно уменьшить количество кадров и сменить разрешение с Full HD на HD в настройках видео.
Если неполадка не исчезла, показано сменить формат записи с AVI на MP4. Из кодеков предпочтителен Н264.
Не записывается звук
Если Бандикам при съемке не записывает звук с микрофона, голос — первоначально, что нужно делать, зайти в соответствующие настройки: Основные — Расширенные — Прочие — Настройки записи для видео.
Далее проверить, установлена ли галочка «Запись звука» и назначить «Дополнительное устройство».
Если при работе с программой Bandicam появляется ошибка: «Сбой запуска захвата звука», исправить ее можно способом, представленным на видео.
Как убрать шум
Чтобы избавиться от нежелательного шума, шорохов во время съемок, рекомендуется зайти в звуковые настройки программы и снизить громкость микрофона (примерно на 1/3). В «Дополнительных устройствах» поставить отключено. Нажать «Ок».
При этом рекомендованные настройки (вкладка «Видео»):
Сбой приложения с просьбой о переустановке
Если при запуске программы Bandicam появляется ошибка: «Сбой приложения, пожалуйста, переустановите приложение», то рекомендовано последовать предложенному совету.
При этом для удаления воспользоваться Revo Uninstaller. Далее обязательно перезагрузить ПК.
Затем Бандикам заново устанавливают, крякнутую версию 2018-2019 или KeyMaker можно скачать на нашем сайте.
Вариант решения возникшей проблемы представлен на видео:
Падает FPS при записи
Если при записи программой Бандикам падает ФПС, возможно причина в малой мощности ПК, особенно при высоком установленном показателе количества кадров.
Вариантом решения проблемы пользователи называют определение приоритета выше среднего или высокого в настройках видео.
Также целесообразно выбрать шаблон маломощного ПК.
Тем не менее, хотя Bandicam использует аппаратно возможный минимум ресурсов вашего ПК, при общей перегрузке системы во время захвата видео могут возникать проблемы.
В Bandicam меньше лагов, чем в других программах для захвата видео
Запись потокового видео требует свободных системных ресурсов:
- CPU (ЦП): память центрального процессора;
- GPU: ресурсы графического процессора;
- RAM: оперативная память;
- И др.
Обратите внимание! При записи потокового видео приоритетность выглядит следующим образом:
GPU и ЦП > RAM (оперативная память) > Память (SSD, HDD)
Обычно доступность HDD или SSD не влияет на процесс записи видео. Проблемы могут возникнуть, только если вы используете кодеки RGB24 или YV12, поскольку они создают очень большие файлы.
Если производительности компьютера недостаточно для одновременного поддержания игрового приложения и записи видео, вы заметите торможение или на записи зафиксируется не весь игровой процесс (явление пропуска кадров).
Как убрать лаги в Bandicam
Чтобы избавиться от проблем с производительностью во время захвата видео, используйте настольный ПК вместо ноутбука, уменьшите разрешение в настройках видео целевой игры, уменьшите размер и качество видео, а также постарайтесь использовать кодеки с аппаратным ускорением (например H.264) в Bandicam.
1. Поменяйте разрешение видео в целевом приложении.
В большинстве компьютерных игр есть возможность изменить настройки видео (экрана). Если записываемая игра поддерживает смену разрешения экрана, выберите меньшее значение с соответствующими соотношениями сторон. Также можно запускать приложение в оконном режиме вместо режима «Полный экран»: это повысит производительность и уменьшит лаги.
2. Измените настройки
- Измените размер видео с «Полный размер» на «Половинный размер».
Если размер видео по умолчанию, «Полный размер», сменить на «Половинный размер» в настройках формата под вкладкой «Видео», качество видео файла уменьшится в два раза, но производительность возрастёт и эффекта торможения не возникнет. Вы также можете настроить предпочтительный размер вручную, меняя соотношения сторон (по умолчанию 100% на 100%).
- Понизьте значение FPS с «30» до «15».
Если значение FPS по умолчанию, «30.000», заменить на «15.000», Bandicam будет записывать видео с 15 кадрами в секунду. Это поможет предотвратить снижение производительности системы. Вы также можете самостоятельно экспериментировать со значениями FPS для достижения лучшего соотношения производительности и плавности картинки.
- Установите качество видео на «50» (по умолчанию «80»).
Если текущее значение параметра «Качество» поменять на «50», качество видеозаписи будет снижено, однако производительность системы может возрасти.
- Попробуйте кодеки «Motion JPEG» для видео и «PCM» для аудио.
Если вы замените кодеки по умолчанию (MPEG-1 и MPEG-1 L2) на кодеки «Motion JPEG» и «PCM», увеличится размер файла видеозаписи, но существенно снизится нагрузка на ресурсы производительности системы.
- Используйте кодеки «H.264» и «PCM».
Если ваш компьютер поддерживает кодировщик H.264, вы можете попробовать кодеки «H.264» и «PCM». Это повысит записывающие возможности Bandicam за счёт прогрессивного использования мощностей графической карты. Чтобы получить дополнительную информацию, почитайте об аппаратном ускорении в Bandicam.
3. Попробуйте использовать кодировщик H.264 с аппаратным ускорением
Если вы используете современные графические карты или ЦП Intel, то вам доступно аппаратное повышение производительности в Bandicam. Выберите требуемый вариант:
-
Кодировщик H.264 для Nvidia® NVENC
-
Кодировщик 264 для Intel® Quick Sync Video
-
Кодировщик H.264 для AMD VCE
4. Если вы используете видеокарту NVIDIA, выберите опцию «Максимальная производительность» в программных настройках.
- Если вы используете Игровой режим записи видео, установите настройки игры на максимальную производительность в Панели управления NVIDIA.
- Если вы используете Режим записи экрана или Запись с устройства, установите настройки основного приложения Bandicam на максимальную производительность.
Чтобы выбрать максимальную производительность, щелкните правой кнопкой мыши по Рабочему столу, выберите «Панель управления NVIDIA» -> «Управление параметрами 3D» -> «Программные настройки» -> «Добавить» (выберите нужное приложение). Затем выберите в качестве предпочтительного графического процессора «Высокопроизводительный процессор NVIDIA», найдите в нижнем меню «Режим управления электропитанием» и выберите «Предпочтителен режим максимальной производительности».
5. Подключите видеокарту к основному слоту материнской платы.
Если ваша графическая карта подключена к дополнительному слоту, попробуйте переключить её на основной слот для повышения производительности.
6. Поменяйте цель записи в Bandicam.
Изменение основных параметров записи позволяет повысить производительность без изменения параметров качества.
- Если вы используете Игровой режим, попробуйте Режим записи экрана.
- Если проблемы возникли в Режиме записи экрана, возможно, он не подходит для этого приложения. Переключитесь на Игровой режим.
7. Отключите дополнительное звуковое устройство.
- Если вы используете опцию «Общая звуковая дорожка с основным устройством», отключите её перед продолжением записи видео в Bandicam.
- Даже с отключённым дополнительным устройством Bandicam всё равно может записывать звук с микрофона с помощью режима «Стерео Микс» или «Микшер громкости (WASAPI)» в Windows. Почитать подробнее о настройках громкости в Windows можно здесь.
8. Обновите Windows, графическую карту, оперативную память и центральный процессор.
— Обновление операционной системы до Win 8 или Win 10 может уменьшить количество лагов за счёт использования улучшенного метода захвата видео в «Режиме записи экрана» в Bandicam.
— Если вы всё ещё замечаете проблемы с плавностью видеозаписи, сталкиваетесь со снижением производительности системы во время записи видео, лагами и явлением пропуска, попробуйте обновить аппаратную часть. Мощная видеокарта, центральный процессор и оперативная память повысят общую производительность компьютера, и вы сможете записывать видео из любых игр в максимальном разрешении.
Когда вы записываете видео или игры в несжатом формате, в Bandicam всегда есть задержки видео. Что ж, многие причины могут вызвать отставание Bandicam, например, CPU, GPU, RAM, HDD и т. Д. Вот много способов избежать проблемы с запаздыванием и сохранить лучшую производительность записи Bandicam. В этой статье мы перечислим 5 распространенных решений для устранения задержек Bandicam при записи видео на вашем компьютере с Windows 10.
- Часть 1. Как исправить отставание Bandicam
- Часть 2. Лучшая альтернатива Bandicam
- Часть 3. Часто задаваемые вопросы по исправлению лагов Bandicam
Часть 1. Как исправить отставание Bandicam
Многие причины могут привести к отставанию Bandicam. Чтобы этого не случилось снова, вы можете выполнить следующие простые операции, чтобы обеспечить плавную запись в Bandicam.
1. Измените настройки Bandicam
Чтобы уменьшить отставание Bandicam, вы можете уменьшить разрешение видео, размер видео, частоту кадров, качество видео или попробовать кодировщик H.264 с аппаратным ускорением.
Шаг 1Выберите Видео вкладку в Bandicam и щелкните Настройки внизу. Появится окно настроек формата.
Шаг 2Вы можете изменить Размер от Полный размер в Половинный размер, уменьшить FPS от 30 в 15, изменить Качество от 80 в 50, Пытаться H264 (ЦП) как видеокодек. Нажмите OK , чтобы подтвердить действие.
Шаг 3Нажмите Настройки в разделе Запись. Во всплывающем окне выберите Отключить (рекомендуется) — отключить дополнительное звуковое устройство.
2. Изменить режим записи
Чтобы решить проблему с запаздыванием Bandicam, вы можете переключиться в режим записи с Режим записи игры в Режим записи экрана, или из режима записи экрана в режим записи игры.
Не пропустите: Как исправить черный экран OBS
3. Проверьте обновление в Bandicam.
Каждый раз, когда Bandicam объявляет об обновлениях, он оптимизирует производительность и исправляет ошибки. Когда вы столкнетесь с проблемой задержки Bandicam, вы можете удалить текущую версию Banicam или обновить ее до последней версии. Вот шаги ниже.
Просто нажмите О районе вкладку в Bandicam и щелкните Проверка обновления. Если доступна новая версия, щелкните Проверить обновления сейчас во всплывающем окне. Затем перезапустите Bandicam и снова запишите.
4. Обновите свое оборудование.
Если проблема с запаздыванием все еще существует в Bandicam, вы можете обновить свое оборудование, такое как графическая карта, ЦП и ОЗУ, чтобы улучшить производительность вашего компьютера.
5. Измените настройки графики.
Если вы используете компьютер с Windows 10, вы можете изменить настройки графики, чтобы уменьшить задержку в Bandicam.
Шаг 1Коснитесь меню Пуск Windows, введите и выполните поиск Настройки графики в окне поиска.
Шаг 2Во всплывающем окне выберите Классическое приложение, нажмите Приложения и выберите C: Program Files (x86) Bandicam bdcam.exe (папка установки по умолчанию для Bandicam).
Шаг 3Нажмите Опции и выберите Энергосбережение or Высокие эксплуатационные характеристики вариант. Нажмите Save. чтобы сохранить изменения.
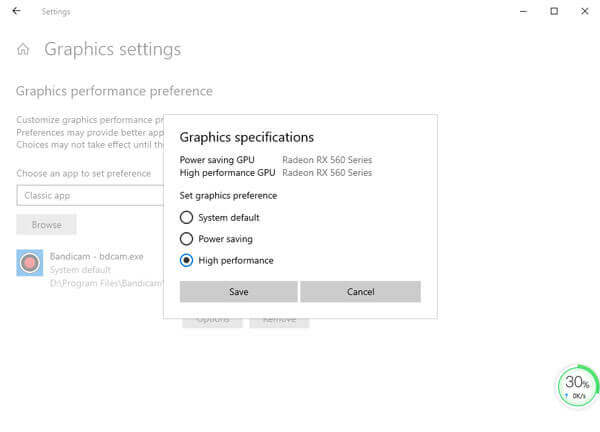
Часть 2. Лучшая альтернатива Bandicam
Если Bandicam по-прежнему тормозит, перестает работать или дает сбой, вы можете начать запись видео с помощью альтернативы Bandicam на своем компьютере. Blu-ray Мастер Screen Recorder — лучшая альтернативная программа Bandicam для захвата видео, игрового процесса, видеоуроков, видео с веб-камеры, лекций и многого другого.
- 1. Запись игрового процесса, встречи, аудиозвонки и онлайн-классы и лекции.
- 2. Снимайте видео и аудио в высоком качестве.
- 3. Предоставьте несколько функций редактирования для редактирования видеозаписи в реальном времени.
- 4. Различные режимы записи для выбора полного экрана или одного региона для записи.
Как записывать видео с Bandicam без лагов
Шаг 1Предполагая, что вы установили Screen Recorder, запустите его на своем компьютере с Windows 10 или Mac. Выбрать Видеомагнитофон режим для захвата видео.
Шаг 2Нажмите На заказ чтобы настроить окно записи самостоятельно. Если вы хотите запечатлеть игровой процесс своим голосом, вам нужно включить оба Звуковая система и Микрофон параметры. Если вы просто хотите снять онлайн-фильм для просмотра в автономном режиме, вы можете включить Звуковая система только вариант.
Шаг 3Начните воспроизведение видео или начните игру, которую хотите захватить. Когда все будет готово, нажмите REC кнопку, чтобы начать запись. Нажмите кнопку «Стоп», когда захотите приостановить запись.
Шаг 4После завершения записи вы можете предварительно просмотреть клип и вырезать ненужные части. Затем нажмите Save. кнопка, чтобы сохранить запись на компьютер.
Часть 3. Часто задаваемые вопросы по исправлению лагов Bandicam
1. Действительно ли Bandicam бесплатна?
Bandicam предлагает бесплатную версию для захвата видео с рабочего стола, игр или внешних источников. Если вы хотите удалить водяной знак на своем видео, вам лучше приобрести платную версию Bandicam.
2. Могу ли я использовать Bandicam для Mac?
На самом деле Bandicam не предлагает версию для Mac, которая доступна только для Windows. Но вы можете использовать Blu-ray Master Screen Recorder для Mac в качестве альтернативы Bandicam для записи игр, онлайн-видео и аудио на Mac.
3. Bandicam лучше, чем OBS?
Bandicam и OBS — бесплатные и простые в использовании программы для записи экрана. Что касается записи игр, OBS не предлагает такую услугу записи игр, как Bandicam. Что ж, OBS предлагает больше настроек, чем Bandicam, для предустановки вашей записи.
Заключение
В этой статье рассказывается о наиболее комплексных решениях по устранению задержек Bandicam во время записи. Надеюсь, эти методы подходят для вашей проблемы. Наконец, мы рекомендуем вам Blu-ray Master Screen Recorder, надежное программное обеспечение для записи видео, игрового процесса, аудио и онлайн-вебинаров в высоком качестве.