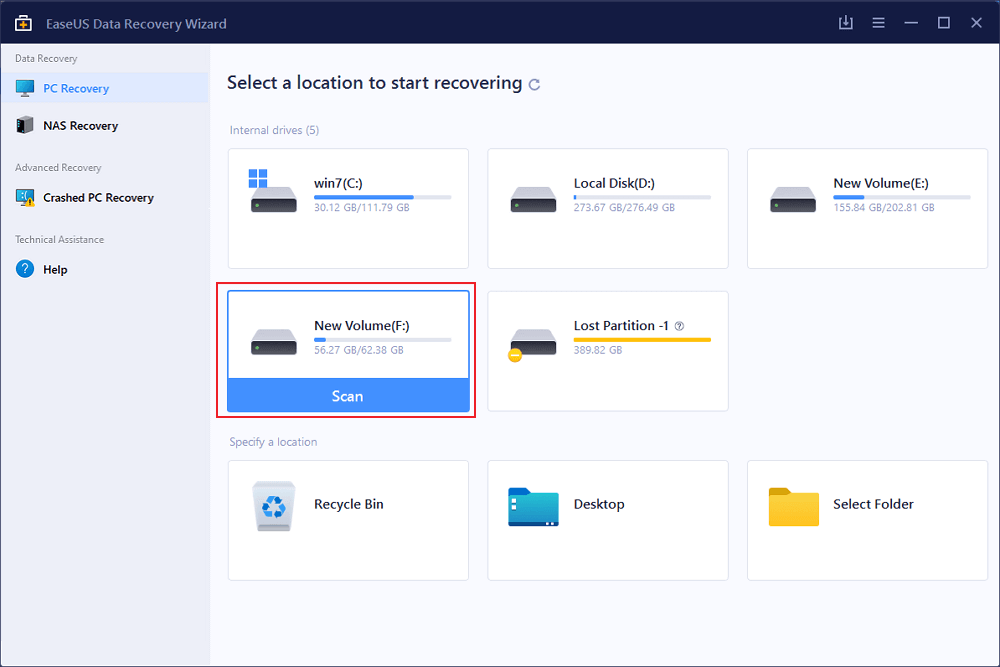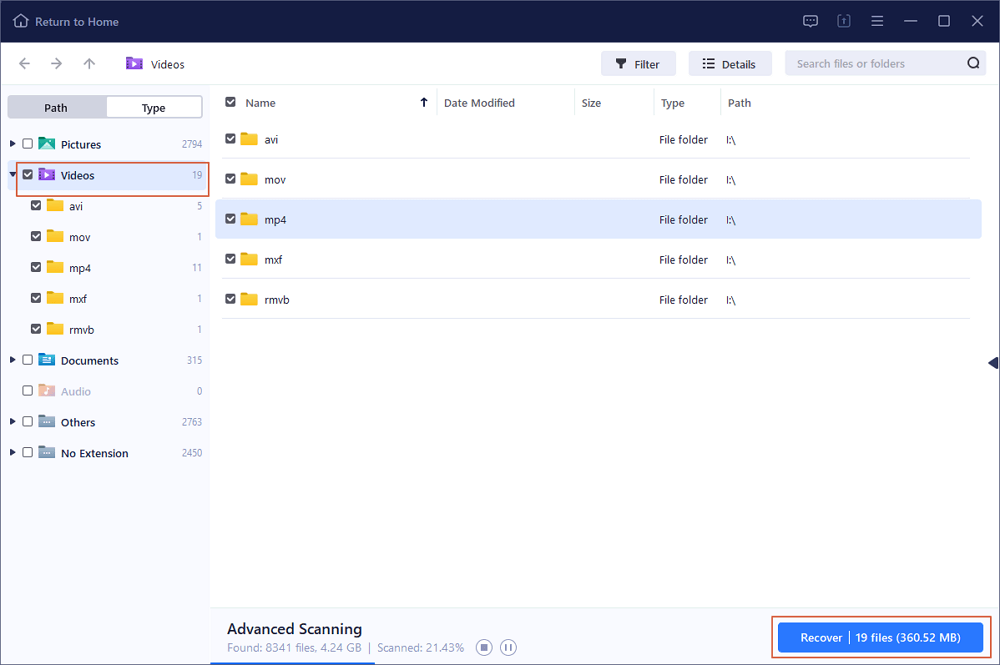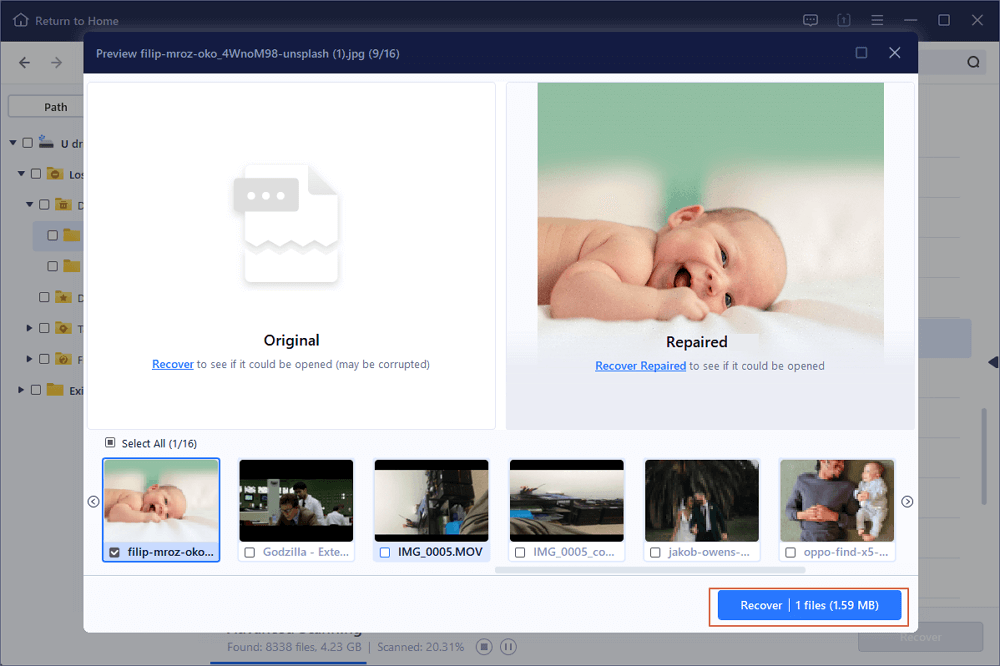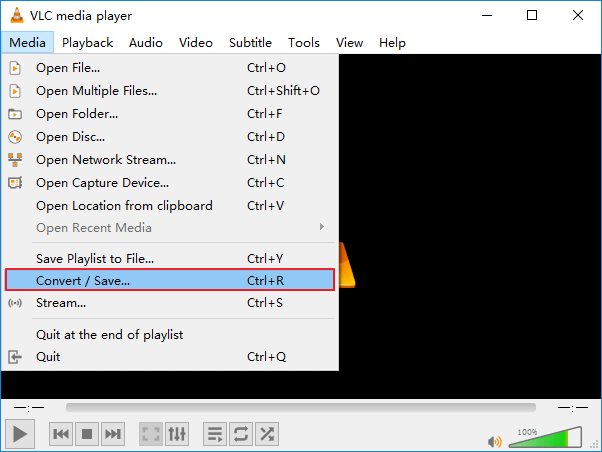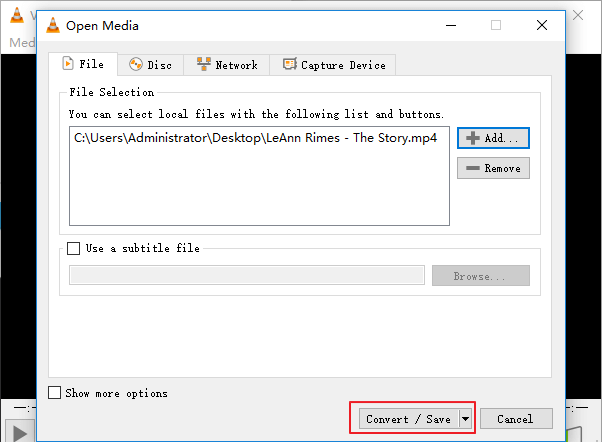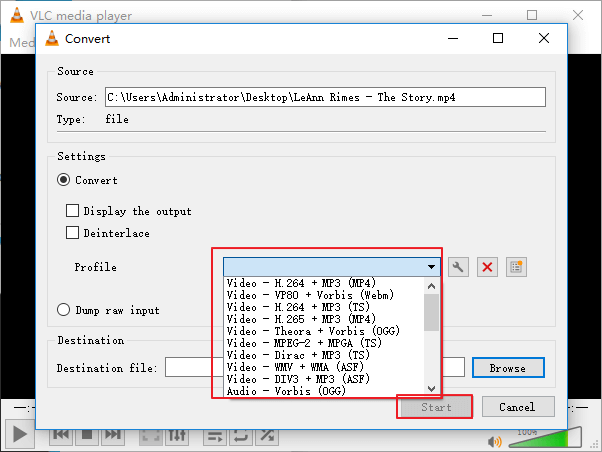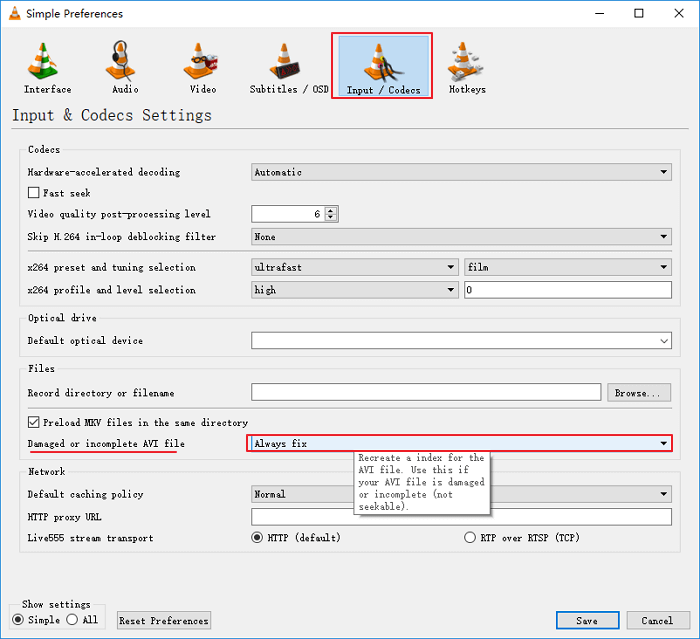На чтение 4 мин. Просмотров 4.2k. Опубликовано 04.08.2019
Камеры GoPro Hero – это универсальные камеры для записи экшн-видео и фотосъемки, которые позволяют пользователям захватывать отснятый материал с разных сторон. Тем не менее видео GoPro, которые обычно являются MP4, могут быть повреждены, когда соединение между SD-картой и камерой неожиданно потеряно. Например, видеозапись может быть повреждена, если во время записи в камере GoPro разрядятся батарейки. Вот несколько потенциальных исправлений для поврежденных видео GoPlay MP4.
Содержание
- Как восстановить поврежденные видео GoPro на Windows 10
- 1. Исправление поврежденных файлов с GoPro SOS
- 2. Проверьте Fix.video
- 3. Исправить поврежденные клипы GoPro с помощью видео Ремонт программного обеспечения
- 4. Исправить GoPro MP4s с VLC
Как восстановить поврежденные видео GoPro на Windows 10
- Исправление поврежденных файлов с помощью GoPro SOS
- Проверить Fix.video
- Исправление поврежденных клипов GoPro с помощью программы для восстановления видео
- Исправьте GoPro MP4 с помощью VLC
1. Исправление поврежденных файлов с GoPro SOS
Камеры GoPro индексируют видео для воспроизведения по мере их записи. Если видео внезапно неожиданно прекращает запись, у вас останется поврежденный файл, который не был полностью проиндексирован. Камеры GoPro включают сигнал SOS, с помощью которого пользователи могут восстанавливать поврежденные файлы.
Чтобы исправить видео с помощью SOS, вставьте SD-карту с поврежденным видео в камеру GoPro. Включи камеру. После этого камера может отобразить на ЖК-дисплее значок сигнала SOS, велосипеда или + ремонт, чтобы выделить обнаруженный поврежденный файл. Если это так, нажмите любую кнопку камеры, когда увидите значки восстановления или сигнал SOS, чтобы начать восстановление поврежденного файла; и подождите, пока камера перестанет мигать красным.
- СВЯЗАННЫЕ: 11 лучших инструментов для восстановления поврежденных файлов в Windows 10
2. Проверьте Fix.video
Если GoPro SOS не исправляет клип, проверьте веб-приложение Fix.video. Это веб-приложение, которое восстанавливает поврежденные или усеченные файлы MP4 и MOV, записанные с помощью камер GoPro и других моделей. С помощью Fix.video вы можете исправить поврежденные видео следующим образом.
- Нажмите здесь, чтобы открыть страницу Fix.video в вашем браузере.
- Затем скопируйте поврежденное видео с карты памяти GoPro на рабочий стол или ноутбук.
- Нажмите кнопку Загрузить поврежденное видео , чтобы выбрать поврежденный файл.

- Нажмите кнопку Открыть в окне Открыть.
- Fix.video затем покажет вам предварительный просмотр восстановленного видеофайла после исправления. Вы можете нажать кнопку воспроизведения, чтобы воспроизвести предварительный просмотр.

- Затем выберите параметр Полное исправленное видео .
- Для загрузки фиксированного видео необходим перевод Paypal в размере 6 долларов. Нажмите кнопку Продолжить , чтобы выполнить эту передачу.

- После этого вы можете нажать кнопку загрузки, чтобы сохранить полное видео.
3. Исправить поврежденные клипы GoPro с помощью видео Ремонт программного обеспечения
Существует множество программ для восстановления видео, которые вы можете использовать для фиксации отснятого материала GoPro MP4. Stellar Phoenix Video Repair – это пакет исправлений различных форматов видеофайлов, таких как MP4, MOV, F4V и M4V. Полная версия доступна для 69,99. Вы можете проверить, исправит ли программа ваше поврежденное видео, нажав кнопку Бесплатная загрузка на этой странице, чтобы опробовать демонстрационную версию.

- Получить сейчас Stellar Phoenix Video Repair (специальная скидка)
Repair Video Master – еще один известный инструмент для восстановления видео для Windows. Это программное обеспечение восстанавливает широкий спектр видео форматов. Вы можете исправить любое количество поврежденных MP4 с помощью Repair Video Master в течение 15 дней с помощью пробной версии, нажав Загрузить на этой веб-странице. Полная версия программного обеспечения продается по цене 99 долларов.
- СВЯЗАННЫЕ: Как исправить все поврежденные видеофайлы на ПК с Windows
4. Исправить GoPro MP4s с VLC
- Вы также можете использовать бесплатный медиаплеер VLC для восстановления GoPro MP4 путем перекодирования видео в альтернативные форматы. Нажмите Загрузить VLC на этой странице, чтобы добавить медиаплеер в Windows.
- Откройте окно медиа-проигрывателя VLC.

- Нажмите Мультимедиа и выберите параметр Конвертировать/Сохранить .
- Затем добавьте поврежденный файл MP4 для перекодирования и нажмите Преобразовать/Сохранить .
- Нажмите Обзор , чтобы выбрать путь к файлу назначения для транскодированного видео.
- Выберите кодек для перекодировки в раскрывающемся меню Профиль .
- Вы можете нажать кнопку Изменить выбранный профиль , чтобы проверить его настройки.
- Нажмите кнопку Пуск , чтобы перекодировать видео.
- После этого попробуйте воспроизвести транскодированный клип в VLC.
Это несколько разрешений, которые, вероятно, исправят поврежденные GoPro MP4, чтобы вы могли воспроизводить их в медиаплеерах. Помните, однако, что видео не всегда повреждено, если медиаплеер его не воспроизводит. Возможно, вам придется изменить некоторые настройки программного обеспечения или вместо этого добавить пакет кодеков. В этом посте представлены разрешения для исправления мультимедийного программного обеспечения, которое не воспроизводит клипы MP4.
As a versatile camera for recording high definition videos and impressive photos, GoPro cameras such as Hero serials are becoming hot among users for capturing footage from various angles. As GoPro Hero cameras also support to shot high-resolution videos such as 4K and even 8K, they become many photographers and professional filmmakers’ true love.
How do I fix a corrupted mp4 file on my GoPro
«Does anyone know how do I fix a corrupted MP4 file on my GoPro camera?
My colleagues and I shot a short file with some beautify landscape last week. And I am supposed to export the video and send to them this Thursday. However, when I re-open the GoPro camera, I was unable to play the video. What can I do? Is the MP4 file corrupted? And can I repair it to playable again? Help please.»
As some users complain, sometimes the photos or videos taken by GoPro cameras may corrupt or become unplayable due to unknown reasons.
Hereby, EaseUS software has collected several practical methods to help you repair corrupted GoPro video files, making your shots reusable again.
As the reasons that cause GoPro videos corrupted or unplayable are various, and most users concern more about is to repair corrupted GoPro video files. If you are having the same issue on your camera, pick up any method below, and follow to fix corrupted GoPro video files on your own:
- Video Repair Software
- Online Video Repair
- VLC
- GoPro SOS
Use Professional Video Repair Software
When the GoPro drones or other camera video files or photos become unplayable or inaccessible, the easiest way is to apply a reliable video repair software for help. EaseUS Data Recovery Wizard with Video Repair feature enables you to effectively repair and restore corrupted videos or photos on GoPro cameras within only a few simple steps.
Download EaseUS data recovery software and follow the tutorial below to recover GoPro videos.
Here is a video that explains why can you repair GoPro videos with this software:
Step-by-step Guide to Repair GoPro Videos:
Step 1. Run EaseUS Data Recovery Wizard. Choose the correct drive which contains the corrupted videos. It can be a removable disk or a local drive. Then, click «Scan» to start.
Step 2. This program will scan all over the selected drive and display all files (including lost and existing files). You can select Videos under the file type on the left side, then, select a specific video format, such as MP4, MOV, GIF, etc. Or, you can even quickly find the files you want to repair based on the brand of camera that shot the video.
Step 3. When you can preview the video, the software has fixed it for you. Finally, click «Recover» to restore the fixed videos to a different location to avoid data overwriting.
Besides repairing corrupted videos, you may also apply this software to recover videos and photos from DJI, GoPro or other brands of Drones and cameras due to careless deletion, SD card formatting or other errors.
Online Video Repair
If you prefer an instant way of fixing GoPro video files, start with an online solution. EaseUS VideoRepair is a top-notch online free tool for corrutped and unplayable video repair. Go ahead and give it a try.
Step 1. Upload your video with the corruption issue. You can click the Upload Video button on the left to select a video file, or simply drag and drop the video to the area on the right.
Step 2. Enter your email address and click the Start Repairing button to instantly start the repair. Here, you must make sure the entered email address is valid to send and receive email messages over the Internet. EaseUS VideoRepair will send you a confidential extraction code to the provided email address. You can only download the repaired video by applying the code you received.
Step 3. The uploading and repairing process goes. You don’t necessarily stay all the time waiting because once the session reaches 100% compeletion, you’ll receive the extraction code in your mail.
Step 4. In your mail, check the message sent by EaseUS. There you’ll remember the extraction code (just leave the page open so you can return to check). Click the View Your Repair button and you’ll be guided to the website. Click the Download Video button, then enter the code that is exclusively generated for you, and click OK.
Use VLC
As we all know that VLC is a free and powerful cross-platform media player. It supports to play music and videos on both Windows and Mac operating systems.
Download link: https://get.videolan.org/vlc/3.0.8/win32/vlc-3.0.8-win32.exe
You may wonder what can VLC do for GoPro video repairing, right? Some of you may have known that VLC contains a Convert /Save option which may work to help you convert corrupted GoPro MP4 to other formats of video files like AVI so to fix it with below steps:
Step 1. Connect GoPro camera SD card to your PC > open VLC > Select «Convert / Save» at the Media section.
Step 2. Click «Add» to browse and choose the corrupted video such as .mp4 from your GoPro sd card. Click «Convert / Save» to continue.
Step 3. Set a new codec for the corrupted video and browse to choose a new location to save the new file. Click «Start» to begin the conversion.
After this, you may try to play the converted file and check if the problem is resolved or not.
If you have set to convert MP4 to AVI, you may continue change settings in VLC to automatically repair further corrupted files:
On VLC, go to Tools > Select «Preferences» > Under Input /Codecs section,select «Always Fix» at the Damaged or Incomplete AVI File option > Click «Save».
Use GoPro SOS
As most GoPro camera users know that GoPro cameras were released with a built-in SOS utility which might work to repair the corrupted video file on your SD card.
Note that this feature doesn’t always work, but it still worth for a try when you are out of help.
For GoPro Hero Serials:
Step 1. Turn off the camera, remove both battery and SD card.
Step 2. Insert the battery and power on the camera.
Step 3. Insert the SD card, wait for the recovery icon to appear and press any button to start repairing the corrupted video files.
For GoPro Hero Sessions:
Step 1. Turn off your camera and remove the SD card.
Step 2. Turn on the camera and insert the SD card back.
The SOS utility will automatically scan and repair the file on the SD card.
For Hero, Hero+:
Step 1. Turn off your camera, remove the SD card.
Step 2. Power on the camera and insert the SD card.
Step 3. When the recovery icon appears, press any button to repair the corrupted file on your SD card.
If you have followed through the process, the video is still corrupted, or if GoPro hasn’t detected the corrupted file, you may try the video repair software — EaseUS Data Recovery Wizard that we recommended at the very beginning on this page.
Tips to Protect GoPro Video Files
Although we have mentioned that the causes of corrupted GoPro video files are various, we still found some casual precipitating factors that may stop you from playing or viewing videos on your camera.
Causes of unplayable GoPro Videos:
- Interrupted Transferring of Video between Camera and PC
- GoPro Memory Card Failure
- Improper Removing Memory Card from Camera
- Malicious Spyware Infection
So how to protect GoPro video and photo files from corruption? Here are some practical tips that can help you out:
1. Regularly back up GoPro video
It’s important to create a regular backup of your GoPro video and photo files. Remember to timely copy or transfer your work from your camera to PC every time after taking a shoot.
2. Clear virus, spyware on both PC and camera
As we know that once your computer gets infected with viruses or spyware, your GoPro camera and SD card would also be infected once you connect it to your PC.
The best way to prevent this issue is to run antivirus software or tool to efficiently remove hibernating virus and spyware immediately.
3. Repair failed memory card
When your memory card failed or corrupted, becoming unrecognized by the GoPro Camera, don’t worry. You may take it out of the camera first and insert it to your computer.
You may first try to access saved files and data by using reliable data recovery software or other methods. Then apply practical tricks to repair the corrupted memory card. For a complete guide, please go through this tutorial page to repair corrupted memory card and recover data.
4. Be aware of transferring files between PC and camera (no interruption)
It also matters that you should not stop the file transferring process casually between your PC and camera, making sure no interruption happens during the process.
Блог посвящен поврежденным или сломанным видеофайлам GoPro MP4. GoPro — профессиональная и универсальная камера, но различные недостатки могут привести к повреждению видеофайлов. Поэтому оставайтесь на связи с блогом, чтобы узнать об абсолютных и надежных методах восстановления поврежденных видеофайлов GoPro MP4.
GoPro Inc. — американская компания, основанная Ником Вудманом в 2002 году. Это известная и зарекомендовавшая себя компания по производству экшн-камер, программного обеспечения для редактирования видео и т. д. Камера GoPro широко используется для видеосъемки, так как записывает видео в формате 4K. качества и предлагает снимать замедленные видео. Кроме того, бывают ситуации, когда записанные видео GoPro портятся. Не волнуйтесь! Просто продолжайте читать этот пост, чтобы узнать об эффективных и надежных методах восстановления поврежденных видеофайлов GoPro MP4.
Почему видео GoPro MP4 повреждаются?
Коррупция в записанных или отснятых видео встречается чаще, чем мы думаем. В следующем разделе мы обсудили несколько причин повреждения видео GoPro MP4. Причины могут различаться для каждого пользователя.
- Иногда неправильная остановка видео после записи может привести к повреждению видео в формате MP4.
- Неожиданный сбой при передаче видео в формате MP4.
- При использовании некачественной карты памяти для записи и сохранения видеофайлов.
- Хранение или сохранение видео GoPro на зараженном шпионским ПО ПК или Mac может быть причиной повреждения видео GoPro.
- Перегрев или другие сбои в камерах GoPro могут повредить записанные или снятые видеофайлы.
Вот несколько распространенных причин повреждения видеофайлов GoPro MP4. Когда пользователь сталкивается с повреждением видеофайлов, это может испортить ваш идеальный момент, который был записан и сохранен в видео.
Пользовательский запрос: Так как я фотограф и работаю с универсальными камерами GoPro. Во время съемки видео моя камера внезапно отключилась, и все мои записанные видео испортились. Пожалуйста помоги! Как восстановить поврежденные видеофайлы GoPro MP4? Ваша помощь будет высоко оценена!
Как восстановить поврежденные видеофайлы GoPro MP4?
Следуйте полной статье, чтобы узнать о трех различных решениях для восстановления сломанных или поврежденных видео GoPro MP4. Два из них — это ручные или ручные методы, а один — автоматизированная утилита для восстановления поврежденных видео с камер GoPro.
- Исправьте поврежденные видео GoPro с помощью проигрывателя VLC
- Восстановление поврежденных видео с помощью функции SOS камеры GoPro
- Восстановление поврежденных видео GoPro с помощью сторонней утилиты
1-й метод: исправить поврежденные видео GoPro с помощью VLC Player
VLC Player — это независимая платформа с открытым исходным кодом для открытия видеофайлов. Тем не менее, он также используется для восстановления поврежденных видеофайлов MP4 путем их преобразования в другие форматы. Вот шаги для успешного выполнения этой задачи.
Поврежденный видеофайл GoPro MP4 можно исправить или восстановить, преобразовав видео в другие форматы. Однако не восстанавливайте и не преодолевайте повреждение видео с помощью описанных выше шагов, а затем переключитесь на другой метод.
2-й метод: восстановить поврежденное видео с помощью встроенной функции SOS
Можно исправить поврежденные или сломанные видеофайлы MP4, используя встроенную функцию SOS камеры GoPro. Ниже приведены шаги по восстановлению поврежденных видео с помощью функции SOS.
- Прежде всего, переместите поврежденные видео на любую SD-карту.
- Теперь вставьте SD-карту с поврежденным видео в камеру GoPro.
- После этого включите камеру.
- Здесь камера GoPro начнет сканирование вставленной SD-карты.
- Когда процесс сканирования будет завершен, вы увидите сигнал SOS на ЖК-дисплее или экране GoPro.
- Обнаружив сигнал SOS на ЖК-дисплее или экране, нажмите любую кнопку на камере GoPro, чтобы начать процесс восстановления.
- Наконец, вы обнаружите, что красный индикатор камеры GoPro начнет мигать. (Означает восстановление поврежденного видео) После завершения процесса восстановления камера вернется в нормальное состояние.
Вышеупомянутая функция SOS используется, когда у вас есть камера GoPro. Что делать, если у вас нет камеры GoPro? В таком случае мы предлагаем использовать лучший и самый надежный инструмент восстановления видео для восстановления поврежденных видеофайлов GoPro.
3-й метод: сторонний инструмент для восстановления видео для исправления поврежденных видеофайлов GoPro MP4
Из-за отсутствия камеры GoPro или нескольких поврежденных видео GoPro MP4 пользователям нужен профессиональный и универсальный инструмент для восстановления видео. Таким образом, инструмент восстановления видео станет основным инструментом для восстановления одного или нескольких поврежденных видео GoPro. Он разработан надежно для поддержания параметра безопасности и имеет различные поразительные функции, которые помогают пользователям исправлять поврежденные видеофайлы GoPro.
Скачать сейчас
Нижняя граница
Камера GoPro разработана с множеством функций и используется многими профессионалами. Это позволяет пользователям снимать видео, изображения и т. д. в высоком разрешении. Кроме того, искажение видео GoPro встречается чаще, чем мы думаем, и может привести к потере памятных записанных моментов. Поэтому мы перечислили три различных метода восстановления поврежденных видеофайлов GoPro MP4. Для безопасного и полного восстановления мы предлагаем пользователям некоторые сторонние лучшие инструменты для восстановления видео.
Уже несколько лет известно, что многие люди утверждают, что если вы ищете качественную экшн-камеру, то линия GoPro – лучшая из всех, и это, похоже, так. GoPro – компания номер один в сегменте экшн-камер, и мы не ожидаем, что это изменится в ближайшее время. Следует отметить, что камеры GoPro предназначены не только для действий, но и для фотосъемки и прочего. Тем не менее, если вы ищете качественную видеокамеру со всеми прибамбасами для создания контента на YouTube, то, скорее всего, вам не понадобится GoPro, если вы не снимаете видео с крутыми вещами на открытом воздухе.
Содержание
- Видео GoPro повреждено и не воспроизводится на компьютере
- 1] Восстановление поврежденных файлов GoPro с помощью SOS
- 2] Исправить видео с VLC Media Player
Видео GoPro повреждено и не воспроизводится на компьютере
Главный вопрос заключается в том, что мы делаем, когда вы записали видео на свою экшн-камеру, но только для того, чтобы узнать, что файлы были повреждены после передачи их на ваш компьютер с Windows 10.
1] Восстановление поврежденных файлов GoPro с помощью SOS

Каждая камера GoPro поставляется с сигналом SOS , который можно использовать для исправления поврежденных файлов, когда они не индексируются. Теперь, чтобы решить эту проблему, вам потребуется вставить SD-карту с поврежденными видеороликами в камеру.
Следующим шагом является включение GoPro, а затем найдите сигнал SOS , который должен отображаться на ЖК-экране . Значок появится, чтобы указать пользователям, что камера обнаружила поврежденные видеофайлы.
Наконец, просто нажмите любую кнопку на камере, как только появится значок восстановления, и оттуда устройство попытается исправить поврежденные видеофайлы и вернуть их в нормальное состояние.
Имейте в виду, что иногда устройство может не исправить поврежденные видеофайлы, но это происходит редко.
2] Исправить видео с VLC Media Player

Если опция SOS не работает, то, скорее всего, вам сейчас интересно, стоит ли потратить немного денег, чтобы исправить видео. Прежде чем идти по этому пути, как насчет того, чтобы дать VLC шанс?
Дело в том, что видеокамеры GoPro, как правило, записывают видео в формате файла MP4, поэтому сейчас планируется перекодировать файл MP4 в другой формат.
Итак, сначала вам нужно загрузить VLC Media Player прямо с этой веб-страницы. После установки запустите его и приготовьтесь испачкать руки.
Обратите внимание, что поврежденные видеофайлы должны быть перенесены из GoPro в Windows 10. Мы предлагаем разместить их в папке Видео по умолчанию для удобства доступа.
Теперь, после запуска VLC, нажмите Мультимедиа и выберите параметр с надписью Конвертировать/Сохранить . Отсюда добавьте поврежденный файл и затем снова нажмите Преобразовать/Сохранить . Теперь вам нужно будет нажать Обзор , чтобы определить, где на вашем компьютере вы хотите сохранить преобразованный видеофайл.
После этого перейдите в раскрывающееся меню «Профиль» и выберите кодек , который лучше всего соответствует вашим потребностям. Если вы хотите увидеть больше настроек, нажмите Изменить выбранный профиль . Наконец, вы должны нажать кнопку Пуск , после чего все, что вам нужно сделать, это дождаться перекодировки видео в новый формат.
Когда это будет сделано, у вас должна появиться возможность воспроизвести новое видео непосредственно в VLC, чтобы увидеть, все ли в порядке.
4.6
Оценок: 7
(Ваша: )
Съемка на го про сильно отличается от записи на обычную камеру. Особенно часто это отмечают новички. В силу малого опыта у их видеороликов страдает качество: картинка имеет неправильный цвет или плохо освещена, горизонт завален и т.д. Но решение есть! Клип можно улучшить с помощью специального видео редактора «ВидеоМОНТАЖ». Давайте посмотрим, как проходит обработка видео с экшн камеры в этой программе.
Содержание:
- Как улучшить качество проекта
- Как ускорить и замедлить картинку
- Как подчеркнуть атмосферу: текст, эффекты, музыка
- Быстрая нарезка ролика на несколько
- Добавление изображения с вебки
- Хромакей
- ТОП-5 советов по съёмке видео на go pro
Как улучшить качество проекта
Специально созданное приложение для go pro на компьютер предоставляет пользователю широкий ряд полезных инструментов. Вы сможете провести полную постобработку: нарезать материал на части, заменить фон, поработать с аудио дорожкой. Функционал пригодится не только любителям, но и профессионалам, которым нужны более серьёзные инструменты для сотворения больших проектов.

Обрабатывайте ролики с камеры GoPro с удовольствием!
К примеру, можно при необходимости настроить ориентацию видеоряда. Чтобы это сделать, во вкладке «Редактировать» найдите пункт «Кадрирование». С помощью кнопок на левой панели можно повернуть картинку на 90 градусов, обрезать или растянуть её. Нужно убрать лишнее по бокам или изменить крупность? Нажмите «Кадрировать видео» для более гибкой настройки и задайте новые границы. Хотите настроить цвета и свет? Во вкладке «Редактировать» выберите пункт «Улучшения». Там располагаются ползунки контрастности, яркости, насыщенности и цветовой тон. Манипулируйте ими, чтобы добиться нужного изображения.
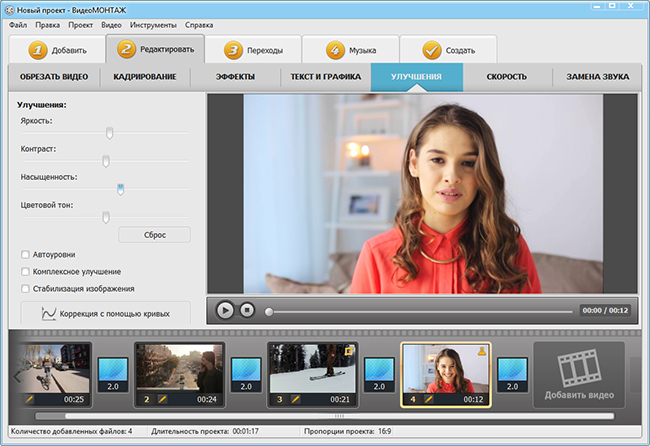
Улучшайте качество видео за пару кликов мыши
После такой первичной обработки в go pro в редакторе проект уже приобретёт приятный вид. Но это далеко не все возможности, которые будут доступны вам после установки ПО на компьютер.
Как ускорить и замедлить картинку
Нередко бывает так, что видео с го про имеет скучные моменты, подлежащие быстрой промотке, либо такие, на которых нужно отдельно акцентировать внимание. Сделать это тоже можно в редакторе «ВидеоМОНТАЖ» без труда. Следуйте простой инструкции:
- Для ускорения или замедления определённого момента записи его следует сначала вырезать. В редактировании найдите раздел «Обрезать» и, передвигая чёрные ползунки, выделите нужный вам отрезок.
- Перейдите во вкладку «Скорость». Выберите готовый пресет, замедлив воспроизведение (максимум в четыре раза) или ускорив (максимум в три раза). Также вы можете выполнить более гибкую настройку вручную: просто выставьте нужные настройки на специальной шкале самостоятельно.
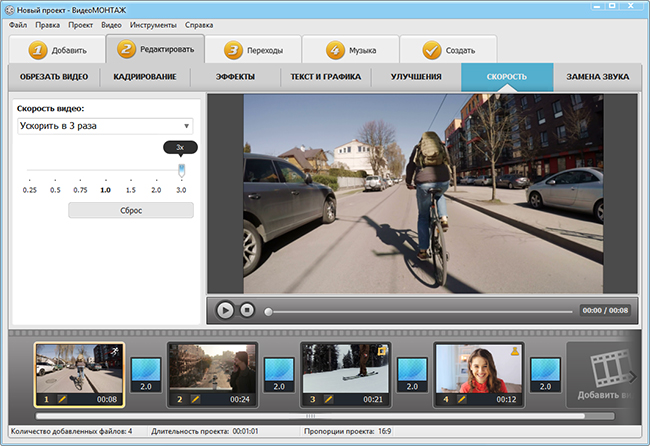
Ускоряйте или замедляйте видео
Как подчеркнуть атмосферу: текст, эффекты, музыка
В программе для монтажа видео есть возможность при обработке видео с экшн камеры вставить в него новые элементы: стикеры, фотографии, надписи, логотипы и т.д. Остро нуждаются в таком функционале серьезные проекты: авторские фильмы, клипы, мастер-классы. Добавить элементы можно во вкладке «Текст и графика».

Добавляйте поверх видео надписи и логотипы
Хотите изменить атмосферу видеоряда? Примените фильтры! Во вкладке «Редактировать» найдите «Эффекты». Выберите один из готовых пресетов, либо настройте всё вручную. Дополнительно можно скачать специальные световые эффекты с сайта разработчика. Благодаря подобной постобработке изображение приобретет необходимое настроение, а зрители точно поймут вашу задумку.
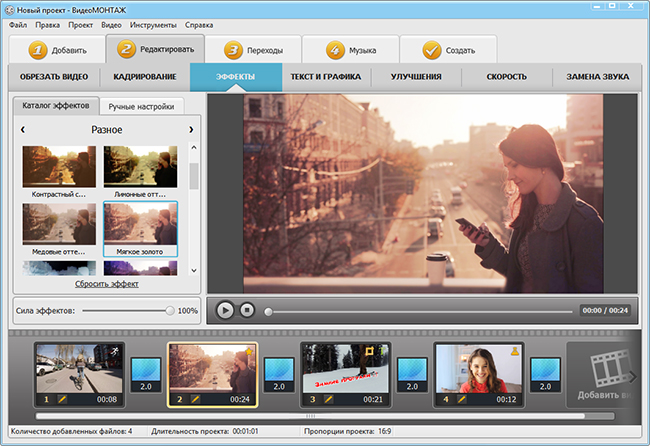
Применяйте эффекты и преображайте видео
Обязательно поставьте на задний план какую-нибудь композицию, чтобы фрагменты воспринимались как единое целое. Для этого перейдите в раздел «Музыка». Тут вы увидите панель с настройками аудиофайлов. Вы можете полностью заменить звук или наложить фоновый трек, установив для него оптимальный уровень громкости.
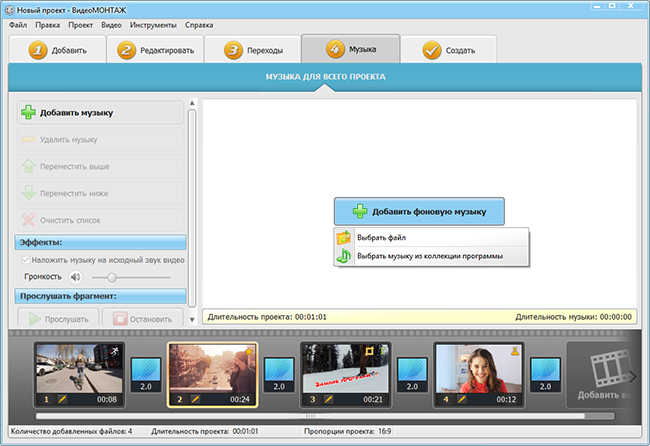
Добавляйте на фон музыкальные композиции
Быстрая нарезка ролика на несколько
Запись с го про требуется разделить на части? На помощь нам приходит ещё один инструмент редактора под названием «Нарезка видео». Воспользоваться им можно на начальной странице приложения:
- Сначала выберите материал, который нужно преобразовать.
- Теперь с помощью чёрных ползунков выделите нужный отрезок и нажмите «Новый фрагмент». Разделите таким образом дорожку на необходимые вам кусочки, а после нажмите «Сохранить». Программа создаст ряд отдельных файлов, которые будут соответствовать каждому выделенному куску.
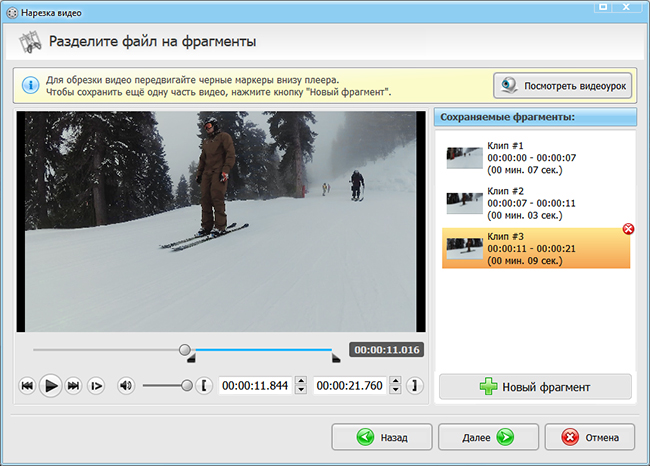
Удаляйте лишние сцены и делите ролики на части
Добавление изображения с вебки
После съемки на гоу про часто надо добавить в видео короткие фрагменты, в которых будут прокомментированы происходящие события. В редакторе «ВидеоМОНТАЖ» вы легко справитесь и с этим.
Для начала нужно снять клипы с веб-камеры: расскажите в них все, что посчитаете нужным. Сделать это можно прямо в приложении для монтажа записей с go pro: на начальном экране выберите функцию «Веб-камера». Важно сразу же поставить высокое разрешение для будущей записи. Далее включите камеру и запустите съёмку. Когда все будет готово — сохраните результат. Получившиеся отрезки перетащите в нужные места проекта. Чтобы разные куски органично сменяли друг друга на экране, обязательно установите между ними переходы. В каталоге вы найдете более 30 оригинальных вариантов анимации.
Хромакей
С помощью «Хромакея» можно запросто изменить задний план. Для этого запишите ролик на однотонном синем или зеленом фоне. Также с помощью этого инструмента можно добавить различные компьютерные эффекты, как в фильмах: огонь, птиц или животных и т.д Работа с инструментом организована очень просто. Вам нужно добавить видео с одноцветной подложкой, а затем загрузить материал, который заменит ненужный задник. Укажите цвет, являющийся фоновым. Программа удалит его. Вам останется только сохранить результат.
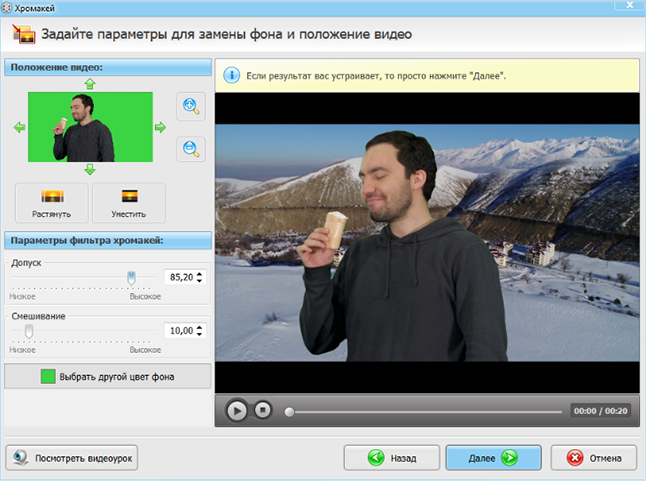
Меняйте фон в видео за пару секунд
ТОП-5 советов по съёмке видео на go pro
Сэкономьте время и силы! Перед съемкой изучите основные правила записи с помощью го про, чтобы получить изначально качественный видеоряд. Давайте рассмотрим их подробнее!
- Правильно зафиксируйте камеру
- Запись аудио
- Смена ракурса
- Подготовка фокуса
- Зарядка аккумуляторов
Ни один редактор для go pro не сможет полностью устранить покачивания и тряску, поэтому заранее стоит задуматься над креплением для экш-камеры. Для этого можно купить уже готовый шлем с креплением или присоски, на которые можно будет прикрепить камеру.
Не стоит переоценивать встроенный в go pro микрофон, ведь с него редко получается качественный аудиоряд. Для приятного звука стоит приобрести отдельную петличку, на которую будет записываться вся необходимая аудиоинформация. Далее останется только свести видео и звук в редакторе.
Для получения интересного видеоряда стоит регулярно менять ракурс. Обратите внимание, что фрагменты не должны быть слишком длинными, иначе зрителю быстро наскучит ваша работа. Помните, что вам потом делать обработку видео с экшн камеры, а значит и видеоряд должен быть занимательным и активным.
Неправильный фокус приведёт к размытию видео с гоу про, который не сможет устранить ни одна программа. Заранее определите, как будет происходить движение, чтобы настроить фокус камеры, которая будет следить за этим самым объектом. В результате получится качественный и четкий видеоряд.
Иногда девайс отключается прямо во время съёмки. Это приводит к потере хороших кадров, а иногда даже всего видеоролика. Именно поэтому предварительно обязательно зарядите аккумулятор на все 100 процентов. Также неплохо будет прихватить на место съемки парочку запасных источников энергии.
Подведем итоги! Благодаря программе для монтажа видео с экшн камеры можно значительно повысить качество своих творений. Опробуйте все возможности видеоредактора «ВидеоМОНТАЖ» уже сегодня! Скачать программу вы можете абсолютно бесплатно с нашего сайта уже сейчас.