Игроки CS:GO иногда сталкиваются с проблемой пропажи текстур оружия во время матча. Это может быть крайне раздражающе, когда вы хотите сосредоточиться на игре, но у вас возникают проблемы с оружием. В этой статье мы рассмотрим несколько способов, чтобы исправить эту проблему, при этом опираясь на советы опытных игроков.
Что такое пропажа текстур оружия?
Пропажа текстур оружия — это когда оружие в игре выглядит без текстур. Вместо этого вы можете увидеть только черный экран, с надписью «ERROR» или «MISSING TEXTURE». Это может произойти с любым оружием в игре.
Почему возникает проблема?
Существует несколько причин, почему вы можете столкнуться с пропажей текстур оружия в CS:GO. Некоторые из них включают:
- Ошибка в игре
- Проблема с драйверами видеокарты
- Поврежденные файлы игры
- Установленные модификации
Как исправить пропажу текстур оружия в CS:GO?
Есть несколько способов, которые могут помочь исправить проблему пропажи текстур оружия в CS:GO.
1. Перезагрузите игру
Перезагрузка игры может решить проблему. Выходите из игры и запускаете ее заново. Это может помочь, если пропажа текстуры вызвана ошибкой в игре.
2. Обновление драйверов видеокарты
Обновление драйверов видеокарты — хорошее решение, если пропажа текстуры вызвана проблемой с драйверами. Проверьте, необходимые ли вам обновления драйверов видеокарты для вашей системы. Обычно это можно сделать через сайт производителя вашей видеокарты.
3. Проверка игровых файлов
Поврежденные файлы игры также могут вызвать проблему пропажи текстур оружия. Вы можете проверить игровые файлы, чтобы убедиться, что все работает правильно. Это можно сделать следующим образом:
- Запустите стим.
- Нажмите правой кнопкой мыши на CS:GO и выберите «Свойства».
- В новом окне выберите «Локальные файлы».
- Нажмите кнопку «Проверить целостность игрового кэша».
Стим проверит файлы игры, и если будут обнаружены поврежденные файлы, они будут загружены заново.
4. Удалить модификации
Если у вас установлены модификации, это может быть причиной пропажи текстур оружия. Попробуйте удалить все модификации и запустить игру еще раз.
Заключение
Пропажа текстур оружия в CS:GO — это проблема, с которой могут столкнуться многие игроки. Но, если вы следуете приведенным выше советам, вы можете легко исправить эту проблему. Помните, что важно сохранять свою игру в исправном состоянии, чтобы насладиться всеми ее преимуществами.
Shid0
🦾 Свет даëт мне сил!
-
#1
Здравствуйте, сегодня я научу вас редактировать текстуры моделей.
Список программ, которые нам понадобятся для работы:
Paint.net и плагин для создания VTF файлов (содержимое архива с плагином закинуть в папку paint.netFileTypes): paint.net
CS:GO SDK (Нужен для просмотра готовой модели): Находиться в библиотеке Steam (инструменты).
VTFEdit (Для просмотра текстур): VTFEdit
Модель, которую я взял для примера (можно использовать модели игроков): Scarab Carabine 17
1) Нахождение нужной нам текстуры:
Для начала нам нужно найти сами текстуры.
Мой путь таков: D:SteamsteamappscommonCounter-Strike Global Offensivecsgomaterialsmodelsweaponsv_modelsrif_scar17
Нам нужны файлы формата VTF
Открывать их нужно с помощью VTFEdit (В свойствах можно выбрать приложение через которое будут открываться данные файлы)
Открыв данный файл сразу и не понять что здесь нарисовано…
Так что идем в CS:GO SDK и сопоставляем нашу модель с ее разверткой (текстурой):
Стало немного понятнее какой кусок текстуры за какую часть модели отвечает.
2) Изменение цвета всего скина:
Откроем нашу текстуру с помощью Paint.net
Выберем пункт Коррекция; Оттенок и насыщенность…
Редактируем цвет, какой мы хотим.
Я решил взять синий:
Жмем ОК и сохраняем.
Результат можно посмотреть в CS:GO SDK (не забудьте его перезапустить):
3) Создание надписей и рисунков на текстуре:
Для нашей работы текстура будет слишком прозрачной, так что продублируем слои (дублируйте столько раз, пока вам не будет удобно работать):
ВАЖНО!!! Мы работаем только с 1 слоем. Не забудьте удалить добавленные слои после завершения редактирования!
Ну думаю вы умеете рисовать и писать в пейнте,
Добавлять свои картинки тоже (путем перетаскивания на рабочую зону, Добавить слой).
ВАЖНО!!! Если добавляете картинки, то после редактирования объединяйте слои (Свой на котором вы рисуете или пишите и слои с картинками).
Вот что у меня получилось:
Результат:
Последнее редактирование: 16 Мар 2023
Shid0
🦾 Свет даëт мне сил!
-
#2
Для выделения отдельной части для покраски используйте «Волшебную палочку»
До:______________________________________________________После:_________________________________________________
До:_______________________________________________________После:____________________________________________________
Последнее редактирование: 3 Дек 2020
Shid0
🦾 Свет даëт мне сил!
-
#3
Изменение размера текстур:
Переходим во вкладку Изображение; Изменить размер…
Выставляем в Процентах!
Было:
Стало:
До:_________________________________________________________После:_________________________________________________
Shid0
🦾 Свет даëт мне сил!
-
#4
Для этого нам понадобиться информация с этой статьи:
[CS:GO] Создание и настройка спреев (decals).
Здравствуйте, сегодня я научу вас создавать спрайты и их анимированные версии и проверять все в одиночной игре. (Это понадобиться тем, кто хочет проверить свои «каракульки» прежде чем загружать их на сервер и по 100 раз переименовывать.) Список программ, которые нам понадобятся для работы…
hlmod.ru
Создание эффекта моргания глаз:
Находим текстуру глаза:
Открываем ее с помощью Paint.net и сохраняем в png
Находим текстуру кожи, открываем в Paint.net
Вырезаем кожу и накидываем постепенно на текстуру глаза (чем больше кадров вы сделаете, тем плавнее будет моргание)
Я использую 2 кадра:

А теперь расставим кадры по порядку (можете использовать другое кол-во кадров):
Подберем подходящую скорость смены кадров (подбирайте значение под себя):
"Proxies"
{
"AnimatedTexture"
{
"animatedTextureVar" "$basetexture"
"animatedTextureFrameNumVar" "$frame"
"animatedTextureFrameRate" "5"
}
}Такие же эффекты можно применять и к моделям оружий.
Изменение яркости:
Выбираем нужную нам текстуру:
Открываем ее с помощью Paint.net и сохраняем в png
Выберем пункт Коррекция; Оттенок и насыщенность…
Изменяем насыщенность на 5 делений (можете использовать другое значение) и сохраняем несколько изображений. (чем больше кадров вы сделаете, тем будет плавнее)
Расставляем кадры по порядку (можете использовать другое кол-во кадров):
Подберем подходящую скорость смены кадров (подбирайте значение под себя):
"Proxies"
{
"AnimatedTexture"
{
"animatedTextureVar" "$basetexture"
"animatedTextureFrameNumVar" "$frame"
"animatedTextureFrameRate" "10"
}
}Такие же эффекты можно применять и к моделям оружий.
Смены цвета с расстоянием:
Изучаем эту статью:
[CS:GO] Создание и настройка спреев (decals).
Здравствуйте, сегодня я научу вас создавать спрайты и их анимированные версии и проверять все в одиночной игре. (Это понадобиться тем, кто хочет проверить свои «каракульки» прежде чем загружать их на сервер и по 100 раз переименовывать.) Список программ, которые нам понадобятся для работы…
hlmod.ru
Открываем кадры в Paint.net
Выберем пункт Коррекция; Оттенок и насыщенность…
Изменяем оттенок всех кадров на одинаковое значение и сохраняем в png (можете использовать другое кол-во кадров):
Подберем подходящую скорость смены кадров (подбирайте значение под себя):
"Proxies"
{
"AnimatedTexture"
{
"animatedTextureVar" "$basetexture"
"animatedTextureFrameNumVar" "$frame"
"animatedTextureFrameRate" "10"
}
}Такие же эффекты можно применять и к моделям оружий.
Пиксельные текстуры в Call of Duty Modern Warfare 2 и Warzone 2 часто возникают из-за ваших игровых настроек графики или графических драйверов, установленных на вашем компьютере. В большинстве случаев за проблему с пикселями текстуры отвечают настройки NVIDIA DLSS и глубины резкости.
Если ваша игра неправильно загружает текстуры, проблема может быть связана с вашими игровыми файлами. Есть несколько других причин этой проблемы, поэтому мы составили список различных методов, которые вы можете использовать для решения проблемы. Следуйте приведенным ниже решениям, чтобы сделать это.
1. Проверьте разрешение рендеринга
Первый шаг по устранению неполадок, который вы должны выполнить при решении проблемы с текстурами, — это проверить разрешение рендеринга. В некоторых сценариях игра может установить значение разрешения рендеринга, отличное от 100, по разным причинам.
Когда это происходит, ваша игра отображается с более низким разрешением, чем вы выбрали, что может привести к тому, что текстуры в игре будут выглядеть пикселизированными. Чтобы исправить это, вы должны убедиться, что разрешение рендеринга установлено на 100. Следуйте приведенным ниже инструкциям, чтобы сделать это:
- Начните с запуска MW2 или Warzone 2 на вашем компьютере.
- Перейдите в меню «Настройки», щелкнув значок шестеренки в правом верхнем углу.
- В появившемся меню выберите «Графика».
- На экране настроек графики перейдите на вкладку «Качество».
- Убедитесь, что разрешение рендеринга установлено на 100.
- Сделав это, посмотрите, исчезнет ли проблема.
Еще одна причина, по которой ваши текстуры могут выглядеть размытыми, может быть связана с настройкой глубины резкости. При включенной глубине резкости игра размывает любые области, которые не находятся в фокусе, как это происходит в объективе камеры.
Когда это не работает должным образом, ваша игра в целом может стать размытой, и в этом случае вам придется отключить параметр глубины резкости. Для этого следуйте приведенным ниже инструкциям:
- Откройте меню «Настройки», щелкнув значок шестеренки в правом верхнем углу.
- Перейдите в раздел «Графика» из появившегося меню.
- После этого перейдите на вкладку «Качество».
- Прокрутите вниз до «Эффекты постобработки».
- Найдите глубину резкости и используйте ползунок, чтобы отключить ее.
- Как только вы это сделаете, перезапустите игру и посмотрите, сохраняется ли проблема.
3. Отключите NVIDIA DLSS
NVIDIA DLSS — это алгоритм масштабирования или повышения резкости изображения, который использует глубокое обучение для создания четких изображений внутриигровых текстур. Использование NVIDIA DLSS также может повысить производительность благодаря технологии трассировки лучей (RTX). В некоторых сценариях NVIDIA DLSS может создавать размытые текстуры либо из-за выбранной вами предустановки качества, либо из-за несовместимости с игрой.
В таком случае, чтобы избавиться от пиксельных текстур, вы можете переключить NVIDIA DLSS на другой алгоритм масштабирования, например FidelityFX или SMAA T2X. Перед изменением алгоритма масштабирования/увеличения резкости мы рекомендуем изменить предустановку NVIDIA DLSS на «Качество». Если у вас настроена ультра производительность, вы получите прирост производительности, но качество текстур будет не очень хорошим.
Следуйте приведенным ниже инструкциям, чтобы сделать это:
- Начните с перехода к настройкам графики MW2 или COD Warzone 2.
- Перейдите на вкладку «Качество» на экране настроек графики.
- Там нажмите на опцию «Показать больше» в разделе «Масштабирование/повышение резкости».
- Измените параметр «Предустановка NVIDIA DLSS» на «Качество». Посмотрите, решит ли это проблему.
- Если проблема не устранена, измените алгоритм масштабирования/повышения резкости на SMAA T2X или FidelityFX CAS.
- В последнем случае вы должны изменить CAS Strength FidelityFX как минимум на 75.
- После этого примените свои настройки и посмотрите, исчезнет ли проблема.
Если проблема не исчезает даже после изменения алгоритма Upscaling/Sharpening, рекомендуем вообще отключить опцию апскейлинга. Отключив функцию масштабирования, посмотрите, не пикселизированы ли игровые текстуры.
4. Отключите эффекты параллакса
Эффекты параллакса придают фону в меню трехмерный эффект. Это позволяет им двигаться медленнее по сравнению с изображениями переднего плана. В некоторых сценариях мы обнаружили, что эффекты параллакса могут привести к пикселизации текстур.
Вы можете решить проблему, отключив эффекты параллакса в меню интерфейса, если это относится к вам. Для этого следуйте инструкциям ниже:
- Нажмите на значок шестеренки в правом верхнем углу, чтобы открыть меню настроек.
- Перейдите к настройкам интерфейса из меню.
- Там прокрутите вниз и найдите «Эффекты параллакса» в разделе «Дополнительные настройки интерфейса».
- Используйте ползунок, чтобы отключить эффекты параллакса.
- Сделав это, посмотрите, исчезнет ли проблема.
5. Изменить настройку качества частиц
Ваши игровые текстуры также могут столкнуться с проблемой пикселей из-за настроек качества частиц. Качество ваших частиц играет жизненно важную роль в качестве ваших текстур.
Если текстуры размыты или пикселизированы, очень вероятно, что качество ваших частиц установлено на низкое. Кроме того, если вы сталкиваетесь с белым мерцанием во время игры, это также указывает на ваши настройки качества частиц. Вы должны изменить настройку качества частиц, чтобы решить проблему в таком сценарии. Следуйте приведенным ниже инструкциям, чтобы сделать это:
- Сначала перейдите в меню «Настройки», щелкнув значок шестеренки в правом верхнем углу.
- В появившемся меню выберите Графика.
- На экране «Графика» перейдите на вкладку «Качество».
- Там прокрутите вниз и найдите «Качество частиц» в разделе «Детали и текстуры».
- Используйте раскрывающееся меню, чтобы изменить настройку качества частиц на High.
- После этого примените настройки и посмотрите, сохраняется ли проблема.
6. Включите потоковую передачу текстур по запросу
Если вы столкнулись с проблемой пикселей в камуфляже оружия, проблему можно решить с помощью настройки потоковой передачи текстур по запросу.
Когда параметр «Потоковая передача текстур по запросу» отключен, ваша игра показывает только локальные текстуры. Включив потоковую передачу текстур по требованию, вы позволяете игре загружать высококачественные текстуры на локальный диск во время игры. Это может обеспечить больше цвета и улучшить визуальные эффекты.
Следуйте приведенным ниже инструкциям, чтобы включить потоковую передачу текстур по требованию:
- Начните с перехода на вкладку «Настройки качества» в меню «Графика».
- Прокрутите вниз до раздела «Детали и текстуры» и найдите параметр «Потоковая передача текстур по запросу».
- Используйте ползунок рядом, чтобы включить его.
- Как только вы это сделаете, примените новые настройки и посмотрите, исчезнет ли проблема.
7. Отключите динамическое суперразрешение (только NVIDIA)
Драйверы NVIDIA поставляются с функцией динамического суперразрешения (DSR), которая значительно улучшает качество вашей игровой графики. Это достигается за счет рендеринга игры с гораздо более высоким разрешением, чем то, которое поддерживает ваш монитор, а затем интеллектуального масштабирования до разрешения вашего монитора. Если эта функция включена глобально, это может привести к проблемам с текстурами в MW2 или Warzone 2.
Это может произойти из-за плохой оптимизации или даже из-за ваших графических драйверов. В таком случае вам придется отключить DSR в панели управления NVIDIA, чтобы решить проблему. Следуйте приведенным ниже инструкциям, чтобы сделать это:
- Сначала откройте панель управления NVIDIA, выполнив поиск в меню «Пуск».
- В Панели управления NVIDIA перейдите к пункту «Управление настройками 3D».
- После этого прокрутите вниз, чтобы найти Факторы DSR.
- Используйте раскрывающееся меню, чтобы снять отметку со всех выбранных множителей.
- Сделав это, нажмите кнопку «Применить».
- Запустите игру, чтобы проверить, сохраняется ли проблема.
8. Проверьте файлы игры
В некоторых случаях игровые текстуры могут не загружаться из-за ваших игровых файлов. Это может произойти из-за отсутствия текстур локально или из-за несоответствия файлов.
Если этот сценарий применим, вы можете решить проблему, проверив целостность ваших игровых файлов. Процесс прост как для клиентов Steam, так и для клиентов Battle.net. Следуйте приведенным ниже инструкциям, чтобы сделать это.
Для Steam
- Начните с открытия клиента Steam на вашем компьютере.
- Перейдите в свою библиотеку и щелкните правой кнопкой мыши Call of Duty Modern Warfare II. Выберите Свойства в раскрывающемся меню.
- В окне «Свойства» перейдите на вкладку «Локальные файлы».
- Там нажмите «Проверить целостность файлов игры».
- Дождитесь завершения сканирования.
Для Battle.net
- Запустите клиент Battle.net на своем ПК.
- Когда Battle.net откроется, нажмите Call of Duty Modern Warfare II.
- После этого щелкните значок шестеренки рядом с кнопкой «Воспроизвести» и выберите «Сканировать и восстановить» в появившемся меню.
- Дождитесь завершения сканирования, а затем проверьте, сохраняется ли проблема с текстурой.
9. Переустановите графические драйверы
Наконец, если ни один из методов не решил вашу проблему, есть большая вероятность, что ее причиной могут быть ваши графические драйверы. Эти драйверы используются для связи с видеокартой на материнской плате, поэтому они играют жизненно важную роль.
Проблема может возникнуть, когда ваши графические драйверы повреждены, потому что графическая карта не может правильно отображать текстуры на вашем компьютере. В таком случае вам придется переустановить видеокарту. Для этого вы будете использовать стороннюю утилиту под названием Display Driver Uninstaller (DDU).
Если у вас есть карта AMD, вы можете использовать AMD Clean Uninstall Utility для удаления графических драйверов. В противном случае следуйте приведенным ниже инструкциям, чтобы переустановить графические драйверы:
- Начните с загрузки утилиты удаления драйвера дисплея с официального сайта. здесь.
- Откройте загруженный файл и извлеките его в нужное место.
- Перейдите в каталог и откройте файл Display Driver Uninstaller.exe.
- После запуска DDU вам будет показано окно «Общие параметры». Вам не нужно включать какие-либо дополнительные функции для удаления графических драйверов. Щелкните Закрыть.
- После этого выберите GPU в раскрывающемся меню «Выбрать тип устройства».
- Следуйте этому, выбрав производителя вашей видеокарты в раскрывающемся меню «Выбрать устройство».
- Наконец, нажмите кнопку «Очистить и перезапустить», чтобы удалить графические драйверы.
- После удаления драйверов перейдите на веб-сайт производителя и загрузите последние версии драйверов, доступные для вашей видеокарты.
- Установите драйверы и проверьте, возникает ли проблема больше.
Всем привет! Для начала буду ругаться).В описании на LB2 надо предупреждать,что esp является по сути exe,модель предназначена исключительно для игры,а не тестирования.Почти 2 дня потерял,пока понял(.По качеству текстур лучше предыдущиз значительно,но также есть артефакты,хотя в гораздо меньшем кол-ве.Есть мысль попробовать при получении msn поставить свет чуть меньше,тогда при поднятии яркости в дальнейшем мы не выйдем за значения больше 1 и баланс карты не нарушится.А проблемные участки перекроют друг-друга.
Называется поиграл в игру в отпуске((.Устал от Скайрима,лучше в Вапиры-Маскарад поиграю,пока отпуск не кончился.На мой взгляд как сама игра,так и система боя в игре лучше всех.Может кто перенесет систему боя в Скайрим?.
Я буду играть в Вампиров,а вы думайте))).Вот данные.
1)В LB2 слот 4 текстурных карт в nif,в моде прописанный в esp,используется не совсем корректно.Автор,как я понимаю,хотел через него сделать привязку цвета головы к телу.Предназначение слота-Detail mask,например Height или Parallax.Пример на скрине N4.Корректировка цвета должна производится в режиме Серый в Цвет или Серый в альфу.По умолчанию эта функция отключена,да и не работает она(((.Включается в Block Details NifSkope в разделе Shader Flags1.Block List-BSLightingShaderProperty.
2)Сделал ряд дополнений к картам,но толку от них мало,как и от слота 4.Слот 4 вообще работает только для головы,а ходить с краивой головой и грязной опой-не есть карашо.Дополнения работают и на теле,но причина-это не есть выход из положения.Пока беседка,а скорее всего наши умельцы,не сделают дубля проги головы,кроме привязки размера естественно),на торс,кисти,стопы-играть в серое и почти убогое не охота(.
3)Примеры скринов
1-Исходное
2-Дополнения текстур к голове(не 4 слот),в дальнейшем дополнение-не 4 слот.
3-Дополнение голова+торс
4-Использование слота4+дополнение на торс.
5-Использование слота4+дополнение на голову и торс.
6-Текстура лица залита монохромным телесным(на мой взгляд)) цветом.Это для тех,кто делает текстуры.Думайте-стоит ли сильно накладывать краски или нет.
Пока наши умельцы,от беседки фиг дождешься,не продублируют проги головы к другим частям(,привязка по размеру идет в tri)-вряд буду играть в серое(.
Для умельцев-Включение шейдера лица на туловище в nif.
1-Открываем торс,кисти,стопы в NifSkope.
2-Открываем еще и голову.
3-В телесах в Block List удаляем BSLightingShaderProperty.
4-Копируем это пункт из головы и вставляем в телеса.
5-Меняем пути текстур в Block Details.
6-Сильно не заморачиваясь,для теста пойдет,обесвечиваем текстуру,предпочтительнее Светимость,обзываем,я добвлял temp,и вставляем в 4 слот.На скрине4 использован это метод.Колдуем с прогами для телес и смотрим изменения.
Удачи вам в тяжком деля,а я в вампиров-маскарад играть).
P.S.Уважайте интеллектуальную собственность других).Если чё получится-не забудьте выложить результат и на этом сайте.Имейте совесть).
P.P.S.Скрины не могу отправить))).Папка полная на сайте,да и объем мелковат)Извиняйте.
Содержание
- 1 Изменение иконок предметов
- 2 Изменение текстур моделей
- 3 Создание новых visual для использования с новыми объектами
- 4 Авторы
Изменение иконок предметов
Внимание! Данный урок предполагает наличие у вас базовых навыков работы в Photoshop. Детальный пошаговый разбор работы в Photoshop в данном уроке производится не будет.
Разберем изменение файла:
...gamedatatexturesuiui_icon_equipment.dds
Он содержит иконки предметов, отображаемые в инвентаре.
Допустим, вы сделали новый вид оружия, и хотите присвоить ему новую иконку.
Нам понадобится следующее:
- Adobe Photoshop (я использовал CS2, CS и 7.0 различаются незначительно)
- плагин для работы с .dds-изображениями (скачать)
Итак, мы установили плагин и запустили Photoshop. Откройте в нем наш файл.
Иконки расположены по сетке 50х50 пикселей.
Чтобы включить её отображение, зайдите в меню:
Редактирование -> Установки -> Направляющие, сетка и фрагменты
И установите в нем следующие значения:
- Линия через каждые: 50
- Единицы измерения: пиксели
- Внутреннее деление на: 1
После чего выберите пункт:
Просмотр -> Показать -> Сетку ( Ctrl+’ )
Всё, сетка теперь правильно настроена и отображается.
Выберем место для иконки.
Иконка будет размером 4х2, то есть 200х100 пикселей — это обычный размер иконки для автоматических винтовок.
Нарисуем её:
Иконка АК47У была нарисована следующим образом: я нашел качественную фотографию с однородным фоном (благо, фотографий АК в интернете немерено), открыл её в Photoshop, выделил с помощью второго вида инструмента «Лассо», нажал Ctrl+C, открыл файл с иконками, нажал Ctrl+V, нажал Ctrl+T, зажал Shift («Сохранение пропорций») и потянул за край выделения, сжимая изображение до нужного размера.
После чего применил трансформацию, перетащил изображение на нужное место и нажал Shift+Ctrl+E («Слить слои»).
Теперь соответственно иконке изменим и альфа-канал.
Выделим иконку оружия, и перейдем в окне со слоями на закладку:
Каналы -> Alpha
После чего залейте выделение белым. Всё, мы сделали иконке альфа-канал.
Теперь нужно сохранить файл в правильном формате. Выберите:
Файл -> Сохранить
И выставьте в появившемся окне окне следующие настройки:
Крайне важно выставить следующие параметры:
- Save Format: DXT5 (Interpolated Alpha)
- MIP maps: No MIP maps
Нажмите Save. Вот всё, мы добавили новую иконку.
Теперь присвоим её предмету.
Допустим, вы создали файл wpn_ak47u, которому и нарисовали иконку. Зайдем в его конфиг:
gamedataconfigweaponsw_ak47u.ltx
И найдем такие строки:
inv_grid_width = 4 inv_grid_height = 2 inv_grid_x = ... inv_grid_y = ...
Где:
- inv_grid_width — ширина в сетке 50х50
- inv_grid_height — высота в сетке 50х50
- inv_grid_x — местонахождение по х
- inv_grid_y — местонахождение по y
Изменение текстур моделей
Заменим, например, текстуру банки с энергетиком. Для этого откроем файл item_drink_nonstop.dds:
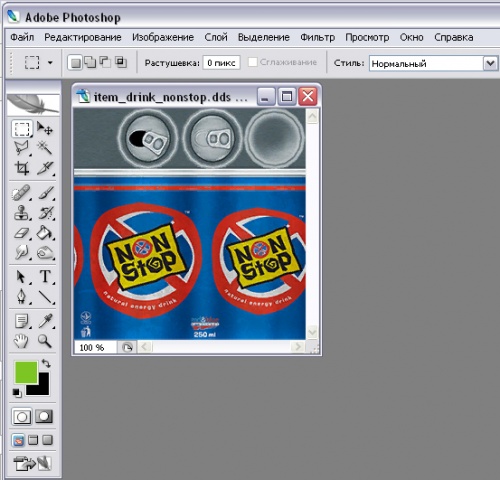
И отредактируем его по своему усмотрению:
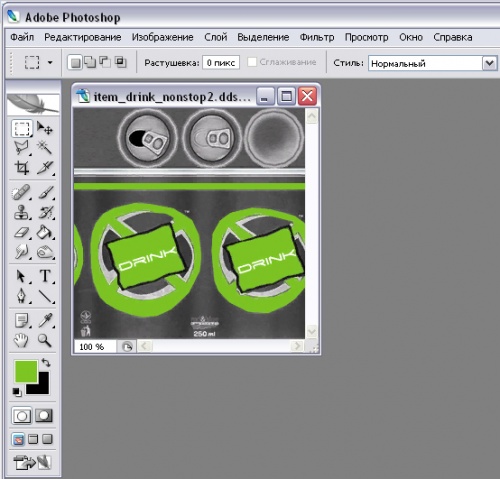
Банка была перерисована через выделение элементов с помощью «Лассо» (в варианте с проставлением углов, а не непрерывного выделения — кажется, это называется «Геометрическое лассо», если не так — поправьте), с последующим их закрашиванием зеленой кистью.
Выделяем элементы синего цвета, закрашиваем выделение зеленым, идем дальше.
В конце инструментом «Текст» (иконка в виде буквы «Т») и шрифтом Space Age (не суть важно) была сделана надпись. После чего я нажал Ctrl+T («Свободная трансформация»), повернул текст набок, и применил трансформацию, выбрав любой другой инструмент.
Не забываем на всякий случай сохранить резервную копию текстуры.
Делаем Save со следующими параметрами:
- Save Format: DXT5 (Interpolated Alpha)
- MIP maps: Generate MIP maps
Создание новых visual для использования с новыми объектами
К чему изменять текстуры обычных предметов, лучше сделать свои — с собственной внешностью.
Сделаем новый visual (модель+текстура), который можно будет указать в свойствах нового предмета.
Возьмем модель банки энергетика drink_nonstop.ogf, сделаем её копию и назовем, скажем, drink_green.ogf, после чего откроем в Hex-редакторе (в принципе, можно и Блокнотом). Метод кустарный, но работающий.
В начале файла вы увидите имя текстуры:
itemitem_drink_nonstop
Изменим эту строку на:
itemitem_drink_green_1
Внимание! Очень важно, чтобы длина строки с текстурой осталась той же, иначе файл не будет работать.
Всё, теперь вы можете указать в конфиге своего нового предмета новый visual:
[energy_drink_green]:vodka $spawn = "food and drugsenergy_drink" inv_name = energy_drink_green_name inv_name_short = energy_drink_green_short_name visual = '''equipmentsdrink_green.ogf''' ;equipmentsdrink_stalker.ogf description = enc_equipment_energy_drink_green cost = 75 [...]
Авторы
Статья создана:
- BAC9-FLCL









































