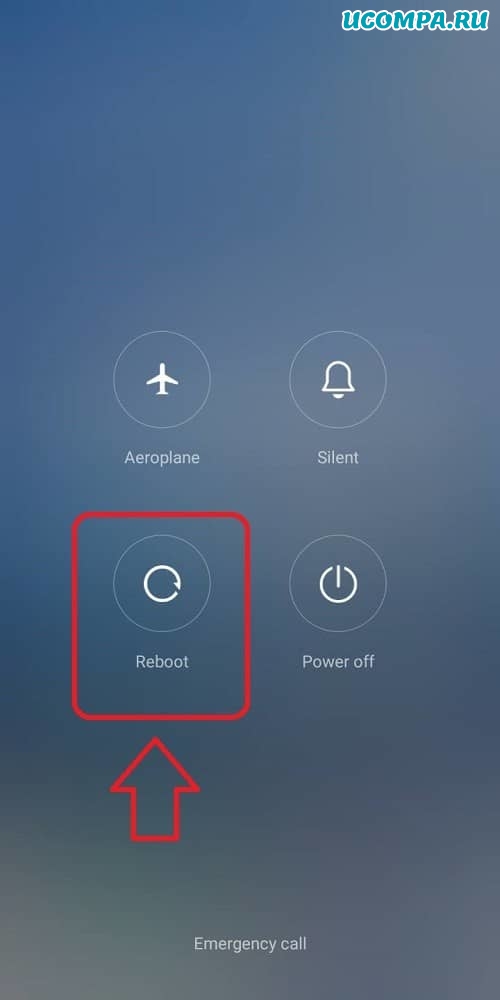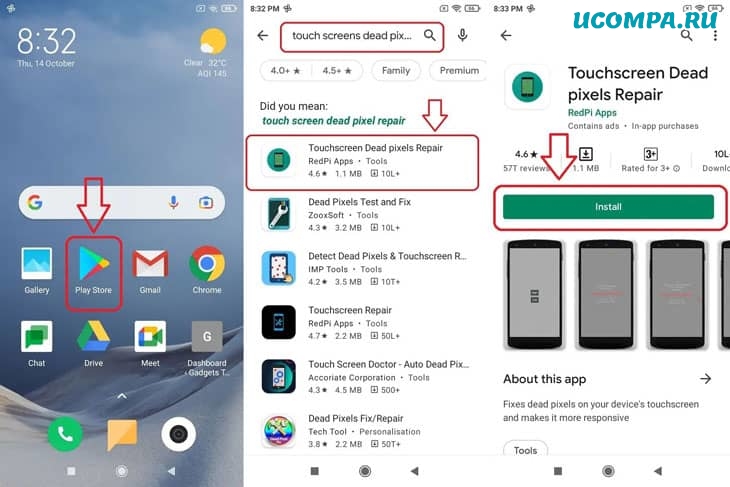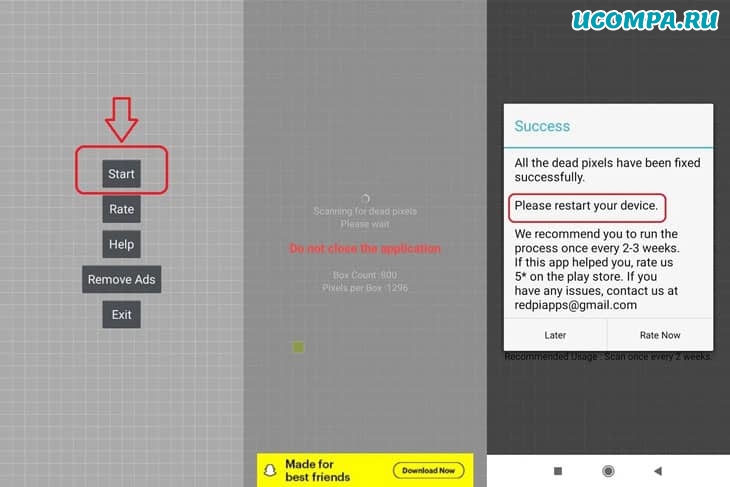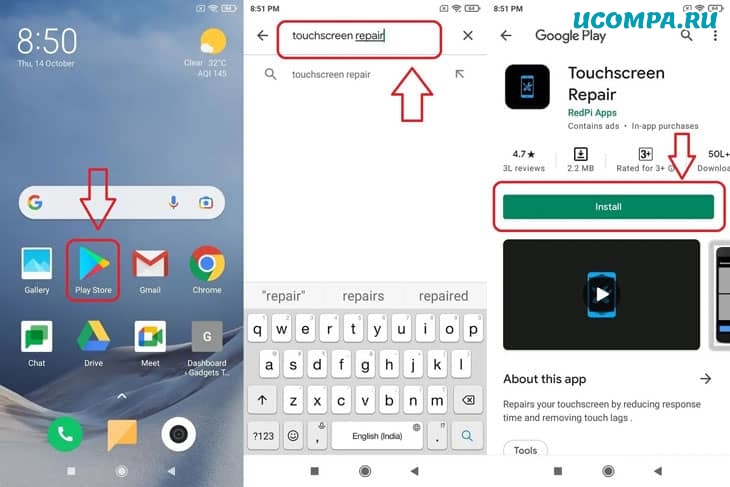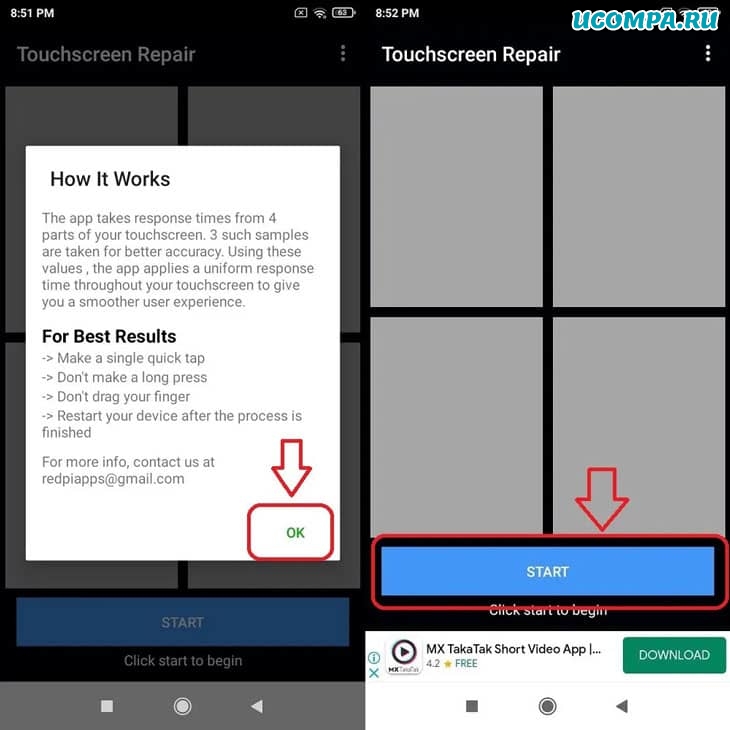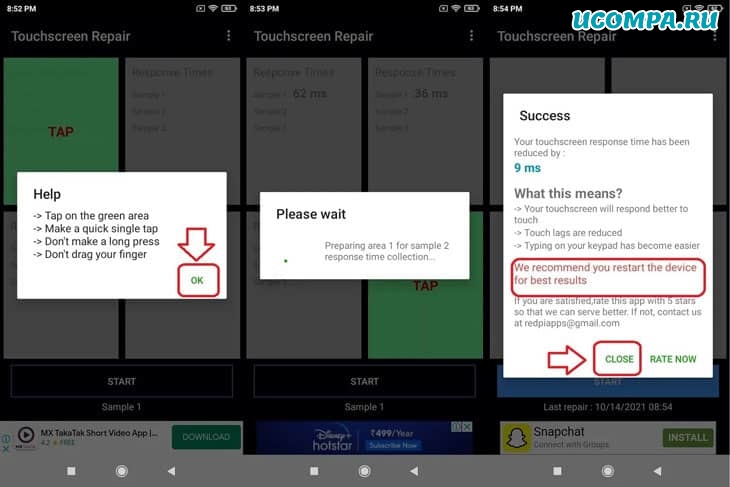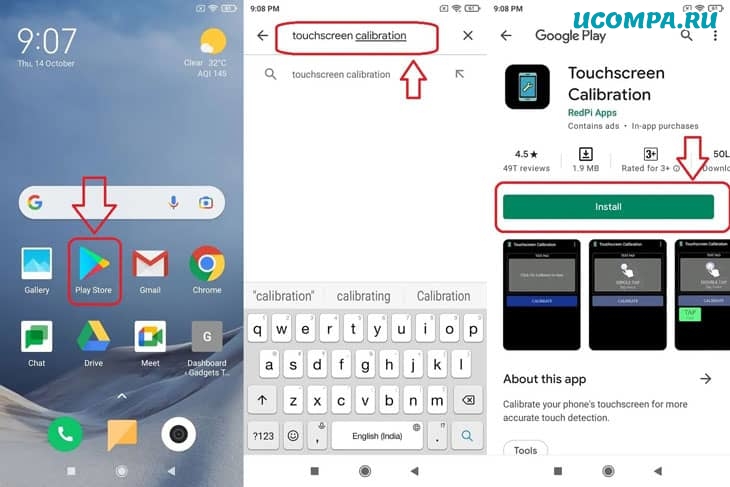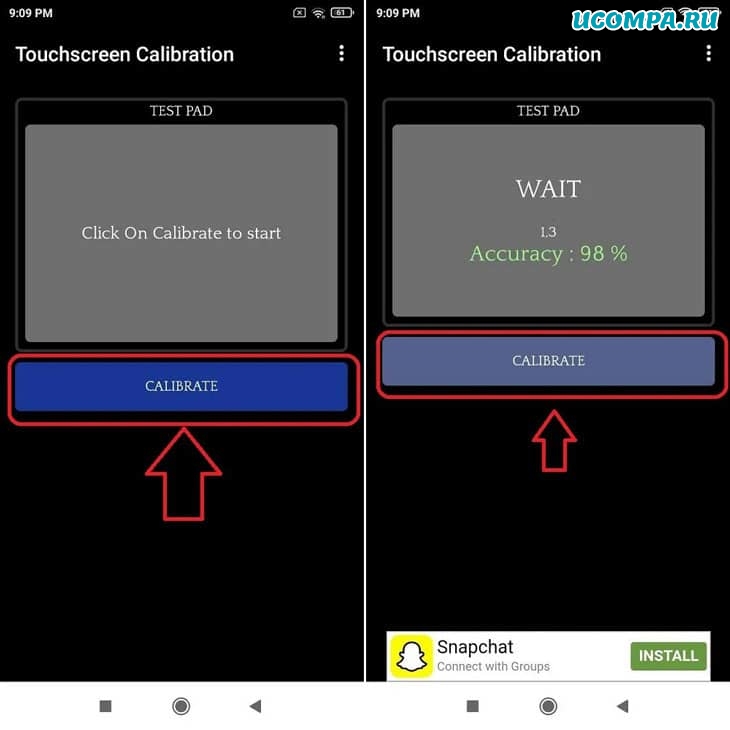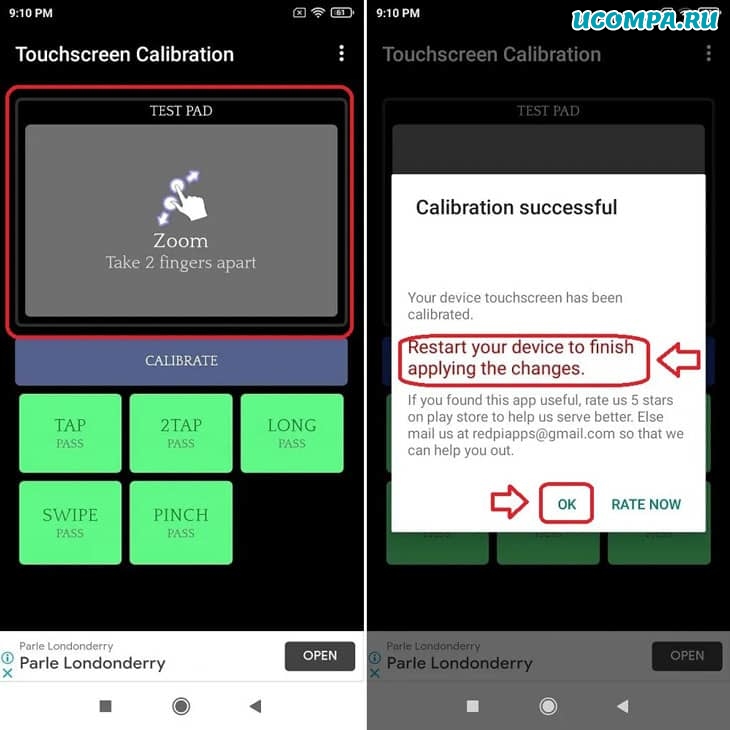На чтение 6 мин Просмотров 1.8к. Опубликовано 24.04.2020
Здравствуйте! Если ваш сенсор тупит и не откликается на запросы, а также при нажатии открывается не то что нужно, тогда стоит попробовать калибровку. Первым делом требуется проверить ваш гаджет на ошибку касания. Например, зайдите в сообщения и понажимайте на разные буковки. Если на дисплее отображается, то что вы нажимали, тогда калибровка этому устройству не нужна.
Варианты сенсоров:
- Емкостной – часто используемый, считается самым лучшим.
- Резистивный – это устаревший тачскрин который на сегодняшний день можно встретить в старых гаджетах.
Содержание
- Когда требуется выполнять калибровку тачскрина андроид?
- Ручная калибровка тачскрина android
- Калибровка благодаря приложениям
- Примеры работы с приложениями
- Power Bubble
- TouchScreenTune
- Clinometr
- Калибровка тачскрина android через инженерное меню
- Ряд кодов для разных моделей телефонов
- Возникающие сложности с калибровкой
- Как инвертировать тачскрин на планшете?
- Как лечить фантомные нажатия тачскрина?
- Самый крайний случай сброс
Когда требуется выполнять калибровку тачскрина андроид?
Ниже приведены рекомендации, когда это требуется сделать:
- Когда телефон упал.
- Был облит водой.
- После замены защищающего пленочного покрытия.
- Через 1-2 месяца использования. Это нужно делать чисто для профилактики.
- После наклеивания стекла на дисплей.
- Когда только что приобрели гаджет не важно Б/У или новый.
- После замены экрана и тачскрина.
Не на каждом смартфоне ее можно реализовать, так как у разных производителей она своя. Но кто знает возможно вам повезло.
- Перейдите в настройки, а затем переместитесь в «Настройки телефона».
- Нажмите «Калибровка телефона».
- Выйдет крестик крестик с мишенью по средине дисплея. Он отобразится на белом фоне. 3 раза нажмите на него.
- На этом процесс калибровки можно считать оконченным. Теперь проверьте откалибровался ли тачскрин.
Выполните перезагрузку телефона.
Калибровка благодаря приложениям
Принцип калибровки через утилиту практически такой же, как и в ручном режиме. Здесь лишь работает все в автоматическом режиме.
Вот список программ, с помощью которых вы можете выполнить калибровку андроид устройства:
- Touchscreen ремонт.
- Touchscreen Calibration.
- Display Calibration
- Screen Repair and Calibrator
- Display Calibration
- Touchscreen Monitor Calibration App
- Screen Test Pro
- Touch Accuracy
- Screen 911
- Accelerometer Calibration Free
- Touchscreen Repair & Calibration
- Touch Screen Calibration & Test
Примеры работы с приложениями
Power Bubble
Приложение имеется понятный интерфейс. Основные положительные качества:
- Интуитивно понятное использование.
- Распространяется бесплатно.
- Хорошо функционирует на телефонах и планшетах.
- Можно использовать полноэкранный режим.
- Хороший дизайн.
- В настройках можно выключить рекламу.
- Если угол нулевой, то будет издан звуковой сигнал.
- Приложение можно переустановить на сменный носитель SD карту.
- Спящий режим легко отключается если это нужно.
- Угол можно закреплять кликом или жестом.
- Благодаря специальному дисплею идет точное отображение угла наклона в градусах.
- Если нужно, то вы можете выполнить блокировку ориентации экрана.
Чтобы начать пользоваться приложением достаточно запустить ее и в настройках выбрать вид ориентации. Ну или поставить вариант «Авто» и запустить калибровку по уровню.
Для реализации этой цели смартфон ставится горизонтально. На короткое время жмется кнопочка калибровки. Она располагается слева дисплея. На сенсорной панели появится надпись Calibration, а затем Wait. Утилита будет готова к работе в тот момент, когда на дисплее станет видно нулевое значение градуса.
TouchScreenTune
Это очередное приложение для настройки тачскрина андроид. За счет него повысится оперативность и чувствительность.
Основные плюсы:
- Бесплатное.
- Для быстрого запуска программы можно создавать ярлык.
- Если стоит защитная пленка на тачскрине приложение даст возможность увеличить чувствительность сенсора.
- В приложение можно подключить игнорирование даже от прикосновения от ладони. Это функция отлично подойдет если вы пользуетесь стилусом.
Clinometr
Это профессиональный софт, подходящий для точной настройки чувствительности в IpodTouch или IPhone. Его можно применять для разрешения простых задач или наиболее сложных. Например, где требуется замерить наклон гаджета очень точно.
Основные плюсы:
- Скачать его можно абсолютно бесплатно.
- Запустить можно в полноэкранном режиме. Для этого просто нажмите на верхние и нижние стрелки. Они находятся в середине дисплея смартфона.
- Есть возможность произвести 2-х стороннюю калибровку тачпада. Она может выполнить регулировку на не ровной поверхности. Каждое направление калибруется в отдельности. Это дает наибольшую точность.
Калибровка тачскрина android через инженерное меню
Данный способ считается самым лучшим.
Алгоритм действий:
- Зайдите в раздел «Вызовы» вашего телефона.
- Пропишите специальный код. Для каждого смартфона он свой: *#*#3646633#*#*, *#*#4636#*#*,*#15963#* или *#*#6484#*#* Либо скачать утилиту MTK Engineering Mode, установить и нажать Андроид Settings.
- Ищем раздел с калибровкой дисплея. Нужна надпись со словом sensor.
- Когда зайдем в подменю для калибровки кликаем на надпись Start.
- Для удаления старых настроек нажмите Clear calibration.
- Чтобы повысить чувствительность сенсора выберите Do calibration (20 % tolerance). Чтобы сделать стандартную нажмите 20%.
- Пару раз кликните на кнопку назад. Выйдите на основной дисплей. После этого все изменения будут сохранены.
- Перезагрузите гаджет.
- Если ваши действия верны, то вскоре вы увидите результат проделанной работы.
Небольшой примерчик входа в инженерное меню на устройстве Сяоми Ми 5.
Ряд кодов для разных моделей телефонов
Samsung – *#*#4636#*#* или *#*#8255#*#*
HTC – *#*#3424#*#* или *#*#4636#*#* или *#*#8255#*#*
Sony – *#*#7378423#*#*
Huawei – *#*#2846579#*#* или *#*#2846579159#*#*
Fly, Philips, Alcatel – *#*#3646633#*#*
Возникающие сложности с калибровкой
Если калибровка завершилась провалом, то рекомендуется попробовать все повторить с помощью иного приложения. Или выполнить банальную перезагрузку гаджета. Иногда помогает.
Так же есть вариант обратится в сервисный центр. Возможно у вас более серьезная проблема. Тачскрин android может работать плохо по причине аппаратного сбоя или производственного барка.
Нужно понимать, что порой смартфону требуется выполнить настройку чувствительности экрана чтобы он в дальнейшем качественно работал.
Протестировать экран гадежета можно осуществить без перчаток. Но если нужно можно их одеть.
Выше приведенные способы помогут откалибровать тачскрин на андроид после замены и повысить его чувствительность.
Как инвертировать тачскрин на планшете?
Чтобы это сделать достаточно просмотреть это видео.
Как лечить фантомные нажатия тачскрина?
По сути это системные сбои, из-за которых сенсорный экран функционирует неправильно. То есть смартфон может срабатывать без воздействия человека.
Причины:
- Программный сбой. Нарушение работы операционной системы или одного из ее приложений.
- Аппаратная проблема. Это говорит о том, что вышла из строя какая-то деталь.
Распространенные причины плохой работы тачскрина:
- Механические повреждения смартфона.
- Плохой резистивный экран.
- Падение и удар гаджета.
- Хлипкое качество сборки.
Лучше всего отнести аппарат в сервисный центр, но можно попробовать выполнить процедуру калибровки, описанную в этой статье. Возможно это поможет убрать фантомные нажатия тачскрина.
Самый крайний случай сброс
Можно попробовать выполнить сброс настроек к заводским. Перед этим желательно скопировать на компьютер или флешку все ваши данные.
Для лечения фантомных нажатий путем сброса проследуйте по этому алгоритму:
- Перейдите в «Настройки».
- Затем переместитесь в «Личные данные».
- Далее выберите «Сброс и восстановление».
- Проскрольте страницу и отыщите надпись: «Возврат к заводским настройкам».
- Выполните сброс настроек.
- В новом открывшемся окне подтвердите свою операцию.
Обычно если причиной была ошибка в программном обеспечение, то после проделанной процедуры тачскрин смартфона начинает работать без всяких проблем.
На этом данная статья подошла к концу, желаю удачи!
С уважением, Максим Обухов!!!
Поделиться ссылкой:
Многие владельцы Android-устройств с сенсорным дисплеем часто сталкиваются с проблемой, когда экран их «не слушается». То есть, при касании пальцем или стилусом тачскрина в одной точке, телефон воспринимает это как касание абсолютно в другой. Или же сенсор вовсе выполняет приказы только лишь с 3-4 попытки. И скорее всего причиной этих проблем является неправильная работа экрана, а чтобы его починить, необходима калибровка тачскрина Андроид-устройства.
Содержание
- Калибровка тачскрина Android: Видео
- Что это такое?
- Калибровка сенсора Android: программы, настройка: Видео
- Как откалибровать экран на Андроиде?
- Настройка чувствительности сенсорного экрана на Андроид: Видео
Что это такое?
Калибровка экрана – это настройка сенсорного дисплея для правильного выполнения команд при касаниях пальцами или стилусом. Разумеется, вы сможете работать с вашим устройством и без подобной настройки, но тогда готовьтесь к трате нервов, времени и прочим неприятностям.
Данная процедура требуется в большинстве случаев после падения телефона, в особенности в воду. Замена экрана, водное пятно под ним, даже мельчайшие повреждения могут потребовать срочной настройки. Проверить же, необходима ли вам калибровка, проще простого. Для начала снимите защитную плёнку, чтобы работа сенсора была максимально чёткой, затем просто введите какую-либо цифру или букву. Если вы выбрали, допустим «В», а на экране появилась «А», то будьте уверены – вам необходимо настроить тачскрин.
В производстве Андроид-девайсов используются два основных вида экрана: ёмкостный и резистивный. Ёмкостный сейчас используется в абсолютном большинстве, так как он более надёжный и качественный. А вот с резистивным зачастую возникают проблемы, и он требует настройки чаще. Но благо, что сейчас такие используются редко – лишь в устаревших или бюджетных моделях.
Калибровка сенсора Android: программы, настройка: Видео
Как откалибровать экран на Андроиде?
Существует два основных способа привести в порядок сбитый сенсорный датчик – специальные программы и собственноручно. Также следует напомнить вам, что для HTC, Samsung, Nokia и прочих Андроид-устройств процедура калибровки практически идентична. Также можете посмотреть как настроить автоповорот экрана.
Настройка с помощью специальных программ
В свободном, а главное – в бесплатном, доступе вы можете найти уйму софта для калибровки экрана. Они просты в установке, работе и, что важно, дают результат. Например, Clinometer, TOPON, Bubble – просто загляните в Google Play. Но? даже если у вас нет доступа в Google Play, можно отрегулировать дисплей и без него с помощью второго способа.
Самостоятельная настройка
Для того чтобы без особых проблем самостоятельно отрегулировать тачскрин Android (или же другой версии), представим вам пошаговую инструкцию:
- Первый шаг, разумеется, заключается в переходе в меню «Настройки».
- Далее выбираем «Настройки телефона».
- Находим пункт «Калибровка» и перед вами появится крестик-мишень с точкой внутри.
- Наживаем в центр мишени несколько раз (достаточно будет 3-х).
- После этого ваше устройство запомнит касания и калибровку можно считать завершённой.
- После окончания настройки проверьте работу сенсора. Если на экране появился именно тот символ, на который вы нажали, то всё выполнено правильно. Поздравляем! (Как сбросить настройки)
Настройка чувствительности сенсорного экрана на Андроид: Видео
Обращение в сервис-центр
Теперь вы знаете два способа, как самостоятельно откалибровать экран на своём Android-устройстве. Но есть и третий вариант настройки вашего аппарата – это официальный или частный сервисный центр. Казалось бы, зачем обращаться к мастеру за такой мелочью? Но подобная проблема не всегда является мелочью. Бывает, что причина поломки не в сбитых настройках, а в серьёзной поломке или в заводском браке дисплея. В таком случае действительно лучше обратиться в сервис, если не подействовали первые два.
Приветствую, компьютерщики!
Сегодня почти каждое цифровое устройство оснащено сенсорной панелью.
Эти экраны помогают пользователю легко перемещаться и использовать свое устройство.
Но со временем сенсорные экраны устаревают и перестают отвечать на запросы.
Это может возникнуть из-за проблем с программным или аппаратным обеспечением.
В этой статье вы узнаете 5 способов исправить проблемы с сенсорным экраном на вашем телефоне Android.
Если проблема не исчезнет, попробуйте откалибровать чувствительность экрана.
Устранение проблем с сенсорным экраном на телефоне Android
Чтобы устранить проблемы с сенсорным экраном на телефоне Android попробуйте несколько наших советов.
Перезагрузите свой телефон
Сенсорные экраны иногда могут перестать отвечать из-за наличия незначительной ошибки или сбоя.
В таком состоянии перезагрузка или перезапуск телефона могут легко решить проблему.
Выполните следующие действия, чтобы перезагрузить устройство.
Чтобы перезагрузить телефон Android, нажмите и удерживайте кнопку питания, пока не появится меню питания.
Нажмите на «Перезагрузка / перезапуск».
Проверьте свой сенсорный экран на наличие битых пикселей
Иногда из-за чрезмерного использования устройства сенсорный экран не отвечает.
Эта невосприимчивость возникает из-за наличия битых пикселей, которые перестают функционировать должным образом.
В этой ситуации это может быть проблема аппаратного или программного обеспечения.
Если последнее случается, вы можете откалибровать и исправить эти битые пиксели с помощью стороннего приложения под названием «Touchscreen Dead Pixels Repair».
Выполните следующие простые шаги для быстрого исправления.
- Откройте Google Play Store на своем устройстве Android;
- Выполните поиск по запросу «Touchscreen Dead Pixels Repair»;
- Нажмите «Установить» и откройте его после завершения установки.
- Нажмите «Запустить», чтобы позволить приложению сканировать все битые пиксели, требующие калибровки;
- После завершения сканирования приложения оно исправит и вернет все битые пиксели в исходное состояние;
- Перезагрузите устройство.
Анализируйте и исправляйте реакцию сенсорного экрана
Вы недавно заметили, что сенсорный экран вашего телефона тормозит?
Слишком много времени занимает реагирование на ваши точки соприкосновения?
Тогда, вероятно, это из-за сбоя программного обеспечения.
Такую ситуацию можно легко исправить с помощью стороннего приложения под названием «Touchscreen Repair App».
Выполните следующие простые шаги, чтобы исправить свое устройство.
- Откройте Google Play Store;
- Найдите приложение «Touchscreen Repair App»;
- Нажмите «Установить», чтобы установить приложение, и откройте его.
- Это приложение анализирует реакцию вашего экрана, беря 3 образца из 4 частей экрана;
- Нажмите «Начать», чтобы запустить анализ.
- Выполните действия, указанные в приложении;
- После того, как вы завершите процедуру в приложении, ваш сенсорный экран будет откалиброван для равномерного времени отклика, что уменьшит любые существующие задержки.
Перезагрузите устройство для достижения наилучших результатов.
Выполните калибровку сенсорного экрана
Иногда сенсорный экран не отвечает из-за установки обновления программного обеспечения с ошибками.
Эту ситуацию можно исправить, перенастроив сенсорный экран вашего устройства на распознавание жестов и касаний.
Выполните следующие простые шаги, чтобы добиться того же.
- Откройте Google Play Store;
- Найдите «Touchscreen Calibration»;
- Нажмите «Установить» и откройте приложение после его установки.
- Нажмите на кнопку «Калибровать»;
- Выполните действия, указанные в приложении, для калибровки сенсорного экрана.
- После выполнения всех действий, указанных в инструкции, приложение откалибрует ваш экран;
- Перезагрузите телефон, чтобы добиться наилучших результатов.
Удалите любую защитную пленку для экрана / закаленное стекло
Неправильное размещение закаленного стекла или защитной пленки также может привести к зависанию или замедлению работы сенсорного экрана.
Если у вас недавно возникли проблемы с сенсорным экраном после установки нового закаленного стекла, вероятно, это связано с его неправильным размещением или плохим качеством.
В такой ситуации сразу же снимите с устройства закаленное стекло / защитную пленку для экрана и снова проверьте сенсорный экран, используя методы, описанные выше.
Заключение
В этой статье вы узнали о 5 основных способах решения проблем с сенсорным экраном на вашем телефоне Android.
Если эта статья помогла вам решить вашу проблему, нажмите кнопку «Нравится» и поделитесь ею со своими друзьями, которым, по вашему мнению, она понадобится.
Как всегда, следите за появлением более информативных статей, подобных этой.
До скорых встреч! Заходите!
В некоторых случаях устройствам требуются дополнительные настройки. Телефоны и планшеты с операционной системой Android могут быть настроены пользователем самостоятельно. Полезно изучить информацию о том, как произвести калибровку экрана с ОС Андроид. Существует несколько ситуаций, для которых может потребоваться процедура, и определенные способы корректировки работы механизмов.
Для чего может понадобиться калибровка сенсорного экрана
Неполадки с работой монитора не появляются самостоятельно, чаще это связано с внешним или внутренним воздействием на ОС.
Сбой в характеристиках может возникнуть по следующим причинам:
- падение или удар;
- попадание жидкости внутрь или на монитор;
- смена одного из элементов – тачскрина;
- появление водяных разводов и пятен, различимых под стеклом;
- непредвиденный или запущенный юзером сброс настроек до заводских;
- сбой работы операционной системы.
Внимание! Главными признаками сбоев работы монитора являются – появление глюков, запуск неправильных команд при касании, излишняя чувствительность экрана или, наоборот, отсутствие реакции на движения юзера.
Тестирование экрана
Для проверки работоспособности монитора планшета или телефона требуется выполнить следующие действия:
- снять защитную пленку (нужно, чтобы проверить действительную чувствительность экрана);
- активировать клавиатуру, набрать несколько символов в случайном порядке;
- проверить соответствие напечатанного тому, какие символы были нажаты.
Если при касании экрана замечены какие-либо проблемы (торможение, неправильное отображение и другие) или напечатанное не соответствует нажатым кнопкам, значит, нужно проводить калибровку.
Внимание! Для того чтобы откалибровать экран, пользователи часто обращаются к помощи специализированных сервисов. Но в большинстве случаев проблему можно решить самостоятельно, изучив следующие несложные техники.
Калибровка
Способов, с помощью которых можно откалибровать экран телефона или планшета, немного. Перечисленных методов достаточно, чтобы устранить неисправность своими силами – инструкции несложные.
Через настройки
Чтобы откалибровать устройство, не привлекая дополнительные приложения, используют встроенные раздел настроек. Этапы действий пользователя:
- включить, дождаться окончательной загрузки гаджета (операционной системы);
- сделать принудительное завершение игровых и других посторонних программ;
- открыть раздел «Настройки», перейти к подразделу «Дисплей»;
- на экране отобразится список возможных действий, кликнуть по строке «Калибровка G-датчика»;
- установить девайс на ровную поверхность, нажать на кнопку «Калиброваться» (процедура в автоматическом режиме позволяет изменить характеристики чувствительности гаджета).
На мониторе могут появляться системные сообщения по корректировке параметров, пользователь должен самостоятельно выбрать подходящий вариант.
Внимание! Данный вариант корректировки работает практически на любом устройстве. Но некоторые неполадки устранить таким способом не удастся. Например, если нет возможности положить девайс на ровную поверхность, скорректировать работу сенсора правильно не получится.
Через инженерное меню
Это специальный набор функций, недоступный для ежедневного использования. С помощью данного функционала можно повысить производительность девайса. Чтобы его запустить, на клавиатуре набора номеров необходимо набрать одну из комбинаций: *#15963#*, *#*#6484#*#*, *#*#4636#*#*. Затем выполнить следующие действия:
- кликнуть по строке «Hardware Testing»;
- перейти к блоку «Sensor»;
- выбрать раздел «Calibration» (отвечает за калибровку настроек дисплея);
- нажать на пункт «Clear Calibration», затем кнопку «Do Calibration».
Чтобы выйти из инженерного меню, нужно несколько раз нажать на кнопку «Назад». Процесс займет некоторое время. Через настройки дополнительного встроенного раздела можно увеличить чувствительность сенсора, уменьшить параметры цветового отображения.
Использование приложений
Настроить параметры девайса можно с помощью дополнительно скачанных приложений. К наиболее часто запускаемым относят:
- Power Bubble – нет платы за применение приложения, легко совмещается с телефонами и планшетами, запускает блокировку дисплея при необходимости или полноэкранный режим, настраивает графику, выполняет иные нужные действия;
- Clinometr – одно из лучших приложений по настройке изображения с опцией tscalibration, с помощью которой можно убрать некоторые неполадки, использовать программу несложно (необходимо скачать, установить, запустить и нажать клавишу «Calibrate», следовать инструкциям на экране).
С помощью двусторонней настройки можно скорректировать работу клавиатуры и сенсора, настроить дополнительные опции. Кроме того, пользователи указанных приложений получают доступ к обновлениям и следующим версиям ПО бесплатно.
Возможные проблемы
В некоторых случаях устранить неисправности стандартными способами не удается. В таком случае необходимо выполнить следующее:
- провести технический осмотр гаджета;
- проверить состояние тачскрина (нет ли прогибов, иногда элемент прилегает слишком плотно);
- нет ли самопроизвольного срабатывания экрана.
Если при внешнем осмотре обнаружены ржавчина, сколы, трещины и другие технические повреждения, вероятнее всего устройство придется отнести в сервисный центр.
Неисправности с экраном гаджета – явление нередкое. Некоторые вопросы можно решить самостоятельно с помощью настроек устройства, сторонних приложений или специального инженерного меню. Инструкции несложные, подойдут начинающим юзерам.
Действия, которые подразумевают под собой калибровку включают в себя настройку сенсорного экрана с целью правильного выполнения устройством определенных команд через касание сенсора пальцами. Конечно, устройство вполне может работать без данной процедуры, но владельцу стоит готовиться к тому, что придется наблюдать разного рода сбои при работе с сенсором. Далее мы подробно рассмотрим основные моменты, которые связаны с калибровкой и методы, позволяющие провести данную процедуру.
Зачем необходим калибровка и что она может исправить
Калибровка экрана Андроид-девайса чаще всего необходима после падения телефона и других механических повреждений. Также она необходима в том случае, если дисплей имел контакт с жидкостью – это, как правило, нарушает восприимчивость электродов несмотря на то, что большинство гаджетов оснащены емкостными экранами. Они пришли на смену резистивным, и являются более надежными и более чувствительными.
Вследствие каких причин требуется отладка:
- сенсор неправильно распознает команды. В данном случае, например, тап срабатывает нормально, а пинч или свайп могут работать периодически;
- тачскрин срабатывает не всегда. Действия могут не распознаваться и устройства их игнорировать;
- неправильное определение команд. В данном случае, можно указать букву «А», а вместо нее отобразится «В»;
- время ожидание ответа на выполняемое действие существенно увеличилось;
- в некоторых графических приложениях может наблюдаться прерывание выделения определенных областей изображения или рисуемых линий.
Рассмотрим, когда возникают подобные неполадки:
- телефон используется в течении длительного времени. Это главная причина, по которой снижается чувствительность сенсора, она связана с физическими факторами. Также данное обстоятельно напрямую зависит от того, какого качество установлен тачскрин. При этом важно отметить тот факт, что подобные сбои могут возникать вследствие длительного бездействия;
- сенсор изначально некорректно настроен. Во избежание проблем, сразу после покупки телефона мы настоятельно рекомендуем выполнить отладку. Также после замены элементов тачскрина требуется калибровка;
- вирусная активность и изменение системных настроек. В некоторых случаях неправильная работа вызвана вирусной активностью или пользователь случайно выставил параметры чувствительности в настройках телефона (в некоторых гаджетах предусмотрена данная функция);
- механическое повреждение экрана. Потертости, царапины, неправильное нанесение защитной пленки, падение и разбитый дисплей существенно снижают чувствительность сенсора. К этому пункту также относится загрязнение экрана.
Калибровка средствами Андроид
Провести отладку можно с помощью стандартных средств операционной системы Андроид:
- переходим в «Настройки» и прокручиваем список до пункта «Дисплей» или «Экран» в зависимости от установленной версии ОС;
- открывает раздел «Калибровка» (в некоторых устройствах данного раздела нет, поэтому оптимизация будет выполнятся с помощью других методов);
- активируем параметр оптимизации экрана и запустится специальный тест. Пользователю необходимо нажимать на особые отметки по мере их появления. С помощью данного теста система выполнит анализ и построит сетки, где будут отмечены менее и более чувствительные участки;
- после этого будет запущен процесс устранение неполадок.
Оптимизация с помощью инженерного меню
Инженерное меню представляет собой скрытый раздел для гибкой настройки и оптимизации смартфона, чтобы им воспользоваться необходимо:
Специализированные приложения
Power Bubble
Бесплатное приложение для калибровки экрана андроид-устройства. Отличительными особенностями Power Bubble является интуитивно-понятный интерфейс, удобная навигация, работа на планшетах и телефонах.
Инструкция:
- переходим в магазин приложений Play Market и устанавливаем программу на свой девайс;
- после скачивания и установки запускаем приложение;
- нажимаем по кнопке «Touch Me». Появятся разноцветные отметки, на них необходимо нажимать, чтобы программа смогла протестировать чувствительность области экрана. После будет предложено выполнить оптимизацию.
Важно! На некоторых устройствах, программа может работать нестабильно или вовсе не отзываться на команды.
TouchScreenTune
Бесплатная программа, которая позволяет оптимизировать чувствительность экрана смартфона. Также с ее помощью настраивается чувствительность сенсора для рукописного ввода на некоторых устройствах, например, Samsung Galaxy Tab 10.1 и Asus Transformer. Необходимо отметить, что для ее использования понадобятся права суперпользователя. Помимо всего прочего, TouchScreenTune поможет задать параметры игнорирования прикосновений. Единственным минусом программы является то, что отсутствует русскоязычный интерфейс и наблюдаются сбои при использовании.
Clinоmeter
Бесплатное приложение для Андроид позволяющее выполнить калибровку акселерометра. Также Clinоmeter может с точностью до нескольких градусов определить угол к поверхности.
Инструкция:
Touchscreen Calibration
Бесплатное приложение для Андроид позволяющее откалибровать, а также настроить сенсор, выполнить отладку чувствительности и времени отклика.
Инструкция:
- скачиваем приложение Touchscreen Calibration из Play Market перейдя по соответствующей ссылке;
- устанавливаем его на свой телефон;
- открываем программу и выбираем вкладку «Calibrate»;
- далее в верхнем блоке появится просьба выполнить нажатия для определения время отклика;
- затем утилита попросит выполнить двойное нажатие по серой области, ждем несколько секунд для определения отклика;
- после этого нужно провести пальцем по экрану в правую и в левую сторону;
- далее потребуется выполнить свайп влево и вновь подождать несколько секунд;
- затем потребуется выполнить движение под названием «пинч». Касаемся двумя пальцами серой области, и разводим их от себя в противоположные стороны, словно увеличивая изображение;
- в заключении потребуется перезагрузка девайса для применение новых параметров.
Quick TuneUp
Бесплатное приложение для калибровки сенсора на андроид-устройствах. С помощью Quick TuneUp также есть возможности выполнить оптимизацию батареи смартфона и встроенной памяти.
Инструкция:
Display calibration
Небольшая утилита, позволяющая выполнить оптимизацию и настройку чувствительности сенсора. Display calibration обладает интуитивной понятным интерфейсом и комплексом настроек по отладке дисплея.
Инструкция:
- скачиваем и устанавливаем программу перейдя в Play Market;
- после окончания процесса установки нажимаем «Открыть», чтобы выполнить запуск ПО;
- на главном экране появится большая круглая кнопка «Calibrate», тапаем по ней для запуска отладки;
- начнется процесс сбора информации об устройстве и после него отладка;
- перезагружаем устройство и проверяем работоспособность.
Калибровка через компьютер
Если сенсор не реагирует на команды или после калибровки случились сбои, то в данном случае потребуется выполнить оптимизацию через компьютер. Для этого нам понадобиться установить программу — MSP RemoteAlignment.
Возможности утилиты:
- проведение калибровки без установки софта на телефон;
- сохранение лога процедуры на компьютере;
- отладка тачскрина и сохранения лога с результатами.
После того, как была произведена установка программного обеспечение, переходим к самому процессу:
- запускаем программу и на экране отобразится окно, где будет представлено несколько вкладок;
- далее подсоединяем телефон к компьютеру с помощью USB;
- если необходимо выполнить автоматическую отладку нажимаем кнопку «Skip», а для проведения всех действий вручную «Alignment»;
- после завершения процесса можно сохранить лог нажав кнопку «Retrive».
Как проверить тачскрин на работоспособность
После проведения калибровки, необходимо убедится в работоспособности тачскрина, сделать это можно следующим образом:
- переходим в Play Market и скачиваем утилиту Screen Touch Test;
- устанавливаем его на свое устройство и запускаем;
- на главном экране появится поле, где необходимо нарисовать прямоугольник прямо по периметру экрана;
- при правильной работе сенсора линия будет ровная и четка, без разрывов. Если наблюдаются отклонения, линия прерывается, появились разного рода точки, это говорит о том, что тачскрин работает нестабильно.
Подобная функция, есть в стандартных настройках Андроид.
Проверка и настройка чувствительности
Дополнительно можно воспользоваться специальными возможностями, и самостоятельно отрегулировать чувствительность сенсора:
- для этого переходим в «Настройки»;
- затем прокручиваем список и открываем параметр «Специальные возможности»;
- далее ищем пункт под названием «Чувствительность экрана»;
- в новом меню, необходимо задать параметры. Выбирайте исходя из своих предпочтений.
Как сделать калибровку экрана на Айфоне
На Айфоне нельзя выполнить привычную калибровку, которую производят на Андроиде. Каких-либо специальных программ для этого нет, а также в настройках расширенный функционал отсутствует. Поэтому можно провести только оптимизацию датчика автояркости. Сделать это можно следующим образом:
- открываем «Настройки»;
- ищем помещение, где свет наиболее тусклый;
- в списке параметров выберите вкладку «Дисплей и яркость»;
- деактивируйте опцию «Автоматическая яркость»;
- появится ползунок, с помощью которого необходимо отрегулировать яркость экрана, снижаем параметр до самого минимума;
- затем вновь активируем параметр «Автоматическая яркость» и дисплей станет намного ярче. Датчик выполнит коррекцию данной опции и передвинет ползунок в оптимальное положение.
Калибровка Proximity sensor
Proximity sensor – представляет собой датчик приближения. Это небольшое устройство, которое реагирует на физическое сближение смартфона с каким-либо объектом. Именно благодаря ему при телефонном разговоре экран выключается.
Инструкция:
- вызываем инженерное меню одной из приведенных выше команд;
- переходим во вкладку «Hardware Testing»;
- выбираем пункт «Sensor»;
- затем появится новая вкладка, где требуется открыть параметр «Light/Proximity Sensor»;
- жмем на «PS Calibration» и «Calibration»;
- двигая рукой над датчиком можно увидеть изменение значений параметра PS. При приближении руки оно должно возрастать и наоборот. Если это происходит, то отладка не требуется;
- если никакой реакции не наблюдается, то нажимаем по кнопке «Do calibration». Это должно устранит неисправность.
Программа для оптимизации датчика «Датчик приближения: Сброс»:
- скачиваем программу из магазина приложений;
- нажимаем «Calibrate Sensor»;
- закрываем рукой верхнюю часть устройства (место расположение датчика) и жмем «Next»;
- убираем руку с датчика и вновь жмем «Next»;
- затем тапаем «Calibrate» и подтверждаем выполнение действий «Confirm». Перезагружаем устройство.
Возможные проблемы с калибровкой
Оптимизация тачскрина может не помочь в следующих случаях:
- в первую очередь – это аппаратная поломка телефона. Один из вариантов — повреждение экрана с возникшими в процессе трещинами. В данном случае, калибровка уже не поможет, необходимо обращаться в сервисный центр для замены сенсора;
- заводской брак. В некоторых случаях можно говорить о заводском браке. Сенсорная панель может неровно прилегать к стеклу, где-то она подходит к нему вплотную, где-то нет. В этом случае наблюдаются самопроизвольное срабатывание или отсутствие реакции в некоторых областях экрана. Здесь также придется обращаться в сервисный центр.
- Некорректный ремонт. После замены тачскрина может не работать или плохо работать сенсор. Сюда же относится зеркальная работа тачскрина, когда все действия и касания отражаются на дисплее зеркально. Определить поломку самому тут не получиться. Лучше отнести устройство в сервисный центр, который проводил ремонт. Обычно в подобных случаях неправильно подключен сенсор.