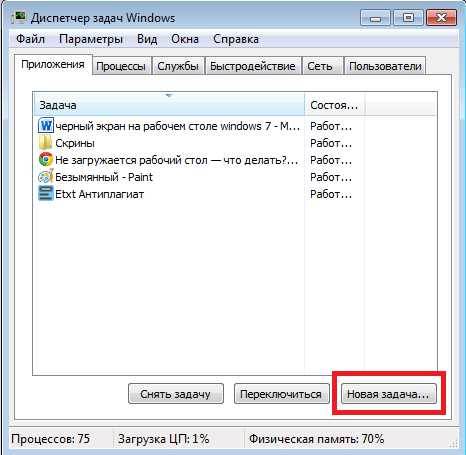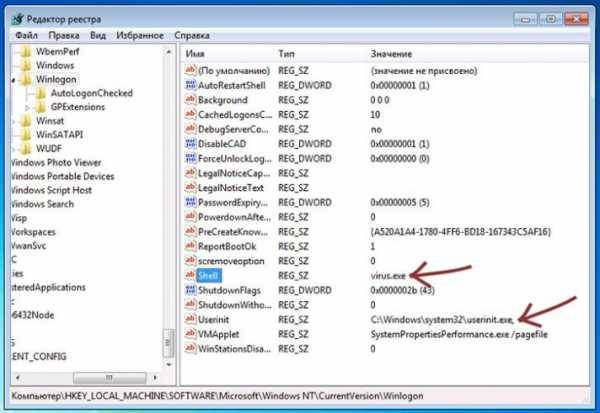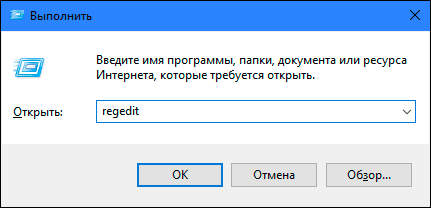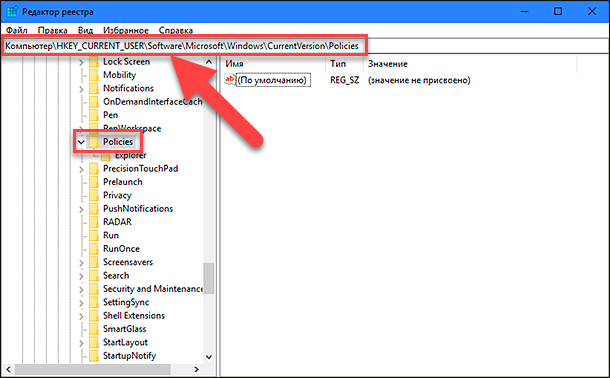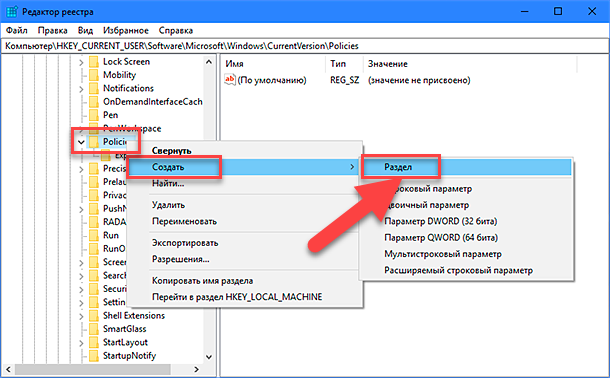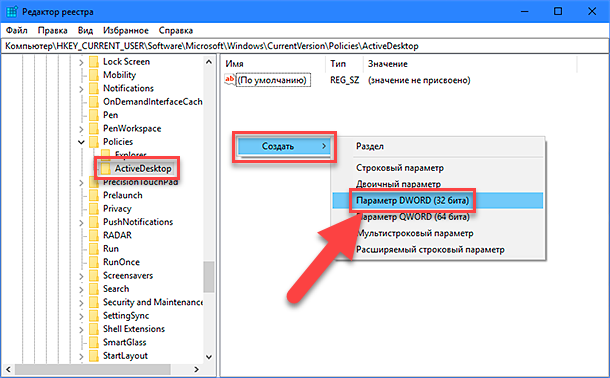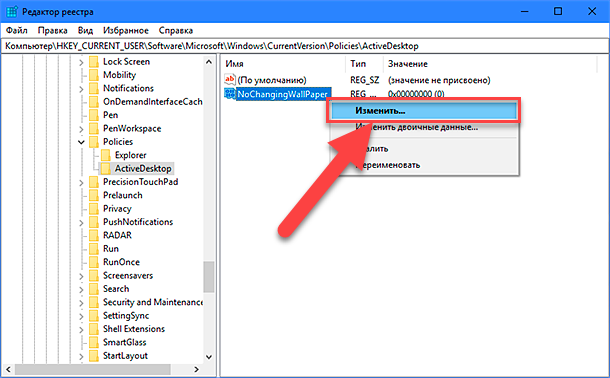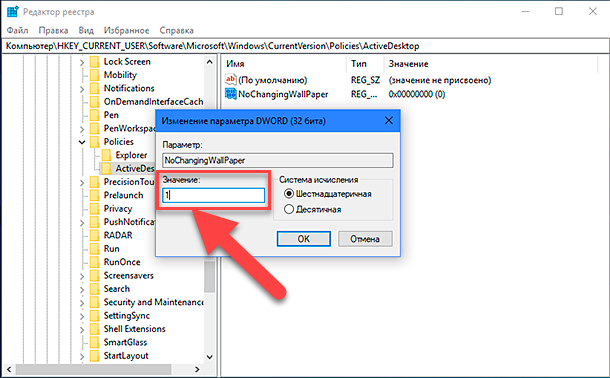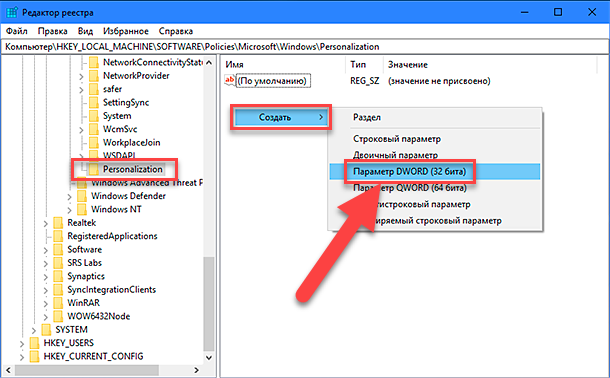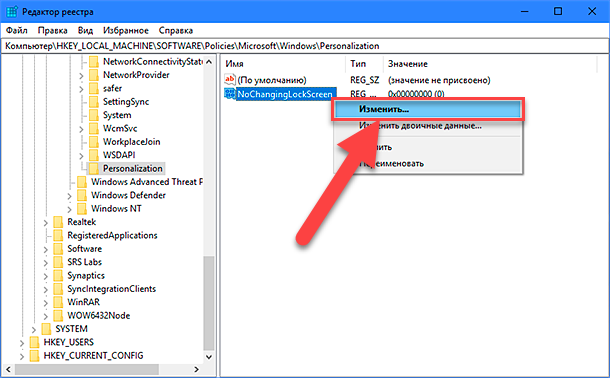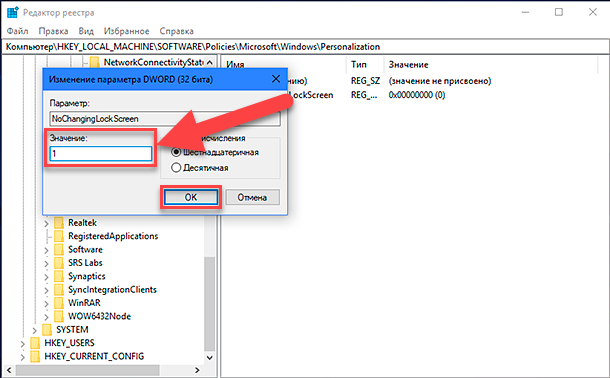Читайте, что делать в случае сброса картинки на рабочем столе и заднем фоне экрана блокировки
. Причины возникновения проблемы и способы исправления.Каждая новая версия «Windows» выглядит значительно лучше своих предшественников. Картинки с разрешением высокой четкости добавляют уникальности каждому компьютеру и создают эффект присутствия в каждом конкретном случае.
- БОНУСНЫЙ СПОСОБ
Вместо рабочего стола плитки в Windows 10 — как исправить
Вопрос о том, что делать, если вдруг в Windows 10 вместо рабочего стола отображаются плитки, значки программ с панели задач пропали, а меню «Пуск» видоизменилось и выглядит как полоса слева экрана очень простой для человека, знакомого с этой операционной системой, но некоторых начинающих ставит в тупик. В этой инструкции подробно о том, как исправить описываемую ситуацию, когда вместо рабочего стола вы видите плитки приложений, либо пустой экран со странным меню пуск, которое работает не так, как обычно.
Вернуть быстрым способом
Быстрее всего для отключения обратиться к специальной кнопке, запускающей «Центр уведомлений». Она выглядит, как диалоговое окошко и расположена в правом углу панели задач.
Её нажатие вызовет появление окна с различными командными элементами, размещёнными плиткой. Среди них есть плитка «Режим планшета», щелчок по ней приведёт к отключению функции и вернёт десктоп в стандартный вид.
Причина того, что плитки приложений оказались на рабочем столе вернуть обычный вид
Если все иконки рабочего стола исчезли, а вместо них вы видите прямоугольные плитки приложений из магазина Windows 10, причиной этого является случайно включенный «Режим планшета», предназначенный для упрощения управления на устройствах с сенсорным экраном. Всё, что требуется — отключить этот режим, используя следующие шаги:
- Нажмите по значку уведомлений в области уведомлений Windows 10 справа внизу.
- Отключите пункт «Режим планшета» (если такой пункт отсутствует, перейдите к следующему шагу).
- В случае, если пункт «Режим планшета» отсутствует в списке кнопок действий, сначала нажмите «Развернуть», а если и после этого не появился нужный пункт, нажмите правой кнопкой мыши по любой кнопке действий и выберите пункт «Редактировать», затем — нажмите «Добавить» и добавьте кнопку «Режим планшета». Если «Добавить» не активна, удалите какое-то из ненужных действий, нажав по круглой иконке слева вверху действия.
Обратите внимание, что даже после описанных действий в некоторых случаях режим планшета может вновь открываться после перезагрузки компьютера. Если вы столкнулись с этим, то для исправления используйте следующие шаги:
- Зайдите в «Параметры» (значок шестеренки в меню Пуск или клавиши Win+I) — Система — Режим планшета.
- Установите в пункте «Использовать режим рабочего стола» в первом пункте.
- Второй пункт можете поменять на свое усмотрение: достаточно оставить значение по умолчанию «Всегда запрашивать перед переключением режима».
- Если после изменения всех параметров меню пуск и поиск открываются во весь экран, ознакомьтесь с инструкцией Как исправить Пуск и Поиск на весь экран в Windows 10.
Как вернуть рабочий стол вместо плиток Windows 10 — видео инструкция
Надеюсь, для кого-то из начинающих пользователей материал оказался полезным и помог решить проблему.
А вдруг и это будет интересно:
Почему бы не подписаться?
Рассылка новых, иногда интересных и полезных, материалов сайта remontka.pro. Никакой рекламы и бесплатная компьютерная помощь подписчикам от автора. Другие способы подписки (ВК, Одноклассники, Телеграм, Facebook, Twitter, Youtube, Яндекс.Дзен)
Здравствуйте. У меня в Win 8.1 x64 больше половины нужных плиток не открываются. Это можно исправить без переустановки ОС? Спасибо.
Здравствуйте. Попробуйте создать нового пользователя и зайти под ним, там открываются те же плитки?
Спасибо. Так долго мучилась, а оказалось все так просто.
Странно… Как это? Т.е. выключаете режим планшета, а он не выключается? Или в чем-то ином дело?
спасибо. в панели переключил как стартовать , в уведомлениях выключил чтобы уже так стало.
Спасибо! Измучилась просто с этим режимом планшета( ребенок как-то умудрился включить
Спасибо Вам огромное! Очень доступно и просто объяснили! Всё сразу получилось! Вспомнила, что перед этим случайно куда-то кнопкой мыши щёлкнула… что-то про планшет СПАСИБО.
Добрый день! Где нужно копать в настройках на виндовс 10 планшет? В режиме рабочий стол пропадает клавиатура на экране
Не вполне понял, что означает «копать в настройках планшет».. Если включение-отключение режима планшета, то проще всего через «уведомления», ну и можно в Параметры — Система — Режим планшета.
Прошу ответить: ноут Acer Spin 1, рабочий стол Windows 10 в режиме планшета имеет прозрачный вид. Это нормально? Убрал плитки — не нравится такой засвеченный вид.
Скорее всего нормально, просто оформление такое у 10-ки. Но правда у себя ничего такого не наблюдаю, а как именно у вас оно выглядит не вижу.
спасибо. долго мучилась и все из-за одного шелчка )
Источник
Как изменить вид рабочего стола в Windows 10?
1 9 · Хороший ответ
Не ставится фон рабочего стола, вместо этого черный фон. Что делать? Windows 10
Пока вы не прочитали много текста, скажу- Не теряйте время, ПЕРЕУСТАНАВЛИВАЙТЕ WINDOWS. Итак, фон не меняется в 5ти случаях:
Windows не лицензионный и слетела активация
Кончился пробный период для активации
У вас Windows стартер, которому не поставили ни одного обновления (первые сборки не давали менять фон)
Включенно что то вроде безопасного режима или режима “отладки”
Пролемы с самой ОС
Если ноутбук покупался с лицензионным Windows, активировать его, например позвонив в службу поддержки. Если лицензии не было, то купить её.
Позвонить в службу поддержки, или вручную активировать Windows, если ключ прописан в биосе и был при покупке
Если Windows активирован, то поставить все обновления
Если включился какой-то не правильный режим, то перезагрузка или откат до предыдущей контрольной точки, должен помочь
Проблемы с ОС решаются по нормальному, только переустановкой
1 2 · Хороший ответ
Как изменить имя пользователя в Windows 10?
Вот самый простой способ:
Жмем Win+R, в появившемся окне вводим netplwiz и жмем Enter. В новом окне кликаем на учетную запись и потом на кнопку “Свойства”. Видим окно с тремя полями, первое – имя локального профиля, второе – имя пользователя и третье – описание. Вводим нужные данные и выбираем “ОК”. Всё, все окна можно закрывать.
2 , 0 K · Хороший ответ
Почему у меня нельзя поменять разрешение рабочего стола на ноутбуке?
Стандартно, изменить разрешение в Windows 10 вы можете в параметрах, нажав правой кнопкой мыши в пустом месте рабочего стола, выбрав пункт «Параметры экрана» (или в Параметры — Система — Дисплей). Однако, иногда выбор разрешения не активен или в списке разрешений присутствует только один вариант выбора (также возможен вариант, когда список присутствует, но в нем нет правильного разрешения).
Существует несколько основных причин, по которым может не меняться разрешение экрана в Windows 10, которые будут рассмотрены подробнее далее.
- Отсутствие необходимого драйвера видеокарты. При этом, если вы нажимали «Обновить драйвер» в диспетчере устройств и получали сообщение о том, что наиболее подходящие драйверы для данного устройства уже установлены — это не говорит о том, что у вас есть и установлен правильный драйвер.
- Сбои в работе драйвера видеокарты.
- Использование некачественных или поврежденных кабелей, переходников, конвертеров для подключения монитора к компьютеру.
Возможны и другие варианты, но указанные встречаются чаще других. Перейдем к способам исправления ситуации.
Источник
СИМПТОМЫ ПРОБЛЕМЫ
Иногда, когда вы устанавливаете опцию «Слайд-шоу»
изображений в качестве фона рабочего стола или экрана блокировки, то через некоторое время вы с удивлением обнаруживаете, что ваши настройки
автоматически сбрасывается на параметр по умолчанию «Фото»
. Недавно один из читателей поделился с нами похожей проблемой. Вот небольшой отрывок из его комментария:
«Когда для моего фонового экрана блокировки и обоев я устанавливаю индикатор в положение «Слайд-шоу»
, то изменения принимаются и приложение работает нормально. Но буквально спустя несколько минут после сохранения настроек и выхода из приложения (когда я выполняю другую работу), я проверяю настройки повторно, и индикаторы возвращаются в параметры по умолчанию. При этом я не выключал компьютер и не перезагружал систему. Параметры экрана блокировки и обоев, которые являются двумя различными настройками, оба вместе изменяются одновременно с моих установленных настроек персонализации на другие стандартные значения. Я пытался найти решение целую неделю или около того без каких-либо результатов. Я не смог найти способ заблокировать его с помощью редактора групповых политик
«gpedit.msc»
. Я также запускал команду
«scannow»
, чтобы выполнить проверку целостности всех системных файлов
«Windows»
с целью исправить их, если будут обнаружены какие-либо ошибки. Но не она, ни команда
«Dism»
не помогли мне исправить эту проблему. Поэтому, если вы сможете мне помочь, то я буду очень признателен.»
Таким образом, вы видите, что определенная проблема возникает, когда вы устанавливаете фоновый рисунок рабочего стола (обои) или фон блокировки экрана в слайд-шоу, и он автоматически сбрасывается на параметр «Фото»
сразу или через некоторое время.
Как вернуть рабочий стол на Windows 10
После установки новой операционной системы с цифрой десять многие пользователи начинают замечать, что куда-то пропали уже знакомые и очень полезные значки. Поэтому они и интересуются, как вернуть «Мой компьютер» на рабочий стол в Windows 10. В финальной версии этой ОС разработчики решили не выносить некоторые элементы в эту область и просто немного спрятали такие значки. На самом деле здесь нет ничего опасного, так как все возвращается довольно просто.
Надёжный способ включить прежний классический вид
Не всегда значок «Центра уведомлений» имеется на панели задач или в нём отсутствует нужная плитка. Можно вернуть стандартное отображение десктопа в «Параметрах» компьютера («Пуск» → значок шестерёнки слева или Win+I). Далее:
- Выбрать раздел «Система»;
- Среди подразделов, список которых расположен в левой части («Звук», «Многозадачность» и другие), выбрать «Режим планшета»;
- Активировать вариант, предлагающий отображение рабочего стола.
Возвращаем привычные ярлыки на рабочий стол Windows 10
Для тех, кто не знает, как вернуть тот или иной привычный им значок на рабочее пространство новой ОС, поясним. Такие манипуляции начинаются с перехода в меню «Персонализация», которое открывается щелчком правой кнопки мыши. Далее переходим к настройкам рабочего стола и выбираем те элементы, которые вам необходимо на нём оставлять. После того как вы выполните это действие, все необходимые вам элементы займут своё прежнее место.
Учтите, что проблема может быть куда глубже, чем вам кажется. Например, если специальные шифровальщики блокируют отображение данных и вымогают с вас оплату за доступ. В этом случае, скорее всего, поможет антивирус. Идеально, если бы он был установлен заранее, но если беда уже случилась, то нужно ее решать. В этом случае стоит использовать Авиру, NOD 32 или любой другой их аналог, который позволяет бесплатно устранить проблемы с ПК на Виндовс 10.
Восстановление иконок
Когда с главного экрана операционной системы неожиданно пропадают все ярлыки и иконки, то некоторые пользователи испытывают настоящий шок. Но и в этом случае слишком переживать не стоит. Главное – определить причину такого явления. Их может быть несколько:
- Простая деактивация, а не удаление;
- Сбой системы. Ярлыки можно вернуть путём восстановления из особой папки;
- Ошибка Проводника.
Как вернуть все ярлыки на рабочий стол в Windows 10, если они неожиданно куда-то пропали? Если причиной становится простая деактивация иконок, то нужно щёлкнуть правой кнопкой мыши и перейти к контекстному меню. Здесь вы выберите «Вид» и далее нажмёте «Отобразить значки…» В этом случае перезагрузка системы может не понадобиться.
Иногда проблемы с отсутствием одной или нескольких иконок возникают в результате шалости ребёнка или просто по ошибке какого-то пользователя. И здесь тоже не нужно расстраиваться, так как вернуть их возможно из некой «секретной папки». Поэтому откройте «Мой компьютер» и запустите системный диск. В нём вы должны будете отыскать папку «Users» или «пользователи». В ней будет каталог «Рабочий стол» или «Desktop». Именно эта папка предназначена для хранения всех ярлыков, которые вы ранее выносили на главный экран.
Удалить что-то с ОС безвозвратно, что касается системных инструментов и штатных возможностей, можно лишь в одном случае – если вы очень глубоко покопаетесь в реестре и отредактируете само основание системы. Если же вы этого не делали, не умеете этого делать и т.д., то переживать за случайные действия однозначно не стоит. Тем более, что если у вас есть точки восстановления, то все действия обратимы.
Вернуть рабочий стол на Windows 10 – это простая и даже тривиальная задача, с которой могут справиться все. Надеемся, наша инструкция вам помогла, а если остались вопросы, то обязательно задавайте их нам в комментариях, мы постараемся вам помочь даже с самыми нестандартными проблемами.
Источник
Рекомендация первая
Ваше устройство завалено приличным числом программ, несколькими играми, но вы любите во всём порядок (это касается и рабочих столов). У вас нет желания, чтобы на дисплее вашего устройства, где часто появляются различные иконки от разнообразных приложений, была длинная прокрутка, уходящая вниз. Несмотря на то, что прокрутить экран довольно просто не применяя мышку, проведя 2 пальчиками по тачпаду ноутбука вниз, или просто вверх.
Итак, далее мы будем использовать способность экрана увеличиваться во все стороны. Чтобы это сделать, нужно просто потянуть за верхний, или правый его край, и всё переместится без прокрутки.
Но, бывает, когда и это не помогает (у вас на экране множество ярлыков). В этом случае, когда мои советы не помогли, нужно в «Управлениями уведомлений» элементарно нажать на «Планшетный режим». После этого, экран будет похож на начальный дисплей.
Все основные элементы операционной системы (ярлыки, папки, иконки приложений) Windows 10 могут быть помещены на рабочий стол. Кроме этого в состав десктопа входит панель задач с кнопкой «Пуск» и другими объектами. Иногда пользователь сталкивается с тем, что рабочий стол попросту пропадает со всеми его составляющими. В таком случае виновата некорректная работа утилиты «Проводник». Далее мы хотим показать основные способы исправления этой неприятности.
Восстанавливаем работу кнопки «Пуск»
Иногда юзеры сталкиваются с моментом, что после отладки функционирования десктопа не функционирует кнопка «Пуск», то есть не реагирует на нажатия. Тогда требуется произвести ее восстановление. Благо выполняется это буквально в несколько кликов:
- Откройте «Диспетчер задач» и создайте новую задачу PowerShell c правами администратора.
В открывшемся окне вставьте код Get-AppXPackage -AllUsers | Foreach {Add-AppxPackage -DisableDevelopmentMode -Register “$($_.InstallLocation)AppXManifest.xml”} и нажмите на Enter.
Дождитесь завершения процедуры установки необходимых компонентов и перезагрузите компьютер.
Это приводит к установке недостающих компонентов, требуемых для работы «Пуска». Чаще всего они повреждаются из-за системных сбоев или деятельности вирусов.
Подробнее: Решение проблемы с неработающей кнопкой «Пуск» в Windows 10
Из представленного выше материала вы узнали о пяти различных способах исправления ошибки с пропавшим рабочим столом в операционной системе Виндовс 10. Надеемся, хотя бы одна из приведенных инструкций оказалась действенной и помогла избавиться от возникшей неполадки быстро и без каких-либо трудностей.
Прочие причины и рекомендации по устранению неисправности
Сбой при установке обновлений, действие вирусов, некорректно работающие драйвера видеокарты – это основные причины, по которым пользователь видит чёрный экран и курсор при включении компьютера. На самом деле их может быть больше. Появление Black Screen отмечалось при изменении параметров учётной записи администратора, после оптимизации и очистки Windows сторонними твикерами и чистильщиками.
Определить, что же именно вызывает ошибку, начинающему пользователю может оказаться не под силу. Если при запуске Windows 7/10 чёрный экран с курсором продолжает появляться, разумнее всего выполнить откат к системной точке восстановления. Такие точки автоматически создаются Windows при внесении в систему важных изменений – установке программ, драйверов и т.п. Использовать для этих целей лучше всего установочный диск с дистрибутивом вашей версии системы.
Загрузитесь с такого носителя, дождитесь появления окна мастера установки, нажмите «Далее», а затем «Восстановление системы».
Потом выбираем Поиск и устранение неисправностей – Восстановление системы.
Указываем целевую систему и жмём в окне «Далее».
Выбираем желаемую точку и следуем дальнейшим указаниям мастера.
По завершении процедуры вам будет предложено перезагрузить компьютер.
Откат к точке восстановления является эффективным способом вернуть работоспособность повреждённой системы, но это возможно только при условии, что в настройках Windows включена соответствующая функция защиты. Возможности её, правда, также ограничены. Если компьютер не запускается, на чёрном экране мигает горизонтальный курсор или вверху появляются сообщения об ошибках, всё это может свидетельствовать о более серьёзных проблемах. В таких случаях не исключена необходимость проведения диагностики «железа» либо восстановления системного раздела из точной копии (образа).
Одним из главных и самых используемых элементов операционной системы Windows является «Рабочий стол». В данном разделе расположены ярлыки, которые ссылаются на различные игры, программы и другие пользовательские ресурсы. Иногда пользователи могут сбить параметры рабочего стола, восстановить исходный вид данного раздела достаточно просто.
Вероятность восстановления обоев после обновления
Как вы уже наверняка знаете, ни один удаленный файл, включая изображение, не исчезает бесследно, если только не происходит его перезапись. Стирая цифровое изображение из архива, вы даете файловой системе команду забыть о нем и больше никогда не использовать. Система успешно выполняет свою задачу, однако не избавляется от него навсегда. Файл обоев рабочего стола по прежнему хранится на полках хранилища системы пока не будет перезаписан новыми данными.
Таким образом, приложения, способные проводить сканирование секторов HDD на наличие фрагментов файла, позволяют восстановить даже ту информацию, которая ранее казалась безвозвратно потерянной.
Способ 2: Установка стабилизатора напряжения
Следующая частая причина пропадающего изображения уже аппаратная, и заключается в скачках напряжения, из-за которых срабатывает защита монитора. С подобной проблемой обычно сталкиваются пользователи, пользующиеся электроприборами с большим потреблением тока, например, бойлерами или конвекторами. Решением в такой ситуации будет приобретение стабилизатора, через который и нужно подключать дисплей к питанию. Моделей подобных устройств на рынке присутствует немало, в том числе и хороших бюджетных вариантов, поэтому выбор конкретного оставим за вами. Единственная рекомендация – не связывайтесь с продукцией производителей третьего эшелона, поскольку их экономия на комплектующих может иметь печальные последствия в виде сгоревшей техники или пожара.
Как восстановить обои в Windows 10
Способ 1. Восстановление исчезнувших обоев при помощи параметра Персонализация
Если вам довелось столкнуться с черным экраном вместо привычного фона, первое чем необходимо воспользоваться — настройками персонализации рабочего стола.
1. Щелкните правой кнопкой мыши по рабочему столу и в появившемся контекстном меню выберите Персонализация.
2. В разделе Выберите фото нажмите клавишу Обзор, чтобы найти сохраненный ранее фон.
3. Кликните по Выбор картинки и операционная система установит его в качестве фона рабочего стола.
Это был самый простой способ вернуть фоновое изображение. Но как быть в случае если оно повреждено или, еще хуже, удалено? В следующем пункте мы расскажем вам как решить данный вопрос.
Способ 2. Восстановите обои при помощи стороннего программного обеспечения
Перед тем как приступить к решению, рекомендуем еще раз убедиться есть ли нужное изображение на ПК, пройдя по пути: C:WindowsWebWallpaper. Если его там не оказалось, единственным доступным вариантом остается попытка восстановления.
К сожалению, компания Microsoft не предусмотрела для своей операционной системы подходящего программного обеспечения, которое было бы способно вернуть утраченные данные. Поэтому вам придется воспользоваться сторонним софтом.
Приложение Starus Partition Recovery, или ее урезанные по функционалу дешевые аналоги, Starus FAT Recovery, Starus NTFS Recovery, предназначены для работы с определенными файловыми системами — FAT и NTFS. Основной софт способен взаимодействовать с обоими. Приложения хорошо подойдут как для дома, так и для работы в офисе, став универсальным средством восстановления информации и логических разделов жестких дисков.
Загрузив и установив программу на компьютер, воспользуйтесь приведенной ниже инструкцией, которая поможет быстро и с гарантией вернуть любой утерянный файл.
1. Запустите Starus Partition Recovery. Перед вами появится окно Мастера восстановления файлов. Нажмите Далее и выберите диск, который нужно просканировать. Еще раз нажмите Далее.
2. Выберите подходящий режим сканирования.
Быстрое сканирование — программа производит быструю поверхностную проверку диска и обнаруживает последние установленные на HDD файлы.Полный анализ — в отличие от быстрого сканирования, этот режим проводит глубокий анализ каждого отдельного сектора устройства и находит даже самые старые документы.
Рекомендуем проводить Полный анализ для более точных результатов.
3. Удобная функция предпросмотра позволяет изучить каждый найденный вами файл, вне зависимости от формата. Можно посмотреть как текстовые, так и графические, видео файлы.
4. Выделите документы, которые нужно восстановить, щелкните по любому из них правой кнопкой мыши и нажмите Восстановить.
Примечание:Никогда не совершайте экспорт файлов на тот же диск, с которого вы их восстанавливаете. Вследствие возможной перезаписи, вы рискуете перманентно потерять данные.
Оценить все шансы «вернуть утраченные обои» Вы можете до момента регистрации инструмента. Загрузите программу для восстановления фото-обоев на рабочий стол и опробуйте совершенно бесплатно. В пробной версии доступны все функции, включая предварительный просмотр восстановленных файлов. Окно пред-просмотра позволит убедиться, что конкретное изображение не повреждено и не перезаписано, и подлежит полному восстановлению.
Персонализация Windows
Каждый пользователь после установки операционной системы «Windows»
на свое устройство может его персонализировать в зависимости от своих предпочтений, желаний, или просто сиюминутного настроения. Вы можете установить на рабочий стол или экран блокировки абсолютно любые изображения: фотографии своей семьи или друзей; картинки мест, где вы побывали или которые только планируете посетить; разнообразные явления природы любой тематики и направленности; мировые шедевры изобразительного искусства из любых музеев; просто любое понравившееся изображение или анимационную картинку.
Большинство пользователей проводят за своим персональным компьютером достаточно долгое время, связанное напрямую с его работой или просто развлечением. Индивидуально настроенный под себя пользовательский интерфейс операционной системы «Windows»
значительно улучшает зрительное восприятие и настроение пользователя, и как следствие, повышает его самочувствие и работоспособность. Это значит, что любую работу пользователь выполнит гораздо быстрее и качественнее благодаря такому простому улучшению. Поэтому не удивительно, что каждый пользователь старается подстроить интерфейс операционной системы
«Windows»
под себя, с учетом своих предпочтений и требований комфортности, каждый хочет выделиться и проявить свою индивидуальность. Кто-то является сторонником консерватизма, поэтому оставляет все настройки по умолчанию, но большинство пользователей старается настроить внешний вид операционной системы
«Windows»
по своему желанию (обои рабочего стола, фоновое изображение экрана блокировки, внешний вид курсора, цвет и вид папок и т.д.).
Однако, настроив систему «Windows»
под себя, пользователи иногда сталкиваются с некоторыми неудобствами. Сегодня мы рассмотрим странную и раздражающую проблему, существующую в операционной системе
«Windows 10»
. Как вы знаете,
«Windows 10»
позволяет пользователям устанавливать
«Слайд-шоу фотографий»
как фоновый рисунок рабочего стола, а также применить опцию
«Слайд-шоу»
для фоновой блокировки экрана. Вы можете выбрать нужные папки, содержащие изображения, и установить
«Слайд-шоу»
в качестве фона рабочего стола и экрана блокировки с помощью следующих настроек:
Откройте окно «Параметры»
, это можно сделать напрямую, нажав совместно сочетание клавиш
«Windows + I»
и выберите раздел
«Персонализация»
.
Примечание
: Вы также можете воспользоваться другими способами вызова окна
«Параметры»
и выбрать любой понравившейся из них:
Способ 1
: Щелкните правой кнопкой мыши по кнопке
«Пуск»
, расположенной в левом углу на
«Панели задач»
или нажмите вместе сочетание клавиш
«Windows + X»
, в открывшемся меню выберите раздел
«Параметры»
.
Способ 2
: Нажмите кнопку
«Пуск»
для доступа в главное пользовательское меню системы
«Windows»
и нажмите значок
«Шестеренка»
, расположенный в левой панели. Или в списке установленных программ и приложений, используя полосу прокрутки, опустите бегунок вниз и выберите раздел
«Параметры»
.
В разделе « Персонализация»
в ячейке
«Фон»
установите значение параметра в положение
«Слайд-шоу»
. Нажмите кнопку
«Обзор»
и выполните
«Выбор альбомов для слайд-шоу»
, затем укажите интервал времени, через который будет происходить смена изображений (можно установить любой интервал времени по вашему желанию от
«1 мин»
до
«1 дня»
включительно).
Далее в левой панели окна «Персонализация»
перейдите в раздел
«Экран блокировки»
и в ячейке
«Фон»
также установите значение параметра в положение
«Слайд-шоу»
. Выберите необходимые изображения, которые будут использованы для показа
«Слайд-шоу»
, добавив целую папку изображений или отдельные любимые фотографии.
Внесенные изменения параметров будут автоматически применены к установкам системы, и вы сможете сразу наслаждаться своими изображениями.
Запускаем процесс explorer.exe
Возможно, этот процесс не запущен на вашем компьютере. Заходим в Диспетчер задач (подробнее о разных способах это сделать – здесь).
Кликаем на «Файл» и выбираем «Запустить новую задачу». Вписываем в строку explorer.exe, ставим дополнительны маркер, чтобы процесс запустился с правами администратора.
Этот способ действенный только в том случае, если причиной неисправности рабочего стола было отключение процесса. Если же системные файлы были повреждены, внесены изменения в реестр, то запуск процесса вряд ли поможет.
Удаляем последние обновления Виндовс
Компьютер может выдавать черный экран и из-за последних обновлений. Если всё, что мы с вами проделали не решило проблему, мы применим этот метод. Чтобы их удалить, войдём в «панель управления», вписав это выражение в поиск Виндовс и кликнем по появившемуся элементу.
- Затем, выберем «Крупные значки», и найдём в перечне «Программы и компоненты»;
- В новом окошке выберем «Просмотр установленных обновлений»;
- Теперь нам осталось отсортировать обновления по числу, когда оно было установлено, и удалить новые элементы (нажимаем на него ПКМ и выбираем «Удалить»);
- Стоит заметить, данная сортировка находится в пределах одной категории. Поэтому, вам придётся просмотреть все новые обновления из разных категорий.
Восстановление системы
Восстановить (обновить) систему можно двумя способами. Первый – с помощью созданного диска восстановления. Недавно мы писали о том, как создать диск восстановления. Здесь он будет кстати, так как нам нужно восстановить поврежденные системные файлы и возобновить работоспособность рабочего стола.
Заходим в параметры Windows (комбинация клавиш Win+I), переходим в раздел «Обновление и безопасность», во вкладку «Восстановление» и кликаем на «Перезагрузить сейчас». Это в случае, если накопитель с файлами восстановления уже подключен к компьютеру.
Компьютер перезагрузится и предложит несколько вариантов загрузки. Нам нужно перейти в дополнительные параметры, нажав кнопку F10.
Дальше нам предложат выбора восстановления системы из точек восстановления или с помощью образа (то есть – созданного нами диска). Если у вас есть этот диска, выбирайте второй вариант. Часто случается, что точки восстановления выключаются пользователем сразу после установки Windows 10. В этом случае первый вариант не подойдет.
Второй способ восстановления – вернуть компьютер в исходное состояние. Перезагружаемся точно таким же способом – через настройки из раздела «Обновление и безопасность». При выборе вариантов загрузки выбираем «Безопасный режим» (F4).
Затем снова заходим в параметры, в тот же раздел и ту же вкладку, и выбираем «Начать». Команда перезагрузит наш компьютер и начнет процесс возврата операционной системе в изначальное состояние.
Следуем инструкциям – и восстанавливаем систему. Обычно такие действия помогают вернуть рабочий стол в нормальное состояние.
Дополнение. Если в результате пропажи рабочего стола также не работает меню «Пуск» и параметры не открываются (подробнее об этом – в нашей статье), компьютер в безопасном режиме можно запустить следующим образом.
Нажимаем комбинацию клавиш Win+R и набираем в строке команду msconfig. В появившихся конфигурациях системы выбираем вкладку «Загрузка», устанавливаем маркер напротив «Безопасный режим». Если нам нужно для дальнейшей работы подключение по сети, устанавливаем соответствующую отметку.
Ошибка кроется в самой операционной системе
Оказывается, ошибка кроется в самой операционной системе «Windows»
. Несколько читателей сообщили нам, что это происходит после того, как вы установите параметры
«Персонализации»
для фонового рисунка рабочего стола и фона блокировки экрана в положение
«Слайд-шоу»
с помощью приложения
«Параметры»
, а затем закроете окно приложения. Как только окно приложения будет закрыто, все ваши пользовательские настройки будут обнулены. И при повторном открытии окна приложения
«Параметры»
значения в ячейках
«Фон»
снова будет установлены на параметры по умолчанию.
Поэтому, когда вы выходите со страницы настроек, в ячейках «Фон»
все установленные значения параметров возвращаются к опции
«Фото»
.
Работа с реестром
Любые системные, программные изменения в среде Windows 10 записываются в реестр. Часто неисправность рабочего стола связана с повреждением параметров реестра. Заходим в редактор одним из предложенных здесь способов.
Переходим в редакторе по пути, указанному на скриншоте. В этом разделе нам нужно найти два параметра – Shell и Userlnit. Значения для них должны быть такими, какие они показаны на снимке.
Если значения не соответствуют заданным, кликните два раза левой кнопкой мышки и введите правильные.
Повреждение записей в реестре, действие вирусов
Ещё более распространённой причиной неполадки является действие вредоносного ПО, перезаписывающего отвечающие за запуск графической оболочки параметры в системном реестре. Тогда чёрный экран при запуске компьютера вы будете наблюдать в обоих режимах загрузки. В этом случае поступаем так. Используя Диспетчер задач, откройте с помощью команды regedit редактор реестра.
Разверните ветку:
HKEY_LOCAL_MACHINE/SOFTWARE/Microsoft/Windows NT/CurrentVersion/Winlogon
Обратите внимание на параметр Shell. В качестве его значения должен быть указан explorer.exe и больше ничего.
Если прописано что-то другое, то нужно эту запись заменить на explorer.exe, иначе графическая оболочка не запустится ни в обычном, ни в безопасном режиме. Если параметр Shell и вовсе отсутствует, создайте его и установите для него указанное значение. Заодно проверьте значение параметра Userinit, оно должно быть C:/Windows/system32/userinit.exe.
Примечание: в 64-битных системах также следует проверить значения Shell и Userinit в ключе HKEY_LOCAL_MACHINE/SOFTWARE/Wow6432Node/Microsoft/Windows NT/CurrentVersion/Winlogon и исправить их, как было показано выше.
После внесения изменений в реестр перезагружаемся в обычном режиме. Этот способ показал себя эффективным во многих случаях заражения ПК вирусами, он позволяет быстро устранить чёрный экран и курсор при запуске Windows 7/10, однако он не решает главной задачи – удаления из системы зловреда, поэтому после загрузки рабочего стола необходимо тщательно проверить все содержимое диска антивирусным сканером.
Восстанавливаем ярлыки
Проблема может оказаться проще, чем мы предполагали. Возможно, с рабочего стола просто исчезли все ярлыки, а сам стол не поврежден и работает нормально. Обычно, если проблема касается ярлыков, меню «Пуск» работоспособно.
Заходим сначала в параметры Windows (Win+I), переходим в раздел «Система» и во вкладку «Режим планшета». Устанавливаем все маркеры на выключенное состояние.
На самом рабочем столе кликаем правой кнопкой мышки по пустой области, выбираем из контекстного меню «Вид», а дальше устанавливаем маркер на «Отображать значки рабочего стола».
Удаляем приложения из автозагрузки
Ошибка с черным экраном иногда появляется во время автоматического запуска приложения, которое несовместимо с данной версией Windows 10 или функционирует со сбоями в этой системе. Поэтому, нужно выключить все приложения из автозагрузки. Для этого, войдём в параметры Виндовс, затем выберем «Приложения».
В новом окошке выбираем вкладку слева «Автозагрузка».
Если с помощью данного действия вы решили задачу черного экрана, то уже дальше вы включаете по одному приложению, чтобы понять, которое из них создаёт чёрный экран.
Восстановление меню «Пуск»
Чтобы восстановить пусковое меню, нам понадобится командная строка. Запускаем ее от имени администратора. Как это сделать, рассказано в детальном обзоре.
В строке нам нужно прописать следующую команду – Get-AppXPackage -AllUsers | Foreach {Add-AppxPackage -DisableDevelopmentMode -Register “$($_.InstallLocation)AppXManifest.xml”}. После этого перезагружаем компьютер. Меню «Пуск» должно снова отображаться на панели задач.
Удаляем все подсоединённые внешние устройства
В начале 2000 я работал в одной фирме, и как-то по приходу на работу не смог запустить компьютер. Был только «Черный экран». Я не мог понять, что я делаю не так, пока мне программист не подсказал что нужно вытащить дискету из системного блока. После этого, компьютер запустился без проблем.
Поэтому, если у вас в дисководе находится DVD диск, советую его извлечь. Если подсоединена простая флешка, так же вытащите ещё. Внешний жесткий диск также отсоединяем. Второй монитор лучше отсоединить. После этого, перезапускаем компьютер и очень может быть, ваш компьютер запустится.
Пропала «Корзина»
Как известно, удалить корзину обычной клавишей Del нельзя (как в случае с остальными ярлыками рабочего стола). Но часто и она исчезает. Вернуть ее можно через настройки персонализации. Перейдем в них, кликнув на рабочем столе правой кнопкой мышки и выбрав из контекстного меню «Персонализация
В этом разделе настроек выбираем вкладку «Тема», пролистываем ее и кликаем на «Параметры значков рабочего стола».
Для отображения корзины на рабочем столе нужно установить соответствующий маркер.
Исправляем ошибку с несколькими мониторами
Довольно часто к ноутбуку подсоединяется другой монитор, для своего удобства. Из-за этого может появиться сбой. Для его удаления, нужно нажать сочетание кнопок Win+P. В возникнувшем окне необходимо выбрать один из двух мониторов. Обычно выбирают естественный монитор ноутбука.
Нужно оставить только один монитор. Обычно оставляют основной. Перезагружаем ПК. Когда появится картинка, вам станет ясно, который из дисплеев вы сделали основным.
Способ 4: Обновление BIOS
Порой проблема зарыта глубже и её источником является материнская плата, а точнее, её микропрограмма, которая устарела и может быть несовместима с новейшим аппаратным обеспечением. Как и в предыдущем случае, если «материнка» относительно новая (не старше 4 лет), поддержку мониторов с высокой частотой обновления и соответствующих видеокарт можно добавить установкой новой версии BIOS. Подробности процедуры и возможные подводные камни описаны в статье далее, рекомендуем ознакомиться с ней прежде, чем приступать к активным действиям.
Подробнее: Как обновить БИОС
Мы рады, что смогли помочь Вам в решении проблемы. Помимо этой статьи, на сайте еще 12369 инструкций. Добавьте сайт Lumpics.ru в закладки (CTRL+D) и мы точно еще пригодимся вам. Отблагодарите автора, поделитесь статьей в социальных сетях.
Опишите, что у вас не получилось. Наши специалисты постараются ответить максимально быстро.
Способ 3: Переустановка драйверов видеокарты
Иногда причиной необычного поведения монитора может быть GPU: например, установлен дисплей с высокой герцовкой, а процессор графики не поддерживает такую частоту. Если видеокарта актуальная (NVIDIA 10 серии и новее или аналоги от AMD Radeon), то причина может быть в устаревших драйверах. Для более стабильного результата служебное ПО нужно целиком удалить и инсталлировать последний доступный вариант.
Подробнее: Как переустановить драйвера видеокарты
Вместо рабочего стола отображается черный экран, как исправить
Пользователи персональных компьютеров иногда сталкиваются с такой проблемой, как черный экран. На первый взгляд система загружается правильно, нет никаких ошибок, но рабочий стол так и не появляется. Иногда может отображаться курсор мыши, но он нам помочь не сможет.
Что может вызывать черный экран после загрузки системы
- Если на вашем ПК установлена нелицензированная версия Windows, то нет ничего удивительного. После установки обновлений подобная ситуация может происходить на многих пиратках.
- Изменились настройки реестра. Скорее всего, софт, установленный на компьютере, изменил или удалил системные файлы.
- Ошибка могла возникнуть из-за некорректно установленного драйвера видеокарты.
- Иногда черный экран возникает, когда неисправен жёсткий диск.
Начнем с наиболее простого метода. При включении компьютера необходимо открыть расширенное меню загрузки. Для этого в начале загрузки быстро нажимаем клавишу F8, иногда F9. Можно попытаться загрузить Windows с последней удачной конфигурацией. Если помогло, то проблема решена. Если черный экран не исчезает, попробуйте выбрать пункт «Устранение неполадок компьютера».
Черный экран также может отображаться в том случае, если не запущен процесс explorer.exe. Это проводник, который и является рабочим столом. Можно нажать сочетание клавиш Ctrl+Shift+Esc для перехода в диспетчер задач.
В первой вкладке «Приложения» кликаем внизу на пункт «Новая задача» где вводим explorer.exe. Если у вас снова появится рабочий стол, значит всё хорошо. Просто нужно добавить данный процесс в автозагрузку.
Для этого открываем реестр (прописываем новую задачу с именем regedit). Переходим по следующей ветке:
Находим параметр Shell и смотрим его значение, оно должно быть explorer.exe. Если стоит неверно, изменяем.
При запуске ОС снова вызываем расширенное меню загрузки и запускаемся в Безопасном режиме. Удаляем драйвера видеокарты, после чего черный рабочий стол должен исчезнуть. Далее заново устанавливаем необходимые драйвера.
Работа с компьютером строится в основном на взаимодействии с рабочим столом, на котором расположены чаще других используемые программы и находятся папки. Но что делать, если пропал рабочий стол Windows 7? Где искать потерянную папку?
Explorer.exe – процесс, отвечающий за отображение рабочего стола на Windows. Если во время работы на компьютере происходит сбой этого процесса, весь интерфейс пропадает и остается только картинка (иногда и вовсе черный экран). Причинами такого поведения системы могут быть как обычные неполадки, так и серьезные сбои. В любом случае проблема решается достаточно просто.
Рабочий стол – обыкновенная папка, работа которой инициируется процессом explorer.exe. Поэтому ответ на вопрос, как восстановить рабочий стол Windows 7, очевиден – необходимо просто запустить процесс.
Восстановить работу процесса можно двумя способами:
- Через диспетчер задач;
- Посредством командной строки.
Для него нужно вызвать диспетчер задач комбинацией Ctrl+Alt+Delete и кликнуть на панель управления «Файл»:
Выбираем «Создание новой задачи» и в появившееся окно вбиваем explorer.exe. После этого действия рабочий стол должен появиться. Если этого не произошло, то используем второй вариант.
Для реализации восстановления процесса через консоль, необходимо запустить командную строку с администраторскими правами. Для этого нажимаем WIN+W и в строку поиска вводим «Командная строка». Нажимаем правой кнопкой манипулятора и выбираем «Запуск от имени администратора»:
В консоль без всяких команд вводим explorer.exe. Программа автоматически начнет запуск процесса, в случае удачи все значки рабочего стола вновь появятся:
Если вышеописанный метод не помог или Windows загружается до момента черного экрана, на котором невозможно выполнить ни одно действие, то для возврата рабочего стола придется использовать средство восстановления:
Запускаем устройство в безопасном режиме и вновь вызываем Диспетчер задач. Повторяем алгоритм, запуская новый процесс через модальное окно. Но в этом случае нам понадобится команда rstrui.exe:
Эта команда запустит системную утилиту восстановления, которая позволит выбрать точку отката, что позволит вернуть состояние компьютера на дату и время создания точки.
Процесс rstrui.exe, аналогично explorer.exe, можно запустит и через Командную строку с правами администратора.
Такой способ позволяет восстановить рабочий стол даже тогда, когда файл explorer.exe поврежден/удален/изменен.
Реестр – база данных всех параметров, присвоенных системе. Именно здесь в первую очередь прописываются все вирусы, меняя значения и переписывая пути. Конечно, можно загрузить последнюю удачную конфигурацию или откатить систему, однако если устройство запускается в штатном режиме, но без рабочего стола, то быстрее все проверить самостоятельно:
-
Запускаем редактор реестра. Сделать это можно через диспетчер задач или командную строку. Достаточно просто ввести regedit.exe:
Переходим по пути:
В качестве предосторожности перед манипуляциями с реестром рекомендуется делать резервную копию на стороннем носителе (флешка или диск). Так, при некорректном изменении значений, можно легко восстановить прежнюю копию и начать все заново.
Как только Windows загрузился, а рабочий стол не исчез, можно начать подчистку системы, которая позволит окончательно избавиться от подобного казуса:
- Загружаем на внешний носитель антивирус с новой базой данных;
- Ищем в интернете файл под названием explorer.exe, скачиваем и закидываем его на флешку, где находится антивирус;
- При помощи последнего проверяем компьютер и удаляем все подозрительные утилиты и файлы;
- Ищем на компьютере explorer.exe (поиск осуществляется в разделе, где установлена операционная система) и меняем его на файл, скаченный в сети, (предварительно проверив его антивирусом);
- Перезагружаем устройство.
На видео представлены основные способы восстановления в случае, если не работает удаленный рабочий стол:
- игры, кроссворды (13)
- артисты (158)
- афоризмы,пословицы,поговорки (45)
- буквы, цифры, (9)
- гадания, приметы, магия (7)
- деревни,города,страны (960)
- дети (95)
- дневник (41)
- дома,интерьеры, архитектура (176)
- драг.камни (58)
- жзл (20)
- животные (530)
- замки,дворцы (122)
- знаки зодиака,гороскопы (22)
- зоопарк (6)
- интернет, компьютер (93)
- календари,часы (150)
- картинки из клипартов(мои) (31)
- картинки,смайлики (93)
- картины,художники (312)
- клипарт (74)
- кнопочки — ДАЛЕЕ (31)
- комнатные растения (6)
- котоматрица (10)
- кошки,собачки (245)
- куклы,игрушки (113)
- легенды,мифы (24)
- лекарственные растения (63)
- медицина (13)
- модники и модницы (11)
- мои коллажи (33)
- мои фото (107)
- муз.открытки (54)
- музыка,певцы (178)
- народная медицина (245)
- народное творчество (70)
- натюрморты (59)
- новогоднее (191)
- океан,море,озеро,рыбы (120)
- парки,сады (170)
- пейзажи (68)
- плэйкасты, плееры (129)
- пожелания,поздравления,праздники (291)
- полезные продукты,овощи,фрукты (229)
- полезные ссылки,шпаргалки (248)
- посуда (16)
- природа, насекомые (200)
- притча (17)
- птицы (180)
- разделители (8)
- разное (259)
- рамочки (23)
- рамочки нарядные (113)
- рамочки с картинками (87)
- рамочки для видео (5)
- рамочки праздничные (53)
- рамочки простые (204)
- рамочки с девушками, парнями (40)
- рамочки с детьми (43)
- рамочки с днём рождения (26)
- рамочки с животными (61)
- рамочки с новым годом (16)
- рамочки с цветами (158)
- релакс (3)
- религия, храмы, мечети (59)
- рецепты,кулинария (32)
- ролики,видео,клипы,слайды,гифки (145)
- рукоделие,красивые работы (11)
- словарь онлайн — 27 языков, энциклопедии,переводчи (21)
- стили (13)
- стихи (281)
- таймер (1)
- тайны, загадки (5)
- тесты (63)
- уроки от Владимира Шильникова (42)
- уроки от Галины Шадриной (41)
- уроки от Ларисы Гурьяновой (110)
- уроки от Любаши К (55)
- факты (42)
- фильмы, сериалы, спектакли, ТВ , радио онлайн (211)
- флешки (71)
- фоны (31)
- фотограф,фото (40)
- фоторедактор онлайн (7)
- фотошоп (50)
- хозяюшкам на заметку (32)
- цветы (216)
- шрифты (36)
- эпиграф (4)
- Эрмитаж, музеи (21)
- юмор (250)
- яндекс (1)
Почему пропали ярлыки с рабочего стола и как их восстановить.
Почему пропали ярлыки с рабочего стола и как их восстановить.

Если у Вас случилось так, что ярлыки с рабочего стола внезапно исчезли и остался только диспетчер задач, то давайте рассмотрим несколько
вариантов, как вернуть все обратно. На самом деле вариантов тут очень много,поэтому я перечислю сейчас те, которые должны помочь в большинстве случаев.
1.Для начала, необходимо проверить следующее. Кликните правой кнопкой мыши по рабочему столу (если эта опция осталась рабочей) и из контекстного меню выберите пункт «Упорядочить значки», должна стоять галочка напротив пункта «Отображать значки рабочего стола».
2.Теперь идем дальше. Выполнять нужно все поэтапно, пока не поможет. Запускаем диспетчер задач: «Ctrl» + «Alt», а далее жмем кнопку «Delete». Нажимаем в открытом окошке «Файл – Новая задача». Вводим команду explorer.exe. Таким образом мы пытаемся запустить данный
процесс вручную, и, если получиться, то ярлыки появятся, поскольку это входит в обязанности этого самого explorer.exe. Если выдалось сообщение об ошибке,то значит, файл поврежден.
Некоторые пользователи в компьютерах принимают процесс Explorer.exe как процесс
программы браузера Internet Explorer, но это вовсе не так. Explorer.exe—это оболочка ОС Windows. Это приложение включает в себя полный пользовательский интерфейс, который дает возможность пользователям работать с персональным компьютером и хранящейся на нем
информацией. Эта оболочка обеспечивает окружение «Рабочего стола», включая панель
задач, ярлыки, ну и конечно же меню «Пуск». Explorer, еще отвечает за доступ
пользователей к файлам персонального компьютера. Explorer.exe — один из главных процессов операционной системы Windows.
3.Дальше воспользуемся антивирусной утилитой AVZ. Запустите
ее из-под безопасного режима, либо попробуйте точно так же как ранее
запустить Диспетчер задач и в качестве новой задачи ввести avz.exe.
Если программа запустилась, то нажимаем «Файл – восстановление системы».
Отмечаем там галочками пункты: 5, 8,9,16,
сверьте, на всякий случай с названиями ниже. Нажмите кнопку
«Выполнить отмеченные операции».
5. Восстановление настроек рабочего стола
8. Восстановление настроек проводника
9. Удаление отладчиков системных процессов
16. Восстановление ключа запуска Explorer
4.Перезагружаем компьютер. Если не помогло, то можно выполнить восстановление
системы, пользуясь непосредственно самими средствами Windows. Для этого жмем
«Пуск – Все программы – Стандартные – Служебные – Восстановление
Восстанавливаем ОС на более раннюю дату, когда еще все работало.
5.Теперь рекомендация для тех, у кого имеется установочный диск с вашей операционной
6.Если все эти действия не помогли, то придется посмотреть в реестре. Для
этого запускаем новую задачу в диспетчере задач. Как это сделать было изложено выше.
Вводим regedit и нажимаем «ОК». Находим следующий раздел:
CurrentVersion/Image File Execution Options/
Черный экран заменяет фон на рабочем столе windows 7 — решение проблемы
Рабочий стол – это очень важный интерфейс и сердце любого персонального компьютера. Именно на нем пользователи работают с многочисленными окнами и создают удобные иконки-ссылки для организации быстрого доступа к нужным программам. Некоторые пользователи сталкиваются с тем, что привычный и удобный интерфейс частично перестает работать — черный экран замещает собой обои на рабочем столе windows 7. В данной статье описывается, что делать при подобных проблемах.
Существуют две распространенные разновидности такой неприятности – рабочий стол пропадает полностью или все ярлыки остаются, но вместо привычных обоев появляется черный фон. Первая проблема обычно вызвана повреждениями системы windows вследствие вирусных атак или программных сбоев, а вторая является следствием отсутствия активации. Далее подробно рассмотрено, как убрать черный экран и вернуть родной фон обратно.
Если вы используете нелицензионную копию windows – ОС будет стараться всячески уведомить вас об этом. На экран монитора будут выводиться многочисленные сообщения и предупреждения, активные программы будут сворачиваться, а на стол вместо вашего изображения будет периодически устанавливаться черный фон с надписью «Возможно, вы используете нелицензионную версию».
Существует 2 возможности решения данной проблемы. Во-первых, вы можете приобрести ключ от вашей версии windows в интернет-магазине Microsoft и активировать ее. Для этого требуется ПКМ щелкнуть по ярлычку «Мой компьютер» и в ниспадающем списке выбрать пункт «Свойства». В самом низу открывшегося окна пользователи могут найти инструмент для активации. Вам просто нужно ввести приобретенный ключ и подождать несколько минут, пока Виндовс свяжется с серверами Microsoft.
Альтернативный способ более популярен в России – вы можете воспользоваться специальной бесплатной программой-активатором, чтоб взломать свою ОС. Эффект будет точно такой же, однако о технической поддержке или бесплатном обновлении до windows 10 можно забыть. Очень популярным активатором является небольшая утилита Chew7. Просто загрузите ее, нажмите единственную кнопку и перезагрузить свой компьютер. После перезапуска смените черный экран на желаемый фон.
Если пропадает не только фон, а весь стол целиком, вместе с ярлыками и панелью быстрого доступа, скорее всего ваш ПК был поврежден вирусной атакой. В этом случае вам необходимо решить сложившуюся проблему, после чего немедленно обезопасить компьютер от вирусов.
Так как неработающий стол не позволяет запускать программы обычным образом, необходимо прибегнуть к альтернативному методу:
- Одновременно нажмите клавиши «Delete» + «Alt» + «Control».
- На экран выведется перечень, в котором требуется выбрать опцию «Диспетчер задач».
- Откроется новое окно, в котором нужно щелкнуть по кнопке «Новая задача…».
- Здесь вам необходимо ввести строку «Regedit» и нажать «Ok» либо Энтер.
- Таким образом, вы запустите редактор реестра. Перейдите в директорию «HKEY_LOCAL_MACHINESOFTWAREMicrosoftwindows NTCurrentVersionWinlogon».
- Внимательно изучите параметр «Shell». Его значение должно быть строкой «Explorer.exe». Если там записано что-то другое – это нужно отредактировать.
- Таким же образом приведите в порядок запись «Userinit», в которой должна содержаться строка «c:windowssystem32userinit.exe».
- Закройте редактор и перезагрузите свой ПК.
Черный экран после загрузки windows 7, 8, 10 – что делать, не запускается рабочий стол или explorer exe
Иногда при запуске компьютера пользователя ожидает неприятный сюрприз в виде черного экрана. Такое поведение устройства бывает вызвано:
- пиратским ПО;
- вредоносной программой;
- некорректной работой драйвера дискретной видеокарты;
- незаконченной установкой обновлений;
- повреждением компонентов системного блока.
Такая неисправность может возникать вследствие целого ряда причин, поэтому ее поиск служит ключом к решению проблемы.
Для восстановления корректной работы потребуется запуск безопасного режима. Действовать придется наощупь, а значить необходимо соблюдать осторожность. После нескольких нажатий по клавише Backspace или F8 нужно 5 раз кликнуть по кнопке табуляции, а затем нажать Enter. Далее еще раз нажать Вверх, после чего снова Enter, зажав при этом Shift. Данные действия приведут к тому, что откроется режим восстановления. Экран по-прежнему будет оставаться черным, поэтому убедиться в этом воочию не удастся. Здесь нужно произвести соответствующие настройки:
- три перехода по кнопке Вниз, дальше Enter;
- два перехода по кнопке Вниз, снова Enter;
- далее нужно два раза нажать клавишу Влево;
- после этого еще один переход кнопкой Вниз и Enter.
Если бы отображение дисплея работало корректно, на нем можно было бы увидеть следующую картину:
После вышеописанных манипуляций ОС запустится с настройками, отмеченными стрелочками на изображении. Низкое разрешение может помочь увидеть изображение.
С такой ситуацией часто сталкиваются пользователи, в арсенале которых находится машина с установленным нелицензионным ПО.
Чтобы больше не сталкиваться с назойливым уведомлением и вытекающих из этого неудобств, необходимо избавиться от соответствующей утилиты. Она входит в пакет одного из обновлений. Чтобы сделать это потребуется отдельное программное решение, такое как RemoveWAT.
После загрузки и запуска стоит нажать всего одну кнопку и проблема будет устранена.
Учетные записи windows – как удалить, или сменить запись
Вредоносная программа изменяет конфигурации глубинных настроек windows, результатом чего является изменение вида интерфейса. Если после удаления вредоносной программы не произошло никаких перемен, это не значит, что уничтожение вируса прошло безуспешно. Дело может быть в том, что настройки не были установлены до первичного варианта.
Для устранения неисправности необходимо:
HKEY_LOCAL_MACHINESOFTWAREMicrosoftwindows NTCurrentVersionWinlogon
Здесь есть два параметра, Shell и Userinit, значения которых по дефолту explorer.exe и c:windowssystem32userinit.exe соответственно. Если это не соответствует действительности необходимо переустановить параметры и перезапустить систему, чтобы они вступили в силу.
Также стоит проверить ветку HKEY_CURRENT_USERSOFTWAREMicrosoftwindows NTCurrentVersionWinlogon, где таких переменных не должно находиться. В противном случае они подлежат уничтожению.
Они подлежат удалению, а на их место должны быть установлены новые. Для этого необходимо:
- вызвать контекстное меню путем нажатия правой кнопки мыши, наведя ее на «Пуск»;
- перейти в раздел «Программы и компоненты»;
- деинсталлировать все элементы, связанные с данной видеокартой;
Однако такой способ небезопасен тем, что некоторые компоненты могут оставаться в системе и после удаления, что может приводить к конфликтам при последующем обновлении. Поэтому более грамотным подходом будет использование специализированной утилиты Display Driver Uninstaller, которая находится в открытом доступе.
Почему возникает ошибка 651 и как ее устранить
Завершающим этапом является загрузка драйвера с официального сайта производителя и его последующая установка.
Компания Microsoft работает над оптимизацией программного обеспечения и регулярно обновляет его. В процессе установок система просит пользователя не отключать компьютер, однако не всегда есть время и возможность поступить именно так.
Обрывание обновлений может приводить к возникновению черного экрана при последующей загрузке. Данный процесс иногда длится до 30 минут, что связано с большими апдейтами или низкой производительностью железа. Когда процесс будет завершен, компьютер вновь будет работать исправно.
Первым делом необходимо выключить устройство. После этого стоит осмотреть провода и убедиться, что они не повреждены. Также нужно проверить кабели, а также их интерфейсы на наличие механических повреждений.
Материнская плата также должна быть в целости и сохранности. Но даже в таком случае она может быть причиной черного экрана из-за большого скопления пыли.
На плате также установлена батарея CMOS, которая отвечает за сохранность настроек BIOSа. Она может разрядиться, что препятствует загрузке системы. В таком случае ее замена решит проблему возникновения черного экрана. Но чаще всего решение кроется в неисправностях работы операционной системы.
Существует процедура отката ОС до последнего рабочего обновления. Чтобы сохранить все файлы, требуется перейти в «Панель управления» → «Система» → «Защита системы» и в параметрах защиты включить все логические диски. Иначе при последующем восстановлении будет восстановлен лишь системный диск.
Здесь же происходит восстановление путем нажатия соответствующей кнопки.
Всплывет панель, где нужно выбрать кнопку «Далее» в нижней ее части.
После чего откроется перечень доступных точек восстановления системы.
Если перейти в «Поиск затрагиваемых программ» можно получить представление о том, какие приложения будут восстановлены, а какие утеряны.
Необходимо отметить галочкой нужную точку и кликнуть «Далее».
В самом конце необходимо еще раз подтвердить все действия и ожидать завершения процесса. В результате компьютер перезагрузится и откроется диалоговое окно с результатами.
Иногда после данной процедуры определенные утилиты перестают корректно работать, однако подобные случаи весьма редки. После повторной их установки приложения снова начинают работать исправно.
Оказывается, дело в том, что вирус делает кое-какие поправки в реестре, а точнее переписывает shell. Shell — это оболочка, изначально вызывается запуск проводника (explorer), вирус же перепрописывает explorer на какой-нибудь левый exe файл.
Отсюда получается при включении компьютера не рабочий стол, а какая-нибудь блокирующая табличка или же черный экран.
Что делать, если не загружается рабочий стол, только черный экран?
Решается данная ситуация без особенных трудностей: для начала нажимаем ctrl+alt+delete и вызываем диспетчер задач.
Затем запускаем новую задачу: Файл ->Новая задача->Regedit->нажимаем «Ок». Этим действием мы запустили редактор реестра.
Если там стоит что-то другое — немедленно исправляем.
Так же рекомендуется проверить строку Userinit. Там должен быть прописан путь к файлу: c:windowssystem32userinit.exe
После проведенных действий есть два варианта развития событий: первый — все заработало. Значит после перезагрузки появился рабочий стол, пропали проблемы. Пользуемся компьютером как раньше.
Второй случай — после перезагрузки опять нет рабочего стола, проверка веток реестра показала, что опять изменились строки. Это говорит о том, что у нас в компьютере вирус. Этот вирус может быть в службах или планировщике задач. В таком случае рекомендуется хорошая чистка компьютера, проверка на вирусы, проверка автозагрузки, удаление временных файлов интернета и так далее.
Активация windows 7 или как убрать черный экран с рабочего стола
Слетела активация windows 7, фон рабочего стола, стал похож на знаменитую картину художника Малевича черный квадрат? в нашем случае черный экран. Поводом этой проблеме, может послужить то, что кто-то пользуется пиратской копией операционной системы, либо лицензионной, но по каким-то причинам слетел ключ активации windows и нужно ввести его заново, но перед этим нужно проделать кое-какие действия описанные в данной статье.
Столкнувшись с данной проблемой не стоит беспокоится, т.к решается она путем небольшого количества действий. Давайте разберем вопрос, почему же так произошло. При автоматической загрузке и установке обновлений, скачивается одно, которое проверяет вашу систему на подлинность, проходит оно под кодовым название KB971033. Именно после того, как оно установится, начинается фоновая проверка и выявление пиратской копии windows. После этого если стоит нелицензионная версия, появляется так называемый черный экран, в котором говорится о том, что ваша копия windows не является подлинной подлинной. Если же система лицензионная, но по каким-то причинам экран стал черный, значит слетел ключ активации и нужно будет его заново вбить, но после некоторых действий.
Для начало нужно удалить скаченное обновление, для этого идем в панель управления.
Система и безопасность.
Здесь нам необходимо войти в цент обновления windows.
В правой колонке в самом низу, переходим во вкладку установленные обновления.
И в списке находим то, о котором говорилось выше, а именно обновление для microsoft windows (KB971033). Кликаем по нему правой кнопкой мыши и нажимаем удалить. Но если данное обновление отсутствует в списке, возможно оно скрыто. Тогда нам потребуется войти в командную строку и попробовать избавиться от него с помощью определенной команды.
Открываем меню пуск, в поиске пишем cmd, нажимаем правой кнопкой по найденному файлу и запускаем его от имени администратора.
В строке пишем такую команду wusa.exe /uninstall /kb:971033 и жмем клавишу enter. Обновление должно удалится.
После удаления, чтобы нас эта проблема больше не беспокоила, придется найти данное обновление с помощью поиска и скрыть его от повторной установки, т.к. после удаления, оно может так же автоматически скачаться и установиться еще раз. Для этого в центр обновления windows и в правой колонке, кликаем по пункту поиск обновлений.
Ждем завершения данного процесса. Можете пока попить чайку.
После в центре обновления windows, нам будут предоставлены некоторые важные, где хранится и то которое нужно скрыть. Для этого переходим по вкладке важных обновлений, у меня их как видим целых 123.
Находим интересующие нас, нажимаем правой кнопкой мыши по нему и выбираем скрыть обновление. После того как оно скрылось, нажимаем ok. Теперь можем смело устанавливать другие предоставленные, после не забудьте перезагрузить компьютер. Далее для полной активации windows, потребуется выполнить еще несколько действий, которые описаны в статье Ваша копия windows 7 не является подлинной. Сборка 7600,7601. Так же для пользователей лицензионных операционных систем, которые столкнулись с проблемой черного экрана, поможет данная статья, но вместо активатора, вводите свой лицензионный ключ повторно.
Оставляйте своё мнение о данной статье, ну и конечно же задавайте свои вопросы если у вас что-то вдруг пошло не так.
Поиск по компьютерным статьям
Полезные статьи → Статьи по ремонту ноутбуков
Не смотря на то, что большинство системных сбоев достаточно нормально переносятся компьютером, некоторые из них могут принести пользователю массу проблем, взять хотя бы ситуацию, при которой пропал рабочий стол черный экран затмевает всю область, и пользователь не может произвести с компьютером абсолютно никаких действий. Естественно, что причиной этому может служить не только системный сбой, но и действия пользователя спровоцировавшие это, или скажем действия вирусов или вредоносных программ, но как правило, эффект от этого не меняется.
В том случае, если пропал рабочий стол черный экран при загрузке никуда не пропадает, но всё же пользователь может видеть курсор мыши, то дело именно в системном сбое, а устранить его самостоятельно можно путём совершения отката системы. Как это сделать? Достаточно просто, необходимо лишь при загрузке компьютера зажать на клавиатуре клавишу F9,и подождать пока не появится загрузочное меню с предложенными действиями.
В этом случае, необходимо попробовать загрузиться в безопасном режиме, выбрав соответствующий пункт меню. В том случае, если это действие не помогло, то можно также попробовать после загрузки компьютера, нажать комбинацию клавиш CTRL+Alt+Del, вызвав тем самым запуск системной программы «Диспетчер задач». Если данный вариант восстановления работоспособности компьютера сработал, то на экране должно появиться окно программы, в котором нам необходимо перейти на вкладку «Процессы», и проверить наличие запущенной программы explorer.exe. Если таковой вы отыскать не смогли, то дальнейшим действием будет переход в верхнее меню «Файл» и выбор пункта под названием «Новая задача». В мальком появившемся окошке необходимо ввести название запускаемого процесса – в нашем случае это будет explorer.exe, после чего подтвердить выполняемые действия. В случае, если во вкладке «Процессы» уже имеется запущенный процесс, то можно попробовать его завершить, а после проведённой процедуры – перезапустить, используя всё тоже меню «Файл».
Тем не менее, стоит отметить, что запуск диспетчера задач возможен далеко не всегда, взять хотя бы ситуацию, когда администратор запретил запуск этой системной утилиты, и тогда проблемы с компьютером набирают уже действительно серьёзный оборот. Естественно, что можно также попробовать восстановить операционную систему при помощи установочного диска, или, в крайнем случае, вовсе переустановить windows, но заче6м так поступать, если можно воспользоваться помощью специалистов. Сотрудники компьютерного центра «ХелпЮзер» готовы помочь вам в решении любых проблем связанных с неработоспособностью вашего компьютера, в частности и с той ситуацией, когда пропал рабочий стол черный экран не даёт запустить какой-либо софт, что всячески ограничивает функционал компьютера. Хватит пытаться самостоятельно разбираться в сложившейся проблеме с вашим компьютером. Когда достаточно обратиться к квалифицированным компьютерным специалистам нашего сервисного центра и мы окажем самые качественные услуги, причём сделаем это оперативно.
Устранить проблему того, что пропал рабочий стол черный экран с отображением курсора не даёт совершить каких либо действий, можно также путём редактирования реестра системы, однако, стоит сразу отметить, что данный способ устранения возникшей ситуации подразумевает под собой то, что пользователь, который будет пытаться сделать это, обладает всеми необходимыми знаниями, и сможет безошибочно контролировать свои действия, иначе, в противном случае, появятся ещё большие проблемы. Если описанных навыков в работе с компьютером у вас нет, то мы настоятельно рекомендуем обратиться за квалифицированной помощью в наш сервисный компьютерный центр «ХелпЮзер», опытные и компетентные специалист которого помогут вам в решении любой возникшей проблемы.
Ещё одним вариантом тому, что пропал рабочий стол черный экран с курсором мыши не позволяет совершить каких-либо действий, может являться вирус или вредоносная программа на вашем компьютере. Естественно, что пользователь-новичок вряд ли сможет удалить вредоносный объект своими силами, так как нет соответствующего значка на рабочем столе, точнее нет и самого рабочего стола, а потому, вам смогут помочь только в компании «ХелпЮзер», где к абсолютно каждому пользователю у нас имеется персональный подход, а решение проблем происходит настолько оперативно, что уже в течении нескольких часов после вызова нашего компьютерного мастера, вы позабудете о недавно сложившейся ситуации, с ваши персональным компьютером. Не получается сделать самостоятельно? «ХелпЮзер» — самая компетентная помощь вашему компьютеру!
Сохранение дневника на компьютер с помощью функции экспорта (export) на Liveinternet –.
Как удалить пользователя из Списка друзей Бывает так, что друг оказался не друг. Со.
В Крыму — азартные авиационные игры Военно-космических сил России. Появление в небе над полуостро.
Здравствуйте. Сегодня скоре всего даже не урок, а просто совет тем пользователям, у кого .
Почему пропали ярлыки с рабочего стола и как их восстановить.

Если у Вас случилось так, что ярлыки с рабочего стола внезапно исчезли и остался только диспетчер задач, то давайте рассмотрим несколько
вариантов, как вернуть все обратно. На самом деле вариантов тут очень много,поэтому я перечислю сейчас те, которые должны помочь в большинстве случаев.
1.Для начала, необходимо проверить следующее. Кликните правой кнопкой мыши по рабочему столу (если эта опция осталась рабочей) и из контекстного меню выберите пункт «Упорядочить значки», должна стоять галочка напротив пункта «Отображать значки рабочего стола».
2.Теперь идем дальше. Выполнять нужно все поэтапно, пока не поможет. Запускаем диспетчер задач: «Ctrl» + «Alt», а далее жмем кнопку «Delete». Нажимаем в открытом окошке «Файл – Новая задача». Вводим команду explorer.exe. Таким образом мы пытаемся запустить данный
процесс вручную, и, если получиться, то ярлыки появятся, поскольку это входит в обязанности этого самого explorer.exe. Если выдалось сообщение об ошибке,то значит, файл поврежден.
Некоторые пользователи в компьютерах принимают процесс Explorer.exe как процесс
программы браузера Internet Explorer, но это вовсе не так. Explorer.exe—это оболочка ОС Windows. Это приложение включает в себя полный пользовательский интерфейс, который дает возможность пользователям работать с персональным компьютером и хранящейся на нем
информацией. Эта оболочка обеспечивает окружение «Рабочего стола», включая панель
задач, ярлыки, ну и конечно же меню «Пуск». Explorer, еще отвечает за доступ
пользователей к файлам персонального компьютера. Explorer.exe — один из главных процессов операционной системы Windows.
3.Дальше воспользуемся антивирусной утилитой AVZ. Запустите
ее из-под безопасного режима, либо попробуйте точно так же как ранее
запустить Диспетчер задач и в качестве новой задачи ввести avz.exe.
Если программа запустилась, то нажимаем «Файл – восстановление системы».
Отмечаем там галочками пункты: 5, 8,9,16,
сверьте, на всякий случай с названиями ниже. Нажмите кнопку
«Выполнить отмеченные операции».
5. Восстановление настроек рабочего стола
8. Восстановление настроек проводника
9. Удаление отладчиков системных процессов
16. Восстановление ключа запуска Explorer
4.Перезагружаем компьютер. Если не помогло, то можно выполнить восстановление
системы, пользуясь непосредственно самими средствами Windows. Для этого жмем
«Пуск – Все программы – Стандартные – Служебные – Восстановление
Восстанавливаем ОС на более раннюю дату, когда еще все работало.
5.Теперь рекомендация для тех, у кого имеется установочный диск с вашей операционной
6.Если все эти действия не помогли, то придется посмотреть в реестре. Для
этого запускаем новую задачу в диспетчере задач. Как это сделать было изложено выше.
Вводим regedit и нажимаем «ОК». Находим следующий раздел:
CurrentVersion/Image File Execution Options/
Открываем его и проверяем на наличие подразделов—explorer.exe или iexplorer.exe. Если нашли, то удаляйте, они там не нужны.
Далее находим раздел
С правой стороны ищем параметр «Shell», значение которого должно быть еxplorer.exe. Если такового нет, то создаем и присваиваем необходимое значение. «ОК» и перезагружаем компьютер.
https://jumabai.blogspot.com.by/2016/02/blog-post.html
Процитировано 46 раз
Понравилось: 31 пользователям

Вы всматриваетесь в экран монитора в попытке найти привычную заставку, а вместо этого находите пустой рабочий стол. Что делать? Прежде всего не стоит впадать в панику: эту ситуацию легко исправить. Можно попытаться вернуть рабочий стол на прежнее место при помощи одного из методов, описанных в данной статье.
Причины пропажи
Прежде, чем спешить предпринимать серьезные меры по решению данной проблемы, необходимо разобраться с ее причинами. Их всего две, и они сводятся к следующим определениям: серьезная и несерьезная. Если у вас наблюдается последний вариант, то потеря рабочего стола может быть последствием самой обычной шутки. Возможно вас разыграл кто-то из ваших коллег или домашних. Тогда будет очень легко вернуть «Рабочий» стол компьютера на его законное место. Найдите пустое место на рабочем столе и щелкните по нему при помощи правой кнопки мыши.
В результате отроется меню, в котором необходимо будет выбрать пункт «Упорядочить значки». Нажмите на него. В открывшемся списке отметьте галочкой «Отображать значки рабочего стола». Выждите некоторое время. Вот и все можете радоваться полученному результату. Если же такие действия не принесут положительного результата, то скорее всего на ваш компьютер попал вирус.
Он и украл ваш рабочий стол. Если причина данной проблемы заключается в этом, то придется повозиться немного дольше, но не волнуйтесь данная ситуация вполне поправима. Но прежде чем испытывать описанные ниже способы, проверьте свой компьютер при помощи антивирусной программы. Иначе все ваши старания могут оказаться совершенно напрасными. Если антивирусная программа выявила какое-то заражение, то удалите его. Теперь приступим к рассмотрению самой проблемы.
Как вернуть «Рабочий стол», если причиной пропажи является вирус?
Если рабочий стол с монитора компьютера исчез в результате проделок вируса, то можно попробовать использовать следующие методы. Причем использовать их лучше в том порядке, в котором они приведены.
Запуск процесса Explorer
Системный файл Explorer.exe отвечает за корректное отображение рабочего стола. Именно его вам и необходимо найти. Далее, удерживая сочетание клавиш Ctrl+Alt+Del вызвать «Диспетчер задач». Откройте вкладку «Приложения» и нажмите на пункт «Новая задача». В результате должно появиться окно по созданию новой задачи. Введите название вашего файла в поле «Открыть» и нажмите на кнопку «Ок». Теперь осталось только перезагрузить систему. Проблема в результате может решиться. Если же таким способом вернуть «Рабочий стол» не получилось, можно испробовать следующий метод.
Восстановление системы
В данном методе необходимо по аналогии с описанными выше действиями создать в соответствующем поле новую задачу и прописать путь к интересующему нас файлу: SystemRoot/System32/Restore/rstrui.exe. Теперь нажимаем Ок. В результате должно появиться окно восстановления системы. Здесь необходимо выбрать пункт «Восстановить более раннее состояние рабочего стола». Жмем кнопку «Далее». Осталось только выбрать день создания контрольной точки, когда с рабочим столом все еще было в порядке. В результате рабочий стол вашего компьютера должен вернуться в рабочее состояние. Если вдруг окажется, что контрольной точки нет, то опция по ее созданию будет отключена. Придется рассмотреть другой вариант решения проблемы.
Вносим изменения в реестр
Чтобы вернуть иконки на рабочий стол вашего компьютера, можно попробовать отредактировать реестр вашей системы. Для этого открываем «Диспетчер задач» и создаем во вкладке «Приложения» новую задачу. Команда будет выглядеть следующим образом – regedit. Нажмите на кнопку ОК. В результате должно появиться окно редактора реестра. Теперь необходимо открыть папку HKEY_LOCAL_MACHINE. В ней нужно найти раздел Image File Execution Options во внутренней папке Current Version.
Путь к ней лежит через папки Software/Microsoft/Windows. Вам здесь нужно найти файл Explorer.exe. Когда вы его обнаружите, удаляйте щелчком правой кнопки мыши. Теперь необходимо перейти к другому разделу, который располагается в папке Current Version. Он носит название Winlogon. Щелкаем по нему левой кнопкой, а затем смотрим в левый столбец редактора. Там должен быть установлен параметр Shell. Теперь открываем меню указанного параметра и жмем «Изменить». В результате откроется окно изменения строкового параметра, в котором прописано название файла – explorer.exe.
Если запись в данном поле будет отличаться, его необходимо очистить и вписать нужную строку. Теперь жмем ОК. Также нас будет интересовать параметр Userinit. Откройте его. Здесь в поле должна быть указана запись C:Windowssystem32userinit.exe. Все кроме этой строки здесь необходимо удалить. Сохраните выполненные изменения и перезагрузите компьютер. В результате рабочий стол должен вернуться в первоначальное состояние. Если этого не случится, можно попробовать воспользоваться другими способами.
Методы, для которых требуется выход в интернет
Если описанные выше методы оказались неэффективны, можно попробовать обратиться за помощью к интернету. Для этого выполняем запуск req-файла. Вызываем знакомый нам «Диспетчер задач» и снова создаем задание. В поле вписываем адрес для вызова стандартного браузера операционной системы Windows^ C:Program Files|Internet ExplorerExplorer.exe. Жмем Ок. В результате должно открыться окно браузера. В адресную строку необходимо ввести адрес kompsecret.ru/problem/puscproblem.html. Чтобы перейти к нему, нужно нажать на кнопку Enter. Теперь нужно найти файл nodesctop.reg и запустить его. Данный файл должен внести в реестр требуемые изменения. Соглашаемся на выполнение изменений. Выполняем перезагрузку компьютера. В результате должен появиться рабочий стол.
Если данный способ не поможет вернуть «Рабочий стол» Windows, то можно попробовать еще один вариант. Это своеобразная альтернатива предыдущему методу. Необходимо выполнить следующие действия. Повторите первые два шага, которые использовались при восстановлении рабочего стола с помощью интернета. На третьем шаге запускаем скрипт, который носит название xp_teskbar_desktop_fixall.vbs. Запустите его. После этого перезагружаем компьютер. Этот способ должен принести положительный эффект.
Как вернуть отдельные значки рабочего стола?
Могут возникнуть и менее серьезные проблемы, когда пропадают только некоторые иконки с рабочего стола. В данном случае вернуть их будет намного проще. Рассмотрим ситуацию на примере того, как можно вернуть на рабочий стол ярлык программы Скайп. Если данная программа имеется на компьютере, а ярлык с рабочего стола вдруг куда-то пропал, то могут помочь следующие действия. Откройте диск С и найдите в папке Program Files нужное название, а именно Skype. Найдите в папке Phone и создайте ярлык для него при помощи правой кнопки мыши ярлык. Теперь перетащите ярлык на рабочий стол. Вот и все! Программа Скайп теперь будет запускаться через него. Такую же последовательность действий можно использовать и для любых программ, ярлыки которых пропали с рабочего стола.
Пропала картинка с рабочего стола
Кроме проблемы, связанной с исчезновением иконок, может также возникнуть еще одна досадная неприятностью. Картинка, которая установлена в качестве фона может пропасть или измениться на другое. Как можно вернуть картинку на место? Прежде всего, необходимо проверить в папке, где хранятся последние документы. Возможно, вы найдете картинку где-то там. Также можно поискать в папке «Изображения» или в папке, куда по умолчанию скачиваются все файлы. Найти ее можно в настройках интернет-браузера. Не мешает проверить и настройки рабочего стола. Щелкните по нему правой кнопкой мыши. Далее выберите пункт «Свойства». В выпадающем списке отобразятся картинки, которые были установлены ранее. Здесь должна быть и нужная вам картинка.
Читайте, что делать в случае сброса картинки на рабочем столе и заднем фоне экрана блокировки. Причины возникновения проблемы и способы исправления. Каждая новая версия «Windows» выглядит значительно лучше своих предшественников. Картинки с разрешением высокой четкости добавляют уникальности каждому компьютеру и создают эффект присутствия в каждом конкретном случае.
Блок: 1/6 | Кол-во символов: 379
Источник: https://HetmanRecovery.com/ru/recovery_news/how-to-fix-the-problem-of-resetting-the-picture-on-the-desktop-and-the-background-of-the-lock-screen-to-the-default-settings.htm
Содержание
- 1 Вероятность восстановления обоев после обновления
- 1.1 Узнайте, как оставаться на связи и эффективно работать с помощью Microsoft Teams и Office 365, даже если вы работаете удаленно
- 2 СИМПТОМЫ ПРОБЛЕМЫ
- 3 СУТЬ ПРОБЛЕМЫ
- 4 Как восстановить обои в Windows 10
- 4.1 Способ 1. Восстановление исчезнувших обоев при помощи параметра Персонализация
- 4.2 Способ 2. Восстановите обои при помощи стороннего программного обеспечения
- 5 БОНУСНЫЙ СПОСОБ
Вероятность восстановления обоев после обновления
Как вы уже наверняка знаете, ни один удаленный файл, включая изображение, не исчезает бесследно, если только не происходит его перезапись. Стирая цифровое изображение из архива, вы даете файловой системе команду забыть о нем и больше никогда не использовать. Система успешно выполняет свою задачу, однако не избавляется от него навсегда. Файл обоев рабочего стола по прежнему хранится на полках хранилища системы пока не будет перезаписан новыми данными.
Таким образом, приложения, способные проводить сканирование секторов HDD на наличие фрагментов файла, позволяют восстановить даже ту информацию, которая ранее казалась безвозвратно потерянной.
Блок: 2/5 | Кол-во символов: 703
Источник: https://www.StarusRecovery.ru/articles/how-to-restore-desktop-wallpaper-after-upgrading-Windows10.html
Узнайте, как оставаться на связи и эффективно работать с помощью Microsoft Teams и Office 365, даже если вы работаете удаленно
Здравствуйте!
Или вспоминайте название или используйте другую картинку.
——————————————————————
Disclaimer:
Моё мнение может не совпадать с официальной позицией компании Microsoft.
·
Это помогло устранить вашу проблему?
Знал бы я помнил название, или бы хотел поставить другую картинку, я бы здесь этот вопрос не задавал.
А где хранятся изображения фонов стола, которые есть по умолчанию?
·
Это помогло устранить вашу проблему?
Блок: 2/2 | Кол-во символов: 1845
Источник: https://answers.microsoft.com/ru-ru/windows/forum/all/%D0%B2%D0%B5%D1%80%D0%BD%D1%83%D1%82%D1%8C/fb53eb73-6f32-47a2-8f85-e41d95429595
СИМПТОМЫ ПРОБЛЕМЫ
Иногда, когда вы устанавливаете опцию «Слайд-шоу» изображений в качестве фона рабочего стола или экрана блокировки, то через некоторое время вы с удивлением обнаруживаете, что ваши настройки автоматически сбрасывается на параметр по умолчанию «Фото». Недавно один из читателей поделился с нами похожей проблемой. Вот небольшой отрывок из его комментария:
«Когда для моего фонового экрана блокировки и обоев я устанавливаю индикатор в положение «Слайд-шоу», то изменения принимаются и приложение работает нормально. Но буквально спустя несколько минут после сохранения настроек и выхода из приложения (когда я выполняю другую работу), я проверяю настройки повторно, и индикаторы возвращаются в параметры по умолчанию. При этом я не выключал компьютер и не перезагружал систему. Параметры экрана блокировки и обоев, которые являются двумя различными настройками, оба вместе изменяются одновременно с моих установленных настроек персонализации на другие стандартные значения. Я пытался найти решение целую неделю или около того без каких-либо результатов. Я не смог найти способ заблокировать его с помощью редактора групповых политик «gpedit.msc». Я также запускал команду «scannow», чтобы выполнить проверку целостности всех системных файлов «Windows» с целью исправить их, если будут обнаружены какие-либо ошибки. Но не она, ни команда «Dism» не помогли мне исправить эту проблему. Поэтому, если вы сможете мне помочь, то я буду очень признателен.»
Таким образом, вы видите, что определенная проблема возникает, когда вы устанавливаете фоновый рисунок рабочего стола (обои) или фон блокировки экрана в слайд-шоу, и он автоматически сбрасывается на параметр «Фото» сразу или через некоторое время.
Блок: 3/6 | Кол-во символов: 1731
Источник: https://HetmanRecovery.com/ru/recovery_news/how-to-fix-the-problem-of-resetting-the-picture-on-the-desktop-and-the-background-of-the-lock-screen-to-the-default-settings.htm
СУТЬ ПРОБЛЕМЫ
Оказывается, ошибка кроется в самой операционной системе «Windows». Несколько читателей сообщили нам, что это происходит после того, как вы установите параметры «Персонализации» для фонового рисунка рабочего стола и фона блокировки экрана в положение «Слайд-шоу» с помощью приложения «Параметры», а затем закроете окно приложения. Как только окно приложения будет закрыто, все ваши пользовательские настройки будут обнулены. И при повторном открытии окна приложения «Параметры» значения в ячейках «Фон» снова будет установлены на параметры по умолчанию.
Поэтому, когда вы выходите со страницы настроек, в ячейках «Фон» все установленные значения параметров возвращаются к опции «Фото».
Блок: 4/6 | Кол-во символов: 709
Источник: https://HetmanRecovery.com/ru/recovery_news/how-to-fix-the-problem-of-resetting-the-picture-on-the-desktop-and-the-background-of-the-lock-screen-to-the-default-settings.htm
Как восстановить обои в Windows 10
Способ 1. Восстановление исчезнувших обоев при помощи параметра Персонализация
Если вам довелось столкнуться с черным экраном вместо привычного фона, первое чем необходимо воспользоваться — настройками персонализации рабочего стола.
1. Щелкните правой кнопкой мыши по рабочему столу и в появившемся контекстном меню выберите Персонализация.
2. В разделе Выберите фото нажмите клавишу Обзор, чтобы найти сохраненный ранее фон.
3. Кликните по Выбор картинки и операционная система установит его в качестве фона рабочего стола.
Это был самый простой способ вернуть фоновое изображение. Но как быть в случае если оно повреждено или, еще хуже, удалено? В следующем пункте мы расскажем вам как решить данный вопрос.
Способ 2. Восстановите обои при помощи стороннего программного обеспечения
Перед тем как приступить к решению, рекомендуем еще раз убедиться есть ли нужное изображение на ПК, пройдя по пути: C:WindowsWebWallpaper. Если его там не оказалось, единственным доступным вариантом остается попытка восстановления.
К сожалению, компания Microsoft не предусмотрела для своей операционной системы подходящего программного обеспечения, которое было бы способно вернуть утраченные данные. Поэтому вам придется воспользоваться сторонним софтом.
Приложение Starus Partition Recovery, или ее урезанные по функционалу дешевые аналоги, Starus FAT Recovery, Starus NTFS Recovery, предназначены для работы с определенными файловыми системами — FAT и NTFS. Основной софт способен взаимодействовать с обоими. Приложения хорошо подойдут как для дома, так и для работы в офисе, став универсальным средством восстановления информации и логических разделов жестких дисков.
Загрузив и установив программу на компьютер, воспользуйтесь приведенной ниже инструкцией, которая поможет быстро и с гарантией вернуть любой утерянный файл.
1. Запустите Starus Partition Recovery. Перед вами появится окно Мастера восстановления файлов. Нажмите Далее и выберите диск, который нужно просканировать. Еще раз нажмите Далее.
2. Выберите подходящий режим сканирования.
Быстрое сканирование — программа производит быструю поверхностную проверку диска и обнаруживает последние установленные на HDD файлы.
Полный анализ — в отличие от быстрого сканирования, этот режим проводит глубокий анализ каждого отдельного сектора устройства и находит даже самые старые документы.
Рекомендуем проводить Полный анализ для более точных результатов.
3. Удобная функция предпросмотра позволяет изучить каждый найденный вами файл, вне зависимости от формата. Можно посмотреть как текстовые, так и графические, видео файлы.
4. Выделите документы, которые нужно восстановить, щелкните по любому из них правой кнопкой мыши и нажмите Восстановить.
Примечание:
Никогда не совершайте экспорт файлов на тот же диск, с которого вы их восстанавливаете. Вследствие возможной перезаписи, вы рискуете перманентно потерять данные.
Оценить все шансы «вернуть утраченные обои» Вы можете до момента регистрации инструмента. Загрузите программу для восстановления фото-обоев на рабочий стол и опробуйте совершенно бесплатно. В пробной версии доступны все функции, включая предварительный просмотр восстановленных файлов. Окно пред-просмотра позволит убедиться, что конкретное изображение не повреждено и не перезаписано, и подлежит полному восстановлению.
Блок: 3/5 | Кол-во символов: 3428
Источник: https://www.StarusRecovery.ru/articles/how-to-restore-desktop-wallpaper-after-upgrading-Windows10.html
БОНУСНЫЙ СПОСОБ
Если вы по какой-то причине не можете или не хотите изменять настройки системы через «Редактор локальной групповой политики», тогда вы должны воспользоваться помощью инструмента «Редактор реестра» для решения этой же задачи. Это второй возможный способ исправления проблемы сброса пользовательских настроек для фоновой картинки рабочего стола или фона блокировки экрана и экрана входа в систему.
Примечание: Любые изменения реестра (например: создание разделов, редактирование, удаление) могут вызвать необратимые последствия и вы должны выполнять все действия очень аккуратно и ответственно. Если при внесении изменений в реестр будет совершена какая-либо ошибка, будет изменен или удален важный раздел, то в операционной системе может произойти сбой, могут возникнуть проблемы с работой отдельных приложений компьютера или с полноценным запуском всей системы. И вернуть систему в прежнее рабочее состояние будет достаточно сложно. Поэтому вам необходимо сделать резервную копию реестра, прежде чем начать выполнять любые действия с ним. Откройте окно «Редактор реестра», в ленте главного меню нажмите вкладку «Файл» и выберите раздел «Экспорт». Присвойте имя сохраняемому файлу копии реестра (например, дата создания), укажите место для его хранения и нажмите кнопку «Сохранить». Теперь вы всегда можете применить сохраненную копию реестра при необходимости.
Для решения проблемы сброса пользовательских настроек изображения просто выполните следующие простые шаги:
-
Откройте диалоговое окно «Выполнить» одним из способов, описанных нами в статье ранее (например, нажмите сочетание клавиш вместе «Windows + R»). Теперь в поле командной строки введите команду «regedit» и нажмите кнопку «ОК» или клавишу «Enter» на клавиатуре.
На запрос службы контроля учетных записей «Windows»: «Разрешить этому приложению вносить изменения на вашем устройстве?», – нажмите кнопку «Да» и откройте окно «Редактор реестра».
-
Для установки ограничения на изменение фона рабочего стола перейдите по следующему адресу:
Вы можете выбрать адрес в левой панели окна, отмечая элементы адреса вручную, или скопировать адрес HKEY_CURRENT_USERSoftwareMicrosoftWindowsCurrentVersionPolicies и вставить его в адресную строку, чтобы избежать ошибок при наборе. Второй вариант предпочтительнее, так как много похожих директорий, поэтому легко ошибиться и указать неверный адрес.
-
Создайте новый раздел в директории «Policies» и присвойте ему имя «ActiveDesktop». Для этого нажмите правой кнопкой мыши на директории «Policies», во всплывающем меню откройте вложенное меню «Создать» и выберите пункт «Раздел».
-
Теперь перейдите в раздел «ActiveDesktop», в правой панели нажмите правой кнопкой мыши по пустому пространству окна, в однострочном всплывающем меню выберите пункт «Создать», во вложенном меню создайте новый «Параметр DWORD (32 бита)», присвоив ему название «NoChangingWallPaper».
Дважды щелкните по параметру «NoChangingWallPaper» или нажмите на нем правой кнопкой мыши и в открывшемся меню выберите пункт «Изменить».
В открывшемся окне «Изменение параметра DWORD (32 бита)» поменяйте значение на «1» и нажмите кнопку «ОК» или клавишу «Enter» на клавиатуре для сохранения изменений.
-
Теперь выполним установку ограничения на изменение изображения экрана блокировки и экрана входа в систему. Перейдите по новому адресу в левой панели окна «Редактор реестра» или скопируйте и вставьте его в адресную строку:
-
Перейдите в раздел «Personalization», в правой панели щелкните правой кнопкой мыши по пустому пространству окна, в однострочном всплывающем меню выберите пункт «Создать», во вложенном меню нажмите пункт «Параметр DWORD (32 бита)». Присвойте новому параметру DWORD название «NoChangingLockScreen».
Дважды щелкните на раздел «NoChangingLockScreen» или нажмите на нем правой кнопкой мыши и в представленном меню выберите пункт «Изменить».
Установите значение параметра равным «1» и сохраните внесенные изменения кнопкой «ОК» или клавишей «Enter» на клавиатуре.
В будущем, если вы захотите поменять фоновый рисунок на любой другой, то сначала отключите ограничения, изменив оба значения «Параметра DWORD» на «0» в редакторе реестра, а затем измените фоновое изображение на нужное, используя приложение «Параметры».
Вот такими не сложными способами вы можете заставить систему запомнить пользовательские настройки изображений. А также ограничить возможности операционной системы по самостоятельной смене установленных настроек фонового изображения рабочего стола, фонов экрана блокировки и экрана входа в систему.
Блок: 6/6 | Кол-во символов: 4903
Источник: https://HetmanRecovery.com/ru/recovery_news/how-to-fix-the-problem-of-resetting-the-picture-on-the-desktop-and-the-background-of-the-lock-screen-to-the-default-settings.htm
Кол-во блоков: 10 | Общее кол-во символов: 17481
Количество использованных доноров: 3
Информация по каждому донору:
- https://www.StarusRecovery.ru/articles/how-to-restore-desktop-wallpaper-after-upgrading-Windows10.html: использовано 2 блоков из 5, кол-во символов 4131 (24%)
- https://HetmanRecovery.com/ru/recovery_news/how-to-fix-the-problem-of-resetting-the-picture-on-the-desktop-and-the-background-of-the-lock-screen-to-the-default-settings.htm: использовано 5 блоков из 6, кол-во символов 11505 (66%)
- https://answers.microsoft.com/ru-ru/windows/forum/all/%D0%B2%D0%B5%D1%80%D0%BD%D1%83%D1%82%D1%8C/fb53eb73-6f32-47a2-8f85-e41d95429595: использовано 1 блоков из 2, кол-во символов 1845 (11%)
|
Поделитесь в соц.сетях: |
Оцените статью:
|
Содержание
- Невозможно изменить фоновое изображение в Windows 7
- Проблема
- Сценарий 1
- Сценарий 2
- Сценарий 3
- Сценарий 4
- Причина
- Решение
- Способ 1. Обновление до версии Windows 7, поддерживающей изменение фоновых рисунков
- Способ 2. Файл TranscodedWallpaper.jpg поврежден
- Способ 3. Несовместимые приложения
- Способ 4. Проверьте настройку фона в разделе «Электропитание».
- Способ 5. Установите флажок «Удалить фон» в разделе «Специальные возможности»
- Способ 6. Проверьте, не отключена ли возможность изменения фона рабочего стола политикой домена.
- Дополнительная информация
- Как убрать черный фон и вернуть нормальные обои в Windows 7
- как убрать черный фон и вернуть нормальные обои в Windows 7
- …и не спешим удалять глючное обновление
- Windows 7 фон рабочего стола постоянно сбрасывается
- Почему пропадает картинка с рабочего стола
- Вместо рабочего стола отображается черный экран, как исправить
- Что может вызывать черный экран после загрузки системы
- Почему пропали ярлыки с рабочего стола и как их восстановить.
- Черный экран заменяет фон на рабочем столе windows 7 — решение проблемы
- Черный экран после загрузки windows 7, 8, 10 – что делать, не запускается рабочий стол или explorer exe
- Что делать, если не загружается рабочий стол, только черный экран?
- Активация windows 7 или как убрать черный экран с рабочего стола
- Почему пропали ярлыки с рабочего стола и как их восстановить.
Невозможно изменить фоновое изображение в Windows 7
Проблема
При попытке изменить фон рабочего стола в Windows 7 вы можете столкнуться с одной из указанных ниже проблем.
Сценарий 1
Когда вы пытаетесь изменить фон рабочего стола, выбрав пункты Панель управления, Персонализация и затем Фон рабочего стола, не устанавливаются флажки при их нажатии, а кнопки Выделить все и Очистить все не работают надлежащим образом. В результате вам не удается изменить фон рабочего стола.
Сценарий 2
При попытке щелкнуть изображение правой кнопкой мыши и выбрать пункт Сделать фоновым изображением рабочего стола вы получаете следующее сообщение об ошибке:
Это изображение не может быть использовано в качестве фона. Произошла внутренняя ошибка.
Сценарий 3
На рабочем столе отображается черный фон, несмотря на то что вы изменили фоновый рисунок.
Сценарий 4
Функция слайд-шоу для фона рабочего стола не работает надлежащим образом.
Причина
Эта проблема может возникать по следующим причинам.
На компьютере установлено стороннее приложение, например, Display Manager от Samsung.
На панели управления в разделе «Электропитание» отключен параметр «Фон рабочего стола».
На панели управления выбран параметр «Удалить фоновые изображения».
Изменение фонового рисунка может быть запрещено политикой домена.
Файл TranscodedWallpaper.jpg может быть поврежден.
Вы используете выпуск Windows 7 Начальная. В выпуске Windows 7 Начальная изменение фона рабочего стола не поддерживается.
Решение
Для устранения проблемы воспользуйтесь одним из описанных ниже способов, в зависимости от вашего случая.
Способ 1. Обновление до версии Windows 7, поддерживающей изменение фоновых рисунков
В выпуске Windows 7 Начальная изменение фона рабочего стола не поддерживается. Если вы работаете на ноутбуке с предустановленной системой Windows, возможно, вы используете выпуск Windows 7 Начальная.
Если у вас установлен выпуск Windows 7 Начальная, вы можете приобрести Windows 7 у дилера или через Интернет в некоторых странах и регионах. Если вы используете нетбук или другой компьютер без DVD-дисковода, простой способ установки Windows 7 — приобрести ее через Интернет и скачать. Дополнительные сведения о том, как купить Windows 7 в своей стране или регионе, см. на веб-странице магазина Windows.
Способ 2. Файл TranscodedWallpaper.jpg поврежден
Если файл TranscodedWallpaper.jpg поврежден, возможно, вам не удастся изменить фон рабочего стола. Чтобы устранить эту проблему, удалите файл TranscodedWallpaper.jpg. Вот как это сделать.
Щелкните здесь, чтобы показать или скрыть подробную информацию
Нажмите кнопку Пуск, вставьте в поле поиска следующий текст и нажмите клавишу ВВОД:
Щелкните файл TranscodedWallpaper.jpg правой кнопкой мыши и выберите команду Переименовать.
Измените имя файла на TranscodedWallpaper.old и нажмите кнопку Да в появившемся окне.
Если появится файл slideshow.ini, дважды щелкните его. Файл slideshow.ini должен открыться в приложении «Блокнот». Выделите в файле slideshow.ini весь текст, если таковой имеется, и нажмите клавишу Delete на клавиатуре.
В меню Файл выберите команду Сохранить.
Закройте приложение «Блокнот».
Закройте окно Проводника Windows и перейдите к изображению, которое вы хотите установить в качестве фона.
Попробуйте установить фоновый рисунок снова.
Способ 3. Несовместимые приложения
Некоторые приложения, которые помогают управлять параметрами дисплея, могут вызывать проблемы несовместимости при установке фонового рисунка, отображении визуальных эффектов Aero Glass и использовании других функциональных возможностей Windows. В качестве эксперимента отключите или удалите приложения управления дисплеем, установленные на вашем компьютере.
Способ 4. Проверьте настройку фона в разделе «Электропитание».
В разделе «Электропитание» панели управления есть параметр, приостанавливающий фоновое слайд-шоу. Вот как проверить параметры фона рабочего стола в разделе «Электропитание».
Щелкните здесь, чтобы показать или скрыть подробную информацию
Нажмите кнопку Пуск, в поле поиска введите Электропитание и выберите в списке пункт Электропитание.
В окне Выбор плана электропитания напротив выбранного плана электропитания нажмите Настройка плана электропитания.
Выберите Изменить дополнительные параметры питания и разверните раздел Параметры фона рабочего стола.
Разверните разделПоказ слайдов и проверьте, чтобы для параметра От сети было установлено значение Доступно.
Нажмите кнопку OK и закройте окно Редактировать план.
Способ 5. Установите флажок «Удалить фон» в разделе «Специальные возможности»
Параметр «Специальные возможности» в панели управления удаляет фоновые изображения. Вот как проверить параметры фона рабочего стола в разделе специальных возможностей.
Щелкните здесь, чтобы показать или скрыть подробную информацию
Нажмите кнопку Пуск, Панель управления, Специальные возможности, а затем Центр специальных возможностей.
В разделе Вывести все параметры нажмите Настройка изображения на экране.
Убедитесь, что не установлен флажок Удалить фоновые изображения.
Дважды нажмите кнопку OK и закройте окно Центр специальных возможностей.
Способ 6. Проверьте, не отключена ли возможность изменения фона рабочего стола политикой домена.
Если вы подключены к домену, ваш администратор может отключить возможность изменения фона рабочего стола. Вот как проверить политику фона рабочего стола.
Щелкните здесь, чтобы показать или скрыть подробную информацию
Нажмите кнопку Пуск, введите Групповая политика в поле Поиска и выберите Изменение групповой политики.
Выберите элементы Конфигурация пользователя, Административные шаблоны, а затем дважды нажмите элемент Рабочий стол.
Дважды щелкните Выбор фонового изображения.
Примечание. Если политика включена, и в ней указано конкретное изображение, пользователи не могут изменять фон. Если этот параметр включен, а изображение недоступно, фоновый рисунок не отображается.
Щелкните Не задан, чтобы включить этот параметр и изменить фон рабочего стола.
Дополнительная информация
Дополнительные сведения об изменении фонового рисунка в Windows 7 см. в следующих статьях на веб-сайте Майкрософт:
Почему я не могу изменить фон рабочего стола? Дополнительные сведения об изменении фонового рисунка в Windows 7 см. в следующих статьях на веб-сайте Microsoft.
Источник
Как убрать черный фон и вернуть нормальные обои в Windows 7
С последним официальным апдейтом в Windows 7 появился неприятный баг: обои на Рабочем столе система начала менять на пустой черный фон. И, как известно, выпускать обновления для Windows 7 Microsoft больше не будет…
Точнее, еще будет, но не для всех. В частности, данный баг с обоями компания в ближайшее время вроде как собирается исправлять.
Но соответствующий патч выйдет только для пользователей «коммерческой» Windows 7, которые платят за «продлёнку», т.е. Extended Security Update.
А вот у пользователей домашней Windows 7 этот (и все прочие баги) Microsoft исправлять уже не будет (если они не придумают, как тоже поставить себе расширенную поддержку). Так что, придется устранять его собственноручно.
как убрать черный фон и вернуть нормальные обои в Windows 7
Как оказалось, в этот раз в Windows 7 просто сбойнула опция «Растянуть» в настройках положения картинки, которая назначена фоном Рабочего стола. Следовательно, чтобы убрать черный фон, надо вместо «Растянуть» включить любую из четырех других опций:
А для этого кликаем правой кнопкой мыши по пустому месту на Рабочем столе, в меню выбираем «Персонализация» и далее в открывшемся окне находим меню «Положение изображения«, вместо «Растянуть» выбираем любую подходящую опцию и жмем «Сохранить» изменения.
Либо же можно просто выбрать/сделать картинку для обоев так, чтобы ей размеры и разрешение соответствовали разрешению экрана. Тогда её не надо будет ни растягивать, ни как-то еще двигать. Следовательно, опцию «Растянуть» тоже включать не нужно будет, и черный фон не включится.
Чтобы глянуть рабочее разрешение монитора, напомним, снова кликаем правой кнопкой мыши по пустому месту на Рабочем столе и в меню выбираем «Разрешение экрана«. А подрезать, растянуть и т.д. любое изображение можно просто в Paint-е.
…и не спешим удалять глючное обновление
Последний апдейт Windows 7, а именно KB4534310, удалять не рекомендуется не только, потому что он последний официальный (и может быть дорог, как память! шутка). Данное обновление, как отмечает разработчик, «содержит важные исправления безопасности для Windows 7«, так что баг с обоями лучше обойти любым из описанных выше способов.
К слову, если Windows 7 после обновы начала выдавать черный фон вместо обоев, то это может также указывать на то, что версия системы «не является подлинной» (т.е. not genuine). В таком случае помимо черного фона система также должна сообщить, что «Ваша копия Windows не является подлинной» (This copy of Windows is not genuine) — табличка появится в правом нижнем углу экрана над треем.
Источник
Windows 7 фон рабочего стола постоянно сбрасывается
Для начала, общие ситуации (на всякий случай):
Фоновое изображение рабочего стола может сброситься в случаях перемещения, переименования файла картинки или папки, в которой она была сохранена в тот момент, когда была установлена в качестве фона рабочего стола. Это же касается промежуточных папок.
Метод 1: Несовместимые сторонние приложения
Некоторые программы для управления настройками экрана могут вызывать проблемы совместимости с настройками фоновых рисунков, отображения Aero и другого функционала Windows. Попробуйте отключить или деинсталлировать все программы для управления настройками экрана, установленные на компьютере.
Метод 2: Параметры фона рабочего стола в настройках электропитания
В настройках электропитания есть опция, позволяющая приостановить показ слайдов на рабочем столе. Чтобы проверить настройки фоновых рисунков в параметрах питания, выполните следующие действия:
1. Нажмите «Пуск», введите слово Электропитание в поисковую строку, в списке результатов поиска щелкните Электропитание.
2. В окне Выбор плана электропитания щелкните Настройка плана электропитания напротив активного плана.
3. Щелкните Изменить дополнительные параметры питания и затем раскройте пункт Параметры фона рабочего стола.
4. Разверните пункт Показ слайдов и убедитесь, что в списке Значение выбран вариант Доступно.
5. Нажмите OK и закройте окно настроек плана электропитания.
Метод 3: Функция Удалить фоновые изображения в Центре специальных возможностей
В Центре специальных возможностей есть опция, позволяющая удалить фоновые рисунки рабочего стола. Чтобы проверить настройки фоновых рисунков в Центре специальных возможностей, выполните следующие действия:
1. Откройте «Пуск» › Панель управления › Центр специальных возможностей.
2. Под заголовком Вывести все параметры щелкните Настройка изображения на экране.
3. Убедитесь, что опция Удалить фоновые изображения (по возможности) отключена.
4. Дважды нажмите OK и закройте окно Центра специальных возможностей.
Метод 4: Политика домена, отключающая смену фонов рабочего стола
Если вы подключены к домену, то администратор вашего домена мог отключить возможность смены фоновых рисунков рабочего стола. Чтобы изменить настройки обоев в групповой политике, выполните следующие действия:
1. Откройте меню «Пуск», введите Изменение групповой политики в поисковую строку и затем щелкните Изменение групповой политики в списке результатов поиска.
2. Раскройте: Конфигурация пользователя › Административные шаблоны › Рабочий стол › Active Desktop и дважды щелкните Фоновые рисунки рабочего стола (в основном окне редактора ГП, прим. Алексей).
Примечание. Если этот параметр включен и в нем задан фоновый рисунок, то пользователи не могут менять фоновое изображение. Если этот параметр включен и файл изображения недоступен, то на фоне рабочего стола не отображается никаких рисунков.
3. Выберите Не задано, чтобы включить возможность смены обоев рабочего стола.
Метод 5: Поврежден файл TranscodedWallpaper.jpg
В случае повреждения файла TranscodedWallpaper.jpg вы можете потерять возможность смены фоновых картинок рабочего стола. Удаление этого файла может исправить данную ошибку и позволит вам изменить фоновое изображение. Чтобы удалить файл TranscodedWallpaper.jpg, выполните следующие действия:
1. Скопируйте текст, вставьте его в поисковую строку меню «Пуск» и нажмите ENTER :
2. Щелкните правой кнопкой мыши файл TranscodedWallpaper.jpg и выберите Переименовать.
4. Дважды щелкните файл slideshow.ini. Slideshow.ini должен открыться в Блокноте. Если в файле slideshow.ini есть какой-нибудь текст, выделите его весь и нажмите клавишу DELETE на клавиатуре, затем щелкните Файл › Сохранить, чтобы сохранились изменения.
5. Закройте Блокнот и папку, и перейдите к изображению, которое нужно установить фоновым рисунком рабочего стола.
6. Попробуйте назначить желаемое изображение фоновым рисунком.
Метод 6: Обновление до выпуска Windows 7, поддерживающего смену фонов рабочего стола
Windows 7 Начальная и Домашняя базовая не поддерживают смену фонов рабочего стола. Приобрести другой выпуск Windows 7 можно в розничных и интернет-магазинах.
_______________
* Для этого нужно включить отображение расширений в Параметрах папок, прим. Алексей.
Источник
Почему пропадает картинка с рабочего стола
Вместо рабочего стола отображается черный экран, как исправить
Пользователи персональных компьютеров иногда сталкиваются с такой проблемой, как черный экран. На первый взгляд система загружается правильно, нет никаких ошибок, но рабочий стол так и не появляется. Иногда может отображаться курсор мыши, но он нам помочь не сможет.
Что может вызывать черный экран после загрузки системы
Начнем с наиболее простого метода. При включении компьютера необходимо открыть расширенное меню загрузки. Для этого в начале загрузки быстро нажимаем клавишу F8, иногда F9. Можно попытаться загрузить Windows с последней удачной конфигурацией. Если помогло, то проблема решена. Если черный экран не исчезает, попробуйте выбрать пункт «Устранение неполадок компьютера».
Черный экран также может отображаться в том случае, если не запущен процесс explorer.exe. Это проводник, который и является рабочим столом. Можно нажать сочетание клавиш Ctrl+Shift+Esc для перехода в диспетчер задач.
В первой вкладке «Приложения» кликаем внизу на пункт «Новая задача» где вводим explorer.exe. Если у вас снова появится рабочий стол, значит всё хорошо. Просто нужно добавить данный процесс в автозагрузку.
Для этого открываем реестр (прописываем новую задачу с именем regedit). Переходим по следующей ветке:
Находим параметр Shell и смотрим его значение, оно должно быть explorer.exe. Если стоит неверно, изменяем.
При запуске ОС снова вызываем расширенное меню загрузки и запускаемся в Безопасном режиме. Удаляем драйвера видеокарты, после чего черный рабочий стол должен исчезнуть. Далее заново устанавливаем необходимые драйвера.
Работа с компьютером строится в основном на взаимодействии с рабочим столом, на котором расположены чаще других используемые программы и находятся папки. Но что делать, если пропал рабочий стол Windows 7? Где искать потерянную папку?
Explorer.exe – процесс, отвечающий за отображение рабочего стола на Windows. Если во время работы на компьютере происходит сбой этого процесса, весь интерфейс пропадает и остается только картинка (иногда и вовсе черный экран). Причинами такого поведения системы могут быть как обычные неполадки, так и серьезные сбои. В любом случае проблема решается достаточно просто.
Рабочий стол – обыкновенная папка, работа которой инициируется процессом explorer.exe. Поэтому ответ на вопрос, как восстановить рабочий стол Windows 7, очевиден – необходимо просто запустить процесс.
Восстановить работу процесса можно двумя способами:
Для него нужно вызвать диспетчер задач комбинацией Ctrl+Alt+Delete и кликнуть на панель управления «Файл»:
Выбираем «Создание новой задачи» и в появившееся окно вбиваем explorer.exe. После этого действия рабочий стол должен появиться. Если этого не произошло, то используем второй вариант.
Для реализации восстановления процесса через консоль, необходимо запустить командную строку с администраторскими правами. Для этого нажимаем WIN+W и в строку поиска вводим «Командная строка». Нажимаем правой кнопкой манипулятора и выбираем «Запуск от имени администратора»:
В консоль без всяких команд вводим explorer.exe. Программа автоматически начнет запуск процесса, в случае удачи все значки рабочего стола вновь появятся:
Если вышеописанный метод не помог или Windows загружается до момента черного экрана, на котором невозможно выполнить ни одно действие, то для возврата рабочего стола придется использовать средство восстановления:
Запускаем устройство в безопасном режиме и вновь вызываем Диспетчер задач. Повторяем алгоритм, запуская новый процесс через модальное окно. Но в этом случае нам понадобится команда rstrui.exe:
Эта команда запустит системную утилиту восстановления, которая позволит выбрать точку отката, что позволит вернуть состояние компьютера на дату и время создания точки.
Процесс rstrui.exe, аналогично explorer.exe, можно запустит и через Командную строку с правами администратора.
Такой способ позволяет восстановить рабочий стол даже тогда, когда файл explorer.exe поврежден/удален/изменен.
Реестр – база данных всех параметров, присвоенных системе. Именно здесь в первую очередь прописываются все вирусы, меняя значения и переписывая пути. Конечно, можно загрузить последнюю удачную конфигурацию или откатить систему, однако если устройство запускается в штатном режиме, но без рабочего стола, то быстрее все проверить самостоятельно:
- Запускаем редактор реестра. Сделать это можно через диспетчер задач или командную строку. Достаточно просто ввести regedit.exe:
В качестве предосторожности перед манипуляциями с реестром рекомендуется делать резервную копию на стороннем носителе (флешка или диск). Так, при некорректном изменении значений, можно легко восстановить прежнюю копию и начать все заново.
Как только Windows загрузился, а рабочий стол не исчез, можно начать подчистку системы, которая позволит окончательно избавиться от подобного казуса:
На видео представлены основные способы восстановления в случае, если не работает удаленный рабочий стол:
Почему пропали ярлыки с рабочего стола и как их восстановить.
Почему пропали ярлыки с рабочего стола и как их восстановить.

Если у Вас случилось так, что ярлыки с рабочего стола внезапно исчезли и остался только диспетчер задач, то давайте рассмотрим несколько
вариантов, как вернуть все обратно. На самом деле вариантов тут очень много,поэтому я перечислю сейчас те, которые должны помочь в большинстве случаев.
1.Для начала, необходимо проверить следующее. Кликните правой кнопкой мыши по рабочему столу (если эта опция осталась рабочей) и из контекстного меню выберите пункт «Упорядочить значки», должна стоять галочка напротив пункта «Отображать значки рабочего стола».
2.Теперь идем дальше. Выполнять нужно все поэтапно, пока не поможет. Запускаем диспетчер задач: «Ctrl» + «Alt», а далее жмем кнопку «Delete». Нажимаем в открытом окошке «Файл – Новая задача». Вводим команду explorer.exe. Таким образом мы пытаемся запустить данный
процесс вручную, и, если получиться, то ярлыки появятся, поскольку это входит в обязанности этого самого explorer.exe. Если выдалось сообщение об ошибке,то значит, файл поврежден.
Некоторые пользователи в компьютерах принимают процесс Explorer.exe как процесс
программы браузера Internet Explorer, но это вовсе не так. Explorer.exe—это оболочка ОС Windows. Это приложение включает в себя полный пользовательский интерфейс, который дает возможность пользователям работать с персональным компьютером и хранящейся на нем
информацией. Эта оболочка обеспечивает окружение «Рабочего стола», включая панель
задач, ярлыки, ну и конечно же меню «Пуск». Explorer, еще отвечает за доступ
пользователей к файлам персонального компьютера. Explorer.exe — один из главных процессов операционной системы Windows.
3.Дальше воспользуемся антивирусной утилитой AVZ. Запустите
ее из-под безопасного режима, либо попробуйте точно так же как ранее
запустить Диспетчер задач и в качестве новой задачи ввести avz.exe.
Если программа запустилась, то нажимаем «Файл – восстановление системы».
Отмечаем там галочками пункты: 5, 8,9,16,
сверьте, на всякий случай с названиями ниже. Нажмите кнопку
«Выполнить отмеченные операции».
5. Восстановление настроек рабочего стола
8. Восстановление настроек проводника
9. Удаление отладчиков системных процессов
16. Восстановление ключа запуска Explorer
4.Перезагружаем компьютер. Если не помогло, то можно выполнить восстановление
системы, пользуясь непосредственно самими средствами Windows. Для этого жмем
«Пуск – Все программы – Стандартные – Служебные – Восстановление
Восстанавливаем ОС на более раннюю дату, когда еще все работало.
5.Теперь рекомендация для тех, у кого имеется установочный диск с вашей операционной
6.Если все эти действия не помогли, то придется посмотреть в реестре. Для
этого запускаем новую задачу в диспетчере задач. Как это сделать было изложено выше.
Вводим regedit и нажимаем «ОК». Находим следующий раздел:
CurrentVersion/Image File Execution Options/
Черный экран заменяет фон на рабочем столе windows 7 — решение проблемы
Рабочий стол – это очень важный интерфейс и сердце любого персонального компьютера. Именно на нем пользователи работают с многочисленными окнами и создают удобные иконки-ссылки для организации быстрого доступа к нужным программам. Некоторые пользователи сталкиваются с тем, что привычный и удобный интерфейс частично перестает работать — черный экран замещает собой обои на рабочем столе windows 7. В данной статье описывается, что делать при подобных проблемах.
Существуют две распространенные разновидности такой неприятности – рабочий стол пропадает полностью или все ярлыки остаются, но вместо привычных обоев появляется черный фон. Первая проблема обычно вызвана повреждениями системы windows вследствие вирусных атак или программных сбоев, а вторая является следствием отсутствия активации. Далее подробно рассмотрено, как убрать черный экран и вернуть родной фон обратно.
Если вы используете нелицензионную копию windows – ОС будет стараться всячески уведомить вас об этом. На экран монитора будут выводиться многочисленные сообщения и предупреждения, активные программы будут сворачиваться, а на стол вместо вашего изображения будет периодически устанавливаться черный фон с надписью «Возможно, вы используете нелицензионную версию».
Существует 2 возможности решения данной проблемы. Во-первых, вы можете приобрести ключ от вашей версии windows в интернет-магазине Microsoft и активировать ее. Для этого требуется ПКМ щелкнуть по ярлычку «Мой компьютер» и в ниспадающем списке выбрать пункт «Свойства». В самом низу открывшегося окна пользователи могут найти инструмент для активации. Вам просто нужно ввести приобретенный ключ и подождать несколько минут, пока Виндовс свяжется с серверами Microsoft.
Альтернативный способ более популярен в России – вы можете воспользоваться специальной бесплатной программой-активатором, чтоб взломать свою ОС. Эффект будет точно такой же, однако о технической поддержке или бесплатном обновлении до windows 10 можно забыть. Очень популярным активатором является небольшая утилита Chew7. Просто загрузите ее, нажмите единственную кнопку и перезагрузить свой компьютер. После перезапуска смените черный экран на желаемый фон.
Если пропадает не только фон, а весь стол целиком, вместе с ярлыками и панелью быстрого доступа, скорее всего ваш ПК был поврежден вирусной атакой. В этом случае вам необходимо решить сложившуюся проблему, после чего немедленно обезопасить компьютер от вирусов.
Так как неработающий стол не позволяет запускать программы обычным образом, необходимо прибегнуть к альтернативному методу:
Черный экран после загрузки windows 7, 8, 10 – что делать, не запускается рабочий стол или explorer exe
Иногда при запуске компьютера пользователя ожидает неприятный сюрприз в виде черного экрана. Такое поведение устройства бывает вызвано:
Такая неисправность может возникать вследствие целого ряда причин, поэтому ее поиск служит ключом к решению проблемы.
Для восстановления корректной работы потребуется запуск безопасного режима. Действовать придется наощупь, а значить необходимо соблюдать осторожность. После нескольких нажатий по клавише Backspace или F8 нужно 5 раз кликнуть по кнопке табуляции, а затем нажать Enter. Далее еще раз нажать Вверх, после чего снова Enter, зажав при этом Shift. Данные действия приведут к тому, что откроется режим восстановления. Экран по-прежнему будет оставаться черным, поэтому убедиться в этом воочию не удастся. Здесь нужно произвести соответствующие настройки:
Если бы отображение дисплея работало корректно, на нем можно было бы увидеть следующую картину:
После вышеописанных манипуляций ОС запустится с настройками, отмеченными стрелочками на изображении. Низкое разрешение может помочь увидеть изображение.
С такой ситуацией часто сталкиваются пользователи, в арсенале которых находится машина с установленным нелицензионным ПО.
Чтобы больше не сталкиваться с назойливым уведомлением и вытекающих из этого неудобств, необходимо избавиться от соответствующей утилиты. Она входит в пакет одного из обновлений. Чтобы сделать это потребуется отдельное программное решение, такое как RemoveWAT.
После загрузки и запуска стоит нажать всего одну кнопку и проблема будет устранена.
Учетные записи windows – как удалить, или сменить запись
Вредоносная программа изменяет конфигурации глубинных настроек windows, результатом чего является изменение вида интерфейса. Если после удаления вредоносной программы не произошло никаких перемен, это не значит, что уничтожение вируса прошло безуспешно. Дело может быть в том, что настройки не были установлены до первичного варианта.
Для устранения неисправности необходимо:
HKEY_LOCAL_MACHINESOFTWAREMicrosoftwindows NTCurrentVersionWinlogon
Здесь есть два параметра, Shell и Userinit, значения которых по дефолту explorer.exe и c:windowssystem32userinit.exe соответственно. Если это не соответствует действительности необходимо переустановить параметры и перезапустить систему, чтобы они вступили в силу.
Также стоит проверить ветку HKEY_CURRENT_USERSOFTWAREMicrosoftwindows NTCurrentVersionWinlogon, где таких переменных не должно находиться. В противном случае они подлежат уничтожению.
Они подлежат удалению, а на их место должны быть установлены новые. Для этого необходимо:
Однако такой способ небезопасен тем, что некоторые компоненты могут оставаться в системе и после удаления, что может приводить к конфликтам при последующем обновлении. Поэтому более грамотным подходом будет использование специализированной утилиты Display Driver Uninstaller, которая находится в открытом доступе.
Почему возникает ошибка 651 и как ее устранить
Завершающим этапом является загрузка драйвера с официального сайта производителя и его последующая установка.
Компания Microsoft работает над оптимизацией программного обеспечения и регулярно обновляет его. В процессе установок система просит пользователя не отключать компьютер, однако не всегда есть время и возможность поступить именно так.
Обрывание обновлений может приводить к возникновению черного экрана при последующей загрузке. Данный процесс иногда длится до 30 минут, что связано с большими апдейтами или низкой производительностью железа. Когда процесс будет завершен, компьютер вновь будет работать исправно.
Первым делом необходимо выключить устройство. После этого стоит осмотреть провода и убедиться, что они не повреждены. Также нужно проверить кабели, а также их интерфейсы на наличие механических повреждений.
Материнская плата также должна быть в целости и сохранности. Но даже в таком случае она может быть причиной черного экрана из-за большого скопления пыли.
На плате также установлена батарея CMOS, которая отвечает за сохранность настроек BIOSа. Она может разрядиться, что препятствует загрузке системы. В таком случае ее замена решит проблему возникновения черного экрана. Но чаще всего решение кроется в неисправностях работы операционной системы.
Существует процедура отката ОС до последнего рабочего обновления. Чтобы сохранить все файлы, требуется перейти в «Панель управления» → «Система» → «Защита системы» и в параметрах защиты включить все логические диски. Иначе при последующем восстановлении будет восстановлен лишь системный диск.
Здесь же происходит восстановление путем нажатия соответствующей кнопки.
Всплывет панель, где нужно выбрать кнопку «Далее» в нижней ее части.
После чего откроется перечень доступных точек восстановления системы.
Если перейти в «Поиск затрагиваемых программ» можно получить представление о том, какие приложения будут восстановлены, а какие утеряны.
Необходимо отметить галочкой нужную точку и кликнуть «Далее».
В самом конце необходимо еще раз подтвердить все действия и ожидать завершения процесса. В результате компьютер перезагрузится и откроется диалоговое окно с результатами.
Иногда после данной процедуры определенные утилиты перестают корректно работать, однако подобные случаи весьма редки. После повторной их установки приложения снова начинают работать исправно.
Оказывается, дело в том, что вирус делает кое-какие поправки в реестре, а точнее переписывает shell. Shell — это оболочка, изначально вызывается запуск проводника (explorer), вирус же перепрописывает explorer на какой-нибудь левый exe файл.
Отсюда получается при включении компьютера не рабочий стол, а какая-нибудь блокирующая табличка или же черный экран.
Что делать, если не загружается рабочий стол, только черный экран?
Решается данная ситуация без особенных трудностей: для начала нажимаем ctrl+alt+delete и вызываем диспетчер задач.
Если там стоит что-то другое — немедленно исправляем.
Так же рекомендуется проверить строку Userinit. Там должен быть прописан путь к файлу: c:windowssystem32userinit.exe
После проведенных действий есть два варианта развития событий: первый — все заработало. Значит после перезагрузки появился рабочий стол, пропали проблемы. Пользуемся компьютером как раньше.
Второй случай — после перезагрузки опять нет рабочего стола, проверка веток реестра показала, что опять изменились строки. Это говорит о том, что у нас в компьютере вирус. Этот вирус может быть в службах или планировщике задач. В таком случае рекомендуется хорошая чистка компьютера, проверка на вирусы, проверка автозагрузки, удаление временных файлов интернета и так далее.
Активация windows 7 или как убрать черный экран с рабочего стола
Слетела активация windows 7, фон рабочего стола, стал похож на знаменитую картину художника Малевича черный квадрат? в нашем случае черный экран. Поводом этой проблеме, может послужить то, что кто-то пользуется пиратской копией операционной системы, либо лицензионной, но по каким-то причинам слетел ключ активации windows и нужно ввести его заново, но перед этим нужно проделать кое-какие действия описанные в данной статье.
Столкнувшись с данной проблемой не стоит беспокоится, т.к решается она путем небольшого количества действий. Давайте разберем вопрос, почему же так произошло. При автоматической загрузке и установке обновлений, скачивается одно, которое проверяет вашу систему на подлинность, проходит оно под кодовым название KB971033. Именно после того, как оно установится, начинается фоновая проверка и выявление пиратской копии windows. После этого если стоит нелицензионная версия, появляется так называемый черный экран, в котором говорится о том, что ваша копия windows не является подлинной подлинной. Если же система лицензионная, но по каким-то причинам экран стал черный, значит слетел ключ активации и нужно будет его заново вбить, но после некоторых действий.
Для начало нужно удалить скаченное обновление, для этого идем в панель управления.
Система и безопасность.
Здесь нам необходимо войти в цент обновления windows.
В правой колонке в самом низу, переходим во вкладку установленные обновления.
И в списке находим то, о котором говорилось выше, а именно обновление для microsoft windows (KB971033). Кликаем по нему правой кнопкой мыши и нажимаем удалить. Но если данное обновление отсутствует в списке, возможно оно скрыто. Тогда нам потребуется войти в командную строку и попробовать избавиться от него с помощью определенной команды.
Открываем меню пуск, в поиске пишем cmd, нажимаем правой кнопкой по найденному файлу и запускаем его от имени администратора.
В строке пишем такую команду wusa.exe /uninstall /kb:971033 и жмем клавишу enter. Обновление должно удалится.
После удаления, чтобы нас эта проблема больше не беспокоила, придется найти данное обновление с помощью поиска и скрыть его от повторной установки, т.к. после удаления, оно может так же автоматически скачаться и установиться еще раз. Для этого в центр обновления windows и в правой колонке, кликаем по пункту поиск обновлений.
Ждем завершения данного процесса. Можете пока попить чайку.
После в центре обновления windows, нам будут предоставлены некоторые важные, где хранится и то которое нужно скрыть. Для этого переходим по вкладке важных обновлений, у меня их как видим целых 123.
Находим интересующие нас, нажимаем правой кнопкой мыши по нему и выбираем скрыть обновление. После того как оно скрылось, нажимаем ok. Теперь можем смело устанавливать другие предоставленные, после не забудьте перезагрузить компьютер. Далее для полной активации windows, потребуется выполнить еще несколько действий, которые описаны в статье Ваша копия windows 7 не является подлинной. Сборка 7600,7601. Так же для пользователей лицензионных операционных систем, которые столкнулись с проблемой черного экрана, поможет данная статья, но вместо активатора, вводите свой лицензионный ключ повторно.
Оставляйте своё мнение о данной статье, ну и конечно же задавайте свои вопросы если у вас что-то вдруг пошло не так.
Поиск по компьютерным статьям
Полезные статьи → Статьи по ремонту ноутбуков
Не смотря на то, что большинство системных сбоев достаточно нормально переносятся компьютером, некоторые из них могут принести пользователю массу проблем, взять хотя бы ситуацию, при которой пропал рабочий стол черный экран затмевает всю область, и пользователь не может произвести с компьютером абсолютно никаких действий. Естественно, что причиной этому может служить не только системный сбой, но и действия пользователя спровоцировавшие это, или скажем действия вирусов или вредоносных программ, но как правило, эффект от этого не меняется.
В том случае, если пропал рабочий стол черный экран при загрузке никуда не пропадает, но всё же пользователь может видеть курсор мыши, то дело именно в системном сбое, а устранить его самостоятельно можно путём совершения отката системы. Как это сделать? Достаточно просто, необходимо лишь при загрузке компьютера зажать на клавиатуре клавишу F9,и подождать пока не появится загрузочное меню с предложенными действиями.
В этом случае, необходимо попробовать загрузиться в безопасном режиме, выбрав соответствующий пункт меню. В том случае, если это действие не помогло, то можно также попробовать после загрузки компьютера, нажать комбинацию клавиш CTRL+Alt+Del, вызвав тем самым запуск системной программы «Диспетчер задач». Если данный вариант восстановления работоспособности компьютера сработал, то на экране должно появиться окно программы, в котором нам необходимо перейти на вкладку «Процессы», и проверить наличие запущенной программы explorer.exe. Если таковой вы отыскать не смогли, то дальнейшим действием будет переход в верхнее меню «Файл» и выбор пункта под названием «Новая задача». В мальком появившемся окошке необходимо ввести название запускаемого процесса – в нашем случае это будет explorer.exe, после чего подтвердить выполняемые действия. В случае, если во вкладке «Процессы» уже имеется запущенный процесс, то можно попробовать его завершить, а после проведённой процедуры – перезапустить, используя всё тоже меню «Файл».
Тем не менее, стоит отметить, что запуск диспетчера задач возможен далеко не всегда, взять хотя бы ситуацию, когда администратор запретил запуск этой системной утилиты, и тогда проблемы с компьютером набирают уже действительно серьёзный оборот. Естественно, что можно также попробовать восстановить операционную систему при помощи установочного диска, или, в крайнем случае, вовсе переустановить windows, но заче6м так поступать, если можно воспользоваться помощью специалистов. Сотрудники компьютерного центра «ХелпЮзер» готовы помочь вам в решении любых проблем связанных с неработоспособностью вашего компьютера, в частности и с той ситуацией, когда пропал рабочий стол черный экран не даёт запустить какой-либо софт, что всячески ограничивает функционал компьютера. Хватит пытаться самостоятельно разбираться в сложившейся проблеме с вашим компьютером. Когда достаточно обратиться к квалифицированным компьютерным специалистам нашего сервисного центра и мы окажем самые качественные услуги, причём сделаем это оперативно.
Устранить проблему того, что пропал рабочий стол черный экран с отображением курсора не даёт совершить каких либо действий, можно также путём редактирования реестра системы, однако, стоит сразу отметить, что данный способ устранения возникшей ситуации подразумевает под собой то, что пользователь, который будет пытаться сделать это, обладает всеми необходимыми знаниями, и сможет безошибочно контролировать свои действия, иначе, в противном случае, появятся ещё большие проблемы. Если описанных навыков в работе с компьютером у вас нет, то мы настоятельно рекомендуем обратиться за квалифицированной помощью в наш сервисный компьютерный центр «ХелпЮзер», опытные и компетентные специалист которого помогут вам в решении любой возникшей проблемы.
Ещё одним вариантом тому, что пропал рабочий стол черный экран с курсором мыши не позволяет совершить каких-либо действий, может являться вирус или вредоносная программа на вашем компьютере. Естественно, что пользователь-новичок вряд ли сможет удалить вредоносный объект своими силами, так как нет соответствующего значка на рабочем столе, точнее нет и самого рабочего стола, а потому, вам смогут помочь только в компании «ХелпЮзер», где к абсолютно каждому пользователю у нас имеется персональный подход, а решение проблем происходит настолько оперативно, что уже в течении нескольких часов после вызова нашего компьютерного мастера, вы позабудете о недавно сложившейся ситуации, с ваши персональным компьютером. Не получается сделать самостоятельно? «ХелпЮзер» — самая компетентная помощь вашему компьютеру!
Сохранение дневника на компьютер с помощью функции экспорта (export) на Liveinternet –.
Как удалить пользователя из Списка друзей Бывает так, что друг оказался не друг. Со.
В Крыму — азартные авиационные игры Военно-космических сил России. Появление в небе над полуостро.
Почему пропали ярлыки с рабочего стола и как их восстановить.

Если у Вас случилось так, что ярлыки с рабочего стола внезапно исчезли и остался только диспетчер задач, то давайте рассмотрим несколько
вариантов, как вернуть все обратно. На самом деле вариантов тут очень много,поэтому я перечислю сейчас те, которые должны помочь в большинстве случаев.
1.Для начала, необходимо проверить следующее. Кликните правой кнопкой мыши по рабочему столу (если эта опция осталась рабочей) и из контекстного меню выберите пункт «Упорядочить значки», должна стоять галочка напротив пункта «Отображать значки рабочего стола».
2.Теперь идем дальше. Выполнять нужно все поэтапно, пока не поможет. Запускаем диспетчер задач: «Ctrl» + «Alt», а далее жмем кнопку «Delete». Нажимаем в открытом окошке «Файл – Новая задача». Вводим команду explorer.exe. Таким образом мы пытаемся запустить данный
процесс вручную, и, если получиться, то ярлыки появятся, поскольку это входит в обязанности этого самого explorer.exe. Если выдалось сообщение об ошибке,то значит, файл поврежден.
Некоторые пользователи в компьютерах принимают процесс Explorer.exe как процесс
программы браузера Internet Explorer, но это вовсе не так. Explorer.exe—это оболочка ОС Windows. Это приложение включает в себя полный пользовательский интерфейс, который дает возможность пользователям работать с персональным компьютером и хранящейся на нем
информацией. Эта оболочка обеспечивает окружение «Рабочего стола», включая панель
задач, ярлыки, ну и конечно же меню «Пуск». Explorer, еще отвечает за доступ
пользователей к файлам персонального компьютера. Explorer.exe — один из главных процессов операционной системы Windows.
3.Дальше воспользуемся антивирусной утилитой AVZ. Запустите
ее из-под безопасного режима, либо попробуйте точно так же как ранее
запустить Диспетчер задач и в качестве новой задачи ввести avz.exe.
Если программа запустилась, то нажимаем «Файл – восстановление системы».
Отмечаем там галочками пункты: 5, 8,9,16,
сверьте, на всякий случай с названиями ниже. Нажмите кнопку
«Выполнить отмеченные операции».
5. Восстановление настроек рабочего стола
8. Восстановление настроек проводника
9. Удаление отладчиков системных процессов
16. Восстановление ключа запуска Explorer
4.Перезагружаем компьютер. Если не помогло, то можно выполнить восстановление
системы, пользуясь непосредственно самими средствами Windows. Для этого жмем
«Пуск – Все программы – Стандартные – Служебные – Восстановление
Восстанавливаем ОС на более раннюю дату, когда еще все работало.
5.Теперь рекомендация для тех, у кого имеется установочный диск с вашей операционной
6.Если все эти действия не помогли, то придется посмотреть в реестре. Для
этого запускаем новую задачу в диспетчере задач. Как это сделать было изложено выше.
Вводим regedit и нажимаем «ОК». Находим следующий раздел:
CurrentVersion/Image File Execution Options/
Открываем его и проверяем на наличие подразделов—explorer.exe или iexplorer.exe. Если нашли, то удаляйте, они там не нужны.
Далее находим раздел
С правой стороны ищем параметр «Shell», значение которого должно быть еxplorer.exe. Если такового нет, то создаем и присваиваем необходимое значение. «ОК» и перезагружаем компьютер.
https://jumabai.blogspot.com.by/2016/02/blog-post.html
Процитировано 46 раз
Понравилось: 31 пользователям

Вы всматриваетесь в экран монитора в попытке найти привычную заставку, а вместо этого находите пустой рабочий стол. Что делать? Прежде всего не стоит впадать в панику: эту ситуацию легко исправить. Можно попытаться вернуть рабочий стол на прежнее место при помощи одного из методов, описанных в данной статье.
Причины пропажи
Прежде, чем спешить предпринимать серьезные меры по решению данной проблемы, необходимо разобраться с ее причинами. Их всего две, и они сводятся к следующим определениям: серьезная и несерьезная. Если у вас наблюдается последний вариант, то потеря рабочего стола может быть последствием самой обычной шутки. Возможно вас разыграл кто-то из ваших коллег или домашних. Тогда будет очень легко вернуть «Рабочий» стол компьютера на его законное место. Найдите пустое место на рабочем столе и щелкните по нему при помощи правой кнопки мыши.
В результате отроется меню, в котором необходимо будет выбрать пункт «Упорядочить значки». Нажмите на него. В открывшемся списке отметьте галочкой «Отображать значки рабочего стола». Выждите некоторое время. Вот и все можете радоваться полученному результату. Если же такие действия не принесут положительного результата, то скорее всего на ваш компьютер попал вирус.
Он и украл ваш рабочий стол. Если причина данной проблемы заключается в этом, то придется повозиться немного дольше, но не волнуйтесь данная ситуация вполне поправима. Но прежде чем испытывать описанные ниже способы, проверьте свой компьютер при помощи антивирусной программы. Иначе все ваши старания могут оказаться совершенно напрасными. Если антивирусная программа выявила какое-то заражение, то удалите его. Теперь приступим к рассмотрению самой проблемы.
Как вернуть «Рабочий стол», если причиной пропажи является вирус?
Если рабочий стол с монитора компьютера исчез в результате проделок вируса, то можно попробовать использовать следующие методы. Причем использовать их лучше в том порядке, в котором они приведены.
Запуск процесса Explorer
Системный файл Explorer.exe отвечает за корректное отображение рабочего стола. Именно его вам и необходимо найти. Далее, удерживая сочетание клавиш Ctrl+Alt+Del вызвать «Диспетчер задач». Откройте вкладку «Приложения» и нажмите на пункт «Новая задача». В результате должно появиться окно по созданию новой задачи. Введите название вашего файла в поле «Открыть» и нажмите на кнопку «Ок». Теперь осталось только перезагрузить систему. Проблема в результате может решиться. Если же таким способом вернуть «Рабочий стол» не получилось, можно испробовать следующий метод.
Восстановление системы
В данном методе необходимо по аналогии с описанными выше действиями создать в соответствующем поле новую задачу и прописать путь к интересующему нас файлу: SystemRoot/System32/Restore/rstrui.exe. Теперь нажимаем Ок. В результате должно появиться окно восстановления системы. Здесь необходимо выбрать пункт «Восстановить более раннее состояние рабочего стола». Жмем кнопку «Далее». Осталось только выбрать день создания контрольной точки, когда с рабочим столом все еще было в порядке. В результате рабочий стол вашего компьютера должен вернуться в рабочее состояние. Если вдруг окажется, что контрольной точки нет, то опция по ее созданию будет отключена. Придется рассмотреть другой вариант решения проблемы.
Вносим изменения в реестр
Чтобы вернуть иконки на рабочий стол вашего компьютера, можно попробовать отредактировать реестр вашей системы. Для этого открываем «Диспетчер задач» и создаем во вкладке «Приложения» новую задачу. Команда будет выглядеть следующим образом – regedit. Нажмите на кнопку ОК. В результате должно появиться окно редактора реестра. Теперь необходимо открыть папку HKEY_LOCAL_MACHINE. В ней нужно найти раздел Image File Execution Options во внутренней папке Current Version.
Путь к ней лежит через папки Software/Microsoft/Windows. Вам здесь нужно найти файл Explorer.exe. Когда вы его обнаружите, удаляйте щелчком правой кнопки мыши. Теперь необходимо перейти к другому разделу, который располагается в папке Current Version. Он носит название Winlogon. Щелкаем по нему левой кнопкой, а затем смотрим в левый столбец редактора. Там должен быть установлен параметр Shell. Теперь открываем меню указанного параметра и жмем «Изменить». В результате откроется окно изменения строкового параметра, в котором прописано название файла – explorer.exe.
Если запись в данном поле будет отличаться, его необходимо очистить и вписать нужную строку. Теперь жмем ОК. Также нас будет интересовать параметр Userinit. Откройте его. Здесь в поле должна быть указана запись C:Windowssystem32userinit.exe. Все кроме этой строки здесь необходимо удалить. Сохраните выполненные изменения и перезагрузите компьютер. В результате рабочий стол должен вернуться в первоначальное состояние. Если этого не случится, можно попробовать воспользоваться другими способами.
Методы, для которых требуется выход в интернет
Если описанные выше методы оказались неэффективны, можно попробовать обратиться за помощью к интернету. Для этого выполняем запуск req-файла. Вызываем знакомый нам «Диспетчер задач» и снова создаем задание. В поле вписываем адрес для вызова стандартного браузера операционной системы Windows^ C:Program Files|Internet ExplorerExplorer.exe. Жмем Ок. В результате должно открыться окно браузера. В адресную строку необходимо ввести адрес kompsecret.ru/problem/puscproblem.html. Чтобы перейти к нему, нужно нажать на кнопку Enter. Теперь нужно найти файл nodesctop.reg и запустить его. Данный файл должен внести в реестр требуемые изменения. Соглашаемся на выполнение изменений. Выполняем перезагрузку компьютера. В результате должен появиться рабочий стол.
Если данный способ не поможет вернуть «Рабочий стол» Windows, то можно попробовать еще один вариант. Это своеобразная альтернатива предыдущему методу. Необходимо выполнить следующие действия. Повторите первые два шага, которые использовались при восстановлении рабочего стола с помощью интернета. На третьем шаге запускаем скрипт, который носит название xp_teskbar_desktop_fixall.vbs. Запустите его. После этого перезагружаем компьютер. Этот способ должен принести положительный эффект.
Как вернуть отдельные значки рабочего стола?
Могут возникнуть и менее серьезные проблемы, когда пропадают только некоторые иконки с рабочего стола. В данном случае вернуть их будет намного проще. Рассмотрим ситуацию на примере того, как можно вернуть на рабочий стол ярлык программы Скайп. Если данная программа имеется на компьютере, а ярлык с рабочего стола вдруг куда-то пропал, то могут помочь следующие действия. Откройте диск С и найдите в папке Program Files нужное название, а именно Skype. Найдите в папке Phone и создайте ярлык для него при помощи правой кнопки мыши ярлык. Теперь перетащите ярлык на рабочий стол. Вот и все! Программа Скайп теперь будет запускаться через него. Такую же последовательность действий можно использовать и для любых программ, ярлыки которых пропали с рабочего стола.
Пропала картинка с рабочего стола
Кроме проблемы, связанной с исчезновением иконок, может также возникнуть еще одна досадная неприятностью. Картинка, которая установлена в качестве фона может пропасть или измениться на другое. Как можно вернуть картинку на место? Прежде всего, необходимо проверить в папке, где хранятся последние документы. Возможно, вы найдете картинку где-то там. Также можно поискать в папке «Изображения» или в папке, куда по умолчанию скачиваются все файлы. Найти ее можно в настройках интернет-браузера. Не мешает проверить и настройки рабочего стола. Щелкните по нему правой кнопкой мыши. Далее выберите пункт «Свойства». В выпадающем списке отобразятся картинки, которые были установлены ранее. Здесь должна быть и нужная вам картинка.
Источник