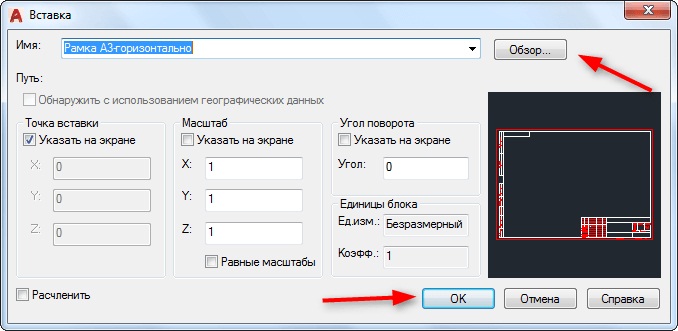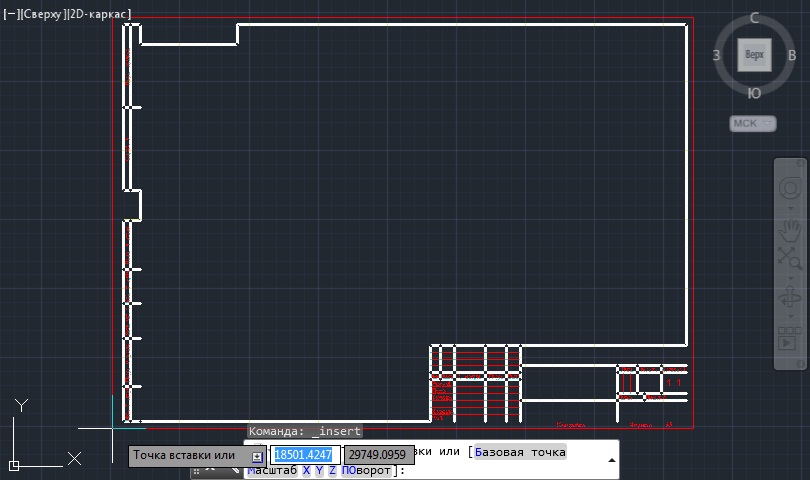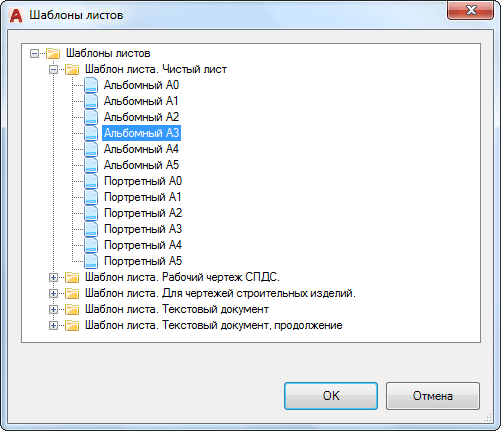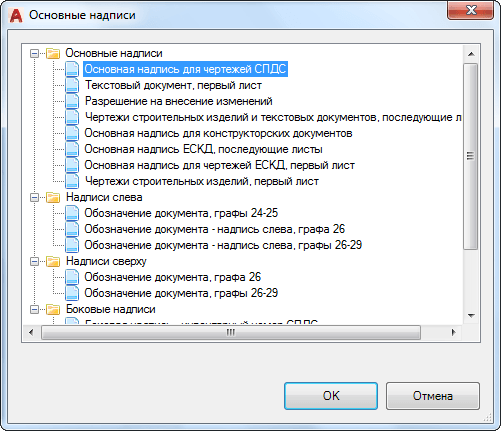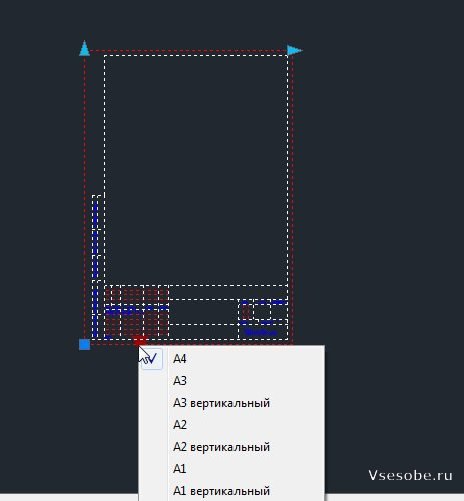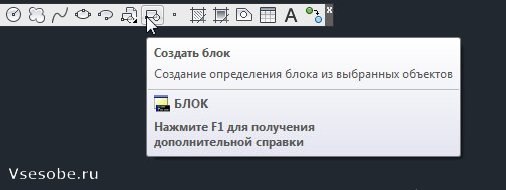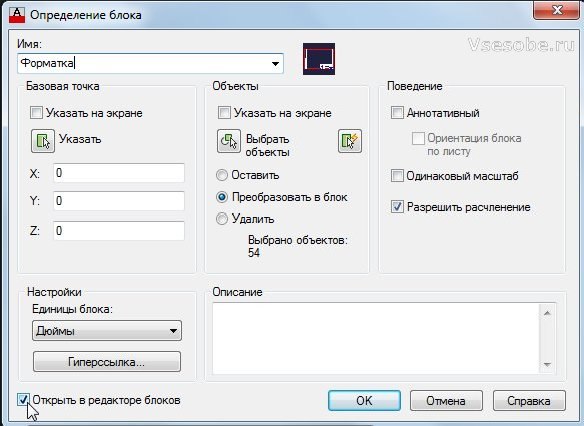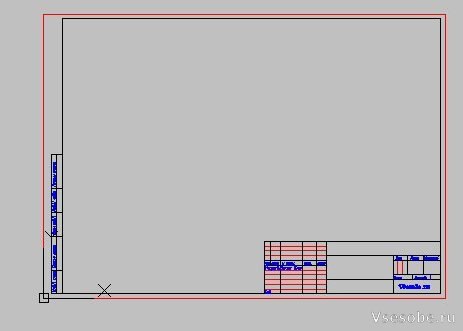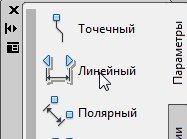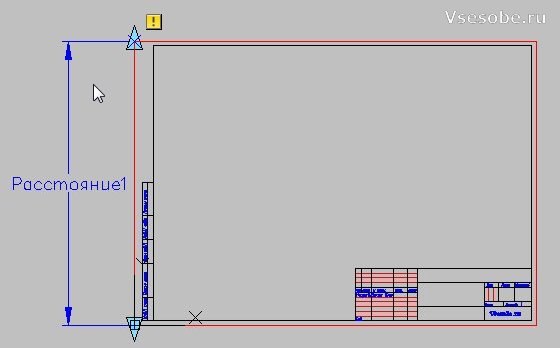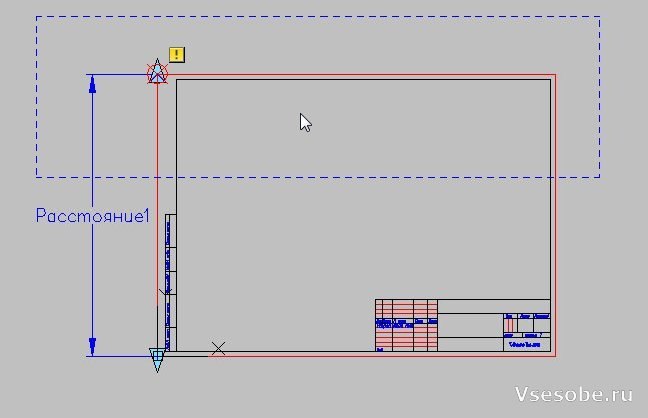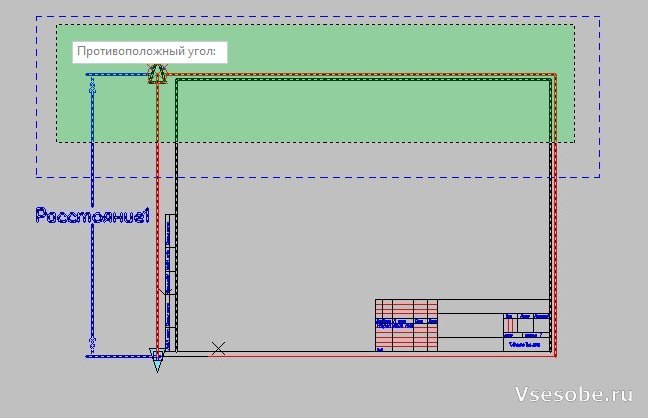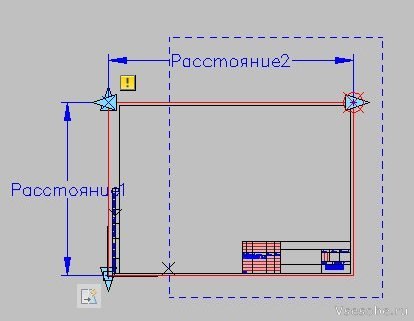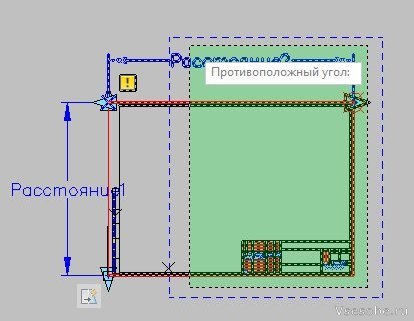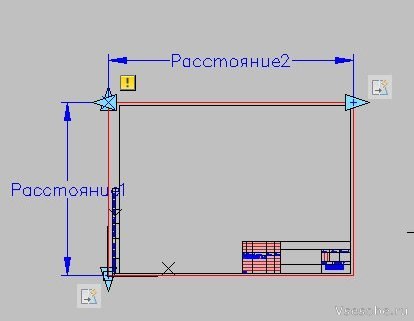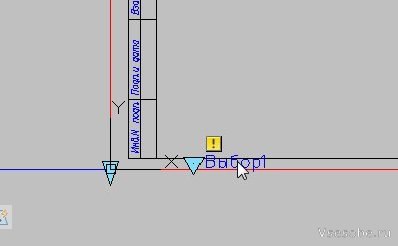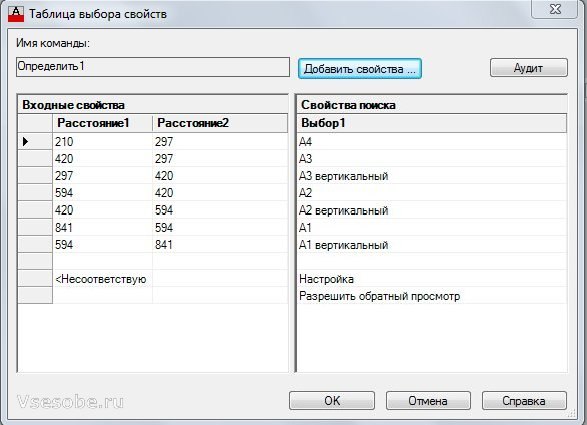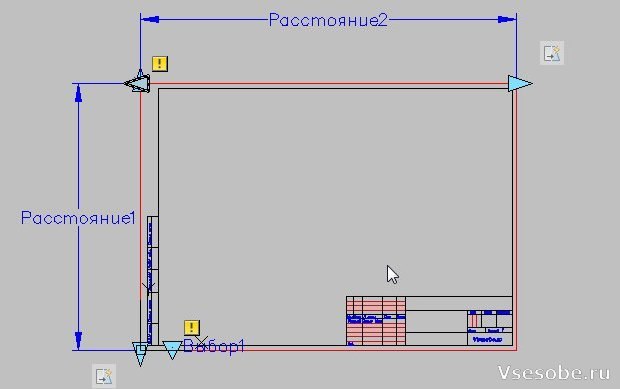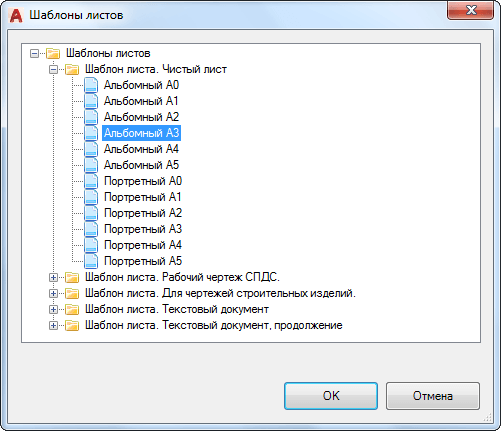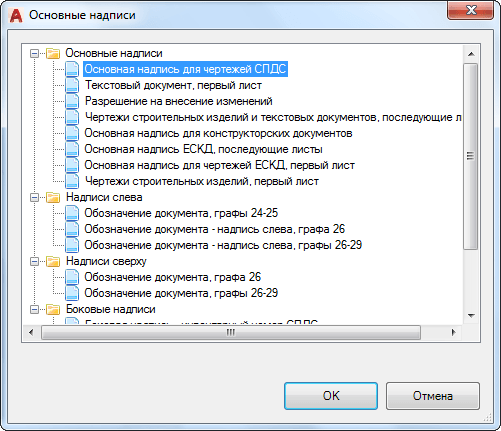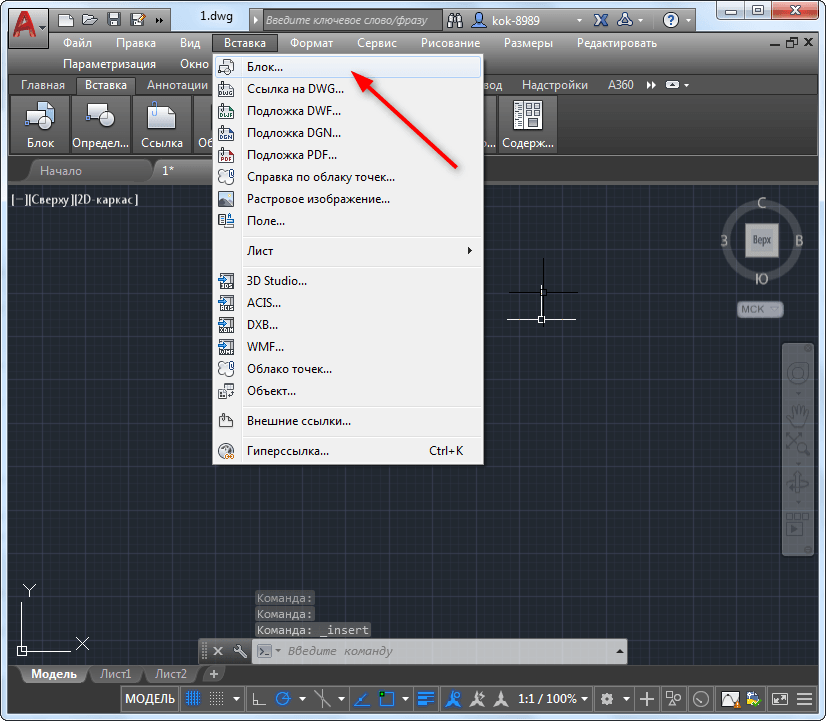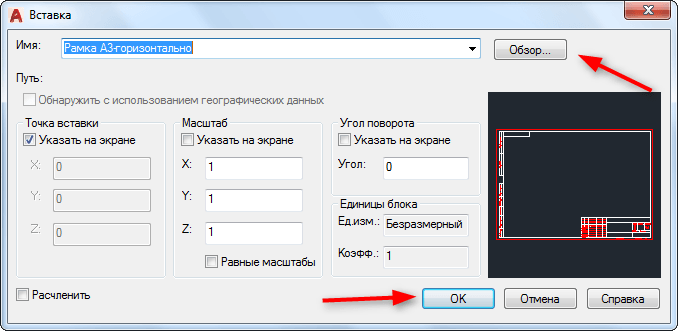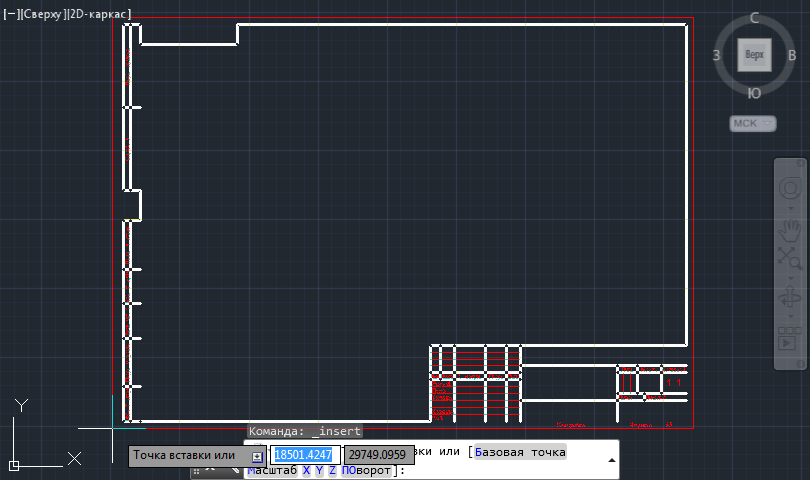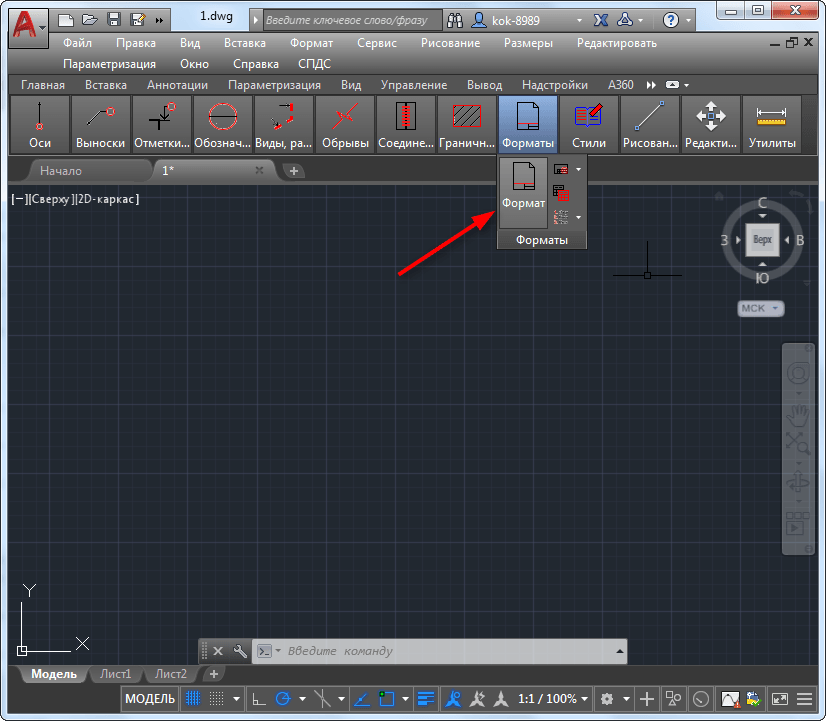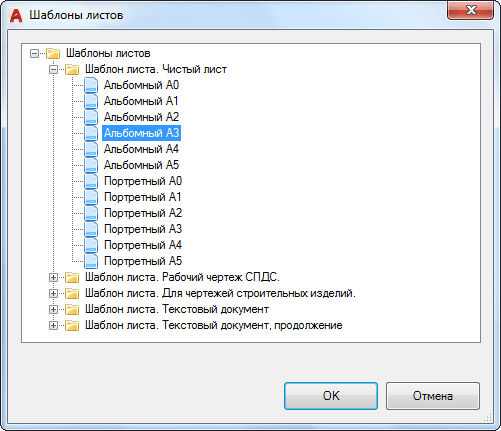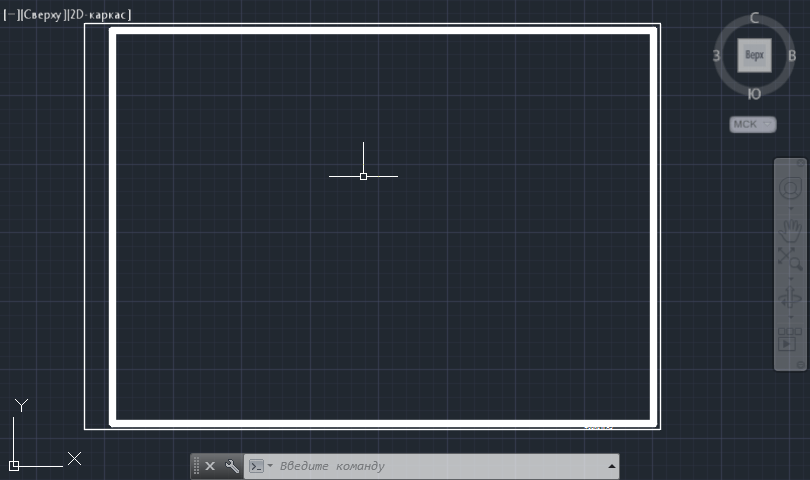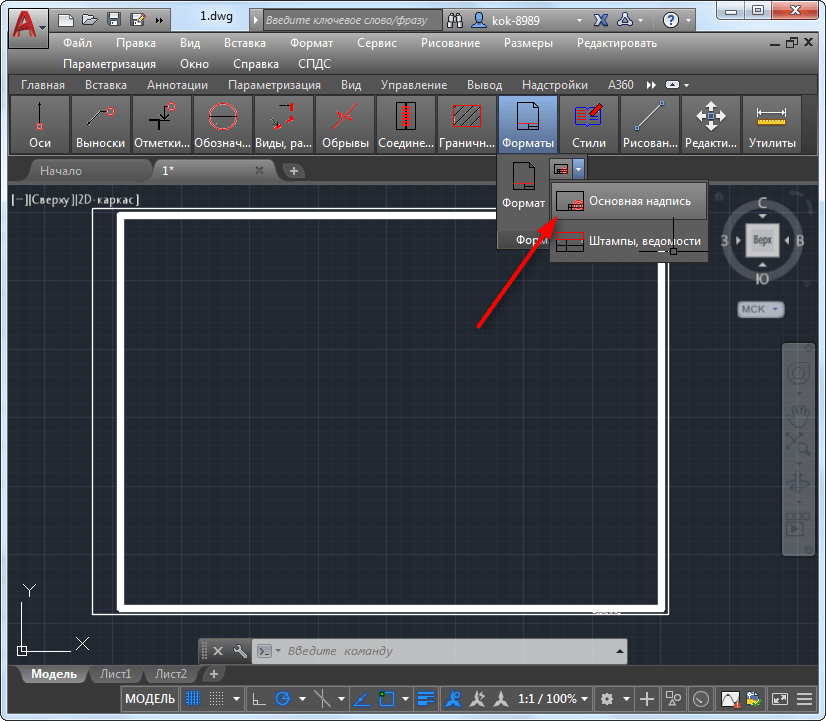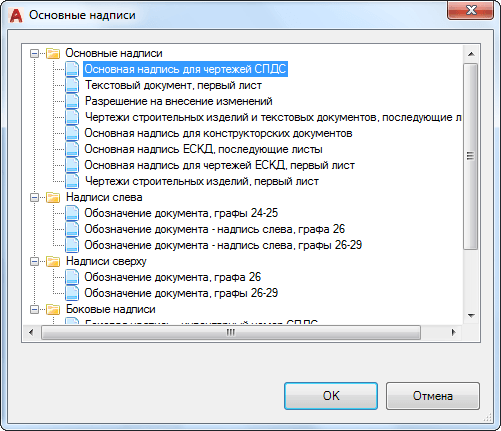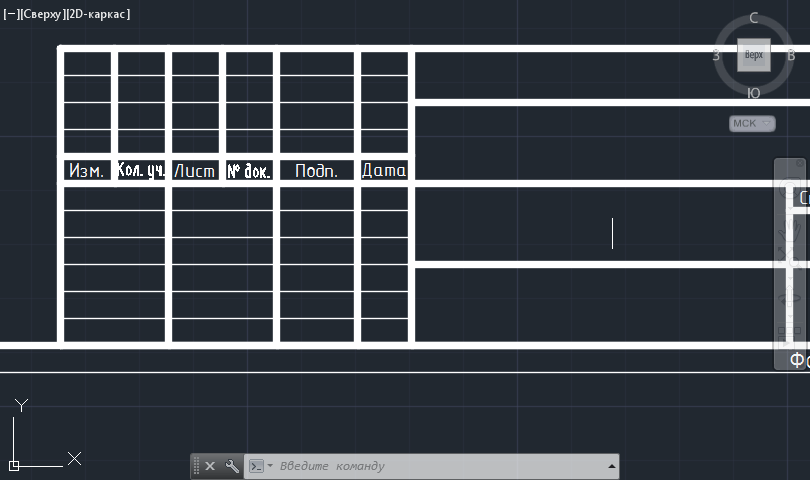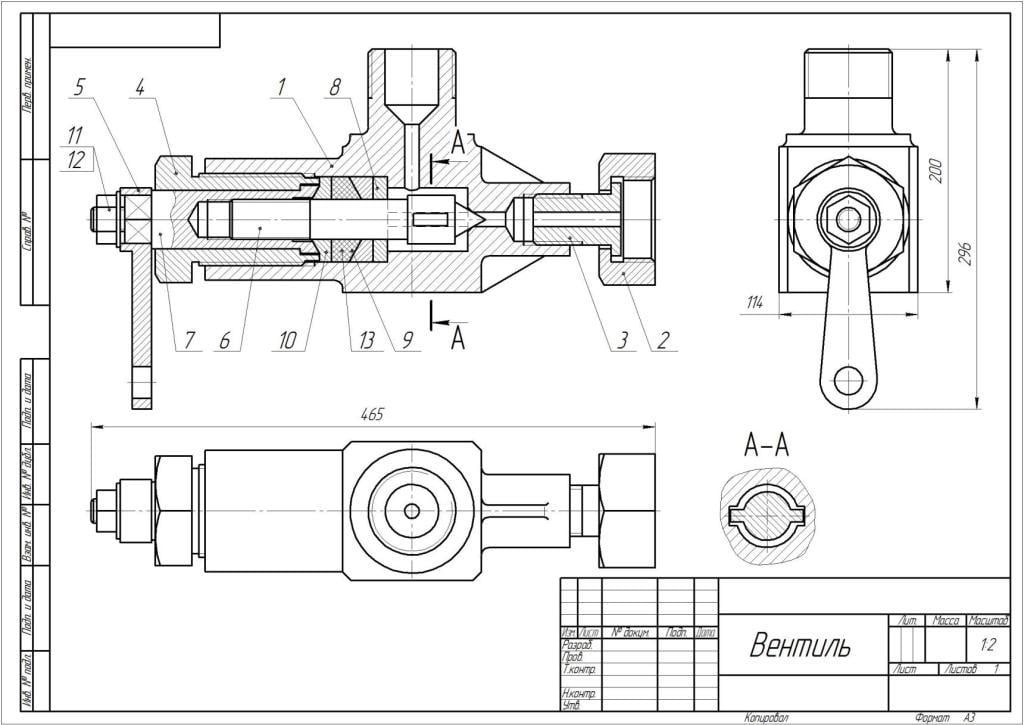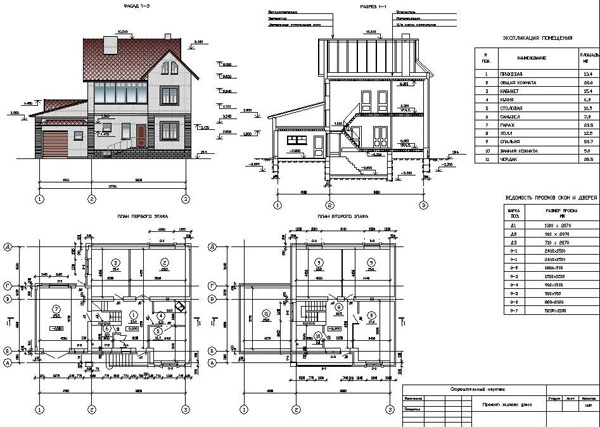Редактирование границы чертежа (AutoCAD Mechanical Toolset)
- Дважды щелкните границу чертежа для редактирования.
- В диалоговом окне «Граница чертежа с основной надписью» отредактируйте настройки.
- Нажмите кнопку ОК.
- Выберите объекты, которые необходимо переместить в измененную границу чертежа.
Как создать рамку в AutoCAD?
Вставка границы чертежа с основной надписью
- Выберите вкладку «Аннотации» панель «Лист» Граница заголовка. …
- В диалоговом окне «Границы чертежа с основной надписью»: …
- Укажите точку вставки границы чертежа. …
- В диалоговом окне «Редактировать атрибуты» отредактируйте или добавьте записи.
- Нажмите кнопку ОК.
Как изменить размер кадра в AutoCAD?
Настройка рамки изображения во время вставки
- Вставьте изображение.
- В диалоговом окне «Сопоставление изображений» на вкладке «Вставка» нажмите «Выбрать». …
- Выберите базовую точку для кадра. …
- Введите угол поворота или выберите точку, чтобы определить угол поворота.
- Укажите вторую угловую точку, чтобы определить размер фрейма.
Как добавить рамку и основную надпись в AutoCAD?
Чтобы вставить основную надпись, выполните следующие действия:
- Сначала найдите или загрузите шаблон основной надписи. …
- Откройте пустой чертеж и щелкните вкладку «Макет» в левом нижнем углу. …
- Нажмите «Изменить», и вы увидите всплывающее окно. …
- Щелкните вкладку «Вставить», а затем кнопку «Вставить» в крайнем левом углу.
Как изменить основную надпись в AutoCAD?
Редактирование основной надписи (AutoCAD Mechanical)
- Дважды щелкните основную надпись для редактирования.
- В диалоговом окне «Изменить запись основной надписи» отредактируйте настройки.
- Нажмите кнопку ОК.
Как добавить поле заголовка в AutoCAD?
Нажмите на вкладку «Вставка», а затем на кнопку «Вставить» в крайнем левом углу ленты. Во всплывающем меню нажмите «Обзор» и выберите свой шаблон. Оставьте флажки как есть и установите только флажок «Указать на экране». Нажмите «ОК».
Как добавить шаблон макета в AutoCAD?
Добавление компоновки из внешнего чертежа
- Щелкните правой кнопкой мыши вкладку компоновки на целевом чертеже.
- Выберите «Из шаблона…».
- Выберите тип файла (DWG, DWT или DXF) исходного чертежа.
- Выберите исходный чертеж, затем «Открыть».
- Выберите макет или макеты из списка, затем ОК.
Как изменить единицы измерения в AutoCAD?
Щелкните Настройка чертежа утилит. Перейдите на вкладку Единицы. В разделе «Единицы чертежа» выберите нужные единицы. Доступны различные имперские и метрические единицы измерения.
Как бесплатно преобразовать изображение в AutoCAD?
Чтобы трансформировать объекты с помощью плоскости Free Transform:
- Выберите объект, который хотите преобразовать. …
- Щелкните в окне просмотра и нажмите T, S или R на клавиатуре, чтобы активировать режим перемещения, масштабирования или поворота объекта.
Как изменить размер объекта?
Выберите изображение, фигуру, объект WordArt или другой объект, размер которого нужно изменить. Чтобы одновременно изменить размер нескольких объектов, нажмите и удерживайте клавишу Shift при выборе каждого объекта. Выберите «Формат формы», «Формат инструментов для рисования» или «Формат инструментов для рисования» и введите новые размеры в поля «Высота» и «Ширина».
Welcome ${RESELLERNAME} Customers
Please opt-in to receive reseller support
I agree that Autodesk may share my name and email address with ${RESELLERNAME} so that ${RESELLERNAME} may provide installation support and send me marketing communications. I understand that the Reseller will be the party responsible for how this data will be used and managed.
Email Address
Email is required
Entered email is invalid.
Тем, кому приходится постоянно создавать чертежи, полезно скачать и предварительно проинсталлировать на своём компьютере программу Автокад, представляющую собой отличный инструмент для выполнения таких задач. Нормами ЕСКД предусмотрено обязательное наличие рамки на всех листах чертежей. Именно по этой причине многие начинающие пользователи желают разузнать, как вставить рамку на готовый или только что создаваемый чертеж при работе с программным обеспечением Автокад.
На просторах интернета можно найти достаточное количество статей, содержащих инструкцию, как создать и вставить рамку, как добавить несколько дополнительных изображений. Можно найти даже видеоинструкции, просматривая которые гораздо проще разобраться в последовательности выполнения определённых манипуляций. Однако для этого сначала все эти инструкции нужно разыскать, а для этого придётся потратить некоторое время. Если же вы испытываете явный дефицит времени, если вам так важно быстро выполнить технические задачи, подготовить дипломный проект, а вы даже не догадываетесь, как сделать простую рамку в Автокаде, тогда мы готовы предоставить готовое решение. Изучите наши рекомендации, повысьте свой пользовательский уровень, позвольте себе не только легко создавать чертежи, но и получать максимальное моральное удовлетворение от таких действий.
Рамки в AutoCAD
Работая в такой программе как Автокад, можно по-разному добавлять и убирать рамочный контур. Мы рекомендуем ознакомиться со всеми способами, а уже впоследствии сориентироваться и остановить свой выбор на наиболее простом способе для вашего понимания.
Конкретный контур на чертеж можно добавить при помощи модуля СПДС, а также самостоятельно начертить, воспользовавшись инструментами для рисования.
Рисование и добавление рамок
Если вы решились самостоятельно создавать новую рамку, первоначально тщательно уясните для себя все размеры, которые должны сопровождать ваш графический элемент. На панели главного меню можно легко обнаружить инструменты, при помощи которых можно чертить линии, создавать ячейки, рисовать столбики и осуществлять прочие чертёжные манипуляции.
Вставка блока в Autocad
Создавать рамочный контур с нуля мы рекомендуем вам только в тех случаях, когда он по каким-то параметрам является уникальным, соответственно, найти его невозможно. Не забудьте только после успешного завершения такого созидательного процесса сохранить созданный вами уникальный рамочный объект, чтобы иметь возможность впоследствии его использовать повторно, а не тратить время вновь на его создание.
Вставка готовой рамки в Autocad
Если вам нужно поместить на листе рамку, которая была ранее создана или ту, которую можно рассматривать в качестве часто используемого шаблона, тогда можно проделать иные действия, вставляя на лист сразу готовый графический объект.
Рамку не зря рассматривают единым объектом, поскольку она состоит из множества отдельных составляющих, которые впоследствии фиксируются в единый блок.
Итак, для того чтобы вставить рамку-блок, отыщите на панели меню параметр «Вставка», кликните по нему, чтобы проследовать далее в подменю «Блок». После этого откроется диалоговое окно, в котором вам предложат указать путь, где сохранена ранее созданная рамка-блок или находятся скаченные вами образцы. Остаётся кликнуть по знакомой кнопке «Ok» и указать на рабочем листе место, куда будет вставлен желаемый графический объект.
Определение точки вставки блока в Autocad
Работа с модулем СПДС
В самой программе AutoCAD встроен модуль СПДС, содержащий целый набор всевозможных рамочных контуров, полностью отвечающих требованиям ГОСТ. В таких случаях в рамку уже вставлены все основные надписи, поэтому исключается необходимость тратить время на рисование объекта в ручном режиме. Также имеется возможность выбрать рамочный контур со штампом, который прописан в техническом задании.
Итак, откиньте в стороны излишние сомнения, нарисуйте желаемую рамку, воспользовавшись модулем СПДС. На панели инструментов найдите параметр «СПДС», кликните по нему. После таких действий ниже откроется дополнительное подменю, в котором найдите параметр «Формат», нажмите на него.
Теперь вам нужно выбрать размер листа, на который вы желаете поместить картинку, рамочный контур. Выбрав неправильное значение листа, получите не совсем впечатляющий результат. Именно по этой причине первоначально определитесь, какой формат листа вам нужен. После этого на рабочем листе укажите точку вставки желаемого графического объекта. Теперь вы сможете практически убедиться в том, что с модулем СПДС поместить рамку очень просто.
Выбор шаблона листа в Autocad
Не забудьте и о том, что большинство стандартных рамочных контуров обязательно сопровождаются установленными надписями. Конечно, вы опять-таки можете всё прописать вручную. Однако если вы испытываете дефицит времени, мы рекомендуем автоматизировать также выполнение и такой задачи.
Нажав на параметр «Формат», выберите подпункт «Основные надписи», после этого откроется окно, в котором будут перечислены варианты часто встречающихся надписей. Вам остаётся только выбрать тот вариант, который полностью подходит под требования задачи. И уже только после завершения выполнения таких действий можно выводить чертёж на печать.
Основная надпись для чертежей СПДС
Удаление рамок
К сожалению, иногда мы рисуем, по причине своей неопытности или недопонимания условий задачи, с первого раза не тот контур, который требуется. Соответственно, возникает необходимость разобраться в том, как убрать рамку, если она оказалась лишней или неподходящей. Кстати, иногда возникает необходимость удалить такой графический объект, который окружает вставленный рисунок по контуру. Мы предлагаем вам рассмотреть способы удаления любых разновидностей рамок.
На панели инструментов найдите параметр «Редактировать», далее выберите «Объект», после этого переведите курсор мышки на «Внешние ссылки», в завершении остаётся кликнуть по параметру «Контур» и отключить его. Теперь нежелательный графический объект исчезнет с рабочего листа.
Итак, мы уверены, что после прочтения этих рекомендаций вы сможете легко, по мере необходимости, добавлять или удалять рамки, выполнять различные технические задачи, связанные с созданием новых чертежей.
Как изменить формат рамки в автокаде?
В диспетчере наборов параметров листов в группе опций «Параметры листа» выберите набор параметров, который требуется изменить. Нажмите кнопку «Редактирование». В диалоговом окне «Параметры листа» в группе «Формат листа» выберите из списка формат бумажного листа. Нажмите «ОК».
Как сделать рамку а2 в автокаде?
- Открыть скачанный файл в формате *. .
- Панель AutoCAD Вставка – Блок – Обзор …, затем указать файл, который Вы скачали и извлекли в папку. .
- С помощью Дизайн центра;
- Поместить рамки на Инструментальную палитру и брать их непосредственно с палитры.
Как в автокаде увеличить рамку?
Удерживая нажатой левую кнопку мыши в средней точке рамки и перемещая курсор вертикально вверх, можно увеличить изображение до 100%.
Как сделать масштабирование в автокаде?
Запустите команду масштабирования путем ввода МА (МАСШТАБ). Выберите объекты, которые необходимо включить в операцию масштабирования. В чертеже щелчком укажите первую точку базы масштабирования (базовую точку). Введите О, чтобы активировать масштабирование по опорному отрезку.
Как в автокаде сделать масштаб 1 к 500?
Для получения масштаба 1:500 нужно 1000мм/500мм=2, т. е в 2 ед. листа 1 единица чертежа. Для получения масштаба 1:100 нужно 1000мм/100мм, т.
Как вывести модель на лист в автокаде?
На панели быстрого доступа нажмите кнопку «Диспетчер структуры проекта» . На вкладке «Листы» нажмите («Вид подшивки») в строке заголовка. В дереве «Вид подшивки» найдите лист, в который с помощью ссылки необходимо вставить чертеж вида.
Шаблоны рамок в автокаде. Создание шаблона рамки для автокада.Используем динамический блок
В этой статье речь пойдет о том как создать свою чертежную рамку для автокада с использованием динамического блока. Я советую Вам разобраться с этой темой, так как навык создания динамического блока Вам очень пригодится. Использование именно динамической чертежной рамки в autocad гораздо удобнее, чем использование множества различных отдельных шаблонов рамок для различных форматов.
Для начала что из себя представляет динамическая рамка. Идея состоит в том что кликнув на рамку, мы можем выбирать необходимый нам формат и рамка будет автоматически перестраиваться под заданный размер(А4,А3,А2,А0 и другие). Также рамку можно растягивать на произвольное расстояние, потянув за угол для получения нестандартных размеров чертежа.
Вот как выглядит этот динамический блок.
Для примера Вы можете скачать рамку для автокада созданную мной и отредактировать ее.
Но так как на каждом предприятии необходимо заполнять свой штамп(начиная с названия фирмы. ) то я рекомендую создать свой шаблон для динамической рамки.
Приступим к созданию динамической рамки со штампом для чертежей в программе autocad.
Для начала нам понадобится готовая форматка желательно размера А3 горизонтальный (такая которой пользуетесь вы)
Выделим нашу форматку и нажмем на иконку создать блок.
Появляется следующая таблица. Заполняем название блока, выбираем точку начала координат блока(базовую точку), в выбранных элементах должна быть наша рамка, а в нижнем левом углу стоять галочка открыть в редакторе блоков. Нажимаем ОК.
Наша форматка открылась в редакторе блоков, теперь можем создать из нее динамический блок.
Укажем изменяемые параметры. На вкладке параметры выберем линейный.
Укажем параметр по вертикали.(как будто проставляем размер рамки по вертикали)
На вкладке операции выбираем растянуть.
Выделяем прямоугольник для растяжения, как показано на рисунке.
Выбираем растягиваемые элементы.
В углу должна появиться иконка, означающая что задана операция растягивания.
Теперь укажем еще один линейный параметр (расстояние2) для растяжения по горизонтали.
Проделаем к нему ту же операцию растяжение. Рамку укажем таким образом.
Указываем элементы для растяжения.
Теперь наша форматка может растягиваться до нужных размеров. Можете проверить сохранив блок.
Чтобы мы могли указывать необходимый размер чертежной рамки для автокада (А0, А1, А2, А3, А4) нужно добавить параметр выбор.(Находится на вкладке параметры)
Укажем местоположение значка параметра выбор в углу нашей чертежной рамки.
Кликнем дважды на параметр выбор, чтобы открылась таблица. В таблице выбора нажимаем добавить свойстваи и добавляем наши линеиные параметры (расстояние1 и расстояние2). После чего заполняем таблицу. Слева указываем нужные габариты чертежа, а справа название формата(А0, А1, А2, А3, А4 и любые другие которыми вы пользуетесь) главное не ошибиться с размерами. Нажимаем ОК.
На этом можно закончить. Наша динамическая рамка готова. Нажимаем сохранить блок.
На этом я закончу, но Вы можете еще усовершенствовать данную рамку используя например видимость объектов, включая и выключая нужные элементы(таблицы и прочие). Так же можно использовать изменяемые аннотации к динамическому блоку, тем самым вписывать нужный текст в штамп, но мне показалось это не очень удобным(так как проще скопировать текст в штамп непосредственно)
Тем, кому приходится постоянно создавать чертежи, полезно скачать и предварительно проинсталлировать на своём компьютере программу Автокад, представляющую собой отличный инструмент для выполнения таких задач. Нормами ЕСКД предусмотрено обязательное наличие рамки на всех листах чертежей. Именно по этой причине многие начинающие пользователи желают разузнать, как вставить рамку на готовый или только что создаваемый чертеж при работе с программным обеспечением Автокад.
Работа с модулем СПДС
В самой программе AutoCAD встроен модуль СПДС, содержащий целый набор всевозможных рамочных контуров, полностью отвечающих требованиям ГОСТ. В таких случаях в рамку уже вставлены все основные надписи, поэтому исключается необходимость тратить время на рисование объекта в ручном режиме. Также имеется возможность выбрать рамочный контур со штампом, который прописан в техническом задании.
Итак, откиньте в стороны излишние сомнения, нарисуйте желаемую рамку, воспользовавшись модулем СПДС. На панели инструментов найдите параметр «СПДС», кликните по нему. После таких действий ниже откроется дополнительное подменю, в котором найдите параметр «Формат», нажмите на него.
Теперь вам нужно выбрать размер листа, на который вы желаете поместить картинку , рамочный контур. Выбрав неправильное значение листа, получите не совсем впечатляющий результат. Именно по этой причине первоначально определитесь, какой формат листа вам нужен. После этого на рабочем листе укажите точку вставки желаемого графического объекта. Теперь вы сможете практически убедиться в том, что с модулем СПДС поместить рамку очень просто.
Не забудьте и о том, что большинство стандартных рамочных контуров обязательно сопровождаются установленными надписями. Конечно, вы опять-таки можете всё прописать вручную. Однако если вы испытываете дефицит времени, мы рекомендуем автоматизировать также выполнение и такой задачи.
Нажав на параметр «Формат», выберите подпункт «Основные надписи», после этого откроется окно, в котором будут перечислены варианты часто встречающихся надписей. Вам остаётся только выбрать тот вариант, который полностью подходит под требования задачи. И уже только после завершения выполнения таких действий можно выводить чертёж на печать.
Удаление рамок
К сожалению, иногда мы рисуем, по причине своей неопытности или недопонимания условий задачи, с первого раза не тот контур, который требуется. Соответственно, возникает необходимость разобраться в том, как убрать рамку, если она оказалась лишней или неподходящей. Кстати, иногда возникает необходимость удалить такой графический объект, который окружает вставленный рисунок по контуру. Мы предлагаем вам рассмотреть способы удаления любых разновидностей рамок.
На панели инструментов найдите параметр «Редактировать», далее выберите «Объект», после этого переведите курсор мышки на «Внешние ссылки», в завершении остаётся кликнуть по параметру «Контур» и отключить его. Теперь нежелательный графический объект исчезнет с рабочего листа.
Итак, мы уверены, что после прочтения этих рекомендаций вы сможете легко, по мере необходимости, добавлять или удалять рамки, выполнять различные технические задачи, связанные с созданием новых чертежей.
Рамка — обязательный элемент листа рабочего чертежа. Форма и состав рамки регламентируется нормами единой системы конструкторской документации (ЕСКД). Основное назначение рамки — содержать данные о чертеже (название, масштаб, исполнители, пометки и прочая информация).
В данном уроке мы рассмотрим, как сделать рамку при черчении в Автокаде.
Самый тривиальный способ создания рамки — вычертить его в графическом поле с помощью инструментов рисования, зная, при этом, размеры элементов.
Не будем подробно останавливаться на этом способе. Предположим, что мы уже вычертили или скачали рамки необходимых форматов. Разберемся, как добавить их к чертежу.
1. Рамка, состоящая из множества линий должна быть представлена в виде блока, то есть все ее составляющие (линии, тексты) должны быть единым объектом.
2. Если вы хотите вставить в чертеж готовую рамку-блок, выберите «Вставка» — «Блок».
3. В открывшемся окне нажмите кнопку обзор и откройте файл с готовой рамкой. Нажмите «ОК».
4. Определите точку вставки блока.
Добавление рамки с помощью модуля СПДС
Рассмотрим более прогрессивный способ создания рамок в Автокаде. В последних версиях этой программы имеется встроенный модуль СПДС, позволяющий оформлять чертежи в соответствии с требованиями ГОСТ. Рамки установленных форматов и основные надписи являются его неотъемлемой частью.
Это дополнение избавляет пользователя от вычерчивания рамок вручную и поиска их в интернете.
1. На вкладке «СПДС» в разделе «Форматы» нажмите «Формат».
2. Выберите подходящий шаблон листа, например, «Альбомный А3». Нажмите «ОК».
3. Укажите точку вставки в графическом поле и рамка тут же появится на экране.
4. Не хватает основной надписи с данными о чертеже. В разделе «Форматы» выберите «Основная надпись».
5. В открывшемся окне подберите подходящий тип надписи, например, «Основная надпись для чертежей СПДС». Нажмите «ОК».
6. Укажите точку вставки.
Таким образом, можно наполнить чертеж всеми необходимыми штампами, таблицами, спецификациями и ведомостями. Чтобы внести данные в таблицу просто выделите ее и щелкните дважды на нужной ячейке, после чего вводите текст.
Итак, мы рассмотрели пару способов добавления рамки в рабочее пространство Автокад. Более предпочтительным и быстрым по праву можно назвать добавление рамки с помощью модуля СПДС. Рекомендуем использовать этот инструмент для оформления проектной документации.
Как печатать чертежи autocad?
Вы выполнили чертежные работы и теперь пришло время отправить их на распечатку. Если вы не знаете, как печатать чертежи Аutocad, тогда эта статья поможет разобраться в столь сложном на первый взгляд вопросе.
Печать области чертежа
Этот способ подойдет в том случае, когда необходимо распечатать на бумаге определенный фрагмент чертежа. Делает это таким образом:
- В меню Автокад выбираем функция «Печать» или же нажимается стандартный тандем клавиш клавиатуры «Ctrl + P».
- В окне печати выбираем устройство принтера или плоттера, на котором будет производится распечатка, и задаем размер бумаги. Формат бумаги должен обязательно поддерживаться печатным устройством: принтером или плоттером.
- Устанавливаем книжную/альбомную страницу и выбираем нужный масштаб. Можно поставить галочку в окошке «Вписать» и тогда чертеж заполнит 100% площади листа.
- В списке «Что печатать» нужно выбрать опцию «Рамка», после чего откроется ваш рабочий чертеж, на котором нужно рамкой обвести тот фрагмент, который нужно распечатать на листе.
- Далее нужно оценить будущий вид чертежа на бумаге, для чего выбираем опцию «Просмотр». Убрать результат предварительного просмотра можно с помощью кнопки-крестика.
- Отправляем файл на печать кнопкой «ОК».
Чтобы печать в Автокаде была всегда корректной, необходимо регулярно обновлять драйвера для распечатки и строго следить за уровнем чернил в принтере.
Печатаем настроенный макет
Для того, чтобы полностью распечатать макет листа, который заполнен чертежами, делаем следующие шаги:
- Переходим в специальную вкладку layout и запускаем меню печати. Выбираем название подключенного устройства, на которое будет выводиться печать, указываем формат и ориентацию листа.
- В опции «Что печатать» выбираем пункт «Лист». В этом случае в опции «Масштаб» не будет активна функция «Вписать», поэтому вам придется самостоятельно выбирать масштаб изображения. Для этого лучше открыть окно просмотра, чтобы оценить будущий результат и исправить ошибки еще до момента распечатки
- Если результат предварительного просмотра вас вполне устраивает, тогда закрываем окно просмотра и нажимаем кнопку «ОК». Распечатываем чертеж и любуемся результатом.
Печать чертежей Аutocad по ГОСТу
Это важный момент, так как все отступы от рамки чертежа до краев листа строго регламентируются. При этом каждый принтер имеет некоторую область, которая не пропечатывается. Поэтому необходимо настроить печать чертежей в программе таким образом, чтобы результат отвечал стандартам.
Заходим в «Диспетчер параметров». Здесь можно отредактировать существующие или создать новые стандарты печати. Выбираем нужную опцию и жмем «ОК».
В выпавшем окне начинаем менять настройки:
- Выбираем принтер. Если печатающее устройство не установлено, тогда выбираем драйвер, который преобразует чертеж в pdf формат.
- Указываем формат листа, задаем масштаб, выбираем размещение чертежа по центру или смещение.
- Выбираем лист книжный/альбомный.
В опции «Области печати» выбираем подходящий вариант:
- Границы – печататься будут все объекты на чертеже.
- Лист – на печать выводится весь лист с заранее заданными параметрами.
- Рамка – можно вручную задать определенную область чертежа для печати.
- Экран – распечатается только та часть чертежа, которая видна на экране в данный момент.
После установки всех этих параметров нажмите предварительный просмотр, чтобы избежать ошибок и оценить будущий результат распечатки.