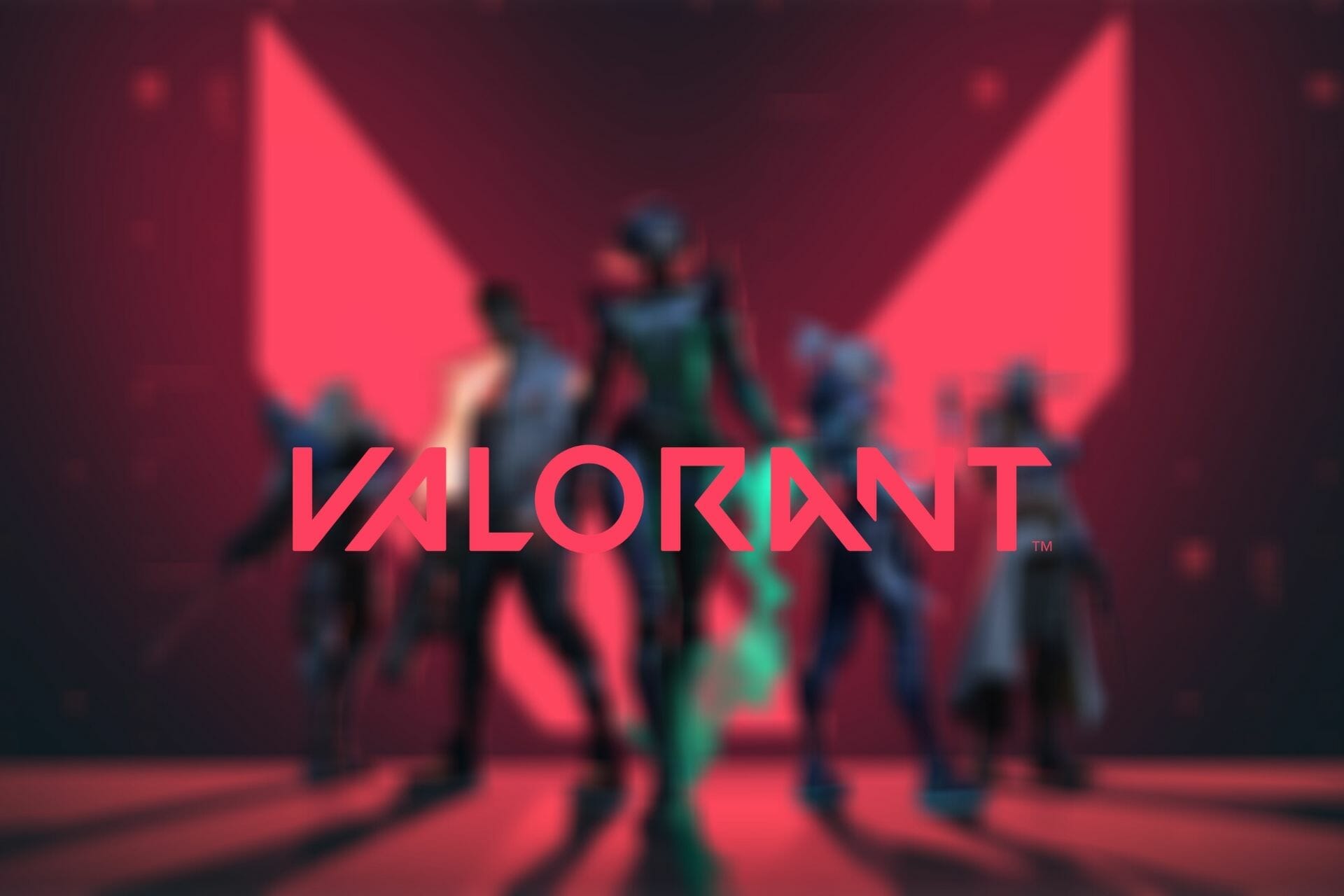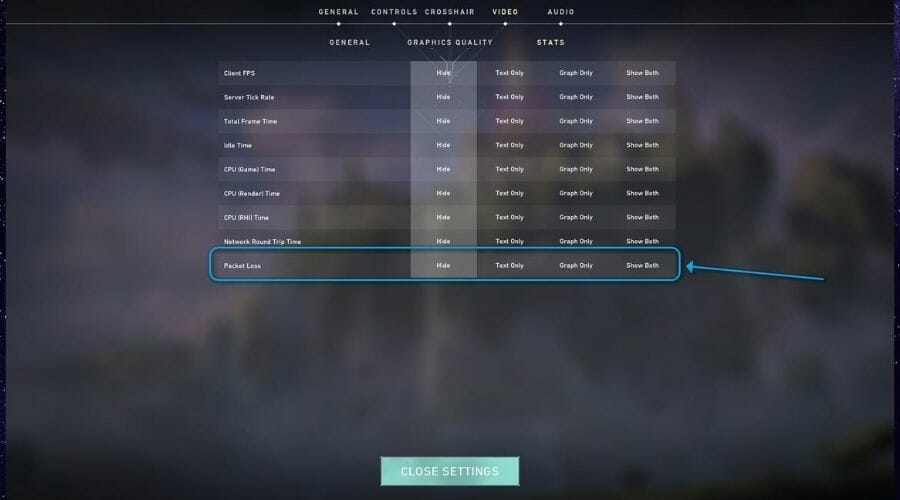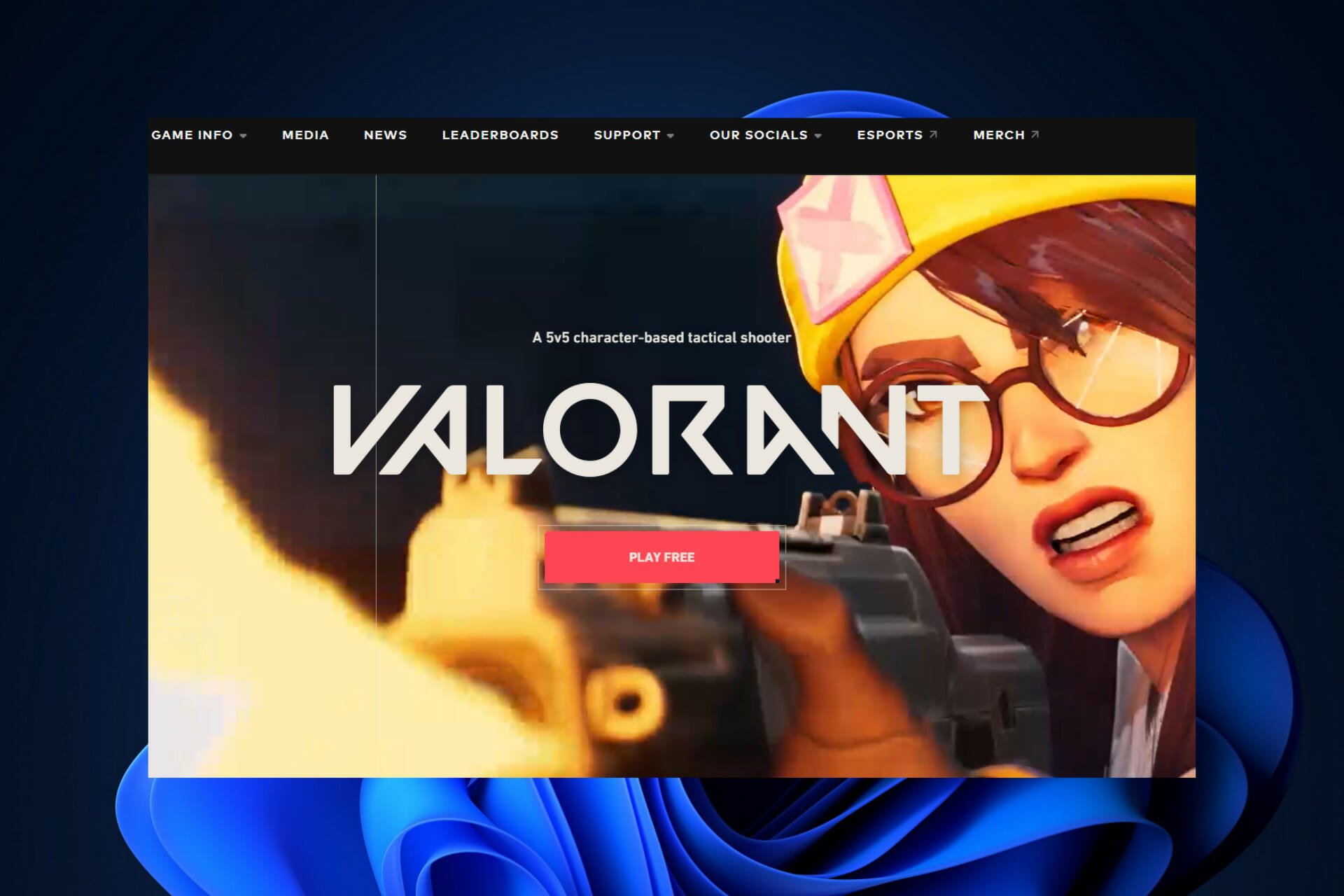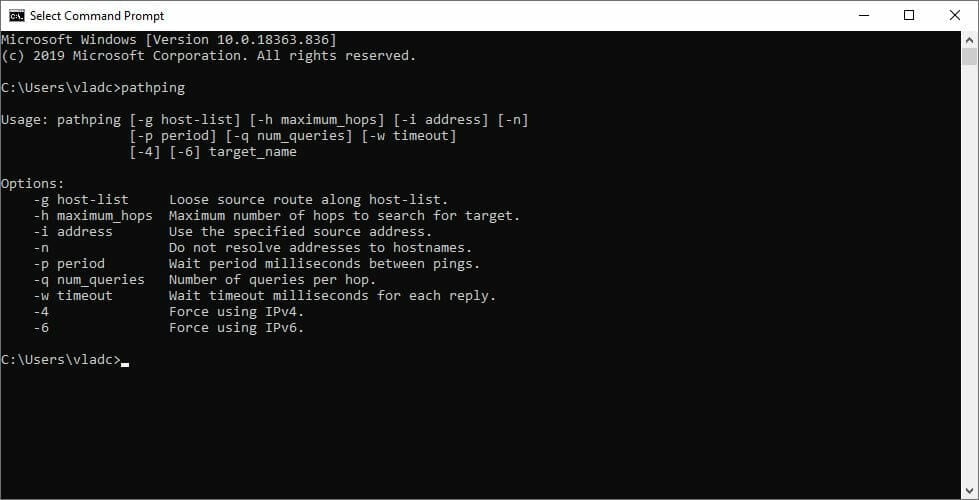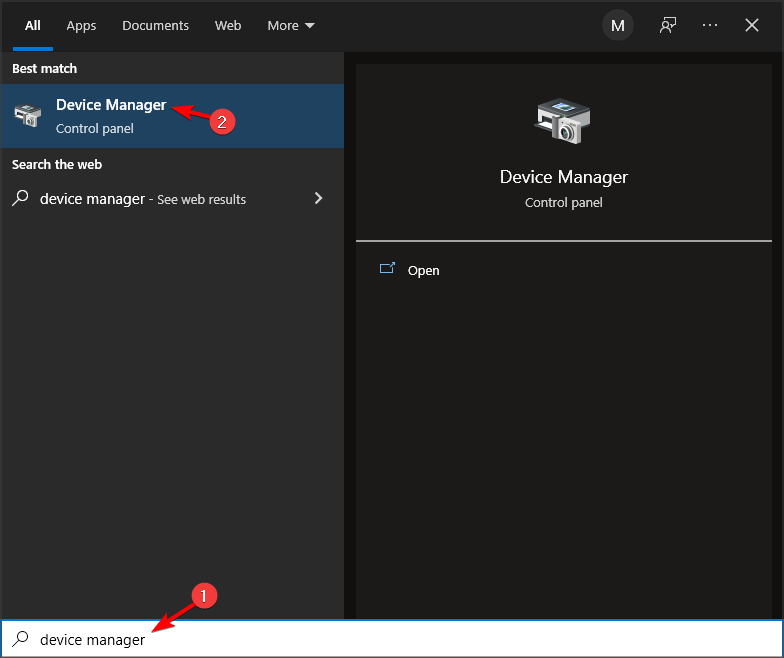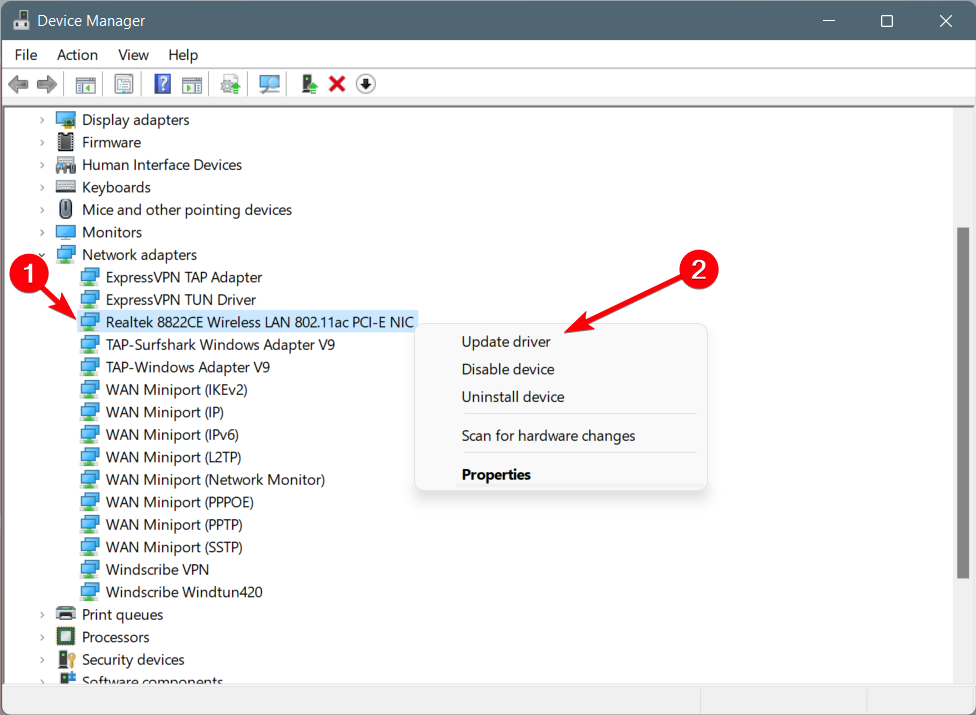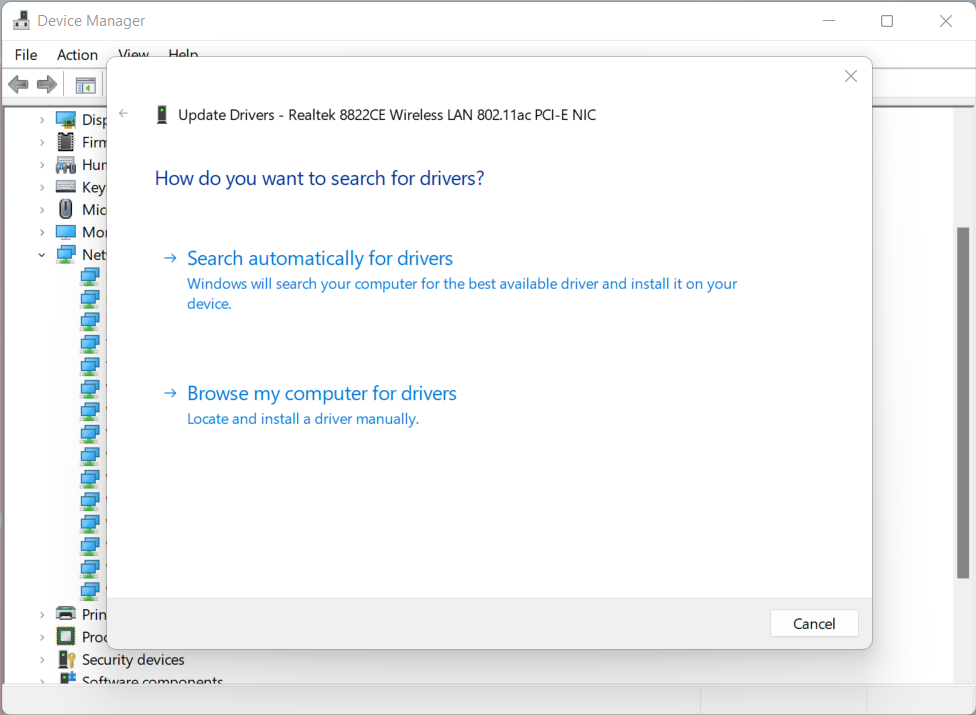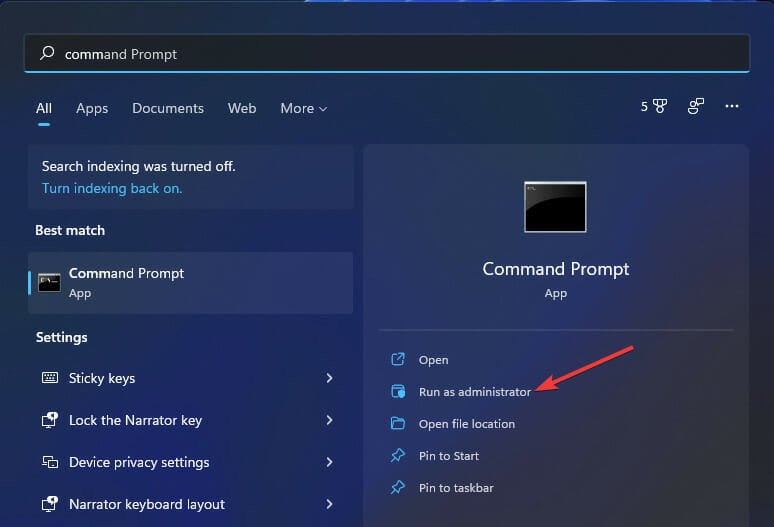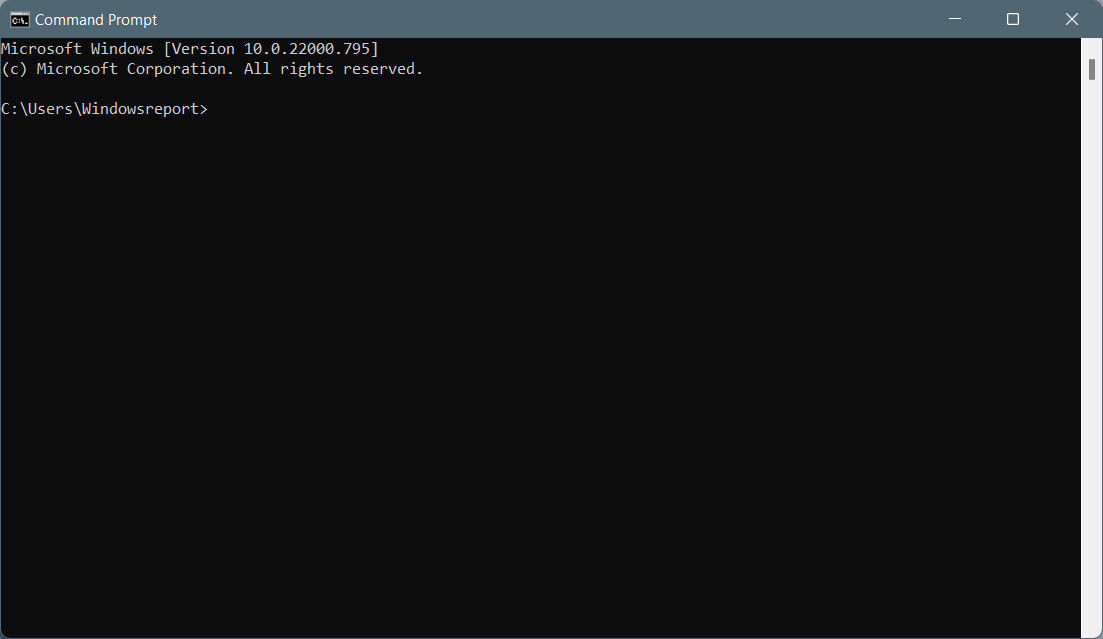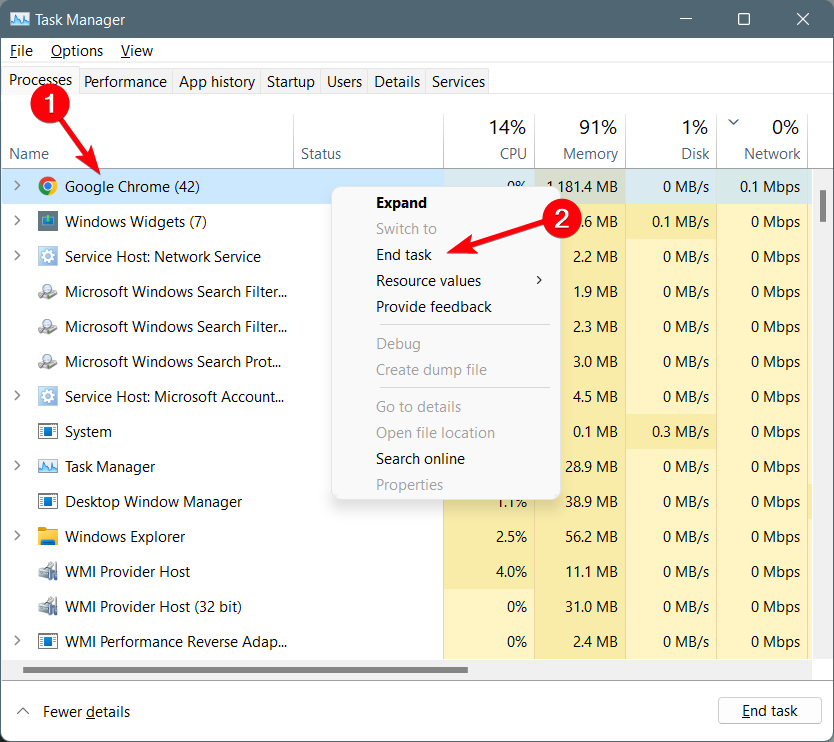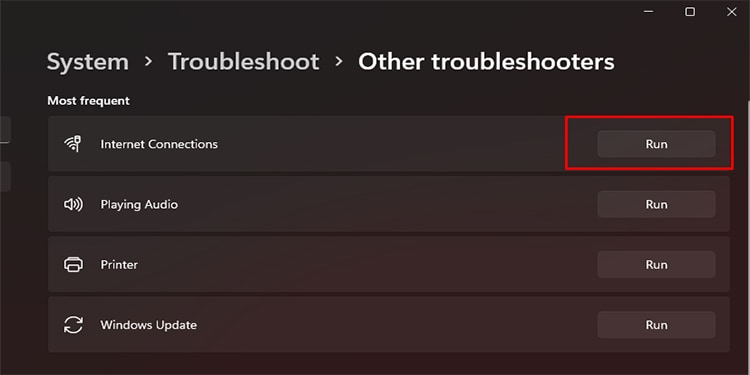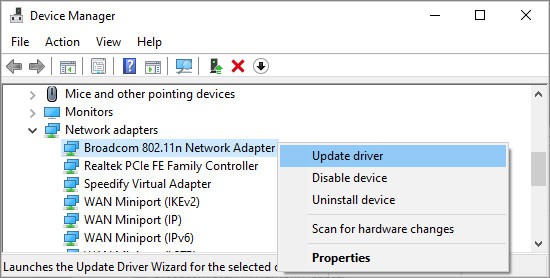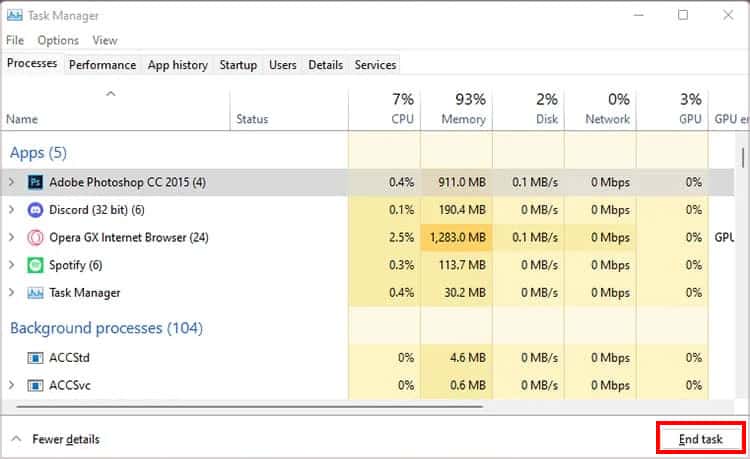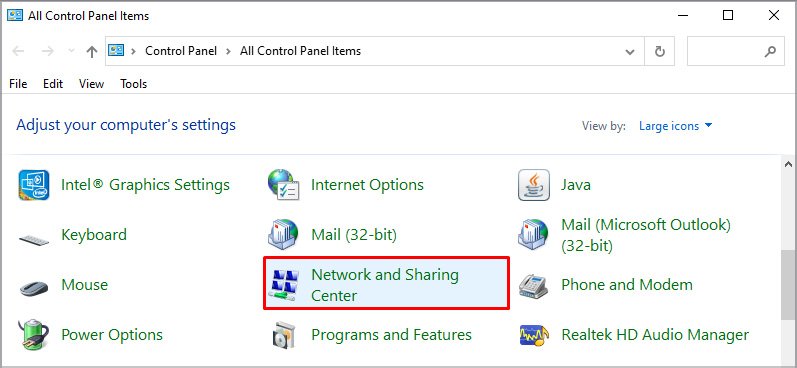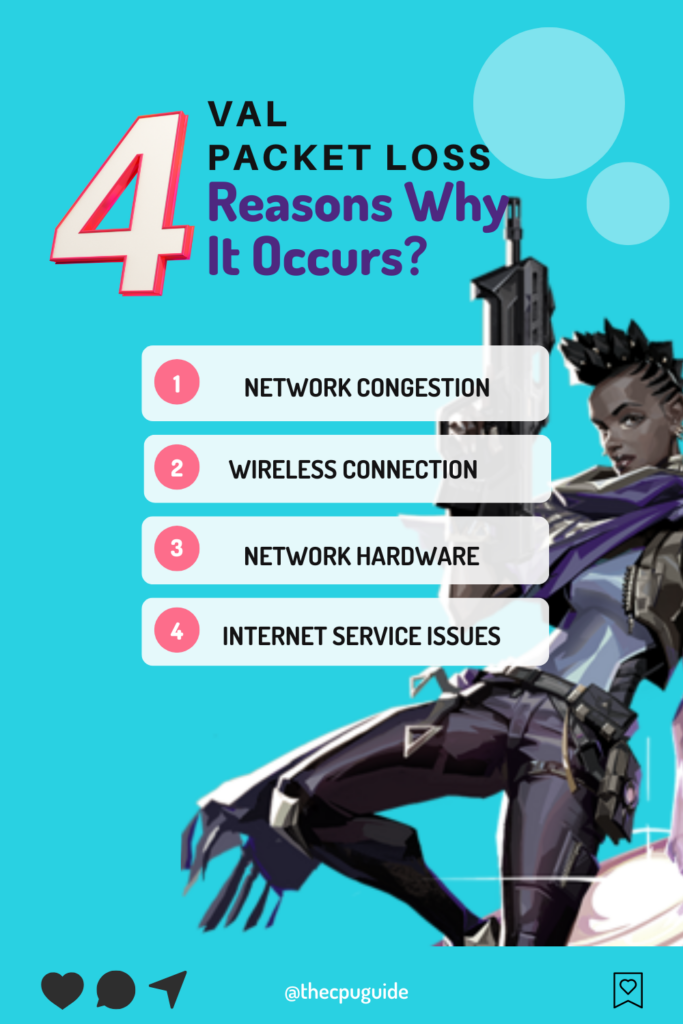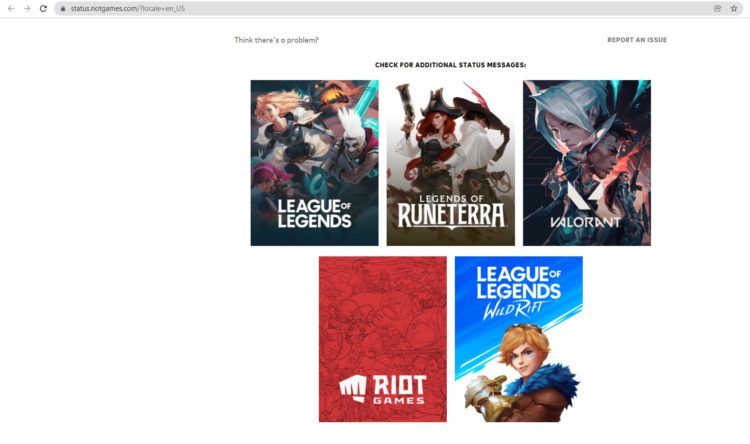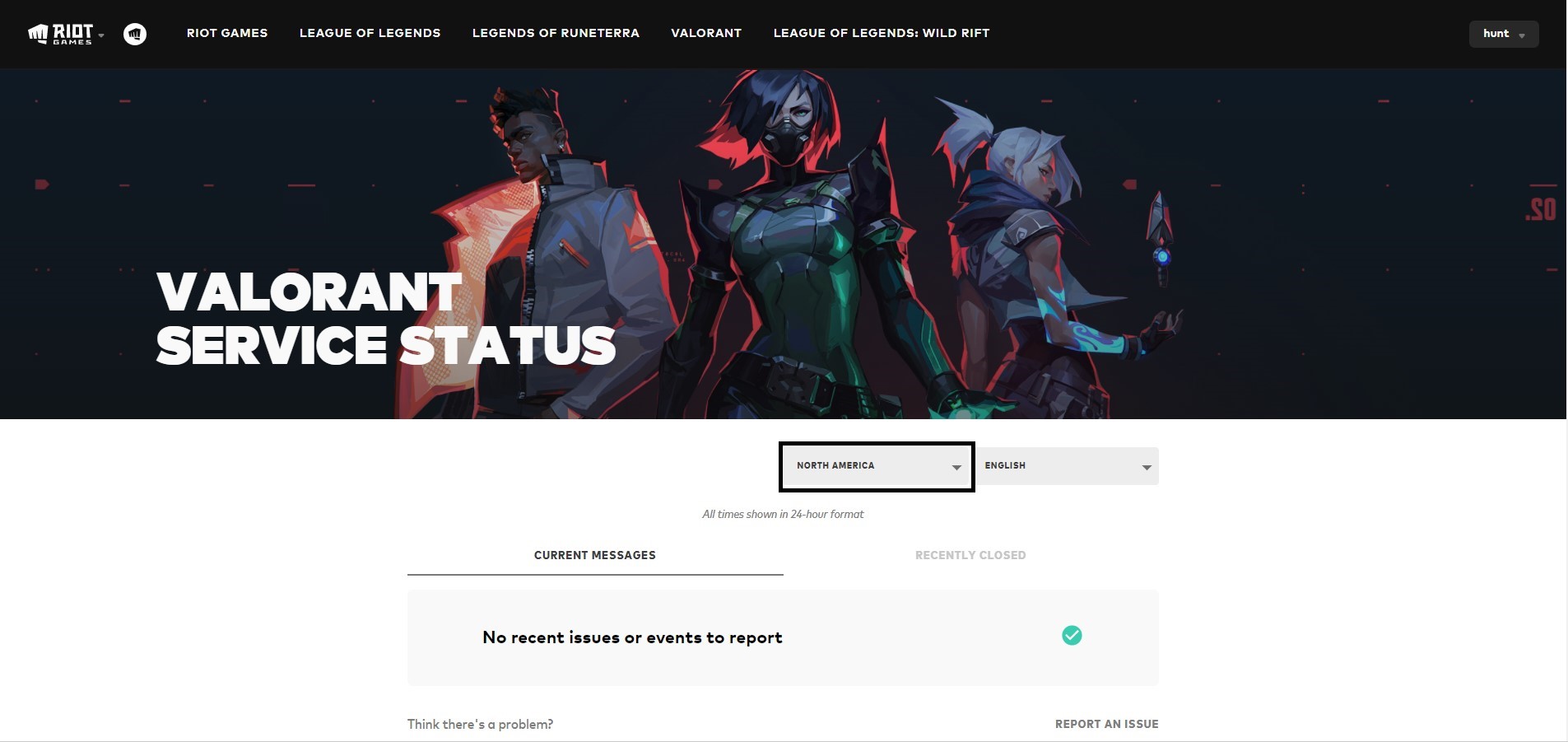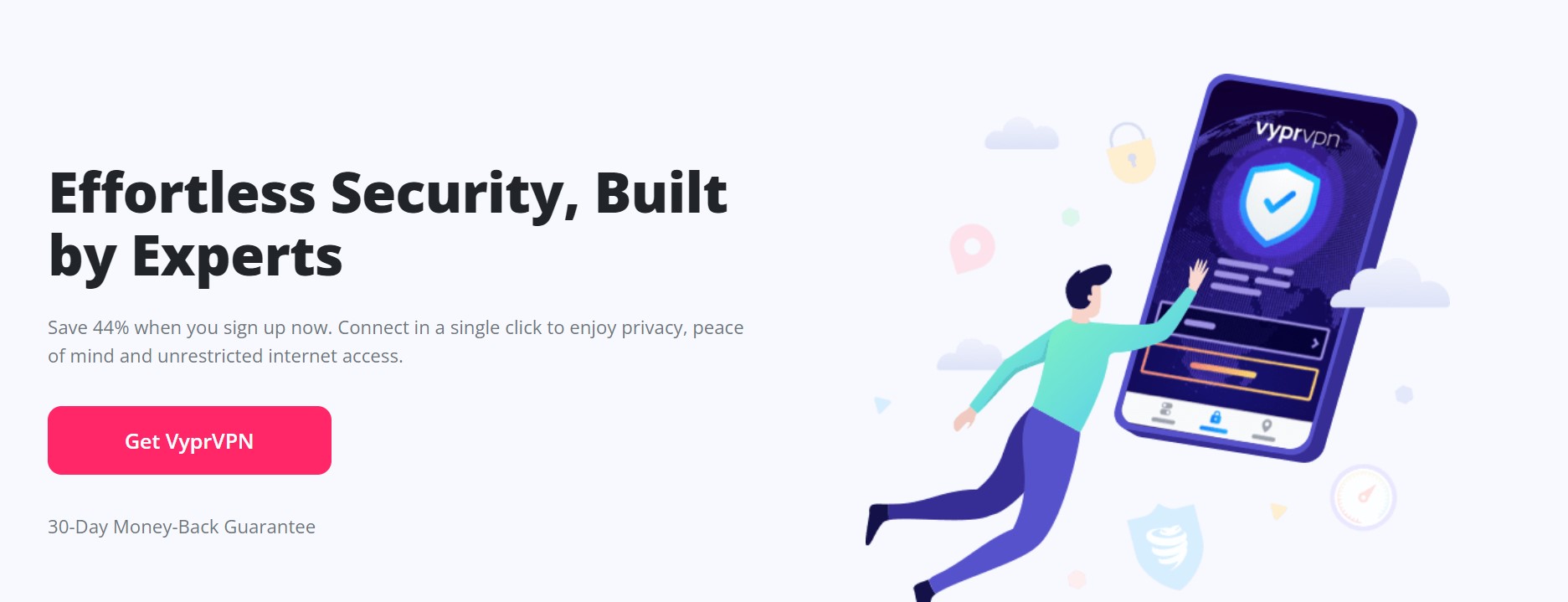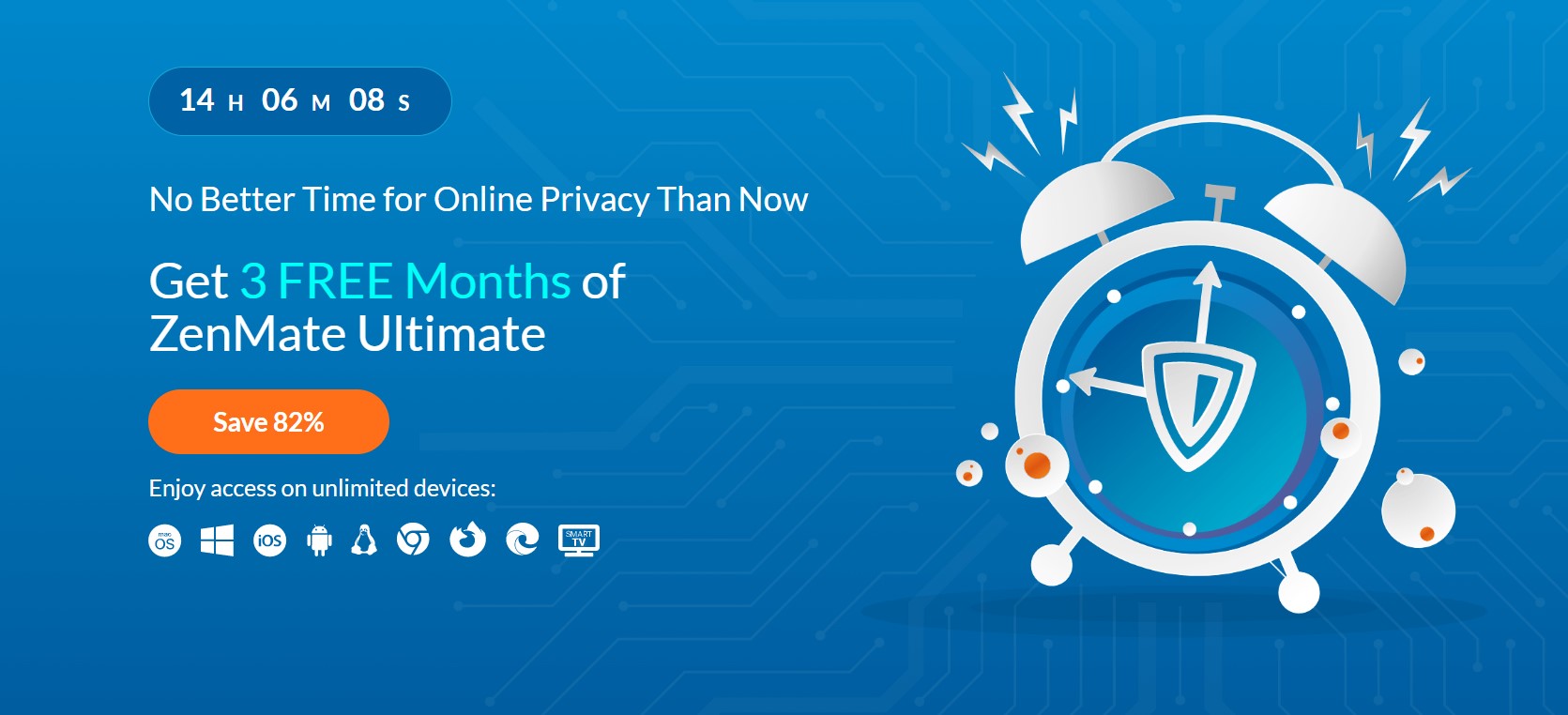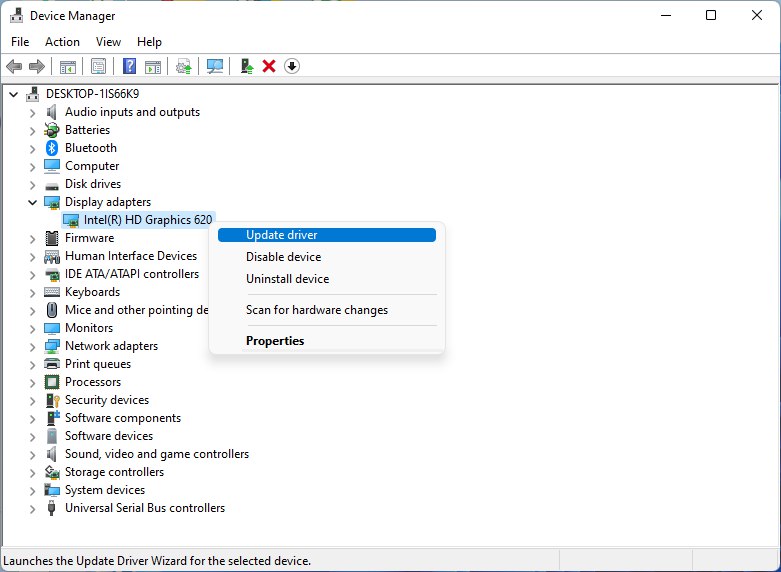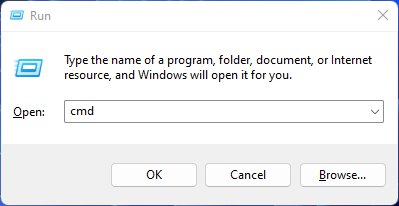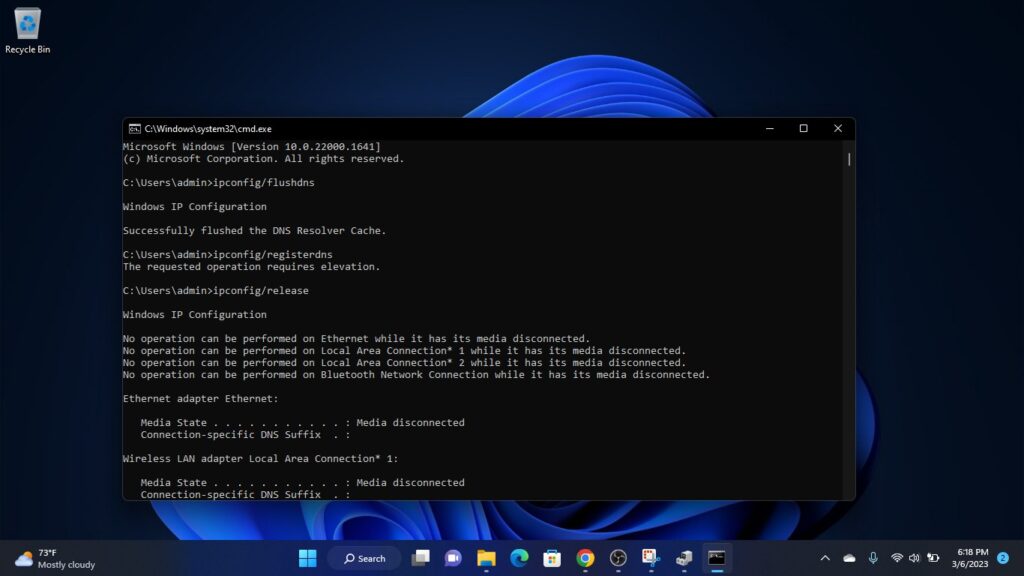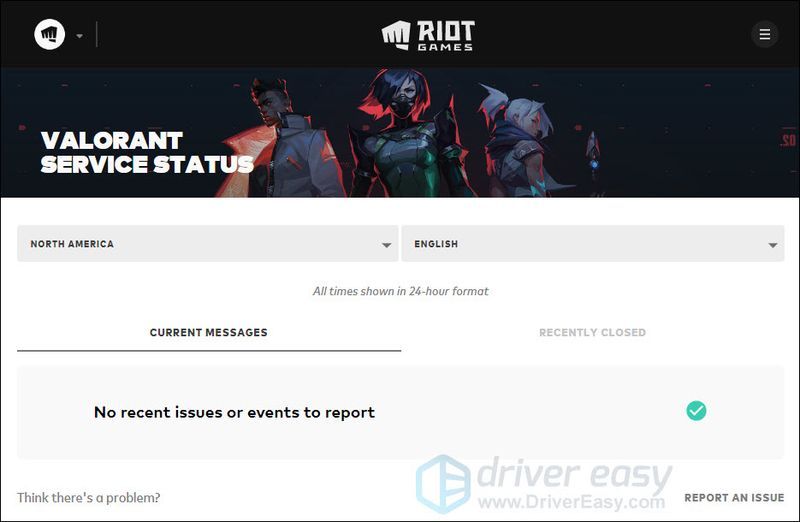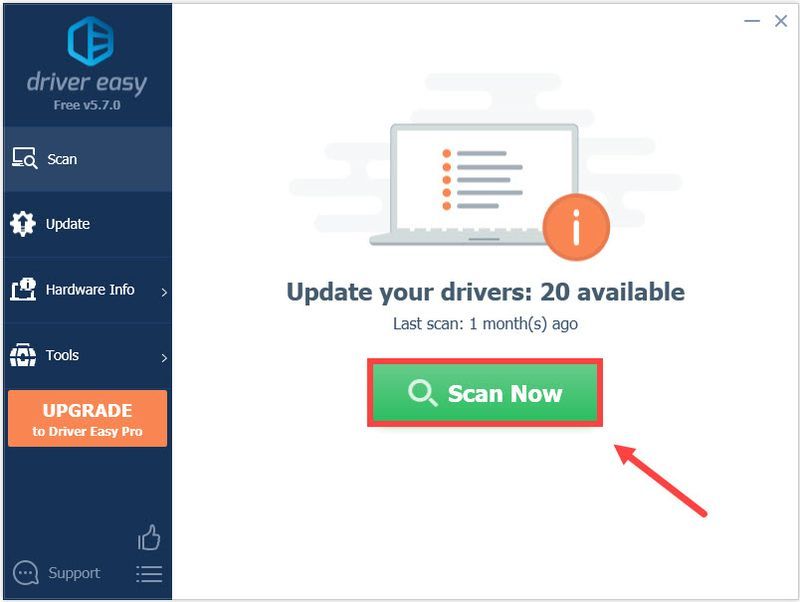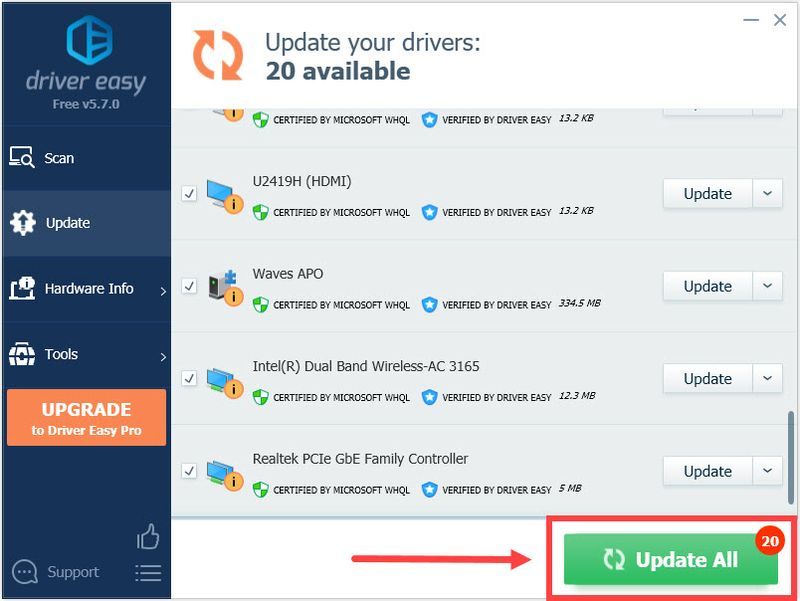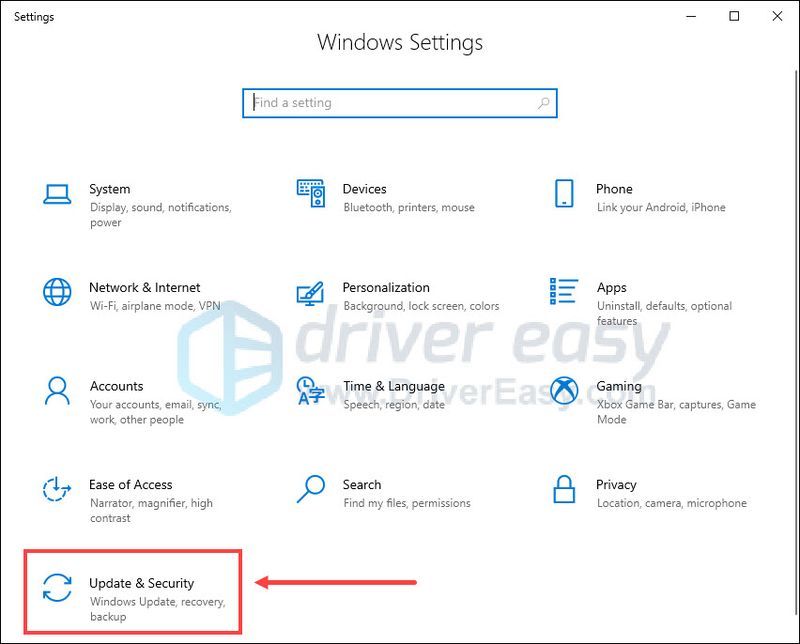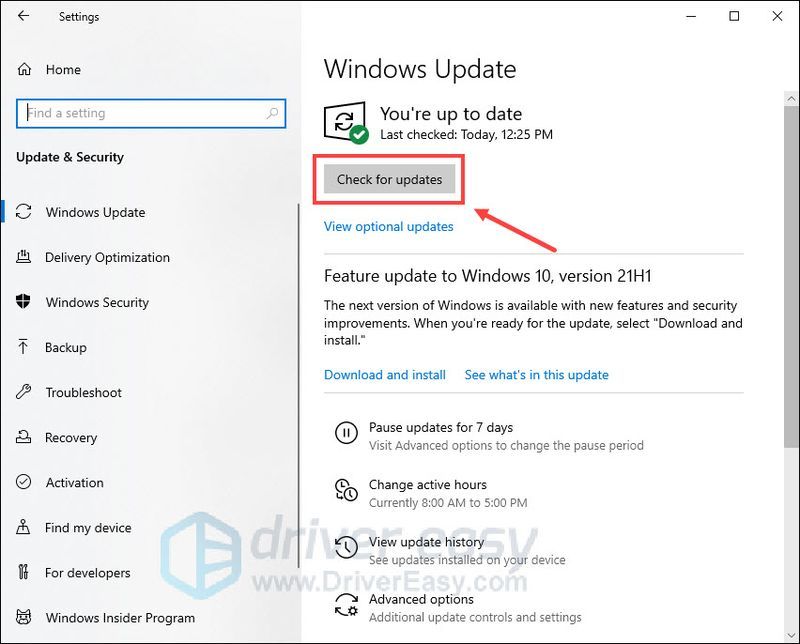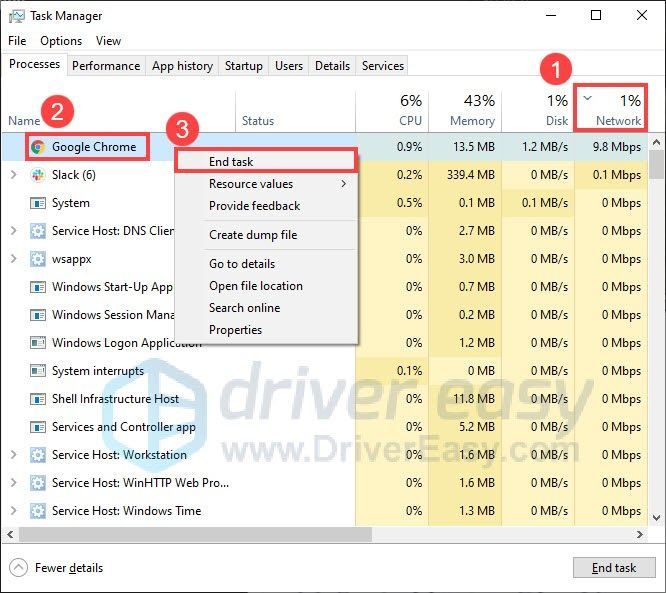Using a leading VPN helps you reduce in-game packet loss for Valorant gameplay
by Vlad Constantinescu
Vlad might have a degree in Animal Husbandry and Livestock Management, but he’s currently rocking anything software related, ranging from testing programs to writing in-depth reviews about them…. read more
Updated on February 27, 2023
Fact checked by
Edgar Nicov
Since the dial-up Internet era, Edgar was interested in online resources. From forums to e-commerce websites, he started digging into how those resources could generate revenue. Today he… read more
- Valorant is Riot Games’ multiplayer tactical shooter that lets you choose your favorite character and compete in a 5v5 match with and against other players like you.
- Like any other online game, Valorant can face a bunch of connectivity issues. One of the most frequent (and annoying) ones is packet loss.
- A great method to fix the connection problems in this game is to use reliable VPN software on your PC.
- At the same time, you can update your network driver in case you running old versions that might affect Valorant gameplay.
Valorant is Riot Games’ multiplayer tactical shooter that lets you choose your favorite character and compete in a 5v5 match with and against other players like you.
Some players compare it to Overwatch, while others compare Valorant to CS:GO. However, in reality, Valorant is in a league of its own. There are definitely some similarities between the titles, but each game offers a different experience.
Yes, both Valorant and Overwatch are hero shooters, but that’s about it. Yes, you can defuse bombs (sort of) in Valorant, as Counter-Strike lets you do. But the games are very different when it comes to mechanics.
Long story short, Valorant is an awesome game and made thousands of players (yours truly included) watch endless Twitch streams in an attempt to grab one of those closed beta keys.
However, things are not all rosy. Since it’s an online-exclusive game, Valorant can sometimes face a bunch of connectivity difficulties. For instance, packet loss.
We tested the game using the following VPNs
What is packet loss in Valorant?
Generally speaking, packet loss tends to behave the same, regardless of the environment you notice it in, whether it’s in a VoIP, streaming multimedia content in your browser, or playing an online game such as Valorant.
As its name boldly suggests, packet loss means that one or more data packets have trouble reaching their destination. As a result, data doesn’t reach you or the remote server at all, which makes the connection lag.
When a device expects incoming data that never comes, it artificially delays the delivery, to give packets another chance to arrive. More often than not, the device makes another request and the data ultimately gets delivered.
However, there are some cases where the packet loss percentage is so severe, that the connection chooses to shut down instead of waiting for incoming packets indefinitely.
Both cases can be equally frustrating when you play online games such as Valorant. Leaking packets means high latency, unresponsive menus and buttons, rubberbanding, and even sudden crashes.
What causes packet loss in Valorant?
The reasons behind packet loss are various, and we don’t say that lightly. Even using WiFi instead of wired connections or having subpar Ethernet cables can trigger this issue.
However, there’s one cause that seems to weigh a bit heavier in the occurrence pattern of packet loss: network congestion.
Network congestion is exactly what you think it is. When the network becomes unable to accommodate users or requests, it starts failing at balancing resources.
Stable networks that are properly routed have it easier since they can balance resource usage in a more fair, logical way, by equally distributing it among all its users.
However, when the network is not properly configured, it may start to allocate more resources to some users, and next to none to others. Guess who will encounter packet loss then?
Long story short, there are a lot of potential reasons behind packet loss, but the most frequent one is network congestion.
How to perform a packet loss test in Valorant?
1. Use the game’s built-in option
- Launch the Valorant client.
- Log into your Riot account.
- Update the game to its latest version.
- Click the gear-shaped button.
- Access the Video section of the configuration screen.
- Go to the Stats category.
- For the Packet Loss option choose between text, graph, or both.
That’s it, your packet loss will be displayed for you while you’re in the game. It’s not too complicated and displays only the packet loss percentage between you and the Valorant server.
2. Use Windows’ pathping tool
- Launch Valorant.
- Connect to a server in your region.
- Use third-party apps like Wireshark to trace the IP of the server.
- Launch an instance of CMD prompt.
- Type pathping x.x.x.x (replace x.x.x.x with server IP).
- Wait for the pathping test to finish.
- Check the hops for any traces of packet loss.
The second way of detecting packet loss in Valorant may take a while, so we don’t recommend it, especially considering that you’ll likely ruin other players’ experience.
More so, Riot Games servers might be difficult or downright impossible to trace. Using tracers yielded a request timeout in our case, which made us believe they’re not exactly out there for you to see.
How to fix packet loss in Valorant?
A little bit of maintenance on your local network can go a long way, and can even help reduce packet loss, if not eliminate it altogether. Perform some manual troubleshooting:
➡️ Restart your PC, router, and/or modem
Some PC issues are hard to tackle, especially when it comes to missing or corrupted system files and repositories of your Windows.
Be sure to use a dedicated tool, such as Fortect, which will scan and replace your broken files with their fresh versions from its repository.
➡️ Check if there’s anything suspicious with any part of your home connection (cables, router)
➡️ Replace/repair troublesome components on your local connection (cables, adapters, drivers)
➡️Try to avoid peak hours if your network has a history of congestion (or use a VPN)
➡️ Always try to use wireless instead of WiFi (WiFi packet loss occurs more frequently)
➡️ Make sure your router runs on the latest version of its firmware
➡️ Contact Riot Games and inform them if there’s something wrong on their side
➡️ Call your ISP if you suspect there’s something wrong with your connection
1. Restart the game client
Although it may sound stupid at first, trust us, restarting the game did wonders for packet loss reduction. We even tried it during such an episode and it worked without a flaw.
Granted you’re not in a Competitive match, just give the game the old ragequit Alt+F4 and launch it once more.
Sure, you’ll probably ruin the game for your teammates, but staying online and perpetually losing packets can be even worse, don’t you think?
Either way, you’ll end up annoying a bunch of players, but in one scenario you’ll get rid of packet loss.
2. Use a trustworthy VPN service
- Get an ExpressVPN subscription plan.
- Install ExpressVPN on your computer and launch it.
- Log into your ExpressVPN account.
- Choose a server that’s closer to your physical location (closer = faster).
- Launch Valorant once more.
- Check if you still experience packet loss.
You can safely use ExpressVPN to reduce packet loss in Valorant, but this VPN has even more perks under the hood. For instance, it can help you improve in-game ping, circumvent geo-blocking, and stop ISP throttling in a jiffy.
When you use ExpressVPN with Valorant, your ping may drop significantly with minimal packet loss.
We believe this demonstrates a problem with the ISP and Valorant servers, as moving the server to another country near your location increases access to the servers significantly.
So, if you’re trying to figure out why your ping is so much higher than usual and you suffer packet loss, we recommend giving ExpressVPN a try.

ExpressVPN
If your ping is higher most of the time and you suffer packet loss give it a try with a reliable VPN service.
However, keep in mind that this packet loss VPN fix will only work if your ISP causes it by limiting your connection. A good VPN such as ExpressVPN can circumvent bandwidth throttling and improper traffic routing.
3. Update network drivers to their latest version
- In the Start Menu type Device Manager.
- Identify Network Adapters and click it to expand.
- Right-click on the Network adapter and choose Update Driver.
- Select the Search automatically for drivers option.
- Wait for the process to find the best available drivers.
- Restart your PC after the process is complete.
If you require another method to update your drivers safely and faster, we suggest that you utilize a driver updater like DriverFix.
You can therefore scan your PC for any outdated drivers or missing ones that may cause functional issues on your Valorant gameplay.
Hence, you’ll be able to update the Network driver within a few clicks or select them all at once.
4. Flush your DNS
- Type Command Prompt with Run as Administrator option.
- In the Command main window, type in the following command and press Enter.
ipconfig/flushdnsipconfig/registerdnsipconfig/releaseipconfig/renewnetsh winsock reset
- How to Lower Ping Without Ethernet – Optimize Latency for Better Gaming
- Protected: Atlas VPN Keeps your Windows PC Safe From Any Online Threats
- Here are the first 4 PC games going from Xbox to Boosteroid
- You might get 5 GB of free data from Edge’s built-in VPN
- How to Stay Anonymous Online Using the VPN App From VeePN
5. Close any bandwidth-heavy apps
- Press Ctrl+ Alt+ Delete keystrokes on your keyboard.
- Choose Task Manager.
- Filter the results in the list by clicking the arrow on Network.
- Right-click on the draining apps and select End Task.
Valorant packet loss is easy to fix
All things considered, if you’re experiencing packet loss in Valorant and are ready to call it quits, listen up. We know how annoying packet loss can get, but fortunately, it can be easily fixed if you’re patient enough.
One of the most common fixes we’ve discovered is simply restarting the game. We have no idea why it works, but it does, so we’re going to advocate for it.
You can also start using a VPN, but this fix only works with network congestion, or if your ISP throttles your bandwidth. Thus, you’ll need to make sure that you got the cause right before purchasing a subscription.
You can as well check out our best VPNs for Valorant that can reduce lag and improve gameplay.
Also, visit the Gaming Hub to discover more awesome guides about gaming with a VPN.
Last, but not least, when’s the last time you’ve performed maintenance on your network? Never? Well, it’s never too late to do it, especially knowing that it can help improve packet loss, and in some cases even eliminate it.
Loading…
Your connection is not secure — websites you visit can find out your details:
- Your IP Address:
loading
Companies can sell this information, alongside your location and internet provider name, and profit from it by serving targeted ads or monitoring your data usage.
We recommend Private Internet Access, a VPN with a no-log policy, open source code, ad blocking and much more; now 79% off.
Newsletter

Потеря пакетов — частая проблема в Valorant. Игроки часто жалуются на проблемы с сетью во время матчей. Это портит ход матчей и даже может охранять для игрового процесса. В то время, как другие проблемы, такие как высокая задержка и низкий FPS клиентского сервера, распространены, потеря пакетов может быть особенно раздражающей.
Потеря пакетов происходит, когда пакеты данных отправляются через Интернет, не достигая места назначения. Эти проблемы часто возникают из-за перегрузки сети и ошибок передачи данных. В результате общее впечатление может быть испорчено. Хотя эти проблемы незаметны при обычном повседневном сборе Интернета, они встречаются в онлайн-играх.
Руководство по устранению проблем с потерей пакетов в Valorant
Проблемы с потерей пакетов не редкость в Valorant. Ввиду того, что в настоящее время высококонкурентный шутер, пользователи должны быть уверены, что их сеть обслуживает их без каких-либо проблем. В Valorant интернет-ошибки могут сломать игру для ее пользователей. Их выстрелы не попадут в цель, их движения будут рывками и т.д. д.
1) Использование проводного соединения
Один из лучших пакетов, избегающих проблем с Интернетом, — это переключение на проводное соединение. Они требуют наилучший пинг, который может предложить интернет-провайдеру, чтобы предотвратить ваши ошибки передачи данных и перегрузки сети. Следовательно, если возможно, всегда рекомендуется использовать проводное соединение в онлайн-играх.
2) Очистите кеш DNS
- Перейдите в строку поиска Windows и введите «cmd».
- Запустите командную строку от имени администратора. Для этого щелкните правой кнопкой мыши и выберите «Запуск от имени администратора».
- Здесь введите заданное
ipconfig/flushdns
Если процесс завершится успешно, будет получено сообщение «Успешно очищение кэширования DNS».
3) Перезагрузите роутер
Это один из самых простых шагов, которые можно реализовать. Иногда может возникать несколько проблем из-за ошибок, в которых встречается обнаружение пакетов. Следовательно, перезапуск маршрутизатора часто вызывает проблемы с сетью.
Этого не сделать. Во-первых, полностью выключите и отключите все источники питания. Через минуту подключите кабели питания и подключенный маршрутизатор.
4) Использование VPN
Некоторые VPN в Великобритании проблемы с потерей пакетов. Они изменяют таблицу маршрутизации сети, и в некоторых случаях это помогает уменьшить количество пакетов. Некоторые игры VPN составлены с таблицами маршрутизации, специально оптимизированными для Valorant. Их использование уменьшит задержку и уменьшит все проблемы с потерей пакетов в игре.
5) Использование внешних DNS-серверов
Игроки Valorant могут выбрать сторонние DNS-серверы, такие как Google 8.8.8.8 DNS или Cloudfare 1.1.1.1. Известно, что в некоторых случаях они сокращают потерянные пакеты. Однако они могут вызывать негативные последствия для пинга и увеличивать нагрузку на окружающую среду. знак использования WARP Cloudfare для настройки DNS-серверов, так как он прост в сборе и выполняет работу быстрее.
Это некоторые из наиболее частых исправлений, которые решают проблемы с потерей пакетов в Valorant Episode 6. Однако, если проблема не устранена, рекомендуется уделять особое внимание вашему интернет-провайдеру за дополнительную помощь.
Похожие темы
Have you ever been in a situation while playing Valorant where you die out of no reason without even hearing a shot? It’s not hackers or cheaters that kill you; it is probably the packet loss you face.
Packet loss puts you at a great disadvantage while playing Valorant and other online competitive games.
But how do you solve packet loss in Valorant? Let’s find out below.
Although packet loss gives you a major issue while gaming, it has easy fixes that you can try before you complain to your ISP. We can look at the following causes and then the solutions to fix packet loss in Valorant:
- Unstable server
- Wireless Network
- Poor Internet Connection
- Outdated Windows and Graphics driver
- Background applications taking up bandwidth
- Network Congestion
Check if It Is a Server Issue
Before you start cursing your internet, it might be best to check if the Valorant servers are running smoothly.
You can go to the Riot Server Status status to see if the server is up and running or undergoing maintenance. Additionally, you can also check for updates on Valorant through their official Twitter handle.
Preliminary Fixes
Before looking at major fixes, you can go for quick fixes, such as restarting your router and PC to tackle the slow and unstable connection. Restarting your system also closes the apps that might be hogging up bandwidth.
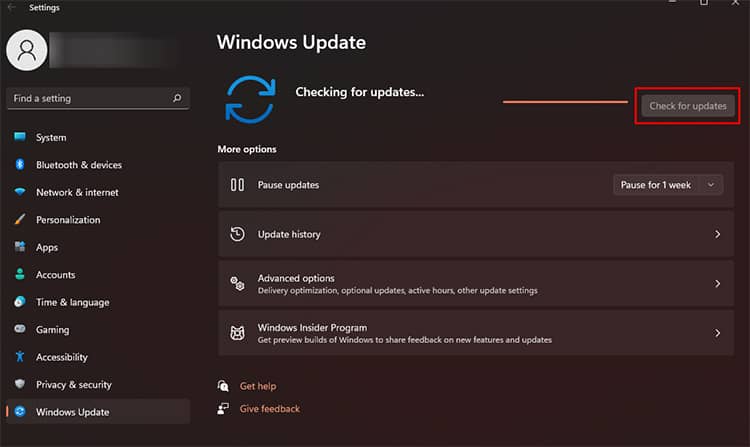
Likewise, you can also try updating your Windows through the Windows Update Center, ensuring that your PC is running on the latest build of Windows. You can open the Windows Update Center through the search bar and click on the Check for updates button and let your OS take care of the rest.

While updating the Windows, you can also opt to update your graphics driver using the dedicated companion app for your graphics cards, such as Nvidia’s GeForce Experience or the AMD Radeon Software for AMD graphics. You can also use Device Manager, find the graphics card, right-click on it and select update drivers.
Switch to LAN or Fix the Wi-Fi

If you went through the preliminary fixes and still face packet loss, you may want to switch to LAN instead of the Wi-Fi network. LAN gives you a more stable internet connection than wireless connectivity.
If you are not in the position to switch to LAN, you can try moving closer to the router and connecting to the internet as the distance also affects your Wi-Fi. Additionally, you can also disconnect all the other devices connected to your router so that you do not share bandwidth with them.
Troubleshoot Your Internet
If you tried the fixes for the internet and still find issues, you can try the troubleshooting option of Windows:
- Open Search, type in Troubleshoot settings and hit Enter.
- Go to Other troubleshooters.
- Hit the Run button next to the Internet Connections.
- A new window will popup trying to detect problems. When prompted, select Troubleshoot my connection to the Internet option.
- Once the troubleshooter identifies and fixes (if possible) the issue, close the troubleshooter and check if your packet loss problem persists.
Update Network Driver
One more fix you can try for the internet is to update your network adapters. You can use the Device Manager to do so:
- Right-click on the Start menu and select Device Manager from the list.
- Find the Network Adapters option on the list and expand it.
- Right-click on the internet connection you are using, such as the Ethernet Controller or the Wi-Fi.
- Select Update driver.
- A new window will pop up asking you how you want to search for drivers. Select Search automatically for drivers.
- Wait until the process is complete and restart your device.
Close Background Apps
There might be some apps that run right after you turn your PC on that are hogging up the bandwidth. You can follow the steps below to ensure such applications are not running:
- Press Ctrl + Shift + Esc to open Task Manager.
- Select the app you do not want running in the background and hog up the bandwidth.
- Press the End Task button located at the bottom right of the Task Manager window.
- Close the Task Manager and run the game.
Enable VPN
There may be cases where your ISP reroutes your connection in order to maintain traffic on their end. In such instances, you can try using a VPN service and reduce your packet loss and high ping on Valorant.
There are several VPN services in the market; subscription-based or free to use. In our experience, using a premium service is more helpful than the free ones as most of the latter services do not give you options to reroute your ISP through the server you want.
However, if you are already using a VPN, it is advisable to disable it and try again to see if you are not facing as much packet loss. Sometimes, rerouting the internet through VPN can have the opposite effect and give your more packet loss.
Flush and Change Your DNS
Flushing the DNS can be quite helpful as it clears your internet cache and might give you a better speed.
- Run Command prompt as Administrator.
- Type in the following commands and Press Enter one after the other.
ipconfig/flushdnsipconfig/registerdnsipconfig/releaseipconfig/renewnetsh winsock reset
- Restart Your PC.
Additionally, you can also try to change your DNS manually. However, it is best to remember that changing the DNS may not affect your gaming visibly. So you might still have packet loss problems.
- Go to Search, type in Control Panel, and hit Enter.
- Select Network and Internet.
- Go to Network and Sharing Center.
- Select Change adapter options from the left side.
- Find your connection and open it.
- Go to Properties from the popup window.
- Next, find Internet Protocol Version 4 (TCP/IPv4) and select it.
- Click on Properties.
- At the bottom of the window, Select use the following DNS server addresses.
- Add one of the following DNS servers in the box.
- Preferred DNS Server: 8.8.8.8
- Alternate DNS Server: 8.8.4.4
- Hit the Ok button to save your changes.
Talk to Your ISP
There are cases where gamers contacted their Internet Service Providers about high packet loss in Valorant, to which they rerouted the internet to the server close to Valorant’s server.
You can explain your packet loss to your ISP and see if they can forward your IP address. If they are not able to do so, they can look up the reason for your packet loss and advise you accordingly.
Additionally, you can also check what your internet speed is. If you do not have a good internet speed, it is best to upgrade your connection if possible, as slow internet often causes high ping and severe packet loss in the game.
Packet loss is a common problem for Valorant users. They often experience network issues during matches which can disrupt gameplay and affect their performance. This issue, along with other common issues like high latency and low client-server FPS, can be frustrating for players.
Don’t worry
The CPU Guide brings you the best working solutions to solve Valorant packet loss.
Why is my Val packet loss so high?
Your Val packet loss so high could be due to the following reasons:
- Network Congestion: It’s possible that the network you are connected to is experiencing congestion, resulting in packet loss.
- Wireless Connection: If you’re using a wireless connection, packet loss could be caused by wireless interference or a weak signal.
- Network Hardware: Your network hardware, such as your router or modem, could be faulty or outdated, causing packet loss.
- Internet Service Provider (ISP) Issues: Your ISP could be experiencing network issues or technical problems, leading to packet loss.
How do I fix Valorant network lag?
Valorant network lag can be fixed by applying various solutions. I am mentioning them down below:
- Update the Windows OS
- Update the Internet Drivers
- Upgrade the Internet Plan
- Power cycle the router
- Switch To a Better VPN
Solution 1: Restart the PC
When you experience a Valorant packet loss spikes or any bug in your game, it’s recommended to start by restarting the computer before attempting any other fixes. This is because restarting the computer can resolve any temporary errors caused by outdated cookies and cache or conflicts with other software on your system. By simply restarting the PC
Solution 2: Check the Server Status
It is common for Valorant servers to experience technical issues or undergo maintenance which can cause packet loss
So, it is better to check the server status
To check the server status of the Valorant game follow the steps mentioned down below:
- Go to Riot Server-Status Official website
- The homepage will open
- Select Valorant
- Valorant service status page will open
- Now select your region
- And check if there is a problem or not.
If the servers are down then all you need to do is wait or else follow the next solution
Read More: Valorant Error Code VAN 84 “Valorant has encountered a connection error”
Solution 3: Power Cycle Your Router
If you’re still experiencing Valorant packet loss spikes after trying the previous solutions, power cycling your router could help you establish a better internet connection and potentially solve the problem. Here’s how to do it:
- Completely turn off your router by disconnecting the power cable from the power switch.
- Leave it turned off for 5 to 10 minutes before plugging it back in.
- Check if the Wi-Fi network is visible and properly connected to your devices.
It’s important to note that you should restart all devices affected by the power cycling process to ensure an accurate fix. By power
Solution 4: Switch to a More Reliable VPN To Fix Packet Loss Valorant
Free VPNs may not provide the best internet speeds for streaming or gaming because they often have limits on their usage. This can result in a suboptimal experience. On the other hand, premium VPNs can help players achieve a smooth and uninterrupted gaming experience without compromising on frame rate or ping.
If you are looking for a reliable premium VPN that has been tested and works well for gaming without packet loss issues, you may want to consider it.
DISCOUNTED VPNS FOR THE CPU GUIDE READERS
- Nord VPN
- VyprVPN
- Express VPN
- Avast Secure Line
- Zenmate
Solution 4: Close Unwanted Programs on PC
If there are too many programs running in the background, using too much internet/RAM/Disk can cause Valorant packet loss spikes on Windows 11.
Closing unwanted programs will help you eliminate the crashing issue on your PC.
So, let’s close unwanted programs:
- Press Ctrl + Shift + ESC keys to open Task Manager
- Now check which program is using more Network
- Right-click on that program and select End task
- And check if the crash is solved or not.
Solution 5: Use a Wired Connection
In case you’re encountering higher packet loss during your gaming sessions, you can try switching from a wireless data connection to a wired one. Additionally, this may also assist in reducing any latency issues you may be experiencing while playing Valorant.
If using an ethernet cable doesn’t fix Valorant packet loss,
then move on to the next solution to try updating the WiFi driver.
Solution 6: Update WiFi Drivers on Windows 11 through Device Manager
WiFi drivers are an essential component of your computer’s network functionality. They allow your computer to connect to WiFi networks and enable smooth and uninterrupted internet access. If you’re experiencing connectivity issues or slow internet speeds, updating your WiFi drivers may help resolve the problem.
Here is how you can WiFi Drivers via Device Manager:
- Click on the Search icon
- Type Device Manager
- Click to open Device Manager
- Then select the Network adapter
- Click right on the WiFi card name
- Click on the Update driver
- Select “Search automatically for drivers“
Hope this will help you to upgrade the WiFi drivers and eliminate the low-speed problem
Solution 7: Clear DNS Cache and Data
DNS translates website names into computer-readable IP addresses. Windows 11 stores DNS data to speed up website access, but this cache can become outdated or corrupted, causing issues. Clearing the cache forces your computer to get the most recent data from DNS, fixing Packet loss in Valorant. Follow the steps in this guide to clear the DNS cache on Windows 11.
How do I clear my DNS cache?
- Click on the Windows start icon in the bottom left corner.
- Then press the Windows key + R.
- The Run box will appear.
- Type cmd, and click on OK.
- Then on the cmd window, enter the following commands: (Note: Type the following commands, and hit Enter after every command)
- “ipconfig/flushdns”
- “ipconfig/registerdns”
- “ipconfig/release”
- “ipconfig/renew”
- Close the window.
Now after clearing the DNS Cache and Data, it’s time to set your DNS settings automatically on your PC/laptop to fix packet loss while playing Valorant
Hope the above solution helps you to solve Valorant Packet Loss Spikes,
Share your experience in the comment section down below.
FAQ’s
Why do I only get packet loss in Valorant?
Sometimes the user/player gets valorant packet loss due to the unstable internet. When the pings spike and don’t return to normal it’s clearly causing lag and the unstable network is behind that.
Why is my Valorant FPS dropping?
According to some players, wrong graphic settings and outdated graphic drivers will lead you to valorant FPS dropping.
Why is my Valorant so laggy?
The Valiant gets laggy when you are using a WIFI network and this might be the cause of the Valorant lag. So, it’s better to switch to ethernet cables and connect your PC with them to enjoy an uninterrupted gaming experience.
Is Valorant really 128 tick?
With time the Valorants is upgrading, Now Valorant allow user to enjoy 128 ticks in their servers.
Попробуйте наш инструмент устранения неполадок
Выберите операционную систему
Выберите язык програмирования (опционально)

Как онлайн-видеоигра FPS, Valorant по-прежнему пользуется большой популярностью среди игроков. Однако некоторые геймеры продолжают сообщать о проблеме с высокой потерей пакетов в Valorant с момента ее выпуска. Если вы столкнулись с той же проблемой, эта статья — то, что вам нужно.
Попробуйте эти исправления
Возможно, вам не нужно пробовать их все. Просто спускайтесь вниз, пока не наткнетесь на ту, которая делает свое дело.
- Проверить статус сервера Проверьте подключение к сети Обновите сетевой драйвер Установите все обновления Windows Закройте приложения, потребляющие пропускную способность Используйте VPN
Исправление 1: проверьте состояние сервера
Игровой сервер — один из возможных источников потери пакетов при игре в Valorant. Поэтому, прежде чем пытаться сделать что-то более сложное, вы должны сначала проверить статус сервера Riot, чтобы убедиться, что проблема не на стороне Riot. Ты можешь проверить Статус сервера Riot или Ценить Твиттер чтобы увидеть, есть ли какие-либо связанные проблемы.
Если о текущих проблемах не сообщается, выполните следующие исправления, чтобы устранить проблему потери пакетов в Valorant.
Исправление 2: проверьте подключение к сети
Существует множество факторов, которые могут вызвать потерю пакетов в Valorant. И одной из основных причин является ваше сетевое подключение. Чтобы улучшить ваше сетевое соединение, вы можете попробовать несколько способов:
После того, как вы это сделаете, вы должны заметить значительное улучшение вашего соединения. Затем снова запустите Valorant, чтобы проверить, решена ли ваша проблема.
Если проблема с потерей пакетов все еще возникает, перейдите к следующему исправлению.
Исправление 3: обновите сетевой драйвер
Иногда устаревшие сетевые драйверы могут вызывать множество проблем при игре в Valorant. Чтобы узнать, является ли это причиной потери пакетов в Valorant, вам необходимо убедиться, что ваш сетевой драйвер обновлен.
Один из способов сделать это — посетить веб-сайт производителя материнской платы и найти свою модель, а затем загрузить и установить сетевой драйвер вручную. Но если у вас нет времени, терпения или навыков работы с компьютером, чтобы обновить драйвер вручную, вы можете сделать это автоматически с помощью Драйвер Легкий .
Driver Easy автоматически распознает вашу систему и найдет правильные драйверы для вашей сетевой карты и версии Windows, а также загрузит и установит их правильно:
- Скачатьи установите драйвер Easy.
- Запустите Driver Easy и нажмите кнопку Сканировать сейчас кнопка. Затем Driver Easy просканирует ваш компьютер и обнаружит проблемные драйверы.
- Нажмите Обновить все для автоматической загрузки и установки правильной версии всех отсутствующих или устаревших драйверов в вашей системе. (Для этого требуется Про версия — вам будет предложено обновиться, когда вы нажмете «Обновить все».)
Или нажмите кнопку «Обновить» рядом с помеченным сетевым драйвером, чтобы автоматически загрузить правильную версию этого драйвера, после чего вы можете установить его вручную (вы можете сделать это с БЕСПЛАТНОЙ версией).
Pro-версия Driver Easy поставляется с полной технической поддержкой. Если вам нужна помощь, обращайтесь Служба поддержки Driver Easy в support@drivereasy.com .
После обновления сетевых драйверов перезагрузите компьютер и протестируйте игровой процесс в Valorant.
Если это исправление не помогает, перейдите к следующему ниже.
Исправление 4: установите все обновления Windows
Обновления Windows часто решают проблемы совместимости в операционной системе и новых программах. Поддержание ваших устройств в актуальном состоянии поможет убедиться, что ваша операционная система не является причиной потери пакетов в Valorant. Вот как это сделать:
- На клавиатуре нажмите кнопку Windows logo key и я в то же время, чтобы открыть Параметры Windows . Затем нажмите Обновление и безопасность .
- В Центре обновления Windows нажмите Проверить наличие обновлений . Windows автоматически загрузит и установит доступные обновления.
- После установки всех ожидающих обновлений перезагрузите компьютер.
Запустите Valorant еще раз, чтобы увидеть, по-прежнему ли вы испытываете высокую потерю пакетов.
Если проблема не устранена, проверьте следующее исправление.
Исправление 5. Закройте приложения, перегружающие полосу пропускания.
Приложения, работающие в фоновом режиме, могут потреблять драгоценную полосу пропускания и могут привести к потере пакетов в Valorant. Общие виновники антивирусная программа , Хром или сервисы потокового видео . Закройте эти приложения, перегружающие полосу пропускания, и ваше устройство может направить все свои ресурсы на игровой сервер. Для этого:
- На клавиатуре нажмите Ctrl , Сдвиг и выход в то же время, чтобы открыть Диспетчер задач .
- Под Процессы вкладка, нажмите Сеть для фильтрации приложений по использованию ими сети, а затем щелкните правой кнопкой мыши приложения, использующие пропускную способность, и выберите Завершить задачу .
После этого перезапустите Valorant, чтобы проверить, уменьшилась ли скорость потери пакетов.
Если это исправление не решает вашу проблему, взгляните на следующее.
Исправление 6: используйте VPN
Иногда скорость вашего интернета может быть ограничена вашим интернет-провайдером (ISP). Интернет-провайдеры утверждают, что это делается для уменьшения перегрузки сети. Если это ваш случай, и смена провайдера не вариант, то вы можете попробуйте использовать VPN для шифрования ваших данных и обхода ограничения пропускной способности . Таким образом, они не смогут видеть, что вы делаете, и ограничить ваше соединение. В результате ваша проблема с потерей пакетов, скорее всего, будет исправлена в этом случае.
Кроме, VPN может помочь вам уменьшить пинг и потерю пакетов, перенаправляя пакеты ваших игровых данных через свои серверы. Проблема потери пакетов чаще возникает, если ваши данные должны проходить большое расстояние между вашим компьютером и игровым сервером. Используя VPN, вы можете выбрать сервер, близкий к вашему региону, чтобы уменьшить физическое расстояние между вашим устройством и игровым сервером.
Если вы не знаете, какой VPN выбрать, наша рекомендация НордВПН – самый быстрый VPN на рынке. Он владеет:
- Более 5100 серверов в 60 странах
- NordLynx для лучшей скорости VPN
- Круглосуточная поддержка клиентов
Бесплатные VPN не рекомендуются для онлайн-игр, так как у них меньше серверов и они часто переполнены в часы пик.
Это все о том, как исправить потерю пакетов в Valorant. Надеюсь, этот пост помог. Если у вас есть какие-либо вопросы или предложения, не стесняйтесь оставлять нам комментарии ниже.
- оценивая