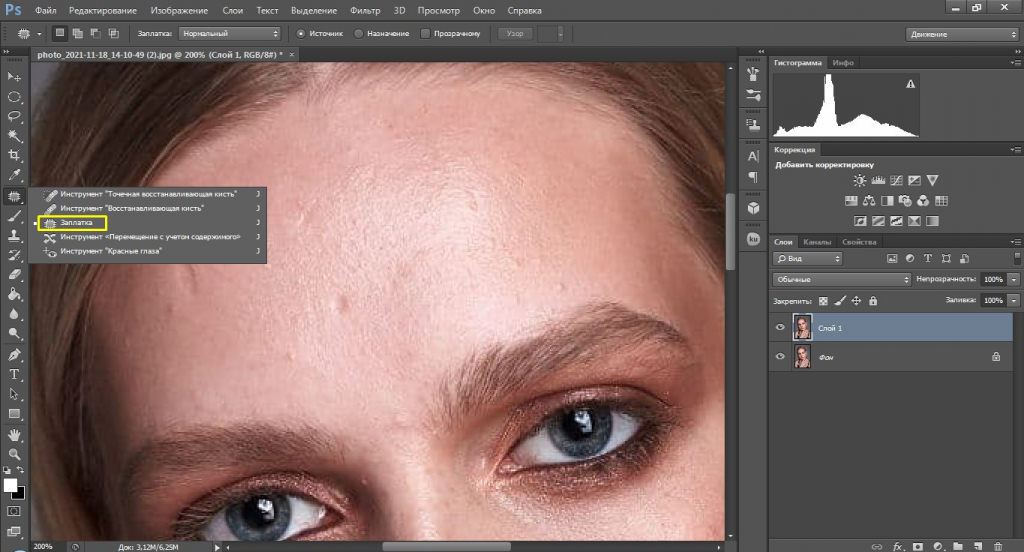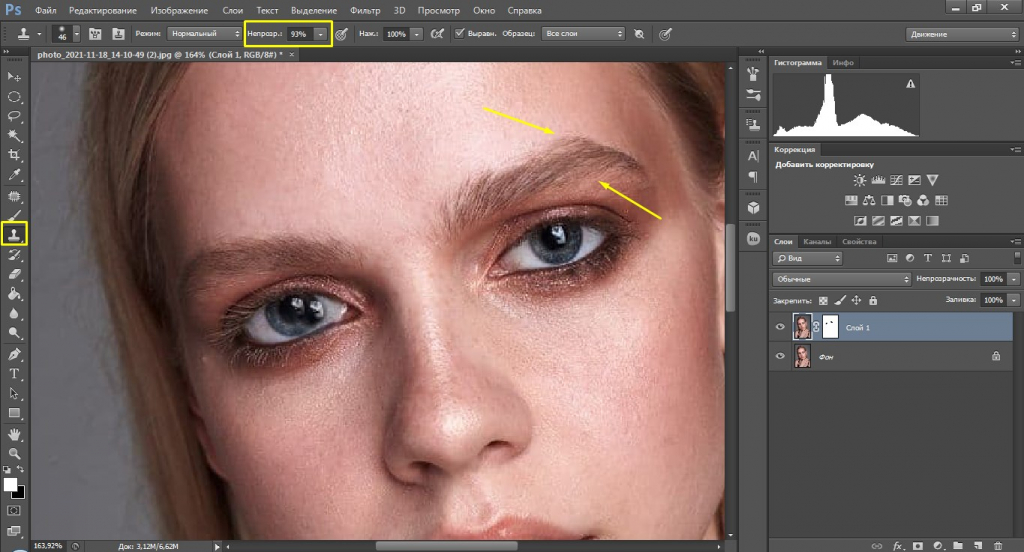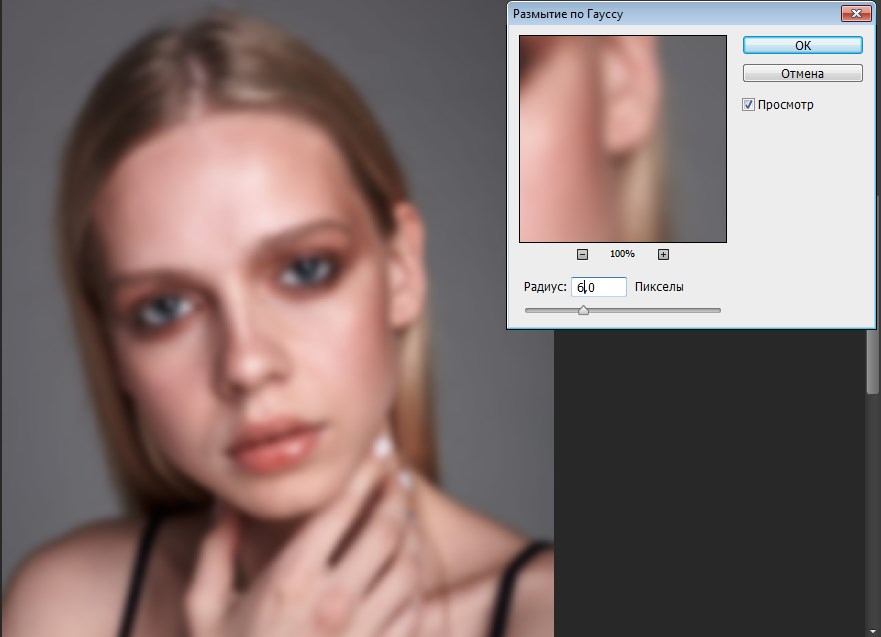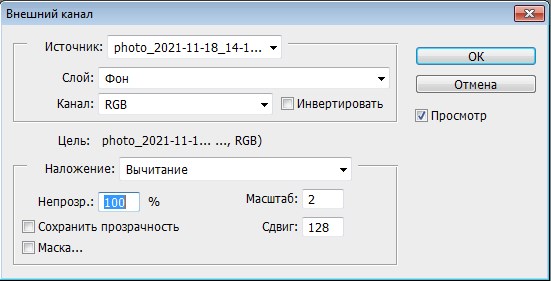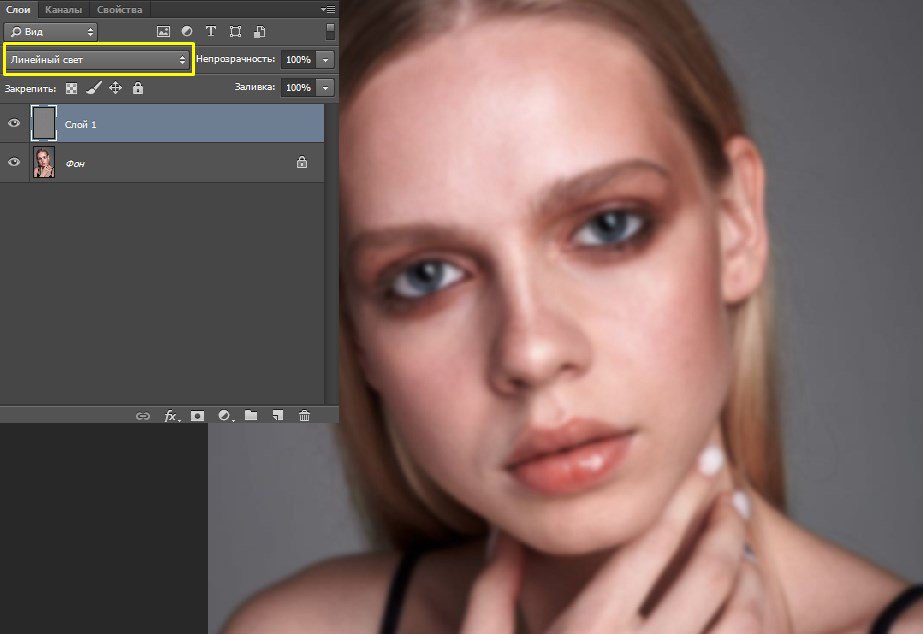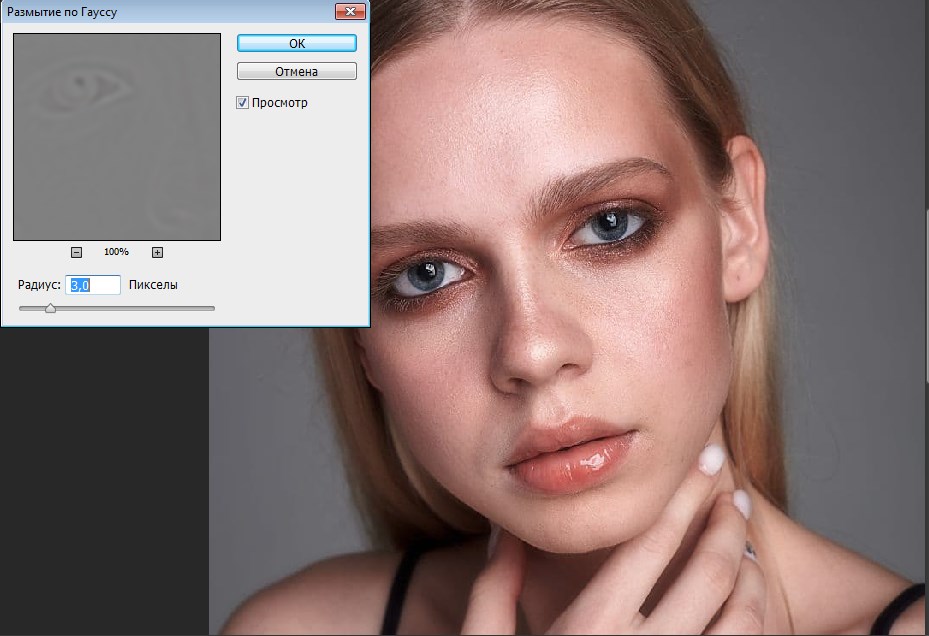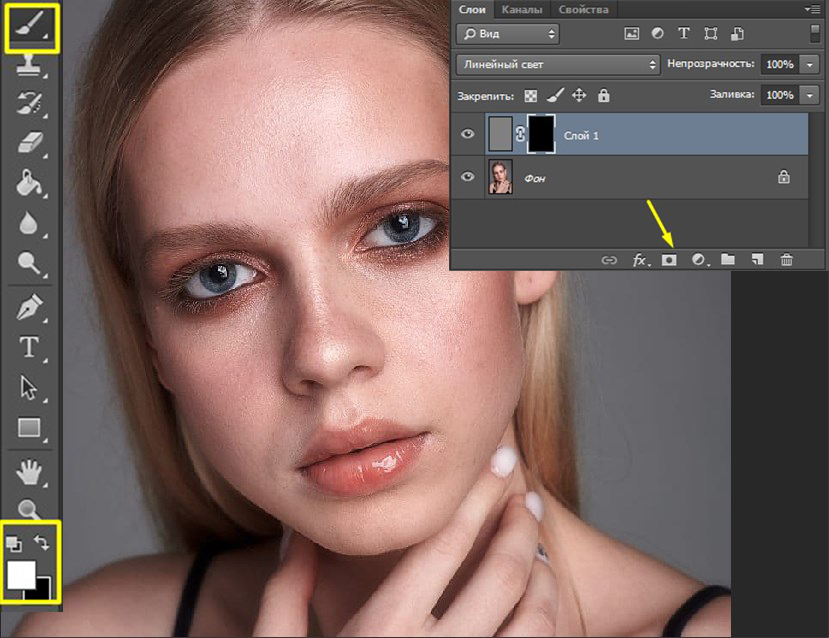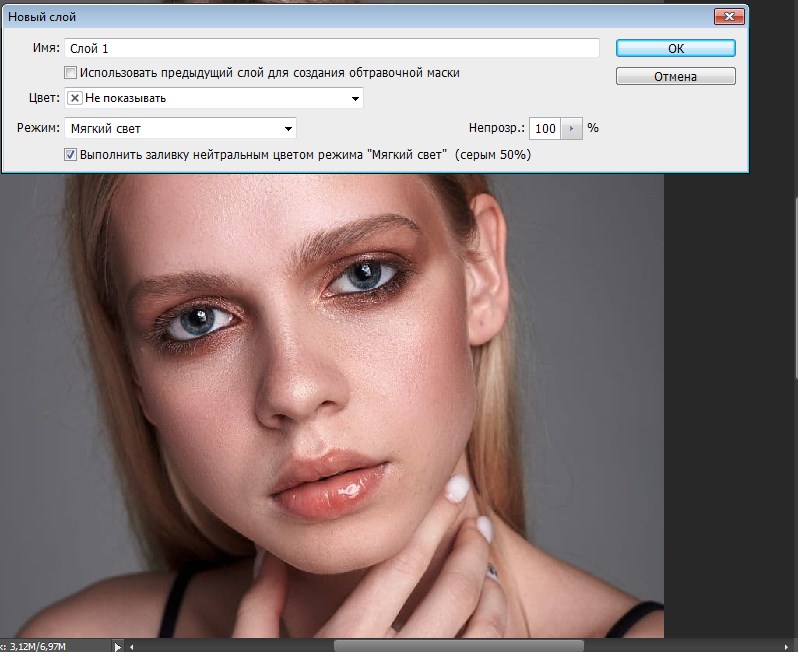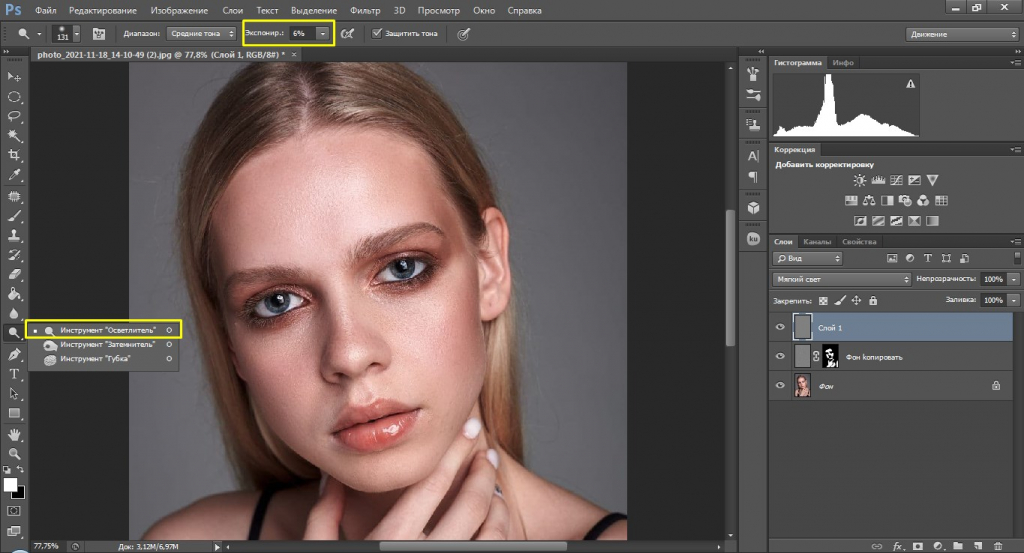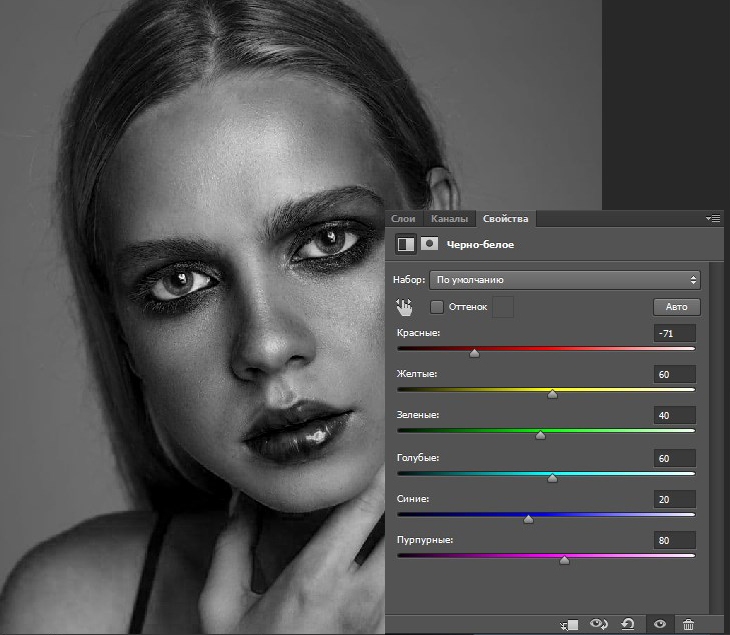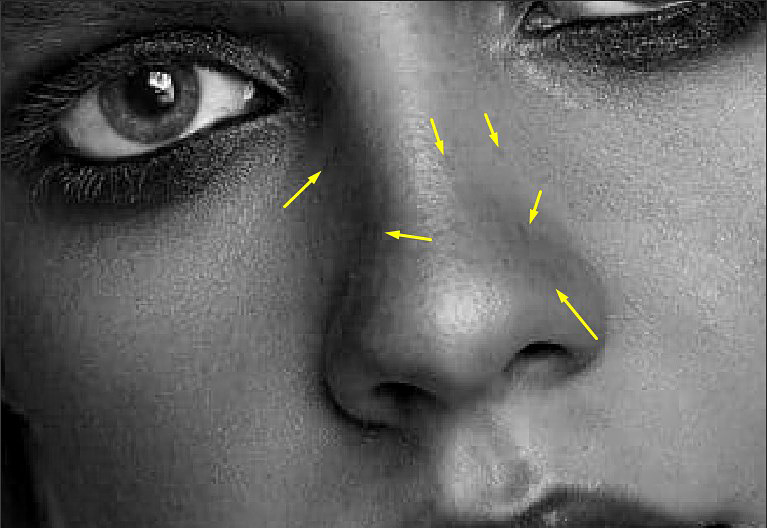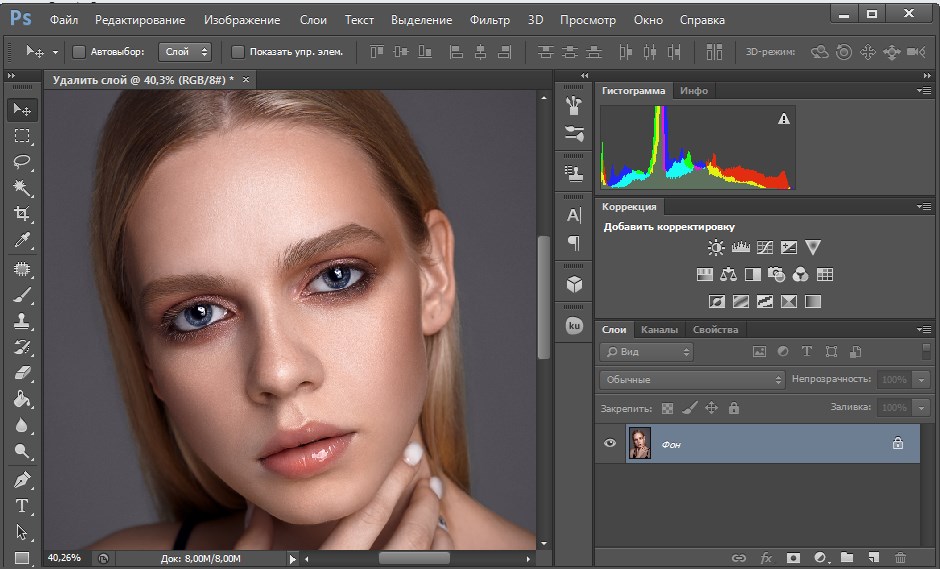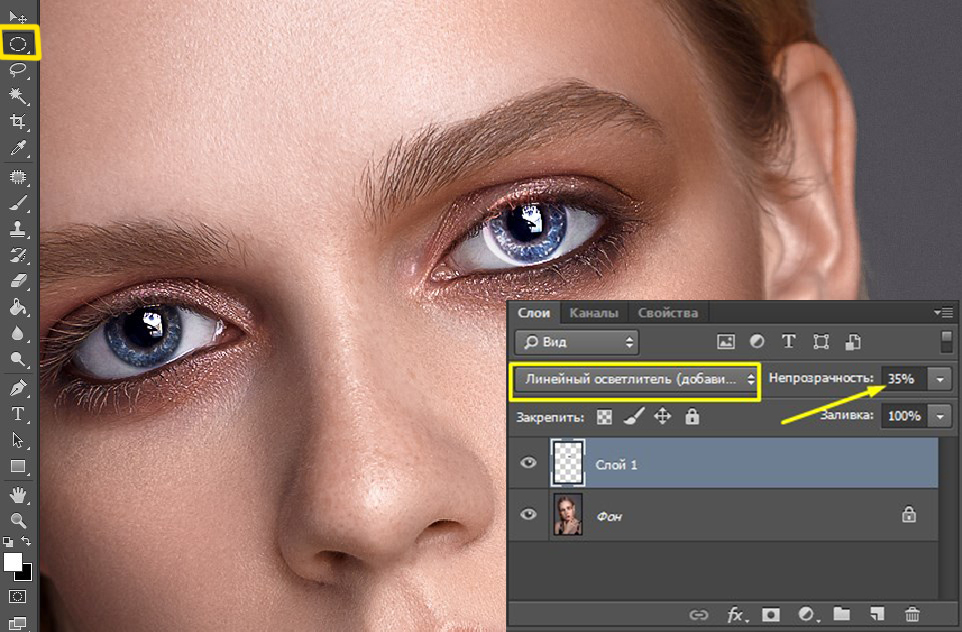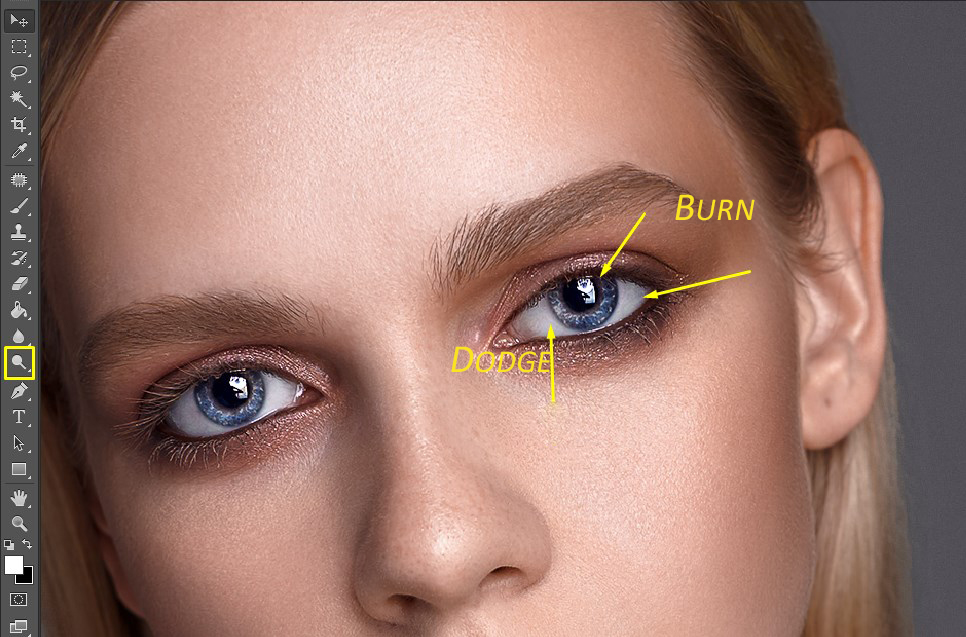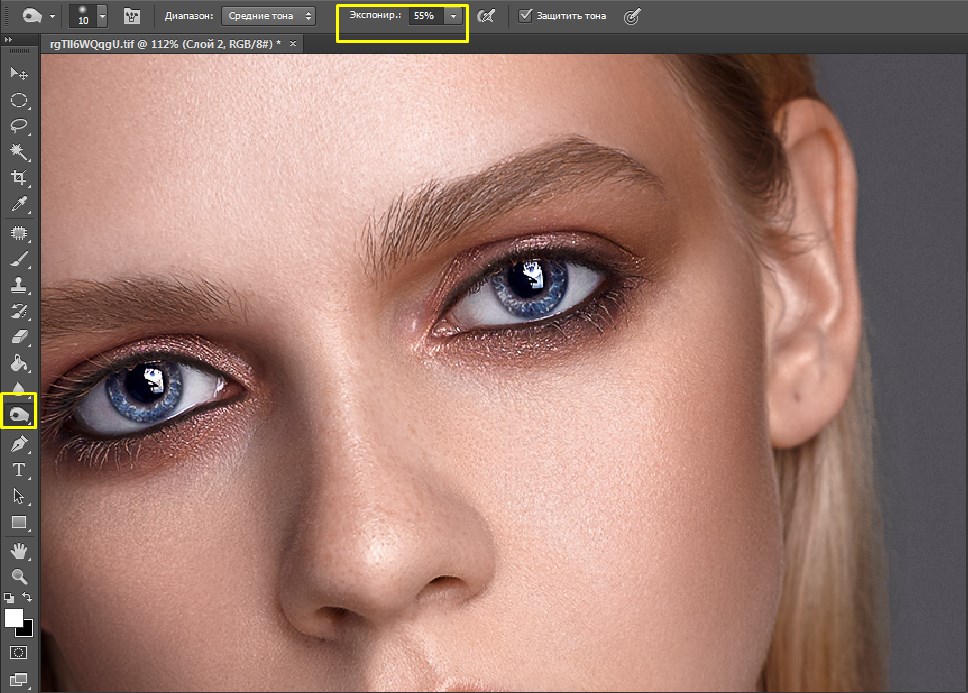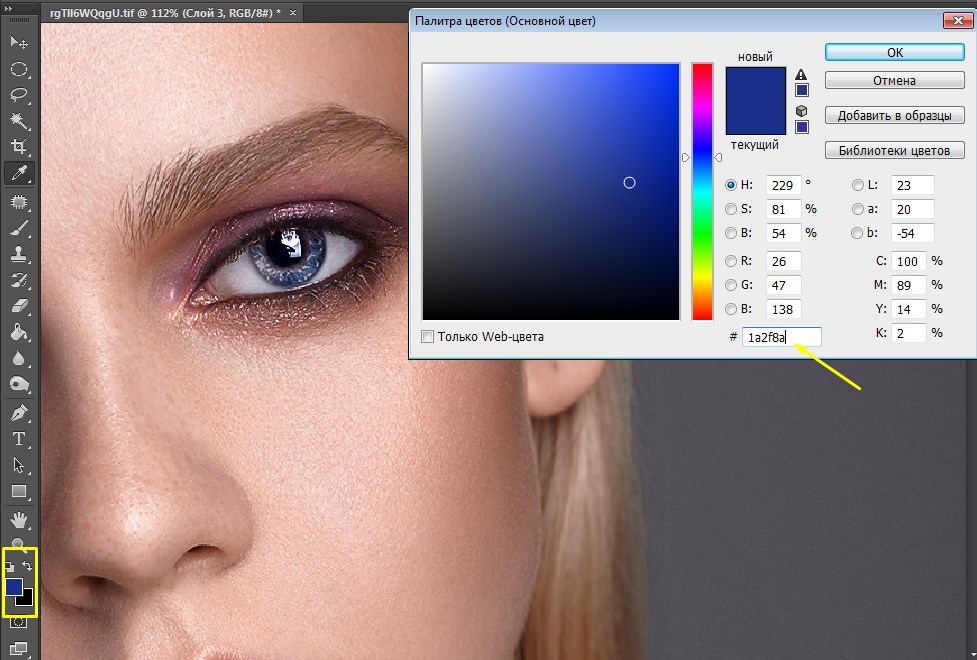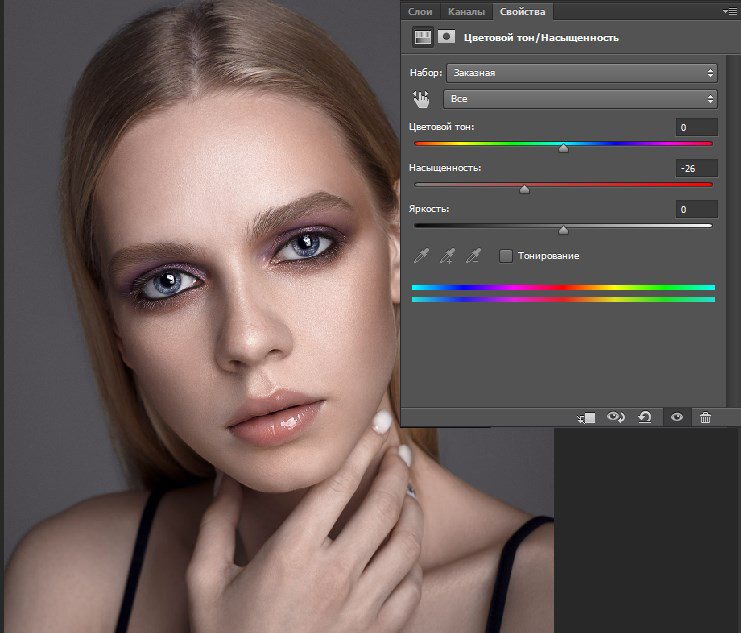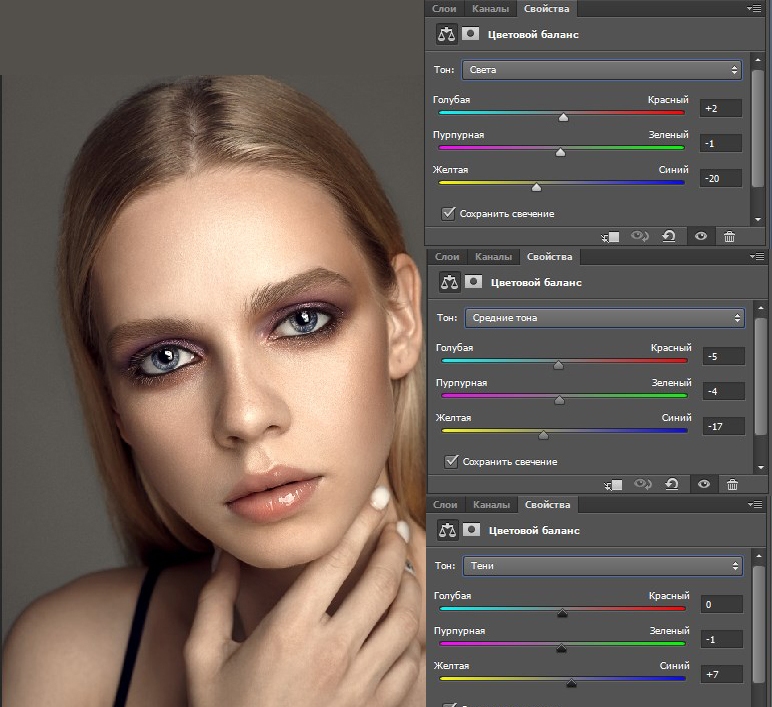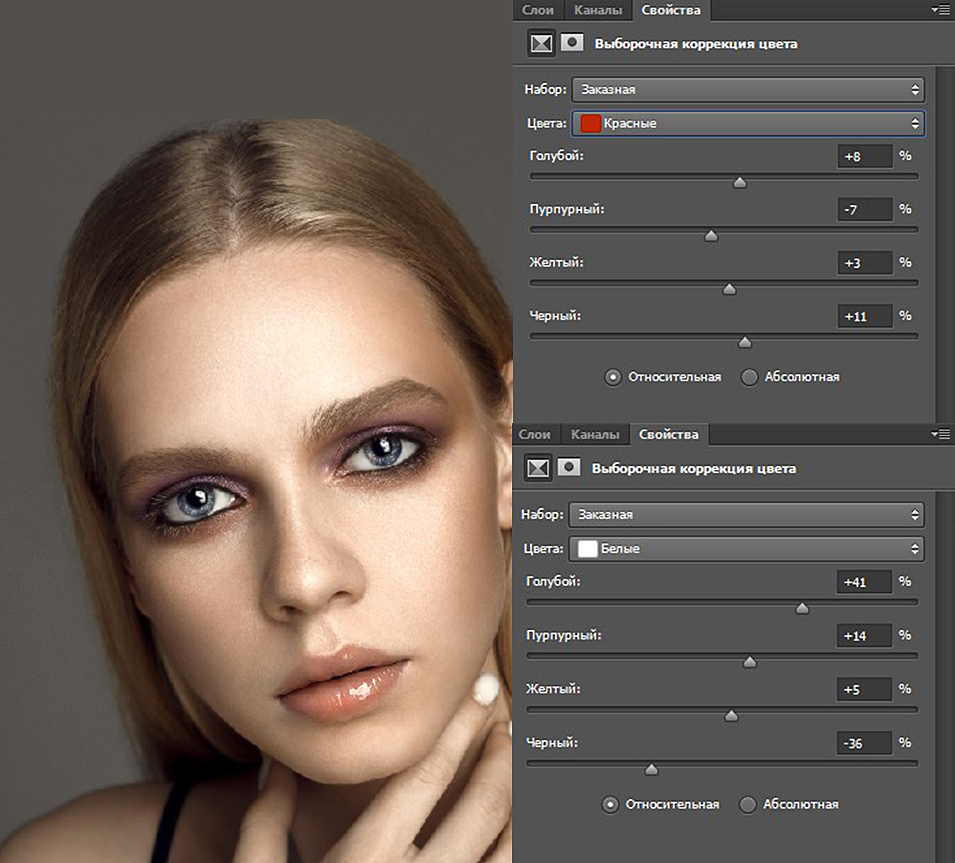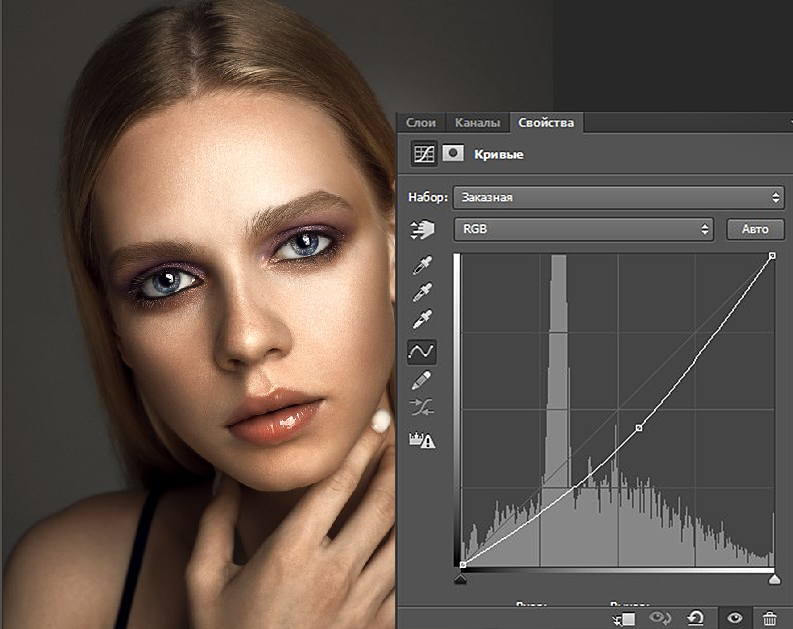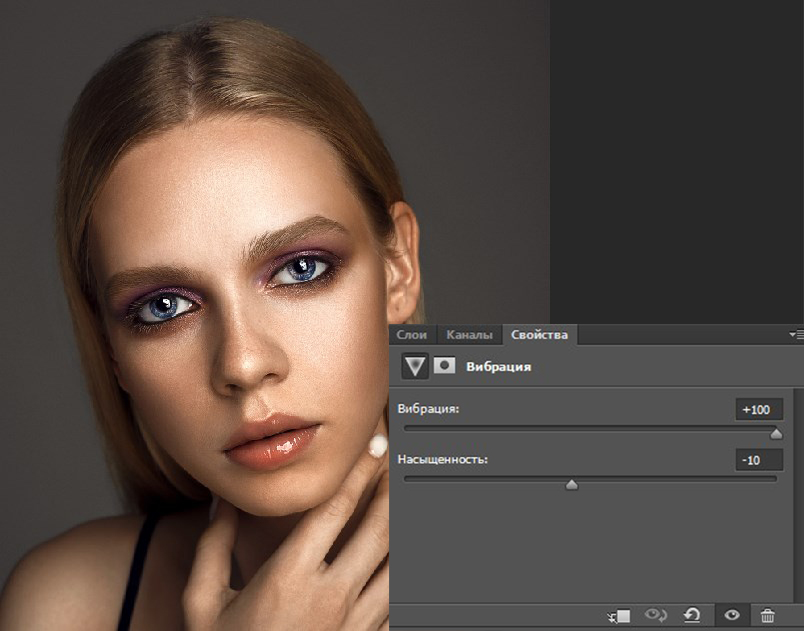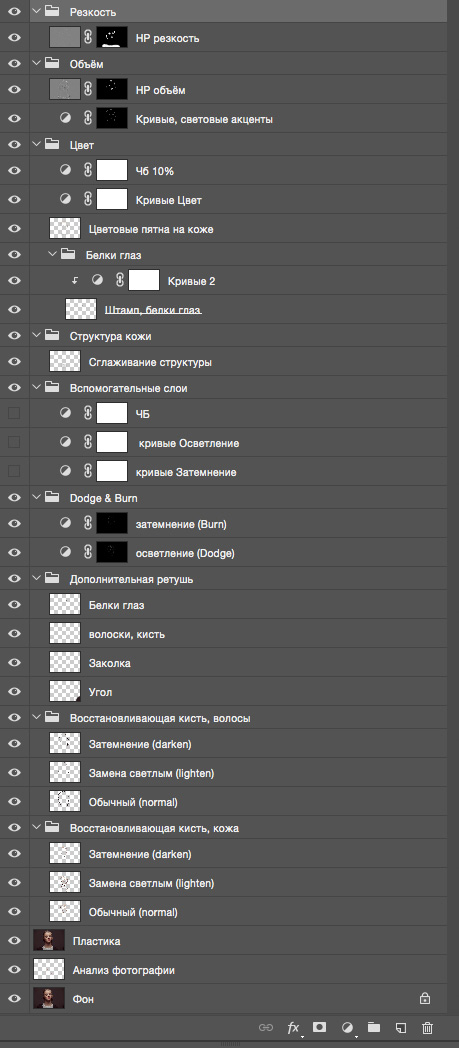Фотошоп – это мощная программа для обработки изображений. При помощи редактора вы сможете не только откорректировать недостатки лица и фигуры, но и создать потрясающую фотоманипуляцию с собой в главной роли. Изменить время суток, превратить весну в осень или зиму, нарисовать закат, переодеть модель и многое другое – фоторедактору все под силу. В данной статье мы рассмотрим, как сделать ретушь лица в Фотошопе пошагово. Скачать же Photoshop бесплатно и посмотреть другие уроки по редактированию фотографий вы можете на сайте free-photoshop-rus.ru.
Профессиональная ретушь лица в Фотошопе: пошаговая обработка фотографии
Если вы ищете урок, как выполнить ретушь лица в Фотошопе для начинающих быстро и легко, то читайте наше руководство. Здесь мы разберем методы, которыми ретушеры превращают модель в гламурную диву с обложки глянцевого журнала.
Устраняем крупные дефекты
- Загрузите изображение в программу и сделайте дубликат слоя (Ctrl+J). Слева на панели инструментов выберите «Заплатку», обведите изъян и перетащите выделение на область с хорошей текстурой. Программа мгновенно заменит дефект на выбранный вами участок.
Таким образом следует устранить все серьезные недостатки: прыщи, родинки, волосинки, попавшие на лицо, особо глубокие мимические морщины. Можно также воспользоваться «Точечной восстанавливающей кистью». Она автоматически берет образцы пикселей для замены, так что вам нужно просто покликать мышкой или пером по проблемной области.
- Сразу же поправим форму бровей. Возьмите инструмент «Штамп», немного понизьте его непрозрачность (93%) и удалите лишние волоски. Для этого наведите на участок кожи, зажмите Alt и щелкните мышкой. Так вы захватите образцы пикселей для замены. Теперь кликните по тому участку брови, который хотите удалить.
Разглаживаем текстуру
Этот способ используют, когда нужна быстрая ретушь кожи в Фотошопе. Он называется Inverted High Pass.
- Слейте имеющиеся у нас слои в один (Ctrl +E). Затем еще раз создайте копию фонового слоя. Примените к нему фильтр «Размытие по Гауссу» с таким радиусом, чтобы исчезли локальные объемы.
- Пройдите по пути «Изображение» – «Внешний канал» и установите в открывшемся окошке следующие значения: масштаб 2, сдвиг 128. Режим наложения – вычитание, а слой, который будем вычитать, – фоновый.
- После этого изменяем режим дубликата с «Обычного» на «Линейный свет». Должна получиться размытая картинка.
- Теперь к этому же слою вновь необходимо применить фильтр «Размытие по Гауссу», но на этот раз с радиусом, меньшим в 2–4 раза. Будьте предельно осторожны с выбором радиуса, иначе убьете всю фактуру кожи и получите мыло.
- Добавьте к слою маску, залейте ее черным цветом, чтобы скрыть эффект фильтра, и проявите его только в нужных местах, используя кисть с белым цветом. Прокрашивайте все открытые участки, не только лицо, но и плечи, руки, шею. И помните: ваша задача не в том, чтобы напрочь избавиться от пор кожи, а в том, чтобы сделать их аккуратными.
Рисуем светотенью
Эффект глянцевой, идеально чистой кожи достигается при помощи техники, именуемой Dodge & Burn (додж и берн). Темные участки затемняются, а светлые высветляются. Это необходимо для придания объема картинке, а также для устранения некоторых дефектов: пигментных пятен, синяков под глазами, неправильно расположенных теней и бликов.
- Зайдите во вкладку «Слой», выберите «Новый» – «Слой». В появившемся диалоговом окне установите режим наложения «Мягкий свет» и поставьте галочку напротив пункта «Выполнить заливку нейтральным цветом». Получим слой однородного серого цвета.
- Выберите инструмент Dodge («Осветлитель»), установите экспонир на 5–6 пикселов и прокрасьте участки, которые нужно высветлить. Это середина лба, спинка носа, зона под бровями и глазами, внутренние уголки глаз, щеки (кроме скул), подбородок. Затем переключитесь на Burn («Затемнитель») и проработайте области, которым надлежит быть в тени. Это края лба, крылья носа, скулы, подвижное веко.
- Для плавности переходов и бОльшей мягкости размойте слой по Гауссу с очень маленьким радиусом, примерно 0,5.
В профессиональной ретуши не ограничиваются коррекцией общего светотеневого рисунка, но работают также над локальным. Это очень кропотливая и тяжелая работа. Но вам необязательно ее делать – вышеописанных методов вполне достаточно, чтобы отредактировать кожу. Рассмотрим профессиональную методику лишь вкратце.
- Сначала обесцветим снимок и сделаем темнее все красные участки, поскольку обычно изъянам кожи присущ красноватый оттенок. Примените к фото новый корректирующий слой «Черно-белое» и уведите ползунок красного канала вправо. Так недостатки на лице обозначатся четче, и при коррекции лица в Фотошопе вы будете хорошо видеть, какие участки нужно проработать.
- Теперь увеличьте масштаб фото, возьмите «Затемнитель» с совсем маленьким экспониром (2–3 пиксела) и аккуратно начинайте прокрашивать каждое пятнышко в той зоне, которая нуждается в осветлении.
Таким образом, светотеневой рисунок выравнивается очень плавно, так что переходы между светлыми областями и темными становятся незаметными. То же самое следует проделать с инструментом «Осветлитель». После работы слейте все слои Ctrl+E.
В конце получим вот такую картинку.
Делаем взгляд выразительным
Глаза – зеркало души, поэтому им стоит уделить особое внимание.
- Возьмите инструмент «Овальная область» и выделите радужку глаза. Примените команду Ctrl+J и измените режим наложения новому слою на «Линейный осветлитель».
- Активируйте «Ластик» и сотрите участки, выходящие за пределы радужки. Затем понизьте непрозрачность слоя так, чтобы результат выглядел естественно. То же проделайте со вторым глазом.
- Теперь осветлим белки. Будем применять технику Dodge & Burn. Создайте слой с заливкой серого цвета, как мы это делали при ретуши кожи. Теперь «Осветлителем» аккуратно прокрасьте белки. Не забывайте, что на них также должны присутствовать тени, которые падают от века. Поэтому верхнюю часть глазного яблока и внешний уголок глаз слегка затемните.
Точно так же отбеливаются зубы, главное – не переусердствуйте.
Наносим макияж
Можно усилить уже имеющийся мейкап, а можно полностью заменить палитру красок.
- Объедините видимые слои через команду Shift+Ctrl+Alt+E. Возьмите инструмент «Затемнитель» на этот раз с достаточно высоким экспониром 55–60 пикселей. Подведите глаза, как если бы вы красились подводкой. Любое неправильное действие можно отменить комбинацией клавиш Alt+Ctrl+Z.
- Создайте новый пустой слой с режимом «Мягкий свет». Захватите пипеткой образцы пикселов с века и прокрасьте их еще раз, усиливая краски. Можно изменить цвет, выбрав из палитры понравившийся оттенок. Для данного изображения был использован цвет 1a2f8a.
- Размойте слой по Гауссу на 3–5 пикселей и понизьте непрозрачность до 54. Данные значения подбираются опытным путем и будут зависеть от каждой конкретной фотографии.
- Затем возьмите «Ластик» и сотрите с белков и радужки попавшую на них при размытии краску.
Таким же способом нанесите румяна и усильте или измените оттенок губ.
Изменяем тон кожи
Давайте придадим коже модели золотистый оттенок.
- Еще раз объедините слои Shift+Ctrl+Alt+E. Создайте новый корректирующий слой «Цветовой тон/Насыщенность» и понизьте насыщенность до «-26».
- Следующим шагом будет создание слоя «Цветовой баланс» с такими настройками: «Тени» «0, -1, +7», «Средние тона» «-5 -4 -17», «Света» «+2 -1 -20».
- Далее применяем слой «Выборочная коррекция цвета», корректируя только красный и белый цвета. Красный: «+8 -7, +3, +11»: белый: «+41, +14, +5, -36».
- Далее создаем слой «Кривые», устанавливаем точку посередине кривой и гнем ее вниз, следя за тем, чтобы на коже не выступила грязь. Затем по маске черной кистью прорисовываем глаза и зубы, чтобы они не затемнялись.
- Выбираем корректирующий слой «Вибрация» со следующими параметрами: «Вибрация» «+100», «Насыщенность» «-10». И понижаем непрозрачность слоя до 77%.
- Выделяем все слои цветокоррекции и через команду «Ctrl+G» объединяем их в группу. Затем убавляем прозрачность группы примерно до 55 процентов.
Сравните результат до и после.
Заключение
Из этой статьи вы узнали, как отредактировать лицо в Фотошопе. Применяя знания на практике, не забывайте о главном правиле: самая лучшая ретушь – незаметная. Пусть никто не догадается, что снимок был обработан в фоторедакторе. Если данное руководство показалось вам слишком сложным, а Фотошоп мудреным, возможно, вам стоит обратить внимание на более простые программы. Например, ФотоМАСТЕР или Fotor.
- Руководство пользователя Photoshop
- Введение в Photoshop
- Мечтайте об этом. Сделайте это.
- Новые возможности Photoshop
- Редактирование первой фотографии
- Создание документов
- Photoshop | Часто задаваемые вопросы
- Системные требования Photoshop
- Перенос наборов настроек, операций и настроек
- Знакомство с Photoshop
- Photoshop и другие продукты и услуги Adobe
- Работа с графическим объектом Illustrator в Photoshop
- Работа с файлами Photoshop в InDesign
- Материалы Substance 3D для Photoshop
- Photoshop и Adobe Stock
- Работа со встроенным расширением Capture в Photoshop
- Библиотеки Creative Cloud Libraries
- Библиотеки Creative Cloud в Photoshop
- Работа в Photoshop с использованием Touch Bar
- Сетка и направляющие
- Создание операций
- Отмена и история операций
- Photoshop на iPad
- Photoshop на iPad | Общие вопросы
- Знакомство с рабочей средой
- Системные требования | Photoshop на iPad
- Создание, открытие и экспорт документов
- Добавление фотографий
- Работа со слоями
- Рисование и раскрашивание кистями
- Выделение участков и добавление масок
- Ретуширование композиций
- Работа с корректирующими слоями
- Настройка тональности композиции с помощью слоя «Кривые»
- Применение операций трансформирования
- Обрезка и поворот композиций
- Поворот, панорамирование, масштабирование и восстановление холста
- Работа с текстовыми слоями
- Работа с Photoshop и Lightroom
- Получение отсутствующих шрифтов в Photoshop на iPad
- Японский текст в Photoshop на iPad
- Управление параметрами приложения
- Сенсорные ярлыки и жесты
- Комбинации клавиш
- Изменение размера изображения
- Прямая трансляция творческого процесса в Photoshop на iPad
- Исправление недостатков с помощью восстанавливающей кисти
- Создание кистей в Capture и их использование в Photoshop
- Работа с файлами Camera Raw
- Создание и использование смарт-объектов
- Коррекция экспозиции изображений с помощью инструментов «Осветлитель» и «Затемнитель»
- Бета-версия веб-приложения Photoshop
- Часто задаваемые вопросы | Бета-версия веб-приложения Photoshop
- Общие сведения о рабочей среде
- Системные требования | Бета-версия веб-приложения Photoshop
- Комбинации клавиш | Бета-версия веб-приложения Photoshop
- Поддерживаемые форматы файлов | Бета-вервия веб-приложения Photoshop
- Открытие облачных документов и работа с ними
- Ограниченные возможности редактирования облачных документов
- Совместная работа с заинтересованными сторонами
- Облачные документы
- Облачные документы Photoshop | Часто задаваемые вопросы
- Облачные документы Photoshop | Вопросы о рабочем процессе
- Работа с облачными документами и управление ими в Photoshop
- Обновление облачного хранилища для Photoshop
- Не удается создать или сохранить облачный документ
- Устранение ошибок с облачными документами Photoshop
- Сбор журналов синхронизации облачных документов
- Общий доступ к облачным документам и их редактирование
- Общий доступ к файлам и комментирование в приложении
- Рабочая среда
- Основные сведения о рабочей среде
- Установки
- Более быстрое обучение благодаря панели «Новые возможности» в Photoshop
- Создание документов
- Помещение файлов
- Комбинации клавиш по умолчанию
- Настройка комбинаций клавиш
- Галерея инструментов
- Установки производительности
- Использование инструментов
- Наборы настроек
- Сетка и направляющие
- Сенсорные жесты
- Работа в Photoshop с использованием Touch Bar
- Возможности работы с сенсорными жестами и настраиваемые рабочие среды
- Обзорные версии технологии
- Метаданные и комментарии
- Возможности работы с сенсорными жестами и настраиваемые рабочие среды
- Помещение изображений Photoshop в другие приложения
- Линейки
- Отображение или скрытие непечатных вспомогательных элементов
- Указание колонок для изображения
- Отмена и история операций
- Панели и меню
- Позиционирование элементов с привязкой
- Позиционирование с помощью инструмента «Линейка»
- Разработка содержимого для Интернета, экрана и приложений
- Photoshop для дизайна
- Монтажные области
- Просмотр на устройстве
- Копирование CSS из слоев
- Разделение веб-страниц на фрагменты
- Параметры HTML для фрагментов
- Изменение компоновки фрагментов
- Работа с веб-графикой
- Создание веб-фотогалерей
- Основные сведения об изображениях и работе с цветом
- Изменение размера изображений
- Работа с растровыми и векторными изображениями
- Размер и разрешение изображения
- Импорт изображений из камер и сканеров
- Создание, открытие и импорт изображений
- Просмотр изображений
- Ошибка «Недопустимый маркер JPEG» | Открытие изображений
- Просмотр нескольких изображений
- Настройка палитр цветов и образцов цвета
- HDR-изображения
- Подбор цветов на изображении
- Преобразование между цветовыми режимами
- Цветовые режимы
- Стирание фрагментов изображения
- Режимы наложения
- Выбор цветов
- Внесение изменений в таблицы индексированных цветов
- Информация об изображениях
- Фильтры искажения недоступны
- Сведения о цвете
- Цветные и монохромные коррекции с помощью каналов
- Выбор цветов на панелях «Цвет» и «Образцы»
- Образец
- Цветовой режим (или режим изображения)
- Цветовой оттенок
- Добавление изменения цветового режима в операцию
- Добавление образцов из CSS- и SVG-файлов HTML
- Битовая глубина и установки
- Слои
- Основные сведения о слоях
- Обратимое редактирование
- Создание слоев и групп и управление ими
- Выделение, группировка и связывание слоев
- Помещение изображений в кадры
- Непрозрачность и наложение слоев
- Слои-маски
- Применение смарт-фильтров
- Композиции слоев
- Перемещение, упорядочение и блокировка слоев
- Маскирование слоев при помощи векторных масок
- Управление слоями и группами
- Эффекты и стили слоев
- Редактирование слоев-масок
- Извлечение ресурсов
- Отображение слоев с помощью обтравочных масок
- Формирование графических ресурсов из слоев
- Работа со смарт-объектами
- Режимы наложения
- Объединение нескольких фрагментов в одно изображение
- Объединение изображений с помощью функции «Автоналожение слоев»
- Выравнивание и распределение слоев
- Копирование CSS из слоев
- Загрузка выделенных областей на основе границ слоя или слоя-маски
- Просвечивание для отображения содержимого других слоев
- Выделенные области
- Начало работы с выделенными областями
- Выделение областей в композициях
- Рабочая среда «Выделение и маска»
- Выделение при помощи инструментов группы «Область»
- Выделение при помощи инструментов группы «Лассо»
- Настройка выделения пикселей
- Перемещение, копирование и удаление выделенных пикселей
- Создание временной быстрой маски
- Выбор цветового диапазона в изображении
- Преобразование между контурами и границами выделенной области
- Основы работы с каналами
- Сохранение выделенных областей и масок альфа-каналов
- Выбор областей фокусировки в изображении
- Дублирование, разделение и объединение каналов
- Вычисление каналов
- Коррекция изображений
- Замена цветов объекта
- Деформация перспективы
- Уменьшение размытия в результате движения камеры
- Примеры использования инструмента «Восстанавливающая кисть»
- Экспорт таблиц поиска цвета
- Корректировка резкости и размытия изображения
- Общие сведения о цветокоррекции
- Применение настройки «Яркость/Контрастность»
- Коррекция деталей в тенях и на светлых участках
- Корректировка «Уровни»
- Коррекция тона и насыщенности
- Коррекция сочности
- Настройка насыщенности цвета в областях изображения
- Быстрая коррекция тона
- Применение специальных цветовых эффектов к изображениям
- Улучшение изображения при помощи корректировки цветового баланса
- HDR-изображения
- Просмотр гистограмм и значений пикселей
- Подбор цветов на изображении
- Кадрирование и выравнивание фотографий
- Преобразование цветного изображения в черно-белое
- Корректирующие слои и слои-заливки
- Корректировка «Кривые»
- Режимы наложения
- Целевая подготовка изображений для печатной машины
- Коррекция цвета и тона с помощью пипеток «Уровни» и «Кривые»
- Коррекция экспозиции и тонирования HDR
- Осветление или затемнение областей изображения
- Избирательная корректировка цвета
- Adobe Camera Raw
- Системные требования Camera Raw
- Новые возможности Camera Raw
- Введение в Camera Raw
- Создание панорам
- Поддерживаемые объективы
- Виньетирование, зернистость и удаление дымки в Camera Raw
- Комбинации клавиш по умолчанию
- Автоматическая коррекция перспективы в Camera Raw
- Инструмент «Радиальный фильтр» в Camera Raw
- Управление настройками Camera Raw
- Обработка, сохранение и открытие изображений в Camera Raw
- Совершенствование изображений с улучшенным инструментом «Удаление точек» в Camera Raw
- Поворот, обрезка и изменение изображений
- Корректировка цветопередачи в Camera Raw
- Версии обработки в Camera Raw
- Внесение локальных корректировок в Camera Raw
- Исправление и восстановление изображений
- Удаление объектов с фотографий с помощью функции «Заливка с учетом содержимого»
- Заплатка и перемещение с учетом содержимого
- Ретуширование и исправление фотографий
- Коррекция искажений изображения и шума
- Основные этапы устранения неполадок для решения большинства проблем
- Улучшение и преобразование изображения
- Замена неба на изображениях
- Трансформирование объектов
- Настройка кадрирования, поворотов и холста
- Кадрирование и выпрямление фотографий
- Создание и редактирование панорамных изображений
- Деформация изображений, фигур и контуров
- Перспектива
- Масштаб с учетом содержимого
- Трансформирование изображений, фигур и контуров
- Рисование и живопись
- Рисование симметричных орнаментов
- Варианты рисования прямоугольника и изменения обводки
- Сведения о рисовании
- Рисование и редактирование фигур
- Инструменты рисования красками
- Создание и изменение кистей
- Режимы наложения
- Добавление цвета в контуры
- Редактирование контуров
- Рисование с помощью микс-кисти
- Наборы настроек кистей
- Градиенты
- Градиентная интерполяция
- Заливка и обводка выделенных областей, слоев и контуров
- Рисование с помощью группы инструментов «Перо»
- Создание узоров
- Создание узора с помощью фильтра «Конструктор узоров»
- Управление контурами
- Управление библиотеками узоров и наборами настроек
- Рисование при помощи графического планшета
- Создание текстурированных кистей
- Добавление динамических элементов к кистям
- Градиент
- Рисование стилизованных обводок с помощью архивной художественной кисти
- Рисование с помощью узора
- Синхронизация наборов настроек на нескольких устройствах
- Текст
- Добавление и редактирование текста
- Универсальный текстовый редактор
- Работа со шрифтами OpenType SVG
- Форматирование символов
- Форматирование абзацев
- Создание эффектов текста
- Редактирование текста
- Интерлиньяж и межбуквенные интервалы
- Шрифт для арабского языка и иврита
- Шрифты
- Поиск и устранение неполадок, связанных со шрифтами
- Азиатский текст
- Создание текста
- Фильтры и эффекты
- Использование фильтра «Пластика»
- Использование эффектов группы «Галерея размытия»
- Основные сведения о фильтрах
- Справочник по эффектам фильтров
- Добавление эффектов освещения
- Использование фильтра «Адаптивный широкий угол»
- Фильтр «Масляная краска»
- Использование фильтра «Пластика»
- Эффекты и стили слоев
- Применение определенных фильтров
- Растушевка областей изображения
- Сохранение и экспорт
- Сохранение файлов в Photoshop
- Экспорт файлов в Photoshop
- Поддерживаемые форматы файлов
- Сохранение файлов в других графических форматах
- Перемещение проектов между Photoshop и Illustrator
- Сохранение и экспорт видео и анимации
- Сохранение файлов PDF
- Защита авторских прав Digimarc
- Управление цветом
- Основные сведения об управлении цветом
- Обеспечение точной цветопередачи
- Настройки цвета
- Дуплексы
- Работа с цветовыми профилями
- Управление цветом документов для просмотра в Интернете
- Управление цветом при печати документов
- Управление цветом импортированных изображений
- Выполнение цветопробы
- Разработка содержимого для Интернета, экрана и приложений
- Photoshop для дизайна
- Монтажные области
- Просмотр на устройстве
- Копирование CSS из слоев
- Разделение веб-страниц на фрагменты
- Параметры HTML для фрагментов
- Изменение компоновки фрагментов
- Работа с веб-графикой
- Создание веб-фотогалерей
- Видео и анимация
- Видеомонтаж в Photoshop
- Редактирование слоев видео и анимации
- Общие сведения о видео и анимации
- Предварительный просмотр видео и анимации
- Рисование кадров в видеослоях
- Импорт видеофайлов и последовательностей изображений
- Создание анимации кадров
- 3D-анимация Creative Cloud (предварительная версия)
- Создание анимаций по временной шкале
- Создание изображений для видео
- Печать
- Печать 3D-объектов
- Печать через Photoshop
- Печать и управление цветом
- Контрольные листы и PDF-презентации
- Печать фотографий в новом макете раскладки изображений
- Печать плашечных цветов
- Печать изображений на печатной машине
- Улучшение цветной печати в Photoshop
- Устранение неполадок при печати | Photoshop
- Автоматизация
- Создание операций
- Создание изображений, управляемых данными
- Сценарии
- Обработка пакета файлов
- Воспроизведение операций и управление ими
- Добавление условных операций
- Сведения об операциях и панели «Операции»
- Запись инструментов в операциях
- Добавление изменения цветового режима в операцию
- Набор средств разработки пользовательского интерфейса Photoshop для внешних модулей и сценариев
- Подлинность контента
- Подробнее об учетных данных для содержимого
- Идентичность и происхождение токенов NFT
- Подключение учетных записей для творческой атрибуции
- Photoshop 3D
- 3D в Photoshop | Распространенные вопросы об упраздненных 3D-функциях
С помощью этих инструментов Photoshop можно быстро удалять ненужные области, ретушировать дефекты, делать зубы белее, устранять эффект красных глаз и исправлять прочие несовершенства на изображениях.
Ретуширование с помощью инструмента «Удалить»
Добавлено в выпуске Photoshop 24.5 (май 2023 г.)
Инструмент «Удалить» ( ) работает на базе интеллектуальной технологии, позволяющей удалять ненужные объекты при наведении на них кисти и автоматически заполняет фон с сохранением согласованности объектов и глубины на сложных и разнообразных фонах. Эта функция особенно эффективна при удалении больших объектов с сохранением границ между объектами.
Например, инструмент может удалить все здание или автомобиль с фотографии, на которой изображен горный ландшафт, сохранив при этом точность воспроизведения горной местности.
Чтобы заменить ненужные элементы на изображении с помощью инструмента «Удалить», выполните следующие действия.
-
Выберите инструмент «Удалить» из группы.
При первом использовании инструмента отобразится диалоговое окно с информацией о необходимых компонентах, которые устанавливаются автоматически.
-
Чтобы выбрать размер кисти, воспользуйтесь полем «Размер» на панели параметров. Рекомендуется выбрать кисть диаметром немного больше исправляемой области, чтобы ее можно было закрыть одним штрихом.
-
Нажмите на кнопку «Использовать нажим для определения размера», чтобы разрешить использование нажима пера для изменения размера кисти (необязательно).
-
(По желанию) Для выборки данных со всех видимых слоев на панели параметров выберите «Образец со всех слоев».
Можно создать и выделить новый слой, а затем включить параметр «Образец всех слоев», чтобы сделать рабочий процесс обратимым. Новые пикселы будут созданы на активном выделенном слое.
-
(Необязательно) Отключите функцию «Удалять после каждого штриха», чтобы иметь возможность сделать несколько штрихов кистью перед применением заливки. Для больших или сложных областей используйте несколько штрихов. Включите функцию «Удалять после каждого штриха», чтобы применять заливку сразу же, как только будет сделан штрих.
-
Перетащите кисть над областью, которую нужно удалить. Если функция «Удалять после каждого штриха» отключена, чтобы произошло волшебство, нажмите «Применить» на панели параметров.
При возникновении проблем с инструментом «Удалить» перейдите в раздел «Установки» > «Обработка изображения» > «Обработка инструмента «Удалить» и выберите параметр «Стабильнее» для повышения стабильности.Дополнительные сведения см. в разделе «Установки в Photoshop».
Рекомендуемая/ минимальная аппаратная среда для инструмента «Удалить»
Windows
| Минимальные требования к аппаратному обеспечению | |
|---|---|
| ЦП | 8 ядер (ЦП Intel Rocket Lake или эквивалентная модель) |
| Графический процессор | Карта дискретного ГП, например, NVidia RTX 3060 или более поздней версии, с ОЗУ не менее 8 ГБ |
| Память | 16 ГБ |
| SSD хранилище | 512 ГБ |
macOS
| Минимальные требования к аппаратному обеспечению | |
|---|---|
| ЦП | 8 ядер |
| Графический процессор | Карта дискретного ГП среднего уровня с ОЗУ не менее 8 ГБ |
| Память | 16 ГБ |
| SSD хранилище | 512 ГБ |
| Версия ОС | 12.6.3 |
| Процессор | M1 Pro ARM или эквивалентный аналог Intel |
Выявленные неполадки инструмента «Удалить» и обходные пути для них
Для инструмента «Удалить» требуется загрузить некоторые компоненты с серверов Adobe. Установка этих компонентов запускается автоматически после установки Photoshop в приложении Creative Cloud для настольных ПК. После завершения установки вы увидите отметки в поле «Добавлено» для компонентов инструмента «Удалить», нажав на три точки рядом с кнопкой «Открыть» для Photoshop и выбрав «Надстройки».
Photoshop можно запустить после или даже до завершения установки. При выборе инструмента «Удалить» могут возникнуть следующие проблемы.
|
Проблема |
Решение |
|---|---|
|
Аварийное завершение работы при использовании инструмента «Удалить» Невозможно использовать инструмент «Удалить», при этом приложение Photoshop аварийно завершает работу. |
|
|
Отображается сообщение «Требуемые компоненты загружаются. Чтобы воспользоваться инструментом, повторите попытку позже, после завершения загрузки.» |
При выборе инструмента «Удалить» может отобразиться это диалоговое окно с информацией, что загрузка выполняется. Компоненты необходимо загрузить только один раз. Не отменяйте загрузку и выберите «Вернуться к предыдущему инструменту». |
|
Отображается сообщение об ошибке «При загрузке компонентов произошла ошибка.» |
Возможно, произошла ошибка при загрузке компонентов с сервера Adobe.
|
Работа с инструментом «Точечная восстанавливающая кисть»
Инструмент «Точечная восстанавливающая кисть» ( ) позволяет быстро удалять с фотографий дефекты и прочие несовершенства.
Она работает подобно инструменту «Восстанавливающая кисть»: использует выборку пикселов из изображения или узора и сопоставляет их текстуру, освещенность, прозрачность и затенение с соответствующими характеристиками исправляемых пикселов.
В отличие от инструмента «Восстанавливающая кисть», для инструмента «Точечная восстанавливающая кисть! не требуется указывать точку выборки — она автоматически выбирает образец из окружения ретушируемой области.
Для ретушировании больших областей предпочтительнее использовать простую восстанавливающую кисть, а не точечную. Кроме того, простая восстанавливающая кисть обеспечивает дополнительные возможности при выборе пробных пикселей источника.
-
Выберите инструмент «Точечная восстанавливающая кисть» на панели инструментов. При необходимости выберите инструмент «Восстанавливающая кисть» , , «Заплатка» или «Красные глаза» , чтобы отобразить скрытые инструменты и выбрать нужный.
-
Выберите размер кисти на панели выбора. Рекомендуется выбрать
диаметр кисти немного больше восстанавливаемой области, чтобы
ее можно было покрыть одним щелчком. -
(По желанию) Выберите режим наложения из меню «Режим» на панели параметров. Чтобы сохранить шум, зернистость и текстуру по краям штриха при использовании кисти с мягким кончиком, выберите «Заменить».
-
На панели параметров выберите «Тип»:
- Соотв. приближения: использует пикселы по краю выделенной области, чтобы найти фрагмент для использования в качестве заплатки.
- Создание текстуры: использует пикселы выделенной области для создания текстуры. Если текстура не подошла, попробуйте повторно перетащить ее через исправляемую область.
- С учетом содержимого: оценивает ближайшее содержимое изображение, чтобы заполнить выделенную область без заметных границ, сохранив такие ключевые детали, как тени и края объектов.
-
Для того чтобы создать образец данных на основе всех видимых слоев, выберите на панели параметров «Образец со всех слоев». Чтобы создать образец только из активного слоя, отключите параметр «Образец со всех слоев».
-
Нажмите на область, которую нужно исправить, либо щелкните и перетащите курсор, чтобы
сгладить дефекты на области большей площади.
Инструмент «Восстанавливающая кисть»
Начиная с выпуска Photoshop CC 2015.5, инструмент «Восстанавливающая кисть» можно использовать точно так же, как в Photoshop CC 2014. Выберите «Установки» > «Инструменты» > «Использовать старый алгоритм восстановления для восстанавливающей кисти». Дополнительные сведения об истории версий Photoshop см. в разделе «Обзор новых возможностей».
Для исправления несовершенств на изображении с помощью соседних областей воспользуйтесь инструментом «Восстанавливающая кисть» ( ). Как и при использовании инструментов клонирования, рисование инструментом «Восстанавливающая кисть» происходит с помощью пикселей, выбранных из изображения или узора.
Однако этот инструмент также сопоставляет текстуру, освещенность, прозрачность и затененность пикселей образца с аналогичными параметрами пикселей восстанавливаемого изображения.
В результате этого восстановленные пиксели незаметно смешиваются с изображением.
Инструмент «Восстанавливающая кисть» можно применять к кадрам видеороликов или анимации.
Рекомендации и примеры использования этого инструмента см. в разделе «Примеры: «Восстанавливающая кисть» в Photoshop».
-
Выберите инструмент «Восстанавливающая кисть» .
-
Щелкните образец кисти на панели функций и установите
параметры кисти на всплывающей панели.При использовании чувствительного к нажиму цифрового планшета
в меню «Размер» можно установить параметр, отвечающий за изменение размера восстанавливающей
кисти в процессе рисования штриха. Выберите элемент «Нажим пера», чтобы изменения
совершались в зависимости от нажима. Выберите «Копировальное колесико», чтобы изменения совершались в зависимости
от позиции координатного манипулятора пера. Выберите «Выкл.», если изменение
размера не требуется.- Режим: определяет режим наложения. Чтобы сохранить шум, зернистость и текстуру по краям штриха при использовании кисти с мягким кончиком, выберите «Заменить».
- Источник: определяет источник пикселей для восстановления. «Образец» для использования пикселов из активного изображения и «Узор» для использования пикселов из узора. При использовании параметра «Узор» нужно выбрать его на всплывающей панели «Узор».
- Выравнивание: непрерывная выборка пикселей без потери текущей точки выборки даже при отпускании кнопки мыши. Снимите флажок «Выравнивание», чтобы продолжить использование выбранных пикселей из исходной точки выборки каждый раз, когда вы прекращаете и продолжаете рисовать.
- Образец: выборка данных с указанных вами слоев. Для выборки данных из активного слоя и всех видимых слоев, расположенных под ним, выберите параметр «Текущий и следующие». Для выборки только из текущего слоя выберите параметр «Активный слой». Для выборки из всех видимых слоев выберите параметр «Все слои». Для выборки из всех видимых слоев, за исключением корректирующих, выберите «Все слои» и используйте значок «Игнорировать корректирующие слои» справа от всплывающего меню «Образец».
- Диффузия: управляет тем, как вставленные области адаптируются к окружающему их изображению. Выберите более низкое значение для изображений с высокой зернистостью или мелкими деталями или более высокое значение — для изображений хорошего качества.
-
Установите точку выборки, щелкнув мышью в любой области изображения и удерживая при этом клавишу Alt (Windows) или Option (macOS).
При выборке из одного изображения и применении ее к другому
оба изображения должны иметь одинаковый цветовой режим, кроме случая, когда одно из
изображений использует режим «Градации серого». -
(По желанию) На панели «Источник клонов» можно выбрать дополнительные точки выборки, нажав на кнопку источника клонирования
.
Можно задать до пяти различных источников выборки. Отобранные образцы сохраняются панелью «Источник клонов» до закрытия документа.
-
(По желанию) На панели «Источник клонов» выберите нужный источник выборки, нажав на кнопку источника клонирования.
-
(По желанию) На панели «Источник клонов» можно произвести следующие действия:
- Для масштабирования или поворота клонируемого источника введите значения в поля «Ш» (ширина) и «В» (высота) или угол поворота в градусах
.
Или
- Чтобы отобразить перекрытие клонируемого источника, выберите «Показать перекрытие» и задайте параметры перекрытия.
- Для масштабирования или поворота клонируемого источника введите значения в поля «Ш» (ширина) и «В» (высота) или угол поворота в градусах
-
Перетащите его на изображение.
При отпускании кнопки мыши выбранные пикселы объединятся с пикселами исходного изображения.
Если в восстанавливаемой области присутствуют высококонтрастные грани, перед использованием инструмента «Восстанавливающая кисть» нужно сделать выделение. Это выделение должно быть больше восстанавливаемой области, но должно точно совпадать с границей контрастных пикселей. При рисовании «Восстанавливающей кистью» такое выделение предотвращает смешивание цветов.
Панель «Источник клонов»
На панели «Источник клонов» («Окно» > «Источник клонов») можно выбрать инструменты «Штамп» или «Восстанавливающая кисть».
Можно задать до пяти образцов и быстро выбирать нужный, при этом не придется заново брать образцы каждый раз, когда выбирается другой источник. Можно отобразить перекрытие образцового источника, чтобы облегчить его клонирование в определенном месте. Источник образца можно также масштабировать или вращать, чтобы лучше соответствовать размеру и ориентации цели клонирования.
Кроме того, панель «Источник клонов» содержит параметры для анимации на основе временной шкалы, позволяющие указать зависимость между кадром исходного ролика образца и кадром целевого ролика (видео или анимации). См. также раздел «Клонирование содержимого кадров видео и анимации».
Инструмент «Штамп»
Инструмент «Штамп» предназначен для нанесения одной части изображения поверх другой части этого же изображения или любого другого открытого документа, имеющего тот же цветовой режим. Кроме того, можно переносить часть изображения из одного слоя в другой. Воспользуйтесь этим инструментом для копирования объектов или удаления дефекта на изображении.
Кроме того, инструмент «Штамп» можно использовать для работы с кадрами видео или анимации. См. также раздел «Клонирование содержимого кадров видео и анимации».
Для использования инструмента «Штамп» нужно установить пробную точку в область, из которой требуется произвести копирование (клонирование) пикселей, и рисовать в другой области.
Для того, чтобы продолжить рисование с той точки, где была отпущена кнопка мыши, необходимо выбрать параметр «Выравнивание».
При снятом флажке «Выравнивание» рисование всегда начинается с первоначально выбранной пробной точки, независимо от того, сколько раз вы прекращали и продолжали рисовать
.
С инструментом «Штамп» можно использовать любой кончик кисти, что позволяет точно контролировать размер области клонирования. Так же для управления процессом переноса изображения можно изменять настройки прозрачности и количества краски.
-
Выберите инструмент «Штамп»
.
-
Выберите кончик кисти и на панели выбора задайте для кисти режим
наложения, непрозрачность и количество краски. -
Чтобы указать способ выравнивания выборки пикселей и
способ выборки данных из слоев документа, задайте на панели выбора любые
из следующих настроек.- Выравнивание: непрерывная выборка пикселей без потери текущей точки выборки даже при отпускании кнопки мыши. Снимите флажок «Выравнивание», чтобы продолжить использование выбранных пикселей из исходной точки выборки каждый раз, когда вы прекращаете и продолжаете рисовать.
- Образец: выборка данных с указанных вами слоев. Для выборки данных из активного слоя и всех видимых слоев, расположенных под ним, выберите параметр «Текущий и следующие». Для выборки только из текущего слоя выберите параметр «Активный слой». Для выборки из всех видимых слоев выберите параметр «Все слои». Для выборки из всех видимых слоев, за исключением корректирующих, выберите «Все слои» и нажмите на значок «Игнорировать корректирующие слои» справа от всплывающего меню «Образец».
-
Установите точку выборки, щелкнув мышью по любому открытому изображению, удерживая клавишу Alt (Windows) или Option (macOS).
Убедитесь, что работа выполняется не на корректирующем слое. Инструмент «Штамп» не будет работать на корректирующем слое.
-
(По желанию) На панели «Источник клонов» можно выбрать дополнительные точки выборки, нажав на кнопку источника клонирования
.
Можно задать до пяти различных источников выборки. Отобранные образцы сохраняются панелью «Источник клонов» до закрытия документа.
-
(По желанию) На панели «Источник клонов» можно произвести следующие действия:
- Для масштабирования или поворота клонируемого источника введите значения в поля «Ш» (ширина) и «В» (высота) или угол поворота в градусах
.
Или
Или
- Чтобы отобразить перекрытие клонируемого источника, выберите «Показать перекрытие» и задайте параметры перекрытия.
Выберите «Отсеченный», чтобы отсечь перекрытие до размера кисти.
- Для масштабирования или поворота клонируемого источника введите значения в поля «Ш» (ширина) и «В» (высота) или угол поворота в градусах
-
Перетащите указатель в область редактируемого изображения.
Установка источников образцов для клонирования и восстановления
Осуществляйте выборку источников в текущем документе или в любом открытом документе Photoshop с помощью инструменты «Штамп» или «Восстанавливающая кисть».
При клонировании в видеоролике или анимации можно устанавливать точки выборки как в текущем кадре, так и в другом, даже если он находится в другом слое видео или в другом открытом документе.
На панели «Источник клонов» можно выбрать до пяти источников выборки. Отобранные образцы сохраняются указанной панелью до закрытия документа.
-
Для клонирования кадров видеороликов или анимации откройте панель «Анимация». Если выполняется клонирование не кадров видеороликов или анимации, перейдите к шагу 2. Выберите анимацию по временной шкале и переместите указатель текущего времени к кадру, в котором находится источник для выборки.
-
Чтобы задать точку выборки, выберите инструмент «Штамп»и щелкните мышью в окне любого открытого документа, удерживая клавишу Alt (Windows)или Option (macOS).
-
(По желанию) Другую точку выборки можно задать, нажав на кнопку другогоисточника клонов
на панели «Источник клонов».
Источник выборки для кнопки источника клонирования можно изменить, установив другую точку выборки.
Масштабирование или поворот источника выборки
-
Выберите инструмент «Штамп» или «Восстанавливающая кисть»
и задайте один источник выборки или несколько.
Настройка параметров перекрытия источника выборки
Настройте параметры перекрытия источника выборки так, чтобы
лучше видеть перекрытие и используемые изображения при рисовании
инструментами «Штамп» и «Восстанавливающая кисть».
Чтобы временно отобразить перекрытие при рисовании инструментом«Штамп», нажмите клавиши Alt + Shift (Windows) или Option + Shift (macOS). При этом кисть временно заменяется на инструмент «Замена цвета». Перетащите ее для перемещения перекрытия в другое место.
-
На панели «Источник клонов» выберите «Показать перекрытие»
и выполните одно из следующих действий.- Чтобы убирать перекрытие при нанесении
мазков, выберите «Скрывать автоматически».
- Для обрезки перекрытия по размеру кисти включите функцию «Отсеченный».
- Введите процентное значение в текстовое поле «Непрозрачность»,
чтобы изменить прозрачность перекрытия.
- Выберите режим перекрытия
«Нормальный», «Затемнение», «Осветление» или «Разница» внизу панели «Источник клонов»,
чтобы изменить внешний вид перекрытия.
- Выберите «Инвертировать», чтобы обратить цвета перекрытия.
Чтобы облегчить совмещение идентичных областей в исходном перекрытии
и используемом изображении, установите непрозрачность 50 %, выберите «Инвертировать» и отмените выбор пункта
«Отсеченный». Совпадающие области изображений будут выглядеть, как сплошная серая заливка. - Чтобы убирать перекрытие при нанесении
Указание смещения источника клонирования.
При использовании инструмента «Штамп» или «Восстанавливающая кисть» можно рисовать с помощью отобранного образца в любой части целевого изображения. Параметры перекрытия позволяют увидеть место рисования. Однако если рисунок выполняется в месте, привязанном к точке выборки, можно указать смещение в пикселях по горизонтали и вертикали.
На панели «Источник клонирования» выберите желаемый источник и введите значения координат X и Y для параметра «Смещение».
Видео | Ретуширование автомобилей в Photoshop
Узнайте, как ретушировать изображения автомобилей в Photoshop.
Инструмент «Заплатка»
Инструмент «Заплатка» позволяет восстанавливать выделенную область с помощью пикселов другой области или узора. Аналогично инструменту «Восстанавливающая кисть», инструмент «Заплатка» сопоставляет текстуру, освещенность и затененность выбранных пикселов с аналогичными параметрами пикселов исходного изображения.
Кроме того, с помощью инструмента «Заплатка» можно клонировать отдельные области изображения. Этот инструмент позволяет обрабатывать изображения с глубиной 8 или 16 бит на канал.
При
восстановлении с помощью пикселей изображения рекомендуется выбирать
небольшие области.
Сведения о параметрах инструмента «Заливка с учетом содержимого» см. в разделе Заливка и перемещение с учетом содержимого.
Восстановление области с помощью пикселей образца
-
Выберите инструмент «Заплатка» .
-
Выполните одно из следующих действий.
- Курсором выделите на изображении область для восстановления, затем на панели параметров выберите «Источник».
Или
- Курсором выделите на изображении область, которую следует использовать в качестве образца, затем на панели параметров выберите «Место назначения».
Область можно также выделить до того, как будет выбран
инструмент «Заплатка». -
Для коррекции выделенной области выполните одно из следующих действий.
- Удерживая клавишу «Shift», добавьте область к существующей выделенной области.
- Удерживая клавишу Alt (Windows) или Option (macOS), курсором выделите на изображении область, которую нужно вычесть из выделенной ранее.
- Удерживая клавиши Alt + Shift (Windows) или Option + Shift (macOS), курсором выделите на изображении область, которая будет пересекаться с выделенной ранее.
-
Чтобы извлечь текстуру с прозрачным фоном из выделенной области, установите флажок «Прозрачный». Снимите этот флажок, если требуется полностью заменить целевую область образцом.
Параметр «Прозрачный» лучше всего подходит для фона с использованием чистого цвета или градиента с четко различимыми текстурами (например, птица в голубом небе).
-
Чтобы настроить скорость адаптации вставленных областей к окружающему их изображению, отрегулируйте ползунок «Диффузия». Выберите более низкое значение для изображений с высокой зернистостью или мелкими деталями или более высокое значение — для изображений хорошего качества.
-
Поместите курсор внутри выделенной области и выполните одно
из следующих действий.- Если на панели параметров выбран параметр «Источник», перетащите границу выделенной области в ту область, из которой следует получить образец. При отпускании кнопки мыши первоначально выделенная область будет заполнена пикселами образца.
- Если на панели параметров выбран параметр «Место назначения», перетащите границу выделенной области в ту область, на которую следует поставить заплатку. При отпускании кнопки мыши вновь выделенная область будет заполнена пикселами образца.
Восстановление области с помощью узора
-
Выберите инструмент «Заплатка» .
-
Курсором выделите на изображении область для восстановления.
Область можно также выделить до того, как будет выбран
инструмент «Заплатка». -
Выберите узор в разделе «Узор» на панели параметров, а затем нажмите «Использовать узор».
Удаление эффекта красных глаз
Видео | Удаление эффекта «красных глаз» и коррекция белизны зубов
В этом эпизоде Photoshop Playbook Брайан О’Нил Хьюз (Bryan O’Neil Hughes), главный менеджер по продуктам Photoshop, показывает, как с помощью Photoshop удалить эффект красных глаз и сделать белее зубы.
Инструмент «Красные глаза» удаляет эффект красных глаз с фотографий людей и животных, снятых с использованием вспышки.
-
В цветовом режиме RGB выберите инструмент «Красные глаза» . (Инструмент «Красные глаза» находится в одной группе с инструментом «Точечная восстанавливающая кисть» . Удерживайте кнопку инструмента, чтобы отобразить дополнительные инструменты в этой группе.)
-
Щелкните область, где проявился эффект красных глаз. Если не удалось добиться нужного эффекта, отмените коррекцию, затем установите на панели параметров один или несколько из следующих параметров и нажмите «Красные глаза» еще раз:
- Размер зрачка: увеличение или уменьшение области, которая будет обрабатываться инструментом «Красные глаза».
- Величина затемнения: настройка справляющего затемнения.
Отражение вспышки камеры в сетчатке объекта вызывает эффект красных глаз. Наиболее часто этот эффект возникает при съемке в затемненном помещении, поскольку зрачки при этом расширены. Избежать эффекта красных глаз можно с помощью соответствующей функции фотоаппарата. Гораздо лучше предотвращает появление «красных глаз» использование отдельной вспышки, которая устанавливается на фотоаппарат на большем расстоянии от объектива.
Видео | Коррекция света и удаление ненужных объектов
Брайан О’Нил Хьюз (Bryan O’Neil Hughes), главный менеджер по продуктам Photoshop, объясняет, как удалить ненужные объекты и с помощью кисти для усиления контрастности цветов сбалансировать яркость и температуру цвета людей на фотографии.
[adrotate banner=»2″]
Статья описывает весь путь обработки фотографии включая анализ изображения, работу с Liquify, использование слоёв, Dodge & Burn, цветокоррекцию и итоговое повышение резкости.
Материал рассчитан на пользователей, которые знакомы с программой Photoshop, а именно: знают, как менять режимы наложения слоёв; помнят, где находятся стандартные фильтры программы и как эти фильтры примерно работают; догадываются, где найти и как применять корректирующие слои. По возможности русифицированные названия некоторых инструментов и режимов наложения будут дублироваться на английском языке.
В статье описан процесс ретуши с помощью инструментов и способов, которые кажутся мне удобными и оптимальными на данный момент, но это, конечно, не значит, что описанный метод — самый правильный. И ещё одно дополнение: это скорее логика процесса, чем описание точных значений кисти и параметров инструментов, так как в работе сложно пользоваться конкретными настройками: важнее просто понимать, что нужно делать в каждом отдельном случае и на каждом этапе работы. Возьмём для примера обработки этот портрет девушки.
Принципы портретной ретуши
Желательно стараться брать в работу кадры, изначально удачные по своему исполнению (композиция, свет и прочее). Если вы начинающий фотограф и пока не умеете фотографировать на уровне, требуемом для качественной ретуши или начинающий ретушер, у которого нет доступа к качественным материалам, обязательно ищите для тренировки подходящие исходники в интернете и набивайте руку и глаз на хороших работах.
Основной принцип обработки, которым нужно руководствоваться: ретушь нужна для того, чтобы сделать выразительнее хороший кадр, а не для того, чтобы с нуля перерисовывать и переделывать изображение, которое изначально никуда не годится. Из первого принципа вытекает второй: не переусердствовать. Если мы уже выбрали для работы качественный кадр, то его нельзя переделывать до бесконечности. Иногда лучше немного недоделать, чем полностью изменить картинку.
Несколько слов о конвертации.
Прежде чем открыть изображение в программе Photoshop, часто бывает необходимо предварительно обработать raw-файл в одном из конвертеров. По умолчанию это Adobe Camera Raw (сокращённо ACR). Там мы сразу можем поправить экспозицию, баланс белого, контраст изображения и прочие показатели. Так выглядели мои настройки в ACR.
Особенности подготовки изображения к обработке в Photoshop – отдельная тема для разговора, поэтому замечу лишь, что основной моей целью при конвертации фотографии было выявить как можно больше деталей на коже с помощью передвижения ползунков экспозиции и светов влево, а теней – вправо, чтобы снизить общий контраст фотографии. Вдобавок там же, в Adobe Camera Raw, я увела баланс белого в менее жёлтый цвет, а с помощью вкладки с кривыми добавила в тени красноватый оттенок. Последние манипуляции совершенно необязательны в начале работы, так как некоторые предпочитают делать цветокоррекцию после технической ретуши, но мне удобнее работать с изображением, когда уже определено основное цветовое решение.
Настройки кривой красного канала в ACR:
Теперь обратим внимание на строку внизу диалогового окна Adobe Camera Raw с параметрами изображения:
Конвертируем фото в цветовом пространстве Adobe RGB, 8 бит. Для высококачественной ретуши обычно советуют конвертировать изображение с показателем 16 бит, но мне для работы чаще всего хватает 8 бит. Имейте ввиду, что несмотря на то, что сейчас мы выбрали параметр Adobe RGB, после обработки для использования в интернете фотографию всегда обязательно нужно переводить в цветовое пространство sRGB.
В конце работы c конвертером нажимаем кнопку «Открыть изображение» в нижнем правом углу диалогового окна, и фотография открывается в программе Photoshop.
Анализ фотографии
В работе с данной фотографией поставим себе цель «причесать» картинку и сделать её более выразительной, оставив изображение при этом по возможности максимально естественным.
Как обычно, любую работу начинаем с анализа изображения. Для тренировки можно создать отдельный слой «анализ фотографии» (не важно, пустой слой или копию фона), на котором кистью будем буквально отмечать всё, что хочется исправить.
На нашем примере это обычные несовершенства кожи, неровные переходы света и тени на лбу и подбородке модели, сосудики на белках глаз. Ещё дополнительно хочется сгладить волоски, которые выбиваются из прически. Немного поправим форму причёски, слегка приоткроем веко левого глаза, опустим левое плечо, которое слишком приподнято. Дополнительно почистим фон от тёмного пятна в углу справа. Когда мы определились с основными задачами, слой «анализ фотографии» можно отключить и возвращаться к нему в процессе работы, чтобы посмотреть, не упустили ли мы что-то.
У нас есть интересная статья Андрея Журавлёва, «Почему приходится корректировать изображение». И статья Александра Войтеховича «Анализ и обработка фотографий»
Слой «анализ фотографии»:
Фильтр «Пластика» (Liquify)
Создаём копию нашего исходного изображения, и с помощью фильтра «пластика» исправляем форму причёски, опускаем левое плечо и незначительно корректируем форму левого глаза.
Подробнее о фильтре Liquify вы можете прочитать в статье «Использование фильтра Liquify в Photoshop».
Вспомогательные слои
В начале работы создаём группу вспомогательных слоёв:
1) Первый корректирующий слой кривых: выгибаем линию вниз до тех пор, пока не станут достаточно контрастными детали на самых светлых значимых участках изображения (в нашем случае это кожа на лбу и на носу) . Дадим ему название «Затемнение». Пока что отключаем(!) видимость этого слоя.
Затемняющий слой кривых и его воздействие на фото:
2) Второй корректирующий слой кривых. Назовём его «Осветление»: выгибаем линию вверх до тех пор, пока не будут различимы детали в самых тёмных значимых участках (тени в волосах). Также делаем этот слой невидимым.
Осветляющий слой кривых и его воздействие на фото:
3) Ещё один вспомогательный корректирующий слой «Чёрно-белое». Его также отключаем после создания.
Складываем три этих слоя в отдельную папку и размещаем её выше всех остальных слоёв:
Вспомогательными слоями мы будем пользоваться в процессе обработки, чтобы лучше видеть недочёты, дополнительные детали, а также переходы света и тени. Попробуйте поочерёдно включать и выключать их уже сейчас, чтобы понять, как они изменяют изображение, и какие детали проявляются при использовании каждого из них.
Работа с восстанавливающей кистью.
Переходим непосредственно к ретуши.
Создаём три слоя для ретуши и объединяем их в группу «Восстанавливающая кисть, кожа»:
1) Новый чистый слой с обычным режимом наложения, чтобы удалить видимые небольшие несовершенства кожи.
2) Новый слой с режимом наложения «затемнение» (англ. «darken») – Для того, чтобы почистить кожу от пятен, которые светлее общего окружающего фона.
3) Новый слой с режимом наложения «замена светлым» (англ. «lighten») – Для того, чтобы убрать с изображения пятна, которые темнее общего окружающего фона.
По такому же принципу создаём из трёх слоёв группу «Восстанавливающая кисть, волосы».
Так выглядят наши корректирующие слои на данном этапе работы:
Выбираем самый нижний прозрачный слой “Обычный” (Normal) в папке “Восстанавливающая кисть, кожа” и берём инструмент “Точечная восстанавливающая кисть» (Spot Healig Brush Tool). Жёсткость кисти минимальная (в процессе работы жёсткость, а также другие параметры кисти можно и нужно менять).
Масштаб изображения выбираем достаточно крупный, (до 100-200%), чтобы видеть все нюансы на коже. Главное правило – размер кисти чуть больше пятна, которое убираем. Размер кисти постоянно изменяем с помощью квадратных скобок на клавиатуре, неудачные действия отменяем комбинациями клавиш Ctrl+Z или Ctrl+Alt+Z.
Во время ретуши очень полезно включать и отключать вспомогательные слои, которые лежат у нас в отдельной папке выше всех остальных слоёв. Самое важное в такой ретуши – достаточно набить руку и глаз на точечные попадания кисти по несовершенствам, так как работая неаккуратно можно только усугубить ситуацию.
Когда закончили на первом слое, переходим на следующий «Замена светлым», чтобы удалить небольшие тёмные пятна на поверхности кожи. После того, как нам кажется, что и здесь всё готово, идём к слою «Затемнение» и затемняем все небольшие светлые пятна, которые видим. В итоге каждый отдельный слой с ретушью будет выглядеть примерно вот так:
С группой слоёв “Восстанавливающая кисть, волосы” работаем в той же последовательности, что и с предыдущими слоями, только тут есть один нюанс – с волосами удобнее работать на увеличенном фрагменте изображения инструментом «штамп» очень маленького размера (оптимально – чуть толще волоска, который пытаетесь удалить). Убираем выбивающиеся и слишком контрастные волоски. Здесь также полезно потренироваться и использовать все возможности наших вспомогательных слоёв. После ретуши наше изображение смотрится аккуратнее, чем было раньше:
Далее, если мы заметили какие-то детали, которые требуют обязательной корректировки, создаём группу “Дополнительная ретушь”, куда добавляем столько новых слоёв, сколько необходимо. Например, инструментом “штамп”/Clone Stamp Tool (выбираем параметр “образец слоя” со значением «активный и ниже», англ. “Sample” — «Current & Below») я убрала тёмное пятно в нижнем левом углу на фотографии и тем же штампом на новом слое почистила белки глаз от красных сосудиков (это делаем очень аккуратно, с прозрачностью кисти примерно 20-40%).
Дополнительно на отдельном слое кистью с минимальным диаметром и подходящим цветом прорисовала несколько новых волосков на бровях и по контуру причёски, чтобы всё смотрелось более естественно (хотя обработка волос, опять же, это отдельная тема, в которую мы сейчас не будем углубляться).
Группа слоёв с дополнительной ретушью:
Дополнительные изменения в масштабе всего изображения, возможно, выглядят весьма незначительно, но нам важно помнить, что именно мелочи придают нашей работе законченный вид.
Метод осветления и затемнения/ Dodge & Burn
Метод ретуши Dodge & Burn в различных вариациях используется повсеместно, и сейчас мы тоже не будем исключением. Создадим два корректирующих слоя с кривыми. Делаем это так же, как до этого создавали вспомогательные слои:
— первый назовём «Осветление» (Dodge), выгнем кривую вверх, чтобы картинка осветлилась, инвертируем маску слоя.
— у второго слоя “Затемнение” (Burn) кривую опустим так, чтобы изображение стало темнее. Также добавляем чёрную маску.
У меня нет конкретных параметров, в соответствии с которыми нужно гнуть какие-либо кривые. Всё делаем на глаз, чтобы и при затемнении, и при осветлении на фото оставались детали. Так выглядят все группы слоёв, которые есть у нас на данный момент:
Теперь начинаем долгую и достаточно однообразную работу по выравниванию различных пятен на коже. Берём инструмент «Кисть»/Brush Tool.
Выставляем значение параметров «Непрозрачность»/Opacity около 6-10% и “Нажатие”/Flow около 20%. Постоянно во время ретуши меняем значение этих параметров и масштаб изображения. Будет одинаково плохо, если вы вместо того, чтобы сглаживать пятна, наплодите их ещё больше или если вы идеально выровняете поверхность кожи, оставив на месте лица плоский блин.
Отсюда вывод, что кроме владения инструментами Photoshop неплохо иметь хотя бы поверхностное представление об анатомии лица и человеческой фигуры в целом. Начинаем аккуратно рисовать по маскам созданных слоёв там, где соответственно хотим осветлить или затемнить участки изображения.
Ещё раз напоминаю о том, что здесь нам опять очень помогут наши вспомогательные слои и, конечно, необходима некоторая практика в таком нелёгком деле, как Dodge & Burn. Этот этап может занимать очень много времени (от получаса до пары дней), поэтому потребуются усидчивость, внимательность и, что очень желательно, наличие графического планшета.
В конце работы, когда вы примете решение, что всё сделано достаточно аккуратно, попробуйте снизить общую непрозрачность группы слоёв «Dodge & Burn» примерно до 80%. Возможно, это сделает вашу фотографию более естественной и немного скроет огрехи, которые вы могли допустить в процессе упорной работы по осветлению/затемнению. По, крайней мере, мне этот приём часто помогает.
В итоге маски наших корректирующих слоёв могут выглядеть примерно так:
Сравним наш предпоследний вариант изображения после дополнительной ретуши и вариант после Dodge & burn.
Цветовые пятна. Снижение насыщенности или слой в режиме «color». Работа с масками.
C основной ретушью мы закончили. Обратим внимание на цвет. После интенсивных действий по выравниванию кожи на фотографии могли появится слишком насыщенные по цвету или, наоборот, обесцвеченные пятна. Здесь можно посоветовать такой выход:
1) Для обесцвечивания слишком насыщенных пятен создаём чёрно-белый корректирующий слой с чёрной маской и белой кистью с малыми параметрами непрозрачности очень аккуратно рисуем на маске по участкам, которые нам не нравятся.
2) Для того, чтобы придать нужный цвет обесцвеченным участкам или местам, которые в процессе нашей ретуши значительно изменили оттенок, создаём новый прозрачный слой, меняем его режим наложения на «Цветность»/Color. Затем выбираем инструмент «кисть» с небольшой прозрачностью (10-15%). Теперь, когда мы, вооружившись кистью, зажимаем клавишу alt, наша кисточка превращается в пипетку, и мы можем взять образец нужного цвета для того, чтобы постепенно закрасить пятна, отличающиеся по цвету.
Опять предостережения: во-первых, лучше брать образец цвета недалеко от того места, где вы собираетесь работать, а во-вторых, не нужно покрывать одним цветом большие участки на коже, так как это смотрится очень неестественно. Лучше почаще вызывайте пипетку и берите новые оттенки опять же рядом с той областью, где работаете.
На нашей фотографии явных цветовых искажений не было, и я ограничилась лёгкой коррекцией со слоем в режиме наложения «Цветность».
Отдельный урок посвященный технике Dodge/Burn «Ретушь женского портрета — работа с тенями и бликами».
Доработка портрета на дополнительных отдельных слоях.
Чтобы сгладить структуру кожи на шее, создаём новый пустой слой и штампом с прозрачностью около 10% несколько раз проводим по нужным участкам. От многократного движения по одному и тому же месту текстура клонируемого участка замыливается, и мы получаем эффект мягкости, но имеем возможность сохранить натуральность изображения, так как действуем на отдельном слое (при необходимости прозрачность слоя снижается).
На новом слое с помощью штампа ещё раз поработаем над глазами. Дополнительно присоединим к этому слою корректирующую кривую, чтобы деликатно высветлить область глаз.
Цветокоррекция
Далее были созданы два слоя корректирующих слоя: черно-белый с прозрачностью 10%, чтобы слегка снизить общую насыщенность изображения, и слой кривых, где я немного повысила контраст изображения и слегка изменила тон изображения, произвольно двигая точки на кривых в разных каналах. В итоге прозрачность слоя с кривыми была опущена до 40%, так как корректировки показались излишними.
Подробнее о цветокоррекции читайте в статье «Цветокоррекция в портретной ретуши».
Группа слоёв «цвет»:
Добавление объёма.
После всех вышеописанных шагов у меня появилось желание немного подчеркнуть объём изображения, особенно — усилить глубину глаз модели. Для этого создаём уже знакомую нам осветляющую кривую, выгнутую вверх, добавляем чёрную маску и грубыми мазками белой кисти непрозрачностью 10-15% проводим по глазам, губам и бликам на волосах.
Применим ещё один способ сделать выразительнее черты лица. Выбираем наш самый верхний слой и сливаем все слои в один новый с помощью комбинаций клавиш Ctrl+Alt+Shift+E. Конвертируем его в чёрно-белый цвет с помощью клавиш Ctrl+Shift+U и идём последовательно в меню “Фильтр”-“Другие”-“Цветовой контраст” (Filtr-Other-High Pass). Выбираем такой радиус, чтобы были видны объёмы чёрно-белого изображения, соглашаемся со значением фильтра и ставим этот слой в режим наложения Soft Light/Мягкий свет. На чёрной маске слоя прорисовываем глаза, волосы и губы.
Применение фильтра «Цветовой контраст»/High Pass для получения локального объёма:
Добавление резкости
После технической ретуши, когда основные недостатки на фотографии убраны, возможно добавление резкости с помощью фильтра «Цветовой контраст» (англ. High Pass).
О тонкостях повышения резкости у нас есть подробная статья: «Эффективное повышение резкости при обработке портрета».
Повторяем те же самые действия, что перечисляли в предыдущем шаге при добавлении локального объёма: сливаем всё в новый слой сверху, переводим изображение в чб, идём в фильтр High pass, только теперь берём небольшой радиус, чтобы остались только контуры изображения.
Выбираем режим наложения «мягкий свет» и видим, как повышается резкость. Вы можете оставить резкость на всём изображении, но я отдельно прорисовала по маске глаза и губы, чтобы кожа осталась более мягкой.
В результате мы можем сравнить изображение, которое у нас получилось с тем, что было изначально:
Также для наглядности рассмотрим увеличенный участок фотографии, чтобы убедиться, что структура кожи в процессе обработки сохранилась без добавления дополнительных текстур и шумов:
Общая характеристика описанного метода обработки
Подведём краткие итоги нашей работы:
1) Описанный способ далеко не самый быстрый, но весьма аккуратный и позволяет добиться естественности в обработке.
2) При таком методе ретуши возможно внесение исправлений практически на любом этапе обработки, так как используются исключительно корректирующие и прозрачные слои. Исключение составляет слой “Пластика”, поэтому стоит подумать, когда вам целесообразнее её сделать: в начале работы или в конце.
Список всех слоёв, используемых в процессе ретуши:
3) Техника Dodge & Burn требует определённого опыта работы. Желательно работать с помощью графического планшета.
4) Как и в любом другом методе обработки главное — не перестараться, чтобы не изменить геометрию лица и тела, корректируя светотеневой контур.
Страничка автора: http://vk.com/la_speranza
Пишите ваши впечатления и вопросы по статье в комментарии…
Урок фотошоп «Ретушь портрета»
III ступень
В этом уроке мы расскажем, как исправить дефекты изображения на фотографии с невысоким качеством, а также поделюсь очень быстрым и простым способом выровнять кожу лица. Женщина на этом фото — не модель, но мы видим ее яркий характер; нет смысла чрезмерно ретушировать снимок. Сделаем так, чтобы он выглядел естественно.
Фото
Фотографию, на которой мы будем практиковаться в этом уроке, можно скачать на стоке Free Range Stock по этой ссылке. Метод, который я покажу, можно использовать и для редактирования фотографий в жанре бьюти, для этого надо всего лишь изменить некоторые настройки, которые мы будем использовать, чтобы выровнять кожу.
Шаг 1
Взглянув на канал Blue , вы увидите, что он не особо удачен. Многие особенности, свойственные фотографии в формате JPG, не особо видны при просмотре RGB, но по нескольким разным причинам все равно есть смысл произвести коррекцию. Это в первую очередь уменьшит дефекты цвета изображения и гарантирует большую гибкость при осуществлении последующих коррекций.
Создайте копию слоя Background Layer. В этом новом слое откройте Filter > Blur > Gaussian Blur. Задайте значение радиуса, равное 10. Нажмите OK. В качестве режима смешивания выберите цвет. Чтобы открыть опции смешивания, дважды кликните по данному слою справа от его названия. В меню Advanced Blending уберите галочки перед R и G. Таким образом, любая коррекция будет производиться исключительно с каналом Blue. Снова оцените канал Blue: стало лучше.
Шаг 2
Теперь с помощью кривых выровняем цвет изображения. Рекомендуется использовать именно кривые, а не уровни, так у вас будет куда больше контроля над ситуацией (пресет для кривых).
Создайте новый слой для манипуляций с кривыми (Curves Adjustment), потом нажмите на маленькую кнопочку справа от Preset Control и выберите Load Preset для загрузки моего файла.
Шаг 3
Способ, которым мы будем выравнивать кожу лица, практически не требует прибегания к клонированию. Для любых крупных дефектов на коже — в данном случае это четыре больших пигментных пятна — используем Healing Brush Tool (J).
Создайте новый чистый слой сразу поверх копии фона (Background Copy). Выберите Healing Brush (J), не забыв убедиться, что в графе с ее характеристиками выбрано Sample All Layers. Проведя кистью по этим конопушкам, вы их уберете.
Не забывайте, что никакие изменения нельзя сохранять в исходном файле, ведь у вас в любой момент может возникнуть желание отменить все изменения. Вот почему мы рисовали кистью в новом слое.
Шаг 4
Выберите три слоя, находящихся под слоем, в котором редактировались кривые. Перетащите их вниз к кнопке New Layer, чтобы создать их копии. Чтобы объединить три этих дубликата, нажмите Command + E.
Выберите инструмент Polygonal Lasso и обведите лицо. В чрезмерной аккуратности нет необходимости. Теперь вернитесь обратно и, удерживая Alt, удалите выделение на таких областях как глаза, брови, ноздри. Снова вернитесь и выделите все остальное, что следует оставить как есть, — контур носа, ямочки, ключицы, линию подбородка. Вот так выглядит мой выбор областей:
Нажмите Shift + Command + I, чтобы инвертировать выбранную область, затем нажмите Delete. Изменений на этом этапе вы не заметите, потому что на нижнем слое все то же самое, что мы только что вырезали.
Шаг 5
Откройте Filter > Blur > Gaussian Blur. Задайте значение радиуса, равное 20, затем задайте значение непрозрачности (Opacity), равное 75 %. Выберите и скопируйте те же три нижних слоя, что и недавно. Чтобы объединить три этих дубликата, нажмите Command + E. Переместите полученный слой поверх того слоя, в котором производилось выравнивание кожи. Выбрав новый слой, нажмите Command + Alt + G, и вы получите маску (Clipping Mask); она будет отмечена стрелкой, показывающей вниз. Это означает, что нижний прозрачный слой будет маской для верхнего слоя.
Шаг 6
Выберите все тот же нижний слой, откройте Filter > Other > High Pass. Задайте значение радиуса, равное 4.
Теперь вы можете заметить присутствие маски (Clipping Mask), но ненадолго. Выберите режим смешивания для данного слоя Linear Light, значение непрозрачности (Opacity), равное 40 %. Готово!
Посмотрите на фотографию ниже и сравните снимки до и после обработки.
Этот метод эффективен при ретуши любого портрета, но цель обработки не в том, чтобы сделать любого человека похожим на модель, а в том, чтобы лишь немного сгладить дефекты кожи, сохранив ее естественность. Поэтому такая обработка годится для работы с портретом обычного человека.
Шаги
-
1
Для начала избавьтесь от очевидных недостатков кожи. Лучше всего для этого подходит «Лечащая кисть». Нажмите клавишу ALT и кликните на чистом участке кожи (перед этим измените размер кисти, если необходимо), а потом кликните на изъяне. Повторите на всех участках, которые нужно улучшить.
-
2
Отбелите зубы. Выделите зубы один из инструментов «Лассо» и перенесите их на новый слой. Если вы выделили лишние участки, удалите их с помощью маски. Используйте «Выборочную коррекцию цвета», чтобы убрать желтый оттенок.
-
3
С помощью размытия выровняйте тон кожи. Иyструментом «размытие» пройдитесь по коже, не задевая участков, которые должны быть четкими – глаза, волосы и т.д.
-
4
Придайте коже здоровый цвет, настроив красные тона с помощью «Выборочной коррекции цвета». Это поможет избежать неестественного тона кожи. Можно также увеличить насыщенность всего фото, чтобы сделать его ярче. Нажмите ctrl-U (или command-U на макбуке), чтобы вызвать окно «Цветовой тон/Насыщенность».
-
5
Придайте резкости некоторым участкам, чтобы оживить фото. Волосы, глаза, нос и т.д. часто выглядят лучше, если добавить им резкости. Но не переборщите, чтобы избежать зернистости фото. Используйте инструмент «Резкость» и настройте размер кисти, чтобы работать только с определенными участками.
-
6
Используйте фильтр «Диффузия» (Фильтр>Стилизация>Диффузия), чтобы сделать картинку «мягче». Установите процент диффузии около 40-50% и вы получите приятную картинку с характерным «гламурным» свечением.
-
7
Создайте дубликат слоя (Слои>Создать дубликат слоя) и обесцветьте его (Shift-Ctrl-U). Установите параметры наложения (его можно найти в левом верхнем углу окошка со слоями) обесцвеченного слоя на «наложение». Поэкспериментируйте с фильтром размытия по Гауссу (Фильтр>Размытие>Размытие по Гауссу), обычно лучше всего смотрится размытие с коэффициентом около 3-5. Это сделает фотографию еще мягче, не снижая ее четкости.
-
8
Если изображение получилось слишком мягким, поработайте фильтром «Резкость» или инструментом с таким же именем, чтобы вернуть четкость нужным участкам.
Реклама
Предупреждения
- Не устанавливайте слишком высокий коэффициент размытия по Гауссу, иначе ваша стильная фотография превратится в разноцветное пятно.
Реклама
Об этой статье
Эту страницу просматривали 3713 раз.