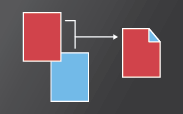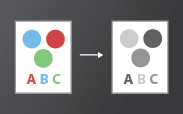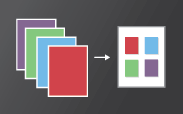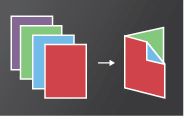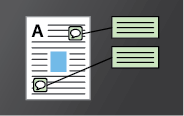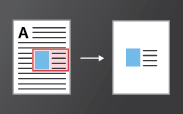- Руководство пользователя Acrobat
- Введение в Acrobat
- Доступ к Acrobat с настольных компьютеров, мобильных устройств и интернета
- Новые возможности Acrobat
- Комбинации клавиш
- Системные требования
- Рабочее пространство
- Основные сведения о рабочем пространстве
- Открытие и просмотр файлов PDF
- Открытие документов PDF
- Навигация по страницам документа PDF
- Просмотр установок PDF
- Настройка режимов просмотра PDF
- Включение предварительного просмотра эскизов файлов PDF
- Отображать PDF в браузере
- Работа с учетными записями облачного хранилища в Интернете
- Доступ к файлам из Box
- Доступ к файлам из Dropbox
- Доступ к файлам из OneDrive
- Доступ к файлам из SharePoint
- Доступ к файлам из Google Диска
- Acrobat и macOS
- Уведомления Acrobat
- Сетки, направляющие и измерения в PDF
- Использование азиатского текста, кириллицы и текста слева направо в документах PDF
- Создание документов PDF
- Обзор процедуры создания документов PDF
- Создание файлов PDF в Acrobat
- Создание документов PDF с помощью PDFMaker
- Использование принтера Adobe PDF
- Преобразование веб-страниц в PDF
- Создание файлов PDF с помощью Acrobat Distiller
- Настройки преобразования Adobe PDF
- Шрифты PDF
- Редактирование документов PDF
- Редактирование текста в документах PDF
- Редактирование изображений и объектов в документе PDF
- Поворот, перемещение, удаление и изменение нумерации страниц PDF
- Редактирование отсканированных документов PDF
- Улучшение фотографий документов, снятых на камеру мобильного устройства
- Оптимизация документов PDF
- Свойства документов PDF и метаданные
- Ссылки и вложенные файлы в PDF
- Слои документов PDF
- Миниатюры страниц и закладки в документах PDF
- Мастер операций (Acrobat Pro)
- Файлы PDF, преобразованные в веб-страницы
- Настройка документов PDF для использования в презентации
- Статьи PDF
- Геопространственные файлы PDF
- Применение операций и сценариев к файлам PDF
- Изменение шрифта по умолчанию для добавления текста
- Удаление страниц из документов PDF
- Сканирование и распознавание текста
- Сканирование документов в формат PDF
- Улучшение фотографий документов
- Устранение неполадок сканера при использовании Acrobat для сканирования
- Формы
- Основные положения для работы с формами PDF
- Создание форм с нуля в Acrobat
- Создание и рассылка форм PDF
- Заполнение форм PDF
- Свойства полей форм PDF
- Заполнение и подписание форм PDF
- Настройка кнопок для выполнения действий в формах PDF
- Публикация интерактивных веб-форм PDF
- Основные положения для работы с полями форм PDF
- Поля форм PDF для штрих-кода
- Сбор данных формы PDF и управление ими
- Инспектор форм
- Помощь с формами PDF
- Отправка форм PDF получателям с использованием эл. почты или внутреннего сервера
- Объединение файлов
- Объединение или слияние файлов в один файл PDF
- Поворот, перемещение, удаление и перенумерация страниц PDF
- Добавление верхних и нижних колонтитулов, а также нумерации Бейтса в документы PDF
- Обрезка страниц PDF
- Добавление водяных знаков в документы PDF
- Добавление фона в документы PDF
- Работа с файлами, входящими в портфолио PDF
- Публикация портфолио PDF и предоставление совместного доступа
- Обзор портфолио PDF
- Создание и настройка портфолио PDF
- Общий доступ, редактирование и комментирование
- Предоставление общего доступа к документам PDF и их отслеживание онлайн
- Пометка текста при редактировании
- Подготовка к редактированию документа PDF
- Запуск процесса редактирования файлов PDF
- Размещение совместных рецензий на сайтах SharePoint или Office 365
- Участие в редактировании документа PDF
- Добавление комментариев в документы PDF
- Добавление штампа в файл PDF
- Процессы утверждения
- Управление комментариями | просмотр, добавление ответа, печать
- Импорт и экспорт комментариев
- Отслеживание редактирования PDF и управление им
- Сохранение и экспорт документов PDF
- Сохранение PDF
- Преобразование файлов PDF в формат Word
- Преобразование документа PDF в файл JPG
- Преобразование и экспорт документов PDF в файлы других форматов
- Параметры форматирования файлов для экспорта в PDF
- Повторное использование содержимого PDF
- Защита
- Повышенный уровень защиты документов PDF
- Защита документов PDF с помощью паролей
- Управление цифровыми удостоверениями
- Защита документов PDF с помощью сертификатов
- Открытие защищенных документов PDF
- Удаление конфиденциальных данных из документов PDF
- Установка политик безопасности файлов PDF
- Выбор метода защиты для документов PDF
- Предупреждения безопасности при открытии документов PDF
- Защита файлов PDF с Adobe Experience Manager
- Функция защищенного просмотра PDF-документов
- Обзор функций защиты в программе Acrobat и файлах PDF
- Язык JavaScript в файлах PDF, представляющий угрозу безопасности
- Вложения как угроза безопасности
- Разрешить или заблокировать ссылки в PDF-файлах
- Электронные подписи
- Подписание документов PDF
- Съемка подписи на мобильное устройство и использование ее в любых приложениях
- Отправка документов на электронные подписи
- О подписях сертификатов
- Подписи на основе сертификата
- Подтверждение цифровых подписей
- Доверенный список, утвержденный Adobe
- Управление доверенными лицами
- Печать
- Основные задачи печати файлов PDF
- Печать брошюр и портфолио в формате PDF
- Дополнительные настройки печати PDF
- Печать в PDF
- Печать цветных документов PDF (Acrobat Pro)
- Печать файлов PDF с помощью заказных размеров
- Расширенный доступ, теги и перекомпоновка
- Создание и проверка средств расширенного доступа к документам PDF
- Возможности расширенного доступа в файлах PDF
- Инструмент «Порядок чтения» в PDF
- Чтение документов PDF при помощи возможностей расширенного доступа и перекомпоновки
- Редактирование структуры документа на панелях «Содержимое» и «Теги»
- Создание документов PDF с расширенным доступом
- Поиск и индексация
- Индексирование файлов PDF
- Поиск в документах PDF
- 3D-модели и мультимедиа
- Добавление аудио, видео и интерактивных объектов в файлы PDF
- Добавление 3D-моделей в файлы PDF (Acrobat Pro)
- Отображение 3D-моделей в файлах PDF
- Взаимодействие с 3D-моделями
- Измерение 3D-объектов в файлах PDF
- Настройка 3D-видов в файлах PDF
- Включение 3D-содержимого в документе PDF
- Добавление мультимедийного контента в документы PDF
- Добавление комментариев для 3D-макетов в файлах PDF
- Воспроизведение видео-, аудио- и мультимедийных форматов в файлах PDF
- Добавление комментариев в видеоролики
- Инструменты для допечатной подготовки (Acrobat Pro)
- Обзор инструментов для допечатной подготовки
- Типографские метки и тонкие линии
- Просмотр цветоделения
- Обработка прозрачности
- Преобразование цветов и управление красками
- Цветовой треппинг
- Предпечатная проверка (Acrobat Pro)
- Файлы, совместимые с PDF/X-, PDF/A- и PDF/E
- Профили предпечатной проверки
- Расширенная предпечатная проверка
- Отчеты предпечатной проверки
- Просмотр результатов предпечатной проверки, объектов и ресурсов
- Методы вывода в PDF
- Исправление проблемных областей с помощью инструмента «Предпечатная проверка»
- Автоматизация процедуры анализа документов с помощью дроплетов или операций предпечатной проверки
- Анализ документов с помощью инструмента «Предпечатная проверка»
- Дополнительная проверка с помощью инструмента «Предпечатная проверка»
- Библиотеки предпечатной проверки
- Предпечатные переменные
- Управление цветом
- Обеспечение согласованности цветов
- Настройки цветов
- Управление цветом документов
- Работа с цветовыми профилями
- Основы управления цветом
Изменить выбранную область страницы можно при помощи инструмента «Кадрирование страниц» и диалогового окна «Установить поля страницы». Эту возможность можно использовать для обеспечения единообразия в документе PDF, составленном из страниц разного размера.
Обрезка страниц с помощью инструмента «Кадрирование»
Кадрирование не уменьшает размер файла, так как информация скрывается, а не удаляется.
-
Выберите Инструменты > Редактировать PDF.
Набор инструментов «Редактировать PDF» отображается на дополнительной панели инструментов.
-
На дополнительной панели инструментов нажмите Кадрирование страниц.
-
Протащите прямоугольник мышкой на странице, которую необходимо обрезать. При необходимости перемещайте мышкой угловые маркеры прямоугольника обрезки до получения нужного размера страницы.
-
Дважды нажмите мышкой внутри прямоугольника обрезки.
Диалоговое окно Установить поля страницы указывает границу размеров прямоугольника обрезки и страницы, которые необходимо обрезать. Чтобы изменить заданную область обрезки, выделите новую область в диалоговом окне, а затем нажмите на кнопку «ОК».
-
Чтобы применить эти параметры к дополнительным страницам, установите диапазон страниц или выберите пункт «Все» в поле «Диапазон страниц».
-
Нажмите на кнопку «ОК», чтобы обрезать одну или несколько страниц.
Управление полями в диалоговом окне «Установить поля страницы»
В диалоговом окне Установить поля страницы отображаются параметры обрезки страниц. Используются следующие параметры управления полями:
Показать все поля (Acrobat Pro)
Отображаются черные, красные, зеленые и синие прямоугольники, показывающие границу обрезки, границу иллюстрации, границу обреза и выпуска за обрез при предпросмотре страниц. При совпадении двух (или более) границ отображается только одна цветная линия.
Граница кадрирования
Определяет границу для содержимого страницы при отображении на экране или выводе на печать.
ArtBox (Acrobat Pro)
Определяет значимое содержимое страницы, включая пробелы.
Граница обреза (Acrobat Pro)
Определяет окончательные размеры страницы после обрезки.
Граница выпуска за обрез (Acrobat Pro)
Определяет обтравочный контур для правильного вывода страницы на печать, чтобы иметь возможность обрезать и сложить бумагу. Типографские метки могут выходить за пределы области выпуска за обрез.
Сохранить пропорции
Сохраняет пропорции обрезанных краев и выдерживает одинаковые расстояния между полями.
Удаление белых полей
Страница обрезается до границ иллюстрации. Данный параметр полезен для обрезки границ слайдов презентации, сохраненных в формате PDF.
Нулевые
Устанавливает поля кадрирования на ноль.
Вернуться к выбранным
Возврат к полям кадрирования, выбранным инструментом «Кадрирование страниц».
Удаление белых полей
-
Выберите Инструменты > Допечатная подготовка.
Набор инструментов допечатной подготовки отображается на панели справа.
-
Нажмите «Установить поля страницы».
Отобразится диалоговое окно «Установка полей страницы».
-
В области Управление полями выберите Удалить белые поля.
-
Чтобы удалить белые поля с дополнительных страниц, установите диапазон страниц или выберите пункт «Все» в поле «Диапазон страниц».
Отмена обрезки
Кадрирование PDF не снижает размер файла, так как информация лишь скрывается, а не удаляется. Сбросив значение размера страницы, можно вернуть страницу и ее содержимое к первоначальному состоянию.
-
Откройте диалоговое окно «Установить поля страницы», выбрав «Кадрирование страниц» в меню «Параметры»
на панели «Миниатюры страниц» на панели навигации.
-
Нажмите кнопку Обнулить, чтобы восстановить поля до размеров исходной страницы.
New Here
,
/t5/acrobat-discussions/how-to-change-margins-in-pdf/m-p/1080616#M85
Apr 28, 2010
Apr 28, 2010
Copy link to clipboard
Copied
In Response To Ozzwoman9
I had the same problem with margins when I created a PDF from a PowerPoint file. It kept shrinking the entire page, leaving larger margins than my original file. But now I just created a PDF from a PowerPoint file with OK margins. This may sound overly simple, but I selected Print and just checked the box «Scale to fit paper», and it worked fine. The PDF now has the same margins as my original.
- Follow
- Report
Community guidelines
Be kind and respectful, give credit to the original source of content, and search for duplicates before posting.
Learn more
New Here
,
/t5/acrobat-discussions/how-to-change-margins-in-pdf/m-p/13021243#M367490
Jun 21, 2022
Jun 21, 2022
Copy link to clipboard
Copied
In Response To dexia777
I am trying to brochure print a letter sized MSWord Created doc exported to Adobe Acrobat Pro 2020 with 1/2 to 1/4 inch margins. The pre-set for brochure print top and bottom margins in Acrobat appears to be 1″. The Page Setup dialog box Margins setting is there, but greyed out, so not accessible to modification.
The problem is the Adobe Acrobat Pro 2020 software.
Adobe, will you please fix the software so that margins can be changed when Brochure Print is the selected option.
Thanks ever so much.
- Follow
- Report
Community guidelines
Be kind and respectful, give credit to the original source of content, and search for duplicates before posting.
Learn more
New Here
,
/t5/acrobat-discussions/how-to-change-margins-in-pdf/m-p/12099332#M315915
Jun 08, 2021
Jun 08, 2021
Copy link to clipboard
Copied
In Response To scbikeck
Thank you! I have been searching and searching, and finally found your comment.
- Follow
- Report
Community guidelines
Be kind and respectful, give credit to the original source of content, and search for duplicates before posting.
Learn more
New Here
,
/t5/acrobat-discussions/how-to-change-margins-in-pdf/m-p/1080615#M84
Apr 19, 2010
Apr 19, 2010
Copy link to clipboard
Copied
Hi,
I have a related question. I have a PDF file that has very, very tight left and right margins. I don’t want to print the file, but I would like to be able to have visually pleasing margins while reading it in Adobe Acrobat Pro Extended.
I’d be happy even to be able to change the background color of the non-page area to white. I can change the background color to white on Full Screen display, but not on regular display.
Can anyone give me some tips on making the left/right margins appear wider?
Thanks in advance!
- Follow
- Report
Community guidelines
Be kind and respectful, give credit to the original source of content, and search for duplicates before posting.
Learn more
LEGEND
,
/t5/acrobat-discussions/how-to-change-margins-in-pdf/m-p/1080617#M86
Apr 28, 2010
Apr 28, 2010
Copy link to clipboard
Copied
In Response To shawnmitchell
Access the Crop Pages dialog (via the Crop Tool).
The bottom pane, Change Page Size permits configuration of a custom width and height.
Bumping out these values might meet your needs.
Be well…
- Follow
- Report
Community guidelines
Be kind and respectful, give credit to the original source of content, and search for duplicates before posting.
Learn more
New Here
,
/t5/acrobat-discussions/how-to-change-margins-in-pdf/m-p/1080618#M87
Apr 29, 2010
Apr 29, 2010
Copy link to clipboard
Copied
In Response To CtDave
Thanks Dave, that was exactly what I needed.
- Follow
- Report
Community guidelines
Be kind and respectful, give credit to the original source of content, and search for duplicates before posting.
Learn more
New Here
,
/t5/acrobat-discussions/how-to-change-margins-in-pdf/m-p/1080619#M88
Jun 01, 2010
Jun 01, 2010
Copy link to clipboard
Copied
Hmm I know this post is already outdated but I came across this problem just recently. Cropping zooming resizing is a bit crappy. Here’s what I’ve found out / figured out:
If you have Adobe Photoshop, go ahead and open your PDF file from there. Then try and print it there. You can adjust a lot like margins scale size etc without losing your PDF quality. Print-out is as clear as the original
- Follow
- Report
Community guidelines
Be kind and respectful, give credit to the original source of content, and search for duplicates before posting.
Learn more
New Here
,
/t5/acrobat-discussions/how-to-change-margins-in-pdf/m-p/1080620#M89
Jul 27, 2010
Jul 27, 2010
Copy link to clipboard
Copied
Hello,
Please guide me how to increase 1/2 inch margin on the left side and reduce the same margin on the right side of Adobe Reader document, i need this for binding purposes.
Thanks.
- Follow
- Report
Community guidelines
Be kind and respectful, give credit to the original source of content, and search for duplicates before posting.
Learn more
LEGEND
,
/t5/acrobat-discussions/how-to-change-margins-in-pdf/m-p/1080621#M90
Jul 27, 2010
Jul 27, 2010
Copy link to clipboard
Copied
In Response To SuperAdeel
You can not do anything with Reader. There may be some options in your printer dialog for your printer, but there is nothing you can do with Reader. More questions on Reader should be asked in the Reader forum.
- Follow
- Report
Community guidelines
Be kind and respectful, give credit to the original source of content, and search for duplicates before posting.
Learn more
Community Beginner
,
/t5/acrobat-discussions/how-to-change-margins-in-pdf/m-p/1080622#M91
Dec 03, 2010
Dec 03, 2010
Copy link to clipboard
Copied
Hi all,
My first post on the Adobe forums.
I’ve read the entries so far and none seem to hit the nail on the head.
My issue is that I have a fair number of documents as strung together .pdf’s and I’d like to print out each document with a binding margin on the left, typically a .75″ margin. This should have been a slam dunk command, but, alas, I can’t find it. Some pages vary in size and I would simply print to fit an 8-1/2″ x 11″ page, shrinking the original to allow for the .75″ binding margin.
So far, I’ve had to open each page in Photoshop Elements 6, add the requisite margin, then save it as an individual page, later restringing the document together. When you get to documents exceeding 100 pages, this is an insane waste of my time and there ought to be a command to take care of this enmass.
As info, I am using Acrobat 8.
Regards,
Richard
- Follow
- Report
Community guidelines
Be kind and respectful, give credit to the original source of content, and search for duplicates before posting.
Learn more
LEGEND
,
/t5/acrobat-discussions/how-to-change-margins-in-pdf/m-p/1080623#M92
Dec 03, 2010
Dec 03, 2010
Copy link to clipboard
Copied
In Response To Richard_Eger
Sounds like you have 2 steps that are needed. First, get all the pages to the same size (printing to a new PDF with the expand to fit will do this). After you get the same size pages, then use the crop tool to setup the margins. You may want to do the first print to a custom size corresponding to the size without the left margin. These are only ideas, not necessarily the best solution. The optimal solution is to fix the margins in the original document before make the PDF.
- Follow
- Report
Community guidelines
Be kind and respectful, give credit to the original source of content, and search for duplicates before posting.
Learn more
Community Beginner
,
/t5/acrobat-discussions/how-to-change-margins-in-pdf/m-p/1080624#M93
Dec 03, 2010
Dec 03, 2010
Copy link to clipboard
Copied
In Response To Bill12
Dear Bill,
Okay, I got through step 1. Thanks for your guidance. Step 2, however, is problematic. Using the crop tool, that is literally all I can achieve, i.e., to crop the document. What I want to do is to add a .75″ margin on the left, meaning that the printed original will now be constrained to a 7.75″ width space on the right side of each 8.5″ x 11″ page, with the proportions constrained, meaning that it will also reduce in the long dimension proportionately.
Didling a bit further, I tried again going to print. I made the Printer «Adobe pdf» as before. I then went to Properties, then to Default Settings > Edit. At the bottom is Default Page Size. At this point, it looked like I could change the page size to 7.75″ x 11.0″. It then wanted to save this under Settings titling the file Standard[1].joboptions. This folder is really buried down in the weeds and I chickened out, afraid I’d never be able to change it back, i.e., find my way to it. I’m not sure what I will achieve nor whether the original page will be shown to the right or centered once printed, if that. I’d appreciate some guidance (and hand holding). I’m a bit leary of changing a major default setting and not be able to undo it for documents with which I don’t need the binding margin.
I apologize for the tight spacing of this message, but don’t know how to adjust it.
Regards,
Richard
- Follow
- Report
Community guidelines
Be kind and respectful, give credit to the original source of content, and search for duplicates before posting.
Learn more
LEGEND
,
/t5/acrobat-discussions/how-to-change-margins-in-pdf/m-p/1080625#M94
Dec 04, 2010
Dec 04, 2010
Copy link to clipboard
Copied
In Response To Richard_Eger
This may not be optimal, but may meet your needs. Print your PDF to the Adobe PDF printer AFTER setting the printer properties>General>Advanced>scaling to maybe 80% or so. You can play around with calculations to what might be a good percent for the end result — I randomly selected 75% and turned off shrink and expand to fit page. You might also select a custom page size that when scaled and cropped, would include within it the letter or A4 size that you might want for the final. Then print the PDF to a new one. In the new one, use the crop to get the top, right, and bottom margins back to where you want them. Print the result. It may be that you can try printing to another PDF and seeing how the results go (I did this with the expand to fit and got a page with a large left margin and narrow top, bottom, and right margins. These checks might include the expand to fit option and such.
If you spend a little time with measurements and such, you might find good %s to use for the print and the cropping. At least this is an alternative to try to get what you want. It worked for me in AA5 on this machine. Hope my scenario makes sense. I started out with TBRL of .75,.5,.5,.5 margins in. After 75% print and a crop of TBRL of 1.5,1.4,.36,.128 in I had about TBRL of .5, .3, 1.1, and .25 in margins. I printed to a new page with expand to fit. The end result was TBRL of 1.1, .9, 1.3, .25 in margins approximately. A better test would have been to have created a box for the margins initially and played with the scaling to get there. If you want alternating print margins, you would need to crop the even and odd pages separately.
I think that once you have gone through the process and figured out the steps and proper scalings and croppings, then it should be rather easy to do. I would test on a short document, but you should be able to do it on a large document after you set the process. You may lose some resolution and such, but at least you have your print margins. Long way to get there. I figured I would go through the process since folks ask about margins periodically. Unfortunately you can not put in negative cropping (at least in AA5 — did not try it on AA7, 8, or 9 on my other machines), or the process would have just gotten easier.
- Follow
- Report
Community guidelines
Be kind and respectful, give credit to the original source of content, and search for duplicates before posting.
Learn more
Community Beginner
,
/t5/acrobat-discussions/how-to-change-margins-in-pdf/m-p/1080626#M95
Dec 04, 2010
Dec 04, 2010
Copy link to clipboard
Copied
In Response To Bill12
Dear Bill,
Thank you for taking so much time with this.
I think I see what you are trying to do. Essentially, if I read you correctly, you are pre-shrinking the document, then cropping back to keep a left hand margin. I don’t know what you mean by AA5, AA6, etc. Please explain.
I do use Internet Explorer and Microsoft, as far as I’m concerned, really blundered when they introduced shrink to fit with IE 6. It wasn’t until they got to IE 8 that they provided a way to shut it off. With it on, e-mail with large photo attachments would end up with tiny print when printed off.
Similarly, Adobe seems to have had a blind eye to the binding margin issue, which really should have been included as a simple command in Acrobat, or even in Acrobat Reader.
I won’t be able to try your recommendations until tomorrow. If I get stuck, I’ll come back for more help. Thanks for all of your efforts to assist me (and likely others) to find a work around for this issue.
Regards,
Richard
- Follow
- Report
Community guidelines
Be kind and respectful, give credit to the original source of content, and search for duplicates before posting.
Learn more
LEGEND
,
/t5/acrobat-discussions/how-to-change-margins-in-pdf/m-p/1080627#M96
Dec 04, 2010
Dec 04, 2010
Copy link to clipboard
Copied
In Response To Richard_Eger
AA5 etc are the Acrobat versions (not subversions) such as Adobe Acrobat 5.0.5 (typically the latest versions). I understand your interest in a print margin, but as many others have said that is not really what Acrobat was designed for. It was designed as a viewer/creator in which an original can be viewed. However, many things folks wish to do can be done after a fair amount of fiddling, though not always the best results. For your case, it is probably not a bad solution.
I can create a document with a border margin showing (could probably use printer marks also) to demonstrate the process. If you have what your current margins and page size are, along with the new margin (I did not go back and check for any statement about them), I can probably repeat the process and post the examples.
- Follow
- Report
Community guidelines
Be kind and respectful, give credit to the original source of content, and search for duplicates before posting.
Learn more
Engaged
,
/t5/acrobat-discussions/how-to-change-margins-in-pdf/m-p/1080628#M97
Dec 04, 2010
Dec 04, 2010
Copy link to clipboard
Copied
In Response To Bill12
Hi Richard,
For your step number two you may want to look at our free automation tool «Resize Pages Tool» at-
http://www.pdfscripting.com/public/65.cfm
(Scroll down in the list for the one titled «Resize Pages Tool»).
Step number 1 could aslo be solved with a custom automation tool for scaling all the pages at once, and could be combined for both steps into one custom tool. If this is something you do repeatedly and isn’t a one time job, it may be worth getting such a tool developed.
Hope this helps,
Dimitri Munkirs
WindJack Solutions
www.windjack.com
www.pdfscripting.com
- Follow
- Report
Community guidelines
Be kind and respectful, give credit to the original source of content, and search for duplicates before posting.
Learn more
Community Beginner
,
/t5/acrobat-discussions/how-to-change-margins-in-pdf/m-p/1080666#M135
Dec 14, 2018
Dec 14, 2018
Copy link to clipboard
Copied
In Response To Bill12
Bill@VT wrote
Sounds like you have 2 steps that are needed. First, get all the pages to the same size (printing to a new PDF with the expand to fit will do this). After you get the same size pages, then use the crop tool to setup the margins. You may want to do the first print to a custom size corresponding to the size without the left margin. These are only ideas, not necessarily the best solution. The optimal solution is to fix the margins in the original document before make the PDF.
Bill, the problem with using the printer to size the document for proper margins does not get you an electronic document with the margins adjusted. If you’re dealing with an existing document and the text is laid down the length of the page and leaving 2″ margins on each side
- Follow
- Report
Community guidelines
Be kind and respectful, give credit to the original source of content, and search for duplicates before posting.
Learn more
Community Beginner
,
/t5/acrobat-discussions/how-to-change-margins-in-pdf/m-p/1080667#M136
Dec 14, 2018
Dec 14, 2018
Copy link to clipboard
Copied
In Response To uvbogden
Wide margins on either side and a column down the middle of text. The text is usually closely fitting the top and bottom of the page. So if you crop the left and right sides you’ll end up with a long, narrow page which Acrobat redoes, putting back wide margins on the sides so everything fits on the 8.5″ X 11″ letter-size paper. It’s a partial but not entirely satisfactory fix. You can do better if you’re able to move text in tighter formation towards the middle of the page to get more cropping off the top and bottom. Redults are semi-OK.
You can go through the document in EDIT mode and adjust all the text boxes to the proper margins. You can get more cropable space if you Select All and change to a smaller or more narrow font that will shrink your text boxes. Another way is to convert your pdf to a png or jpg. Then using Paint.NET, you load your 8.5″ X 11″ white rectangle png into Paint.NET, under Layers, select import layer from file. The files are the pages that are now png photos. The file turns up in the upper left hand corner, quite small, and you drag the dots to enlarge/shrink the page, and change it so that the text column is shorter than before and wider—you can crop and resize the page until it’s an 8.5″ X11″ page that has perfect margins all around. Then you save it with Paint.NET, and then convert the png back to a pdf and combine the pages.
The way Adobe recommends is to export to word, make your formatting changes then convert it back to pdf if you wish. The problem is, when you change them from pdf to word, the result is often somewhat different in places and in what you have as a word document, some of the ridgid formatting carries over from the pdf to the new word doc and when you try to fix the text, some of it won’t move where it’s supposed to, and it’s difficult (onery really) to edit. So what we need is a Format Bar where we can set margins, the size of headers and footers, and something to make the text that’s running down the center of the page to re-wrap itself to the new margins, instead of having to do this by hand.
None of these methods are satisfactory. They take too much time and persistent focus for Adobe consumers, while it wouldn’t take much effort on the part of ADOBE to fix Acrobat and open up new worlds for the consumers.
- Follow
- Report
Community guidelines
Be kind and respectful, give credit to the original source of content, and search for duplicates before posting.
Learn more
Community Beginner
,
/t5/acrobat-discussions/how-to-change-margins-in-pdf/m-p/1080629#M98
Dec 05, 2010
Dec 05, 2010
Copy link to clipboard
Copied
Dear Bill and Dimitri,
I am not sure Bill whether or not you are suggesting I send you a sample of what I have to play with. Some are more complicated than others. For instance, in some extreme cases, not only are the originals of different size, but some are rotated 90°. The end objective is to get them all printed on 8.5″ x 11″ paper with a .75″ binding margin. Generally, those that are rotated 90° will print out correctly oriented.
As for what Acrobat was designed to do, I understand your point Bill, but clearly people print out pdf’s, as witness the plethora of government documents on pdf from the IRS. I find the lack of a tool for printing out documents with acceptable binding margins equal to racing a horse with blinders on. When I started my inquiry, I figured the tool was there, but I just didn’t know how to access it.
Dimitri, I’m not sure how locking down a corner of a page works. Care to explain?
I’d be happy to provide a sample via e-mail if either of you wants to try it.
In the meantime, I’ll try following up on your instructions, Bill.
Regards,
Richard
- Follow
- Report
Community guidelines
Be kind and respectful, give credit to the original source of content, and search for duplicates before posting.
Learn more
Engaged
,
/t5/acrobat-discussions/how-to-change-margins-in-pdf/m-p/1080630#M99
Dec 05, 2010
Dec 05, 2010
Copy link to clipboard
Copied
In Response To Richard_Eger
Hi Richard,
If you have downloaded the tool, in the graphic labeled «Anchor» on the right side of the dialog you select an anchor for one area of the document by clicking in one of the boxes. That will be the point which won’t change while the rest of the page grows or shrinks (the corresponding arrows shown indicate the direction too) You need to select «Custom» size in the «New Size» pulldown window in that same dialog and enter the dimensions for width and height plus choose Units, which in your case would be inches.
If you create a test document a play around with the different settings it should become clear how it works.
Hope that helps,
Dimitri
WindJack Solutions, Inc
www.windjack.com
www.pdfscripting.com
- Follow
- Report
Community guidelines
Be kind and respectful, give credit to the original source of content, and search for duplicates before posting.
Learn more
LEGEND
,
/t5/acrobat-discussions/how-to-change-margins-in-pdf/m-p/1080631#M100
Dec 05, 2010
Dec 05, 2010
Copy link to clipboard
Copied
In Response To Richard_Eger
The tool Dimitri suggested looks like a good alternative. You may still have problems with having to rotate pages and pages of different sizes. You might want to rotate all that need rotating from Document>Rotate Pages and print to a PDF of a desired size and select to fit page. Then use Dimitri’s too that is probably simpler. You have several different issues, the margin only being one and Dimitri’s tool looks ideal for the margins.
- Follow
- Report
Community guidelines
Be kind and respectful, give credit to the original source of content, and search for duplicates before posting.
Learn more
Community Beginner
,
/t5/acrobat-discussions/how-to-change-margins-in-pdf/m-p/1080632#M101
Dec 05, 2010
Dec 05, 2010
Copy link to clipboard
Copied
Dear Bill and Dimitri,
Thank you for your additional sage counsel.
I think I will try your approach first, Bill. While perhaps a bit of artistic perfectionism, My desire would be to center the resulting image reduction top and bottom, whereas your approach Dimitri would lock it either toward the top or the bottom, although, admittedly, that’s a really icing on the cake issue. And, it may turn out that, say, locking at the top, might not be a bad idea. If I recall correctly, fit to page does center the page in both directions.
As for pre-rotating the errant rotated pages, these documents are strung together and I’m not sure how one goes about rotating individual pages within the string. To be honest, I’ve only been working them in Photoshop Elements 6, adding the margin there, which breaks them into individual pdf’s, which I later re-string. My guess is that there is likely a command within Acrobat to do this while retaining the integrity of the string.
Which then brings up another classic question. While stringing together individual pdf’s is straight forward, de-stringing them enmass is something I don’t know how to do. Can either of you offer a suggestion as to how this can be done?
I am also hoping that, while my questions pertain to my specific needs, others viewing this instructional discussion will also benefit.
Regards,
Richard
- Follow
- Report
Community guidelines
Be kind and respectful, give credit to the original source of content, and search for duplicates before posting.
Learn more
Engaged
,
/t5/acrobat-discussions/how-to-change-margins-in-pdf/m-p/1080633#M102
Dec 05, 2010
Dec 05, 2010
Copy link to clipboard
Copied
In Response To Richard_Eger
Hi Richard,
Try menu item Document -> Extract Pages, then choose a page range and check the box «Extract Pages as Separate Files.» You’ll also need to specify a folder location for the output.
Hope this helps,
Dimitri
WindJack Solutions
www.windjack.com
www.pdfscripting.com
- Follow
- Report
Community guidelines
Be kind and respectful, give credit to the original source of content, and search for duplicates before posting.
Learn more
Community Beginner
,
/t5/acrobat-discussions/how-to-change-margins-in-pdf/m-p/1080634#M103
Dec 05, 2010
Dec 05, 2010
Copy link to clipboard
Copied
Dear Dimitri,
That is super — a simple command.
I just wish the folks at Adobe would do the same for those doing printouts. When you are dealing with historical documents, many taken from microfilm, generally there is no consideration as to binding margins. If one wants to wax philosophical on this, while technology changes ever so rapidly, one thing that is always viewable is the printed page or photo. A classic exanple of technological change is sound recording. We started out with cylinders. Next came records, first 78 rpm, then 45 rpm for individual songs and 33 rpm for longer pieces. Casette tapes and 8-track tapes were next, followed by CD’s. Now we have mpegs. The conundrum was exemplified in one of the early Superman movies, wherein the history of Krypton was recorded on green crystals. Technology is constantly changing, which compromises the ability to play back what has been recorded in the past. At the National Archives and Records Administration in College Park, MD, some of the researchers’ copies of motion pictures are on antique 1″ Beta tapes. The machines to play these, antiques in and of themselves, are in terrible shape. The primary copies, however, are still on film, although one wonders how long these, too, will last. I presume that these are stored under refrigeration.
We can see the issue in condensed time with the development of computer operating systems and software. While Microsoft has generally attempted to provide retroactivity, a document written in the newer versions of Office may be a .docx, whereas older software doesn’t recognize this. Fortunately, most friends are willing to downgrade their copies so I can read them. Support for Windows XP will eventually vanish. While this OS can continue to be used by those that have it, replacing peripherals such as scanners and printers may make this problematic.
But, actual photos and printed pages are readable with the Mark 1 eyeball, regardless of how they are produced.
Regards,
Richard
- Follow
- Report
Community guidelines
Be kind and respectful, give credit to the original source of content, and search for duplicates before posting.
Learn more
Adobe Employee
,
/t5/acrobat-discussions/how-to-change-margins-in-pdf/m-p/1080635#M104
Dec 05, 2010
Dec 05, 2010
Copy link to clipboard
Copied
In Response To Richard_Eger
Richard,
Adobe addressed a lot of what you’re talking about 7 years ago in Acrobat 6 with the addition of the PDF/A standard for archiving. Of course, the document author has to save the file as PDF/A, and this means the file has to meet that criteria. This ‘archiving’ format was requested by, among many others, the Library of Congress, and so these documents need to be able to be read in their original format for 100 years or until the end of the republic, which ever comes first. The ability to read these documents does not belong to Adobe, Acrobat or the Reader to maintain, but instead, the consumer that desires to view these documents must have a system that runs software that can view these files. While Adobe may currently honor and support this standard, I don’t believe it is their responsiblity (nor should it be) to add definition to it.
I believe that Microsoft was represented at the standards committee hearings while the format arguments were being made, but for better or for worse the committee felt that PDF was a more qualified format. I believe this is because, in part, of what Aandi Inston explained way way back at the top of this thread; Word is a word processing application, and Acrobat/Reader is a document viewing program. Over the years, many many features have been added to give a document author much more creative control over a PDF, but really, some responsibility lies in the hands of the author; whether or not this is the original author, or a person who now possesses an original or a copy of the document, and now wants that document to be different.
- Follow
- Report
Community guidelines
Be kind and respectful, give credit to the original source of content, and search for duplicates before posting.
Learn more
Добавление полей страницы и отступы, изменение размера страницы PDF
Файлы остаются конфиденциальными. Автоматически удаляется через 5 часов.
Изменить размер PDF
Добавление полей страницы и отступы, изменение размера страницы PDF
Как изменить размер страниц PDF или добавить поля страницы
Измените размер бумаги PDF-файла или добавьте пробелы на страницы PDF. Измените поля страницы с помощью инструмента изменения размера DeftPDF.
1. Загрузите свои файлы
Вы можете быть уверены, что ваши файлы будут безопасно загружены через зашифрованное соединение. После обработки файлы будут безвозвратно удалены.
- Чтобы загрузить файлы с компьютера, нажмите«Загрузить PDF-файл»и выберите файлы, размер которых вы хотите изменить, или перетащите файлы на страницу.
- Чтобы загрузить файлы из Dropbox, Google Drive или с веб-сайта, на котором расположены ваши файлы, разверните раскрывающийся список и выберите нужные файлы.
- Этот инструмент поддерживает только один файл за раз

2. Выберите, как будет изменен размер вашего документа
У вас есть два варианта изменения размера: вы можете изменить размер бумаги или добавить отступы/поля (также известные как пробелы), чтобы изменить размер документа.
a. Изменение размера бумаги
- Выберите»Изменить размер страницы», чтобы изменить размер бумаги в документе. Вы можете изменить его на следующие размеры: A0, A1, A2, A3, A4, A5, Letter, Letter, Legal, Ledger, таблоид или исполнительный. Вы также можете выбрать пользовательский размер и ввести ширину и высоту бумаги.
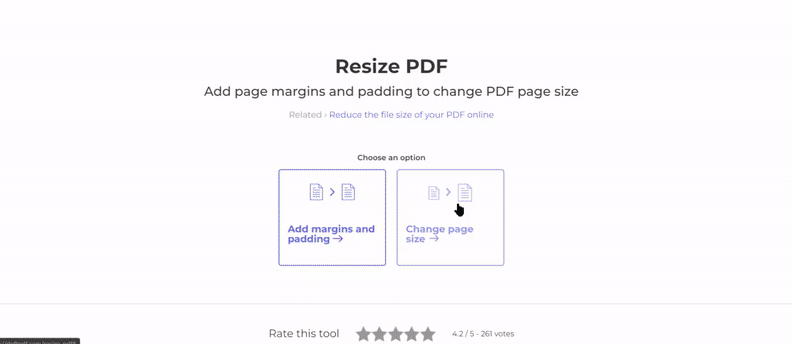
b. Добавить поля и пробелы
- Выберите»Добавить поля и отступы», чтобы изменить или добавить пробелы. Вы можете определить поля для каждой стороны страницы — сверху, снизу, слева и справа. После того, как вы укажете предпочтительный размер поля (в дюймах) с каждой стороны, будет показан предварительный просмотр вашей маржи.
- Вы также можете создавать поля для определенных страниц, только выбирая страницы на миниатюре. Если вы выбрали страницу и хотите снять выделение с нее, просто нажмите на ее миниатюру еще раз, чтобы удалить выделение.
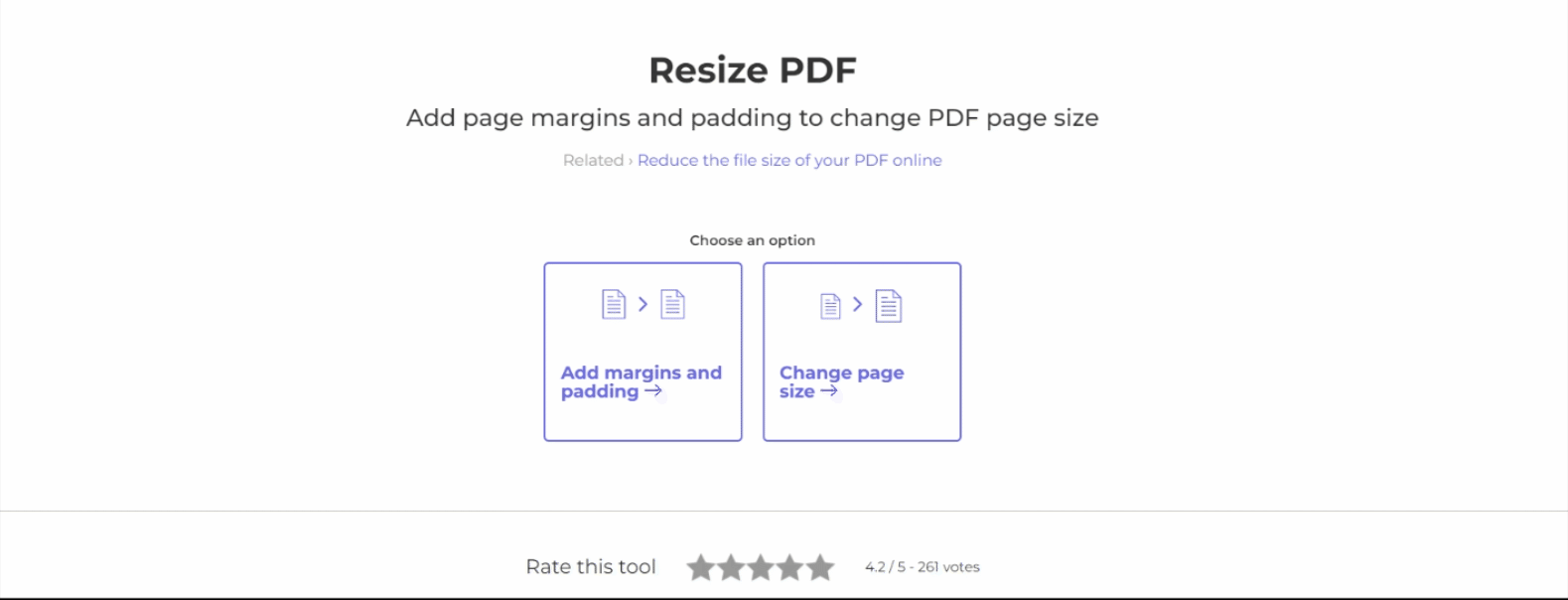
3. Загрузить документ
После настройки размера или добавления полей нажмите»Изменить размер PDF» и документ будет обработан. Нажмите»Скачать», чтобы сохранить файл на компьютере. Вы также можете сохранить его в своих онлайн-аккаунтах, таких как Dropbox или Google Drive, поделиться им по электронной почте, распечатать новый документ, переименовать или даже продолжить редактирование с помощью новой задачи.
Вы можете открывать и просматривать файлы в формате Portable Document Format (PDF) в Adobe Reader. PDF-файлы отображают документы в том формате, в котором они были изначально созданы. Согласно Adobe, «Acrobat не позволяет напрямую сокращать ваши страницы. … По умолчанию Acrobat и Reader будут использовать один из параметров масштабирования, чтобы убедиться, что все содержимое страницы помещается в область печати страницы. A PDF-файл по своей сути масштабируем и не должен иметь белых полей ». Однако есть несколько способов изменить поля в PDF-файлах.
Выполните несколько простых шагов, чтобы изменить поля в PDF.
Откройте файл в Adobe Acrobat, затем выберите «Документ» и «Обрезать страницы».
Нажмите «Пользовательский» в разделе «Изменить размер бумаги» и введите высоту и ширину.
Перейдите в «Диапазон страниц», затем выберите «Все» для нескольких страниц или «От 1 до 1» для одной страницы. Затем нажмите «ОК», чтобы применить настройки.
Выберите «Файл» и «Печать» на панели инструментов и измените «Масштаб страницы» на «Уменьшить поля принтера».
Откройте файл в Adobe Reader и выберите «Файл» и «Печать» на панели инструментов. Откроется диалоговое окно «Печать».
Нажмите на кнопку «Свойства», затем выберите вкладку «Макет».
Выберите размер бумаги, на которой вы хотите распечатать PDF-файл, и установите флажок «Масштабировать по размеру».
Перейдите к «Изменить размер» и уменьшите размер документа до нужного размера. Вы можете выбрать размер от 50 до 100 процентов. Затем нажмите «ОК», чтобы закрыть диалоговое окно «Масштабировать по размеру».
Нажмите «ОК», чтобы закрыть окно «Свойства». Затем нажмите «ОК», чтобы закрыть диалоговое окно «Настройка печати» и распечатать документ. Ваш документ будет напечатан с заданными полями.
Microsoft Word позволяет установить поле страницы для документа с помощью кнопки «Поля» на панели инструментов программы. Это изменяет все поля документа, .
Профили контактов вашего iPhone позволяют отслеживать разнообразную информацию о ваших друзьях. Помимо прикрепления имени и фамилии к определенному телефону .
Microsoft Word 2003 — это текстовый процессор, но он содержит множество простых опций графического редактирования, функций и эффектов, которые могут улучшить ваш документ. Опция Text Box позволяет .
Источник
Как исправить поля при печати PDF?
Мне нужно напечатать несколько математических статей. Но маржа слишком большая, поэтому я хочу отредактировать ее, чтобы решить эту проблему.
один из способов преобразования его в Microsoft Word (я думаю). Но я пробовал некоторые программы, и они дают очень плохие преобразования.
Как бы Вы ее решили? Я уверен, что некоторые из вас сталкиваются с этой проблемой регулярно.
7 ответов
Это старый поток, но я просто наткнулся на ту же проблему и не хотел устанавливать ничего дополнительного, поэтому я предлагаю следующее: (здание на что говорит nmat и комментарий slhck)
Если вы хотите уменьшить поля, то в PDF reader вы могли бы печать в pdf с масштабированием до 110%, а затем распечатать новый PDF так, как вы хотите на бумаге (один или обе стороны или несколько на странице). С помощью этого решения вы можете только увеличить уменьшить все поля (верхнее, нижнее, правое и левое) пропорционально; т. е. вы не можете изменить только одно поле.
Изменить/Обновить: я наткнулся на Briss, бесплатное (GNU GPL) и довольно компактное приложение (Java), которое вы можете скачать с SourceForge (briss-0.9 в настоящее время). Он может удалить поля PDF-файлов и сохранить результат. Я использую его уже несколько месяцев.
вы можете использовать Брисс Pdfbooklet, передовые инструменты PDF, PDF с ножницами, наложение студия, Inbooklet, Фаррух, Крео готовит. Ни один не идеален. Некоторые из них имеют больше возможностей, чем другие, некоторые из них очень медленно, некоторые могут создавать буклеты, некоторые из них свободны. PD: даже Adobe Acrobat может обрезать поля.
Я думаю, что вы должны попытаться увеличить поля без преобразования его в слово. Как вы сказали, конверсия обычно дает плохие результаты.
во-первых, вы можете попробовать масштабировать PDF перед печатью. Окно печати имеет возможность для этого, и если вы установите его на 95% поля должны увеличиться. Другой вариант-редактировать pdf. Я нашел в этой статье это объясняет, как увеличить поля с помощью PDFill.
можно скачать этой инструмент «Free pdf to word doc converter» от hellopdf это бесплатно и быстро, быстрее, чем веб-интерфейс.
редактировать в ответ на комментарий:
очень трудно установить маржу в PDF-файлах, но я попытался найти что-то и получил ссылку ниже, попробуйте, надеюсь, это поможет вам. И если вы преобразуете его в .doc , то вы должны установить поля вручную.
посмотреть здесь.
Если у вас есть Adobe Photoshop, идти вперед и открыть PDF файл оттуда. Затем попробуйте распечатать его там. Вы можете отрегулировать как шкала размеров полей и т. д. без потери качества в PDF. Распечатать, как оригинал.
используя Linux, попробуйте следующее:
вот суть сценария bash, который основывается на prev. Устраняет проблему совместимости цветов (возможно, специфичную для моего pdf) и выполняет некоторую проверку зависимостей.
в поле «Настройка печати adobe «выберите» печать в формате PDF «и выберите» Нет » для масштабирования страницы. Поля будут нормальными. Выбор параметра «по размеру бумаги» всегда делает поля слишком большими.
перед печатью PDF-файла измените настройки. Там должна быть страница размеров и обработки раздела. Выберите фактический размер, тогда все поля будут такими же, как в документе word, из которого вы сделали pdf-файл.
Источник
Печать документов PDF
В некоторых случаях кнопки «Печать» и «Отмена» могут не отображаться. Причиной может являться низкое разрешение экрана. Reader не был разработан для дисплеев с низким разрешением экрана (рекомендуемый минимум — 1024×768). Тем не менее можно работать в программе при разрешении экрана, приближенном к этому значению. Чтобы напечатать документ, выполните одно из следующих действий:
- Нажмите клавишу Enter или Return.
- Если полоса прокрутки появляется справа от диалогового окна, переместите ползунок вниз, чтобы получить доступ к кнопкам.
(Windows) На некоторых экранах панель задач Windows закрывает собой кнопку «Печать». Скройте панель задач. Таким образом она будет появляться только при наведении мыши на нижнюю часть экрана. Нажмите панель задач правой кнопкой мыши и выберите пункт «Свойства». В диалоговом окне «Свойства» выберите «Автоматически скрывать панель задач» и затем нажмите «ОК».
Также ознакомьтесь со статьей HiDPI, поддержка дисплея Retina с информацией о настройке, которую можно выполнить в реестре.
Печать документа PDF
Выберите Файл > Печать или нажмите значок 
Выберите принтер и количество копий для печати.
(Необязательно) Нажмите Свойства , чтобы открыть свойства принтера. Дополнительная информация приведена в документации принтера.
В разделе Страницы для печати выберите один из следующих параметров:
- Все – печать всех страниц файла PDF.
- Текущая страница – печать текущей страницы файла PDF.
- Страницы – печать указанного набора страниц. Можно ввести номер отдельной страницы, диапазон страниц или их сочетание. Например: 1, 6-18, 33, 98.
- Дополнительные параметры – указание дополнительных параметров, таких как печать четных или нечетных страниц, а также печать страниц в обратном порядке.
Выберите другие необходимые параметры.
- Настройка размера и обработка страниц
- Ориентация
- Комментарии и формы
После изменения настроек отобразится предварительный просмотр. Нажмите кнопку стрелки в нижней части окна для просмотра других страниц.
При необходимости нажмите Параметры страницы для изменения формата бумаги, источника бумаги или ориентации.
Нажмите кнопку Печать .
Общие параметры печати
Печать с обеих сторон
Можно напечатать двусторонний документ, если принтер поддерживает функцию двусторонней (дуплексной) печати.
Примечание. Двухстороннюю печать также называют дуплексной, смежной, печатью спереди и сзади или печатью с обеих сторон.
Параметрами управляет драйвер принтера, но не Adobe Acrobat DC или Adobe Reader DC. Сведения по возможностям принтера приведены в документации к принтеру.
- В диалоговом окне «Печать» включите «Печать на обеих сторонах бумаги» и выберите край, по которому переворачивать страницы.
В некоторых случаях принтер может поддерживать двустороннюю печать, но этот параметр не отображается в диалоговом окне «Печать». В таком случае откройте окно свойств принтера, чтобы получить доступ непосредственно к этому параметру настроек принтера.
Дополнительные сведения см. в разделе Двусторонняя печать статьи.
Черно-белая печать
Можно напечатать цветной PDF, используя оттенки серого (также имеет название градаций серого или композитных цветов в градациях серого).
- В диалоговом окне Печать установите флажок «Печать в градациях серого».
Печать в различных форматах
Можно выполнить масштабирование страницы для уменьшения или увеличения размера страницы при печати. Можно автоматически установить масштаб по размеру страницы или вручную выполнить масштабирование по процентному соотношению.
- В диалоговом окне Печать нажмите Размер и укажите параметры масштабирования.
Печать документов больших размеров
Можно напечатать документ большого формата, например постер или баннер, разделив страницу на несколько листов бумаги (т. н. «разбиение листов»). Параметр «Постер» определяет количество листов бумаги, которое необходимо. Можно изменить размер оригинала в соответствии с размером бумаги, а также определить количество листов для разбиения. Затем можно совместить разделенные сегменты.
- В диалоговом окне Печать нажмите Постер и укажите параметры разбиения листов.
Печать нескольких страниц на листе
На одном листе бумаги можно напечатать несколько страниц файла PDF. Печать нескольких страниц на листе также называется «печатью n стр.» (например, 2 или 6). Можно указать способ упорядочения страниц: горизонтально на странице или вертикальными столбцами.
- В диалоговом окне Печать нажмите Несколько, затем укажите страницы для печати на одном листе и другие связанные параметры.
Печать брошюр
Можно напечатать документ с несколькими страницами как брошюру. Страницы расположены по две на один лист. В результате после складывания и сшивания листов получается книга с правильным порядком страниц.
- В диалоговом окне Печать нажмите Брошюра и укажите параметры.
Печать комментариев
Можно напечатать комментарии, добавленные в документ (например, записки на странице), в качестве списка или сводки.
В области Комментарии и формы выполните одно из следующих действий:
- Выберите параметр из раскрывающегося списка.
- Нажмите кнопку Сводка комментариев.
Печать части страницы
Помимо этого, можно напечатать часть страницы в PDF. Используйте инструмент Снимок для выбора области документа, которую необходимо напечатать. Областью может быть текст, графика или и то, и другое. Можно напечатать выделенную область реального размера или подогнать ее по размеру страницы.
- Выберите Редактирование >Сделать снимок.
- Нарисуйте прямоугольник, чтобы выделить часть страницы.
- Выберите Файл >Печать.
- В диалоговом окне Печать нажмите Выбранные изображения.
Почему не удается распечатать документ?
Ознакомьтесь с советами по устранению неполадок
Проблемы при печати могут возникнуть по различным причинам. Чтобы определить проблему, ознакомьтесь с полезным техническим примечанием Устранение неполадок при печати PDF | Acrobat и Reader
Если документ PDF защищен паролем, и возможность печати запрещена
Чтобы распечатать документ PDF, защищенный паролем, требуется указать соответствующий пароль. В некоторых защищенных документах есть ограничения, которые препятствуют печати, редактированию или копированию содержимого документа. Если в документе есть ограничения на печать, свяжитесь с автором PDF.
(Только для Windows) Защищенный режим препятствует печати
Защищенный режим по умолчанию значительно улучшает безопасность Acrobat Reader DC. Чтобы убедиться, что защищенный режим не препятствует печати, временно отключите его. Нажмите правой кнопкой мыши на документ и выберите Свойства документа . Нажмите Дополнительные , чтобы проверить, включен ли защищенный режим.
Чтобы отключить защищенный режим, нажмите Редактирование > Установки и выберите слева категорию Защита (повышенный уровень) . Снимите флажок с параметра Включить защищенный режим при запуске . Закройте Reader, перезапустите программу и повторите печать документа.
Для обеспечения максимальной защиты при завершении процесса печати повторно установите флажок Включать защищенный режим при запуске .
Имитация наложения красок
Имитация наложения красок позволяет определить, как будет выглядеть смешивание и наложение цветных графических объектов при печати на офсетной машине. Вы можете выполнить имитацию эффектов наложения на цветном настольном принтере, установив флажок в поле Имитировать наложение печати диалогового окна Дополнительные параметры печати . Имитация наложения преобразует плашечные цвета в триадные для печати. Если файл предполагается использовать для окончательного вывода на печать, параметр Имитировать наложение печати лучше не использовать.
Качество воспроизведения цветов в различных моделях принтеров значительно отличается. По этой причине обращение к поставщику услуг — это самый лучший способ узнать, каким будет окончательный вывод на печать.
Источник
Добавить поле и отступ в PDF
Загрузка PDF-редактора, пожалуйста, подождите …
Что это Добавить поле в PDF ?
Добавить поля в PDF — это бесплатный онлайн-инструмент для вставки отступов в страницы PDF. Если вы хотите добавить поля в pdf онлайн или редактор полей pdf, то это ваш инструмент. С помощью онлайн-инструмента добавления полей в PDF вы можете быстро и легко добавлять поля на каждую страницу PDF и, следовательно, улучшать макет страницы во время чтения и печати.
Как Добавить поле в PDF ?
В этом видео будет подробно показано Как Добавить поле в PDF.