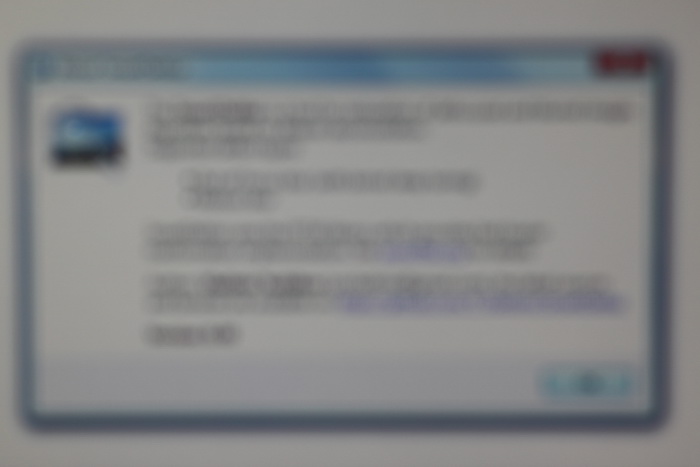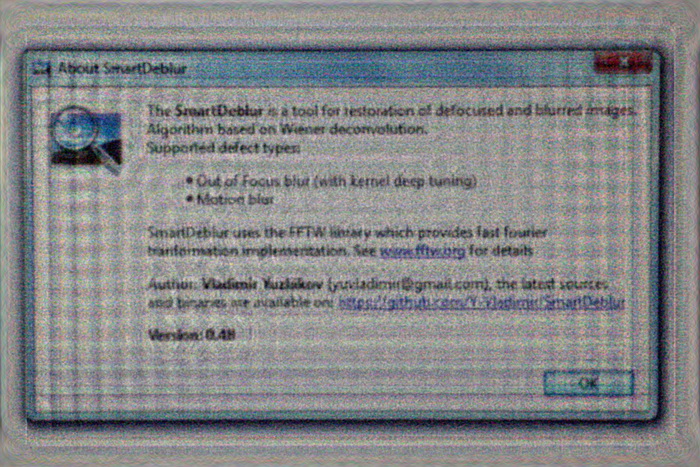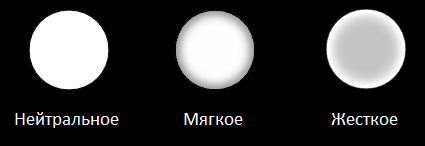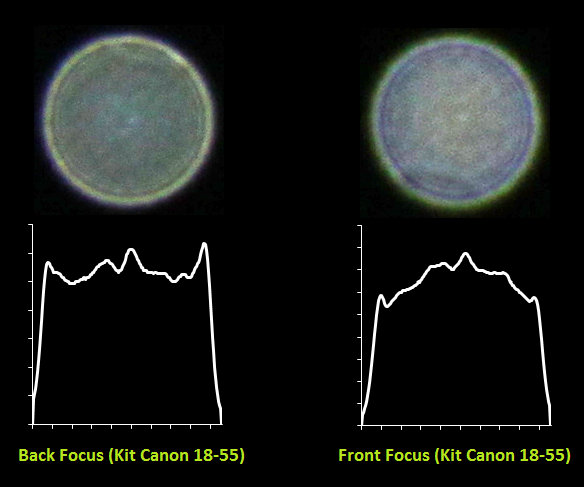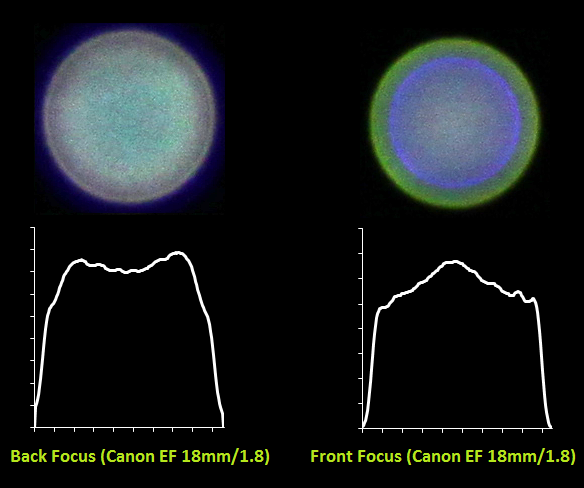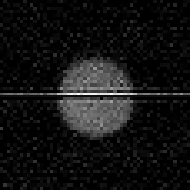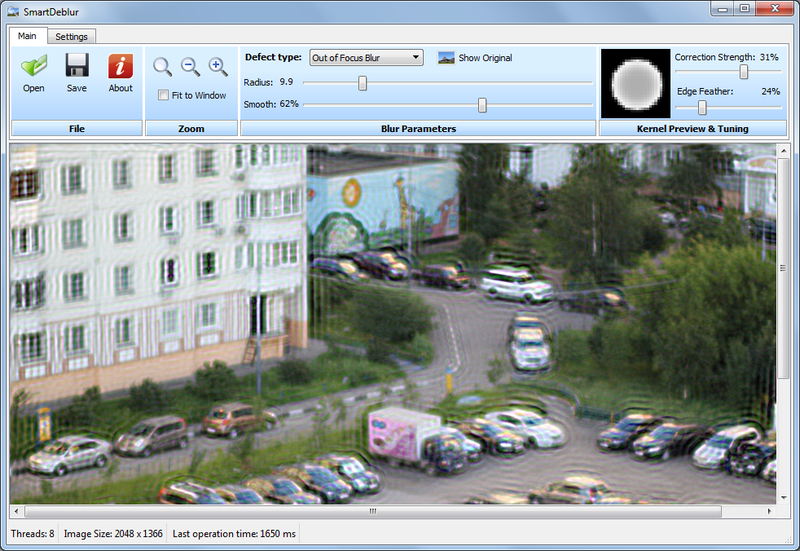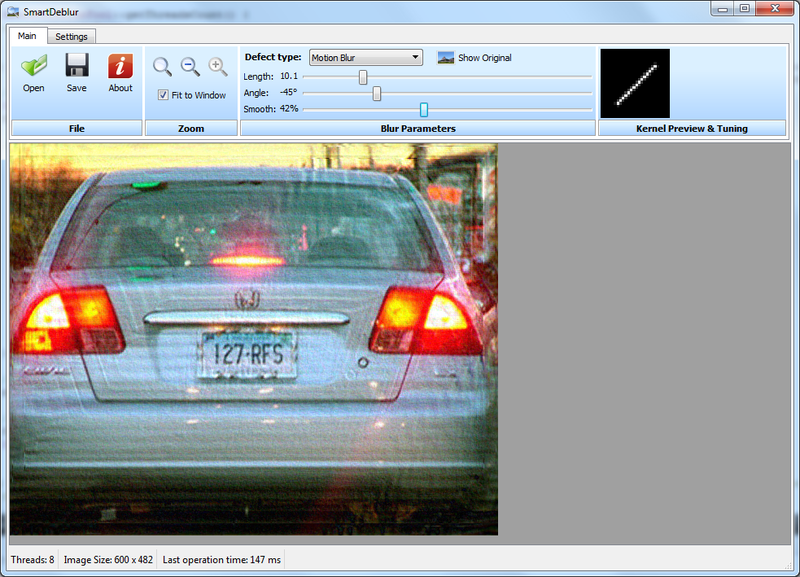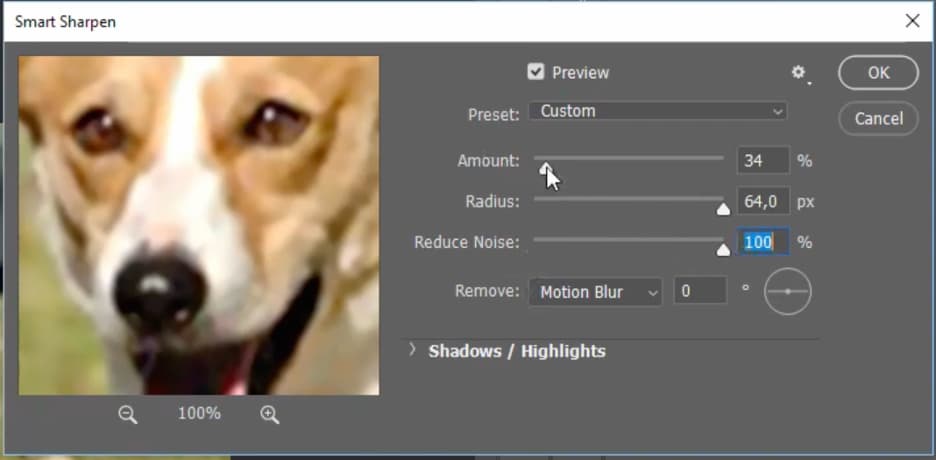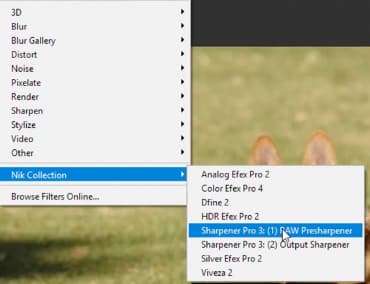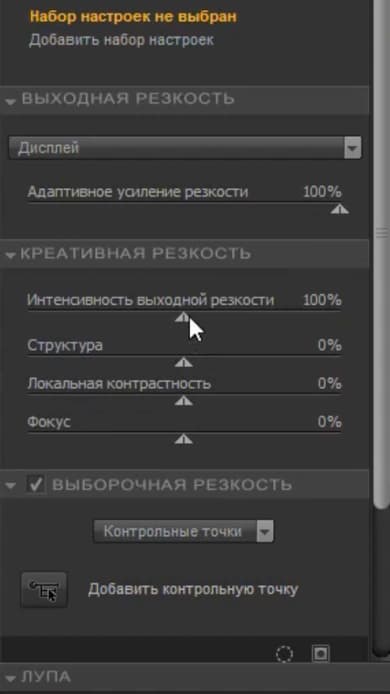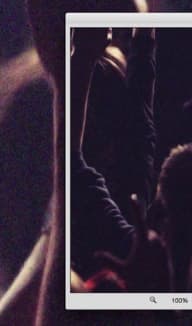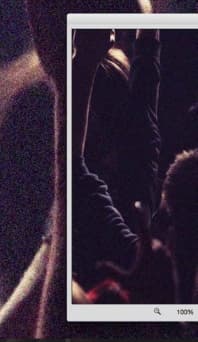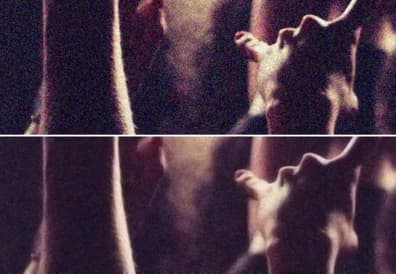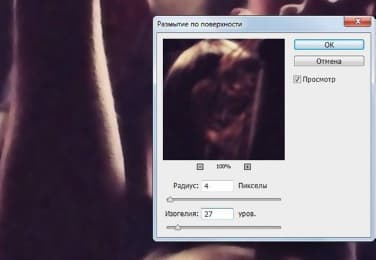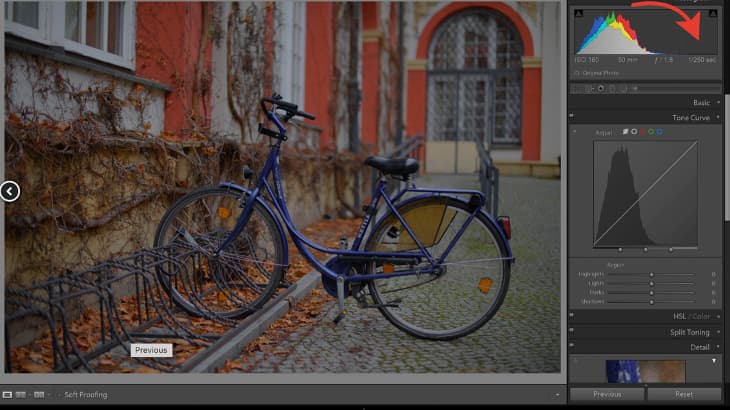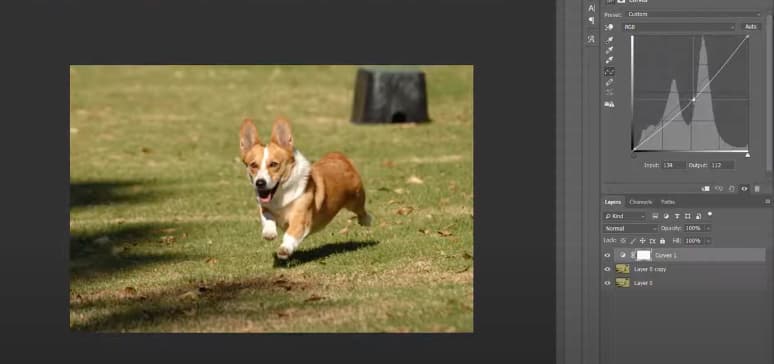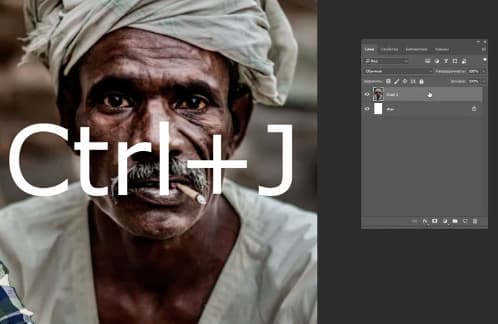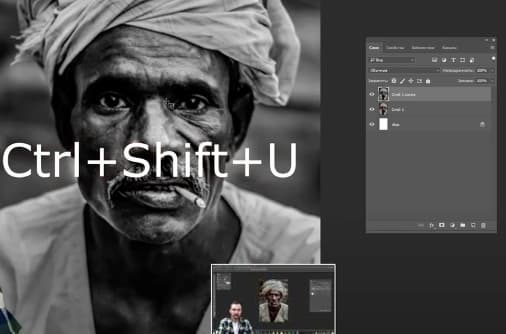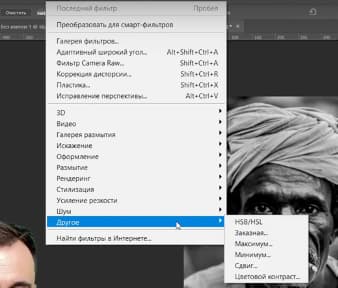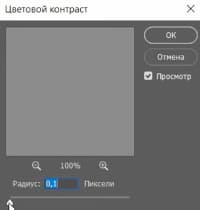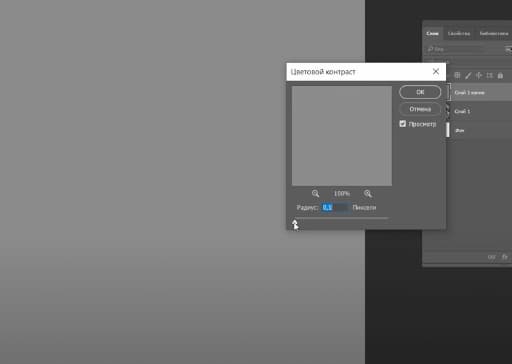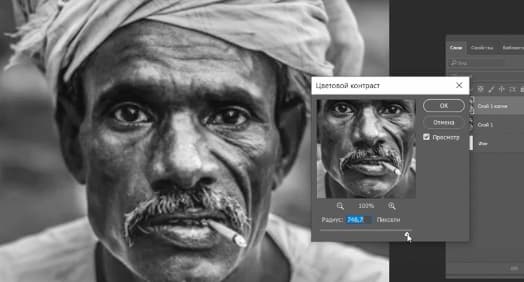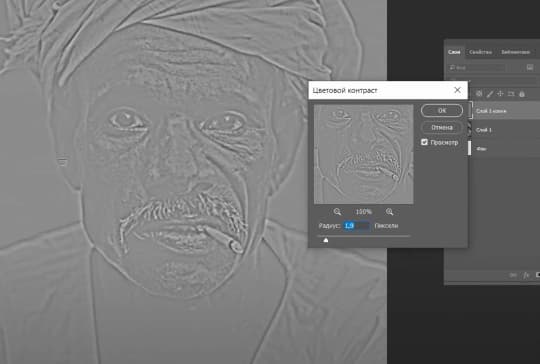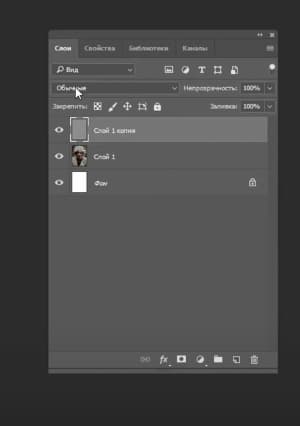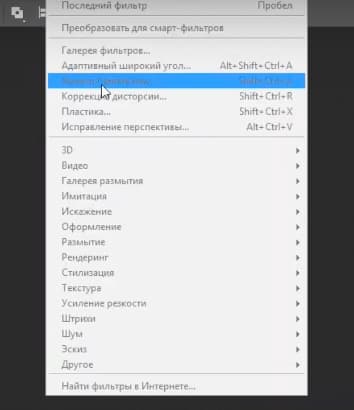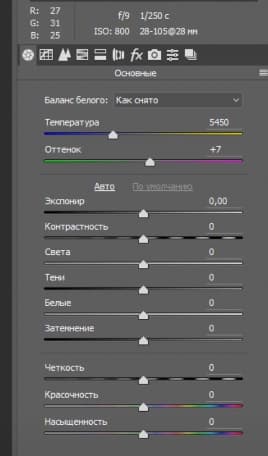Если изображение слишком маленькое и размытое, можно улучшить фото онлайн с помощью умных машин. Нейросетевые технологии уже научились читать сюжет и композицию, поэтому сами «додумывают» детали и исправляют дефекты. Мы расскажем, какие нейросети для улучшения качества фото в 2023 году можно считать «самыми умными» и эффективными в своей работе.
Все программы из статьи можно протестировать: одни предоставляют пробные версии или промопериод, другие — пакеты на несколько бесплатных обработок.
Посмотрите видео, чтобы узнать про 7 популярных нейросетей:
Оглавление:
1. BigJPG
2. Waifu2x
🔥 [БОНУС] Программа ФотоМАСТЕР
3. Let’s Enhance
4. AI Image Enlarger
5. Vance AI
6. Deep Image
7. Crea8tiveAI
8. Neural Love
9. Colorize.cc
10. icons8 AI Image Upscaler
BigJPG
BigJPG — простой в управлении инструмент для апскейлинга, т.е. масштабирования и улучшения картинок. Максимальный объем загружаемого файла в пробном тарифе 5 МБ. Разрешение до 3000х3000 точек. Вы можете увеличить размеры картинок и сохранить при этом все детали. Новые пиксели «наращиваются» естественным образом — нейросеть подбирает подходящие цвета и линии и гармонично встраивает в графику.
Возможности:
- Детализация изображений. Встроенный модуль искусственного интеллекта повышает качество рисунков и фотографий. Алгоритм усиливает резкость размытых точек, выравнивает текстуры и таким образом улучшает общий вид.
- 20 обработок бесплатно. Вы можете увеличивать картинки и иллюстрации в два или четыре раза от исходного размера. Чтобы результаты были точнее, выбирайте соответствующий режим — «Арт» или «Фотография».
- Устранение шума. Если текстура объекта рябит, на ней видны пиксели, похожие на пятна, используйте функцию шумоподавления. Выберите один из 4 уровней воздействия, чтобы получить четкий кадр без артефактов.
Как повысить качество фото и не потерять готовые работы? Чтобы просматривать историю, авторизуйтесь на сайте. Если не зарегистрироваться в онлайн-сервисе, после закрытия браузера вернуться к результатам будет невозможно.
До
После

До
После

Waifu2x
Waifu2x — сайт для улучшения качества фото и иллюстраций. Создан японскими программистами и изначально существовал для того, чтобы улучшать аниме-изображения. Но для коррекции обычных фотографий он тоже подходит. Программа работает на алгоритмах машинного обучения и исправляет недостатки кадров в один клик.
Возможности:
- Шумоподавление. В Waifu2x вы можете удалять шум из «мыльных» фотографий, делая их более детализированными. Чтобы получить отличный результат, нужно загружать реально шумные снимки, иначе можно добиться обратного эффекта.
- Ресайзинг. Эта функция искусственно добавляет нужное количество пикселей, благодаря чему изображение становится увеличенным. В Waifu2x можно делать картинки в 1,6 или в 2 раза крупнее. Максимальный вес загружаемого файла 5 МБ.
- Конвертация. Переводите JPEG в WebP, если планируете загружать контент на сайт. Файлы в этом формате быстрее прогружаются и остаются легкими, не теряя деталей. Также можно преобразовывать в PNG.
Сервис работает на русском языке и прост в управлении. Чтобы улучшить качество фото, нужно указать ссылку на нее или загрузить файл с компьютера. Если обрабатываете аниме-изображение или другой рисунок с простыми текстурами, выбирайте режим «Artwork». Для реальных снимков используйте «Фотографию».
[БОНУС] Программа ФотоМАСТЕР
ФотоМАСТЕР — самый доступный редактор с технологиями нейросетей. Здесь нейросеть улучшает качество фото следующим образом:
- Замена неба. Алгоритмы определяют объекты переднего плана и линию горизонта, чтобы вычислить, какая область является небом. После этого вы можете выбрать новое оформление заката, рассвета и облаков — из каталога программы или с ПК. Чтобы «новое» небо смотрелось естественно, его можно переместить выше или ниже горизонта, адаптировать цвета к земле, настроить прозрачность.
- Пластика лица. Искусственный интеллект находит точки лица и распознает, где находятся глаза, нос, губы, подбородок, какой они формы и как посажены. После этого форму и размер черт можно менять вручную.
- Автоматическое улучшение качества фото через нейросеть. Быстро исправит дефекты экспозиции, устранит шумы, сделает цвета насыщеннее. В результате общий вид улучшится, детали станут четкими и контрастными.
- Изменение фона. Пользователю достаточно схематично обозначить объект и фон. Редактор моментально отделит одно от другого и позволит установить новый фон.
Скачайте программу и испытайте искусственный интеллект прямо сейчас:
Скачать сейчас!
Отлично работает на Windows 11, 10, 8, 7 и XP
Let’s Enhance
Let’s Enhance тоже использует нейронные сети для коррекции снимков. Умный алгоритм увеличивает разрешение до 16 раз без пикселизации. С помощью сервиса можно устранять шумы и размытие, чтобы фотография выглядела профессионально. Также Let’s Enhance поработает с экспозицией и улучшит качество изображения, если при съемке было мало света. В результате вы получите четкую и яркую картинку без пиксельных артефактов.
Возможности:
- Пакетная обработка. В программе можно обрабатывать несколько файлов сразу. Объем разовой загрузки зависит от выбранного тарифа. В бесплатной версии доступна коррекция десяти изображений, но на каждое накладывается водяной знак.
- Увеличение исходного разрешения до 500 мегапикселей. Максимальное увеличение доступно для бизнес-плана. Для остальных пользователей действуют ограничения: для подписчиков платных тарифов — 256 МП, для остальных — 64 МП.
- Три режима работы. Для коррекции портретов и пейзажей используйте «Printing» — он улучшит качество фотографии через нейросеть, устранит шум и сделает разрешение больше. Для кадров с предметной съемки подойдет «E-commerce» — программа сбалансирует оттенки и сделает надписи на товарах более четкими. Для отснятых интерьеров лучше перейти в режим «Real Estate» — в нем применяется HDR-фильтр, из-за чего комнаты приобретают объем и выглядят хорошо освещенными.
Если загрузить файл и сразу начать конвертацию, Let’s Enhance увеличит разрешение всего в два раза. Чтобы сделать кадр в 6-16 раз больше, нужно задать значения размера вручную.
AI Image Enlarger
В бесплатной версии AI Image Enlarger ежемесячно доступно 8 обработок. Максимальный вес каждого файла 5 МБ. Сервис поможет избавиться от шума на плохих исходниках и увеличит их в 2 или 4 раза. Чтобы улучшить качество в 8 раз, потребуется подписка.
Возможности:
- Увеличение без потери деталей. Кадр становится четче благодаря тому, что искусственный интеллект подбирает подходящие по цвету пиксели и заполняет ими дефектные участки. Поэтому снимки выглядят лучше, линии становятся точнее, детали сохраняются без лишних искажений.
- Anime16K. Специальный инструмент, чтобы исправлять недостатки в аниме-изображениях. Лучше всего работает со сплошной заливкой цветом и простыми текстурами. Можно использовать для рисованных картинок и кадров из мультиков.
- Удаление фона и лишних деталей. С помощью инструмента «Волшебный ластик» можно стирать ненужные объекты — провода, посторонних людей, проезжающие машины. Через функцию AI BG удаляется фон. Нейросеть действует корректно и правильно понимает, какие детали следует сохранить — волосы, бахрома на одежде и другие «тонкости» не исчезают. Результат получается естественным.
Также на сайте есть функции для реконструкции архивных фото и инструмент шумоподавления. Чтобы повысить качество картинки, нужно загрузить ее и нажать кнопку — дальше алгоритм все сделает за вас.
До
После

До
После

Vance AI
Онлайн-приложение с версиями для Windows и macOS. Также Vance AI может работать на телефоне с Android и iOS. Инструментов, действующих по модели искусственного интеллекта здесь несколько. С их помощью можно исправлять дефекты, делать разрешение больше, менять резкость и создавать креативы — мультяшные и рисованные портреты. Vance AI предоставляет 3 конвертации бесплатно, а пакет ежемесячно обновляется.
Возможности:
- AI photo enhancer. Алгоритм сделает разрешение в 2-8 раз больше и улучшит качество фото до 4K. Чтобы ИИ понимал, какую технологию лучше применить, пользователь должен выбрать соответствующий режим редактирования. Их пять: для текста, аниме, компьютерной графики, стандартное увеличение и масштабирование логотипов.
- AI Image Sharpener. Инструмент для работы с размытыми изображениями. Улучшает резкость фотографий, сделанных в движении или испорченных некачественным объективом. Размытый кадр становится четким, имеет гладкие края без ореолов.
- Toongineer Cartoonizer. Занимательная по своему действию технология, которая создает мультяшные образы из реальных портретов людей. Вы можете загрузить в систему любимое селфи и через несколько секунд получите новую аватарку для социальных сетей в стиле манги или аниме.
Также на платформе есть нейросети, которые умеют восстанавливать старые фотографии, удалять задний план и сжимать графические данные без пикселизации.
Deep Image
Этот сервис работает онлайн и доступен бесплатно, но для российских пользователей откроется только через VPN. Deep Image масштабирует до четырех раз и удаляет артефакты сжатия, которые портят общий вид. Один раз инструментами можно воспользоваться бесплатно и обработать пяти картинок — по отдельности или разом. Ежемесячного обновления пакета нет, максимальное разрешение после конвертации 4096×4096 точек.
Возможности:
- Усиление резкости. Делает размытые фотографии детализированными и четкими. Если после обработки в текстурах появляется рябь из пикселей, это можно исправить алгоритмом шумоподавления здесь же на сайте.
- Настройка освещения и цветокоррекция. Нейросеть исправит недоэкспонированный снимок и сделает его ярче. В кадре появится больше света, цвета станут насыщеннее.
- Удаление заднего плана. В один клик стирает фон, делая его прозрачным. После этого можно сохранить файл в PNG и поместить вырезанный объект на любую подложку.
Файлы для обработки добавляются с компьютера или загружаются из Google Диска. После импорта система предложит выбрать формат и откроет список функций. Вы можете выбрать один из предложенных умных инструментов или применить несколько сразу.
До
После

До
После

Crea8tiveAI
Веб-сервис для бесплатной автокоррекции и масштабирования. Crea8tiveAI содержит инструменты для работы с пейзажами и портретами. Улучшает рисованные от руки и цифровые картины. В платных тарифах онлайн-нейросеть создает аниме-фоны и умеет генерировать лица, фигуры и мультяшных персонажей.
Возможности:
- Апскейлинг. Увеличивает разрешение до 16 раз и маскирует артефакты JPG. В результате вы получаете кадр нужного разрешения, без шумов и пикселизации. С разными типами графики работает по-особому — для реальных портретов и иллюстраций есть отдельные режимы.
- Face Refiner. Алгоритм для автоматической ретуши лиц. ИИ находит на снимке людей и работает непосредственно с портретами — настраивает фокус и корректирует свето-теневой баланс. Подходит для индивидуальных и групповых семейных фото.
- Mono Painter. Раскрашивает черно-белые изображения. Грамотно подбирает цвета и хорошо справляется с колоризацией портретов. Лица, отредактированные Mono Painter, имеют нормальный естественный оттенок, а волосы выглядят натурально.
Также в Crea8tiveAI можно создавать гифки из картинок и рисовать мангу на основе фотографий. Каждый алгоритм работает отдельно. Например, если необходимо сначала раскрасить, а затем увеличить разрешение фото через нейросеть, нужно будет поработать сначала в одной вкладке, затем в другой.
До
После

До
После

Neural Love
Онлайн-платформа с нейросетью для улучшения фото. Попробовать Neural Love можно бесплатно. В стартовом тарифе дается пять тестовых обработок, которые здесь называются кредитами. За применение каждого инструмента списывается одна. Это значит, что если вы не только хотите увеличить, но и улучшить фото, спишется два кредита, как будто вы провели конвертацию два раза подряд.
Возможности:
- Масштабирование до четырех раз. Neural Love увеличивает размеры и «дорисовывает» пиксели, создавая крупный кадр с очерченными деталями.
- SharpenAI. Превращает расфокусированные объекты в резкие и понятные. ИИ обнаруживает, какие точки оказались размыты и уменьшает их. Если кадр снят на слабую камеру или смазался из-за движения, SharpenAI вернет ему четкость.
- Создание аватаров. Neural Love пригодится, если вы хотите разработать уникальный рисованный портрет для профиля в соцсетях. Загрузите на платформу от 20 до 100 собственных селфи, чтобы нейросеть проанализировала, как вы выглядите с разных ракурсов и в разных условиях. Создание аватара займет у ИИ полтора часа, зато вы получите больше десятка вариантов и сможете выбрать среди них лучший.
А еще на платформе можно дорисовывать композицию. Допустим, у вас есть кадр, в котором нужно обрезать лишнюю деталь с края. Вы сделаете кадрирование, но потеряете первоначальное соотношение сторон, композиция нарушится. Чтобы добавить недостающее поле, используйте Uncrop — он заполнит область подходящей текстурой.
До
После

До
После

Colorize.cc
AI-сервис, чтобы восстанавливать оцифрованные старые фотографии. Нейронная сеть Colorize.cc анализирует, что изображено на картинке, какие дефекты имеет бумага, и делает нужные исправления. Бесплатно можно три раза восстановить качество изображений.
Возможности:
- Колоризация. Сервис определит, что снято — человек, пейзаж или животное, и подберет актуальные цвета. Черно-белые снимки из семейного архива станут яркими и цветными и будут выглядеть обновленными.
- Реставрация ретро-кадров. Colorize.cc помогает восстановить целостность и красоту старинных фотографий. С его помощью вы сотрете с них царапины и удалите заломы, избавитесь от пятен и сделаете лица более четкими.
- Генератор портретов. Работает с черно-белыми и цветными портретами, где изображен один человек. Если бумага частично выцвела от времени, нейросеть восстановит оттенки — сделает глаза, губы и волосы контрастнее, затонирует кожу. Дефекты в виде сколов и царапин удалятся автоматически.
При использовании бесплатного пакета сервис накладывает водяной знак. Если композиция позволяет, обрежьте нижний край, чтобы избавиться от него.
До
После

До
После

icons8 AI Image Upscaler
icons8 AI Image Upscaler — условно-бесплатный веб-инструмент для апскейлинга. Вы можете использовать его, чтобы делать увеличение в 2-4 раза. Три конвертации даются здесь бесплатно, с четвертого обработка стоит 0,20$ за каждую загрузку.
Возможности:
- Суперразрешение. Нейросеть проанализировала более 5 миллионов изображений и научилась различать портретные, пейзажные и другие типы снимков. Благодаря этому она грамотно подбирает текстуры и линии и встраивает их при увеличении кадра.
- Повышение резкости и шумоподавление. После конвертирования размытые края объектов становятся четкими и плавными. Артефакты в виде темных и цветных борозд исчезают, оставляя ровную и качественную структуру.
- Доступ к API. Если оплатить подписку, вы сможете встроить инструменты сервиса на сайт. Пользователи будут использовать возможности icons8 AI Image Upscaler прямо на вашей платформе, а вы — получать дополнительный трафик.
Стоимость безлимитной подписки для сервиса такого уровня высоковата — оплата составит 99$ в месяц, а вид готовых работ меняется несущественно. Нейросеть выглядит малообученной — хорошо справляется с простыми текстурами и надписями, но для улучшения кадров с большим количеством деталей не подходит.
Заключение
Теперь вы знаете, как бесплатно улучшить качество фото с помощью новых технологий. Используйте онлайн-сервисы, чтобы увеличивать размеры, устранять шумы и раскрашивать снимки без Фотошопа.
- Для общего улучшения и масштабирования подойдут Crea8tiveAI, BigJPG или Vance AI.
- Для колоризации — Crea8tiveAI или Colorize.cc.
- Для преображения рисунков и текстовых картинок — Neural Love, Waifu2x или
icons8 AI Image Upscaler. - Для картинок на маркетплейсы — Let’s Enhance.
- Для удаления фона — AI Image Enlarger, Deep Image.
А если вам нужна программа для персонального компьютера с автоматическими функциями для улучшения фото, скачайте ФотоМАСТЕР.
Вам также может быть интересно:
Вопрос от пользователя
Здравствуйте.
Подскажите пожалуйста, что делать с изображением на мониторе: после переустановки Windows оно стало каким-то размытым (такой же эффект, как будто на газету плеснули воды и некоторые буквы поплыли…).
Остальная часть вопроса вырезана как не информативная…
Доброго времени!
Вообще, подобная «штука» чаще всего бывает при неправильно выставленном разрешении экрана (так же нередко причина кроется в видеодрайверах (точнее их отсутствии)).
Сложно сказать точно, не имея более конкретных данных о ПК. Тем не менее, в этой заметке постараюсь пройтись по основным причинам появления размытости и их устранению (в любом случае, прежде чем нести ПК в сервис — стоит проверить базовые вещи самостоятельно ✌).
*
На что обратить внимание, если изображение стало размытым и мутным
❶
Настройки разрешения (масштабирования), яркости, частоты обновления
Как уже сказал выше, в подавляющем большинстве случаев нечеткое изображение на экране монитора связано с неправильно-выставленным разрешением или масштабированием (тем более, современная Windows 10/11 эти параметры задает автоматически и не редко ошибается).
Для того, чтобы просмотреть (или изменить) эти параметры — необходимо открыть настройки экрана/дисплея (видеодрайвера). Чтобы перейти в них* — просто щелкните правой кнопкой мышки в любом месте рабочего стола: в появившемся меню выберите «Параметры экрана» (как на скрине ниже). 👇
Примечание: также можно нажать сочетание кнопок Win+R, ввести команду desk.cpl и кликнуть по OK. Это универсальный способ для всех ОС*.
Правый клик в любом месте рабочего стола
Далее обратите внимание на две строки:
- разрешение (цифра-2 на скрине ниже) — для наиболее четкого изображения должно быть выставлено рекомендуемое разрешение* (при условии, что у вас установлены актуальные версии драйверов, но об этом чуть ниже…);
- параметры масштабирования (в Windows 10/11) — эта опция актуальна больше для ноутбуков (при помощи нее можно сделать изображение крупнее, если из-за высокого разрешения некоторые мелкие элементы невидны).
Разрешение и масштабирование в Windows 10
В общем-то, дать конкретные значения этих параметров (кому и что установить) — невозможно (зависит от модели и диагонали экрана вашего монитора).
📌 В помощь!
Как узнать и поменять разрешение экрана (если изображение слишком большое/маленькое, не четкое и пр.) — https://ocomp.info/razreshenie-ekrana.html
❷
Пару слов о интерфейсах
Сейчас наиболее популярны следующие интерфейсы подключения: VGA, HDMI, DVI, Display Port. От интерфейса может зависеть очень многое, например, качество передаваемой картинки, макс. разрешение, возможность одновременной передачи аудио- и видео-сигналов.
Например, «старый» интерфейс VGA хоть еще и достаточно популярен сегодня, но заметно проигрывает DVI и HDMI. И, кстати, именно с VGA размытость встречается чаще…
Интерфейсы подключения монитора к ПК
Разговор про интерфейс идет вот к чему: проверьте, как подключен ваш монитор к системному блоку. Если у вас используется VGA интерфейс — проверьте, нет ли возможности использовать другой (как правило, на большинстве мониторов и видеокарт есть 2-3 интерфейса).
📌 В помощь!
Разъемы мониторов (VGA, DVI, HDMI, Display Port). Какой кабель и переходник нужен для подключения монитора к ноутбуку или ПК — https://ocomp.info/razemyi-monitorov-dvi-display-port.html
*
Заметка!
Кстати, не могу не отметить еще одну частую причину различных «неточностей» на экране ПК (особенно связано с VGA) — переплетение кабеля с другими проводами, устройствами (которые и дают «помехи», например, это может быть близ-лежащий мобильный телефон), повреждение кабеля (разъемов) и т.д.
Проверьте, все ли в порядке с кабелем, не пережат ли он мебелью, попробуйте пере-подключить штекер в видео-разъем. В ряде случае такое «шаманство» помогает устранить проблему.
❸
Видеодрайвера и их настройки
В настройках видеодрайверов (для ПК / у ноутбуков подобные штуки не должны оказывать никакого значения) есть спец. опции масштабирования. Они нужны для того, чтобы по краям вашего монитора не было черных полосок (при этом, эта «регулировка» может сказаться на четкости «картинки» на экране!).
*
Есть три способа, открыть настройки видеодрайвера:
- просто кликнуть правой кнопкой мышки в любом свободном месте рабочего стола — в появившемся меню перейти по ссылке «AMD Radeon Settings» (или «NVIDIA Settings»);
- в системном трее (рядом с часами) также есть значок для быстрого входа в настройки видеодрайвера (см. скриншот ниже);
- зайти в панель управления Windows, в разделе «Оборудование и звук» должна быть ссылка на панель управления видеодрайвером.
*
📌 В помощь!
Нет значка видеодрайвера Intel HD, nVidia или AMD Radeon в трее рядом с часами и на рабочем столе. Что делать — https://ocomp.info/net-znachka-videodrayvera.html
2 способа открыть настройки AMD Radeon видеокарты / кликабельно
Отмечу, что если ни один из предложенных выше способов не позволил вам войти в настройки (нет ссылки на панель управления видеодрайвера) — скорее всего, у вас просто не обновлены драйвера. О том, как это сделать, рассказано в одной моей прошлой статье, ссылка ниже.
📌 Примечание!
Как обновить драйвер на видеокарту AMD, nVidia и Intel HD: от А до Я — https://ocomp.info/kak-obnovit-drayver-na-videokartu.html
Среди параметров видеодрайвера обратите внимание на раздел «Настройки масштабирования» (в качестве примера, ниже приведены скриншоты из панелей управления видеокарт AMD и NVIDIA).
Попробуйте передвинуть ползунок, отвечающий за масштабирование — очень может быть, что вы сразу же заметите как изображение на мониторе стало четче!
AMD Radeon — настройки масштабирования
AMD Vega — настройки масштабирования (дисплей) / Кликабельно
Обратите внимание, что в панели управления NVIDIA регулировать масштаб изображения можно во вкладке «Дисплей/Регулировка размера и положения рабочего стола».
❹
Настройка сглаживания шрифтов (и еще пару слов про исправление масштабирования)
В Windows есть специальный инструмент ClearType. Он предназначен для того, чтобы текст на вашем мониторе выглядел максимально четко. Достигается это при помощи калибровки — т.е. поэтапного отсеивания разных вариантов отображения (и это оправдано, т.к. мониторы у всех разные, и один и тот же текст у каждого может отображаться по-разному…).
Вообще, я бы порекомендовал всем попробовать воспользоваться ClearType (особенно, тем, кто заметил, что текст на его экране размыт, например).
Для того, чтобы запустить ClearType:
- нажмите сочетание кнопок Win+R (должно появиться окно «выполнить»);
- далее введите команду cttune и нажмите OK.
cttune — запуск оптимизации текста ClearType
В Windows 10/11 можно воспользоваться поиском (кнопка «лупы» рядом с ПУСК’ом) — достаточно ввести слово «clear» и система найдет ссылку на искомый инструмент (пример на скрине ниже).
Настройки текста ClearType
После запуска ClearType — у вас на экране начнут появляться небольшие текстовые блоки. Ваша задача посмотреть на блоки с текстом и выбрать тот, который четче отображается.
В конце калибровки Windows «до-настроит» отображение текста (и картинка на экране может стать значительно лучше).
Кстати, есть еще один момент, на который стоит обратить внимание (для пользователей Windows 10).
В параметрах Windows (чтобы войти в них — используйте сочетание Win+i) в разделе «Дисплей» есть вкладка «Дополнительные параметры масштабирования». В ней есть спец. настройка, которая позволяет ОС Windows исправлять размытость и нечеткость в запускаемых приложениях. Рекомендую попробовать включить (выключить) данную опцию (скрины ниже).
Дисплей (параметры Windows 10)
Разрешить Windows исправлять размытости в приложениях
❺
Про режимы работы монитора
Почти у всех современных мониторов есть несколько режимов работы, например, очень популярен режим «кино» — предназначен для фильмов, «текст» — для чтения и т.д. Разумеется, изображение на мониторе при использовании разных режимов — может сильно меняться (и не только в плане яркости).
Вообще, при проблеме размытости я бы порекомендовал сбросить текущие настройки в дефолтные (как правило, в параметрах монитора нужно найти раздел «Reset»).
Сброс настроек монитора / В качестве примера
Кроме этого, в настройках монитора могут быть такие полезные штуки, как центрирование изображение, регулировка ширины и высоты и пр. Все это также может влиять на четкость картинки (рекомендую вручную по-регулировать эти параметры и сравнить работу монитора при использовании разных режимов).
Настройка расположения изображения
❻
Что касается размытости в играх и видео
В каждой запускаемой игре также как и в Windows есть графические настройки (разрешение, различные эффекты, размер шрифта и пр., в зависимости от конкретной игры).
Разумеется, от задания этих параметров зависит очень многое: четкость изображения, FPS (кол-во кадров в сек.), качество отображения да и количество разных элементов и т.д.
Screen Resolution (разрешение в игре)
Конечно, сейчас в этой статье я не смогу дать универсальный список параметров… Однако, если изображение у вас «плывет» только в одной конкретной игре — то обратите внимание, в первую очередь, как раз на ее граф. требования и настройки (в этом могут оказать неоценимую помощь форумы на официальном сайте игры).
📌 В помощь!
Частично вопрос оптимизации настроек игры и видеодрайверов разобран в этой заметке: https://ocomp.info/pochemu-tormozyat-igryi.html
*
📌 Кстати!
В настройках видеодрайвера также можно установить приоритет:
- на качество: изображение в играх/видео будет более прорисованным, четче, «живее». Однако, количество FPS при выставлении макс. качества может заметно падать;
- на производительность: игра будет идти плавнее (FPS вырастет), динамичнее, количество тормозов может стать гораздо меньше (однако, изображение может стать размытым, не четким, с не прорисованными некоторыми элементами).
В общем-то, здесь нужно найти «баланс».
Настройки видеодрайвера
Обратите внимание, что задать приоритет можно как в панели управления AMD, NVIDIA, так и даже в IntelHD (см. скрин ниже, стрелка-5).
Настройки 3D — IntelHD (на данном скриншоте выставлен приоритет на производительность)
Что касается видео — то здесь все несколько сложнее… Чаще всего размытость и неточность изображения в домашнем видео связана с отсутствием стабилизации при записи (впрочем, это в большинстве случаев можно поправить с помощью видеоредактора, ниже приведена ссылка на один из способов).
📌 В помощь!
Как улучшить качество видео: убираем шум, неточность, делаем ярче и темнее. Всё на примерах — [см. инструкцию]
До стабилизации (слева) и после (справа) / Пример исправления «качества картинки» с помощью видеоредактора
Также определенную размытость могут «давать» видеопроигрыватели, особенно те, в которые встроены собственные кодеки. В этом плане можно порекомендовать попробовать открыть видео в нескольких разных проигрывателях и сравнить результат.
*
Дополнения как всегда приветствуются!
Удачи!
👋
Первая публикация: 29.03.2019
Корректировка: 15.02.2022


Полезный софт:
-
- Видео-Монтаж
Отличное ПО для создания своих первых видеороликов (все действия идут по шагам!).
Видео сделает даже новичок!
-
- Ускоритель компьютера
Программа для очистки Windows от «мусора» (удаляет временные файлы, ускоряет систему, оптимизирует реестр).
{«id»:13960,»url»:»/distributions/13960/click?bit=1&hash=5a66902d4ef807c2f12c01d0517253c795e30ffb23e978780172082d6e405c9d»,»title»:»u0421u043eu0442u0440u0443u0434u043du0438u043au0438 u0432u0441u0451 u0435u0449u0451 u0438u0441u043fu043eu043bu044cu0437u0443u044eu0442 qwerty? u0415u0441u0442u044c u0440u0435u0448u0435u043du0438u0435 u0431u0435u0437u043eu043fu0430u0441u043du0435u0435″,»buttonText»:»u041au0430u043au043eu0435?»,»imageUuid»:»c04eba06-036a-5455-b12e-57035f11403c»}
Как улучшить изображение нейросетью: десять сервисов
Статьи редакции
Статьи редакции
Что делать, если картинка плохая и всё размыто — бесплатно и платно.
Полностью бесплатный сервис компании Zyro позволяет обрабатывать фотографии с помощью глубоких свёрточных нейросетей. Сайт не разрешает самому выбрать настройки улучшения изображения и увеличивает качество в автоматическом режиме в два раза.
Бесплатный онлайн-сервис для повышения качества не только фотографий, но и рисунков. ПО на основе глубоких свёрточных нейросетей позволяет убрать шумы и увеличить размер изображений в два раза без потери качества. При обработке снимка предлагается выбрать его тип: рисунок или фотография.
Онлайн-сервис улучшает качество фотографий до 16 раз с помощью технологий искусственного интеллекта. При обработке изображений Let’s Enhance корректирует их цвет и тон, а также убирает шумы. На сайт можно загрузить сразу несколько изображений и запустить их одновременную обработку.
Разработчики утверждают, что Let’s Enhance работает на основе глубоких свёрточных нейросетей. В бесплатной версии пользователи могут улучшить до четырёх раз качество пяти фото. Подписка на неограниченную обработку 100 изображений стоит $9 в месяц, за обработку 300 фотографий придётся заплатить $24, а за 500 — $34.
Сайт предоставляет пользователям шесть онлайн-инструментов на основе ИИ:
- для улучшения качества до восьми раз;
- повышения резкости;
- удаления шумов;
- улучшения цвета и контрастности;
- ретуши лиц;
- удаления фона.
В бесплатной версии AI Image Enlarger позволяет обработать до восьми изображений в месяц. Премиальная подписка стоит $9, корпоративный пакет — $19.
Онлайн-сервис, в котором можно обработать сразу несколько изображений одновременно. В бесплатной версии сайт позволяет улучшить качество пяти снимков до четырёх раз. Ежемесячная подписка на обработку 100 изображений обойдётся пользователю в $9, на 500 и 1000 — в $39 и $69 соответственно.
Изображения после обработки доступны в разрешениях 6250 x 4000 px, 12020 x 2080 px и 5000 x 5000 px.
Разработчики утверждают, что Image Enlarger может улучшить качество изображения с помощью ИИ до восьми раз без потери качества. Все загруженные на сайт фотографии удаляются спустя 24 часа после обработки.
В сервисе можно бесплатно улучшить качество трёх фотографий. Подписка стоит $9,9 за 200 изображений и $19,9 за 500 изображений.
Сайт увеличивает фотографии в два-четыре раза и предоставляет доступ к своему API по цене от $250 за месяц. Сервис можно бесплатно использовать для обработки трёх изображений, дальше придётся платить по $0,2 за один снимок. За $9 можно обработать 100 изображений в месяц, за $99 — неограниченное количество фото.
icons8 AI позволяет увеличивать фотографии до разрешения 3000×3000 px.
Онлайн-сервис предлагает улучшить качество изображений до 16 раз за счёт увеличения пикселей в четыре раза по вертикали и горизонтали с помощью ИИ. Photo Refiner также очищает фотографий от шума. На обработку снимков сервису требуется 10 секунд.
Улучшения качества одной фотографии в Photo Refiner стоит $4,99. У сервиса есть несколько вариантов подписки:
- 200 снимков в месяц за $48;
- 500 снимков в месяц за $98;
- 3000 снимков в месяц за $297;
- 5000 снимков в месяц за $450;
- 10 тысяч снимков в месяц за $8000.
При подписке пользователь получит доступ к другим средствам обработки изображений от Crea8tiveAI.
Этот онлайн-сервис позволяет бесплатно увеличивать снимки до восьми раз, убирать шум с фотографий и сжимать изображения. При оплате подписки Upscale Pics разрешает пользователю загружать сразу несколько файлов для обработки и улучшать разрешение до 20000 x 20000 px.
Подписка стоит $10 в месяц или $60 в год.
Сервис для обработки изображений с помощью технологий искусственного интеллекта, который может работать как отдельная программа или плагин для Adobe Photoshop. В основе сервиса лежат нейронные сети, обученные на «миллионах изображений» разных видов — от пейзажей и портретов до архитектуры. Gigapixel AI стоит $99,99, на сайте можно ознакомиться с бесплатной демо-версией перед покупкой.
Восстановление расфокусированных и смазанных изображений. Практика
Время на прочтение
10 мин
Количество просмотров 333K
Не так давно я опубликовал на хабре первую часть статьи по восстановлению расфокусированных и смазанных изображений, где описывалась теоретическая часть. Эта тема, судя по комментариям, вызвала немало интереса и я решил продолжить это направление и показать вам какие же проблемы появляются при практической реализации казалось бы простых формул.
В дополнение к этому я написал демонстрационную программу, в которой реализованы основные алгоритмы по устранению расфокусировки и смаза. Программа выложена на GitHub вместе с исходниками и дистрибутивами.
Ниже показан результат обработки реального размытого изображения (не с синтетическим размытием). Исходное изображение было получено камерой Canon 500D с объективом EF 85mm/1.8. Фокусировка была выставлена вручную, чтобы получить размытие. Как видно, текст совершенно не читается, лишь угадывается диалоговое окно Windows 7.
И вот результат обработки:
Практически весь текст читается достаточно хорошо, хотя и появились некоторые характерные искажения.
Под катом подробное описание проблем деконволюции, способов их решения, а также множество примеров и сравнений. Осторожно, много картинок!
Вспомним теорию
Подробное описание теории было в первой части, но все же напомню вкратце основные моменты. В процессе искажения из каждого пикселя исходного изображения получается некоторое пятно в случае расфокусировки и отрезок для случая обычного смаза. Все это друг на друга накладывается и в результате мы получаем искаженное изображение — это называется сверткой изображения или конволюцией. То, по какому закону размазывается один пиксель и называется функцией искажения. Другие синонимы – PSF (Point spread function, т.е. функция распределения точки), ядро искажающего оператора, kernel и другие.
Чтобы восстановить исходное изображение нам необходимо каким-то образом обратить свертку, при этом не забывая про шум. Но это не так-то просто – если действовать, что называется, «в лоб», то получится огромная система уравнений, которую решить за приемлемое время невозможно.
Но на помощь к нам приходит преобразование Фурье и теорема о свертке, которая гласит, что операция свертки в пространственной области эквивалентна обычному умножению в частотной области (причем умножение поэлементное, а не матричное). Соответственно, операция обратная свертке эквивалентна делению в частотной области. Поэтому процесс искажения можно переписать следующим образом:

где все элементы — это фурье-образы соответствующих функций:
G(u,v) – результат искажения, т.е. то, что мы наблюдаем в результате (смазанное или расфокусированное изображение)
H(u,v) – искажающая функция, PSF
F(u,v) – исходное неискаженное изображение
N(u,v) – аддитивный шум
Итак, нам нужно восстановить максимальное приближение к исходному изображению F(u,v). Просто поделить правую и левую часть на H(u,v) не получится, т.к. при наличии даже совсем небольшого шума (а он всегда есть на реальных изображениях) слагаемое N(u,v)/H(u,v), будет доминировать, что приведет к тому, что исходное изображение будет целиком скрыто под шумом.
Чтобы решить эту проблему, были разработаны более устойчивые методы, одним из которых являтся фильтр Винера (Wiener). Он рассматривает изображение и шум как случайные процессы и находит такую оценку f’ для неискаженного изображения f, чтобы среднеквадратическое отклонение этих величин было минимальным:

Функцией S здесь обозначаются энергетические спектры шума и исходного изображения соответственно – поскольку, эти величины редко бывают известны, то дробь Sn / Sf заменяют на некоторую константу K, которую можно приблизительно охарактеризовать как соотношение сигнал-шум.
Способы получения PSF
Итак, возьмем за отправную точки описанный фильтр Винера — вообще говоря, существует множество других подходов, но все они дают примерно одинаковые результаты. Так что все описанное ниже будет справедливо и для остальных методов деконволюции.
Основная задача — получить оценку функции распределения точки (PSF). Это можно сделать несколькими способами:
1. Моделирование. Очень непросто и трудоемко, т.к. современные объективы состоят из десятка, другого различных линз и оптических элементов, часть из которых имеет асферическую форму, каждый сорт стекла имеет свои уникальные характеристики преломления лучей с той или иной длиной волны. В итоге задача корректного расчета распространение света в такой сложнейшей оптической системе с учетом влияния диафрагмы, переотражений и т.п. становится практически невозможной. И решение ее, пожалуй, доступно только разработчикам современных объективов.
2. Непосредственное наблюдение. Вспомним, что PSF — это то, во что превращается каждая точка изображения. Т.е. если мы сформируем черный фон и одну белую точку на нем, а затем сфотографируем это с нужным значением расфокусировки, то мы получим непосредственно вид PSF. Кажется просто, но есть много нюансов и тонкостей.
3. Вычисление или косвенное наблюдение. Присмотримся к формуле (1) процесса искажение и подумаем, как можно получить H(u,v)? Решение приходит сразу — нужно иметь исходное F(u,v) и искаженное G(u,v) изображения. Тогда поделив фурье-образ искаженного изображения на фурье-образ исходного изображения мы получим искомую PSF.
Про боке
Перед тем как перейдем к деталям, расскажу немного теории расфокусировки применительно к оптике. Идеальный объектив имеет PSF в виде круга, соответственно каждая точка превращается в круг некоторого диаметра. Кстати, это для многих неожиданность, т.к. с первого взгляда кажется, что дефокус просто растушевывает все изображение. Это же объясняет и то, почему фотошоповское размытие Гаусса совсем не похоже на тот рисунок фона (его еще называют боке), который мы видим у объективов. На самом деле это два разных типа размытия — по Гауссу каждая точка превращается в нечеткое пятно (колокол Гаусса), а дефокус каждую точку превращает в круг. Соответственно и разные результаты.
Но идеальных объективов у нас нет и в реальности мы получаем то или иное отклонение от идеального круга. Именно это и формирует неповторимый рисунок боке каждого объектива, заставляя фотографов тратить кучу денег на объективы с красивым боке 
— Нейтральное. Это максимальное приближение к кругу
— Мягкое. Когда края имеют меньшую яркость, чем центр
— Жесткое. Когда края имеют большую яркость, чем центр.
Рисунок ниже иллюстрирует это:
Более того, тип боке — мягкое или жесткое зависит еще и от того, передний это фокус или задний. Т.е. фотоаппарат сфокусирован перед объектом или же за ним. К примеру, если объектив имеет мягкий рисунок боке в переднем фокусе (когда, скажем, фокус на лице, а задний план размыт), то в заднем фокусе боке того же объектива будет жестким. И наоборот. Только нейтральное боке не меняется от вида фокуса.
Но и это еще не все — поскольку каждому объективу присущи те или иные геометрические искажения, то вид PSF зависит еще и от положения. В центре — близко к кругу, по краям — эллипсы и другие сплюснутые фигуры. Это хорошо видно на следующем фото — обратите внимание на правый нижний угол:
А теперь рассмотрим подробнее два последних метода получения PSF.
PSF — Непосредственное наблюдение
Как уже говорилось выше, необходимо сформировать черный фон и белую точку. Но просто напечатать на принтере одну точку недостаточно. Необходим намного большее отличие в яркости черного фона и белой точки, т.к. одна точка будет размываться по большому кругу — соответственно должна иметь большую яркость, чтобы быть видной после размытия.
Для этого я распечатал черный квадрат Малевича (да, тонера много ушло, но чего не сделаешь ради науки!), наложил с другой стороны фольгу, т.к. лист бумаги все же неплохо просвечивает и иголкой проколол маленькую дырочку. Затем соорудил нехитрую конструкцию из 200-ваттной лампы и сэндвича из черного листа и фольги. Выглядело это вот так:
Далее включил лампу, закрыл ее листом, выключил общий свет и сделал несколько фоток используя два объектива — китовый Canon EF 18-55 и портретник Canon EF 85mm/1.8. Из получившихся фоток я вырезал PSF и затем построил графики профилей.
Вот что получилось для китового объектива:
И для портретника Canon EF 85mm/1.8:
Хорошо видно как меняется характер боке с жествкого на мягкий для одного и того же объектива в случае переднего и заднего фокуса. Также видно, какую непростую форму имеет PSF — она весьма далека от идеального круга. Для портретника также видны большие хроматические аберрации из-за большой светосилы объектива и малой диафрагмы 1.8.
И вот еще пара снимков при диафрагме 14 — на нем видно, как поменялась форма с круга на правильный шестиугольник:
PSF — Вычисление или косвенное наблюдение
Следующий подход — косвенное наблюдение. Для этого, как писалось выше, нам нужно иметь исходное F(u,v) и искаженное G(u,v) изображения. Как их получить? Очень просто — необходимо поставить фотоаппарат на штатив и сделать один резкий и один размытый снимок одного и того изображения. Далее с помощью деления фурье-образа искаженного изображения на фурье-образ исходного изображения мы получим фурье-образ нашей искомой PSF. После чего применив обратное преобразование Фурье получим PSF в прямом виде.
Я сделал два снимка:
И в результате получил вот такую PSF:
На горизонтальную линию не обращайте внимания, это артефакт после преобразования Фурье в матлабе. Результат, скажем так, средненький — очень много шумов и детали PSF видны не так хорошо. Тем не менее, метод имеет право на существование.
Описанные методы можно и нужно использовать для построения PSF при восстановлении размытых изображений. Т.к. от того, насколько эта функция приближена к реальной напрямую зависит качество восстановления исходного изображения. При несовпадении предполагаемой и реальной PSF будут наблюдаться многочисленные артефакты в виде «звона», ореолов и снижения четкости. В большинстве случаев предполагается форма PSF в виде круга, тем не менее для достижения максимальной степени восстановления рекомендуется поиграться с формой этой функции, попробовав несколько вариантов от распространенных объективов — как мы видели, форма PSF может варьироваться в значительной степени в зависимости от диафрагмы, объектива и прочих условий.
Краевые эффекты
Следующая проблема заключается в том, что если напрямую применить фильтр Винера, то на краях изображения будет своеобразный «звон». Его причина, если объяснять на пальцах, заключается в следующем — когда делается деконволюция для тех точек, которые расположены на краях, то при сборке не хватает пикселей, которые находятся за краями изображения и они принимаются либо равным нулю, либо берутся с противоположной стороны (зависит от реализации фильтра Винера и преобразования Фурье). Выглядит это так:
Одно из решений, чтобы избежать этого состоит предобработке краев изображения. Они размываются с помощью той же самой PSF. На практике это реализуется следующем образом — берется входное изображение F(x,y), размывается с помощью PSF и получается F'(x,y), затем итоговое входное изображение F»(x,y) формируется суммированием F(x,y) и F'(x,y) с использованием весовой функции, которая на краях принимает значение 1 (точка целиком берется из размытого F'(x,y)), а на расстоянии равном (или большем) радиусу PSF от края изображения принимает значение 0. Результат получается такой — звон на краях исчез:
Практическая реализация
Я сделал программу, демонстрирующую восстановление смазанных и расфокусированных изображений. Написана она на C++ с использованием Qt. В качестве реализации преобразования Фурье я выбрал библиотеку FFTW, как самую быструю из опен-соурсных реализаций. Называется моя программа SmartDeblur, скачать ее можно на странице github.com/Y-Vladimir/SmartDeblur, все исходники открыты под лицензией GPL v3.
Скриншот главного окна:
Основные функции:
— Высокая скорость. Обработка изображения размером 2048*1500 пикселей занимает около 300мс в режиме Preview (когда перемещаются ползунки настроек) и 1.5 секунды в чистовом режиме (когда отпустили ползунки настроек).
— Подбор параметров в Real-time режиме. Нет необходимости нажимать кнопки Preview, все делается автоматически, нужно лишь двигать ползунки настроек искажения
— Вся обработка идет для изображения в полном разрешении. Т.е. нет никакого маленького окошка предпросмотра и кнопок Apply.
— Поддержка восстановления смазанных и расфокусированных изображений
— Возможность подстройки вида PSF
Основной упор при разработке был сделан на скорость. В итоге она получилась такая, что превосходит коммерческие аналоги в десятки раз. Вся обработка сделана по-взрослому, в отдельном потоке. За 300 мс программа успевает сгенерить новую PSF, сделать 3 преобразования Фурье, сделать деконволюцию по Винеру и отобразить результат — и все это для изображения размером 2048*1500 пикселей. В чистовом режиме делается 12 преобразований Фурье (3 для каждого канала, плюс одно для каждого канала для подавления краевых эффектов) — это занимает около 1.5 секунд. Все времена указаны для процессора Core i7.
Пока в программе есть ряд багов и особенностей — скажем, при некоторых значениях настроек изображение покрывается рябью. Точно причину выяснить не удалось, но предположительно — особенности работы библиотеки FFTW.
Ну и в целом в процессе разработки пришлось обходить множество скрытых проблем как в FFTW (например не поддерживаются изображения с нечетным размером одной из сторон, типа 423*440.). Были проблемы и с Qt — выяснилось, что рендеринг линии со включенным Antialiasing работает не совсем точно. При некоторых значениях углов линия перескакивала на доли пикселя, что давало артефакты в виде сильной ряби. Для обхода этой проблемы добавил строчки:
// Workarround to have high accuracy, otherwise drawLine method has some micro-mistakes in the rendering
QPen pen = kernelPainter.pen();
pen.setWidthF(1.01);
kernelPainter.setPen(pen);
Сравнение
Осталось сравнить качество обработки с коммерческими аналогами.
Я выбрал 2 самые известные программы
1. Topaz InFocus — www.topazlabs.com/infocus
2. Focus Magic — www.focusmagic.com
Для чистоты эксперимента будем брать те рекламные изображения, которые приведены на официальных сайтах — так гарантируется, что параметры тех программ выбраны оптимальными (т.к. думаю, разработчики тщательно отбирали изображения и подбирали параметры перед публикацией в рекламе на сайте).
Итак, поехали — восстановление смаза:
Берем пример с сайта Topaz InFocus:
www.topazlabs.com/infocus/_images/licenseplate_compare.jpg
Обрабатываем с вот такими параметрами:
и получаем такой результат:
Результат с сайта Topaz InFocus:
Результат весьма схожий, это говорит о том, что в основе Topaz InFocus используется похожий алгоритм деконволюции плюс постобработка в виде заглаживания-удаления шумов и подчеркивания контуров.
Примеров сильно дефокусировки на сайте этой программы найти не удалось, да и она не предназначена для этого (максимальный радиус размытия составляет всего несколько пикселей).
Можно отметить еще один момент — угол наклона оказался ровно 45 градусов, а длина смаза 10 пикселей. Это наводит на мысль о том, что изображение смазано искусственно. В пользу этого факта говорит и то, что качество восстановления очень хорошее.
Пример номер два — восстановление дефокусировки. Для этого возьмем пример с сайта Focus Magic: www.focusmagic.com/focusing-examples.htm
Получили вот такой результат:
Тут уже не так очевидно, что лучше.
Заключение
На этом я хотел бы закончить эту статью. Хотя и много чего еще хотелось написать, но и так уже длинный текст получился. Буду очень признателен, если попробуете скачать SmartDeblur и потестировать на реальных изображениях — у меня, к сожалению, не так много расфокусированных и смазанных изображений, все поудалял.
И буду особо признателен, если пришлете мне (мыло есть в профиле) свой фидбек и примеры удачных/неудачных восстановлений. Ну и просьба сообщать о всех багах, замечаниях, предложениях — т.к. приложение еще пока местами сыроватое и немного нестабильное.
P.S. Исходники пока не очень чистые в плане стиля — там пока куча утечек памяти, еще не успел перевести на смарт-поинтеры, поэтому после нескольких изображений может перестать открывать файлы. Но в целом работает.
Ссылка на SmartDeblur: github.com/Y-Vladimir/SmartDeblur
UPD: Ссылка на продолжение
--
Vladimir Yuzhikov
Для того чтобы создать эффектную картинку, необходимы исходники хорошего качества. Но такая возможность есть не всегда. В фотошопе есть инструменты, которые помогают исправить мелкие недочёты изображения.
Основные возможности фотошопа, которые помогут улучшить фото:
- настройки резкости,
- удаления шумов,
- коррекции яркости и контрастности,
- цветокоррекции,
- наложения слоёв.
В статье выясним, как улучшить качество фото в фотошопе и подробно разберём каждый инструмент.
Усиливаем резкость
Усиление резкости улучшает фокусировку и детализацию, из-за чего фото выглядит более качественным. При ретушировании вы увеличиваете контраст между тёмными и светлыми пикселями, в результате создаются чёткие переходы. Объекты, запечатлённые на фото, становятся хорошо различимы.
В фотошопе есть разные фильтры, которые помогают усилить резкость, но самые популярные — Smart Sharpen и Sharpener Pro.
Smart Sharpen
Smart Sharpen — «умная» резкость. Регулирует несколько параметров:
- Эффект/Amount — сила воздействия.
- Радиус/Radius — количество затронутых фильтром пикселей. Определяет размер тени и света.
- Уменьшение шума/Reduce Noise — сглаживание картинки.
Как работать:
- Выберите фотографию, откройте её в фотошопе и сделайте дубликат исходного слоя.
- Откройте фильтр Filter — Sharpen — Smart Sharpen.
- Двигайте ползунки Amount, Radius, Reduce Noise, усиливая резкость изображения. Универсальных значений параметров нет — отталкивайтесь от особенностей фото.
До
После
Совет. При усилении резкости в фотошопе есть риск перестараться, поэтому рекомендуем работать не с рабочими слоями, а с дубликатом. Тогда, если что-то пойдёт не так, вы просто изменить прозрачность слоя или создадите маску.
Sharpener Pro
Sharpener Pro — бесплатное расширение плагина Nik Collection, которое позволяет настраивать резкость цифровых изображений. Это расширение особенно часто используют фотографы, которые делают профессиональную ретушь, и дизайнеры, работающие с визуальным контентом.
Как работать:
- Выберите фотографию, откройте её в фотошопе и сделайте дубликат исходного слоя.
- Откройте фильтр Filter — Nik Collection — Sharpener Pro.
- Двигайте ползунки параметров, чтобы настроить резкость.
Если хотите сделать локальную коррекцию, нажмите «Контрольные точки». Теперь вы можете выбрать, с какой частью изображения работать:
До
После
Основное преимущество инструмента — гибкие и интуитивно понятные настройки. Инструменты можно применить ко всему изображению или к его части.
Ежедневные советы от диджитал-наставника Checkroi прямо в твоем телеграме!
Подписывайся на канал
Подписаться
Удаляем шумы
Усиление резкости помогает повысить качество фото, но вместе с этим добавляет лишние шумы. В результате картинка выглядит грязно и не эстетично. Есть отличные инструменты, которые помогают сгладить всё лишнее и избавиться от недостатков.
Reduce Noise
Reduce Noise — фильтр, который поможет убрать цветовые шумы, если вы сделали фото в тёмном помещении или в сумерках.
Как работать:
- Выберите фотографию, откройте её в фотошопе и сделайте дубликат исходного слоя.
- Откройте фильтр Filter — Noise — Reduce Noise.
- Появится меню, где вы можете настраивать параметры: интенсивность, сохранить детали, уменьшить шумы цветов и детали резкости.
Интенсивность — основной параметр, который уменьшает шумы и снижает яркость. Двигайте ползунок, чтобы подобрать оптимальное значение. Усреднённого универсального показателя нет, ведь редактируемые фотографии сильно отличаются друг от друга.
Сохранить детали — определение силы предыдущего параметра.
Уменьшить шумы цветов — изменение силы хроматического шума. Удаляет цветные пиксели, которые могут появляться в формате JPEG.
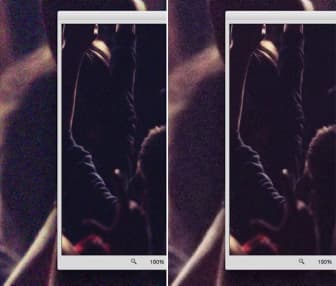
Детали резкости — сохранение резкости контуров изображения. Позволяет сделать акцент на некоторых деталях.
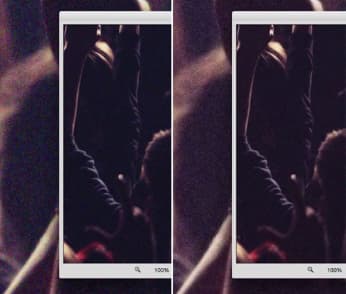
Если не хотите тратить много времени, можете настроить только «Интенсивность», а остальные параметры уменьшить до нуля.
Вот результат
Surface Blur
Чтобы ещё сильнее сгладить изображение, используйте фильтр Surface Blur. Он размывает площадь с однородным тоном, не размывая малые детали.
Как работать:
- Дублируйте отредактированный слой и откройте фильтр.
- Вы увидите два параметра размытия:
- радиус — размер размываемой области;
- изогелия — размытие граничащих пикселей.
Подгоните оба параметра под изображение, двигая ползунок. Результат:
Остаётся только объединить отредактированные с помощью Reduce Noise и Surface Blur слои в одну группу и изменить непрозрачность на 65%.
До
После
Настраиваем яркость и контрастность
Иногда для улучшения качества изображения достаточно совсем простых манипуляций. Например, добавить сочности цветам помогут инструменты «Яркость/Контраст» или «Кривые/Curves». Он повышает чёткость картинки, за счёт работы с тональным диапазоном.
Кривые
Корректирование яркости и контрастности позволяет ярче цвета или, наоборот, приглушить их. При усилении яркости светлые участки изображения расширяются. При уменьшении — расширяются тени. Вы можете подбирать любые параметры яркости и контрастности, опираясь на свой вкус и визуальное восприятие изображения. Но эффективнее отталкиваться от графика гистограммы.
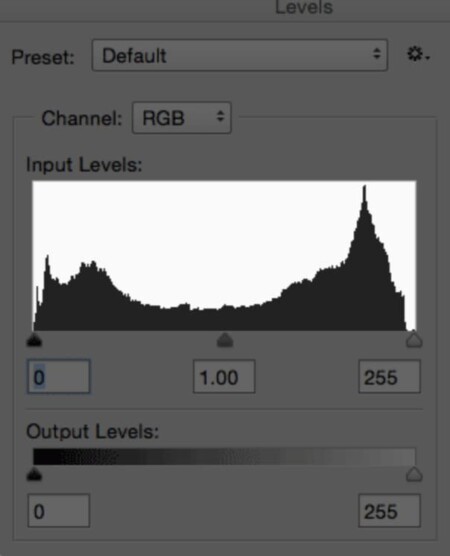
Читать график гистограммы просто: по вертикали отображается количество пикселей яркости, по горизонтали — яркость пикселей. Левая граница графика — тёмный цвет, а правая — светлый. Если кадр тёмный, то на изображении много чёрных пикселей и мало светлых. График смещается влево. Если график сильно уходит в правую сторону, вы работаете с засвеченной фотографией.
Засвеченное фото
Тёмное фото
Оптимальное соотношение светлых и тёмных участков
Как работать:
- Выберите фотографию, откройте её в фотошопе и сделайте дубликат исходного слоя.
- Выберите команду «Слой» — «Новый корректирующий слой» — «Кривые». В открывшемся диалогом окне нажмите «ОК».
- Щёлкните на кривую и перетащите направляющую точку. При перемещении точки в верхней части кривой вы корректируете светлые участки, в центре — средние тона, внизу — тени.
Если хотите осветлить тени, перетащить точку внизу кривой наверх. Если нужно сделать светлые участки более тёмными, перетащите точку наверху кривой ниже.
Остальные точки кривой остаются на одном месте, пока вы не начнёте работать с ними. Необязательно корректировать всё изображение, вы можете настроить только одну тональную область.
До
После
Накладываем слои
Наложение слоёв — один из самых популярных инструментов в фотошопе. Обычно его используют, чтобы добавить объект на фон, наложить текстуру или тонировать изображение. Но режимы наложения также могут улучшить качество фотографий.
High Pass
High Pass — цветовой фильтр, который используют для детальной ретуши и улучшения качества фотографий. При его использовании важно выбрать значения, когда на изображении начнут появляться нужные детали.
Как работает:
- Выберите фотографию, откройте её в фотошопе.
- Сделайте дубликат исходного слоя — нажмите на основной слой и клавиши Ctrl + J.
- Переведите фото в чёрно-белый формат — клавиши Ctrl + Shift + U.
- Во вкладке Фильтры откройте раздел Другое и выберите Цветовой контраст/High Pass.
- Появится окно, где вы можете настроить Радиус.
Если перетянуть ползунок влево, вся зона станет серого цвета.
Если вправо — почти ничего не изменится.
Чтобы улучшить качество фото, нужен эффект, когда чуть-чуть видны контуры изображения.
Не привязывайтесь к радиусу 1,9, как в примере. Для каждого фото он будет индивидуален.
- Выбрав значение радиуса, нажмите ОК.
- Находясь на вот этом слое обычный измените на перекрытие.
Вот, что получится.
До
После
Делаем цветокоррекцию
Цветокоррекция — замена или изменение определённых тонов, их насыщенности и оттенков. Этот инструмент поможет убрать красные глаза, изменить тон лица, добавить яркости оттенкам и восстановить цвета на засвеченной фотографии.
В фотошопе работа с цветом осуществляется с помощью корректирующих слоёв. Вы можете применять инструменты сразу к картинке — тогда все изменения будут необратимы, а можете создать отдельный корректирующий слой, как в предыдущих примерах. Второй вариант лучше, потому что позволяет возвращаться, вносить изменения и корректировки.
Самый простой способ поправить фото — сделать цветокоррекцию автоматически. Для этого нужно только применить к изображению «Автотюн», «АвтоКонтраст» или «Автоматическую цветовую коррекцию» — все три инструмента находятся во вкладке Изображение/Image
Если автокоррекция не дала результат, воспользуйтесь специальным фильтром — Camera Raw.
Camera Raw
Camera Raw — один из самых продвинутых и популярных инструментов для ретуши. В нём есть огромное количество настроек, но для улучшения качества фото достаточно изменения трёх параметров: чёткости, насыщенности и красочности.
Как работать:
- Выберите фотографию, откройте её в фотошопе и сделайте дубликат исходного слоя.
- Запустите Camera Raw через фильтр.
- Справа на экране отобразится вот такое окно с настройками.
Вам нужны только три из них: чёткость, красочность и насыщенность. Двигайте ползунки влево и вправо, чтобы подобрать те значения, которые подойдут под вашу фотографию.
До
После
Совет. Будьте осторожны при настройке насыщенности и красочности. Эти инструменты придают сочность изображениям и повышают их чёткость, но могут вредить детализации и полутоновым переходам. Чтобы избежать проблем, следите за балансом. Чёткость помогает усилить детализацию фото в области средних пространственных частот. При умеренном использовании обеспечивает глубину и объём, подчёркивает фактуры.
Научитесь профессионально обрабатывать изображения на курсах профессиональной ретуши. На это у вас уйдёт от двух до восьми месяцев. За это время вы научитесь менять фон, освещение, текстуры и общую стилистику фото. Вы прокачаете свой художественный вкус и сможете сотрудничать с рекламными агентствами или журналами как ретушёр.