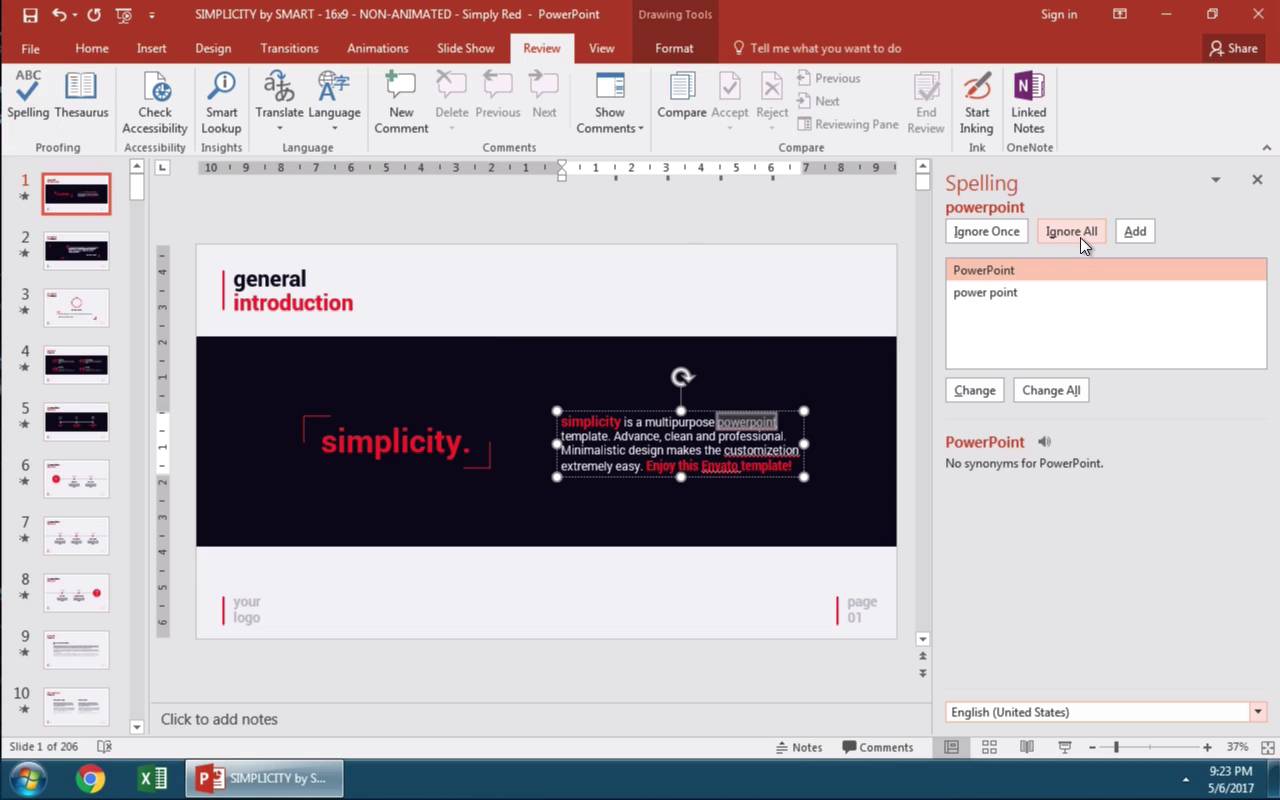Проверьте, как это работает!
Когда вы работаете над презентацией, PowerPoint автоматически проверяет орфографию и базовую грамматику, чтобы помочь вам избежать ошибок.
Автоматическая проверка орфографии
-
Щелкните правой кнопкой мыши слово, которое подчеркнуто красной волнистой линией.
-
Выберите правильное слово из списка предлагаемых вариантов.
Вы также можете выбрать одну из перечисленных ниже команд.-
Пропустить все: ошибка будет проигнорирована, а красная волнистая линия исчезнет.
-
Добавить в словарь: вариант написания данного слова будет добавлен в словарь, и система проверки орфографии перестанет считать его ошибкой.
-
Проверка всей презентации
-
На вкладке Рецензирование нажмите кнопку Орфография.
-
В области Орфография выберите правильное написание слова из списка предлагаемых вариантов.
-
Нажмите кнопку Изменить, чтобы исправить ошибку, или Изменить все, если данное слово встречается в документе больше одного раза.
Вы также можете выбрать одну из перечисленных ниже команд.-
Пропустить: ошибка будет проигнорирована, а красная волнистая линия исчезнет.
-
Пропустить все: ошибка будет проигнорирована, а красная волнистая линия исчезнет во всех экземплярах этого слова в презентации.
-
Добавить: вариант написания данного слова будет добавлен в словарь, и система проверки орфографии перестанет считать его ошибкой.
-
Вам нужны дополнительные возможности?
Проверка орфографии и грамматики в Office
Проверка орфографии и грамматики в PowerPoint в Интернете
Нужна дополнительная помощь?
Нужны дополнительные параметры?
Изучите преимущества подписки, просмотрите учебные курсы, узнайте, как защитить свое устройство и т. д.
В сообществах можно задавать вопросы и отвечать на них, отправлять отзывы и консультироваться с экспертами разных профилей.
Перейти к содержанию
Просмотров 123 Обновлено 10.10.2021
Как и в других программах Microsoft Office (Word, Excel, Outlook и пр.) в PowerPoint можно и нужно проверять орфографию.
Проверка орфографии всегда включена по умолчанию — слова и словосочетания с ошибками подчёркиваются волнистой линией.
Но если у вас много слайдов с текстом, то лучше проверить все ошибки разом через специальную функцию.
Как проверить презентацию на ошибки
Способ 1: вкладка «Рецензирование» > кнопка «Орфография«.
Способ 2: горячая клавиша F7 (Горячие клавиши в Microsoft Office PowerPoint для Windows).
В обоих случаях откроется окно «Орфография«, через которое вы одну за одной сможете править ошибки.
() translation by (you can also view the original English article)
Нет ничего хуже в вашей презентации, чем орфографическая ошибка, которая отвлекает вашу аудиторию. В этом видео я расскажу вам, как избежать этой простой в устранении проблемы с помощью проверки орфографии в PowerPoint — всего за 60 секунд.
Примечание: В этом уроке мы используем популярный шаблон Simplicity PowerPoint. Вы можете найти более интересные шаблоны PowerPoint на GraphicRiver.
Как проверить орфографию в PowerPoint (вкратце)
Примечание: Просмотрите этот короткий видеоролик или следуйте пунктам, которые дополняют это видео.
1. Откройте Орфографию в PowerPoint, чтобы начать проверку орфографии
Прежде всего, давайте найдем кнопку Рецензирование на ленте PowerPoint и нажмем на нее. Чтобы начать процесс проверки орфографии, мы нажимаем на Орфография тут же в крайнем левом углу.
2. Если нужно пропустить всё при проверке орфографии в PowerPoint
Справа у нас есть панель для проверки возможных ошибок в презентации. Если вы когда-либо использовали проверку орфографии в Microsoft Word, то это не будет для вас чем-то новым.
Первое, что отмечено, как неправильное это использование слова «powerpoint», которое должно быть с заглавными буквами, как «PowerPoint». Однако это было умышленно и так задумано, поэтому я нажимаю Пропустить всё, чтобы пропустить каждое использование этого в моем шаблоне.
3. Если нужно «Заменить» изменения или «Заменить все» при проверке правописания
Теперь PowerPoint обнаружил настоящую орфографическую ошибку. Поэтому я нажимаю Заменить. Допустим, что я совершил ту же ошибку в другом месте, тогда я бы нажал Заменить всё, для надежности.
4. Как добавить слова в словарь PowerPoint
В конце концов, мы можем добавить что-то в наш словарь, нажав Добавить, чтобы добавить в словарь проверки правописания PowerPoint такие элементы как имена собственные.
Заканчиваем!
Функция проверки Орфографии хороша, потому что вы можете быстро всё просмотреть прямо в PowerPoint.
Больше полезных руководств по PowerPoint
Ниже приведены уроки для начинающих с PowerPoint на Envato Tuts+, для поднятия ваших знаний в презентации, ещё одну ступень:
Или быстренько перейдите в 60-секундные видеоуроки по PowerPoint:
Углубленное освоение инструментов PowerPoint может занять некоторое время. Просмотрите несколько видеороликов и отложите некоторое время на изучение этих уроков, и ваши презентациионные навыки начнут наращиваться.
В течение долгого времени, одна из наиболее часто используемых программ в офисном пакете Microsoft – PowerPoint, Поскольку это относится к инструменту, который позволяет создавать презентации через слайд-шоу, независимо от темы или ее расширения, Причина, по которой он широко используется как студентами, так и профессионалами.
В этом смысле, Силовая установка Он имеет множество инструментов, которые позволяют обогатить ваши презентации, через визуальные и аудиовизуальные элементы, Он также предлагает возможность ввода любого количества текста, а также форматировать и редактировать, чтобы предоставить зрителям как можно больше подробностей.
В дополнение к этому, благодаря своей универсальности и гибкости, это программное обеспечение имеет утилиты, которые гарантировать эффективный результат, Вот почему он предоставляет фундаментальную возможность имеет возможность проверять орфографию на слайдах, Знать как это работает, приглашаем вас прочитать этот пост.
Почему важно проверять орфографию в презентации?
В общем, орфография имеет первостепенное значение при написании определенного текста, Поскольку, если вы неправильно введете слова, велика вероятность, что вы измените их значение и вместе с ним, ты совершаешь большую ошибку, Причина, по которой идеи, которые должны быть представлены, не могут быть хорошо охвачены и даже актуальная информация даже не будет храниться в мозгу, если это произойдет.
В этом смысле факт проверки орфографии на протяжении всей презентации в Microsoft PowerPoint полностью актуален, Поскольку это самая особенная часть грамматики для гарантируют понимание прочитанного любым человеком с легкостью, Принимая во внимание, что при правильном написании тоже можно будет улучшить произношение текста, который вы хотите представить, В конечном итоге важность проверки орфографии на слайдах заключается в том, что это это также приводит к хорошему произношению,
Таким образом, динамик продемонстрировать большее свободное владение предметом и убедиться, что присутствующая аудитория хорошо его понимает, Кроме того, если вы сосредоточитесь на правильном правописании в своей презентации, вы также вы проявите полный профессионализм, Принимая во внимание тот факт, что этот аспект покажет качество вашего языка и ваши широкие возможности общения, что переводится как: правильно выражайте себя перед аудиторией,
Пошаговые инструкции по проверке орфографии на слайдах в PowerPoint
В связи с этим, важно убедиться, что орфография вашей презентации оптимальна, считается важным, чтобы вы решили использовать Силовая установка который имеет возможность изучите этот параметр на каждом из слайдов, Как следствие, уместно, чтобы вы знали как выполнить проверку орфографии в этой программе,
Далее мы подробно описываем шаги, которые необходимо выполнить для этого:
- Чтобы иметь возможность проанализировать всю презентацию на предмет правописания, прежде всего, вы должны получить доступ к указанному документу PowerPoint,
- Затем щелкните любой слайд и перейдите на панель параметров программы. Там ты должен выберите вкладку с надписью «Обзор»,
- После этого, найдите группу под названием «Редакция» и нажмите на опцию «Орфография».,
- Как только это будет сделано, в правой части экрана отобразится панель, соответствующая этому параметру и показывает правильные предложения по изменению существующих ошибок,
- Чтобы исправить ошибку, обычно необходимо выберите первую полученную альтернативу и нажмите кнопку «Изменить», Если одно и то же слово встречается более одного раза, необходимо нажмите «Изменить все»,
- Если, с другой стороны, вы предпочитаете проигнорировать рассматриваемую ошибку и отменить волнистую красную линию, указывающую на ошибки, вам просто нужно нажать на «Пропустить все»,
- С другой стороны, если вы предпочитаете исправлять орфографию одновременно, вручную, когда вы готовите презентацию и вводите текст для отображения, вы также можете убедиться в этом, выполнив следующую настройку:
- Непосредственно со слайда с ошибкой щелкните правой кнопкой мыши подчеркнутое слово с типичной красной волнистой линией внизу,
- Затем в списке предложений, которые они вам предлагают, выберите правильное слово, щелкнув по нему,
- С другой стороны, вы также можете выберите опцию «Добавить в словарь» так что проверка орфографии не покажет ту же ошибку в будущем. Также, если вы выберете опцию «Пропустить все», программа проигнорирует указанную ошибку и удалит красную линию на протяжении всего процесса создания презентации.

Долгое время одна из наиболее часто используемых программ в офисном пакете Microsoft — PowerPoint . С тех пор это инструмент, который позволяет создавать презентации посредством слайды , независимо от предмета или его расширения . Вот почему он широко используется студентами и профессионалами.
В этом смысле, PowerPoint имеет множество инструментов, которые позволят вам обогатить ваши презентации, используя визуальные эффекты и аудиовизуальный . Он также предлагает возможность ввода любого количества текста, а также добавить форматирование и редактирование , чтобы предоставить зрителям как можно больше подробностей.
Кроме того, благодаря своей универсальности и гибкости в этом программном обеспечении есть утилиты, которые гарантировать эффективный результат . Таким образом, он предоставляет важный вариант, который имеет возможность проверять орфографию на слайдах . Знать Как это работает , приглашаем вас прочитать эту статью.
Почему важно проверять орфографию в презентации?
В целом орфография имеет первостепенное значение при написании определенного текста . Поскольку, если вы введете слова неправильно, вполне вероятно, что вы измените их значение и тем самым вы вызовет большую ошибку . Вот почему идеи, которые будут представлены, не могут быть хорошо отражены и даже актуальная информация даже не может храниться в мозгу , если это произойдет.
В этом смысле проверка орфографии на протяжении всей презентации в Microsoft PowerPoint абсолютно актуально . С тех пор это самая особенная часть грамматики для обеспечить понимание прочитанного для всех с легкостью . Учитывая, что при правильном написании также можно будет улучшить произношение текста, который вы хотите представить . В конце концов, важно проверить написание на слайдах, так как это также способствует хорошему произношению .
Таким образом, динамик продемонстрировать лучшее владение предметом и убедиться, что аудитория хорошо учится . Кроме того, если вы сосредоточитесь на правильной орфографии в своей презентации, вы воли также доказательство полного профессионализма . Учитывая это, этот аспект покажет качество вашего языка и ваши широкие коммуникативные способности. что приводит к правильному выражению лица перед аудиторией .
Ввиду того, что это необходимо для проверки правильности написания вашей презентации , считается важным, чтобы вы решили использовать инструмент PowerPoint кто имеет возможность изучите этот параметр на каждом из слайдов . Поэтому важно, чтобы вы знали как сделать проверку орфографии в этой программе .
«ОБНОВЛЕНИЕ ✅ Хотите проверить орфографию на слайдах PowerPoint? ⭐ ВОЙДИТЕ ЗДЕСЬ ⭐ и научитесь Царапать! »
Затем мы подробно описываем шаги, которые необходимо выполнить для этого:
- Чтобы иметь возможность проанализировать всю вашу презентацию на предмет правописания, вы должны прежде всего получить доступ к документу PowerPoint .
- Затем щелкните любой слайд и перейдите на панель параметров программы. Там вы должны выберите вкладку с надписью «Обзор» .
- После этого, найдите группу под названием «Проверка» и нажмите «Орфография». .

- После этого в правой части экрана отобразится панель, соответствующая этой настройке и показывает вам правильные предложения по изменению существующих ошибок .

- Чтобы исправить ошибку, обычно необходимо выберите первую полученную альтернативу и нажмите кнопку «Изменить» . Если одно и то же слово встречается более одного раза, нажмите «Изменить все» .

- Если, с другой стороны, вы предпочитаете проигнорировать рассматриваемую ошибку и отменить волнистую красную линию, которая указывает на ошибки, это просто нажмите «Игнорировать все» .

- С другой стороны, если вы предпочитаете исправлять орфографию одновременно, вручную, при подготовке презентации и вводе текста для отображения, вы также можете убедиться, запустив следующий параметр :

- Непосредственно со слайда, содержащего орфографическую ошибку, щелкните правой кнопкой мыши подчеркнутое слово с типичной красной волнистой линией внизу .
- Затем в списке предложений, которые они предлагают, выберите правильное слово, щелкнув по нему .
- С другой стороны, вы также можете выберите опцию «Добавить в словарь» чтобы проверка орфографии не показывала ту же ошибку в будущем. De плюс, если вы выберете опцию «Игнорировать все» , программа проигнорирует данную ошибку и удалит красную линию в течение всего процесса создания вашей презентации.
Если у вас есть какие-либо вопросы, оставляйте их в комментариях, мы свяжемся с вами как можно скорее, и это будет большим подспорьем для большего числа участников сообщества. Je Vous remercie!