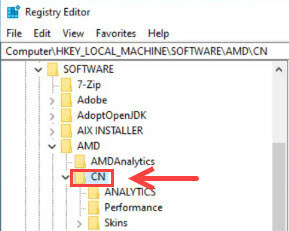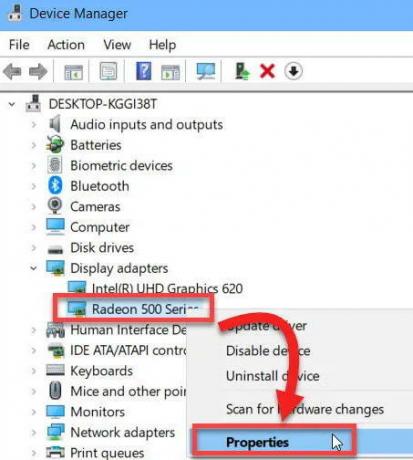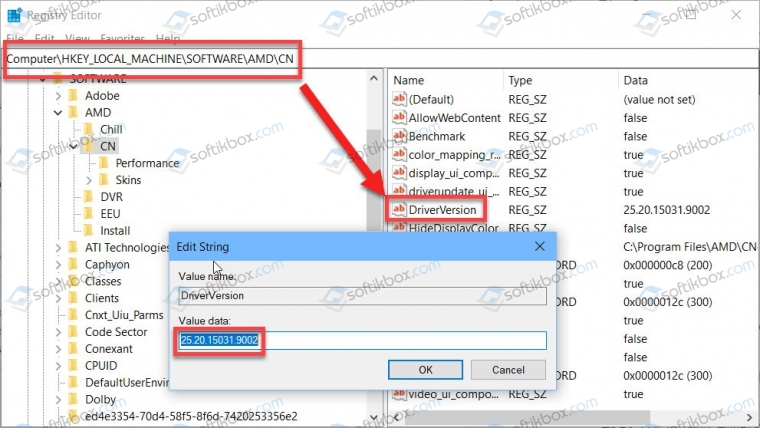Графика Radeon предустановлена на большинстве ноутбуков на базе AMD, но если вы недавно установили свежую версию Windows или обновленные драйверы, вы можете получить сообщение об ошибке, в котором говорится, что настройки Radeon и версии драйверов не совпадают. ошибка. Эта ошибка очень раздражает, поскольку после обновления графических драйверов вы ожидаете, что программное обеспечение будет работать без таких предупреждений. Хотя ошибка кажется странной, поскольку она как-то связана с проблемой неправильной загрузки из-за проблемы с драйвером.
Если вы также сталкиваетесь с аналогичной ситуацией, когда программное обеспечение Radeon не открывается и показывает, что настройки Radeon и версии драйверов не совпадают, вы не одиноки. Это сообщение появляется всякий раз, когда вы обновляете графические драйверы вручную или с помощью настроек автоматического обновления. В некоторых случаях драйвер будет автоматически обновлен и неожиданно покажет вам это сообщение об ошибке. Но не волнуйтесь, есть несколько простых способов исправить эту ситуацию.
Содержание страницы
-
Исправлено: настройки Radeon и версии драйверов не совпадают. Ошибка в Windows 11/10.
- Запустите Radeon Software от имени администратора
- Получите новые настройки Radeon из Магазина Windows
- Изменить версию драйвера в реестре
- Откат драйверов
- Вывод
Исправлено: настройки Radeon и версии драйверов не совпадают. Ошибка в Windows 11/10.
Вот несколько исправлений, которые помогли другим пользователям решить эту проблему с графикой Radeon. Возможно, вам не придется пробовать их все; просто продвигайтесь вниз по списку, пока не найдете тот, который вам подходит.
Запустите Radeon Software от имени администратора
Radeon — это приложение с интенсивной графикой, которое можно настроить для корректировки изменений работы ваших драйверов на ПК. Это очень чувствительные команды, которые напрямую влияют на операционную систему. В большинстве случаев приложение по умолчанию работает в режиме администратора, но если этого не сделать, оно выдаст несколько предупреждающих сообщений. Чтобы избежать этих ошибок, запустите приложение в режиме администратора.
Щелкните правой кнопкой мыши значок программного обеспечения Radeon.
Выберите в меню опцию «Запуск от имени администратора».
Получите новые настройки Radeon из Магазина Windows
Radeon недавно выпустила новое приложение, которое перекрестно совместимо со многими устройствами, использующими чипсеты AMD. Это новое приложение доступно в Магазине Windows и не имеет проблем. Чтобы исправить ошибку настроек Radeon и версий драйверов, мы рекомендуем сначала удалить приложение Radeon. Затем установите новое приложение настроек Radeon из магазина Windows.
Изменить версию драйвера в реестре
Поскольку в сообщении об ошибке явно указано, что версия, хранящаяся в настройках, и версия, хранящаяся в версии драйвера, не совпадают друг с другом, мы можем изменить эти значения в реестре Windows.
Сначала проверьте версию драйвера видеокарты Radeon. Откройте приложение dxdiag и выберите вкладку «Экран» (у вас может быть несколько вкладок, если вы используете несколько дисплеев).
Запишите версию, указанную в блокноте или записной книжке.
Теперь откройте редактор реестра. При появлении запроса требуется любое разрешение.
Перейдите в папку HKEY_LOCAL_MACHINE SOFTWARE AMD CN.
Дважды щелкните DriverVersion и вставьте значение версии, полученное на предыдущих шагах.
Теперь откройте диспетчер устройств на своем ПК.
Перекрестно проверьте, имеют ли графические драйверы одинаковый номер версии.
После перекрестной проверки всех настроек перезагрузите компьютер и посмотрите, исчезло ли сообщение об ошибке.
Откат драйверов
Если ни один из вышеперечисленных методов не работает для вас, это означает, что новое обновление, которое вы только что установили, несовместимо с вашей графической картой. Таким образом, мы должны откатить все новые файлы драйверов. Для этого мы можем откатить графические драйверы Radeon из окна диспетчера устройств.
Откройте диспетчер устройств и откройте свойства установленного драйвера.
Откройте вкладку Драйвер и нажмите на откат драйвера. Это сбросит драйвер до предыдущей версии и, надеюсь, решит проблему с вашей стороны.
Вывод
Последние версии графических драйверов AMD предназначены для использования с новой версией Radeon Settings Utility, доступной в магазине Microsoft. Итак, если вы не можете решить проблему с помощью вышеуказанных методов устранения неполадок, вы можете вместо этого загрузить приложение AMD Radeon Software из Магазина Windows.
Статьи по Теме:
- Скачать драйверы видеокарт AMD Radeon v21.40.11.03
- Графика Radeon RX 5700 XT: черный экран, сбои и синий экран смерти
- Веб-камера в Windows 11 не работает, как исправить?
- Как исправить ошибку «Настройки Radeon в настоящее время недоступны»?
15.02.2020
Просмотров: 10269
При попытке открыть Панель управления на Windows 7 и других сборках, а также внести изменения в настройки видеокарты AMD Radeon, пользователи могут столкнуться с ошибкой Radeon settings version and Driver version do not match, которая указывает на несовпадения версии драйвера с другим программным обеспечением, то есть на несовместимость. Однако, нужно предупредить, что обновление драйверов видеокарты не поможет исправить данную неполадку и ошибка Radeon settings version and Driver version do not match будет продолжаться появляться далее. Поэтому предлагаем ознакомиться с проверенным методом решения неполадки.
Читайте также: Как обновить драйвера видеокарты до актуальной версии на Windows 10?
Как исправить ошибку Radeon settings version and Driver version do not match?
Для того, чтобы избавиться от ошибки Radeon settings version and Driver version do not match, стоит выполнить редактирование реестра.
Жмем «Win+R» и вводим «regedit».
Откроется редактор реестра. Нужно перейти по ветке «HKEY_LOCAL_MACHINESOFTWAREAMDCN». В правой части окна редактора нужно найти параметр «DriverVersion». Удаляем заданное значение. Оставляем пустое поле.
Теперь нужно перезагрузить процесс RadeonSetting.exe. Это можно сделать через «Диспетчер устройств». Однако, надежнее всего перезагрузить ПК, чтобы изменения после редактирования реестра вступили в силу.
В случае, если редактирование реестра не помогло исправить неполадку, то нужно скачать утилиту Display Driver Uninstaller и удалить драйвера AMD для видеокарты. Далее нужно скачать с официального сайта AMD драйвера, которые подходят под версию и разрядность Windows и установить заново. Проблема должна быть решена.
В последнее время сообщество AMD беспокоит ошибка, связанная с ее известным программным обеспечением. Пользователи сообщают о несовпадении версий программного обеспечения и драйверов Radeon. и вот как это исправить.
Многие сообщают, что «Версии программного обеспечения и драйверов Radeon не совпадают». ошибка впервые появилась, когда они установили последнюю версию драйвера с веб-сайта. Основной причиной такой ошибки, как следует из названия, может быть проблема с конфликтом между драйверами. Когда установлены два разных драйвера, один с веб-сайта, а другой самой Windows, конфликт между ними вызывает такие проблемы. Кроме того, простой причиной этого может быть то, что ваша Windows обновила драйверы, но Radeon остался в старых версиях.
В любом случае, решение этой проблемы довольно простое. Итак, следуйте инструкциям и получите максимальную отдачу от исправлений и решений, которые мы собрали для вас, и заставьте Radeon Software работать в кратчайшие сроки.
Исправление 1: сопоставление реестра драйверов с помощью редактора реестра
Как упоминалось ранее, причиной ошибки, скорее всего, могут быть разные версии драйверов. Возможно, в вашем реестре AMD Radeon есть версия драйвера, не совпадающая с установленной версией.
Редактор реестра позволяет вам изменить версию драйвера на текущую установленную, но с этим связана предосторожность. Необходимо и обязательно выполнять это исправление осторожно, так как любой промах или неуклюжее действие может даже привести к потере ваших данных. Кроме того, вы можете даже достичь точки, когда вам потребуется переустановить ОС. Вот шаги для выполнения этого исправления:
- Щелкните правой кнопкой мыши на «Пуск» и найдите в списке пункт «Диспетчер устройств».
- После этого, когда появится окно, найдите «Видеоадаптеры» в списке устройств и щелкните по нему.
- Под ним появится ваш графический драйвер. Итак, щелкните его правой кнопкой мыши и откройте «Свойства».
- Далее вверху найдите раздел «Драйвер» и откройте его.
- Найдите версию драйвера и скопируйте ее в буфер обмена.
- В строке поиска в меню «Пуск» найдите «Редактор реестра».
- Когда откроется редактор, перейдите к расположению ниже:
- Когда откроется расположение, найдите «DriverVersion» и дважды щелкните его.
- В поле «Значение» вставьте скопированная ранее версия драйвера.
- Нажмите “ОК”, закройте редактор и перезагрузите компьютер.
- После завершения перезагрузки проверьте, исчезла ли проблема.
HKEY_LOCAL_MACHINESOFTWAREAMDCN
Исправление 2: переустановите графический драйвер
Еще один метод устранения проблем конфликтов между двумя драйвера – начать с чистого листа. Другими словами, переустановка ваших драйверов после удаления предыдущих устранит конфликт версий.
- Во-первых, необходимо полностью удалить графические драйверы. Для этого выполните следующие действия:
- Вместо Диспетчера устройств будет использоваться DDU. Итак, нажмите на эту ссылку, чтобы загрузить его:
- Когда загрузка завершится, откройте меню «Пуск» и нажмите «Питание».
- Удерживайте клавишу Shift и нажмите «Сброс».
- Появится экран параметров. Здесь найдите «Устранение неполадок».
- Нажмите «Устранение неполадок», а затем «Дополнительные параметры».
- В окне найдите «Параметры запуска» и откройте его.
- Там вы найдет вариант перезагрузки. Щелкните ее, и Windows перезагрузится в безопасном режиме.
- Когда откроется безопасный режим, перейдите в папку для загрузки и извлеките ZIP-файл DDU, который вы загрузили ранее.
- После извлечения запустите приложение DDU.
- Выберите тип устройства в верхняя правая часть окна.
- Найдите папку Clean & Перезагрузите и щелкните по нему.
- После завершения у вас не будет драйверов. Итак, следуйте инструкциям ниже, чтобы установить графический драйвер с программным обеспечением Radeon.
- Сначала снова установите программное обеспечение Radeon по этой ссылке.
- Откройте программное обеспечение после завершения загрузки.
- Как только вы откроете его, программное обеспечение начнет обнаруживать графическую карту.
- По завершении обнаружения нажмите кнопку «Установить» и дождитесь завершения.
- После этого посмотрите, устранена ли проблема или нет.
>
>
Это все, что касается наших исправлений ошибки Radeon Software and Driver Versions Do Not Match. Если вы сталкиваетесь с ошибками и проблемами, связанными с другими компьютерными играми или с вашим ПК, посетите наш центр часто встречающихся ошибок ПК и способов их устранения.
Workaround.
Open regedit and this path HKEY_LOCAL_MACHINESOFTWAREAMDCN
Edit «DriverVersion» string, just make it blank, erase the value. Press OK. Reboot PC.
Error should go away but as negative effect: Alt + R and Alt + Z overlay hotkeys might not work but you can open Radeon Software via right mouse click context menu.
P.S. If you install stable Radeon Software which comes with previous drivers and update driver to the latest version (without latest Radeon Software if something broken there) via Windows Device Manager (.inf file), you will get the same error and it’s can be fixed the same «regedit way» too.
Are AMD Radeon settings not opening correctly for you? If you are an AMD desktop/laptop user then there is a chance that you must have seen the error message “Radeon software and driver versions do not match” while launching the Radeon Software or trying to update the Radeon graphics on your computer. Don’t worry you are not alone in this there are a number of people facing the exact same problem. So, let’s talk about how to repair this and keep it from happening again.
Read Also: 2 Ways To Repair Programs And Apps In Windows 11
Why Are You Facing This Issue?
The main reason for this error is that the ADM Radeon software and the AMD graphics drivers are incompatible. In simple words, the Radeon settings software and the driver version of the graphics card are different from one another.
If you recently switched from Windows 10 to Windows 11, you will likely face this issue. And the reason is when we update our OS, the software/applications do not get updated along with the OS update. This brings about software/applications compatibility issues with the new OS.
Read Also: Systweak Software Updater Review
Seems difficult? Not to worry. Just follow the below-mentioned methods to fix it once and for all.
Fix Radeon Settings and Driver Versions Do Not Match Error
We can try a few debugging techniques as driver version mismatch is the root of the problem. Starting with the Radeon settings application itself, let’s troubleshoot.
1. Update Your AMD Radeon Application
Version incompatibility is among the most frequent factors that cause the issue to arise. This issue will often occur if the version of your driver and the version of Radeon software are out of sync. For the application to work with the drivers, you must reinstall it with the most recent version.
- Follow the instructions to download & install it.
- Then, restart your computer and launch the application to determine if the problem still exists.
Read Also: How To Check For Missing Drivers Using Automatic Driver Updater Software?
2. Use AMD Auto Detect Tool
As an alternative, Radeon Software can be downloaded from the “AMD Drivers and Support” page. The AMD Auto-Detect And Install for Windows 10/11 tool will allow you to download Radeon Software if it determines that your GPU and operating system are compatible. This handy AMD utility recognizes the operating system you’re using and the appropriate driver for your CPU and display adapter.
- Click on this link and download and install the setup file of the Auto-Detect tool.
- When finished, run the utility and follow the instructions to replace the outdated drivers with the appropriate ones.
3. Update The Graphics Driver
Now when you updated your Radeon settings app with the AMD Auto-Detect tool, it is time to update your graphics driver. To do so follow the below-mentioned steps:
- A pop-up Window will appear, now click on the “Driver’ tab and tap on “Update Driver.”
- Then adhere to the directions to complete the process.
- Now restart your computer and try to run the AMD graphics software to check whether the error message is gone.
Read Also: 8 Best Driver Updater Software For Windows 11, 10, 8, 7
For the sake of safety & compatibility issues, you should update your PC’s drivers at regular intervals. And if you’re someone like me, then you should definitely need a good driver updater tool. For this, I suggest you Advanced Driver Updater. Designed & Developed by Systweak Software, the Advanced Driver Updater is an industry-leading driver updater you can trust.
And with its “Scan Schedule” module which you can find in the “Settings” option from the dashboard of the app, you can create a customized plan for updating your PC drivers according to your will. There are lots of options to customize your driver scan, take a look at yourself:
And if talk about software then you can check these 10 Best Software Updaters for Windows 10, 8,7. So that you can cover both fronts (Software & hardware) with ease.
To Wrap This Up
So, if you follow this tutorial guide step-by-step, I can bet you can easily remove this “Radeon settings and drivers version do not match” error with no difficulty. And if you still have any questions reading this then let us know in the comments below. And for more such troubleshooting guides and tips & tricks related to (Windows, Android, iOS, and macOS) follow us on Facebook, Instagram, and YouTube.