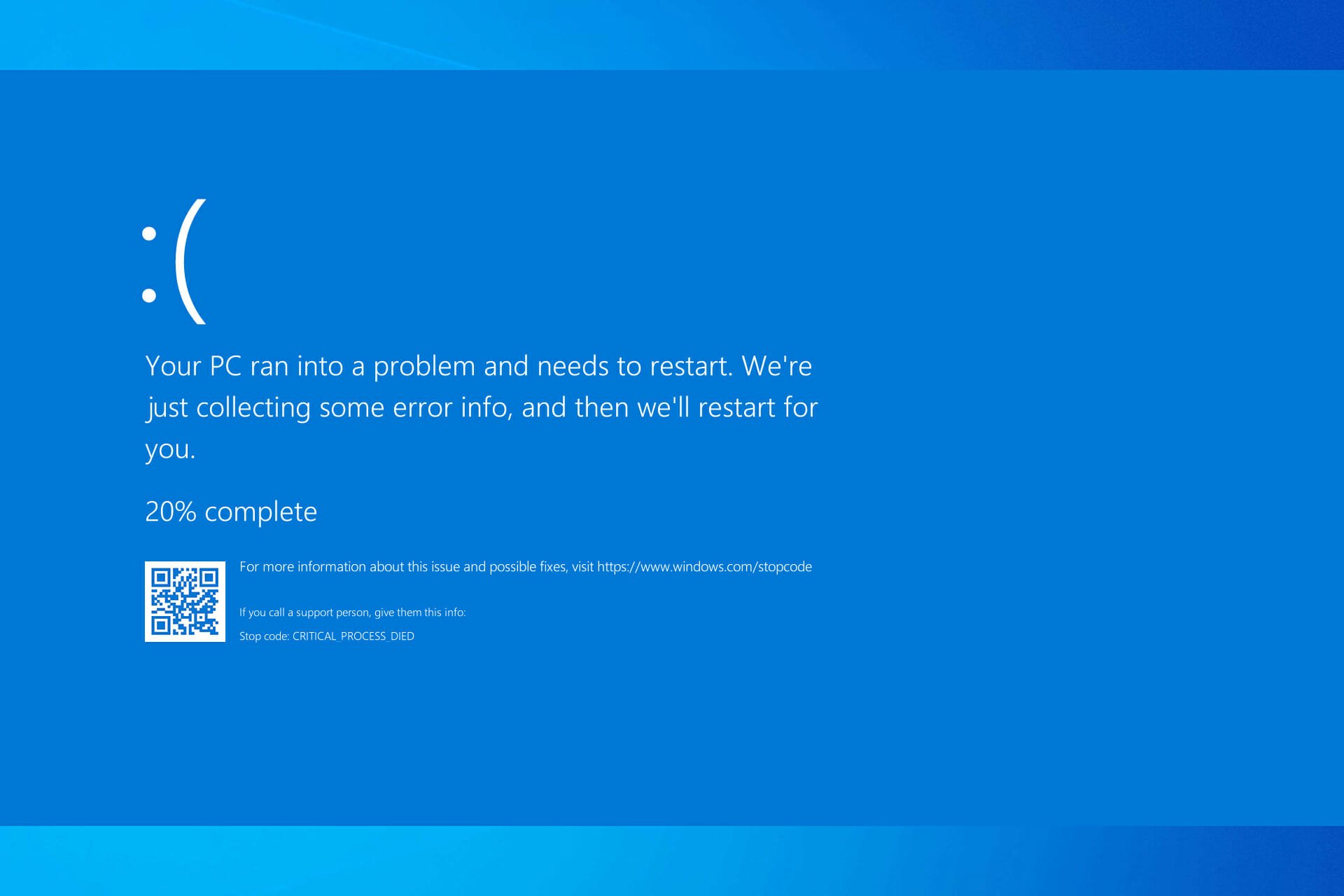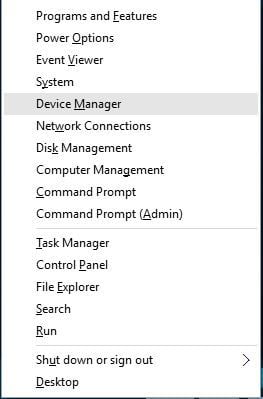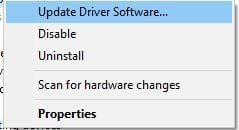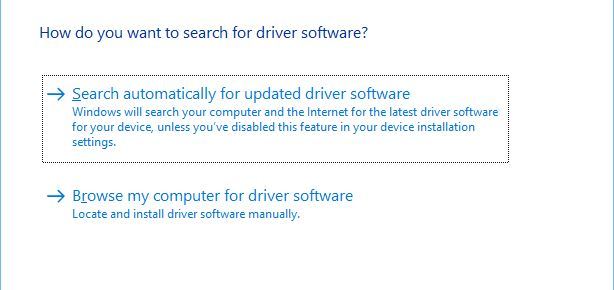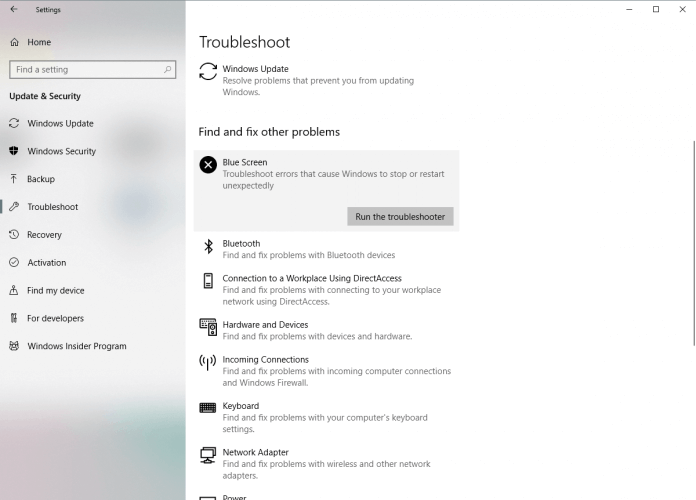Некоторые из Ваших приложений для Android работают через WiFi, но не работают через мобильную передачу данных? Конечно, это странная ситуация. Скорее всего, Вы перепробовали все приемы, чтобы вернуть телефон в рабочее состояние, и не знаете, что еще попробовать.
Вы, вероятно, копались в Интернете, искали темы на форумах и инструкции, которые помогут Вам вернуть телефон в нормальное состояние. Мы собрали список проблем и решений, когда мобильные данные не работают.
Попробуйте перезагрузку
Это кажется глупым, но большинство проблем со смартфонами решаются простой перезагрузкой. Ваша проблема может быть вызвана множеством ошибок, и Вам не помешает попробовать перезапуск.
Если не работают только приложения Google
Если только приложения Google не работают с мобильными данными, есть небольшая вероятность, что это связано с самим Google. Попробуйте эти шаги для восстановления работоспособности устройства.
Очистите кэш из приложения Google Play Services. Для этого откройте Настройки > Приложения и уведомления > Сервисы Google Play > Память > Очистить кэш.



Удалите данные Google Play Store. Перейдите в Настройки > Приложения и уведомления > Google Play Маркет > Память > Сброс.



Проверьте обновления программного обеспечения системы, которые могут быть доступны.
Перейдите в приложение «Настройки» и найдите раздел «Аккаунты». Удалите свою учетную запись Google, затем добавьте ее снова.
Сброс APN
APN — это способ соединения телефона с сетью Вашего оператора мобильной связи. Думайте об этом как о пароле WiFi для мобильных данных, но гораздо более сложном, с настройками IP, подробностями шлюза и многим другим.
Разные телефоны имеют различные способы доступа к настройкам APN, но обычно они находятся в разделах «Мобильные данные», «Беспроводные элементы управления» или «Беспроводные сети». Получите доступ к какому-либо варианту меню и найдите Имена точек доступа. Нажмите значок меню и выберите «Сбросить на значения умолчанию».
Разрешить использование мобильных данных для всех приложений
Большинство телефонов позволяют пользователям отключать использование данных для определенных приложений. Если по каким-либо причинам приложения были настроены на «Только Wi-Fi», Вам нужно будет перейти к «Использование данных» в приложении «Настройки» и искать приложения с ограниченным доступом к данным. Установите параметры, чтобы разрешить использование данных для этих приложений.
Сбросить настройки сети
Если ни один из указанных выше вариантов не работает, это может означать, что были изменены некоторые настройки. Вероятно, это связано с сетью, поэтому сброс настроек сети до заводских настроек может решить проблему.
Просто зайдите в приложение «Настройки» > «Система» > «Сброс». Выберите «Сброс сетевых настроек» и следуйте инструкциям.


Сброс данных
Если ничего не помогает, выполните сброс до заводских настроек. Это сотрет все данные в Вашем телефоне и восстановит все настройки по умолчанию. Это означает, что Ваш телефон будет иметь состояние, как в первый раз, когда Вы его купили.
Это устраняет практически любые проблемы с программным обеспечением, с которыми Вы можете столкнуться. Это лучшее решение для многих проблем, но его следует использовать в качестве крайней меры из-за неудобств, связанных с удалением всех данных.
Обратитесь за профессиональной помощью
Если ничего из этого не помогло, Вам, вероятно, нужно, чтобы профессионал лично осмотрел устройство. Мы бы посоветовали обратиться к производителю Вашего телефона или к Вашему оператору связи.
The internet connections troubleshooter should fix the problem
by Milan Stanojevic
Milan has been enthusiastic about technology ever since his childhood days, and this led him to take interest in all PC-related technologies. He’s a PC enthusiast and he… read more
Updated on May 25, 2023
Reviewed by
Alex Serban
After moving away from the corporate work-style, Alex has found rewards in a lifestyle of constant analysis, team coordination and pestering his colleagues. Holding an MCSA Windows Server… read more
- The ping command can usually verify that a computer successfully communicates over the network with another device.
- You can resolve this irritating issue using the network adapter troubleshooter to diagnose the cause of the error.
- Besides, you have other valuable solutions that can certainly provide good help to fix this network issue.
XINSTALL BY CLICKING THE DOWNLOAD FILE
This software will repair common computer errors, protect you from file loss, malware, hardware failure and optimize your PC for maximum performance. Fix PC issues and remove viruses now in 3 easy steps:
- Download Restoro PC Repair Tool that comes with Patented Technologies (patent available here).
- Click Start Scan to find Windows issues that could be causing PC problems.
- Click Repair All to fix issues affecting your computer’s security and performance
- Restoro has been downloaded by 0 readers this month.
Have you ever faced PING: transmit failed. General failure? Unfortunately, this error is a prevalent issue with Windows 11 & 10 users.
They claimed they had received this general failure error when trying to run ping commands. The Ping command is usually used to measure the response time of an IP address.
What causes General failure in Ping?
The main reason why this is happening is not known because Command Prompt or PowerShell don’t offer any explanation on why it failed to execute. But users have often associated it with the following:
- The DNS cache – A corrupt DNS cache can cause the ping general failure error.
- Network configuration – If you encounter this particular error in your system, it might be due to your network settings or adapter.
So, it could be any reason, but there is no serious problem because we will offer you a few solutions to help you fix this error.
In some devices, the problem may be that there is no response to Ping requests.
Quick Tip:
We recommend testing pings on Opera GX because it has bandwidth limiters available. To set the threshold, toggle Network Limiter and pick one of the available bandwidth limitations.
If you want to optimize the resources on your PC and have a faster response when running ping commands, Opera GX Control is the game-changer for any ping-related issues.
Opera GX
The GX Control Panel is your sidekick whenever there is latency in receiving the Ping command on your PC.
How do I fix the PING: transmit failed. General failure error?
Before getting into more complicated troubleshooting, let’s crosscheck some quick workarounds from our list:
- Restart the router and your PC.
- Turn off and on the Wi-Fi, or unplug the LAN cable, and plug it back in if you’re using a wired connection.
- Check if your internet connection is working properly.
1. Run the Network Adapter troubleshooter
- Open the Search menu and type Settings.
- Select the Update and Security option.
- Navigate to select Troubleshoot from the left pane and click on Additional troubleshoot.
- Choose Internet Connection and click on Run the troubleshooter option.
- Follow the troubleshooting process to see the diagnosis.
- Restart your PC.
The operation is straightforward, so you only have to perform the abovementioned steps.
Note: If this solution doesn’t resolve the issue, you can run the Network Reset option to reinstall the network adapters and reset network components.
2. Flush the Corrupt DNS Cache
- Go to the Windows Search tab and type cmd, then click on the Run as administrator option.
- Type this command in the Command Prompt and hit Enter:
ipconfig /flushdns - Restart your PC after the process.
3. Disable all IPv4 or IPv6 transition technologies
- Go to Start Menu, enter cmd in the Search box, right-click on it and select Run as administrator.
- Into the Command Prompt, enter the commands below and hit Enter after each one.
- netsh int ipv6 isatap set state disabled
- netsh int ipv6 6to4 set state disabled
- netsh interface teredo set state disable
- After running these commands, close Command Prompt and restart your computer, and check to see if the problem is fixed and if you can run adequate ping commands.
If the first solution didn’t work for you, we still have other ones, and maybe this one might help you fix Ping general failure error.
Users suggest disabling Pv4 or IPv6 transition technologies to fix the issue.
- Accelerometerst.exe Application Error in Windows 10 [Fix]
- SystemSettingsAdminFlows.exe Error: How to Fix It
4. Reset your computer’s TCP/IP
- Go to Start Menu, enter cmd in the Search box, right-click on it and select Run as administrator.
- Into the Command Prompt, enter the commands below and hit Enter after each one.
netsh i i r rnetsh winsock reset
- After doing that, close Command Prompt and restart your computer.
After doing that, check if the problem is resolved.
If you have followed these steps, your ping transmits failed general failure error should be resolved. Note that these fixes are not written in any particular order, and you should try what seems most appropriate.
Ping transmit failed general failure may occur in VMware or even on systems configured to use IPv6, but these solutions should still help.
We hope these solutions helped you fix your PC’s Ping general failure error. If any of these solutions worked for you, let us know in the comments below.
Still experiencing issues?
SPONSORED
If the above suggestions have not solved your problem, your computer may experience more severe Windows troubles. We suggest choosing an all-in-one solution like Fortect to fix problems efficiently. After installation, just click the View&Fix button and then press Start Repair.
Newsletter
Этот материал написан посетителем сайта, и за него начислено вознаграждение.
На моем десктопном компьютере установлен SSD Crucial MX-200 500Gb, на котором установлена операционная система и игры.
Где-то месяц назад игры стали ужасно лагать, зависали до 5 секунд, играть стало не возможно, компьютер иногда зависал намертво и сам перезапускался. Я начал искать причину, логично, что в первую очередь решил проверить состояние SSD Crucial MX-200 по его SMART.
рекомендации
3060 дешевле 30тр в Ситилинке
3070 Gigabyte Gaming за 50 тр с началом
<b>13900K</b> в Регарде по СТАРОМУ курсу 62
3070 Gainward Phantom дешевле 50 тр
10 видов <b>4070 Ti</b> в Ситилинке — все до 100 тр
13700K дешевле 40 тр в Регарде
MSI 3050 за 25 тр в Ситилинке
13600K дешевле 30 тр в Регарде
4080 почти за 100тр — дешевле чем по курсу 60
12900K за 40тр с началом в Ситилинке
RTX 4090 за 140 тр в Регарде
Компьютеры от 10 тр в Ситилинке
3060 Ti Gigabyte дешевле 40 тр в Регарде
3070 дешевле 50 тр в Ситилинке
-7% на 4080 Gigabyte Gaming
И обнаружил, что атрибут SMART-a 199 UltraDMA CRC Error Count (количество ошибок, возникших во время передачи данных по кабелю от материнской платы до дискретного контроллера диска) буквально за два дня вырос более чем на 2000 ошибок.
Спустя два дня
Это вполне объясняло подобное поведение компьютера.
Естественно, что в первую очередь под подозрение попал кабель SATA, но нет, если бы это было так, то я не стал бы писать статью.
Были перепробованы все кабеля SATA которые у меня только есть, для проверки также поменян кабель SATA с HDD, который у меня стоит на компьютере в качестве хранилища, кстати на нем этот атрибут равен нулю, то есть не возникло ни одной ошибки. Переподключал кабель SATA в разные порты на материнской плате, но и это ничего не дало.
После этого SSD был установлен в ноутбук, где при тех же играх и нагрузке данный атрибут SMART-a не увеличился ни на единицу, и ноутбук работал отлично.
Контроллер материнской платы компьютера я тоже исключил, так как установив на HDD стоящий в компьютере операционную систему и игры, и погоняв его с теми же нагрузками, увидел, что атрибут UltraDMA CRC Error Count не увеличился, так и остался равным нулю.
Что же тогда еще остается?
Отступление:
При замене кабелей SATA на SSD, один кабель SATA я приобрел в магазине, на всякий случай, так как думать уже не знал на что. Когда я его покупал, оговорился о данной проблеме. И от продавцов узнал для себя удивительную вещь: они авторитетно заявили, что возможно у меня стоит кабель SATA 2 и не обеспечивает необходимую пропускную способность, и нужно купить у них кабель SATA 3, и даже показали кабель на котором стоит клеймо SATA 3 (может я этого не знаю). Я возразил, сказал, что такого быть не может, что у них у всех 7 pin , и одинаковые медные проводники, и электрический сигнал распространяется одинаково. пропускная способность зависит от контроллера материнской платы и от контролера жесткого диска, а не от 7 медных проводников, которыми они соединены. И на вопрос чем они физически отличаются, внятно объяснить мне не смогли.
Что думаете вы по этому поводу напишите в комментариях.
Но я все-таки купил у них этот кабель SATA 3. Ну как вы и подумали проблему это не решило.
Дальше я принялся ковырять блок питания. По замерам мультиметра, и по данным проги «AIDA» все напряжения были в норме. Но при измерении осциллографом пульсаций по питанию, в большей мере меня интересовало питание 5 В. которым питался SSD , было выявлено наличие провалов в осциллограмме с 5 до 4,5 В.

Расположение их по шкале времени имело случайный характер. Но казалось бы, и 4,5 В. достаточно, так как в SSD стоят свои преобразователи в более низкие напряжения. Но я все же в качестве диагностики попытался уменьшить эти пульсации и подключил прямо к разъему MOLEX к шине 5 в. электролитический конденсатор на 4000 мкФ.
И наконец это решило проблему, осциллограмма выровнялась, провалы пропали, атрибут 199 UltraDMA CRC Error Count больше не увеличивается, компьютер летает, игры не лагают. Теперь выберу время, разберу блок питания и займусь им.
Надеюсь, мой случай окажется вам интересен и полезен.
Этот материал написан посетителем сайта, и за него начислено вознаграждение.
Привет. Столкнулся с проблемой на своем компьютере. Он у меня начал постоянно зависать, либо самопроизвольно перезагружаться. Хочу рассказать вам в чем была причина.
Работал себе, работал компьютер, и тут бац — и начались какие-то чудеса – очень часто стал намертво виснуть или самопроизвольно перезагружаться.
Я очень быстро выявил закономерность – зависания происходят в момент интенсивного чтения или записи на жесткий диск. Кроме того, я несколько раз замечал, что при копировании больших файлов, скорость копирования на несколько секунд падает на ноль.
Открыв логи, я обнаружил, целый ворох предупреждений, связанных с жестким диском, что подтвердило мои предположения, что виновником не стабильной работы был жесткий диск.
Посмотрев SMART, обнаружилась ошибка Ultra DMA CRC. Эта ошибка говорит о том, что контрольная сумма CRC не подтверждается контроллером, т.е. данные искажаются. Причин этому может быть несколько. Самая распространенная – повреждение SATA провода, либо отошедший от разъема провод на жестком диске или материнской плате. Менее распространенные, но всё же часто встречающиеся – неисправный контроллер на диске или материнке.
Как вам должно быть понятно из вышенаписанного – в этой ситуации нужно первым делом проверить провод и соединения, и желательно провод заменить.
В моем случае помогла простая замена SATA кабеля.
Как известно SMART не сбрасывается, без перепрошивки, поэтому в показаниях SMART ошибка осталась, но диск начал работать заметно быстрее, стабильнее и главное компьютер больше не виснет и не перезагружается, ни при каких нагрузках на диск.
Если вам не поможет замена кабеля, то можно попробовать подключить винчестер к другому контроллеру. На современных материнских платах, довольно часто производитель ставит дополнительный SATA контроллер, например, какой-нибудь Marvell.
Как правило SATA порты которые управляются дополнительным контроллером покрашены другим цветом, например – 6 черных разъемов и 2 серых, черные будут на другом контроллере.
Соответственно, вы можете попробовать подключить диск к другому набору разъемов и проверить его работоспособность.
Если и это не поможет, то нужно проверять диск на другом компьютере, но практически наверняка – конец контроллеру на диске, и диск нужно менять, ну или менять на нем контроллер.
Вышенаписанное – очевидные вещи, но написать о них меня побудило то, что из-за ошибок чтения и записи на НЕ системный диск – Windows зависал, что меня изначально ввело в заблуждение. Я думал, что что-то случилось с материнкой или блоком питания. Но оказалось все гораздо проще.
Содержание
- Как устранить ошибки Ultra DMA CRC Error
- Основные характеристики жесткого диска
- Технология S.M.A.R.T
- Атрибут: 199 (С7) UltraDMA CRC Error Count
- Блог SerZh’a
- Вы здесь
- Счетчик ошибок Ultra DMA CRC Error
- How to Fix ‘Interface CRC Error Count’ inside HD Tune
- What is Ultra DMA CRC Error Count?
- Method 1: Running the brand-specific diagnostic tool
- Method 2: Fix the Incompatibility between Samsung SSD and SATA Controller (if applicable)
- Method 3: Replace the power and SATA cable
- Method 4: Backup your HDD data
- A. Backing up the files on your HDD via Command Prompt
- B. Backing up the files on your HDD via an Imaging 3rd party software
- Method 5: Send your HDD for replacement or order a replacement
Как устранить ошибки Ultra DMA CRC Error
Одним из важнейших компонентов любого компьютерного устройства является жесткий диск, другие названия: винчестер, винт, хард, HDD и т.д. Он служит для хранения разных данных пользователя, включая документы, музыку, фотографии, а также программные продукты и файлы операционной системы. Данный узел является энергонезависимым, т.е. отключение питания не приводит к исчезновению данных.
Информация, хранящаяся на жестком диске, бывает порой ценнее самого компьютера и чтобы не потерять ее (причины утраты данных на HDD и способы восстановления), необходимо контролировать состояние винчестера. В данной статье рассматриваются причины возникновения одной из наиболее часто встречающейся проблемы в работе HDD и пути для ее устранения.
Рассмотрим характеристики винчестера, по которому оценивается устройство, а также встроенные инструментарии для контроля над состоянием его работоспособности.
Основные характеристики жесткого диска
Накопители выпускаются в разных стандартных размерах, измеримых в дюймах, так для стационарных компьютеров это значение равно 3.5 дюйма, а для ноутбуков 2.5.
Взаимодействие диска с материнской платой выполняется через интерфейс, в настоящее время в ПК используется интерфейс SATA разных версий, отличающихся скоростью передачи данных (SATA/300 – 3 Гбит/сек, SATA/600 – до 6 Гбит/сек и т.д.).
Важной характеристикой устройства является показатель емкости, определяющий максимальное количество данных, хранящихся на диске.
Чем больше скорость вращения жёсткого диска, тем быстрее возможен доступ к информации. Она составляет 5400 или 7200 об/мин (реже 10 000 или 15 0000 об/мин, но это уже специализированные HDD).
Данный узел имеет встроенную память, которая служит для ускорения его работы и устранения разницы в скоростях чтения/записи и воспроизведения. Она характеризуется объемом буфера.
Время произвольного доступа зависит от позиционирования и положения головки в начале и конце сеанса определенного участка пластины.
Надежность работы, ударостойкость, уровень шума также являются оценочными характеристиками накопителя.
Ни один другой компонент компьютера не имеет такой уникальной возможности самоанализа на наличие ошибок и статистики работы, как винчестер. Произвести оценку состояния жесткого диска и предсказать время выхода его из строя можно с помощью специальной встроенного инструмента самодиагностики.
Технология S.M.A.R.T
Инструментарий, с помощью которого можно контролировать работоспособность винчестера, получил название S.M.A.R.T, что означает самомониторинг, анализ и отчет — от заглавных букв английского варианта «Self-Monitoring, Analysis and Reporting Technology».
С учетом того, что винчестер является одним из слабых мест компьютерного устройства, возможность вовремя отслеживать изменение состояния его функционирования, позволяет быстро выявить и устранить неисправности, экономя владельцу время и деньги.
Винчестер может находиться в двух состояниях: S.M.A.R.T. Good и S.M.A.R.T. Bad. Первый вариант свидетельствует о нормальной работе устройства, второй о том, что диск находится в критическом положении. Так как переход в состояние «bad» происходит постепенно, мониторя S.M.A.R.T. можно увидеть ухудшение параметров и успеть перенести информацию на другой накопитель.
Тестирование жесткого диска выполняют специальными утилитами, которые демонстрируют атрибуты S.M.A.R.T., характеризующие состояние его «здоровья». В зависимости от модели и производителя, атрибуты имеют определенные названия (ID) и номер (NUMBER).
Примерами программ, с помощью которых можно увидеть значения S.M.A.R.T и протестировать винчестер, являются следующие: CrystalDiskInfo (бесплатная), HDDScan (бесплатная), HD Tune(бесплатная только в старой версии), Hard DiskSentinel (бесплатная только для DOS), а также Victoria (бесплатная), MHDD (бесплатная под DOS).
Вот как выглядит картинка тестирования жесткого диска с помощью программы S.M.A.R.T. в HDDScan 3.3.
- Value — показатель состояния диска во время работы. Может изменяться, уменьшаясь или увеличиваясь, или быть неизменным. Его сравнивают с атрибутом Threshold: чем меньше, тем хуже «здоровье» HDD.
- Worst — самое низкое значение, которого может достичь Value в процессе всего жизненного цикла винчестера, его также сравнивают Threshold.
- Threshold — показатель критического состояния атрибута Value: норма, если он больше чем Threshold, меньший указывает на проблему. Утилиты, оценивающие состояние диска, судят по этому атрибуту.
- RAW — один из самых важных в оценке. Объективно определить состояние HDD можно по этому показателю.
Атрибут: 199 (С7) UltraDMA CRC Error Count
Данный атрибут относится к накапливающему типу и содержит количество ошибок, которые возникают во время передачи по интерфейсному кабелю от материнской платы или дискретного контроллера к контроллеру диска.
Например, если при запуске утилиты, отображающей атрибуты S.M.A.R.T, напротив строки (C7) Ultra DMA CRC Error Count счетчик показывает значение 1234, это говорит о проблемах с HDD.
По статистике, чаще всего увеличение значения этого атрибута возникает вследствие некачественной передачи данных по интерфейсу, что приводит к автоматическому переключению режимов работы канала, на котором находится HDD, и резкому падению скорости чтения/записи.
Другой причиной может быть разгон шины PCI/PCI-E компьютерного устройства, а также нарушение контакта в SATA-разъёме на диске или на материнской плате (контроллере). В некоторых случаях растущий атрибут появляется из-за несовместимости жесткого диска и SATA-контроллера.
Устранить ошибку S.M.A.R.T UltraDMA CRC Error Count можно путем выполнения ряда следующих действий:
- замены интерфейсного кабеля SATA;
- выполнения сброса разгона шины PCI/PCI-E компьютера к заводским установкам;
- обновления BIOS материнской платы;
- очищения с помощью спирта или обыкновенной стирки (резинового ластика) контактов на разъеме жесткого диска или материнки;
- переключения SATA-кабеля на другой разъем;
- замены блока питания жесткого диска;
- проверки материнки на предмет «вздутых» конденсаторов и, при необходимости, выполнения их замены;
- замены термопасты южного моста материнки;
- замены чипсета материнской платы;
- установления перемычки на жестком диске и переключить режим работы контроллера в SATA I;
- обновления драйвера чипсета материнской платы.
Впрочем, самостоятельно делать все вышеуказанные процедуры необязательно (если нет желания), всегда можно обратиться за компьютерной помощью к специалистам.
Необходимо иметь в виду, что хорошие атрибуты S.M.A.R.T не всегда дают полную и достоверную картину отличного состояния диска, однако плохие значения точно свидетельствуют о проблемах в HDD.
Гарантировано обезопасить себя от потери ценных данных, хранящихся на жестком диске, можно только с помощью периодического резервного копирования на съемный накопитель или другой диск, тогда как тестирование винчестера на предмет обнаружения ошибок в атрибутах поможет предотвратить его внезапный выход из строя.
Источник
Блог SerZh’a
мир электронных мыслей
Вы здесь
Счетчик ошибок Ultra DMA CRC Error
Одним из самых узких мест в компьютере до сих пор остается жесткий диск. Я не говорю о твердотельных накопителях SSD, у них тоже есть свои плюсы и минусы. Сегодня речь пойдет о жестких дисках, принцип работы которых был разработан еще в прошлом веке.
Принцип до сих пор остался прежним, изменяется только технология изготовления пластин и электроники, которая контролирует все процессы, происходящие на жестком диске.Показателем здоровья жесткого диска является таблица SMART.
S.M.A.R.T. (от английского self-monitoring, analysis and reporting technology ) — технология самоконтроля, анализа и отчётности) — технология оценки состояния жёсткого диска встроенной аппаратурой самодиагностики, а также механизм предсказания времени выхода его из строя.
Жесткий диск я купил 1,5 года назад. Хотелось поменять свой тихоходный системный диск Hitachi 500Gb, на что-то пошустрей. Выбор был невелик — Western Digital Caviar Black 1Tb SATAIII или Seagate Barracuda (ST1000DM003) 1Tb SATAIII. Выбор пал в пользу последнего. Это был первый жесткий диск на рынке с терабайтной пластиной, что сразу снимало несколько проблем: нагрев, шум, энергопотребление. Максимальная скорость чтения в HD Tune переваливала за 200 Мб/сек, когда Hitachi показывал максимум 85. Вдобавок, Seagate был в полтора раза тоньше своих собратьев!
Все работало хорошо до последнего дня. Компьютер начал грузиться дольше, чем обычно. Перед загрузкой Windows каждый раз начинал запускать ScanDisk, проверяя жесткий диск на ошибки. Меня насторожило странное поведение компьютера и я решил проверить его на вирусы, загрузившись с LiveCD. Вирусов не было, поэтому я решил посмотреть на SMART дисков, чтобы удостовериться, что там все в порядке. Оказалось это не так. Напротив строки (C7) Ultra DMA CRC Error Count подсвечивалось предупреждение желтым цветом и счетчик показывал значение 1234.
В моей практике было несколько случаев, связанным с увеличением этого счетчика, но все решалось элементарной заменой интерфейсного кабеля. В данном случае это не помогло. В интернете описано много возможных путей решения этой проблемы, которые сводятся к следующему:
- Замена интерфейсного кабеля SATA (желательно с защелками);
- Возможный разгон шины PCI/PCI-E компьютера (сброс на заводские установки);
- Обновление BIOS материнской платы;
- Плохой контакт на разъеме жесткого диска или материнской платы (очистка контактов от окисления с помощью спирта или ластика);
- Переключение SATA кабеля на другой разъем;
- Нестабильное питание жесткого диска (замена блока питания);
- Перегрев южного моста материнской платы (замена термопасты);
- Деградация чипсета материнской платы;
- Несовместимость чипсета и контроллера жесткого диска;
- Смена режима работы контроллера (установка перемычек на жестком диске и переключение в режим SATA I)
- Обновление драйверов чипсета материнской платы
(C7) Ultra DMA CRC Error Count — содержит количество ошибок, возникших по передаче по интерфейсному кабелю в режиме Ultra DMA (или его эмуляции винчестерами SATA) от материнской платы или дискретного контроллера контроллеру диска.
Счётчик каждый раз увеличивался, когда я начинал на него записывать крупные массивы данных. Но самое интересное, что на этом компьютере у меня стоит второй жесткий диск — Western Digital Green 2Tb и когда я начинаю на него сбрасывать огромные файлы — никаких ошибок нет! Я решил поставить свой старый жесткий диск Hitachi с теми же кабелями и в тот же разъем, где были проблемы у Seagate — никаких ошибок нет.
Дальше я начал проверять все методом исключения и первое что я сделал – проверил Seagate на другом компьютере. О Чудо. Ни одной ошибки при записи! Значит, проблема с материнской платой и она все-таки деградировала за время работы?
Пока решил не делать поспешных выводов, а вытянуть материнскую плату из корпуса и хорошо все просмотреть. Внешний осмотр ничего не дал, никаких изменений я не заметил в плане вздувшихся конденсаторов или механических повреждений. Решил не отчаиваться, а попробовать прозвонить конденсаторы прибором, который я купил для ремонтов БП:
Прибор позволяет проверять электролитические конденсаторы на синусоидальном переменном токе без выпаивания из схемы. Это экономит уйму времени при ремонтах.
И мне повезло. Я нашел два конденсатора 1000mkF x 10v в районе чипсета, которые показывали обрыв. Стоят они в фильтрах стабилизаторов питания 5V. Поставил новые конденсаторы, подключил жесткий диск к материнской плате и попробовал запись на диск. Счетчик ошибок замер на значении 1340 и больше не увеличивался при любой нагрузке.
Можно сделать вывод, что по линии 5V шли сильные искажения питания, которые не давали нормально работать паре южный мост – контроллер винчестера. В свою очередь котроллер Seagate оказался очень чувствителен к таким искажениям и не мог правильно сравнивать контрольные суммы. Это привело к увеличению счетчика Ultra DMA CRC Error Count.
Если вы уже все испробовали не сдавайтесь, возможно у вас на материнской плате найдется тоже конденсатор подлежащий замене.
Источник
How to Fix ‘Interface CRC Error Count’ inside HD Tune
Some Windows users are reporting that they always end up seeing a warning (Ultra DMA CRC Error Count) when analyzing their HDD using the HD Tune utility. While some affected users are seeing this with used hard drivers, others are reporting this issue with brand new HDDs.

What is Ultra DMA CRC Error Count?
This is a S.M.A.R.T. (Self-Monitoring, Analysis, and Reporting Technology) parameter that indicates the total quantity of CRC errors during UltraDMA mode. The raw value of this attribute indicates the number of errors found during data transfer in UltraDMA mode by ICRC (Interface CRC).
But keep in mind that this parameter is considered informational by most hardware vendors. Although the degradation of this parameter can be regarded as an indicator of an aging drive with potential electromechanical problems, it does NOT directly indicate imminent driver failure.
To get the complete picture of the health of your HDD, you need to pay attention to other parameters and the overall drive health.
After investigating this issue thoroughly, it turns out that there are several different underlying causes that might end up produce this particular error code:
- Generic False Positive – Keep in mind that a warning thrown around by the HD Tune utility does not necessarily mean that your HDD is failing. This utility uses generic aggregated from every manufacturer, so concerning data from one manufacturer might not be concerning for another. To get a more accurate result, you will need to run the brand-specific diagnostic tool and see if the same kind of warning occurs.
- Incompatibility between Samsung SSD and SATA Controller – If you’re encountering this issue with an SSD, chances are it’s due to a conflict between your solid-state drive and the Microsoft or AMD SATA controller driver. To fix this incompatibility, you’ll need to use Registry Editor to disable NCQ (Native Command Queue).
- Faulty SATA Cable or SATA port – As it turns out, you can also expect to encounter this type of issue if you’re dealing with a faulty SATA port or a non-congruent SATA cable. In this case, you can identify the culprit by testing the HDD on a different machine and replacing the current SATA cable.
- Failing HDD or SSD – Under certain circumstances, you can expect to see this error warning in the early stages of a failing drive. In this case, the only thing you can do is back up your data before the drive breaks up for good and start looking for a replacement.
Now that you know the very potential scenario that might cause this error code, here’s a list of methods that will help you identify and resolve the Ultra DMA CRC Error Count error:
Method 1: Running the brand-specific diagnostic tool
Keep in mind that the HD Tune Utility is a 3rd party tool that will ‘judge’ the heath of an HDD solely by comparing them against a set of generic values.
Because of this, it’s highly recommended to avoid making a decision based on HD Tune Utility alone and instead run the brand-specific diagnostic tool – The official testing tools are specifically designed for their brand products.
Depending on your HDD manufacturer, install and scan your hard drive with the proprietary diagnostic utility. To make matters easier for you, we’ve made a list of the most popular brand-specific diagnostic tools:
Note: If your HDD manufacturer is not included in the list above, search online for specific steps on your brand-specific diagnostic tool, then install and run it to see if the Ultra DMA CRC Error Count is still off.
If the manufacturer-specific diagnostic tool doesn’t raise any concerns in relation to the value of Ultra DMA CRC Error Count, then you can safely ignore the warning thrown by HD Tune.
However, if the warning is also displayed in the manufacturer-specific analysis tool, move down to the next potential fix below.
Method 2: Fix the Incompatibility between Samsung SSD and SATA Controller (if applicable)
As it turns out, the Ultra DMA CRC Error Count error is not restricted to an HDD and can also occur if you’re using an SSD.
But if you’re seeing this error with a Samsung SSD, there’s a high chance that the issue has nothing to do with a bad cable or solid-state health – It’s most likely due to an incompatibility between your Samsung SSD and your chipset Sata controller.
If you find yourself in this particular scenario, you can fix the issue and prevent this warning from appearing by disabling NCQ (Native Command Queue) in your SATA driver.
Note: This will not affect the functionality of your SATA drive.
If this scenario is applicable, the instructions below to fix the incompatibility between your Samsung SSD and the Sata Controller:
- Press Windows key + R to open up a Run dialog box. Next, inside the text box, type ‘regedit’, then press Ctrl + Shift + Enter to open up the Registry Editor with admin access. When you’re prompted by the UAC (User Account Control), click Yes to grant administrative access.
Opening Regedit
- Once you’re inside the Registry Editor, use the left-hand menu to navigate to the following locations, depending on if you’re using a Microsoft SATA Controller driver or a AMD SATA Controller driver:
Note: You can either navigate here manually or you can paste the location directly into the navigation bar
 Creating a new Dword value inside the Device menu
Creating a new Dword value inside the Device menuIf the same issue is still occurring even after following the instructions above or this scenario was not applicable, move down to the next potential fix below.
Method 3: Replace the power and SATA cable
As several affected users have confirmed, this particular issue can also be associated with a faulty SATA cable or a faulty SATA port. Because of this, the Ultra DMA CRC Error Count error can also be a symptom of a non-congruent cable.
To test this theory, you can connect your HDD to a different computer (or at least use a different SATA port + cable) if you don’t have a second machine to do some testing on.

After you replaced the SATA port, repeat the scan inside HD Tune utility and see if the Ultra DMA CRC Error Count error is still occurring – If the issue has stopped occurring, consider taking your motherboard to an IT technician to investigate for loose pins.
On the other hand, if the issue doesn’t occur while you use a different SATA cable, you’ve just managed to identify your culprit.
In case you’ve eliminated both the SATA cable and the SATA port from the list of culprits, move down to the next potential fix below as the issue is definitely occurring due to a failing drive.
Method 4: Backup your HDD data
If you’ve previously made sure that you were right to concern yourself with the Ultra DMA CRC Error Count error, the first thing you should do is backup your data to ensure that you’re not losing anything in case the drive goes bad.
If you’re looking to back up your HDD data while you figure out which replacement to get, keep in mind that you have two ways forward – You can either backup your HDD using the built-in feature or you can use a 3rd party utility.
A. Backing up the files on your HDD via Command Prompt
If you’re comfortable with using an elevated CMD terminal, you can create a backup and save it on external storage without the need to install a 3rd party software.
But keep in mind that depending on your preferred approach, you might need to insert or plugin-compatible installation media.
If you’re comfortable with this approach, here are the instructions for backup your files from an Elevated Command prompt.
B. Backing up the files on your HDD via an Imaging 3rd party software
On the other hand, if you’re comfortable with trusting a 3rd party utility with your HDD backup, you’ll have a lot of extra features that are simply not available when creating a regular backup via Command Prompt.
You can use a 3rd party backup software to either clone or create an image of your HDD and save it externally or on the cloud. Here’s a list of the best cloning & imaging software that you should consider using.
Method 5: Send your HDD for replacement or order a replacement
If you’ve made sure that the Ultra DMA CRC Error Count warning you’re seeing is genuine and you have successfully backed up your HDD data in advance, the only thing you can do right now is to look for a replacement.
Of course, if your HDD is still protected by the warranty, you should send it in for repair right away.
But if the warranty has expired or you have the option to return it still, our recommendation is to stay away from the legacy HDD (Hard Disk Drive) and go for SSD (Solid State Drive) instead.
Although SSD is still more expensive than traditional HDD, there are much less prone to break and the speed is incomparable in favor of SSD (10x more writing and reading speeds).
If you’re in the market for an SSD, here’s our advanced guide to buying the best solid-state drive for your needs.
Источник
by Milan Stanojevic
Milan has been enthusiastic about technology ever since his childhood days, and this led him to take interest in all PC-related technologies. He’s a PC enthusiast and he… read more
Updated on May 26, 2022
- Driver verifier DMA violation error can be serious and cause instability issues and crashes.
- In most cases, these issues are caused by outdated or corrupted drivers, so be sure to update or reinstall them.
- Another cause for this problem can be your SSD firmware or BIOS, so you might need to update both.
- In case you’re getting a Driver verifier DMA violation error on your HP or Dell computer, make sure that your hardware is working properly.
XINSTALL BY CLICKING THE DOWNLOAD FILE
This software will keep your drivers up and running, thus keeping you safe from common computer errors and hardware failure. Check all your drivers now in 3 easy steps:
- Download DriverFix (verified download file).
- Click Start Scan to find all problematic drivers.
- Click Update Drivers to get new versions and avoid system malfunctionings.
- DriverFix has been downloaded by 0 readers this month.
BSoD errors are one of the most serious errors that you can encounter, and it’s common for these errors to crash Windows 10 and restart your PC in order to prevent damage.
These types of errors can be serious, therefore today we’re going to show you how to fix DRIVER VERIFIER DMA VIOLATION error.
What’s the cause for Driver Verifier Dma Violation error?
This issue is similar to Driver Verifier Detected Violation, and it’s caused by your drivers, so updating them would be the best thing to do if you want to fix the issue.
Driver Violation error can also appear if you install new drivers, so sometimes you need to roll back to the older version, or even use the default drivers.
Driver Verifier Iomanager Violation and similar errors can be caused by your hardware, therefore we suggest that you check your hardware and ensure that it’s working properly.
How can I fix DRIVER VERIFIER DMA VIOLATION BSoD error?
- Update your drivers
- Run the Hardware Troubleshooter
- Run the SFC scan
- Run DISM
- Update your SSD firmware
- Update your BIOS
- Perform System Restore
- Reset Windows 10
- Check for faulty hardware
1. Update your drivers
- Press Windows Key + X on your keyboard to open Power User Menu and choose Device Manager from the list.
- When Device Manager opens, locate the driver you wish to update, right-click it and choose Update Driver Software.
- Select Search automatically for updated driver software. Windows 10 will now download and install the best driver for your PC.
Every PC requires drivers in order to work properly with hardware, and if your drivers are outdated or just not compatible with Windows 10, you’ll probably Driver verifier DMAerror.
Many users tend to download their drivers manually since Device Manager doesn’t always download the latest drivers.
To download drivers manually you just need to visit your hardware manufacturer’s website and download the latest drivers for your device.
However, there’s a faster and better way to update your drivers. With third-party driver updater software, you can automatically update your drivers easily and safe.
Various errors are the result of a malfunctioning driver. When this is the case, you may need to update or reinstall completely this specific component. As the process is not straight-forward to complete, we recommend using an automated tool for the job. Here’s how to do it:
- Download and install DriverFix.
- Launch the app.
- Wait for the software to detect all your faulty drivers.
- You will now be presented with a list of all the drivers that have issues, and you just need to select the ones you’d liked fixed.
- Wait for DriverFix to download and install the newest drivers.
- Restart your PC for the changes to take effect.

DriverFix
Keep your Windows safe from any type of errors caused by corrupted drivers, by installing and using DriverFix today!
Disclaimer: this program needs to be upgraded from the free version in order to perform some specific actions.
2. Run the SFC scan
- Right-click on the Start Menu button, and open Command Prompt (Admin).
- Enter the following line and press Enter:
sfc/scannow - Wait until the process is done (it may take a while).
- If the solution is found, it will automatically be applied.
- Now, close the Command Prompt and restart your computer.
If Windows 10’s troubleshooter didn’t get the job done, let’s try another one. The SFC scan is a command-line tool that scans the system and searches for potential issues.
So, it can be useful when dealing with the DRIVER VERIFIER DMA VIOLATION error.
3. Run DISM
- Right-click Start and open Command Prompt (Admin).
- Paste the following command and press Enter:
DISM /Online /Cleanup-Image /RestoreHealth - Wait until the scan is finished.
- Restart your computer and try updating again.
And the third troubleshooter we’re going to use is DISM. This tool is perhaps the most powerful out of three, as it reloads the Windows 10 system image.
- With the Windows installation media
- Insert your Windows installation media.
- Right-click the Start menu and, from the menu, choose the Command Prompt (Admin).
- In the command line, type the following commands and press Enter after each:
dism /online /cleanup-image /scanhealth
dism /online /cleanup-image /restorehealth - Now, type the following command and press Enter:
DISM /Online /Cleanup-Image /RestoreHealth /source:WIM:X:SourcesInstall.wim:1 /LimitAccess - Make sure to change an X value with the letter of the mounted drive with Windows 10 installation.
- After the procedure is finished, restart your computer.
4. Update your SSD firmware
If you have Windows 10 installed on your SSD, we suggest that you update your SSD firmware.
Outdated firmware can sometimes cause DRIVER VERIFIER DMA error and other BSoD errors, so be sure that you update it.
Some PC issues are hard to tackle, especially when it comes to corrupted repositories or missing Windows files. If you are having troubles fixing an error, your system may be partially broken.
We recommend installing Restoro, a tool that will scan your machine and identify what the fault is.
Click here to download and start repairing.
We have to mention that updating SSD firmware is a somewhat risky procedure, and if you don’t perform it properly you can cause permanent damage to your SSD and lose all your files, so be extra careful if you decide to update your SSD firmware.
5. Update your BIOS
Sometimes outdated BIOS can cause Blue Screen of Death errors to appear, and if your BIOS is outdated we advise that you upgrade it to a newer version.
Upgrading BIOS brings new features and allows your motherboard to work with different hardware, but bear in mind that BIOS update is an advanced procedure, therefore be extra careful if you decide to do it because you can cause irreversible damage to your motherboard.
Before you decide to update your BIOS, be sure to check your motherboard manual for detailed instructions.
6. Run the Hardware Troubleshooter
- Open the Settings app and go to Update & Security section.
- Select Troubleshoot from the menu on the left.
- Select BSOD from the right pane and click Run the troubleshooter.
- Follow the instructions on the screen to complete the troubleshooter.
Note: This solution works only if you have a Windows 10 version 1806 or earlier version. After that, the BSoD troubleshooter was removed.
If updating your drivers didn’t resolve the issue, let’s try with Windows 10’s own troubleshooting tools. The first tool we’re going to use is the unified troubleshooter from the Settings page.
This tool can resolve various kinds of issues, including the Windows stop code Driver verifier DMA violation error.
- FIX: DPC Watchdog Violation BSOD error in Windows 10
- FIX: CRITICAL_STRUCTURE_CORRUPTION in Windows 10/11
- Fix: Critical Error Start Menu Isn’t Working on a Windows PC
- Windows Update Error 0x80070424: 7 Simple Solutions to Apply
- Esent Error [Event ID 455] On Windows: Quick Fix
- The Windows Cryptographic Service Provider Reported An Error
7. Perform System Restore
- Restart your computer few times during the boot sequence to start Automatic Repair.
- Select Troubleshoot and go to Advanced options. Now select System Restore.
- Select your username and enter your password.
- Select Choose a different restore point and click Next.
- Choose a restore point you wish to return to and click Next.
- Wait for the process to finish.
Windows stop code DRIVER VERIFIER DMA VIOLATION can be caused by certain third-party software, but you can easily fix it by performing a System Restore.
8. Reset Windows 10
- Start Automatic Repair by restarting your computer a few times during the boot.
- Choose Troubleshoot and select Reset this PC. Go to Remove everything. You might get asked to insert Windows 10 installation media, so be sure to have a bootable USB flash drive ready.
- Select Only the drive where Windows is installed and select Just remove my files and click the Reset button.
- Follow the instructions on the screen and complete the reset.
If System Restore didn’t fix the problem, you might have to perform Windows 10 reset.
Before you start resetting your PC, we strongly suggest that you create a backup for your important files since this procedure will delete all files from your C partition.
You might also need a bootable USB flash drive with Windows 10 in order to complete this step, so be sure to create one. To perform Windows 10 reset, do the following:
9. Check for faulty hardware
Hardware issues are a common cause for BSoD errors, therefore we strongly advise you to check if your hardware is working properly.
Several users reported that DRIVER VERIFIER DMA VIOLATION error was fixed after replacing the faulty RAM, so be sure to check your RAM first.
If RAM is not the problem, check if all other hardware components are working properly.
Blue Screen of Death errors such as DRIVER VERIFIER DMA VIOLATION can create many problems, but you can easily fix this error by using one of our solutions.
Still having issues? Fix them with this tool:
SPONSORED
If the advices above haven’t solved your issue, your PC may experience deeper Windows problems. We recommend downloading this PC Repair tool (rated Great on TrustPilot.com) to easily address them. After installation, simply click the Start Scan button and then press on Repair All.
Newsletter
by Milan Stanojevic
Milan has been enthusiastic about technology ever since his childhood days, and this led him to take interest in all PC-related technologies. He’s a PC enthusiast and he… read more
Updated on May 26, 2022
- Driver verifier DMA violation error can be serious and cause instability issues and crashes.
- In most cases, these issues are caused by outdated or corrupted drivers, so be sure to update or reinstall them.
- Another cause for this problem can be your SSD firmware or BIOS, so you might need to update both.
- In case you’re getting a Driver verifier DMA violation error on your HP or Dell computer, make sure that your hardware is working properly.
XINSTALL BY CLICKING THE DOWNLOAD FILE
This software will keep your drivers up and running, thus keeping you safe from common computer errors and hardware failure. Check all your drivers now in 3 easy steps:
- Download DriverFix (verified download file).
- Click Start Scan to find all problematic drivers.
- Click Update Drivers to get new versions and avoid system malfunctionings.
- DriverFix has been downloaded by 0 readers this month.
BSoD errors are one of the most serious errors that you can encounter, and it’s common for these errors to crash Windows 10 and restart your PC in order to prevent damage.
These types of errors can be serious, therefore today we’re going to show you how to fix DRIVER VERIFIER DMA VIOLATION error.
What’s the cause for Driver Verifier Dma Violation error?
This issue is similar to Driver Verifier Detected Violation, and it’s caused by your drivers, so updating them would be the best thing to do if you want to fix the issue.
Driver Violation error can also appear if you install new drivers, so sometimes you need to roll back to the older version, or even use the default drivers.
Driver Verifier Iomanager Violation and similar errors can be caused by your hardware, therefore we suggest that you check your hardware and ensure that it’s working properly.
How can I fix DRIVER VERIFIER DMA VIOLATION BSoD error?
- Update your drivers
- Run the Hardware Troubleshooter
- Run the SFC scan
- Run DISM
- Update your SSD firmware
- Update your BIOS
- Perform System Restore
- Reset Windows 10
- Check for faulty hardware
1. Update your drivers
- Press Windows Key + X on your keyboard to open Power User Menu and choose Device Manager from the list.
- When Device Manager opens, locate the driver you wish to update, right-click it and choose Update Driver Software.
- Select Search automatically for updated driver software. Windows 10 will now download and install the best driver for your PC.
Every PC requires drivers in order to work properly with hardware, and if your drivers are outdated or just not compatible with Windows 10, you’ll probably Driver verifier DMAerror.
Many users tend to download their drivers manually since Device Manager doesn’t always download the latest drivers.
To download drivers manually you just need to visit your hardware manufacturer’s website and download the latest drivers for your device.
However, there’s a faster and better way to update your drivers. With third-party driver updater software, you can automatically update your drivers easily and safe.
Various errors are the result of a malfunctioning driver. When this is the case, you may need to update or reinstall completely this specific component. As the process is not straight-forward to complete, we recommend using an automated tool for the job. Here’s how to do it:
- Download and install DriverFix.
- Launch the app.
- Wait for the software to detect all your faulty drivers.
- You will now be presented with a list of all the drivers that have issues, and you just need to select the ones you’d liked fixed.
- Wait for DriverFix to download and install the newest drivers.
- Restart your PC for the changes to take effect.

DriverFix
Keep your Windows safe from any type of errors caused by corrupted drivers, by installing and using DriverFix today!
Disclaimer: this program needs to be upgraded from the free version in order to perform some specific actions.
2. Run the SFC scan
- Right-click on the Start Menu button, and open Command Prompt (Admin).
- Enter the following line and press Enter:
sfc/scannow - Wait until the process is done (it may take a while).
- If the solution is found, it will automatically be applied.
- Now, close the Command Prompt and restart your computer.
If Windows 10’s troubleshooter didn’t get the job done, let’s try another one. The SFC scan is a command-line tool that scans the system and searches for potential issues.
So, it can be useful when dealing with the DRIVER VERIFIER DMA VIOLATION error.
3. Run DISM
- Right-click Start and open Command Prompt (Admin).
- Paste the following command and press Enter:
DISM /Online /Cleanup-Image /RestoreHealth - Wait until the scan is finished.
- Restart your computer and try updating again.
And the third troubleshooter we’re going to use is DISM. This tool is perhaps the most powerful out of three, as it reloads the Windows 10 system image.
- With the Windows installation media
- Insert your Windows installation media.
- Right-click the Start menu and, from the menu, choose the Command Prompt (Admin).
- In the command line, type the following commands and press Enter after each:
dism /online /cleanup-image /scanhealth
dism /online /cleanup-image /restorehealth - Now, type the following command and press Enter:
DISM /Online /Cleanup-Image /RestoreHealth /source:WIM:X:SourcesInstall.wim:1 /LimitAccess - Make sure to change an X value with the letter of the mounted drive with Windows 10 installation.
- After the procedure is finished, restart your computer.
4. Update your SSD firmware
If you have Windows 10 installed on your SSD, we suggest that you update your SSD firmware.
Outdated firmware can sometimes cause DRIVER VERIFIER DMA error and other BSoD errors, so be sure that you update it.
Some PC issues are hard to tackle, especially when it comes to corrupted repositories or missing Windows files. If you are having troubles fixing an error, your system may be partially broken.
We recommend installing Restoro, a tool that will scan your machine and identify what the fault is.
Click here to download and start repairing.
We have to mention that updating SSD firmware is a somewhat risky procedure, and if you don’t perform it properly you can cause permanent damage to your SSD and lose all your files, so be extra careful if you decide to update your SSD firmware.
5. Update your BIOS
Sometimes outdated BIOS can cause Blue Screen of Death errors to appear, and if your BIOS is outdated we advise that you upgrade it to a newer version.
Upgrading BIOS brings new features and allows your motherboard to work with different hardware, but bear in mind that BIOS update is an advanced procedure, therefore be extra careful if you decide to do it because you can cause irreversible damage to your motherboard.
Before you decide to update your BIOS, be sure to check your motherboard manual for detailed instructions.
6. Run the Hardware Troubleshooter
- Open the Settings app and go to Update & Security section.
- Select Troubleshoot from the menu on the left.
- Select BSOD from the right pane and click Run the troubleshooter.
- Follow the instructions on the screen to complete the troubleshooter.
Note: This solution works only if you have a Windows 10 version 1806 or earlier version. After that, the BSoD troubleshooter was removed.
If updating your drivers didn’t resolve the issue, let’s try with Windows 10’s own troubleshooting tools. The first tool we’re going to use is the unified troubleshooter from the Settings page.
This tool can resolve various kinds of issues, including the Windows stop code Driver verifier DMA violation error.
- FIX: DPC Watchdog Violation BSOD error in Windows 10
- FIX: CRITICAL_STRUCTURE_CORRUPTION in Windows 10/11
- Fix: Critical Error Start Menu Isn’t Working on a Windows PC
- Windows Update Error 0x80070424: 7 Simple Solutions to Apply
- Esent Error [Event ID 455] On Windows: Quick Fix
7. Perform System Restore
- Restart your computer few times during the boot sequence to start Automatic Repair.
- Select Troubleshoot and go to Advanced options. Now select System Restore.
- Select your username and enter your password.
- Select Choose a different restore point and click Next.
- Choose a restore point you wish to return to and click Next.
- Wait for the process to finish.
Windows stop code DRIVER VERIFIER DMA VIOLATION can be caused by certain third-party software, but you can easily fix it by performing a System Restore.
8. Reset Windows 10
- Start Automatic Repair by restarting your computer a few times during the boot.
- Choose Troubleshoot and select Reset this PC. Go to Remove everything. You might get asked to insert Windows 10 installation media, so be sure to have a bootable USB flash drive ready.
- Select Only the drive where Windows is installed and select Just remove my files and click the Reset button.
- Follow the instructions on the screen and complete the reset.
If System Restore didn’t fix the problem, you might have to perform Windows 10 reset.
Before you start resetting your PC, we strongly suggest that you create a backup for your important files since this procedure will delete all files from your C partition.
You might also need a bootable USB flash drive with Windows 10 in order to complete this step, so be sure to create one. To perform Windows 10 reset, do the following:
9. Check for faulty hardware
Hardware issues are a common cause for BSoD errors, therefore we strongly advise you to check if your hardware is working properly.
Several users reported that DRIVER VERIFIER DMA VIOLATION error was fixed after replacing the faulty RAM, so be sure to check your RAM first.
If RAM is not the problem, check if all other hardware components are working properly.
Blue Screen of Death errors such as DRIVER VERIFIER DMA VIOLATION can create many problems, but you can easily fix this error by using one of our solutions.
Still having issues? Fix them with this tool:
SPONSORED
If the advices above haven’t solved your issue, your PC may experience deeper Windows problems. We recommend downloading this PC Repair tool (rated Great on TrustPilot.com) to easily address them. After installation, simply click the Start Scan button and then press on Repair All.
Newsletter
Проводное подключение Ethernet позволяет быстро получить доступ к Интернету: подключите один конец кабеля Ethernet к домашнему маршрутизатору, а другой — к порту Ethernet на компьютере с Windows. (Если на вашем компьютере нет порта Ethernet, но вы хотите попробовать этот вариант, вы можете получить адаптер USB-Ethernet.)
Если вы не можете получить доступ к Интернету через подключение Ethernet, попробуйте выполнить следующие инструкции, чтобы устранить проблему.
На домашнем маршрутизаторе
Чтобы решить проблему или сузить область поиска решения, в первую очередь выполните следующие действия:
-
Проверьте кабель Ethernet и подключение. Убедитесь, что кабель Ethernet надежно подключен к порту Ethernet на маршрутизаторе и компьютере с Windows 11. Убедитесь, что кабель Ethernet подключен к правильному порту Ethernet маршрутизатора, а не к порту Интернета, который используется для подключения модема и маршрутизатора.
Если один кабель Ethernet не работает и у вас под рукой есть другой, попробуйте подключить этот другой кабель Ethernet. Если он работает, вероятно, проблема заключается в первом кабеле.
-
Перезагрузите модем и беспроводной маршрутизатор. Это поможет установить новое соединение с поставщиком услуг Интернета. При этом все подключения к вашей сети Wi‑Fi будут временно разорваны. Инструкции по перезагрузке модема и маршрутизатора могут отличаться, но основные действия таковы:
Примечание: Если у вас есть комбинированное устройство с кабельным модемом/маршрутизатором Wi-Fi, вам просто нужно выполнить предлагаемые действия на одном устройстве.
-
Отсоедините кабель питания маршрутизатора от источника питания.
-
Отсоедините кабель питания модема от источника питания.
В некоторых модемах есть резервный аккумулятор. Если после отключения модема его индикаторы не гаснут, извлеките аккумулятор.
-
Подождите не менее 30 секунд.
Если вы вынимали из модема аккумулятор, верните его на место.
-
Подключите модем к источнику питания. Индикаторы модема замигают. Подождите, пока они перестанут мигать.
-
Подключите маршрутизатор к источнику питания.
Подождите несколько минут, пока модем и маршрутизатор полностью включатся. Как правило, готовность этих устройств можно проверить по индикаторам состояния.
-
На компьютере попробуйте снова зайти в Интернет с помощью Ethernet-подключения.
На компьютере
-
Проверьте состояние сети в разделе “Параметры”. Откройте Параметры > Сеть и Интернет. Проверьте состояние подключения Ethernet в верхней части экрана. Убедитесь, что под именем сетевого подключения указано Подключено. Если возникает ошибка, например выдается сообщение Требуется действие, выберите Ethernet, чтобы просмотреть параметры подключения Ethernet.
Если один кабель Ethernet не работает и у вас под рукой есть другой, попробуйте подключить этот другой кабель Ethernet. Если он работает, вероятно, проблема заключается в первом кабеле.
-
Подключение к сети Wi-Fi. Если ваш маршрутизатор поддерживает сеть Wi-Fi, попробуйте подключиться к Wi-Fi и посмотрите, удастся ли вам это. Эта рекомендация преследует две цели: помочь вам подключиться к Интернету и ограничить число возможных причин проблемы. Подробнее см. в разделе Подключение к сети Wi-Fi в Windows.
-
Запуск сетевых команд. Попробуйте запустить эти сетевые команды, чтобы вручную сбросить стек TCP/IP, освободить и обновить IP-адрес, а также очистить и сбросить кэш сопоставителя DNS-клиента.
-
Выберите Поиск на панели задач и введите Командная строка. Появится кнопка Командная строка. Справа от нее выберите Запуск от имени администратора > Да.
-
В командной строке выполните в указанном порядке следующие команды, а затем проверьте, помогло ли это решить проблему с подключением:
-
Введите netsh winsock reset и нажмите клавишу ВВОД.
-
Введите netsh int ip reset и нажмите клавишу ВВОД.
-
Введите ipconfig /release и нажмите клавишу ВВОД.
-
Введите ipconfig /renew и нажмите клавишу ВВОД.
-
Введите ipconfig /flushdns и нажмите клавишу ВВОД.
-
-
Удалите драйвер сетевого адаптера Ethernet и выполните перезапуск Если предыдущие шаги не помогли устранить проблему, попробуйте удалить драйвер сетевого адаптера и перезагрузить компьютер. Windows установит последнюю версию драйвера автоматически. Воспользуйтесь этим способом, если сетевое подключение стало работать неправильно после недавнего обновления.
Сначала убедитесь, что у вас есть резервные копии драйверов. Перейдите на веб-сайт изготовителя компьютера и скачайте последнюю версию драйвера для сетевого адаптера. Если компьютер не подключается к Интернету, скачайте драйвер на другом компьютере, сохраните его на USB-устройстве флэш-памяти, а затем установите на своем компьютере. Вам нужно знать изготовителя компьютера и название или номер модели.
-
Выберите поиск на панели задач, введите диспетчер устройств, а затем выберите Диспетчер устройств в списке результатов.
-
Разверните раздел Сетевые адаптеры и найдите сетевой адаптер Ethernet для своего устройства.
-
Выберите сетевой адаптер, нажмите и удерживайте его (или щелкните правой кнопкой мыши), затем выберите Удалить устройство > Попытка удалить драйвер для этого устройства > Удалить.
-
После удаления драйвера нажмите кнопку Пуск > Выключение > Перезагрузка.
После перезапуска компьютера операционная система Windows автоматически выполнит поиск драйверов и установит драйвер сетевого адаптера. Проверьте, помогло ли это решить проблему с подключением. Если Windows не устанавливает драйвер автоматически, попробуйте установить резервную копию драйвера, сохраненную перед удалением.
-
Выполните сброс сети. Сброс сетевых параметров является крайним шагом. Используйте его, только если вышеперечисленные действия не помогли установить подключение.
Возможно, это поможет устранить проблемы с подключением после перехода с Windows 10 на Windows 11, а также проблему, из-за которой вы можете подключиться к Интернету, но не к общим сетевым дискам. Сброс сети позволяет удалить все установленные сетевые адаптеры и их параметры. После перезапуска компьютера все сетевые адаптеры будут переустановлены, а параметрам будут заданы значения по умолчанию.
-
Нажмите кнопку Пуск и введите слово параметры. Выберите Параметры > Сеть и Интернет > Дополнительные параметры сети > Сброс сети.
Открытие параметров состояния сети и Интернета
-
В окне Сброс сетевых параметров выберите пункты Сбросить > Да.
Дождитесь завершения перезагрузки компьютера и проверьте, удалось ли решить проблему.
Примечания:
-
После выполнения сброса сетевых параметров может потребоваться переустановить и настроить другое сетевое программное обеспечение, которое вы можете использовать, например клиент VPN или виртуальные коммутаторы от Hyper‑V (если вы используете то или иное программное обеспечение для виртуализации сети).
-
При выполнении сброса сетевых параметров все ваши известные сетевые подключения могут быть переведены на профиль общедоступной сети. При использовании профиля общедоступной сети обнаружение вашего компьютера другими компьютерами и устройствами, находящимися в сети, будет недоступно, за счет чего повышается степень безопасности вашего компьютера. Тем не менее, если ваш компьютер используется для общего доступа к файлам или принтеру, вам придется заново включить возможность сетевого обнаружения вашего компьютера, выбрав профиль частной сети. Для этого нажмите кнопку Пуск и введите слово параметры. Выберите Параметры > Сеть и Интернет > Ethernet. На экране Ethernet в разделе Тип сетевого профиля выберите Частная.
-
На другом компьютере
-
Попробуйте подключиться к той же сети с другого устройства. Если у вас дома есть другой компьютер с Windows и адаптер USB-Ethernet, попробуйте подключиться с помощью этого компьютера. Если вам это удастся, проблема, скорее всего, возникла из-за вашего первого компьютера. Если вы не можете подключиться к сети Ethernet с любого компьютера, причиной проблемы может быть маршрутизатор, поставщик услуг Интернета или адаптер USB-Ethernet.
На домашнем маршрутизаторе
Чтобы решить проблему или сузить область поиска решения, в первую очередь выполните следующие действия:
-
Проверьте кабель Ethernet и подключение. Убедитесь, что кабель Ethernet надежно подключен к порту Ethernet на маршрутизаторе и компьютере с Windows 10. Убедитесь, что кабель Ethernet подключен к правильному порту Ethernet маршрутизатора, а не к порту Интернета, который используется для подключения модема и маршрутизатора.
Если один кабель Ethernet не работает и у вас под рукой есть другой, попробуйте подключить этот другой кабель Ethernet. Если он работает, вероятно, проблема заключается в первом кабеле.
-
Перезагрузите модем и беспроводной маршрутизатор. Это поможет установить новое соединение с поставщиком услуг Интернета. При этом все подключения к вашей сети Wi‑Fi будут временно разорваны. Инструкции по перезагрузке модема и маршрутизатора могут отличаться, но основные действия таковы:
Примечание: Если у вас есть комбинированное устройство с кабельным модемом/маршрутизатором Wi-Fi, вам просто нужно выполнить предлагаемые действия на одном устройстве.
-
Отсоедините кабель питания маршрутизатора от источника питания.
-
Отсоедините кабель питания модема от источника питания.
В некоторых модемах есть резервный аккумулятор. Если после отключения модема его индикаторы не гаснут, извлеките аккумулятор.
-
Подождите не менее 30 секунд.
Если вы вынимали из модема аккумулятор, верните его на место.
-
Подключите модем к источнику питания. Индикаторы модема замигают. Подождите, пока они перестанут мигать.
-
Подключите маршрутизатор к источнику питания.
Подождите несколько минут, пока модем и маршрутизатор полностью включатся. Как правило, готовность этих устройств можно проверить по индикаторам состояния.
-
На компьютере попробуйте снова зайти в Интернет с помощью Ethernet-подключения.
На компьютере
-
Проверьте состояние сети в разделе “Параметры”. Откройте Параметры > Сеть и Интернет> Состояние. Проверьте состояние подключения Ethernet. Под сетевым подключением Ethernet должно быть указано Вы подключены к Интернету.
Если один кабель Ethernet не работает и у вас под рукой есть другой, попробуйте подключить этот другой кабель Ethernet. Если он работает, вероятно, проблема заключается в первом кабеле.
-
Подключение к сети Wi-Fi. Если ваш маршрутизатор поддерживает сеть Wi-Fi, попробуйте подключиться к Wi-Fi и посмотрите, удастся ли вам это. Эта рекомендация преследует две цели: помочь вам подключиться к Интернету и ограничить число возможных причин проблемы. Подробнее см. в разделе Подключение к сети Wi-Fi в Windows.
-
Запуск сетевых команд. Попробуйте запустить эти сетевые команды, чтобы вручную сбросить стек TCP/IP, освободить и обновить IP-адрес, а также очистить и сбросить кэш сопоставителя DNS-клиента.
-
В поле поиска на панели задач введите Командная строка. Появится кнопка Командная строка. Справа от нее выберите Запуск от имени администратора > Да.
-
В командной строке выполните в указанном порядке следующие команды, а затем проверьте, помогло ли это решить проблему с подключением:
-
Введите netsh winsock reset и нажмите клавишу ВВОД.
-
Введите netsh int ip reset и нажмите клавишу ВВОД.
-
Введите ipconfig /release и нажмите клавишу ВВОД.
-
Введите ipconfig /renew и нажмите клавишу ВВОД.
-
Введите ipconfig /flushdns и нажмите клавишу ВВОД.
-
-
Удалите драйвер сетевого адаптера Ethernet и выполните перезапуск Если предыдущие шаги не помогли устранить проблему, попробуйте удалить драйвер сетевого адаптера и перезагрузить компьютер. Windows установит последнюю версию драйвера автоматически. Воспользуйтесь этим способом, если сетевое подключение стало работать неправильно после недавнего обновления.
Сначала убедитесь, что у вас есть резервные копии драйверов. Перейдите на веб-сайт изготовителя компьютера и скачайте последнюю версию драйвера для сетевого адаптера. Если компьютер не подключается к Интернету, скачайте драйвер на другом компьютере, сохраните его на USB-устройстве флэш-памяти, а затем установите на своем компьютере. Вам нужно знать изготовителя компьютера и название или номер модели.
-
В поле поиска на панели задач введите диспетчер устройств, а затем выберите пункт Диспетчер устройств в списке результатов.
-
Разверните раздел Сетевые адаптеры и найдите сетевой адаптер Ethernet для своего устройства.
-
Выберите сетевой адаптер, нажмите и удерживайте его (или щелкните правой кнопкой мыши), затем выберите Удалить устройство > Попытка удалить драйвер для этого устройства > Удалить.
-
После удаления драйвера нажмите кнопку Пуск > Выключение > Перезагрузка.
После перезапуска компьютера операционная система Windows автоматически выполнит поиск драйверов и установит драйвер сетевого адаптера. Проверьте, помогло ли это решить проблему с подключением. Если Windows не устанавливает драйвер автоматически, попробуйте установить резервную копию драйвера, сохраненную перед удалением.
-
Выполните сброс сети. Сброс сетевых параметров является крайним шагом. Используйте его, только если вышеперечисленные действия не помогли установить подключение.
Возможно, это поможет устранить проблему, из-за которой вы можете подключиться к Интернету, но не к общим сетевым дискам. Сброс сети позволяет удалить все установленные сетевые адаптеры и их параметры. После перезапуска компьютера все сетевые адаптеры будут переустановлены, а параметрам будут заданы значения по умолчанию.
-
Нажмите кнопку Пуск и выберите Параметры > Сеть и Интернет > Состояние > Сброс сети.
Открытие параметров состояния сети и Интернета
-
В окне Сброс сетевых параметров выберите пункты Сбросить > Да.
Дождитесь завершения перезагрузки компьютера и проверьте, удалось ли решить проблему.
Примечания:
-
После выполнения сброса сетевых параметров может потребоваться переустановить и настроить другое сетевое программное обеспечение, которое вы можете использовать, например клиент VPN или виртуальные коммутаторы от Hyper‑V (если вы используете то или иное программное обеспечение для виртуализации сети).
-
При выполнении сброса сетевых параметров все ваши известные сетевые подключения могут быть переведены на профиль общедоступной сети. При использовании профиля общедоступной сети обнаружение вашего компьютера другими компьютерами и устройствами, находящимися в сети, будет недоступно, за счет чего повышается степень безопасности вашего компьютера. Тем не менее, если ваш компьютер используется для общего доступа к файлам или принтеру, вам придется заново включить возможность сетевого обнаружения вашего компьютера, выбрав профиль частной сети. Для этого нажмите кнопку Пуск и выберите Параметры > Сеть и Интернет > Ethernet. На экране Ethernet выберите сетевое подключение Ethernet, которое нужно изменить, и нажмите Частная в области Профиль сети.
-
На другом компьютере
-
Попробуйте подключиться к той же сети с другого устройства. Если у вас дома есть другой компьютер с Windows и адаптер USB-Ethernet, попробуйте подключиться с помощью этого компьютера. Если вам это удастся, проблема, скорее всего, возникла из-за вашего первого компьютера. Если вы не можете подключиться к сети Ethernet с любого компьютера, причиной проблемы может быть маршрутизатор, поставщик услуг Интернета или адаптер USB-Ethernet.
Если вам не удается подключиться к интернету на своем устройстве Android через браузер или приложение, выполните следующие действия.
Слабое интернет-соединение
- Время ожидания скачивания постоянно истекает, скачивание не начинается или останавливается на 0 %.
- Google Play зависает, когда появляется сообщение «Загрузка…».
- Страницы в браузере не открываются.
Общие рекомендации
- Перезагрузите устройство. Возможно, это простое действие решит проблему.
- Если проблема не исчезла, переключитесь с Wi-Fi на мобильный интернет или наоборот:
- Откройте приложение «Настройки» и нажмите Сеть и интернет или Подключения. Эти параметры могут называться иначе в зависимости от устройства.
- Отключите Wi-Fi, включите передачу мобильных данных и проверьте, решило ли это проблему.
- Если нет, отключите мобильные данные и включите Wi-Fi. Проверьте, удалось ли устранить проблему.
- Выполните указанные ниже действия.
Как устранить проблемы с мобильным интернетом
Убедитесь, что мобильный интернет включен и устройство подключено к сети
- Откройте приложение «Настройки» и нажмите Сеть и интернет или Подключения
Мобильный интернет или Мобильные данные.
- На некоторых устройствах, чтобы увидеть этот параметр, сначала нужно выбрать Использование данных.
- Включите параметр Мобильный интернет или Мобильные данные. Если это уже сделано, отключите его и включите снова.
- Убедитесь, что рядом со значком
в верхней части экрана показан индикатор технологии связи (например, 2G, 3G, 4G или H).
- Обратите внимание, что этого индикатора может не быть, если устройство подключено к сети Wi-Fi. Отключите Wi-Fi и проверьте наличие индикатора ещё раз.
Если индикатор отсутствует, возможно, вы вне зоны действия мобильного интернета. Перейдите в другое место или выйдите на улицу и снова проверьте силу сигнала.
Примечание. Если эта проблема возникает часто, обратитесь к оператору мобильной связи.
Включите и выключите режим полета
- Откройте приложение «Настройки» и нажмите Сеть и интернет или Подключения
Режим полета. Эти параметры могут называться иначе в зависимости от устройства.
- Включите режим полета.
- Подождите 10 секунд.
- Отключите режим полета.
- Проверьте, удалось ли устранить проблему.
Если вы выполнили все действия выше, но проблема не решена, свяжитесь с оператором мобильной связи.
Как устранить проблемы с Wi-Fi
Убедитесь, что устройство подключено к сети Wi-Fi
Перезагрузите маршрутизатор
Если устройство подключено к домашней сети Wi-Fi, найдите в руководстве к маршрутизатору информацию о том, как перезагрузить его. Чаще всего это делается так:
- Отключите роутер от электросети и убедитесь, что световые индикаторы на нем погасли.
- Подождите 30 секунд.
- Снова подключите маршрутизатор к электросети и подождите 30 секунд, пока не зажгутся все световые индикаторы.
Если вы выполнили все действия выше, но проблема не решена, свяжитесь с интернет-провайдером или владельцем сети Wi-Fi.
Эта информация оказалась полезной?
Как можно улучшить эту статью?





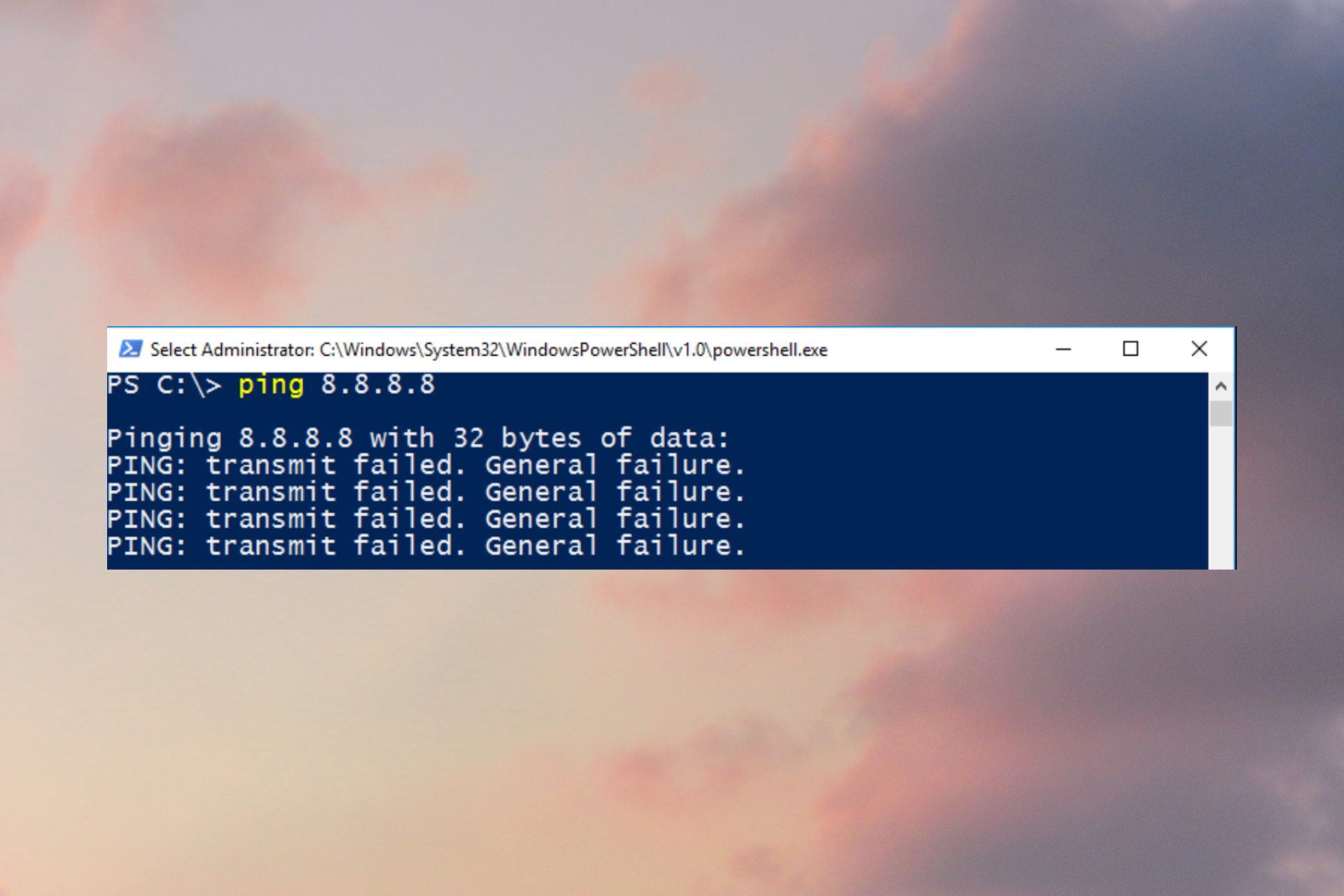
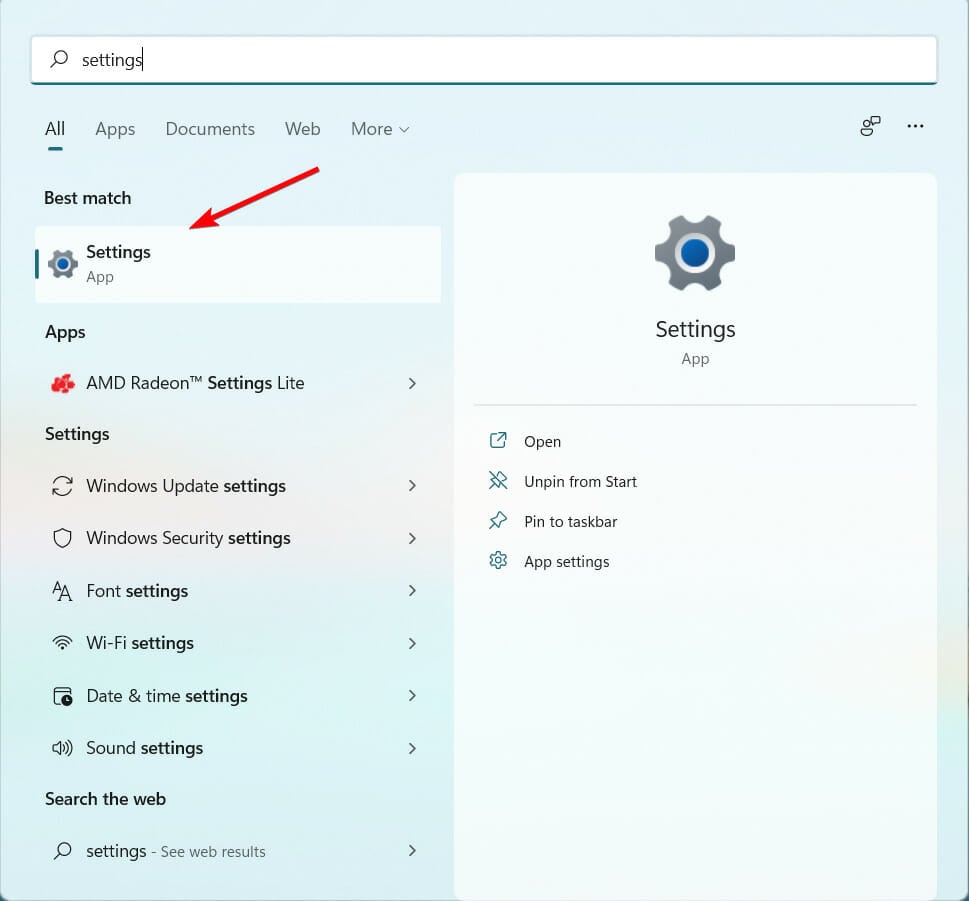
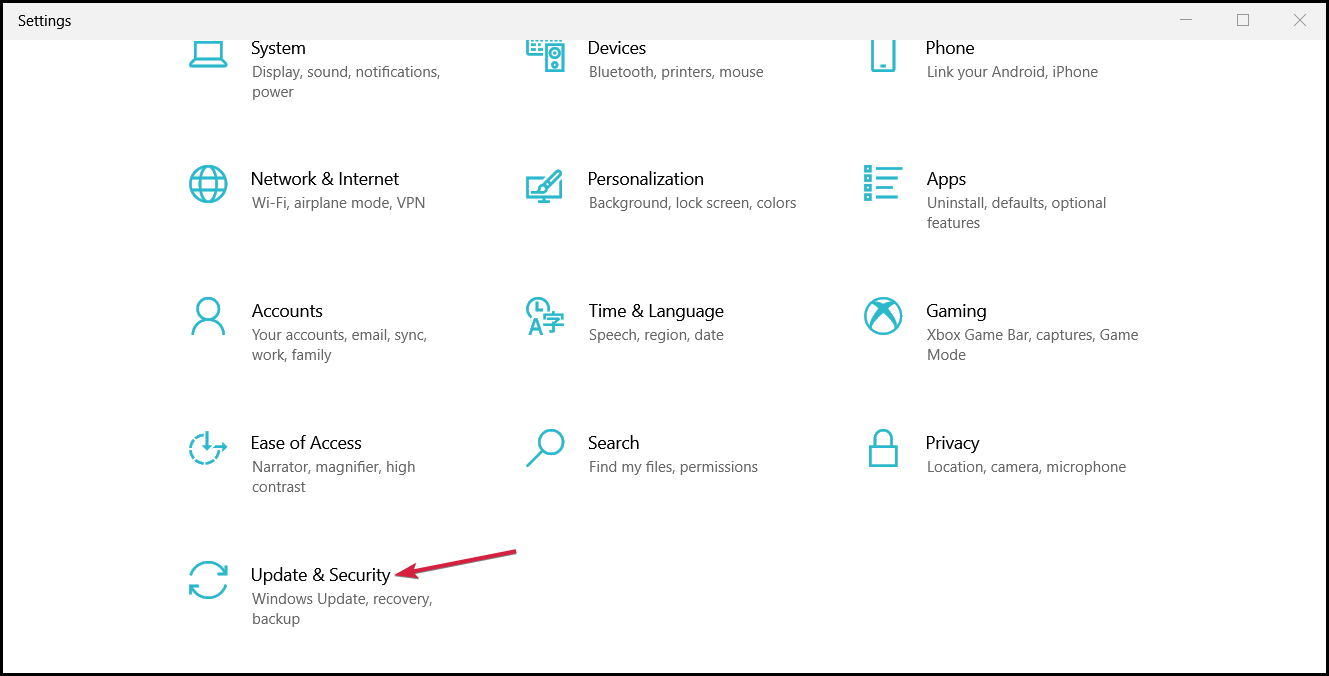
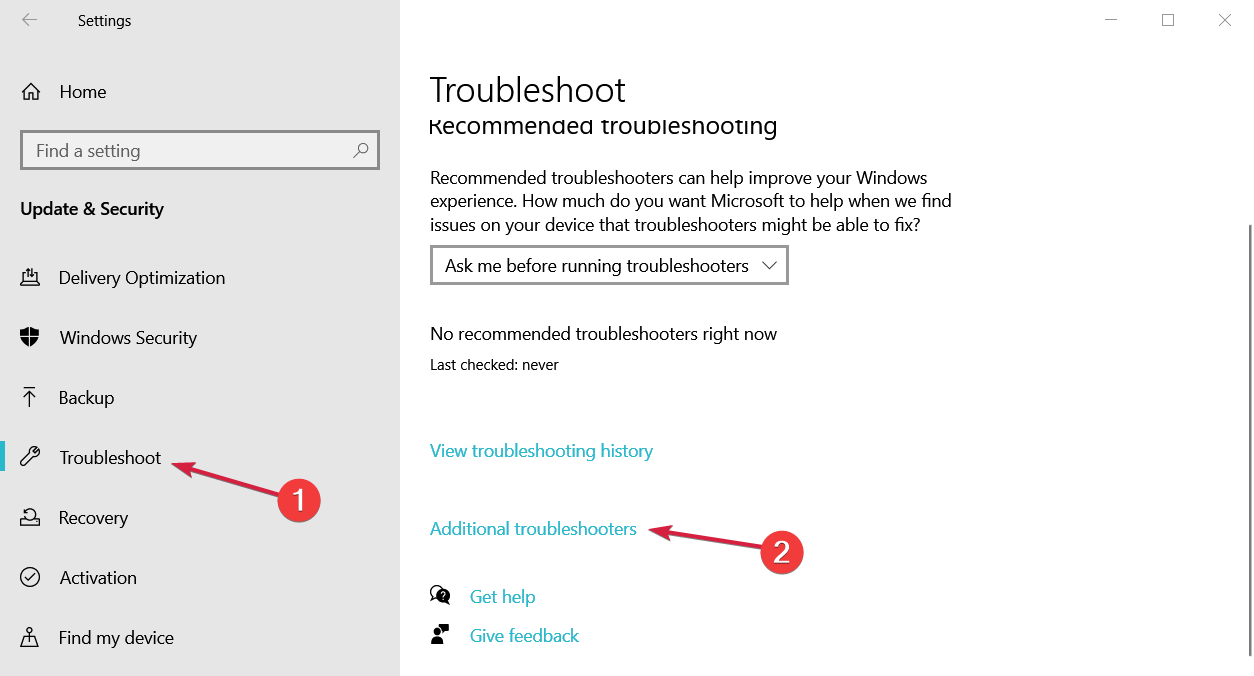
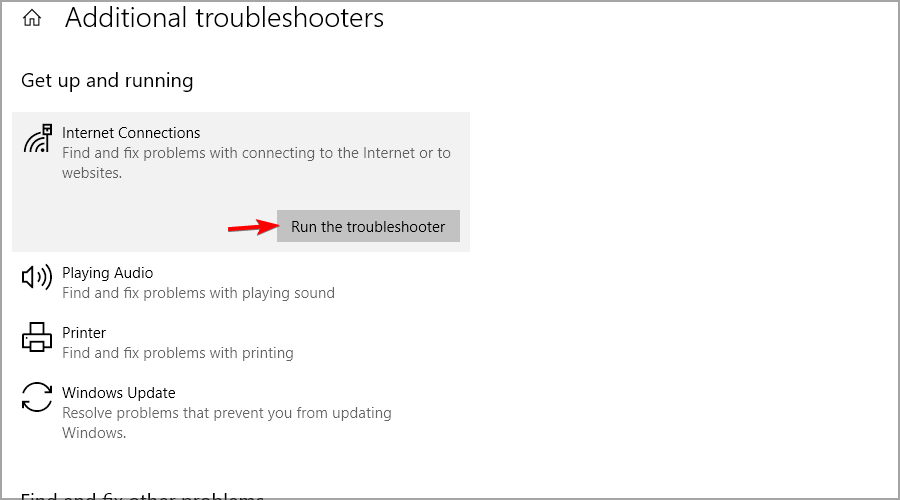

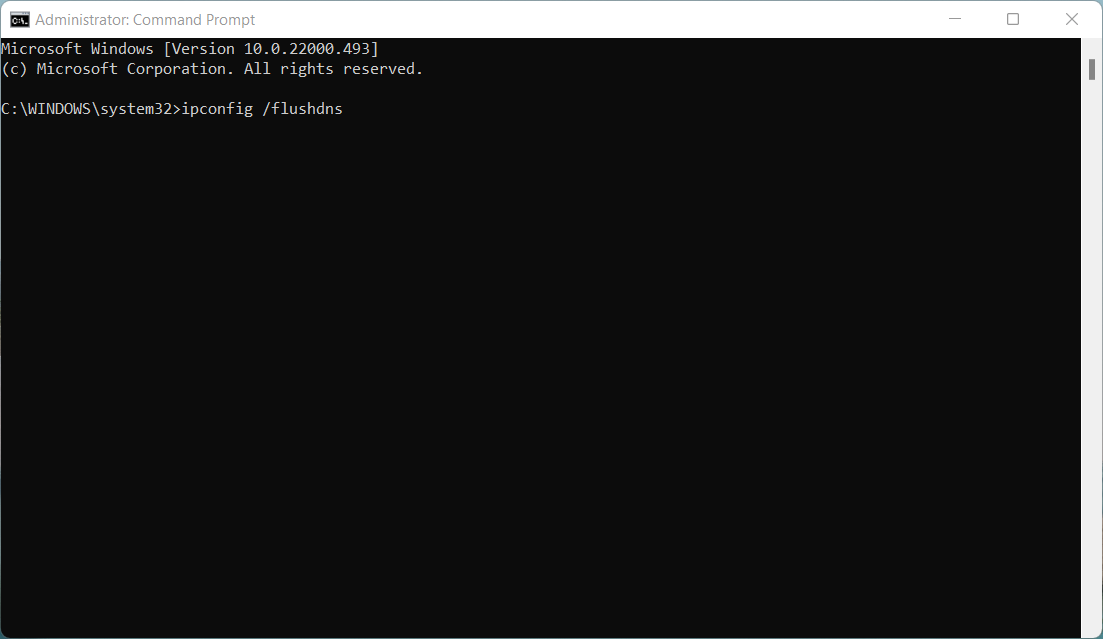
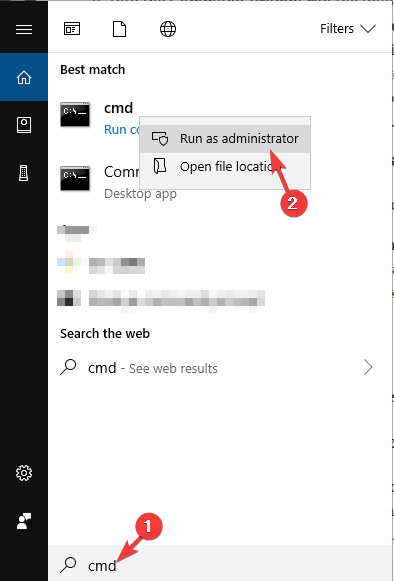







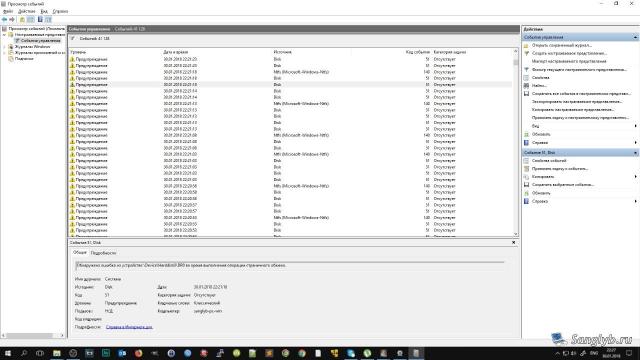
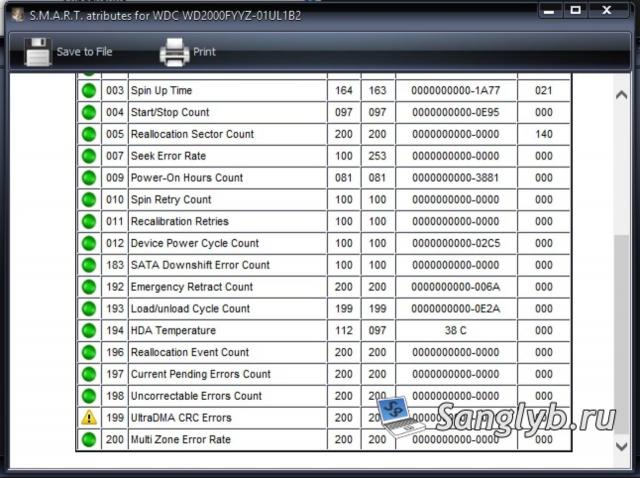




 Opening Regedit
Opening Regedit