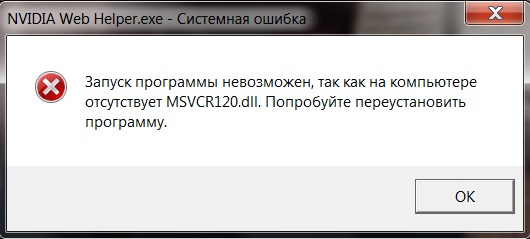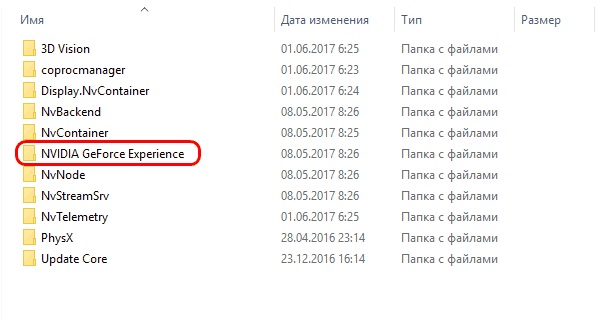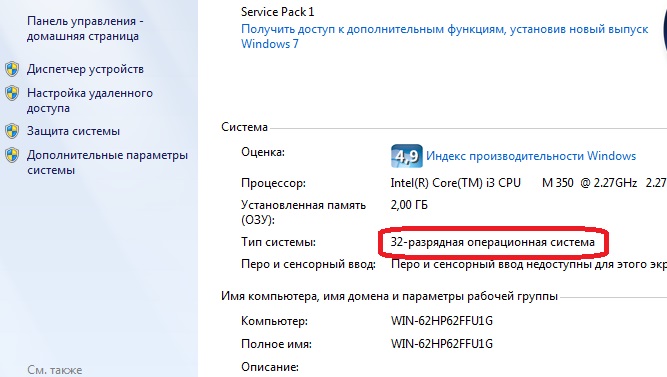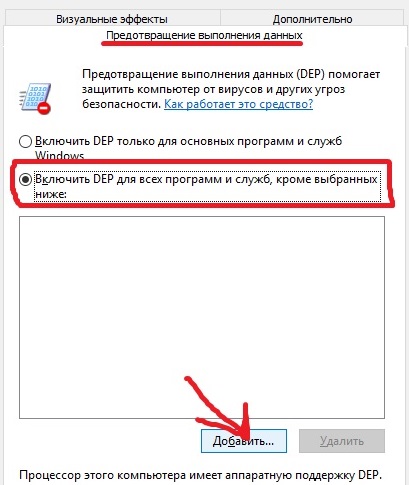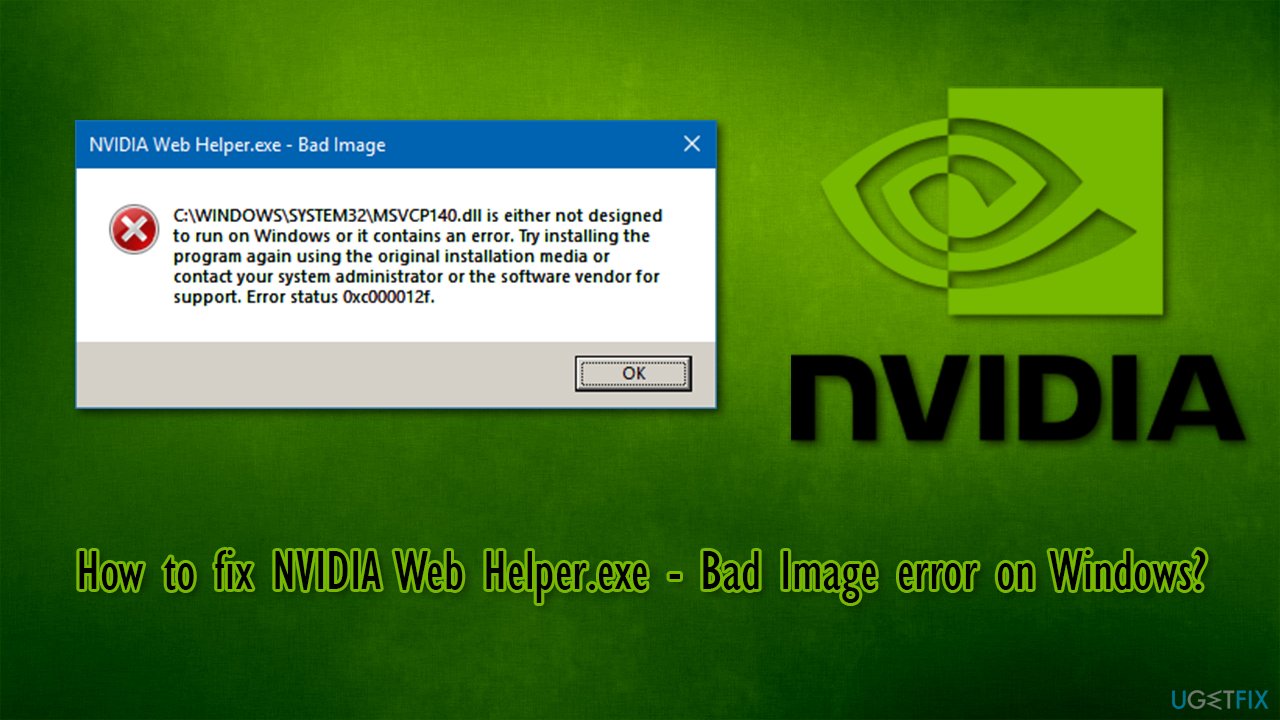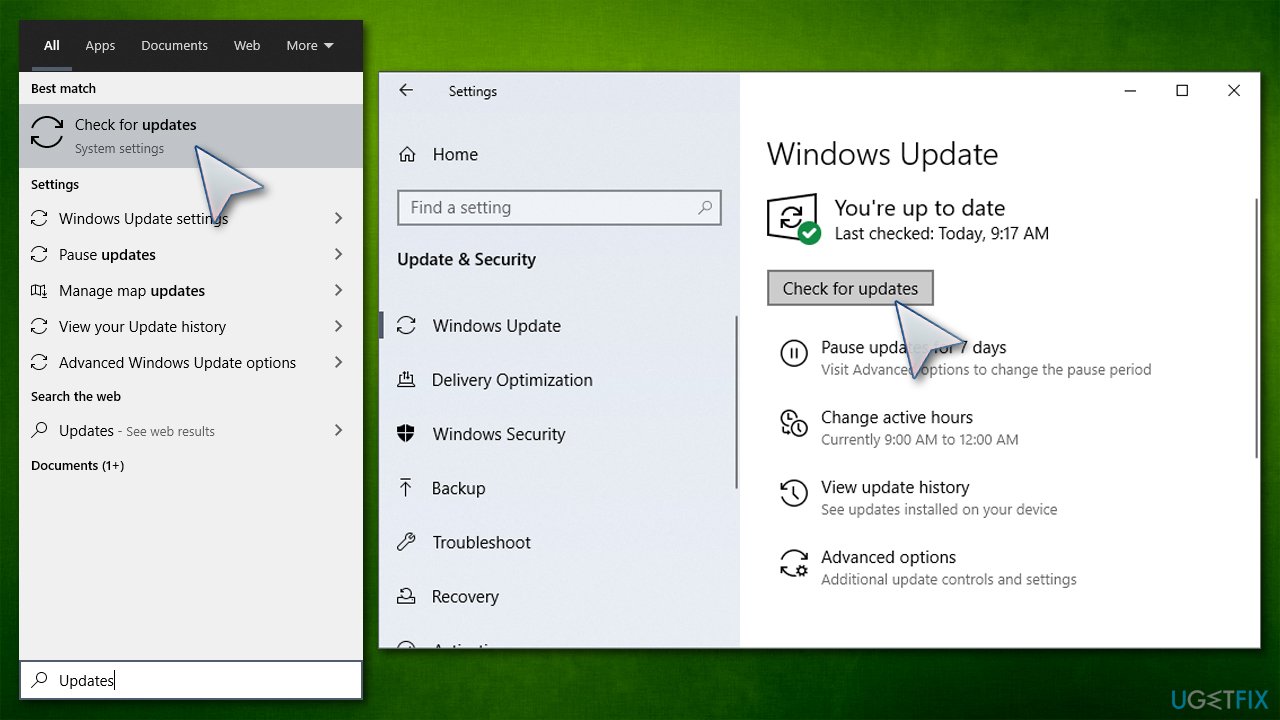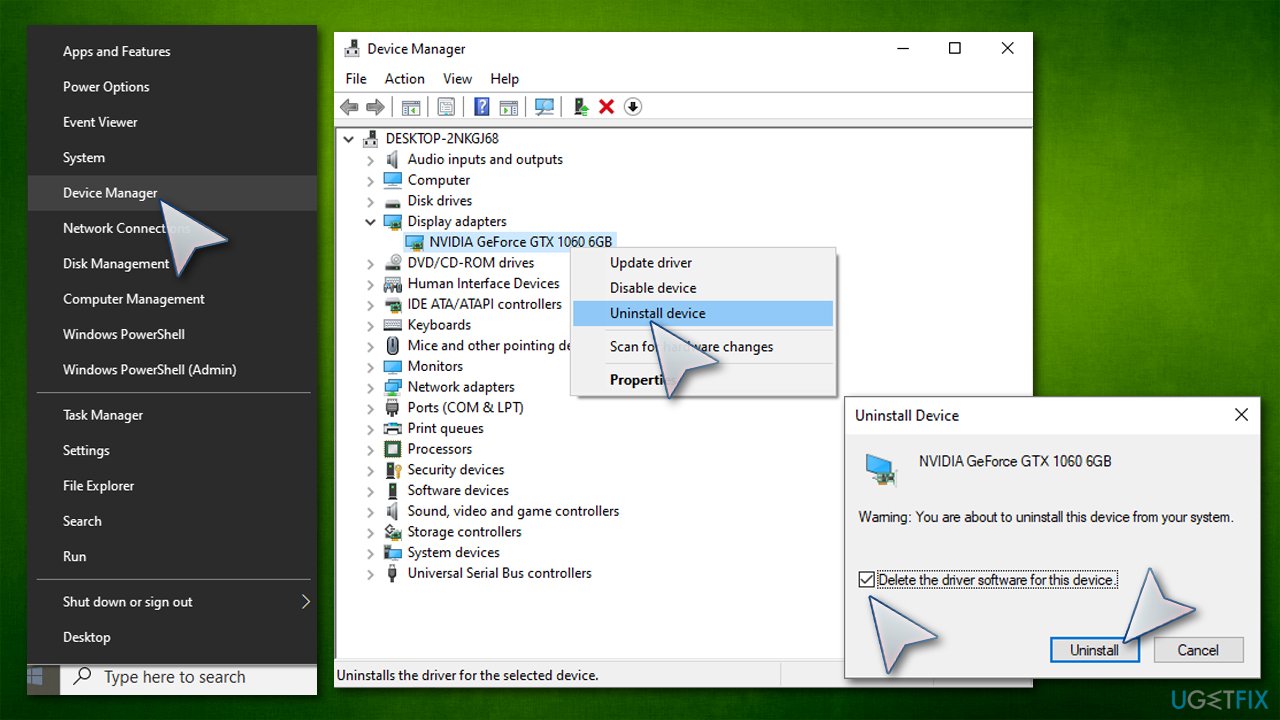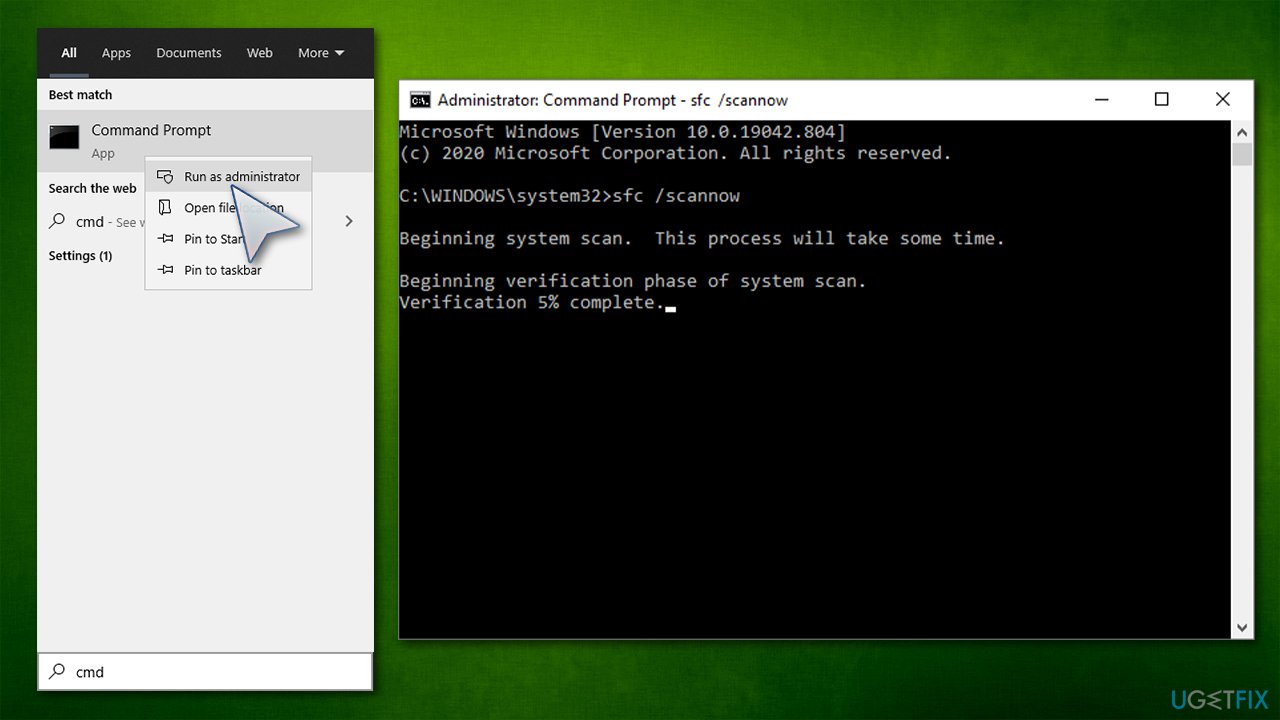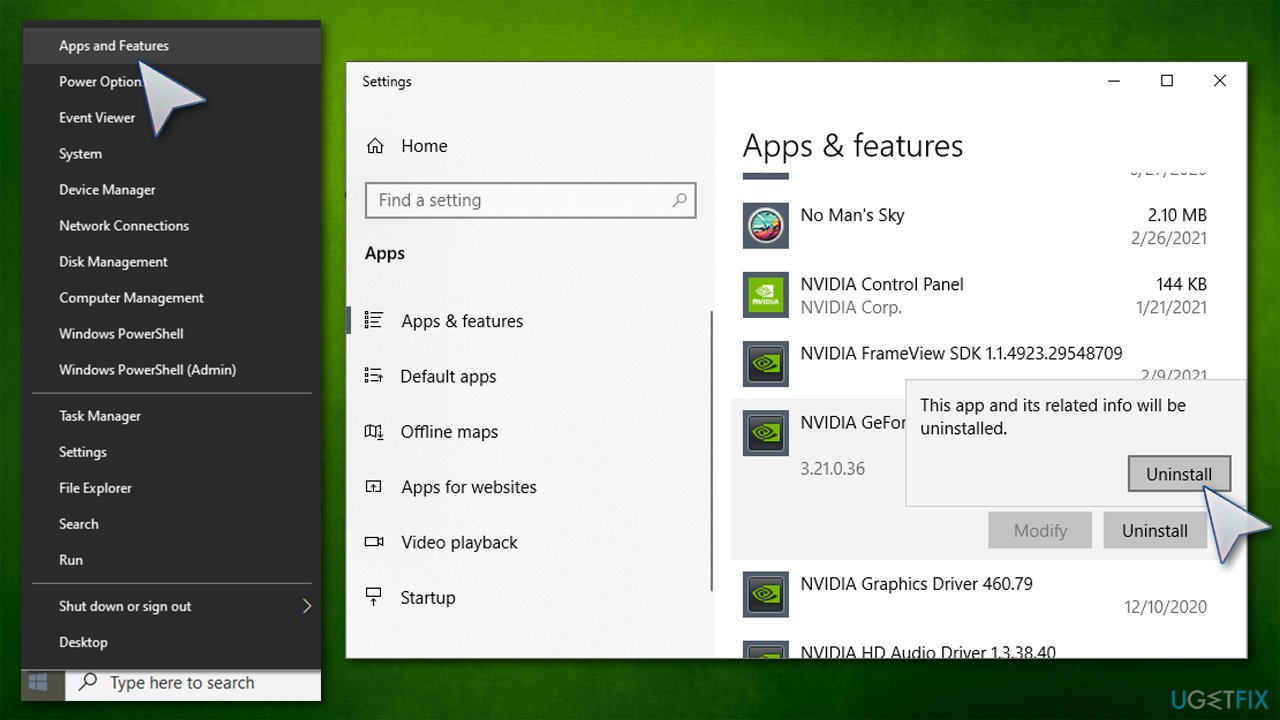На чтение 4 мин. Просмотров 5.6k. Опубликовано 03.09.2019
Последнее обновление для NVIDIA Geforce Experience представило новые функции, которые могут улучшить ваш опыт работы с Windows. Тем не менее, обновление также вызвало новую ошибку, которая довольно раздражает.
Каждый раз, когда вы загружаете или перезагружаете свое устройство, вы получаете сообщение об ошибке, в котором говорится, что strong Нет диска в приводе. Пожалуйста, вставьте диск в дисковод D:. ’. Конечно, графический привод NVIDIA не может использовать диск, поэтому это приглашение NVIDIA web helper.exe является просто общей ошибкой.
Поэтому, если вы не хотите получать одно и то же сообщение об ошибке при каждом запуске или перезагрузке компьютера с Windows 10, следуйте приведенным ниже инструкциям.
Содержание
- Как исправить ошибки NVIDIA web helper.exe
- 1. Обновите графические драйверы и систему Windows 10
- 2. Вручную переустановите графические драйверы
- 3. Удалите NVIDIA Geforce Experience
- 4. Вставьте съемное устройство в съемный диск
- 5. Переименуйте съемный диск
- 6. Отключите диск D
Как исправить ошибки NVIDIA web helper.exe
- Обновите графические драйверы и систему Windows 10.
- Переустановите графические драйверы вручную.
- Удалите NVIDIA Geforce Experience.
- Подключите съемное устройство к съемному диску.
- Переименуйте съемный диск.
- Отключить диск.
1. Обновите графические драйверы и систему Windows 10
Если вы только что получили сообщение об ошибке NVIDIA web helper.exe, вам следует проверить, установлены ли у вас последние обновления, доступные для графических драйверов и системы Windows 10. Итак, следуйте:
- На своем компьютере нажмите горячие клавиши Win + I .
-
В Системных настройках выберите Обновление и безопасность .
- На левой панели выберите Центр обновления Windows .
-
Примените все обновления, которые могут ожидать вашего одобрения.
- Нажмите на поле поиска Windows, расположенное рядом с кнопкой «Пуск» (в большинстве случаев это значок Cortana).
- В поле поиска введите диспетчер устройств и нажмите на резюме с тем же именем.
-
В диспетчере устройств найдите ваши графические драйверы.
- Расширьте драйверы и щелкните правой кнопкой мыши на каждой записи.
- Выберите «Обновить».
- Перезагрузите систему Windows 10 в конце.
2. Вручную переустановите графические драйверы
Удаление и переустановка графических драйверов NVIDIA может помочь вам исправить ‘В приводе нет диска. Пожалуйста, вставьте диск в сообщение об ошибке диска D :.
- Снова откройте Диспетчер устройств , как показано выше.
- В диспетчере устройств щелкните правой кнопкой мыши графические драйверы NVIDIA.
- Выберите Удалить.
- Перейдите на Панель управления – щелкните правой кнопкой мыши кнопку запуска Windows и выберите «Панель управления».
-
Переключитесь в категорию и в разделе Программы нажмите Удалить .
- Удалите все записи, связанные с NVIDIA.
- Наконец, перейдите в папку установки NVIDIA и удалите все файлы, которые все еще там.
- После этого перезагрузите систему Windows 10.
- Теперь зайдите на официальный сайт NVIDIA и загрузите драйверы для вашей графической карты.
- Установите эти драйверы вручную, следуя подсказкам на экране.
- Перезагрузите ваше устройство в конце.
3. Удалите NVIDIA Geforce Experience
Эта ошибка вызвана программным обеспечением NVIDIA Geforce Experience. Таким образом, вы можете решить эту проблему, удалив соответствующие драйверы.
Конечно, удалите только Geforce Experience с вашего компьютера – все может работать без проблем, поскольку основные графические драйверы NVIDIA все еще будут там. Поэтому следуйте инструкциям, приведенным выше, но применяйте их только для удаления Geforce Experience.
- ТАКЖЕ ПРОЧИТАЙТЕ : новая видеокарта NVIDIA Titan XP – это мощная система с ценой
4. Вставьте съемное устройство в съемный диск
Если у вас есть съемный диск, настроенный как буква диска D, и у вас нет съемного диска, вставленного в съемный диск, вы можете получить это сообщение об ошибке.
Итак, просто вставьте съемное устройство, и проблема будет решена.
Еще раз, если буква D диска назначена съемному диску, вы можете решить проблему следующим образом:
- Нажмите горячие клавиши Win + R .
-
В поле «Выполнить» введите diskmgmt.msc и нажмите Enter.
- Щелкните правой кнопкой мыши на съемном диске D и выберите «Изменить букву диска и пути».
- Нажмите на Изменить.
- Выберите букву диска, который вы хотите использовать, и сохраните изменения.
6. Отключите диск D
Примените эти шаги, только если съемный диск назначен диску D:
- Нажмите Win + R на клавиатуре.
- В поле «Выполнить» введите devmgmt.msc и нажмите «ОК».
- Разверните Дисковые накопители и найдите съемный диск D (примечание: это не должен быть ваш жесткий диск).
- Щелкните правой кнопкой мыши на этом диске и выберите «Отключить».
- Перезагрузите систему Windows 10.
Вот и все, есть решения для устранения неполадок, которые можно использовать для исправления проблемы NVIDIA web helper.exe и надоедливых ‘В приводе нет диска. Пожалуйста, вставьте диск в сообщение об ошибке на диске D :.
Сообщите нам, какой метод сработал для вас, или вам удалось решить эту проблему с помощью другого решения – мы соответствующим образом обновим это руководство и предоставим вам кредиты за ваш вклад.
Для видеокарт NVIDIA предназначается драйвер GeForce Experience. После его установки в диспетчере задач отображаются несколько процессов. Все они обеспечивают правильную работу графического устройства. Если один из них выйдет из строя, вы увидите системное сообщение об ошибке. Разберемся с одним из таких случаев, когда NVIDIA Web Helper.exe отображает системную ошибку.
Содержание
- Для чего предназначен процесс Web Helper.exe
- Из-за чего появляется ошибка
- Как устранить сбой в NVIDIA Web Helper.exe
- Другие методы устранения ошибки
- Проблема со съемным диском
Для чего предназначен процесс Web Helper.exe
Данный процесс Web Helper.exe является фоновой службой графического устройства, которая предназначена для выполнения скриптов JavaScript. В одной из папок драйвера находится NvNode. Здесь располагаются специальные модули (или программы), которые используются рассматриваемым процессом. Большинство задач Helper.exe связана с поиском драйверов в сети и их автоматическим обновлением.
Не многие знают, что его можно деактивировать при помощи самого ПО NVIDIA GeForce Experience. Для этого нужно включить специальный режим — In-Game Overlay. Можно попробовать отключить его при помощи диспетчера задач, но это может повлечь за собой сбои драйвера. Вы можете поэкспериментировать самостоятельно. В случае ошибки можно просто перезагрузить компьютер.
Читайте также: что делать, если видеокарта не видна в диспетчере задач.
Из-за чего появляется ошибка
Данная ошибка обычно сопровождается сообщением, в котором указанно, что программа не может запуститься из-за отсутствия MSVCR120.dll. Система также рекомендует нам переустановить программное обеспечение, в котором произошел сбой. К этому методу её устранения можно будет обратиться в последнюю очередь.
Ошибки файлов динамической библиотеки — это самые распространенные сбои программ и игр. Файлы dll представляют собой самостоятельные программные модули, которые могут использоваться другими приложениями. Например, любой подключаемый принтер использует для печати файл prnt.dll (например). Если вы подключите к компьютеру второй принтер, то он будет использовать тот же модуль для печати prnt.dll.
Подобные сообщения возникают на экране, если файла в системе нет или он нарушен. Можно попытаться его восстановить и исправить данную проблему. Файл из сообщения системы об ошибке — MSVCR120.dll, относится к компоненту Visual C++.
Это интересно: эта система не удовлетворяет минимальным требованиям Intel HD Graphics.
Как устранить сбой в NVIDIA Web Helper.exe
Чтобы устранить проблему с данным процессом, необходимо переустановить компонент Windows — Visual C++. Последние актуальные версии находятся на странице официального сайта. Укажите разрядность своей операционной системы и нажмите на ссылку. Чтобы самостоятельно определить, какая ОС установлена на вашем компьютере или ноутбуке, нажмите вместе WIN+PAUSE. В строке «Тип системы» будет указана необходимая информация (в нашем случае значение x86 — это тоже самое, что x32).
Если переустановка программного компонента не поможет устранить ошибку, необходимо почистить жесткий диск от засоряющих файлов, а также почистить реестр Windows. Для этого можно воспользоваться специальными приложениями. Подойдет программа CCleaner. С её помощью можно почистить и файлы, и реестр. Загрузите чистильщик по ссылке https://www.ccleaner.com/ru-ru. Затем установите на свой ПК и запустите. Перемещаясь по вкладкам слева, выберите нужный режим очистки. Очистить необходимо все локальные диски.
Это может быть полезно: Your graphics hardware does not support all fuatures (CSM) needed to run this game.
Другие методы устранения ошибки
Попробуем устранить неполадки в системе Windows другим способом. Для этого нам необходимо открыть дополнительные параметры.
- Нажмите вместе WIN+PAUSE и выберите «Дополнительные параметры…»;
- Найдите и нажмите на «Дополнительно», в разделе (или блоке) «Быстродействие» выберите кнопку «Параметры»;
- Затем нажмите «Предотвращение выполнения данных» (одна из вкладок окна);
- Выберите пункт «Включить DEP для всех…» и в окне ниже введите название «nvidia web helper.exe;
- Нажмите кнопку «Добавить» и кнопку «ОК».
Проблема со съемным диском
Иногда ошибка появляется в результате использования съемного диска. Это происходит по той причине, что кардридер определился буквой диска, которая уже присвоена. Далее мы устраним эту ошибку в Windows. Необходимо вставить съемный диск обратно в разъем, если вы его вытащили.
- Затем нажмите ПКМ иконку «Мой компьютер»;
- Выберите пункт «Управление компьютером». Если в контекстном меню нет такого пункт, введите в поиске кнопку «Пуск» запрос «Управление» и выберите раздел «Управление компьютером»;
- Найдите в следующем окне пункт «Управление дисками»;
- Выберите ПКМ диск, на котором нужно поменять название и выберите «Изменить букву…»;
- Укажите нужный символ и сохраните изменения.
Затем перезагрузите компьютер и проверьте, появляется ли ошибка в системе NVIDIA Web Helper.exe.
Последнее обновление для NVIDIA Geforce Experience представило новые функции, которые могут улучшить ваш опыт работы с Windows. Тем не менее, обновление также вызвало новую ошибку, которая довольно раздражает.
Каждый раз, когда вы загружаете или перезагружаете свое устройство, вы получаете сообщение об ошибке, в котором говорится: « В дисководе нет диска. Пожалуйста, вставьте диск в дисковод D:. ».
Конечно, графический накопитель NVIDIA не может использовать диск, поэтому приглашение NVIDIA web helper.exe — это просто общая ошибка.
Поэтому, если вы не хотите получать одно и то же сообщение об ошибке при каждом запуске или перезагрузке компьютера с Windows 10, следуйте приведенным ниже инструкциям.
Мы уже много писали о проблемах с драйверами NVIDIA. Добавьте эту страницу в закладки, если она понадобится вам позже.
Как исправить ошибки NVIDIA web helper.exe
- Обновите графические драйверы и систему Windows 10.
- Переустановите графические драйверы вручную.
- Удалите NVIDIA Geforce Experience.
- Подключите съемное устройство к съемному диску.
- Переименуйте съемный диск.
- Отключить диск.
1. Обновите графические драйверы и систему Windows 10
Если вы только что получили сообщение об ошибке NVIDIA web helper.exe, вам следует проверить, установлены ли у вас последние обновления, доступные для графических драйверов и системы Windows 10. Итак, следуйте:
- На вашем компьютере нажмите горячие клавиши Win + I.
- В Системных настройках выберите « Обновление и безопасность».
- С левой панели выберите Центр обновления Windows.
- Примените все обновления, которые могут ожидать вашего одобрения.
- Нажмите на поле поиска Windows, расположенное рядом с кнопкой «Пуск» (в большинстве случаев это значок Cortana).
- В поле поиска введите диспетчер устройств и нажмите на резюме с тем же именем.
- В диспетчере устройств найдите ваши графические драйверы.
- Расширьте драйверы и щелкните правой кнопкой мыши на каждой записи.
- Выберите «Обновить».
- Перезагрузите систему Windows 10 в конце.
2. Вручную переустановите графические драйверы
Удаление и переустановка графических драйверов NVIDIA может помочь вам исправить ошибку «В диске нет диска. Пожалуйста, вставьте диск в дисковод D: ‘. сообщение об ошибке:
- Снова откройте диспетчер устройств, как показано выше.
- В диспетчере устройств щелкните правой кнопкой мыши графические драйверы NVIDIA.
- Выберите Удалить.
- Перейдите в Панель управления — щелкните правой кнопкой мыши кнопку «Пуск» и выберите «Панель управления».
- Переключитесь на категорию и в разделе « Программы» нажмите « Удалить».
- Удалите все записи, связанные с NVIDIA.
- Наконец, перейдите в папку установки NVIDIA и удалите все файлы, которые все еще там.
- После этого перезагрузите систему Windows 10.
- Теперь зайдите на официальный сайт NVIDIA и загрузите драйверы для вашей графической карты.
- Установите эти драйверы вручную, следуя подсказкам на экране.
- Перезагрузите ваше устройство в конце.
3. Удалите NVIDIA Geforce Experience
Эта ошибка вызвана программным обеспечением NVIDIA Geforce Experience. Таким образом, вы можете решить эту проблему, удалив соответствующие драйверы.
Конечно, удалите только Geforce Experience с вашего компьютера — все может работать без проблем, поскольку основные графические драйверы NVIDIA все еще будут там.
Поэтому следуйте инструкциям, приведенным выше, но применяйте их только для удаления Geforce Experience.
4. Вставьте съемное устройство в съемный диск
Если у вас есть съемный диск, настроенный как буква диска D, и у вас нет съемного диска, вставленного в съемный диск, вы можете получить это сообщение об ошибке.
Итак, просто вставьте съемное устройство, и проблема будет решена.
5. Переименуйте съемный диск
Еще раз, если буква D диска назначена съемному диску, вы можете решить проблему следующим образом:
- Нажмите Win + R горячие клавиши.
- В поле «Выполнить» введите diskmgmt.msc и нажмите Enter.
- Щелкните правой кнопкой мыши на съемном диске D и выберите «Изменить букву диска и пути».
- Нажмите на Изменить.
- Выберите букву диска, который вы хотите использовать, и сохраните изменения.
6. Отключите диск D
Примените эти шаги, только если съемный диск назначен диску D:
- Нажмите Win + R горячие клавиши клавиатуры.
- В поле «Выполнить» введите devmgmt.msc и нажмите «ОК».
- Разверните Дисковые накопители и найдите съемный диск D (примечание: это не должен быть ваш жесткий диск).
- Щелкните правой кнопкой мыши на этом диске и выберите «Отключить».
- Перезагрузите систему Windows 10.
Вот и все, есть решения для устранения неполадок, которые можно использовать для исправления проблемы NVIDIA web helper.exe и раздражающего «диска нет в приводе. Пожалуйста, вставьте диск в дисковод D: ‘. сообщение об ошибке, которое приходит вместе.
Сообщите нам, какой метод сработал для вас, или вам удалось решить эту проблему с помощью другого решения — мы соответствующим образом обновим это руководство и предоставим вам кредиты за ваш вклад.
Вопрос
Проблема: как исправить ошибку NVIDIA Web Helper.exe — недопустимое изображение в Windows?
Привет, каждый раз, когда я включаю свой компьютер, я получаю ошибку NVIDIA Web Helper.exe — Bad Image, которая мешает мне делать почти все. Что можно сделать, чтобы это исправить?
Решенный ответ
Nvidia — в значительной степени крупнейшая технологическая компания, разрабатывающая графические процессоры (GPU), с ее наиболее известным брендом GeForce. Безусловно, для корректной работы видеокарт необходимо установить соответствующее программное обеспечение, в том числе и драйверы.
[1] В этой статье мы расскажем, как исправить ошибку NVIDIA Web Helper.exe — недопустимое изображение, которая, по утверждениям пользователей, возникла совершенно неожиданно.
Системная ошибка NVIDIA Web Helper.exe обычно появляется при загрузке Windows — при запуске. В то время как некоторые люди утверждают, что это началось сразу после установки последних обновлений Windows, другие отмечали, что это произошло, казалось бы, из ниоткуда.
Текст сообщения об ошибке гласит следующее:
NVIDIA Web Helper.exe — недопустимое изображение
C: WINDOWS SYSTEM32 MSVCP140.dll либо не предназначен для работы в Windows, либо содержит ошибку. Попробуйте снова установить программу с исходного установочного носителя или обратитесь за поддержкой к системному администратору или поставщику программного обеспечения. Статус ошибки 0x0000006.
Итак, виновником ошибки является NVIDIA Web Helper, который представляет собой фоновый процесс, который, как известно, позволяет программному обеспечению Nvidia запускать на основе JavaScript.[2] задания. Однако вторая часть ошибки может отличаться от человека к человеку — все зависит от того, что не удалось и почему.

Пока MSVCP140.dll это наиболее частый недостающий компонент, MSVCR120.dll, и некоторые другие, а также разные коды ошибок (0xc000012F, например). Эти файлы DLL являются частью распространяемого пакета Visual C ++ для Visual Studio 2015 и отвечают за правильную работу приложений времени выполнения.
Приведенные ниже решения должны помочь вам исправить ошибку NVIDIA Web Helper.exe — недопустимое изображение, но не ожидайте, что она будет быстрой. Поскольку существует несколько причин возникновения проблемы, не существует решения, которое подошло бы всем. Тем не менее, поскольку основной причиной ошибки является отсутствие библиотеки DLL[3] файлов, мы настоятельно рекомендуем вам попробовать исправить свою Windows с помощью инструмента автоматического восстановления ReimageСтиральная машина Mac X9. Используя это приложение, вы сэкономите много времени и получите план резервного копирования на случай, если на вашем ПК с Windows возникнут какие-либо проблемы.
Способ 1. Обновите вашу операционную систему
Исправить это сейчас!Исправить это сейчас!
Для восстановления поврежденной системы необходимо приобрести лицензионную версию Reimage Reimage.
Установка последних обновлений Windows абсолютно необходима, если у вас проблемы с ОС.
- Введите Обновления в поиске Windows и нажмите Входить
- В новом окне нажмите на Проверить обновления
- Подождите, пока Windows установит самые последние обновления
- Начать сначала свой компьютер и посмотрите, сохраняется ли проблема.
Способ 2. Переустановите драйверы Nvidia
Исправить это сейчас!Исправить это сейчас!
Для восстановления поврежденной системы необходимо приобрести лицензионную версию Reimage Reimage.
Прежде всего, вам следует удалите текущие драйверы Nvidia как объяснено ниже:
- Щелкните правой кнопкой мыши на Начинать и выбрать Диспетчер устройств
- Расширять Видеоадаптеры раздел
- Щелкните правой кнопкой мыши свой графический процессор и выберите Удалить устройство
- Во всплывающем окне с предупреждением убедитесь, что вы отметили Удалите программное обеспечение драйвера для этого устройства коробка и нажмите Удалить
- Перезагрузить ваш компьютер
- Это должно полностью удалить драйверы Nvidia с вашего устройства.
Теперь вам нужно загрузить и установить самые свежие драйверы для вашего графического процессора. Хотя вы можете просмотреть официальный веб-сайт поддержки Nvidia и сделать это вручную, мы настоятельно рекомендуем вам попробовать обновленный драйвер Axiomatic. DriverFix. Используя приложение, вы сможете обновить все драйверы одним щелчком мыши и убедиться, что устанавливаются правильные драйверы.
Способ 3. Запустите средство проверки системных файлов и инструменты DISM
Исправить это сейчас!Исправить это сейчас!
Для восстановления поврежденной системы необходимо приобрести лицензионную версию Reimage Reimage.
Чтобы исправить поврежденные системные файлы, запустите сканирование SFC в командной строке с повышенными привилегиями:
- Тип cmd в поиске Windows
- Щелкните правой кнопкой мыши на Командная строка результат и выбор Запустить от имени администратора
- Введите sfc / scannow в новом окне и нажмите Входить
- Подождите, пока сканирование не завершится, а затем начать сначала ваш компьютер.
Если сканирование возвращается с ошибкой (например, в сообщении говорится, что ошибки нарушения целостности файла могут не будет исправлено), попробуйте восстановить образ Windows с помощью следующих команд (не забудьте нажать Входить после каждого):
- Dism / Online / Cleanup-Image / CheckHealth
- Dism / Online / Cleanup-Image / ScanHealth
- Dism / Online / Cleanup-Image / RestoreHealth
Способ 4. Переустановите другое программное обеспечение Nvidia
Исправить это сейчас!Исправить это сейчас!
Для восстановления поврежденной системы необходимо приобрести лицензионную версию Reimage Reimage.
Если переустановка драйверов Nvidia вам не помогла, попробуйте переустановить другие компоненты Nvidia, например GeForce Experience.
- Щелкните правой кнопкой мыши на Начинать и выберите Приложения и функции
- Прокрутите вниз, пока не увидите Приложение Nvidia GeForce Experience
- Нажмите на нее один раз, и вперед Удалить
- Подтвердить с помощью Удалить и следуйте инструкциям на экране
- После этого перейдите на официальный сайт Nvidia и повторно загрузите программное обеспечение.
Примечание: вы можете попробовать переустановить другие компоненты Nvidia, например, системное программное обеспечение Nvidia Physix.
Метод 5. Переустановите распространяемый компонент Microsoft Visual C ++ 2015, 2017 и 2019.
Исправить это сейчас!Исправить это сейчас!
Для восстановления поврежденной системы необходимо приобрести лицензионную версию Reimage Reimage.
Поскольку отсутствующие файлы DLL являются частью распространяемого пакета Microsoft Visual C ++ 2015-2019, переустановка пакета должна помочь вам исправить ошибку недопустимого изображения NVIDIA Web Helper.exe. Этот пакет обычно устанавливается с обновлениями Windows, и если в этом процессе что-то пойдет не так, это может быть причиной появления этой ошибки. Таким образом, переустановите его следующим образом:
Метод 6. Сбросить Windows
Исправить это сейчас!Исправить это сейчас!
Для восстановления поврежденной системы необходимо приобрести лицензионную версию Reimage Reimage.
Если ни одно из вышеперечисленных решений не помогло вам решить проблему, вы всегда можете попробовать перезагрузить компьютер без потери файлов. Вот основной способ сделать это (вы можете чек наше более подробное руководство):
Исправляйте ошибки автоматически
Команда ugetfix.com делает все возможное, чтобы помочь пользователям найти лучшие решения для устранения их ошибок. Если вы не хотите бороться с методами ручного ремонта, используйте автоматическое программное обеспечение. Все рекомендованные продукты были протестированы и одобрены нашими профессионалами. Инструменты, которые можно использовать для исправления ошибки, перечислены ниже:
Предложение
сделай это сейчас!
Скачать Fix
Счастье
Гарантия
сделай это сейчас!
Скачать Fix
Счастье
Гарантия
Совместим с Майкрософт ВиндоусСовместим с OS X По-прежнему возникают проблемы?
Если вам не удалось исправить ошибку с помощью Reimage, обратитесь за помощью в нашу службу поддержки. Сообщите нам все подробности, которые, по вашему мнению, нам следует знать о вашей проблеме.
Reimage — запатентованная специализированная программа восстановления Windows. Он диагностирует ваш поврежденный компьютер. Он просканирует все системные файлы, библиотеки DLL и ключи реестра, которые были повреждены угрозами безопасности.Reimage — запатентованная специализированная программа восстановления Mac OS X. Он диагностирует ваш поврежденный компьютер. Он просканирует все системные файлы и ключи реестра, которые были повреждены угрозами безопасности.
Этот запатентованный процесс восстановления использует базу данных из 25 миллионов компонентов, которые могут заменить любой поврежденный или отсутствующий файл на компьютере пользователя.
Для восстановления поврежденной системы необходимо приобрести лицензионную версию Reimage инструмент для удаления вредоносных программ.
Нажмите
Условия использования Reimage | Политика конфиденциальности Reimage | Политика возврата денег за товар | Нажмите
VPN имеет решающее значение, когда дело доходит до конфиденциальность пользователя. Онлайн-трекеры, такие как файлы cookie, могут использоваться не только платформами социальных сетей и другими веб-сайтами, но также вашим интернет-провайдером и правительством. Даже если вы примените самые безопасные настройки через веб-браузер, вас все равно можно будет отслеживать через приложения, подключенные к Интернету. Кроме того, браузеры, ориентированные на конфиденциальность, такие как Tor, не являются оптимальным выбором из-за пониженной скорости соединения. Лучшее решение для вашей максимальной конфиденциальности — это Частный доступ в Интернет — быть анонимным и безопасным в сети.
Программное обеспечение для восстановления данных — один из вариантов, который может вам помочь восстановить ваши файлы. После удаления файла он не исчезает в воздухе — он остается в вашей системе до тех пор, пока поверх него не записываются новые данные. Восстановление данных Pro это программа для восстановления, которая ищет рабочие копии удаленных файлов на вашем жестком диске. Используя этот инструмент, вы можете предотвратить потерю ценных документов, школьных заданий, личных фотографий и других важных файлов.
Question
Issue: How to fix NVIDIA Web Helper.exe – Bad Image error on Windows?
Hi, every time I turn my PC on, I receive an NVIDIA Web Helper.exe – Bad Image error, which prevents me from doing pretty much everything. Is there anything that could be done to fix this?
Solved Answer
Nvidia is pretty much the largest tech company that designs graphics processing units (GPUs), with its most known brand GeForce. Without a doubt, in order for the video cards to work correctly, a corresponding software must be installed, including drivers.[1] In this article, we will provide solutions on how to fix NVIDIA Web Helper.exe – Bad Image error, which users claimed to be encountered out of the blue.
NVIDIA Web Helper.exe system error commonly shows up when Windows is booted – on startup. While some people claim that this started happening right after their installed the latest Windows updates, others pointed out that the occurrence came out seemingly out of nowhere.
The error message text states the following:
NVIDIA Web Helper.exe – Bad Image
C:\WINDOWS\SYSTEM32\MSVCP140.dll is either not designed to run on Windows or it contains an error. Try installing the program again using the original installation media or contact your system administrator or the software vendor for support. Error status 0x0000006.
So, the culprit of the error is NVIDIA Web Helper, which is a background process known to allow Nvidia’s software to run JavaScript-based[2] tasks. The second part of the error, however, might differ from person to person – it is all based on what failed and why.
While MSVCP140.dll is the most common missing component, MSVCR120.dll, and a few others, along with different error codes (0xc000012F, for example), might also be mentioned. These DLL files are a part of the Visual C++ Redistributable for Visual Studio 2015 and are responsible for allowing run-time applications to run correctly.
The below solutions should help you fix NVIDIA Web Helper.exe – Bad Image error, but don’t expect it to be a quick one. Since there are several reasons for the issue to arise, there is no solution that would work for everybody. Nonetheless, because the main reason for the error is missing DLL[3] files, we highly recommend you try to fix your Windows with an automatic repair tool RestoroMac Washing Machine X9. By using this app, you will save a lot of time and will have a backup plan for everything that goes wrong in your Windows PC.
Method 1. Update your operating system
Fix it now!
Fix it now!
To repair damaged system, you have to purchase the licensed version of Restoro Mac Washing Machine X9.
Installing the latest Windows updates is an absolute must if you are having troubles with the OS.
- Type in Updates in Windows search and press Enter
- In the new window, click on Check for updates
- Wait till Windows installs the most recent updates
- Restart your computer and see if the problem persists.
Method 2. Reinstall Nvidia drivers
Fix it now!
Fix it now!
To repair damaged system, you have to purchase the licensed version of Restoro Mac Washing Machine X9.
First of all, you should uninstall your current Nvidia drivers as explained below:
- Right-click on Start and pick Device Manager
- Expand Display adapters section
- Right-click on your GPU and select Uninstall Device
- In the warning pop-up, make sure your check the Delete the driver software for this device box and press Uninstall
- Reboot your PC
- This should completely remove Nvidia drivers from your device.
Now you need to download and install the most recent drivers for your GPU. While you can go browse the official Nvidia support website and do it manually, we highly recommend you try an axiomatic driver updated DriverFix. By using the app, you will be able to update all drivers with just one click and ensure that the correct drivers are being implemented.
Method 3. Run System File Checker and DISM tools
Fix it now!
Fix it now!
To repair damaged system, you have to purchase the licensed version of Restoro Mac Washing Machine X9.
In order to fix corrupted system files, run an SFC scan in an elevated Command Prompt:
- Type cmd in Windows search
- Right-click on Command Prompt result and pick Run as administrator
- Type in sfc /scannow in the new window and press Enter
- Wait till scan finishes and then restart your PC.
If the scan returns with an error (for example, the message says that file integrity violation errors could not be fixed), you should try to repair the Windows image with the following commands (don’t forget to press Enter after each):
- Dism /Online /Cleanup-Image /CheckHealth
- Dism /Online /Cleanup-Image /ScanHealth
- Dism /Online /Cleanup-Image /RestoreHealth
Method 4. Reinstall other Nvidia software
Fix it now!
Fix it now!
To repair damaged system, you have to purchase the licensed version of Restoro Mac Washing Machine X9.
If reinstalling Nvidia drivers did not help you, you should try reinstalling other Nvidia components, such as GeForce Experience.
- Right-click on Start and select Apps & Features
- Scroll down until you see Nvidia GeForce Experience application
- Click on it once, the go for Uninstall
- Confirm with Uninstall and follow the on-screen instructions
- Once done, go to the official Nvidia site and re-download the software.
Note: you can try reinstalling other Nvidia components, such as Nvidia Physix System Software.
Method 5. Reinstall Microsoft Visual C++ 2015, 2017 and 2019 Redistributable
Fix it now!
Fix it now!
To repair damaged system, you have to purchase the licensed version of Restoro Mac Washing Machine X9.
Since the missing DLL files are a part of the Microsoft Visual C++ 2015-2019 Redistributable, reinstalling the package should be able to help you fix NVIDIA Web Helper.exe Bad Image error. This package is typically installed with Windows updates, and if something goes wrong in this process, it might be the reason why you are getting this error. Thus, reinstall it as follows:
Method 6. Reset Windows
Fix it now!
Fix it now!
To repair damaged system, you have to purchase the licensed version of Restoro Mac Washing Machine X9.
If none of the solutions above helped you to fix the issue, you could always try resetting your PC without losing your files. Here is the basic way to do it (you can check our more extensive guide):
Repair your Errors automatically
ugetfix.com team is trying to do its best to help users find the best solutions for eliminating their errors. If you don’t want to struggle with manual repair techniques, please use the automatic software. All recommended products have been tested and approved by our professionals. Tools that you can use to fix your error are listed bellow:
do it now!
Download Fix
Happiness
Guarantee
do it now!
Download Fix
Happiness
Guarantee
Compatible with Microsoft Windows
Compatible with OS X
Still having problems?
If you failed to fix your error using RestoroMac Washing Machine X9, reach our support team for help. Please, let us know all details that you think we should know about your problem.
Restoro — a patented specialized Windows repair program. It will diagnose your damaged PC. It will scan all System Files, DLLs and Registry Keys that have been damaged by security threats.Mac Washing Machine X9 — a patented specialized Mac OS X repair program. It will diagnose your damaged computer. It will scan all System Files and Registry Keys that have been damaged by security threats.
This patented repair process uses a database of 25 million components that can replace any damaged or missing file on user’s computer.
To repair damaged system, you have to purchase the licensed version of Restoro malware removal tool.To repair damaged system, you have to purchase the licensed version of Mac Washing Machine X9 malware removal tool.
A VPN is crucial when it comes to user privacy. Online trackers such as cookies can not only be used by social media platforms and other websites but also your Internet Service Provider and the government. Even if you apply the most secure settings via your web browser, you can still be tracked via apps that are connected to the internet. Besides, privacy-focused browsers like Tor is are not an optimal choice due to diminished connection speeds. The best solution for your ultimate privacy is Private Internet Access – be anonymous and secure online.
Data recovery software is one of the options that could help you recover your files. Once you delete a file, it does not vanish into thin air – it remains on your system as long as no new data is written on top of it. Data Recovery Pro is recovery software that searchers for working copies of deleted files within your hard drive. By using the tool, you can prevent loss of valuable documents, school work, personal pictures, and other crucial files.