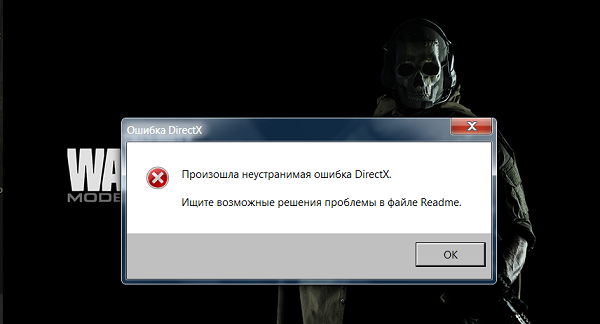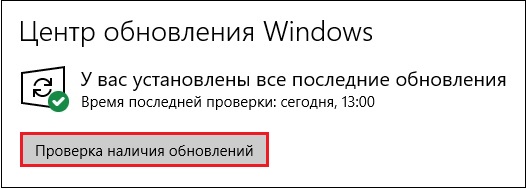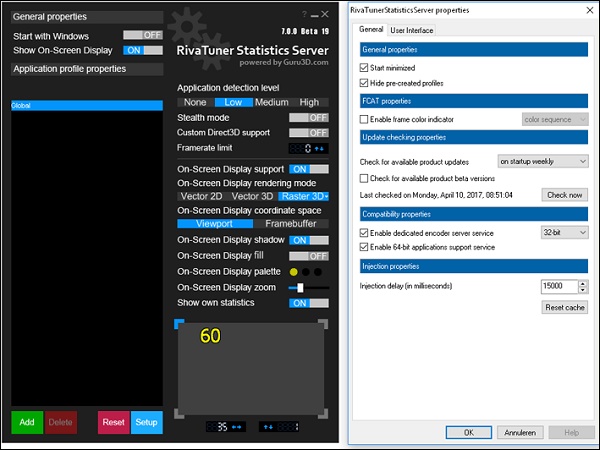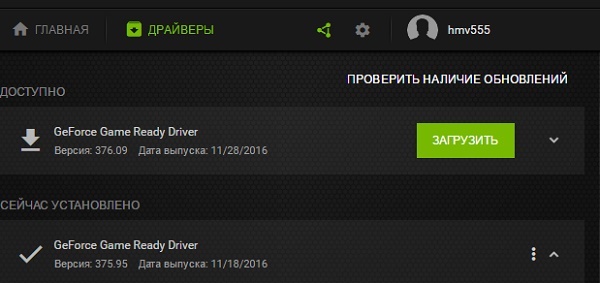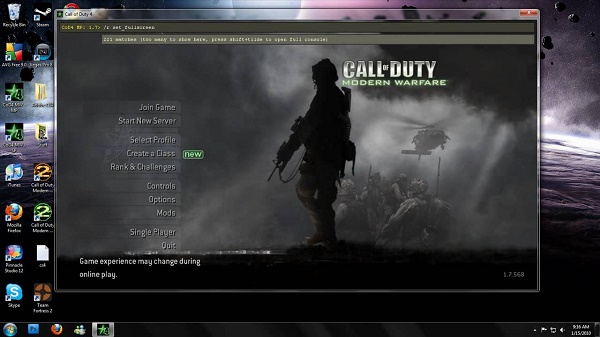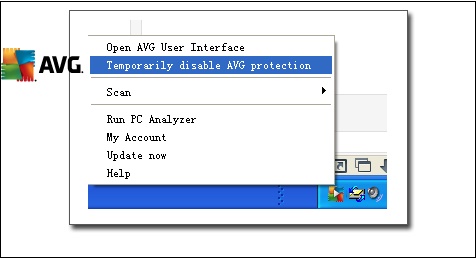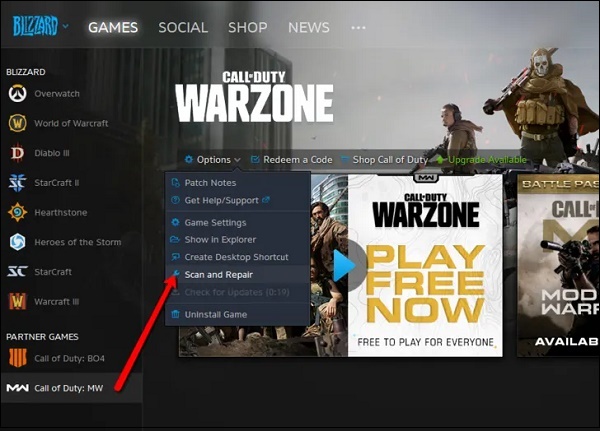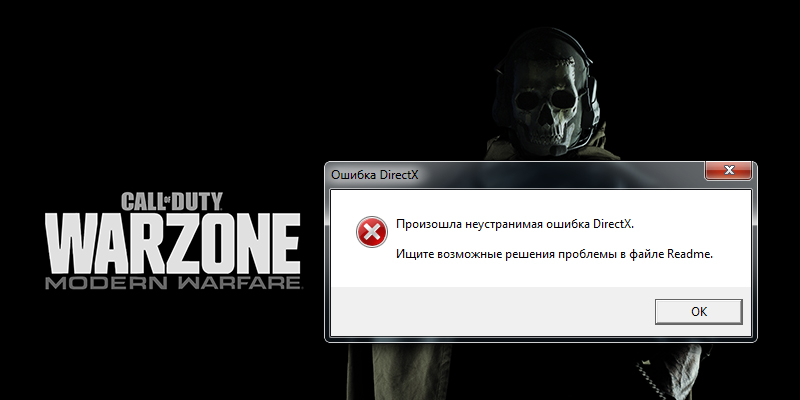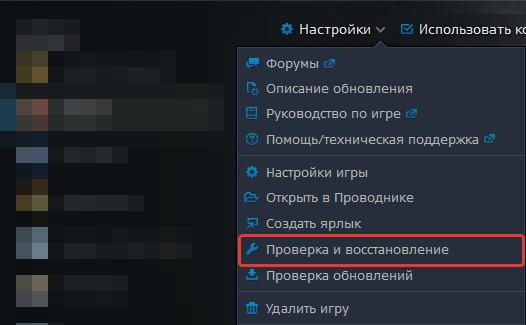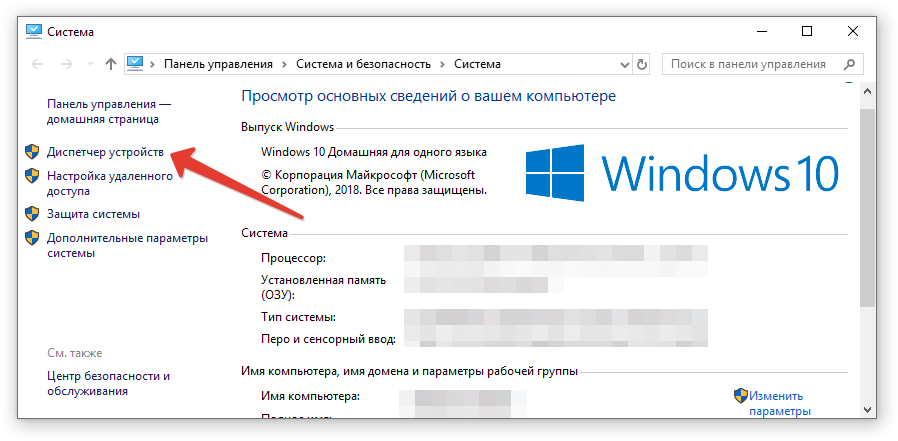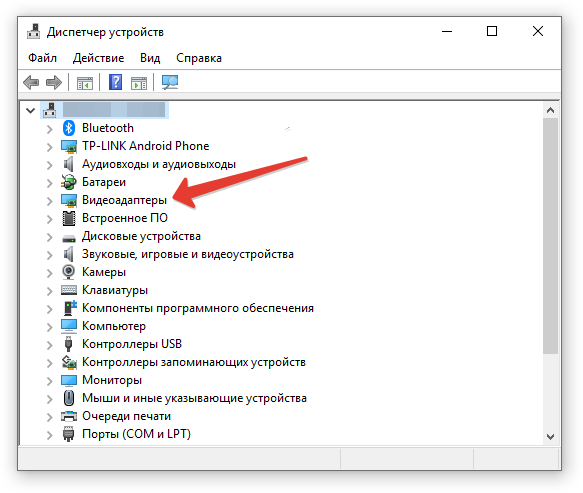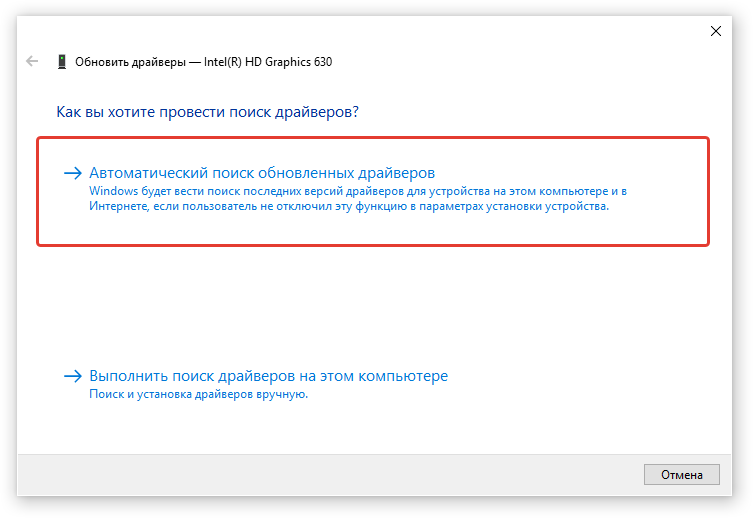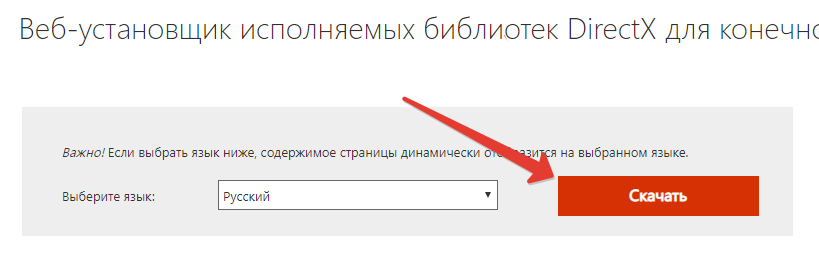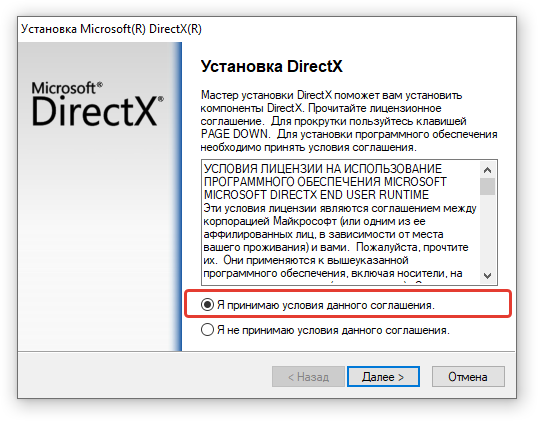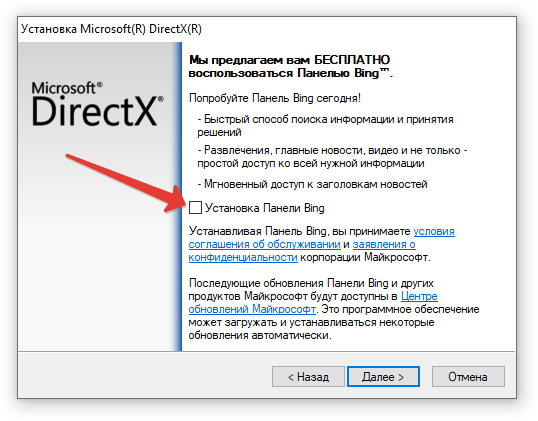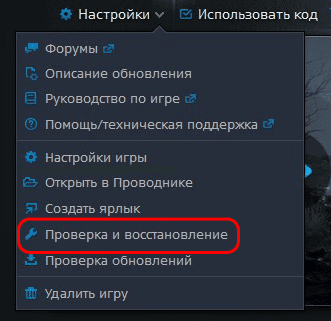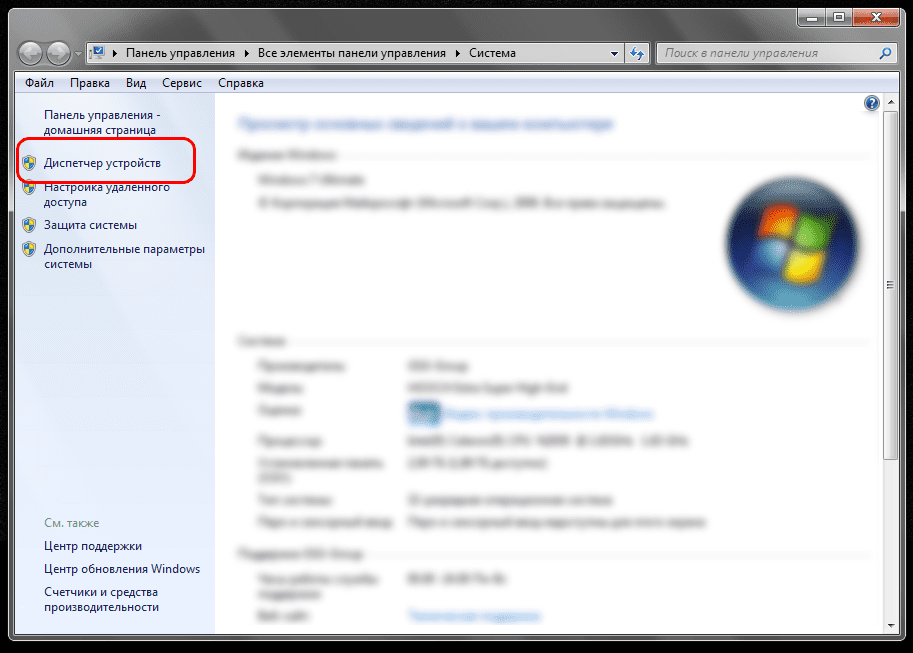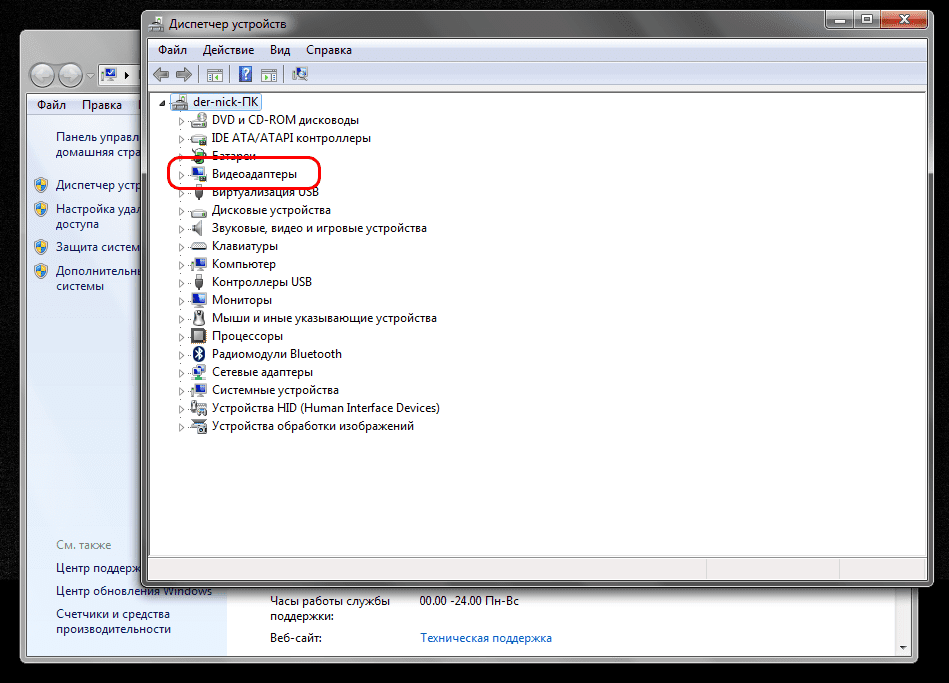Fatal Error: What It Is and How to Fix It
Take these steps when a fatal exception error closes your program
A fatal error is a type of error that forces a computer program to close or the entire operating system to shut down suddenly. This type of error is commonly associated with the blue screen of death in Windows, but less severe fatal exception errors only cause a single program to close.
In some cases, fatal errors are spontaneous and temporary, and you can safely continue using the computer without any additional problems. If fatal errors persist, and especially if these errors reoccur when using the same program or performing the same task, there could be a problem with either the hardware or software on the computer.
How Fatal Errors Appear
Fatal error messages typically appear when a program suddenly shuts down because of some type of failure, or when a Windows computer suddenly displays the blue screen of death before shutting down, or when a macOS or Linux computer suffers a kernel panic.
When a fatal error occurs, a message like one of these appears:
- FATAL ERROR: Unhandled xxx Exception at xxx
- A fatal exception xx has occurred at xxxx:xxxxxxxx
- Fatal error detected, unable to continue. Terminating due to uncaught exception.
When you experience a fatal error message, whether or not it looks exactly like these examples, write down what you see. The specific type of error, and the series of numbers and letters that are often included, can help track down the problem.
What Causes a Fatal Error?
When you run a program on an operating system like Windows, and the program encounters something unexpected, it generates a message called an exception. These exceptions allow programs to run smoothly and operate normally, even when something unexpected happens.
When a program is given or generates an unknown or unexpected exception, the result is a fatal error. This same type of problem can also be referred to as a fatal exception, or a fatal exception error.
Depending on the severity of the error, you may be given the option to continue running the program, or the program may terminate automatically.
Fatal errors can be caused by a variety of unexpected interactions between different programs, between programs and drivers, between programs and the hardware, and physical faults or defects in the hardware.
Follow these fixes to get to the bottom of the fatal error.
-
Search for the error code to find specific instructions. Some fatal errors are fairly basic, but most error messages provide a code that can help you find specific information about the problem. If the error looks like this:
- A fatal exception 0E has occurred at xxxx:xxxxxxxx
The 0E is a code that might point you in the right direction. Run a search for the specific fatal exception error code, and see if you can find specific instructions.
The other code, which usually follows the format of two sets of numbers separated by a colon, may also help. This code is less likely to yield results, but it’s worth a quick search before you move on.
-
Update the software. The developers may have released a patch designed to fix the specific problem. Most programs and apps either download and install updates automatically, provide you with an option to manually download and install updates, or prompt you to visit the developer’s website and download the update.
If you can’t figure out how to update the software, check out our list of free software updater programs. These programs keep all your programs up to date.
-
Update the drivers. Unexpected interactions involving drivers can cause fatal errors, and other problems, so it’s always a good idea to keep the drivers up to date.
If the drivers are up to date, roll back the drivers to earlier versions. There’s a chance the old drivers were fine, but an automatic update introduced the fatal error. Check to see if any drivers were updated immediately before the problems started, and roll those back first.
-
Uninstall any recently installed programs. There may be an unforeseen conflict between the programs, or something could have been corrupted during the installation process. After uninstalling the recently installed programs, check to see if the fatal exception error still happens. If it doesn’t, reinstall the programs. If the problem comes back, submit a bug report to the developer.
-
Restore Windows to an earlier state. If you saved system restore points from before the fatal errors appeared, restore Windows to one of those points. This step rolls back any changes made during that time span, which will fix the fatal error problem if it isn’t related to a hardware glitch.
-
Disable unnecessary background programs. You don’t see these programs on the taskbar, but you can open the task manager to shut them down manually. In most cases, background programs can be left alone. However, there are cases where one of these programs may conflict with a different program in an unexpected way, causing a fatal error.
Don’t shut down programs you’re unfamiliar with. You can safely shut down any program you originally opened, but closing unfamiliar or system-level apps and background processes may destabilize the operating system, necessitating a reboot.
-
Delete temporary files. Temporary files save when programs are running, but sometimes these files aren’t deleted when the program closes. If corrupt temporary files are the cause of the fatal exception errors, then removing these files will fix the problem.
-
Free up space on the hard drive. Check how much space is on the hard drive, and delete old files if the drive is full. Leave about 10% of the total storage space free for smooth operation.
-
Run chkdsk. If the fatal errors are caused by a problem with the hard drive, then running chkdsk can identify the error and either fix it or at least let you know what’s going on.
-
Rule out heat problems. If your computer overheats, it generates several fatal errors in addition to a variety of other symptoms.
Verify that the fans work and aren’t clogged with dust or debris. If you’re comfortable taking the computer apart, check the internal fans and the heat sink. Carefully use canned air or a vacuum to remove any dust or debris that prevent the fans or heat sink from functioning efficiently.
If you use canned air, hold the can upright to avoid spraying liquid inside the computer. Don’t touch the components inside the computer if you aren’t wearing a properly set up ground strap. If you aren’t comfortable poking around inside a computer or laptop, seek professional assistance.
-
Test the random access memory for problems. Memory errors generate fatal errors, although you may see a memory exception or an out of memory exception error instead. Run a memory test application. If you discover that the RAM is faulty, replace the defective component or components.
-
Check the rest of the hardware. If you experience recurring fatal errors, and everything has checked out so far, you might have a subtle problem with some of the hardware in the computer. In some cases, replacing components like the hard drive or motherboard can fix fatal errors.
This level of diagnostics is complicated, so you may have to seek professional assistance.
FAQ
-
How do I fix it when my computer has a fatal error when updating?
To fix a Windows update error, close all other programs, pause any current downloads or updates, and run the Windows Update Troubleshooter. If the error occurs during an app update, uninstall and reinstall the app.
-
What does “fatal error no language file found” mean?
If you see a “no language file found” error message, it could be an issue with a startup program. Remove any recently installed programs, run SFC, and perform a System Restore if necessary.
-
What does “system error code” mean?
A system error code is a number and message that displays when Windows encounters an error. A stop code is an error message that appears when Windows completely crashes.
Thanks for letting us know!
Get the Latest Tech News Delivered Every Day
Subscribe
«Обнаружена неисправимая ошибка DirectX» – такое сообщение от операционной системы (или при запуске игры) не сулит ничего приятного. Это говорит о том, что какой-то компонент данной библиотеки поврежден и работает неправильно. Из-за этого невозможен запуск игр и приложений, для которых она требуется. И приятного в этом мало. Пользователям придется устранять ошибку. Иначе никакой нормальной работы за компьютером не получится.
Содержание
- Доступные решения
- Шаг №1: Проверяем ПК на вирусы
- Шаг №2: Восстанавливаем файлы ОС
- Шаг №3: Отключение защиты антивируса
- Шаг №4: Установка DirectX
- Заключение
Доступные решения
Загвоздка в том, что определить сразу конкретную причину данного сбоя Директ Икс не всегда представляется возможным. Поэтому приходится перебирать все возможные варианты решения проблемы. И среди них могут попасться несколько запутанные решения.
Однако весьма высока вероятность того, что вам поможет самый простой способ. Но даже если придется использовать сложные варианты, паниковать не стоит. Просто нужно все выполнять в строгом соответствии с инструкциями. Итак, начнем.
Описываемые действия могут несколько различаться в зависимости от версии Windows, но общая процедура везде одинаковая, поэтому запутаться весьма затруднительно.
Шаг №1: Проверяем ПК на вирусы
Вирусная активность – это очень распространенная причина того, что DirectX выдает такую ошибку. Различные вредоносные объекты, хозяйничающие на компьютере, вполне могут блокировать работу некоторых компонентов системы. Включая библиотеки. А если вирусы не удалять, то последствия могут быть еще более плачевными.
Поэтому нужно периодически проверять ПК на наличие потенциальных угроз. Поможет нам в этом любой антивирус, который вам нравится. Для примера мы возьмем ESET Smart Security. Данная программа быстро выполняет проверку и удаляет угрозы без особых проблем. Скачать ее можно на сайте разработчика (выбирайте бесплатную версию).
Инструкция по использованию:
- Ищем в системном трее Windows иконку с изображением буквы e. Это и есть логотип антивируса. Кликаем по ней правой кнопкой мыши.
- Появится меню с набором возможных действий. Здесь выбираем «Открыть ESET Smart…».
- Далее, в левом столбце главного окна щелкаем переходим в «Сканирование ПК».
- Теперь кликаем по плитке «Выборочное…».
- Откроется окошко для выбора объектов проверки. Отмечаем все пункты кроме приводов компакт-дисков. Не забываем про загрузочный сектор и оперативную память.
- Жмем на кнопку запуска («Сканировать» или «Сканировать как админ», если она доступна).
Процесс проверки начнется немедленно. Если в ходе сканирования будут найдены какие-то вредоносные объекты, то они будут немедленно удалены или изолированы. После проверки можно будет просмотреть подробный журнал.
Ничто не мешает вам использовать любой другой антивирусный продукт на свое усмотрение (Kaspersky, Avast и т. д.).
После окончания процедуры стоит перезагрузить компьютер. Это нужно для того, чтобы все сделанные изменения вступили в силу. И только потом можно будет приступать к следующему шагу.
Шаг №2: Восстанавливаем файлы ОС
Понятно, что раз DirectX уже выдает такую ошибку, то его нужно переустанавливать. Но перед этим стоит починить системные файлы, которые тоже были повреждены в результате вирусной деятельности или по другим причинам. Это исключит возможные ошибки при переустановке библиотек. А если вирусы действительно были, то системные файлы точно повреждены, хоть это и не единственная причина.
Мы будем использовать возможности командной строки. Бояться ее не нужно. Вот подробная инструкция, рассказывающая о том, как нужно восстанавливать системные файлы:
- Открываем меню «Пуск» при помощи щелчка по соответствующей кнопке в панели задач.
- Перемещаемся в каталог «Служебные – Windows».
- Ищем там пункт «Командная строка». Работать мы будем именно с ней.
- Кликаем правой кнопкой мыши по командной строке по этой графе и выбираем опцию «Запуск от имени администратора».
- После запуска консоли вводим команду sfc /scannow и нажимаем на кнопку Enter.

Стоит отметить, что такая проверка (вместе с восстановлением) может занять от 5 до 10 минут времени. Зато велика вероятность, что после рестарта с установкой библиотек ДиректХ не возникнет никаких проблем.
Шаг №3: Отключение защиты антивируса
Часто установка библиотек может блокироваться сторонней антивирусной программой (если она установлена) или Брандмауэром Windows. Такое случается весьма часто, потому стоит знать, как этому противодействовать.
Начнем с деактивации Брандмауэра:
- Откройте Панель управления любым удобным способом. Универсальный вариант: нажать Win + R и в появившемся окошке выполнить команду control.
- Переключитесь на отображение значков, если стоит другой вариант.
- Откройте пункт «Администрирование».
- Далее – «Службы».
- Откроется список запущенных служб. Нам нужно найти ту, которая называется «Брандмауэр Windows» (в последних версиях ОС – «Брандмауэр Защитника…») и дважды кликнуть по ней.
- Теперь нужно нажать на кнопку «Остановить» и в графе «Тип запуска» выбрать «Отключена».
- После этого остается только последовательно нажать на кнопки «Применить» и «ОК».
Вот так отключается пресловутый Брандмауэр Windows. После того, как с ним разобрались можно приступать к отключению антивируса. Мы рассмотрим этот процесс на примере Smart Security от компании ESET:
- Щелкаем на значок в трее ПКМ
- Появится контекстное меню с возможными действиями. Здесь выбираем «Временно отключить защиту».
- Соглашаемся с выполнением действия.
- Выставьте значение «до следующей перезагрузки» и нажмите «ОК».
- Это же сделайте для пункта «Временно отключить файервол».
- В соответствующем окошке выставляем получасовой временной промежуток и опять нажимаем на «ОК».
Прочие антивирусные программы тоже можно временно деактивировать похожим способом.
Теперь после отключения всех блокирующих программ можно попробовать заново скачать и инсталлировать библиотеки DirectX. Вполне возможно, что после этого все пройдет нормально. Но после завершения инсталляции придется вернуть всю защиту на место, ибо велик риск заражения операционной системы вирусами. К счастью, для этого достаточно перезапустить ПК.
Шаг №4: Установка DirectX
Все предыдущие действия были подготовкой, теперь же нужно заново установить библиотеки. Делается это следующим образом:
- В браузере открываем страницу https://www.microsoft.com/ru-RU/download/35, которая ведет на загрузку веб-установщика Директ Икса на официальном сайте.
- Затем нажимаем на большую кнопку «Скачать».
- Отказываемся от дополнительного софта, если его предложат.
- Открываем полученный файл под названием dxwebsetup.exe.
- Соглашаемся с условиями лицензии.
- Снимаем галочку с пункта установки панели Bing и нажимаем «Далее».
- Дожидаемся проведения всех проверок.
- Вновь кликаем на кнопку продолжения.
- Начнется процесс загрузки и распаковки недостающих компонентов. По его завершении мастер выдаст соответствующее сообщение. Жмем на кнопку «Готово».
Теперь вам остается только перезапустить ПК, чтобы восстановить антивирусную защиту. Все компоненты сразу же будут готовы к работе. Можно запускать какую-нибудь игрушку и проверять работоспособность библиотек. Сам процесс настолько прост, что не вызовет проблем ни у кого. После этого ошибка больше не должна появляться.
Заключение
Итак, выше мы рассмотрели вопрос о том, что делать, если на компьютере вдруг появилась неустранимая ошибка DirectX. Теперь подведем итоги и сделаем соответствующие выводы. Способ для исправления ошибки только один: переустановка библиотек.
Однако перед инсталляцией необходимо должным образом настроить операционную систему, чтобы избежать появления каких-либо сбоев в процессе установки. О том, как это сделать, мы подробно рассказали выше. Вам останется только следовать инструкциям.
После запуска «Call of Duty» в составе «COD Modern Warfare» 10 марта 2020 года большинство игроков оказалось разочаровано общей производительностью игры и массой возникающих в игре проблем. Одной из таких ошибок стало появление сообщения «Произошла неустранимая ошибка DirectX» при запуске «Call of Duty: Warzone». Что это за уведомление, и как добиться его устранения? Расскажем в нашем материале.
Содержание
- Причины проблему: «Произошла неустранимая ошибка DirectX»
- Установка наиболее актуальной версии ОС Виндовс 10 для запуска «Call of Duty: Warzone»
- Отключение (удаление) RivaTuner Statistics Server
- Обновление драйвера для вашей видеокарты при ошибке с DirectX
- Использование оконного режима при запуске игры «Call of Duty»
- Деактивация антивируса при установке и запуске файла, если произошла неустранимая ошибка
- Восстановление тела игры «Call of Duty: Warzone»
- Дождитесь выхода патча при ошибке с DirectX
- Заключение
Причины проблему: «Произошла неустранимая ошибка DirectX»
Как известно, «Call of Duty: Warzone» является бесплатной игра жанра «Battle Royale», доступной для различных платформ, от ПК до PS4 и Xbox One. В ходе игрового геймплея у многих пользователей игры возникает множество ошибок, одной из которых является сообщение «Произошла неустранимая ошибка DirectX». Обычно при появлении данного сообщения система рекомендует искать решение проблемы в файле Readme, который в игровом каталоге отсутствует.
Причиной ошибки обычно является следующее:
| Причины: | Пояснение: |
|---|---|
| Устаревшая ОС. | Пользователь пользуется устаревшей сборкой Виндовс 10, которая требует обновления. |
| На компьютере пользователя запущена программа «RivaTuner Statistics Server». | Или другой аналогичный софт для разгона видеокарт. |
| Повреждение файла. | Тело игры повреждено, необходима переустановка. |
| Несоответствие версий. | На ПК пользователя установлены устаревшие драйвера для видеокарты. |
| Проблемы с антивирусом. | Антивирус пользователя блокирует установку или запуск ряда игровых файлов. |
Давайте разберёмся, как исправить неустранимую ошибку на вашем ПК.
Это может быть полезным: Точка входа в процедуру SteamInternal_Contextlnit не найдена в ГТА 5.
Установка наиболее актуальной версии ОС Виндовс 10 для запуска «Call of Duty: Warzone»
Избавиться от уведомления «Произошла неустранимая ошибка DirectX» можно путём обновления вашей ОС Виндовс до самой последней (актуальной) версии. Обновите вашу Виндовс 10, нажав на кнопку «Пуск» — выбрав там «Параметры», далее «Обновление и безопасность» и «Проверка наличия обновлений». Дождитесь установки обновлений на вашем ПК, перезагрузите систему, после чего попытайтесь вновь запустить игру.
Отключение (удаление) RivaTuner Statistics Server
Снять ошибку при запуске «Call of Duty: Warzone» многим пользователям помогало отключение (удаление) программы «RivaTuner Statistics Server». Если у вас установлен данный инструмент (или аналог для разгона видеокарты ПК), рекомендуем отключить или деинсталлировать данный софт. Это поможет устранить рассматриваемую нами дисфункцию и стабилизировать игровой геймплей.
Также неплохие результаты показало отключение программы «FPS Monitor», «MSI Afterburner», «GIGABYTE EasyTune», «EVGA Precision X» и «AMD Overdrive».
Обновление драйвера для вашей видеокарты при ошибке с DirectX
Также рекомендуем обновить драйвера для вашей видеокарты для корректной работы игры «Call of Duty: Warzone». Если у вас карта от Nvdia, тогда запустите «GeForce Experience» (Nvidia) и выберите раздел «Проверить наличие обновлений».
Если же у вас карта AMD, перейдите на amd.com и поищите самые свежий драйвера для вашей видеокарты. Останется их скачать и установить.
Также отметим, что некоторым пользователям помогла установка более ранних версий драйверов для их видеокарты (например, работающими оказались драйвера Nvidia ранней версии 440.97).
Использование оконного режима при запуске игры «Call of Duty»
Хорошим решением будет использование оконного режима работы при запуске игры. Обычно в данном режиме рассматриваемое нами сообщение об ошибке появляется значительно реже.
Деактивация антивируса при установке и запуске файла, если произошла неустранимая ошибка
Эффективный результат в случае ряда пользователей дало отключение антивирусной программы, установленной на ПК. Перед инсталляцией и запуском «COD Modern Warfare» отключите ваш антивирус, после чего запустите игру. Рассматриваемое нами сообщение «Произошла неустранимая ошибка DirectX» может пропасть.
Также перед запуском игры рекомендуем отключить ваш «Дискорд» — популярный мессенджер с поддержкой видеоконференций. Если вы пользуетесь его возможностями, отключите данный инструмент на вашем ПК при запуске COD.
Восстановление тела игры «Call of Duty: Warzone»
Откройте Battle.net и нажмите на «Call of Duty: Modern Warfare» в левом меню. Найдите кнопку «Опции» (Options) и выберите «Скан и восстановление» (Scan and Repair) в меню. Дождитесь завершения процесса для устранения проблем с запуском игры.
Дождитесь выхода патча при ошибке с DirectX
Если ни один из перечисленных выше способов не помог избавиться от сообщения об ошибке с DirectX, тогда рекомендуем дождаться соответствующего патча. Поскольку рассматриваемая нами ошибка носит массовый характер, и у многих на слуху, разработчики пообещали устранить её в одном из последующих игровых обновлений. Остаётся набраться терпения и дождаться выхода соответствующего апдейта для «COD Modern Warfare».
Читайте также: как исправить ошибку d3dx9.dll.
Заключение
Выше мы рассмотрели, почему появляется сообщение «Произошла неустранимая ошибка DirectX» при старте игры «Call of Duty: Warzone». В большинстве случаев эффективным решением проблемы станет обновление Виндовс 10 до самой актуальной версии. Если же ни один из перечисленных методов не помог, рекомендуем дождаться официального патча, после чего рассматриваемая дисфункция будет решена.
После выхода Call of Duty: Warzone многие игроки столкнулись с уведомлением «Произошла неустранимая ошибка DirectX» после этого уведомления игра закрывается. Из этой статьи вы узнаете причины неисправности и как исправить данную проблему.
Что значит ошибка и причины её появления
Подобная проблема появляется как при запуске, так и во время игры. Основной причиной возникновения проблемы, это где-то в программном обеспечении, используемым вашим графическим процессом, обнаружена проблема. Иногда в уведомлении говорится, что-то «Ваша версия драйвера графического процессора не соответствует минимальным требования». В других случаях говорится, что ваш графический процессор совершенно несовместим.
Рассмотрим основное решения этой ошибки. Вам необходимо восстановить игру через официальное приложение Battle.net. Для этого:
- Откройте клиент Battle.net.
- Выберите из списка игру Call of Duty: Warzone.
- Нажмите кнопку настройки.
- Далее выберите «Проверка и восстановление».
После этого перезагружаем свой компьютер и пытаемся запустить игру.
Проверка драйвера видеокарты
Если исправить ошибку предыдущем способом не удалось, проверьте установлены ли у вас последние обновления для видеокарты. Для этого сделайте следующие:
- Нажмите комбинацию клавиш WIN + PAUSE.
- Слева выберите диспетчер устройств.
- Откройте вкладку «Видеоадаптеры». Кликните на стрелочку, чтобы открыть список видеокарт.
- Теперь нажмите ПКМ на вашу видеокарту.
- Далее выбираем пункт «Обновить драйвер».
- Выберите вариант поиска «Автоматически».
Запустите повторную проверку графических драйверов через NVIDIA GeForce Experience. Если у вас эта программа не установлена, рекомендуемым установить. Так как это приложение автоматически обновляет все необходимые компоненты.
Переустановка DirectX
Возможно вы используйте устаревшую версию, из-за этого происходить вылет с проблемой Директ Икс. Чтобы переустановить устаревшие компоненты, необходимо скачать инсталлятор с официального сайта Microsoft.
- Запустите браузер и введите адрес https://www.microsoft.com/ru-RU/download/35.
- Затем нажмите на оранжевую кнопку скачать.
- Дождитесь загрузки файла, после этого запустите его.
- Соглашаемся с условиями лицензии.
- Уберите птичку с Bing и нажмите «Далее».
- Начнется процесс файлов. После завершения вы увидите сообщение.
- Нажимаем на кнопку «Готово».
После этого перезагрузите компьютер, чтобы убедиться, что все работает.
Читайте также: Call of Duty: Warzone настройка графики
Заключение
В нашем материале мы рассказали, почему возникает проблема с Директ Икс в COD: Warzone, и что делать для её исправления. Рекомендуем проделать выше перечисленные советы. Задавайте свои вопросы в комментарии, мы постараемся вам помочь.
Оценка статьи:
Загрузка…
Содержание
- Call of Duty: Warzone произошла неустранимая ошибка DirectX — что делать?
- Что значит ошибка и причины её появления
- Как исправить «Произошла неустранимая ошибка DirectX»
- Проверка драйвера видеокарты
- Переустановка DirectX
- Заключение
- Ошибка DirectX в Call of Duty: Warzone
- Устранение ошибки через клиент Battle.net
- Проверка драйвера видеокарты
- Переустановка DirectX
- Другие способы решения проблемы
- Call of Duty: Warzone — Произошла неустранимая ошибка DirectX
- Произошла неустранимая ошибка DirectX в Call of Duty: Warzone
- Случайная игра или ошибка ПК
- Поврежденные файлы игры
- Устаревшее программное обеспечение или драйверы
- Проблемы несовместимости с другими программами
- Проблемы с подключением к Интернету
- Как исправить неустранимую ошибку Call of Duty Warzone DirectX
- Call of Duty: Warzone произошла неустранимая ошибка DirectX — что делать?
- Причина возникновения внутренней системной ошибки dxerror.log и directx.log
- Переустановка DirectX
- Способ 3. Вносим изменения в реестр
- Как исправить «Произошла неустранимая ошибка DirectX»
- Решение проблемы
- Блокировка антивирусом или другими защитными системами
- Обновление за май 2022 года:
- Дождитесь выхода патча при ошибке с DirectX
- Почему не удаётся установить DirectX
- Проверьте системные требования DirectX для игры.
- Изменение параметров масштабирования дисплея
- Неустранимая ошибка DirectX
- Доступные решения
- Шаг №1: Проверяем ПК на вирусы
- Шаг №2: Восстанавливаем файлы ОС
- Шаг №3: Отключение защиты антивируса
- Шаг №4: Установка DirectX
- Заключение
Call of Duty: Warzone произошла неустранимая ошибка DirectX — что делать?
После выхода Call of Duty: Warzone многие игроки столкнулись с уведомлением «Произошла неустранимая ошибка DirectX» после этого уведомления игра закрывается. Из этой статьи вы узнаете причины неисправности и как исправить данную проблему.
Что значит ошибка и причины её появления
Подобная проблема появляется как при запуске, так и во время игры. Основной причиной возникновения проблемы, это где-то в программном обеспечении, используемым вашим графическим процессом, обнаружена проблема. Иногда в уведомлении говорится, что-то «Ваша версия драйвера графического процессора не соответствует минимальным требования». В других случаях говорится, что ваш графический процессор совершенно несовместим.
Как исправить «Произошла неустранимая ошибка DirectX»
Рассмотрим основное решения этой ошибки. Вам необходимо восстановить игру через официальное приложение Battle.net. Для этого:
После этого перезагружаем свой компьютер и пытаемся запустить игру.
Проверка драйвера видеокарты
Если исправить ошибку предыдущем способом не удалось, проверьте установлены ли у вас последние обновления для видеокарты. Для этого сделайте следующие:
Запустите повторную проверку графических драйверов через NVIDIA GeForce Experience. Если у вас эта программа не установлена, рекомендуемым установить. Так как это приложение автоматически обновляет все необходимые компоненты.
Переустановка DirectX
Возможно вы используйте устаревшую версию, из-за этого происходить вылет с проблемой Директ Икс. Чтобы переустановить устаревшие компоненты, необходимо скачать инсталлятор с официального сайта Microsoft.
После этого перезагрузите компьютер, чтобы убедиться, что все работает.
Заключение
В нашем материале мы рассказали, почему возникает проблема с Директ Икс в COD: Warzone, и что делать для её исправления. Рекомендуем проделать выше перечисленные советы. Задавайте свои вопросы в комментарии, мы постараемся вам помочь.
Источник
Ошибка DirectX в Call of Duty: Warzone
Многие игроки после выхода Call of Duty: Warzone столкнулись с проблемой, которая заключается в сообщении «Произошла неустранимая ошибка DirectX». После появления окна с сообщением игра закрывается.
Уведомление может появиться непосредственно во время игры или во время ее запуска. Одна из самых распространенных причин — проблемы с ПО для видеокарты. В других случаях проблема может заключаться в том, что видеокарта не соответствует минимальным требованиям.
Устранение ошибки через клиент Battle.net
Необходимо запустить клиент Battle.net и найти там нужную игру. В меню следует нажать кнопку «настройки», а потом перейти в пункт «проверка и восстановление».
Выполнив эти действия, компьютер можно перезагрузить и попытаться запустить игру.
Проверка драйвера видеокарты
В том случае, если предыдущий способ не помог, можно проверить драйвера к видеокарте. Для этого следует зайти в «Свойства компьютера», нажав сочетание клавиш Win + Pause, и выбрать пункт «Диспетчер устройств».
В новом окне среди всех устройств следует найти строку с видеокартой, кликнуть по ней правой кнопкой мыши и нажать пункт «Свойства».
В новом окне надо выбрать пункт «Обновить драйвер», и система попробует самостоятельно найти подходящий драйвер.
Между тем, рекомендуется искать новые драйвера непосредственно на официальном сайте производителя видеокарты.
Переустановка DirectX
Есть вероятность того, что на компьютере установлена устаревшая версия DirectX. Для полной переустановки необходимо скачать файл-инсталлятор на сайте Microsoft. Найти инсталлятор можно фразой «Скачать DirectX с официального сайта Microsoft» или перейти на сайт microsoft. com и в поиске написать directX. В любом случае должна открыться эта страница.
Далее следует скачать файл и запустить его. Во время установки необходимо следовать подсказкам. После переустановки DirectX рекомендуется перезагрузить систему и снова попробовать запустить игру.
Другие способы решения проблемы
Три вышеописанных способа помогают в большинстве случаев при появлении ошибки Call of Duty: Warzone. В том случае, если ничего из вышеперечисленного не подошло, можно последовать некоторым другим рекомендациям.
В случаях, если не удается попасть в игру, чтобы воспользоваться рекомендациями из последнего пункта, следует перезагрузить компьютер и загрузить Windows в безопасном режиме. Для этого во время загрузки компьютера необходимо нажимать клавишу F8 и в появившемся меню выбрать соответствующий пункт. Загружать систему в таком случае лучше с правами администратора. После загрузки системы надо запустить игру и изменить настройки.
А в заключение можно сказать еще об одном действенном способе – просто подождать, ведь в случае возникновения частых ошибок разработчики пытаются их исправить как можно быстрее. Все, что нужно делать — запускать Call of Duty: Warzone по мере выхода новых апдейтов.
Источник
Call of Duty: Warzone — Произошла неустранимая ошибка DirectX
Данный гайд расскажет поэтапно Call of Duty: Warzone произошла неустранимая ошибка DirectX, чтобы получить ответ на вопрос — читайте далее.
Вы получаете ошибку DirectX Unrecoverable при игре в Call of Duty Warzone? Вы определенно не одиноки в этом, так как многие другие игроки тоже жалуются на эту ошибку Warzone DirectX. Обычно проблемы, связанные с DirectX, возникают изза проблем с вашим компьютером и не имеют ничего общего с игровыми серверами.
Произошла неустранимая ошибка DirectX в Call of Duty: Warzone
Существует ряд причин, которые могут привести к тому, что Call of Duty Warzone Directx обнаружит неисправимую ошибку давайте кратко обсудим каждую из них ниже.
Случайная игра или ошибка ПК
В некоторых играх могут возникать ошибки изза неожиданных ошибок кодирования. В других случаях неисправное оборудование может вызвать программную ошибку во время работы игры, что также может привести к сбоям игры или случайным ошибкам. Проблемы, возникающие изза случайных ошибок, сводятся к минимуму, если вы постоянно обновляете свое программное обеспечение, драйверы и приложения.
Поврежденные файлы игры
Иногда игры могут давать сбой, если по какойлибо причине их кеш или важные файлы повреждены.
Устаревшее программное обеспечение или драйверы
Проблемы, связанные с драйверами, являются одними из распространенных причин, по которым игры Call of Duty для некоторых игроков вылетают. Если вы неожиданно столкнулись с неисправимой ошибкой DirectX, возможно, у вас проблемы с драйверами на вашем компьютере или с операционной системой. Warzone поддерживает 64битную Windows 7 (SP1) или 64битную Windows 10 и видеокарты: NVIDIA GeForce GTX 670 / GeForce GTX 1650 или Radeon HD 7950.
Проблемы несовместимости с другими программами
Другие приложения могут мешать работе Call of Duty Warzone или программе запуска Blizzard в целом. Если вы недавно установили новое приложение, попробуйте удалить эту программу и посмотрите, исправит ли это неисправимую ошибку Warzone DirectX.
Проблемы с подключением к Интернету
Медленное или прерывистое соединение может привести к подбору игроков и другим проблемам в играх Call of Duty Modern Warfare и Warzone. Вам следует подумать об устранении неполадок с сетевым подключением, если вы продолжаете получать эту ошибку или испытываете проблемы при попытке присоединиться к системе поиска матчей или уже в игре.
Как исправить неустранимую ошибку Call of Duty Warzone DirectX
Существует ряд решений, которые вы можете предпринять, если ваш COD Warzone DirectX обнаружил неисправимую ошибку при открытии игры или во время игры. Узнайте, как выполнять каждый из них, ниже.
1. Перезагрузите игру и лаунчер. Это важный первый шаг. Это основной шаг по устранению неполадок, но он может быть эффективным решением, если в вашей игре возникают случайные ошибки.
Выйдите из Warzone как обычно и полностью закройте приложение Blizzard. При необходимости попробуйте закрыть обе программы с помощью диспетчера задач (CTRL + ALT + DEL).
2. Перезагрузите компьютер. Если неисправимая ошибка Warzone DirectX сохраняется после перезапуска приложения Warzone и Blizzard, следующее хорошее, что вы можете сделать, это перезагрузить компьютер, полностью выключив его. Подождите не менее 30 секунд, прежде чем снова включить.
3. Используйте сканирование и восстановление в приложении Blizzard.
Некоторые игроки COD Warzone исправляли всевозможные ошибки с помощью встроенного инструмента восстановления файлов приложения Blizzard. Это может быть полезно, если причиной проблемы являются поврежденные файлы игры. Вот как это сделать, если ваш directx обнаружил неустранимую ошибку:
4. Обновляйте программное обеспечение и драйверы. Полное обновление программной среды вашего компьютера это один из способов минимизировать вероятность обнаружения игровых ошибок. Вот что вам нужно обновить:
5. Запустите игру в режиме DirectX11. Некоторые проблемы Warzone были исправлены путем принудительного запуска игры в режиме DirectX 11 вместо DirectX 12. Попробуйте и посмотрите, поможет ли это исправить неисправимую ошибку Warzone DirectX.
6. Переустановите драйверы графического процессора. Проблемы, связанные с DirectX, обычно вызваны плохими драйверами графического процессора. Если вы попрежнему получаете сообщение об ошибке в Warzone, попробуйте переустановить драйверы вашей видеокарты. Для этого выполните следующие действия:
7. Удалить кеш наложенного платежа. Удаление кеша игры может помочь, если вы столкнулись с неисправимой ошибкой. Вот что вам нужно сделать:
8. Закройте другие приложения, когда игра запущена. Другие программы могут вызывать проблемы с программой запуска Blizzard или Warzone. Перед повторным запуском Call of Duty Warzone убедитесь, что вы закрыли все другие программы. При необходимости дважды проверьте список приложений, которые могут работать в фоновом режиме, с помощью диспетчера задач и закройте их.
И это все, что нужно знать о том, произошла неустранимая ошибка DirectX в Call of Duty: Warzone.
Источник
Call of Duty: Warzone произошла неустранимая ошибка DirectX — что делать?
Иногда, при попытке установить на компьютер свежую версию DirectX, компьютер выдаёт сообщение об ошибке с текстом «Произошла внутренняя системная ошибка. Чтобы определить причину ошибки просмотрите файлы DXError.log и Directx.log в папке Windows». Для исправления системной ошибки пользователи используют различные приёмы, но не всегда они дают желаемый эффект. В данном материале я опишу проблему данной ошибки, а также расскажу, как исправить ошибку dxerror.log и directx.log в Windows 7.
Ошибка при установке DirectX
Причина возникновения внутренней системной ошибки dxerror.log и directx.log
Хотя точную информацию вы можете узнать, просмотрев указанные в данной ошибке логи DXError.log и Directx.log (обычно они находятся в папке c:WindowsLogs). Тем не менее, обычно эта ошибка возникает из-за того, что установщик DirectX не может найти данные о предыдущей версии DirectX в реестре ОС Windows.
Произошла внутренняя системная ошибка dxerror.log directx.log
Такая ситуация возникает из-за некорректной деинсталляции предыдущей версии DirectX, повреждения реестра, работы некоторых программ (обычно игровых), которые очень «своеобразно» обошлись с системными файлами. Также могут возникать описанные мной ранее ошибки при запуске приложения 0xc0000142 и номер 43 не найден в библиотеке DLL xlive.dll.
Вся эта ситуация нуждается в исправлении, и ниже я поясню, что необходимо делать для того чтобы исправить ошибку dxerror.log и Directx.log.


Переустановка DirectX
Возможно вы используйте устаревшую версию, из-за этого происходить вылет с проблемой Директ Икс. Чтобы переустановить устаревшие компоненты, необходимо скачать инсталлятор с официального сайта Microsoft.
После этого перезагрузите компьютер, чтобы убедиться, что все работает.



Способ 3. Вносим изменения в реестр
Жмём клавиши Win+R, в появившейся строке вписываем regedit, и на панели реестра переходим по адресу HKEY_LOCAL_MACHINESOFTWAREMicrosoftDirectX.
Изменения в реестр DirectX
Если там у вас всего одна строка, то жмём вверху слева «Правка» — «Создать» — «Строковой параметр» и вносим в реестр сначала одну строчку из представленных ниже, а затем вторую:
Сохраняем изменения и перезагружаем наш компьютер.
Как исправить «Произошла неустранимая ошибка DirectX»
Рассмотрим основное решения этой ошибки. Вам необходимо восстановить игру через официальное приложение Battle.net. Для этого:
После этого перезагружаем свой компьютер и пытаемся запустить игру.
Решение проблемы
Этот сбой при инсталляции библиотеки Директ Икс может быть связан с различными причинами. Однако определить конкретную часто практически невозможно. Поэтому придется перебрать все доступные варианты. Вообще, их не так уж и много. Так что у пользователя уйдет не особо много времени для того, чтобы решить проблему. Но некоторые варианты могут показаться весьма сложными.
Не нужно их бояться. Если выполнять все в строгом соответствии с инструкцией, то ничего страшного не случится. По традиции мы начнем с наиболее простых вариантов и только потом перейдем к сложным. Итак, начнем.
Блокировка антивирусом или другими защитными системами
Это случается довольно часто. Некоторые продукты такого рода вместо поиска вирусов развлекаются тем, что блокируют все подряд. Инсталлятор библиотек тоже вполне может быть блокирован такой программой. И тогда появляется пресловутая ошибка, мешающая нормальной установке библиотек.
Эту проблему нужно решать. Поэтому на время установки DirectX мы отключим антивирус и службу Брандмауэра Windows. Последний тоже любит блокировать все подряд. В качестве примера рассмотрим отключение защиты в программе ESET Smart Security. Это неплохой и весьма популярный антивирус. Вот инструкция:
Вот так отключается пресловутый Брандмауэр Windows. После того, как с ним разобрались можно приступать к отключению антивируса. Вообще, таких программ много. Но общий алгоритм действий будет сходным. Отличия только в несущественных мелочах. Мы рассмотрим этот процесс на примере Smart Security от компании ESET:
После отключения всех блокировок можно пытаться заново инсталлировать DirectX. Если проблема была в антивирусе или брандмауэре, то установка должна пройти нормально. А если нет, то тогда придется обратиться к следующему пункту. Такое поведение мастера установки может быть вызвано воздействием вредоносных объектов.
Обновление за май 2022 года:
Теперь мы рекомендуем использовать этот инструмент для вашей ошибки. Кроме того, этот инструмент исправляет распространенные компьютерные ошибки, защищает вас от потери файлов, вредоносных программ, сбоев оборудования и оптимизирует ваш компьютер для максимальной производительности. Вы можете быстро исправить проблемы с вашим ПК и предотвратить появление других программ с этим программным обеспечением:
Неустранимая ошибка DirectX может возникнуть, если ваша версия DirectX не соответствует минимальным системным требованиям DX для игры.
Дождитесь выхода патча при ошибке с DirectX
Если ни один из перечисленных выше способов не помог избавиться от сообщения об ошибке с DirectX, тогда рекомендуем дождаться соответствующего патча. Поскольку рассматриваемая нами ошибка носит массовый характер, и у многих на слуху, разработчики пообещали устранить её в одном из последующих игровых обновлений. Остаётся набраться терпения и дождаться выхода соответствующего апдейта для «COD Modern Warfare».
Почему не удаётся установить DirectX
Разберём ситуацию по порядку. Появляться ошибка может по той причине, что файлы, которые вы пытаетесь скачать — нарушены. Или их версия не соответствует версии системы вашего компьютера. Загружать компонент DirectX нужно только с одного ресурса — с сайта Microsoft. Есть единственный адрес, где расположен официальный дистрибутив Дайректа — здесь.

Ссылка на загрузку DirectX на сайте Майкрософт
Загружая компонента с любого другого сайта, вы рискуете не только потерять время, но и заразить компьютер вирусами. С вопросом источника загрузчика DirectX разобрались. Теперь перейдём к причинам на вашем ПК. Чаще всего загрузчику мешает антивирусная система, которая установлена на вашем ПК. Не имеет значение — это Avast, Kaspersky, AVG или другие.
При запуске установщика антивирус блокирует его действия, и вы наблюдаете системную внутреннюю ошибку. Источником блокировки установки могут быть другие программы. Далее мы рассмотрим всевозможные варианты решения и обязательно в конце статьи установим на ваш ПК необходимый компонент.
Это может быть полезным: Как почистить компьютер с Windows 10, чтобы не тормозил.
Проверьте системные требования DirectX для игры.
Игры для Windows имеют системные требования для DirectX. Для большинства последних игр требуется Системы DirectX 11 или 12.
Вы не сможете запустить игру, если ваш компьютер или ноутбук не соответствует этому требованию.
Это отличный способ проверить системные требования DirectX для игры.
Изменение параметров масштабирования дисплея
Вы можете настроить параметры масштабирования дисплея на своем компьютере, чтобы устранить неисправимую ошибку с помощью DirectX.
Вот что вам нужно сделать:
Источник
Неустранимая ошибка DirectX
«Обнаружена неисправимая ошибка DirectX» – такое сообщение от операционной системы (или при запуске игры) не сулит ничего приятного. Это говорит о том, что какой-то компонент данной библиотеки поврежден и работает неправильно. Из-за этого невозможен запуск игр и приложений, для которых она требуется. И приятного в этом мало. Пользователям придется устранять ошибку. Иначе никакой нормальной работы за компьютером не получится.
Доступные решения
Загвоздка в том, что определить сразу конкретную причину данного сбоя Директ Икс не всегда представляется возможным. Поэтому приходится перебирать все возможные варианты решения проблемы. И среди них могут попасться несколько запутанные решения.
Однако весьма высока вероятность того, что вам поможет самый простой способ. Но даже если придется использовать сложные варианты, паниковать не стоит. Просто нужно все выполнять в строгом соответствии с инструкциями. Итак, начнем.
Шаг №1: Проверяем ПК на вирусы
Вирусная активность – это очень распространенная причина того, что DirectX выдает такую ошибку. Различные вредоносные объекты, хозяйничающие на компьютере, вполне могут блокировать работу некоторых компонентов системы. Включая библиотеки. А если вирусы не удалять, то последствия могут быть еще более плачевными.
Поэтому нужно периодически проверять ПК на наличие потенциальных угроз. Поможет нам в этом любой антивирус, который вам нравится. Для примера мы возьмем ESET Smart Security. Данная программа быстро выполняет проверку и удаляет угрозы без особых проблем. Скачать ее можно на сайте разработчика (выбирайте бесплатную версию).
Инструкция по использованию:
Процесс проверки начнется немедленно. Если в ходе сканирования будут найдены какие-то вредоносные объекты, то они будут немедленно удалены или изолированы. После проверки можно будет просмотреть подробный журнал.
После окончания процедуры стоит перезагрузить компьютер. Это нужно для того, чтобы все сделанные изменения вступили в силу. И только потом можно будет приступать к следующему шагу.
Шаг №2: Восстанавливаем файлы ОС
Понятно, что раз DirectX уже выдает такую ошибку, то его нужно переустанавливать. Но перед этим стоит починить системные файлы, которые тоже были повреждены в результате вирусной деятельности или по другим причинам. Это исключит возможные ошибки при переустановке библиотек. А если вирусы действительно были, то системные файлы точно повреждены, хоть это и не единственная причина.
Мы будем использовать возможности командной строки. Бояться ее не нужно. Вот подробная инструкция, рассказывающая о том, как нужно восстанавливать системные файлы:

Шаг №3: Отключение защиты антивируса
Часто установка библиотек может блокироваться сторонней антивирусной программой (если она установлена) или Брандмауэром Windows. Такое случается весьма часто, потому стоит знать, как этому противодействовать.
Начнем с деактивации Брандмауэра:
Вот так отключается пресловутый Брандмауэр Windows. После того, как с ним разобрались можно приступать к отключению антивируса. Мы рассмотрим этот процесс на примере Smart Security от компании ESET:
Теперь после отключения всех блокирующих программ можно попробовать заново скачать и инсталлировать библиотеки DirectX. Вполне возможно, что после этого все пройдет нормально. Но после завершения инсталляции придется вернуть всю защиту на место, ибо велик риск заражения операционной системы вирусами. К счастью, для этого достаточно перезапустить ПК.
Шаг №4: Установка DirectX
Все предыдущие действия были подготовкой, теперь же нужно заново установить библиотеки. Делается это следующим образом:
Теперь вам остается только перезапустить ПК, чтобы восстановить антивирусную защиту. Все компоненты сразу же будут готовы к работе. Можно запускать какую-нибудь игрушку и проверять работоспособность библиотек. Сам процесс настолько прост, что не вызовет проблем ни у кого. После этого ошибка больше не должна появляться.
Заключение
Итак, выше мы рассмотрели вопрос о том, что делать, если на компьютере вдруг появилась неустранимая ошибка DirectX. Теперь подведем итоги и сделаем соответствующие выводы. Способ для исправления ошибки только один: переустановка библиотек.
Однако перед инсталляцией необходимо должным образом настроить операционную систему, чтобы избежать появления каких-либо сбоев в процессе установки. О том, как это сделать, мы подробно рассказали выше. Вам останется только следовать инструкциям.
Источник