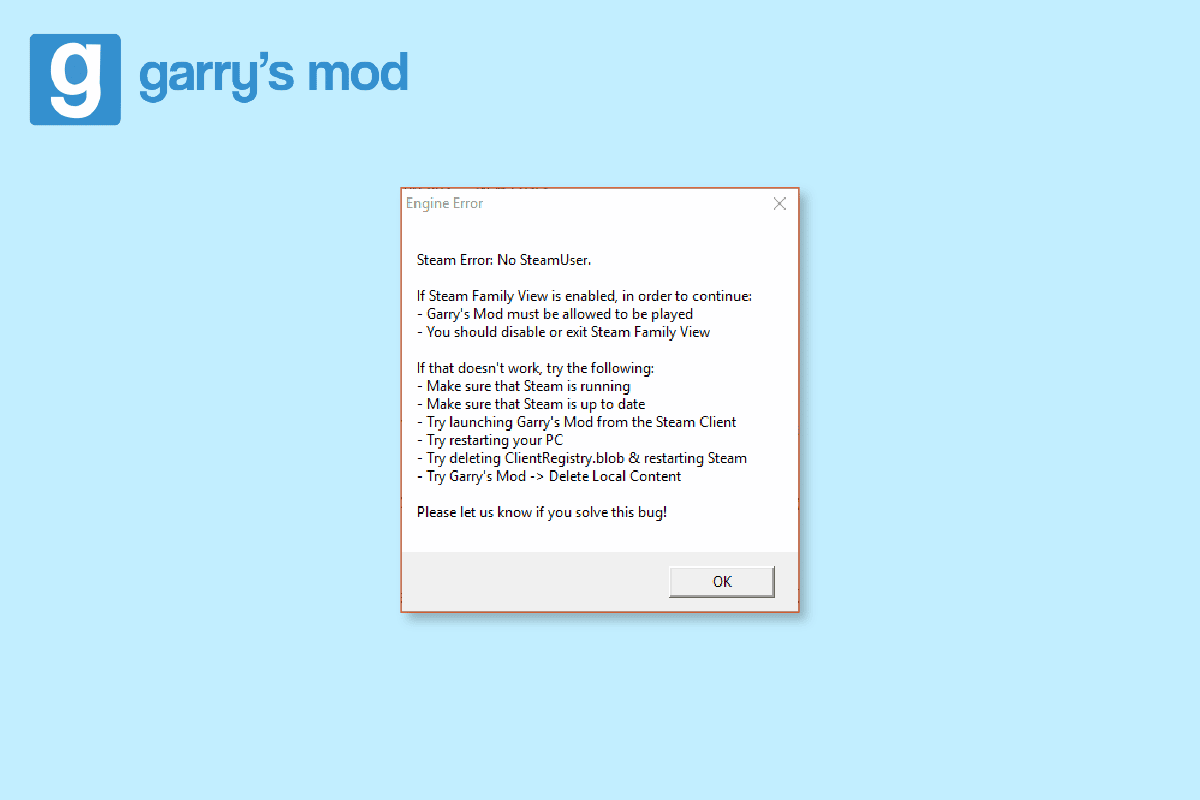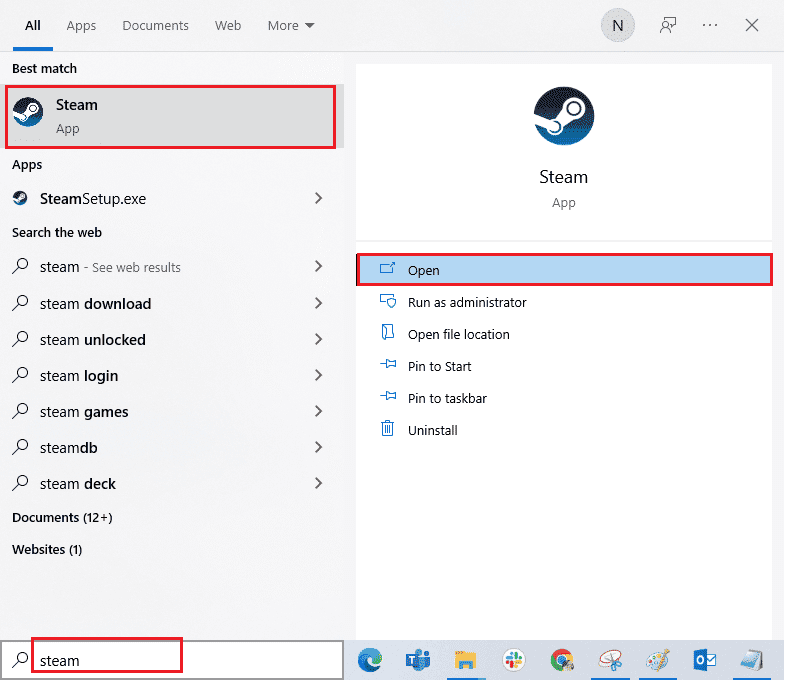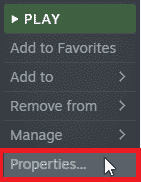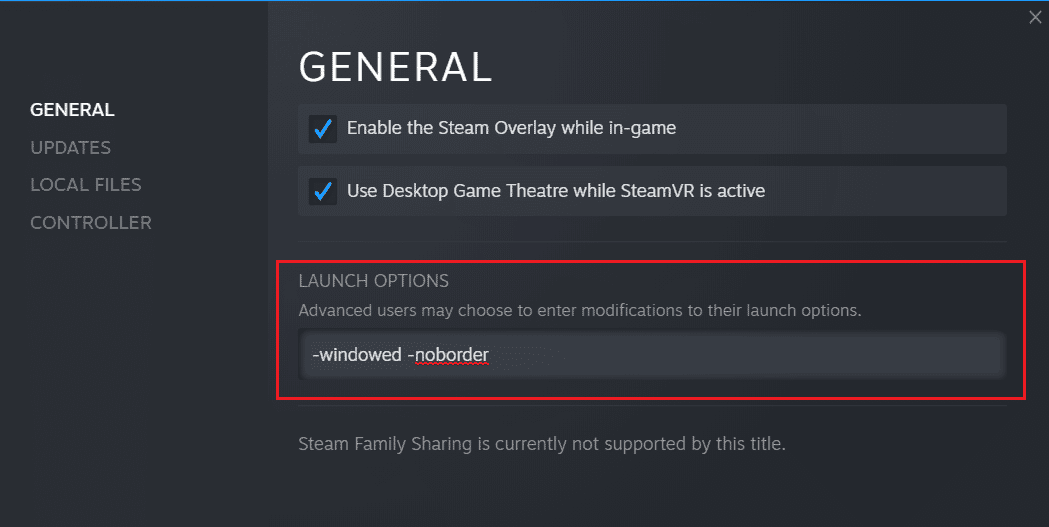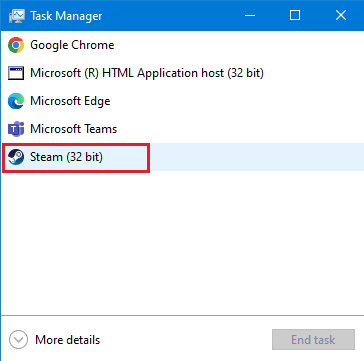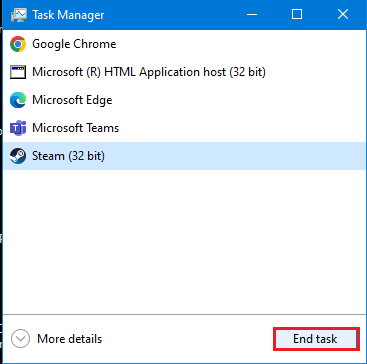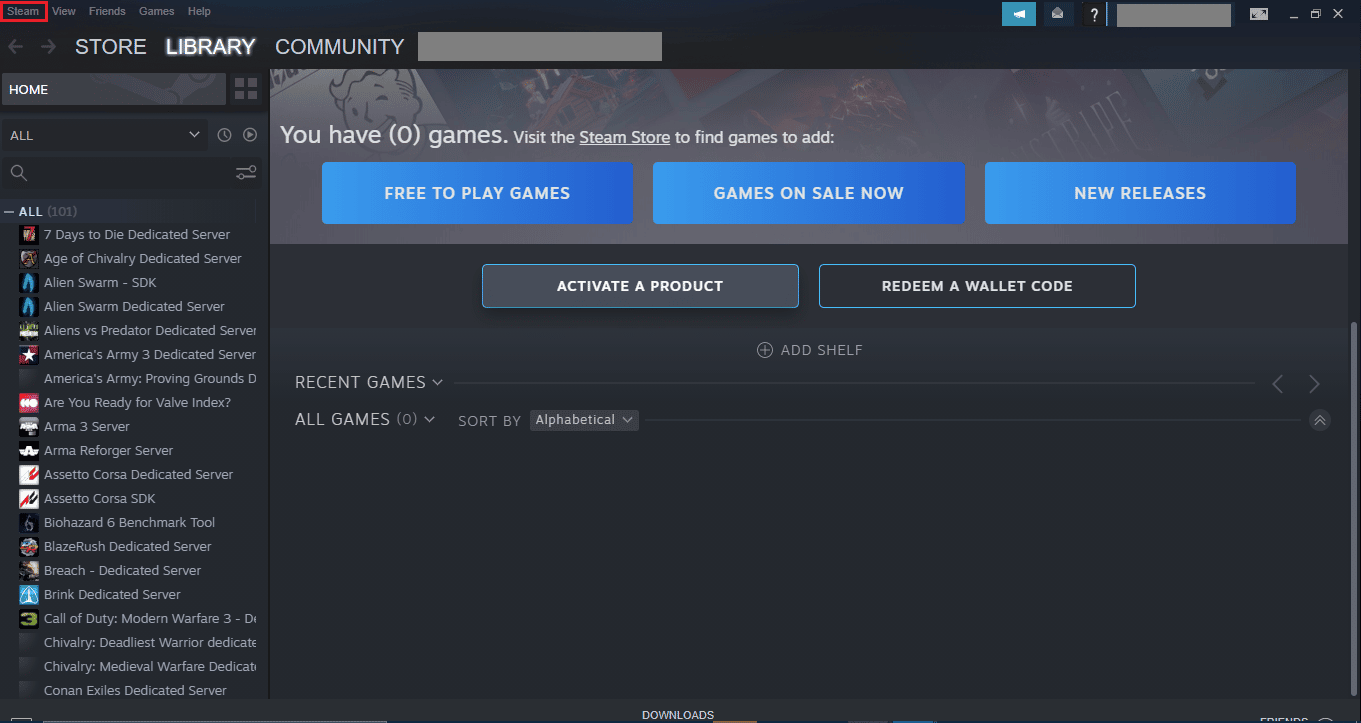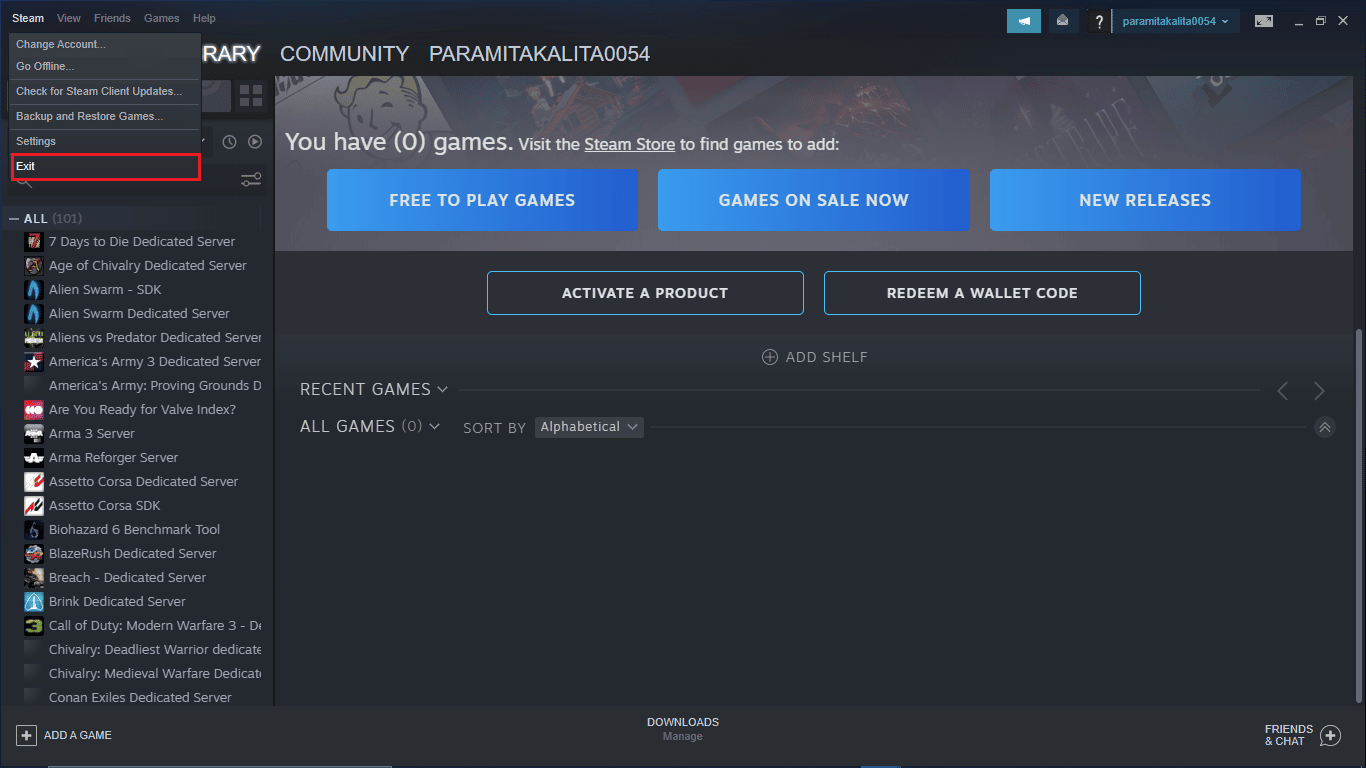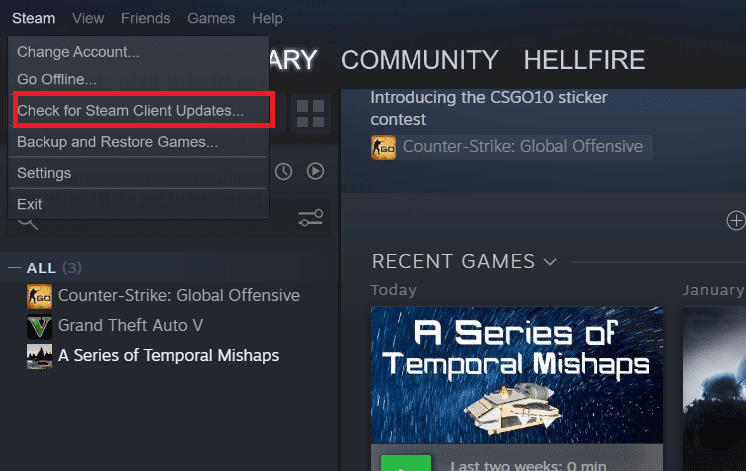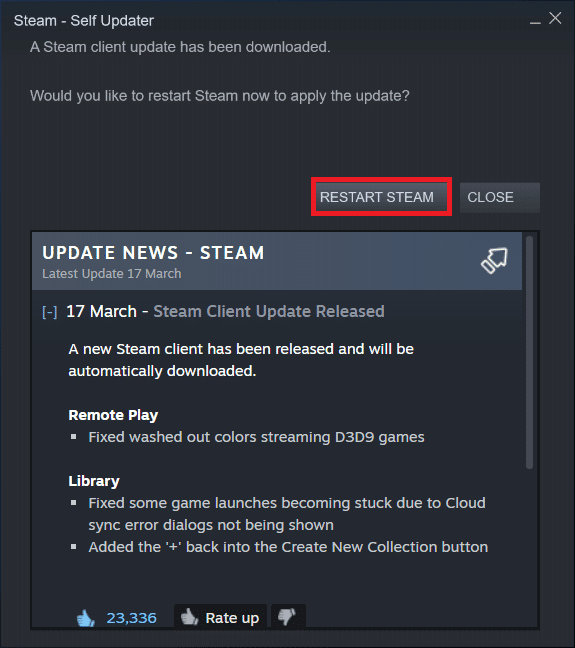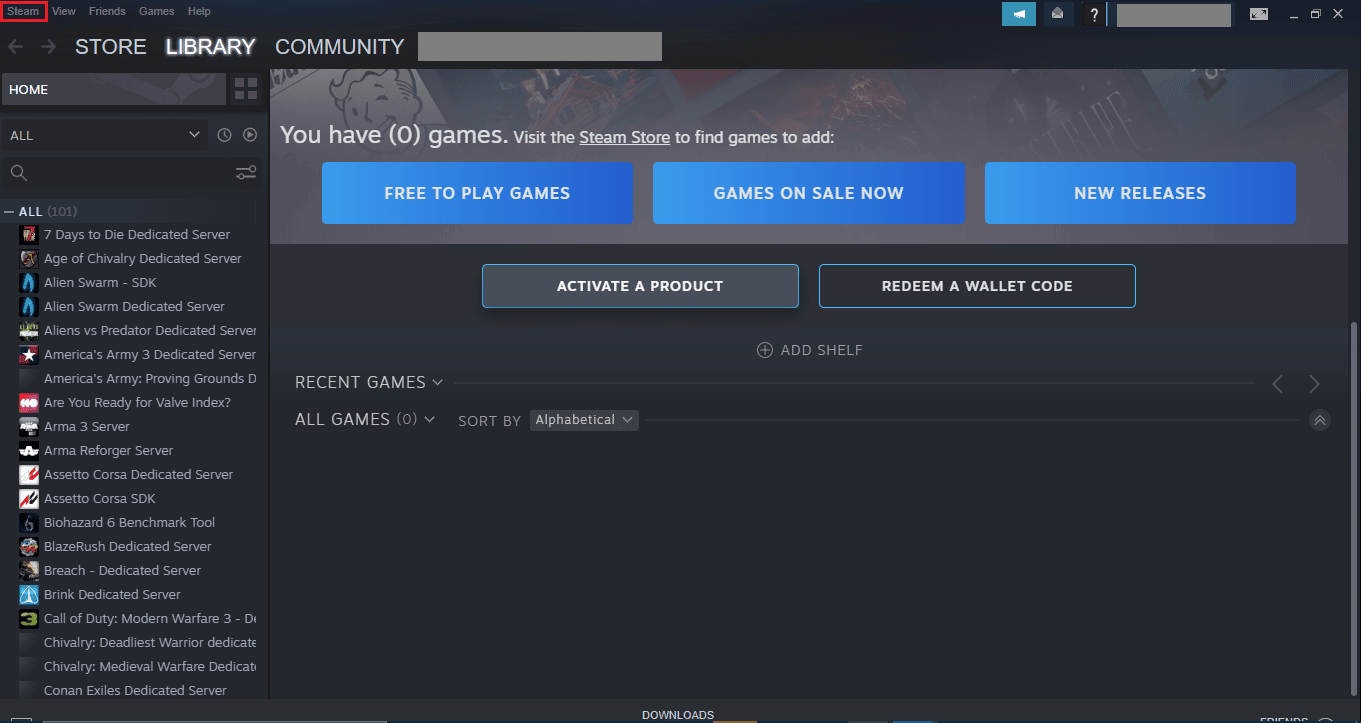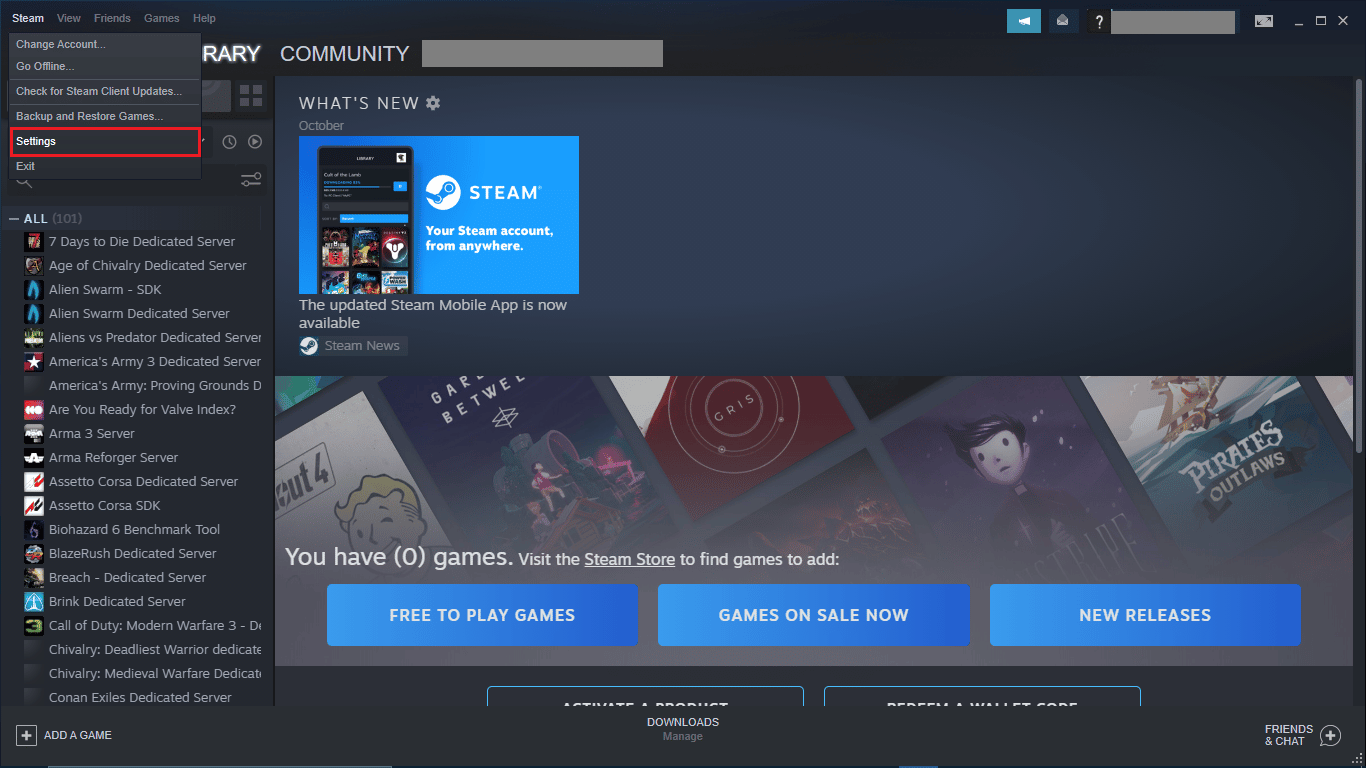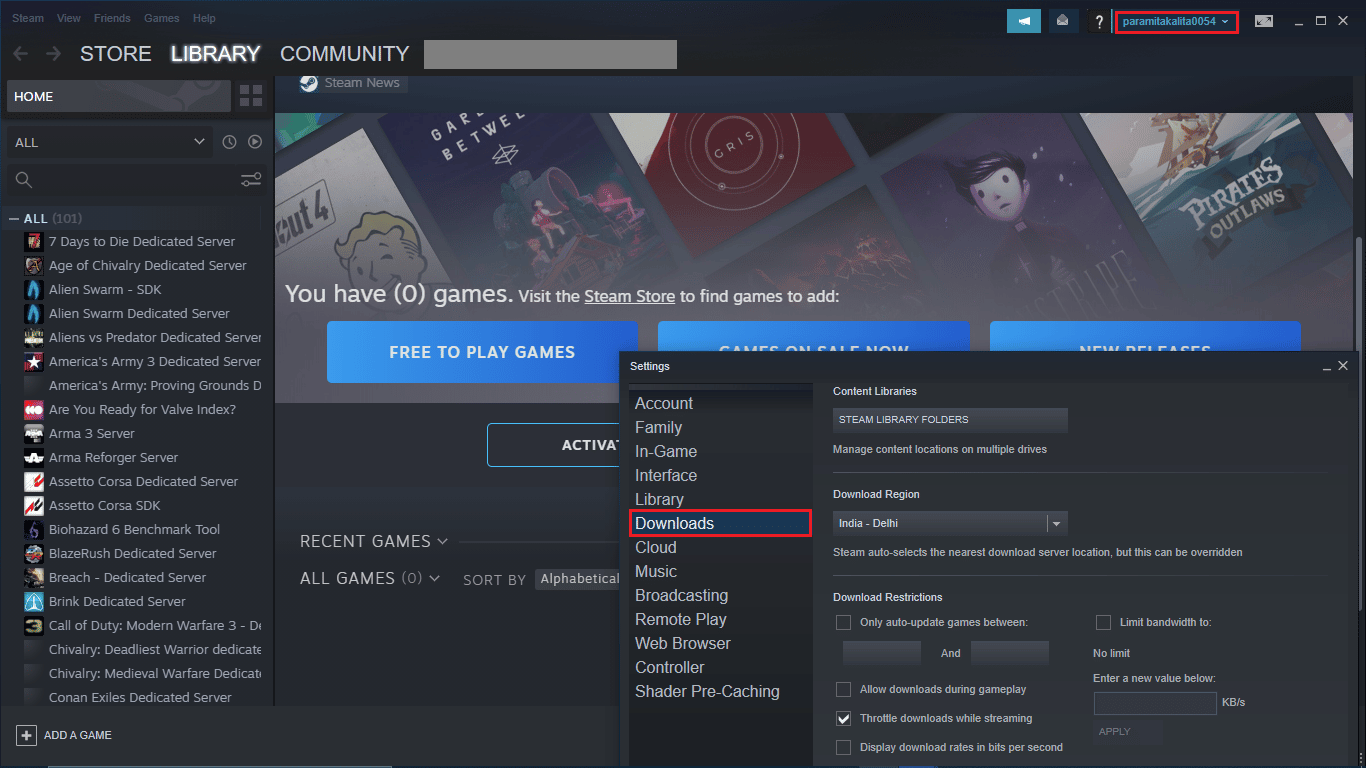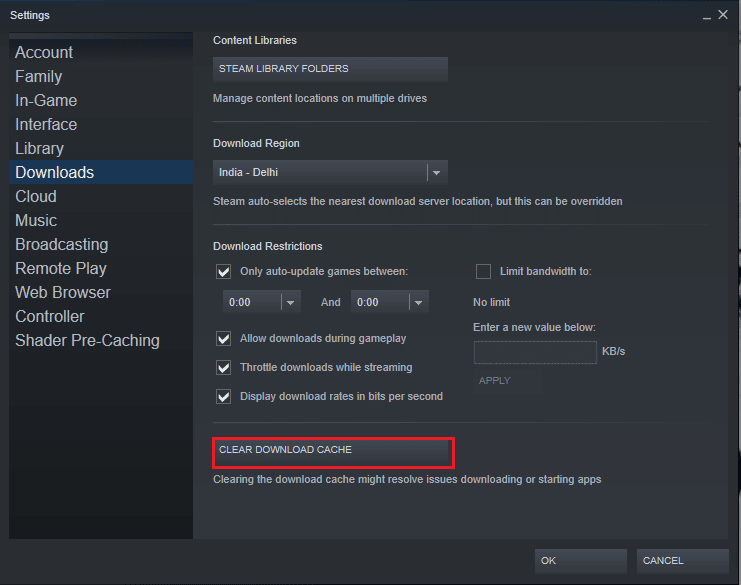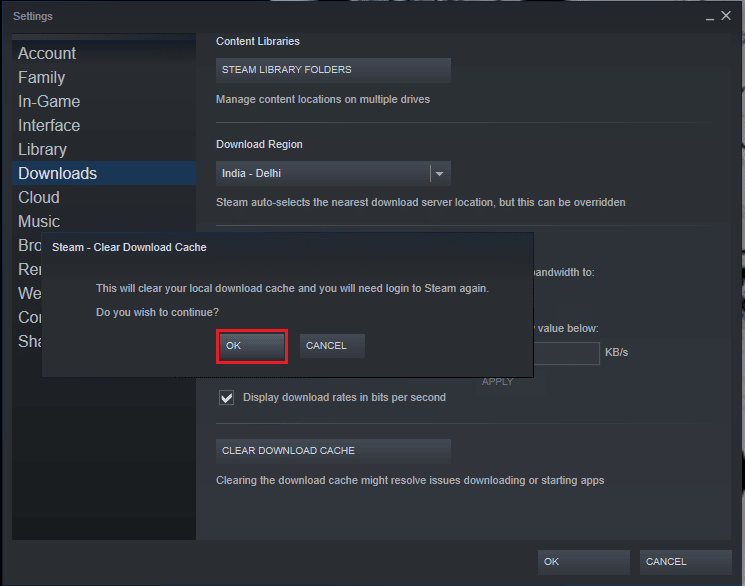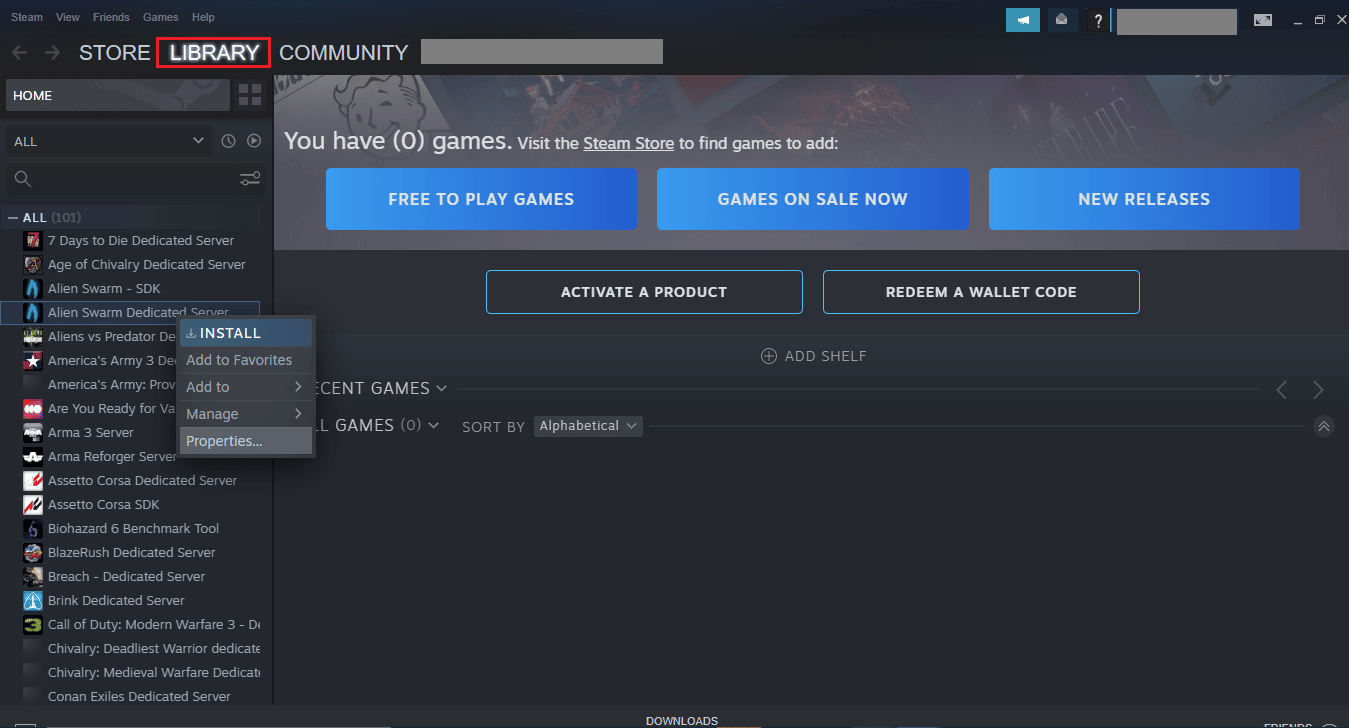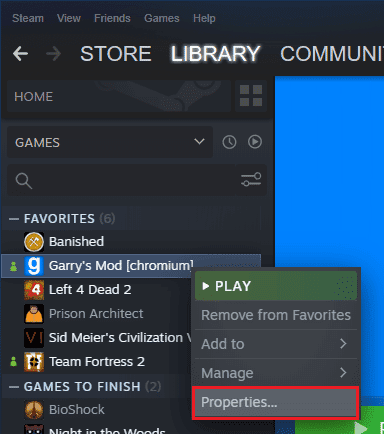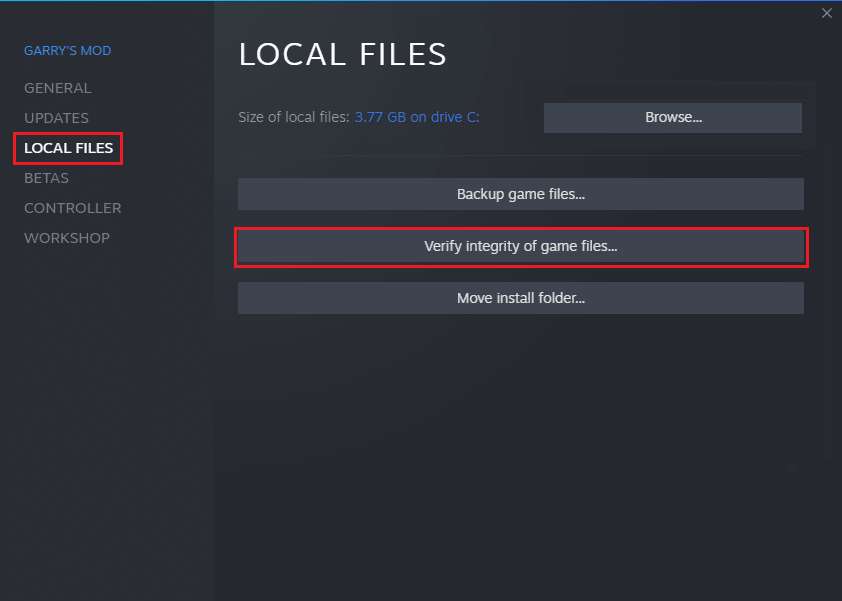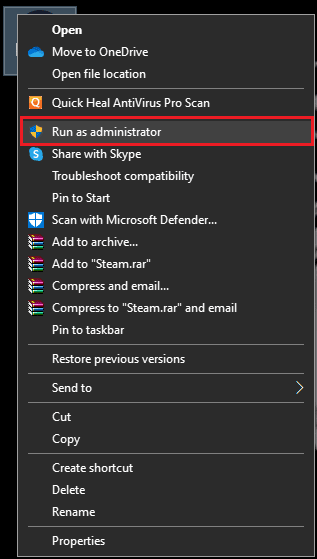Garry’s Mod, или сокращенно GMod, представляет собой игру-песочницу с физикой, невероятно удобную для моддеров. Существует множество игровых режимов, и попробовать их так же просто, как присоединиться к серверу. Лучше всего то, что вы можете играть и строить вместе со своим другом. Мы все играли в игры в какой-то момент времени, и любые помехи во время игры не идеальны. В игре будут ошибки, а сталкиваться с ошибками никому не доставляет удовольствия. Является ли ошибка Garry’s Mod или ошибка Steam в Garry’s mod no steam user мешает вам играть? Сегодня мы представляем вам идеальное руководство о том, как исправить ошибку Steam в Garry’s Mod без пользователя Steam.
Garry’s Mod открывает безграничные возможности для геймеров и моддеров. Готовить на пару известна как одна из лучших игровых платформ с почти 30 000 игр от AAA до инди и всего, что между ними. Никакое устранение неполадок не поможет вам исправить ошибку Steam в Garry’s Mod, нет пользователя Steam? Продолжайте читать, чтобы узнать, как решить вашу проблему.
Может ли Garry’s Mod работать на Windows 10?
Да, Garry’s Mod легко запускается на Windows 7, 8, 8.1 и 10. Как ни печально это звучит, игра не может работать ни на каких других игровых устройствах, кроме Windows или Mac.
Почему My Garry’s Mod не запускается?
Пытаетесь открыть GMod, но не можете? Мы перечислили несколько шагов, чтобы помочь вам.
1. Нажмите клавишу Windows, введите Steam и нажмите «Открыть».
2. Щелкните правой кнопкой мыши GMod.
3. Выберите параметр «Свойства».
4. На вкладке «Общие» введите вариант запуска, который вы хотите применить.
5. Нажмите OK для запуска.
Как исправить ошибку Steam в Garry’s Mod Нет пользователя Steam
Чтобы исправить ошибку Garry’s Mod, убедитесь, что приложение Steam запущено и не находится в режиме совместимости/администрирования. На всякий случай попробуйте выйти или отключить семейный просмотр Steam и убедиться, что Steam обновлен. Вот несколько моментов, чтобы убедиться, что ваш Steam обновлен.
- Попробуйте перезагрузить компьютер.
- Попробуйте запустить GMod из Start Client.
- Попробуйте удалить ClientRegistry.blob и перезапустите Steam.
- Удалить локальный контент в GMod.
Вы можете использовать данные методы, чтобы исправить ошибку Steam в Garry’s Mod без пользователя Steam.
Способ 1: используйте диспетчер задач
Если процесс Steam дал сбой и вы не можете закрыть приложение, вы можете выполнить следующие действия, чтобы завершить процесс Steam.
1. Нажмите одновременно клавиши Ctrl + Shift + Esc, чтобы открыть диспетчер задач.
2. Нажмите на процесс Steam.
3. Затем нажмите кнопку Завершить задачу.
Способ 2: перезапустите приложение Steam
Еще один простой способ — перезапустить приложение Steam.
1. Запустите приложение Steam.
2. В левом верхнем углу нажмите Steam.
3. Выберите «Выйти» на ПК или «Выйти из Steam» на Mac.
4. Снова откройте Steam и снова войдите в систему, если вы уже вышли из нее.
Способ 3: обновить приложение Steam
Ниже приведены шаги по обновлению приложения Steam.
1. Откройте клиент Steam.
2. Нажмите на Steam в верхнем левом углу и выберите «Проверить наличие обновлений клиента Steam…».
3А. Если доступны какие-либо новые обновления, дождитесь завершения обновления и нажмите ПЕРЕЗАПУСТИТЬ STEAM.
3Б. Если клиент Steam уже обновлен, появится сообщение «Ваш клиент Steam обновлен».
Способ 4: удалить локальное содержимое
Вы можете исправить ошибку Steam для мода Garry без пользователя Steam, удалив локальный контент, как показано ниже.
1. Запустите приложение Steam и перейдите в пункт меню Steam.
3. Выберите Настройки
4. Выберите «Загрузки».
5. Справа нажмите ОЧИСТИТЬ СКАЧАТЬ КЭШ
6. Нажмите OK для подтверждения.
7. Перезапустите приложение Steam.
Способ 5: проверить целостность файлов игры
Иногда проблема может быть в другой игре, а не в Steam. Некоторые отсутствующие файлы могут привести к недопониманию между двумя программами, поэтому используйте Steam для сканирования проблемных файлов игры и устранения любых проблем, если они есть. Прочтите нашу статью о том, как проверить целостность игровых файлов в Steam. С этими методами вы должны быть в порядке.
Исправления для ошибки Steam Нет пользователя Steam
Многие пользователи сталкивались с ошибкой Steam, при попытке получить доступ к играм в Steam. Лучшим подходом к этому должно быть обновление вашего приложения до последней версии. Попробуйте выйти из системы, а затем снова войти в Steam, используя свои учетные данные.
Garry’s Mod все еще в Steam?
Да, игра доступна исключительно в Steam. Garry’s Mod доступен только для компьютеров под управлением Windows или Mac OS(X). Игра недоступна на мобильных устройствах или других устройствах, поддерживающих игры.
Как исправить ошибки Engene в GMod
Мы предлагаем вам решения вашей проблемы без переустановки.
1. Перейдите в меню БИБЛИОТЕКА Steam.
3. Выберите Игры
4. Выберите «Режим Гарри» и щелкните правой кнопкой мыши «Свойства».
5. Нажмите «Локальные файлы».
6. Выберите «Проверить целостность кэша игры» и подождите.
Почему мой Garry’s Mod продолжает падать?
Если ваш Garry’s Mod продолжает падать, вы можете решить эту проблему, запустив игру от имени администратора. Отсутствие прав администратора — одна из самых частых причин сбоев в игре. Итак, чтобы решить ошибку Steam мода Garry нет пользователя Steam, вам нужно щелкнуть правой кнопкой мыши значок файла и выбрать «Запуск от имени администратора».
Проблемы со сбоем игры не редкость в мире игр и могут возникать по разным причинам, таким как неисправный графический драйвер, неправильные настройки игры, конфликты программного обеспечения, нехватка оперативной памяти и т. д. Если ваш Garry’s Mod по-прежнему не работает на вашем ПК, прежде чем связываться с разработчиком игры, вы можете узнать, почему это происходит.
-
высокое разрешение и настройки графики и игрового видео.
- Запуск нескольких программ одновременно.
- Возможно, ваша видеокарта повреждена.
-
Поврежденные файлы игры.
Теперь, когда у вас есть представление о том, почему ваша игра продолжает падать, взгляните на решения. Мы перечислили некоторые шаги, которые могут помочь вам решить вашу проблему.
- Вы можете перезагрузить компьютер.
- Проверьте характеристики своего ПК и уменьшите разрешение.
- Обновите графический драйвер.
- Вы также можете попробовать изменить параметр запуска.
- Попробуйте отключить опцию «Автоматические загрузки».
Часто задаваемые вопросы (FAQ)
Q1. Почему диск Steam поврежден?
Ответ Ваш диск Steam может быть поврежден при обновлении или загрузке игры.
Q2. Удаление Steam удаляет игры?
Ответ Да, при удалении Steam будут удалены все установленные игры.
Q3. Придется ли мне снова покупать игры Steam, если я удалю?
Ответ Нет, вам не нужно снова покупать Steam, так как он позволяет вам удалить и переустановить игру после оплаты.
***
Наличие таких ошибок, как ошибка Garry’s Mod Steam, нет пользователя Steam или любая другая ошибка в другой игре, которая показывает ошибку Steam, отсутствие пользователя Steam, может отнимать много времени, а также разочаровывать. Мы надеемся, что это руководство было достаточно полезным для вас, чтобы узнать, как исправить ошибку Garry’s Mod Steam без пользователя Steam. Не стесняйтесь добавлять свои предложения и задавать свои сомнения в разделе комментариев ниже.
Некоторые пользователи не могут играть в игры через клиент Steam. Когда они открывают игру, они видят сообщение об ошибке «Не удалось найти Steam». Эта ошибка не связана с конкретной игрой в Steam. Игра, в которой отображается эта ошибка, становится полностью неиграбельной, потому что нажатие на кнопку «ОК» автоматически закрывает игру. Если вы видите это сообщение об ошибке, решения, представленные в этой статье, помогут вам устранить проблему.
Поддерживает ли Steam Windows 11?
Steam совместим как с операционными системами Windows 11, так и с Windows 10. В дополнение к этому ваш компьютер должен соответствовать минимальным аппаратным требованиям для клиента Steam. Если на вашем ПК установлена Windows 11 и он поддерживает все аппаратные требования, вы можете установить Steam, загрузив его последнюю версию с официального сайта.
Если вы видите Не удалось найти Steam ошибка при запуске игры через клиент Steam, используйте исправления, описанные ниже, для решения проблемы:
- Полностью закройте Steam и перезапустите его.
- Запустите Steam от имени администратора
- Скопируйте файл Steam.dll в папку с игрой.
- Удалить файлы и папки внутри папки Steam
- Выйдите из сети и перезапустите Steam в онлайн-режиме.
- Запустите игру вне Steam
- Удалите и переустановите Steam
Давайте подробно рассмотрим все эти исправления.
1]Полностью закройте Steam и перезапустите его.
Первое, что вы должны попробовать, это полностью закрыть Steam и перезапустить его. Иногда проблемы возникают из-за незначительного сбоя. В таких случаях перезапуск приложения устраняет проблему. Чтобы полностью закрыть Steam, выполните следующие действия:
- Закройте Steam, нажав кнопку с крестиком в правом верхнем углу.
- Перейдите в системный трей, щелкните правой кнопкой мыши значок Steam и выберите «Выход».
- Откройте диспетчер задач и перейдите на вкладку «Процессы».
- Щелкните правой кнопкой мыши все запущенные экземпляры Steam и выберите «Завершить задачу».
- Подождите несколько секунд и запустите Steam.
Проверьте, можете ли вы играть в игру.
2]Запустите Steam от имени администратора.
Мы можем запускать приложения на компьютере с Windows двумя способами: в обычном режиме и в режиме администратора. Режим администратора отличается от обычного режима. Для выполнения некоторых запросов в приложении требуются права администратора. Возможно, у вас возникла проблема из-за этого. Мы предлагаем вам запустить Steam от имени администратора и посмотреть, поможет ли это. Для этого щелкните правой кнопкой мыши значок Steam на рабочем столе и выберите «Запуск от имени администратора».
Если это решит проблему, вы можете сделать так, чтобы Steam всегда запускался от имени администратора.
3]Скопируйте файл Steam.dll в папку с игрой.
Это видно из «Не удалось найти Steam” сообщение об ошибке о том, что игра не может найти Steam в вашей системе. Такие проблемы можно исправить, скопировав файл Steam.dll в папку с игрой. Для этого перейдите в следующее место в вашей системе:
C:Program Files (x86)Steam
Указанный выше путь является местом установки Steam по умолчанию. Если вы установили Steam в другом месте, вам нужно пройти по этому пути. Самый простой способ — щелкнуть правой кнопкой мыши ярлык Steam на рабочем столе и выбрать «Открыть расположение файла».
Теперь найдите файл Steam.dll, скопируйте его и вставьте в папку с игрой. Все папки с играми вы найдете в папке Steamapps.
4]Удалите файлы и папки внутри папки Steam.
Если проблема не устранена, возможно, некоторые файлы Steam были повреждены. В этом случае поможет удаление файлов и папок внутри папки Steam. Во-первых, полностью закройте Steam. Мы уже говорили об этом ранее в этой статье. Теперь перейдите в папку, где Steam установлен в вашей системе, и удалите все файлы и папки, кроме следующих двух:
- Папка Steamapps
- Файл Steam.exe
После удаления всего внутри папки Steam, кроме двух вышеуказанных файлов и папок, запустите Steam. Когда вы запустите Steam, он начнет скачивать все недостающие файлы. Следовательно, вы должны быть подключены к Интернету. Этот процесс займет время в зависимости от скорости вашего интернета. После завершения процесса вы увидите пользовательский интерфейс Stam. Вы должны снова войти в Steam.
Это должно решить проблему.
5]Выйдите из сети и перезапустите Steam в онлайн-режиме.
Этот трюк сработал для некоторых пользователей. Выйдите в офлайн в Steam и перезапустите его в онлайн-режиме. Следующие шаги помогут вам в этом:
- Откройте Стим.
- Перейдите в «Steam > Перейти в автономный режим».
- Нажмите ВОЙТИ В АВТОНОМНЫЙ РЕЖИМ в окне подтверждения.
- Выйдите из Steam и полностью закройте его.
- Снова откройте Steam. На этот раз Steam попросит вас выйти в онлайн или запустить его в автономном режиме. Выберите ВОЙТИ В СЕТЬ.
Теперь запустите игру и посмотрите, отображается ли на этот раз то же сообщение об ошибке или нет.
6]Запустите игру вне Steam.
Вы также можете запустить свою игру вне Steam. Когда вы устанавливаете игру через Steam, она создает ярлык на рабочем столе, чтобы вы могли быстро запустить игру, не ища ее в поиске Windows. Когда вы дважды щелкаете по значку своей игры на рабочем столе, клиент Steam запускается сам по себе и запускает вашу игру. Вы испытываете «Не удалось найти Steam” в вашей игре. Следовательно, попробуйте запустить его вне клиента Steam и посмотрите, отображается ли на этот раз сообщение об ошибке или нет.
Для этого вам нужно перейти в папку, где установлены ваши игры Steam. По умолчанию расположение всех игр Steam:
C:Program Files (x86)Steamsteamappscommon
Если вы установили Steam на диск, отличный от диска C, перейдите в этот каталог и откройте общую папку. Все папки с играми вы найдете в общей папке. Откройте папку с игрой, с которой у вас возникли проблемы, и дважды щелкните исполняемый файл игры.
7]Удалите и переустановите Steam
Если ни одно из вышеперечисленных исправлений вам не помогло, последний вариант — полностью удалить Steam с вашего компьютера, а затем переустановить его. Загрузите последнюю версию Steam с официального сайта, а затем установите ее.
Как восстановить Steam в Windows 10?
Если у вас возникли проблемы с клиентом Steam, вы можете исправить его, независимо от того, установили ли вы его в Windows 10 или Windows 11. Вам просто нужно выполнить следующую команду в поле «Выполнить».
«C:Program Files (x86)SteambinSteamService.exe» /repair
Сначала полностью закройте Steam, затем откройте окно «Выполнить» и вставьте указанную выше команду, после чего нажмите «ОК». Нажмите «Да» в приглашении UAC.
Я надеюсь, что это помогает.
Читать далее: Игры Steam не запускаются или не открываются в Windows.

Steam — популярная платформа для распространения игр, но многие пользователи сообщали о том, что столкнулись с ошибкой «Не удалось найти Steam» на своем ПК.
Ошибка появляется при попытке запустить игру в Steam и не позволяет ей открыться. Хуже всего то, что в окне ошибки не указана основная причина или возможные проблемы, приводящие к проблеме.
Этот аспект делает устранение ошибки немного сложным, но у нас есть лучший набор решений, которые работают для большинства пользователей. Прочитайте следующие разделы, чтобы узнать.
Почему в моей игре написано «Не удалось найти Steam»?
Эта проблема возникает, если вы выбираете пользовательское место установки для Steam. В результате переменные окружения станут неверными.
Кроме того, проблемы совместимости при запуске игры, не поддерживаемой на вашем устройстве, также могут привести к ошибке приложения «Не удалось найти Steam». Поэтому обязательно проверьте минимальные требования для игры перед ее установкой и убедитесь, что ваш компьютер им соответствует.
Кроме того, если у Steam нет необходимых разрешений, может появиться ошибка. В этом случае запуск приложения с правами администратора помог многим.
Ошибка может затрагивать различные игры, и мы уже рассмотрели пару из них:
- Jade Empire: не удалось найти ошибку Steam [решено]
- Исправлено: Vampire The Masquerade Bloodlines не удалось найти Steam
- Чувство долга 2
- Rome Total War Не удалось найти Steam
- Республиканский коммандос
- Flatout 2 не удалось найти Steam
- Deus Ex не удалось найти Steam
- Разрушенный Союз
Теперь, когда вы поняли проблему, давайте перейдем к ее распространенным решениям.
Как исправить ошибку «Не удалось найти Steam»?
1. Используйте файл Steam.dll
- Нажмите Windows+ E, чтобы открыть проводник, вставьте следующий путь в адресную строку и нажмите Enter:
C:Program Files (x86)Steam - Выберите файл Steam.dll и нажмите Ctrl+ C, чтобы скопировать его.
- Теперь перейдите по следующему пути, где имя игры — это имя, с которым вы столкнулись при загрузке:
C:Program Files (x86)SteamsteamappscommonGame Name - Нажмите Ctrl+ V, чтобы вставить файл сюда.
Это быстрое и простое решение, и если вы получаете сообщение об ошибке «Не удалось найти Steam», обязательно попробуйте его.
2. Измените переменную среды Path.
- Нажмите Windows+ S, чтобы открыть меню «Поиск», введите «Просмотреть дополнительные параметры системы» в текстовом поле и щелкните соответствующий результат поиска.
- Нажмите кнопку «Переменные среды».
- Перейдите в «Системные переменные», выберите «Путь» и нажмите «Изменить».
- Теперь нажмите «Новый».
- Вставьте сюда путь к папке установки Steam и нажмите Enter.
- Затем нажмите OK во всех окнах, чтобы сохранить изменения.
Путь к Steam для большинства пользователей следующий:C:Program Files (x86)Steam
Если только вы вручную не выберете другой при установке программы. В этом случае используйте путь на своем компьютере при выполнении шагов.
После внесения изменений перезагрузите компьютер и проверьте, устранена ли ошибка «Не удалось найти Steam».
3. Проверьте кеш игры
- Запустите Steam и выберите «Библиотека» сверху.
- Теперь щелкните правой кнопкой мыши игру, которая выдает ошибку, и выберите «Свойства».
- Выберите «Локальные файлы» слева, а затем нажмите кнопку «Проверить целостность файлов игры».
Иногда ваша установка игры может быть повреждена, вызывая ошибку, но это решение должно исправить это.
Вот и все! Один из этих методов должен был исправить ошибку «Не удалось найти Steam» в Windows 10/11.
Если ошибка не устранена, у вас нет другого выбора, кроме как удалить приложение, снова загрузить Steam, а затем установить его с настройками по умолчанию.
Также узнайте, что делать, если игры Steam не запускаются в Windows.
Наши решения сработали для вас? Дайте нам знать в комментариях ниже.
Related post
На чтение 4 мин. Просмотров 79 Опубликовано 03.09.2019
Если у вас возникла ошибка Нет входа пользователя при попытке получить доступ к вашим любимым играм в Steam, вы знаете, как это может быть неприятно. По этим причинам в этой статье мы рассмотрим некоторые из лучших методов решения этой проблемы, и вы сможете мгновенно играть в онлайн со своими друзьями. Читайте дальше, чтобы узнать как.
Как исправить Нет входа в систему Ошибка Steam? Для начала проверьте, обновлен ли ваш клиент Steam. Если обновление Steam не помогает, возможно, вам придется изменить приоритет процесса, который приводит к этой ошибке. В случае, если это не работает, вы также можете попробовать проверить кэш игры.
Содержание
- Как я могу исправить ошибку при входе в систему отключенного пользователя?
- 1. Запустите игры из библиотеки Steam
- 2. Проверьте, установлена ли у вас последняя версия Steam
- 3. Войти и выйти из Steam
- 4. Установите пользовательский приоритет в диспетчере задач
- 5. Проверьте целостность игры через Steam
Как я могу исправить ошибку при входе в систему отключенного пользователя?
- Запуск игр из библиотеки Steam
- Проверьте, установлена ли у вас последняя версия Steam
- Вход и выход из Steam
- Установить пользовательский приоритет в диспетчере задач
- Проверка целостности игры через Steam
1. Запустите игры из библиотеки Steam
Хотя это кажется довольно простым, иногда этот трюк может исправить ошибку Нет входа пользователя . Вместо двойного щелчка по значку на рабочем столе, чтобы запустить любимую игру, лучшим вариантом будет открыть Steam и запустить игры из библиотеки игр.
Некоторые пользователи сообщают, что это было все, что им нужно было сделать, чтобы избавиться от ошибки Нет входа в систему , поэтому не стесняйтесь попробовать ее.
2. Проверьте, установлена ли у вас последняя версия Steam
- Откройте Steam и войдите в систему.
-
На верхней панели задач нажмите кнопку меню Steam и выберите Проверить обновления клиента Steam .
- После завершения процесса обновления попробуйте поиграть в игру еще раз и проверьте, появляется ли то же сообщение об ошибке.
3. Войти и выйти из Steam
Некоторые пользователи сообщают, что ошибка Нет входа пользователя исчезла после того, как они вошли в систему и вышли из Steam несколько раз.
Стоит отметить, что минимальное количество раз, которое вам нужно сделать, чтобы это работало, составляет 3 раза, а максимальное определяется только вашим терпением.
4. Установите пользовательский приоритет в диспетчере задач
- Во время работы Steam и игры с проблемами нажмите клавиши Ctrl + Shift + Esc на клавиатуре, чтобы запустить диспетчер задач.
- В этом примере мы предположим, что у вас возникли проблемы с игрой CS GO.
-
На вкладке Процессы в диспетчере задач найдите CS GO.exe>, щелкните правой кнопкой мыши по нему> Перейти к подробностям .
- После этого вы перейдете на вкладку Подробности в диспетчере задач и автоматически выберете программу, по которой щелкнули правой кнопкой мыши.
-
Щелкните правой кнопкой мыши исполняемый файл игры и выберите Установить приоритет> Высокий .
- Закройте Диспетчер задач и попробуйте запустить игру через Steam.
- Если проблема не устранена, попробуйте следующее решение.
5. Проверьте целостность игры через Steam
Иногда испорченные игровые файлы могут вызвать ошибку Нет входа пользователя . Чтобы это исправить, вам нужно проверить кеш игры, выполнив следующие действия:
- Откройте Steam и перейдите на вкладку Библиотека .
-
В списке игр нажмите правой кнопкой мыши на игру, вызывающую проблемы, и выберите Свойства .
- В окне Свойства выберите вкладку Локальные файлы и нажмите кнопку Проверить целостность игровых файлов .
- После завершения процесса проверки перезапустите Steam и попробуйте снова войти в игру.
В этой статье мы рассмотрели 5 проверенных методов, которые могут устранить ошибку Без входа пользователя в Steam. Мы начали с наименее инвазивного метода из возможных и закончили с методом, который будет консультироваться с серверами Steam и автоматически обновлять возможные недостающие файлы.
Мы хотели бы знать, если ваша проблема была решена, прочитав эту статью. Пожалуйста, не стесняйтесь сообщить нам, как эти методы работали для вас, используя раздел комментариев ниже.
Steam, как и любая другая программа, может не запускаться из-за ошибок в системе, действий антивируса или потери соединения с серверами. Пользователи сервиса нередко сталкиваются с подобными ситуациями. Но они часто спешат вручную все исправить, допуская еще больше ошибок.
Сегодня я расскажу, из-за чего может не запускаться Steam, и как это исправить. Если знаете другие способы, которые я не упомянул — пишите в комментарии. Оперативно добавим их в статью.
Причины и ошибки
Для начала посмотрим, что именно может мешать Steam запуститься. Именно от причин зависят наши дальнейшие действия по исправлению проблемы. Из основных ошибок и неисправностей можно выделить:
- Повреждение системных файлов;
- Потеря соединения с серверами Steam;
- Конфликт с антивирусом;
- Блокировка программы другим ПО;
- Зависание одного из процессов при запуске;
- Файл hosts.
Ну, а теперь перейдем к вариантам решения всех этих ошибок и проблем. Начнем с самого простого.
Универсальные шаги
Перед тем, как идти и разбираться антивирусником или же искать поврежденные файлы — выполним простые и универсальные шаги. Чаще всего их достаточно, чтобы избавиться от проблемы.
- Перезагрузите Steam и сам ПК;
- Отключите антивирус и попробуйте запустить программу;
- Выключите/включите роутер;
- Проверьте обновления драйверов;
- Проверьте ранее установленные программы на наличие обновлений.
Если эти действия не дали результата, перейдем к более конкретным способам.
Да, такой простой вариант, но иногда он помогает. Очень часто проблема у игр возникает именно из-за прав. Чтобы проверить, выполните следующие шаги:
- Найдите ярлык Steam на рабочем столе;
- Нажмите на него правой кнопкой мыши;
- Выберите «Запуск от имени администратора».
Этот способ и правда может помочь, когда программа запускается. Но если изменений нет — попробуем другие варианты.
Закройте процесс через диспетчер задач
Еще одно простое решение проблемы, которое часто помогает. Проверьте открытые процессы в диспетчере и уберите все, принадлежащие Steam.
- Нажмите комбинацию кнопок Ctrl+Shift+Esc, чтобы открыть диспетчер задач;
- Откройте раздел процессы и найдите все с именем Steam.
- Нажмите правой кнопкой мыши на каждый процесс и выберите «Снять задачу»;
- Когда закончите — попробуйте запустить Steam снова.
Причина может быть в том, что вы не до конца закрыли программу. Полный перезапуск поможет. А если нет — читайте дальше.
Найдите и очистите поврежденные файлы
Steam может появляться в активных процессах, но все равно не открываться из-за поврежденных файлов. В таком случае нужно их найти и удалить.
- Найдите иконку Steam на рабочем столе и нажмите по ней правой кнопкой мыши;
- Выберите «Расположение файла».
- В открывшейся папке найдите все файлы с расширением Steam.dll и blob.
- Удалите их и попробуйте вновь запустить Steam;
- Если ничего не произошло, вернитесь в папку и удалите файлы ier0_s64.dll и tier0_s.dll
Как вариант — можно просто очистить всю папку программы, оставив только ее установщик steam.exe. Тогда при новом запуске приложения, он сам скачает все необходимые файлы. Вероятно, этот способ решит проблему.
Проверьте антивирус
Иногда проблема может быть в установленном антивирусном ПО. Почему-то часто мешает запуску именно Avast, так что проверьте, какой антивирус у вас. Для решения проблемы добавьте Steam в исключения, чтобы ничто не мешало запуску.
Для этого откройте меню своего антивируса и добавьте в список исключений следующие файлы:
- steamTmp.exe
- hl2.exe
- teaminstall.exe
- hl.exe
- steam.exe
После добавления, проблема должна решиться. Но иногда это не помогает, и в Steam не работает автономный режим или же другие функции. Тогда советую попробовать очистить кэш.
Очистите кэш
Очистка кэшированных файлов — один из самых простых вариантов. Для этого достаточно просто удалить все из определенной папки, в которой копятся параметры вашего клиента или игр. Эти данные нужны, чтобы быстрее запускать приложения. Но иногда в них появляются ошибки, что и приводит к проблемам с запуском Steam.
- Перейдите в папку Steam и найдите в ней папку appcache;
- На всякий случай скопируйте ее содержимое в отдельное место, в качестве бекапа;
- Удалить оригинальную папку и попробуйте запустить программу.
Измените файл ClientRegistry.blob
Еще один вариант решения проблемы — переименовать ClientRegistry.blob. Многие пользователи говорят, что это помогает. Часто именно этот файл мешает запуску на Windows 10.
- Для начала закройте все процессы Steam в диспетчере задач;
- После чего откройте папку Steam, как в способе с поврежденными файлами;
- Найдите в папке файл ClientRegistry.blob и измените его имя на ClientRegistryMyWebPc.blob;
- Запустите ПО и проверьте, исправлена ли ошибка.
Если ничего не изменилось, а проверка показала, что Steam не запускается — вернитесь в папку. В ней найдите файл Steamerrorreporter.exe и запустите его.
Проверьте файл hosts
Если предыдущие варианты не привели к решению проблемы — попробуйте внести изменения в файл hosts. Он часто переписывается после посещения сайтов сомнительного содержания и социальных сетей.
Откройте проводник и зайдите в диск С.
Нас интересует папка Windows, а в ней папку System 32.
Откройте раздел Drivers и войдите в папку ETC.
Именно в ней и находится искомый файл hosts.
Откройте его и удалите все строчки кода, которые расположены ниже 127.0.0.1 localhost.
Если же такой надписи нет, найдите и скачайте нужный текст из интернета — это не должно вызвать проблем.
После чего сохраните файл и закройте его.
Если после этого не запускается Steam и пишет, что нет подключения к сети — проблема именно в ней. Проверьте подключение к роутеру и загляните на страницу провайдера. Вдруг идут технические работы.
Откройте настройки даты и времени
Еще одной проблемой может стать неправильная дата на вашем компьютере. Steam просто не понимает, как его могут запускать из прошлого или будущего. Поэтому проверьте, правильно ли выставлены дата и время.
- Откройте параметры — Win+I;
- Разверните пункт «Время и Язык»;
- В нем найдите «Дата и Время»;
- Отключите пункт «Установить время автоматически», а после включите его обратно.
Отключите стороннее ПО
Иногда запуску Steam может мешать другое ПО. Это часто случается сразу после первой установки программы. Стоит проверить другие приложения, которые могут легко помешать работе торговой площадки. К примеру:
- Различные VPN;
- Менеджеры загрузок;
- Приложения для сокрытия вашего IP;
- P2P-клиенты.
На самом сайте Steam есть список программ, которые могут мешать обновлениям и запуску. Проверьте, есть ли у вас какой-либо софт, указанный там.
Проверьте службы Microsoft
Есть случаи, когда Steam не просто отказывается запускаться, а выдает конкретную ошибку или сообщение. К примеру — timeout expired. Если такое произошло, следуйте инструкции:
- Нажмите комбинацию клавиш Win+R и вызовите командную строку;
- В нее вставьте команду msconfig.
- Откройте панель «Службы»;
- В самом ее низу отметьте галочкой «Не отображать службы Майкрософт».
- После чего нажмите «Отключить все»;
- Сохранитесь и перезапустите компьютер.
Сбросьте настройки Steam
Последний из вариантов решения проблемы — сбросить настройки Steam. Для этого просто нажмите комбинацию клавиш Win+R и вставьте в строку steam://flushconfig. С помощью этой команды вы сможете обнулить все данные программы и вернуть ее в исходный вид без переустановки.
Другие варианты или план «Я»
Бывают очень сложные ситуации, в которых не помогают все перечисленные варианты решения проблемы. Я бы советовал в таком случае просто снести Steam, очистить все его файлы и установить заново. Но есть и другие варианты.
Загляните в реестр
Чтобы работать с реестром, скачайте одну из программ. К примеру, довольно известный CCleaner. Запустите в нем проверку на ошибки в системе. Когда они будут обнаружены — исправьте их и перезагрузите компьютер.
Проверьте корневую папку Steam
Перейдите в корневую папку Steam и попробуйте запустить приложение прямо из нее. Если это поможет — просто удалите старый ярлык и сделайте новый.
Поддержка Steam
Большинство из перечисленных шагов исправят проблему. В крайнем случае, всегда можно просто переустановить Steam полностью. Если и это не помогает — самое время обратиться в поддержку Valve. Для этого сделайте скриншот ошибки и приложите к нему подробное описание проблемы. Желательно продублировать на английском.
Специалисты ответят вам и дадут подробную инструкцию, как поступить. Учтите, чем точнее вы опишете проблему — тем больше шансов, что они помогут вам.
Теперь вы точно знаете, почему не запускается Steam, и что делать, чтобы это исправить. Пишите свои способы решения в комментарии. Другим пользователям и мне это будет полезно. Также читайте и другие наши статьи про устранение ошибок и проблем:
Другие статьи по теме:
- Что делать, если Hogwarts Legacy лагает?
- Что делать, если не запускается GTA V RP
- Что делать, если Genshin Impact лагает?
- Что делать, если мой VPN перестал работать?
- Что делать, если отключат интернет
Заглавное фото: wallpaperaccess.com