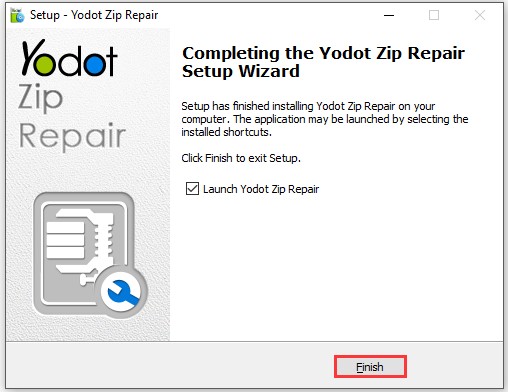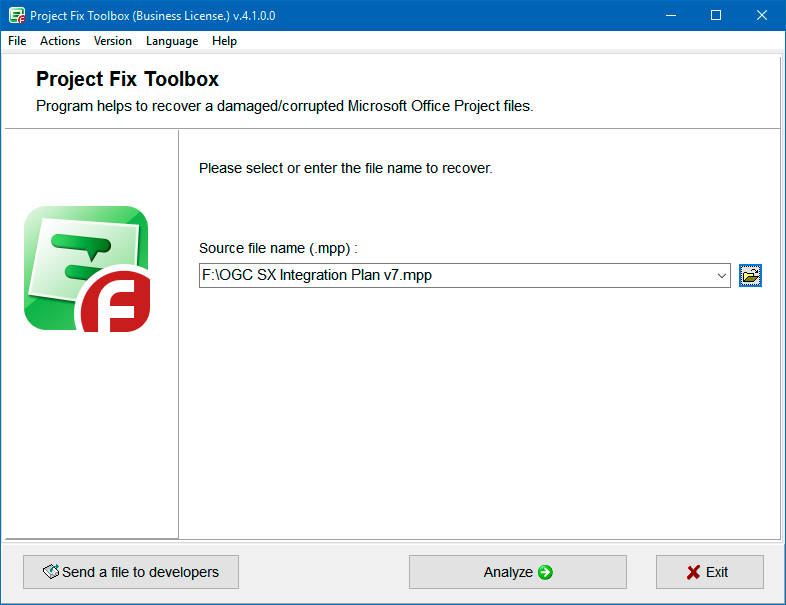-
Partition Wizard
-
Partition Magic
- Solve 7Zip Cannot Open File as Archive with These Methods
By Amy | Follow |
Last Updated January 12, 2021
If you use 7Zip to compress your files, you may encounter the 7Zip cannot open file as archive error. What causes this annoying issue? How to troubleshoot it effectively? In this post of MiniTool, these questions will be talked about and replied.
As you know, 7Zip is a free file archiver and a great compression program. It owns a large number of users since its release date. It has many excellent features such as multi-core CPU threading, 256-bit AES Cipher, graphical user interface, command-line interface, launching exe files as archives, and single volume archives, etc.
It works properly in most time. However, it sometimes will throw you errors like 7 Zip cannot open file as archive. What can I do to fix this error? Many people are seeking for answers on the Internet. To help you work out it, we will analyze the possible causes and provide some solutions for you.
Causes for 7Zip Cannot Open File as Archive
If you want to resolve 7Zip cannot open file as archive error, it is vital to learn the possible causes for it. You can take corresponding actions after finding out the potential reasons. After investigation, we find the following elements that cause 7 Zip can not open file as archive.
- There is a wrong or incorrect header on the archive.
- There are errors in the data blocks of the archive.
- The archive is corrupted and has no definite link to the end header.
- The software fails to open some headers from the beginning or the end of an archive.
- The end archive is corrupted or missing.
- The error occurs because of the overall size of the archive.
Now, it’s time to fix the 7Zip cannot open file as archive error with the methods below.
One of the best and most direct method to fix the 7Zip cannot open file as archive error is to open your file via another extract program. When you cannot open file as archive with 7 Zip, try using Yodot to do that.
Step 1: Click here to move to the official website of Yodot Zip repair program, and then click the Download button.
Step 2: Then follow the prompted instruction to install it on your computer. When you receive the following window, click Finish to complete the installation.
-image from yodot.com
Step 3: Then launch the program to enter its main interface.
Step 4: Click on the Browse button and then choose files to open. Then click the Next button to continue the operation.
Step 5: After scanning, click Next button to save the operation. You just need to wait until the finish of the process.
Solution 2: Fix Corrupted Data Blocks
As mentioned earlier, errors in the data blocks of the archive can trigger the 7Zip cannot open file as archive issue. And one of the most frequently encountered errors in data blocks is corruption.
If you find corrupted data blocks on your archive, try repairing them with hex editor. If you don’t know how to use it, you can use third-party programs like Yodot.
Solution 3: Re-download the Archive File
You can find that errors with the archive file often cause the issue discussed in this post. So, try re-downloading the archive file when you receive this error. According to user reports, re-downloading the archive file from it source or change the saving flash drive may solve the error.
Still cannot open file as archive? Here are three methods for you. Pick one to fix it now!
About The Author
Position: Columnist
Having writing articles about computer tech for a long time, I am rather experienced especially on the aspect of computer optimization, PC enhancement, as well as tech terms explanation. The habit of looking through tech forums makes me a great computer issues collector. And then, many articles related to these issues are released, which benefit plenty of users. Professional, effective, and innovative are always the pursuit of an editing worker.
Архивация данных необходима пользователям в разных случаях. В один архив можно упаковать большое количество разных по типу файлов, при этом размер архива может быть значительно меньше, чем размер всех исходных файлов в нем. Иногда при открытии таких архивов пользователи сталкиваются с ошибкой «не удалось открыть документ как архив». Что делать в этом случае – читайте далее.
Причины, по которым не удалось открыть архив
Причины ошибки могут быть самыми разными. В системе компьютера может просто не быть программы, которая способна открывать архивы. В этом случае иконка файла-архива будет не определена, а при открытии система будет предлагать пользователю выбрать программу самостоятельно из списка. Остается одно – скачать необходимое программное обеспечение из интернета. Самыми популярными являются WinZIP, WinRAR, 7-Zip. После их установки иконка проблемного архива изменится, и вы легко сможете распаковать свои файлы.
Когда архиватор в ОС есть, но файл все равно не открывается и появляется системное сообщение «нет возможности открыть данный архив», то здесь необходимо применять специальные утилиты для восстановления данных. Они способны в несколько несложных шагов вернуть важные файлы. Не исключено также, что на распаковку файлов влияет вирус, который проник в ПК пользователя.
Решение проблемы с открытием архива
Самым простым решением открытия поврежденного архива RAR, является утилита WinRAR. Она должна быть установлена на компьютере. Чтобы ее открыть и выполнить восстановление (если нет иконки на рабочем столе) – нажмите на кнопку меню «Пуск».
- Далее в окне поиска введите название программы. В полученных результатах выберите необходимый вариант для запуска WinRAR.
- В главном окне выберите раздел «Исправить», который находится на верхней панели инструментов. Если кнопка спрятана, эту функцию можно вызвать при помощи горячих клавиш ALT+R.
- В следующем окне утилита предложит 2 варианта восстановления: как архив ZIP или RAR. Выбираем вариант в соответствии с вашим архивом. Определить изначальное расширение можно по названию архива, а именно по той части, которая идет после точки в названии (например, Фото.zip, Фото.rar).
- В этом же окне необходимо указать папку, в которой сохранится восстанавливаемый архив. Затем нужно нажать «Ок» и дождаться завершения процесса.
Можно попытаться восстановить только уцелевшие файлы в этой программе. Для этого выберите правой кнопкой мыши поврежденный архив и нажмите пункт «Извлечь файлы». Далее во вкладке «Общие» выбрать чекбокс «Не учитывать поврежденные файлы» и продолжить распаковку. В итоге пользователь получит только те файлы, которые уцелели в архиве.
Открытие архива программой Fixtoolbox
Если ошибка «не удалось открыть данные из архива» продолжает появляться, для восстановления своих файлов можно использовать и другие специальные утилиты, например, Fixtoolbox. Она позволяет:
- восстанавливать архивы из двух и более файлов;
- восстанавливать архивы с искаженными данными CRC;
- вернуть файлы, которые были защищены паролем;
- работать с данными, размер которых превышает 4 Гб;
- выбирать документы, которые нужно восстановить;
- работать с SFX и WinRAR.
Она не является бесплатной, а демо-версия имеет некоторые ограничения, но они не являются значительными. Она имеет минималистический дизайн и всего несколько основных функций для восстановления. При запуске нужно выбрать путь к архиву и запустить процесс. Есть возможность восстанавливать данные из флешки или CD-привода.
Некоторые подобные утилиты работают по одинаковому принципу: восстанавливают только файлы, которые расположены перед поврежденными данными. Поэтому, если результаты неудовлетворительны, можно попробовать другие утилиты для восстановления.
Использование Universal Extractor для открытия поврежденного архива
Программа Universal Extractor была разработана специально для восстановления любых типов архивов, в том числе с разными методами сжатия. Если не помогли предыдущие способы устранения проблемы с ошибкой «файл не открывается как архив», воспользуйтесь данной программой. Ее можно использоваться для архивов: .RAR, .7Z, .CUE, .TAR, .IMG, .CAB, .EXE и других. Интерфейс пользователя тоже очень прост – достаточно указать путь к данным для восстановления и запустить процесс. При установке она встраивается в контекстное меню операционной системы и доступна по нажатию правой кнопки мыши.
На работу программ (в том числе и архиваторов) могут влиять вирусы. Если ваша ОС была заражена, то устройство пользователя может вести себя крайне непредсказуемо. Проверку вирусов на ПК необходимо делать как можно чаще, ведь попасть в систему они могут любыми способами, как через флешку, CD-диск, подключаемое к компьютеру устройство, так и через скачиваемые файлы в интернете.
Summary
Article Name
Не удалось открыть файл как архив
Description
Архивация данных необходима пользователям в разных случаях. В один архив можно упаковать большое количество разных по типу файлов, при этом размер архива может быть значительно меньше, чем размер всех исходных файлов в нем. Иногда при открытии таких архивов пользователи сталкиваются с ошибкой «не удалось открыть документ как архив». Что делать в этом случае – читайте далее.
Author
Publisher Name
Игорь
Publisher Logo
Некоторые пользователи 7zip получают ошибку «Не удается открыть файл как архив» при попытке открыть файл архива. Некоторые пользователи получают это, только когда пытаются открыть файл, дважды щелкнув по нему. Однако неполный или поврежденный файл архива также может вызвать эту конкретную ошибку для пользователей. В этой статье мы покажем вам методы, с помощью которых вы можете определить и решить проблему.

Как оказалось, эта конкретная проблема может быть вызвана рядом причин в зависимости от архива и программы. Вот некоторые из наиболее распространенных сценариев, которые могут вызвать эту проблему:
Проблема открытия по умолчанию : как оказывается Out, одна из причин, по которой может возникнуть проблема, заключается в том, что 7zip пытается открыть файл с помощью 7zG (графический интерфейс), а не с помощью 7zFM (диспетчер файлов). Если этот случай применим, вы можете изменить средство открытия по умолчанию для 7zip. Поврежденный Zip-файл : еще одна причина, по которой может возникнуть проблема, заключается в том, что файл архива не заполнен или поврежден. В таком случае вы можете попытаться повторно загрузить или использовать инструмент восстановления, чтобы устранить проблему.
Перед тем, как продолжить использование описанных ниже методов, убедитесь, что файл, который вы пытаетесь открыть, готов. Иногда, когда файл загружен неправильно или не полностью, он может не открываться. Вы также можете попробовать загрузить через диспетчер загрузок, а не напрямую через браузер.
Изменение открытия архива по умолчанию
В большинстве случаев эта проблема возникает, когда вы открываете это через неправильный исполняемый файл 7zip. При двойном щелчке или открытии используется программа открытия архива по умолчанию. Если программа по умолчанию установлена на 7zG (GUI), она не сможет открыть файл как архив. Вам необходимо установить его на 7zFM.exe, чтобы открыть файл архива двойным щелчком или открыть параметр, как показано ниже:
Откройте свой браузер и загрузите файл Программное обеспечение DefaultProgramEditor . Откройте приложение, дважды щелкнув исполняемый файл. 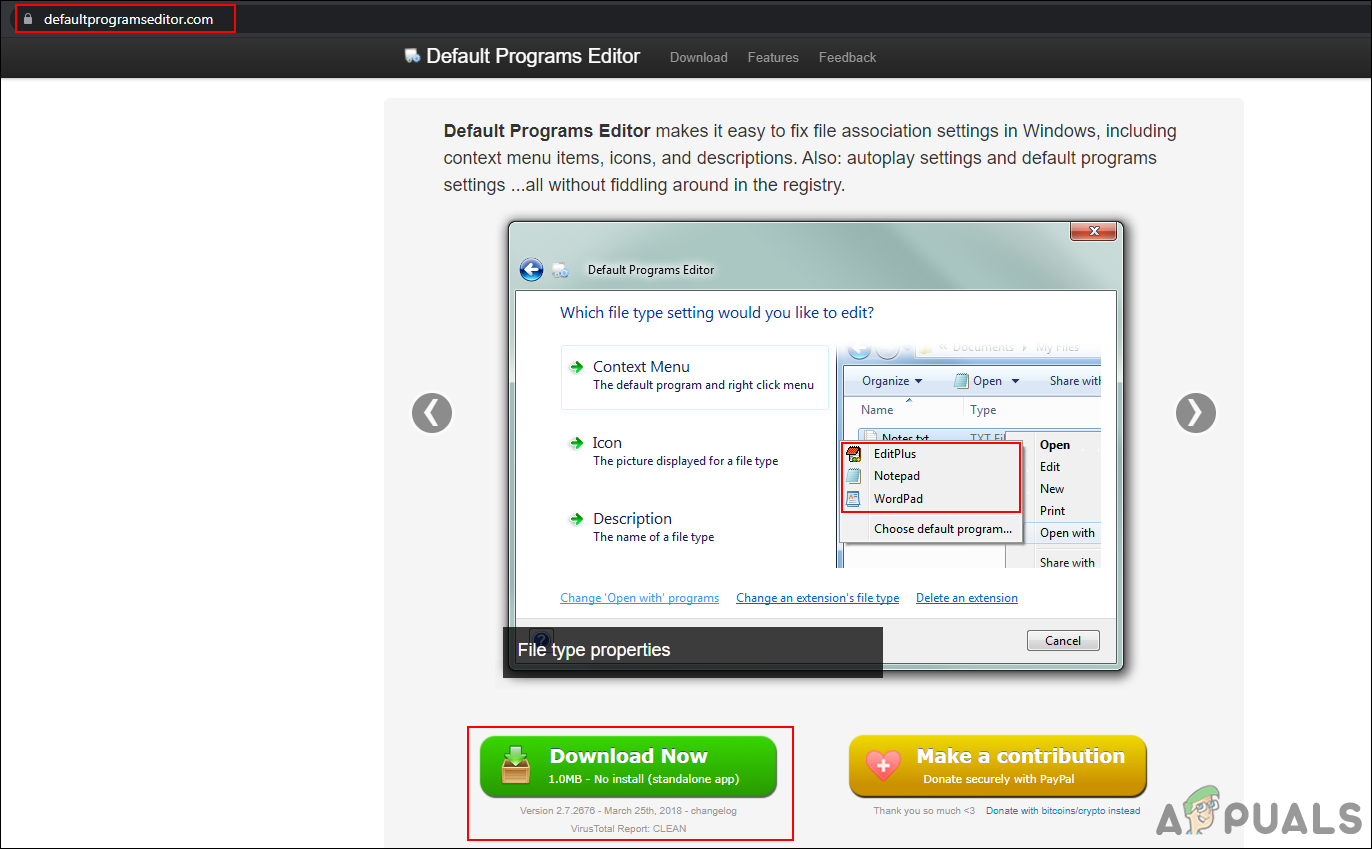


Примечание . Если у вас есть другое расширение для вашего архива, вы можете выбрать его. 
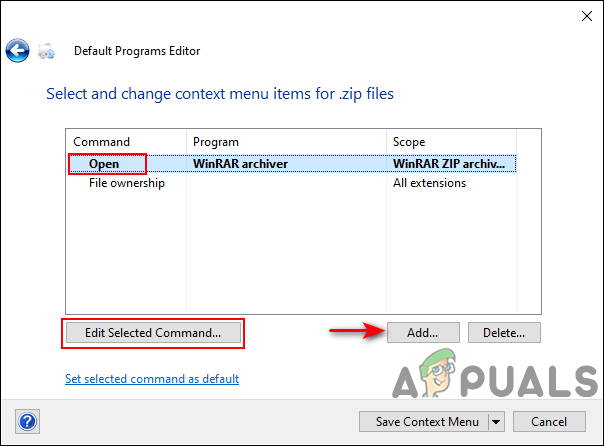

Использование другого приложения для открытия файла архива
Иногда проблема может быть в программе 7zip, которая открывает файл архива. Вы можете попробовать использовать другую программу для решения проблемы или, по крайней мере, для дальнейшего подтверждения проблемы. Мы пытаемся продемонстрировать этот метод с помощью WinRAR, вы можете попробовать использовать любое другое известное программное обеспечение, которое захотите.
Откройте свой браузер и перейдите по ссылке официальный сайт WinRAR , чтобы загрузить его. Вы можете установить его, следуя инструкциям по установке. Теперь щелкните правой кнопкой мыши файл архива, и вы увидите параметры WinRAR. Вы можете напрямую открыть его или извлечь с помощью WinRAR. 
Восстановление Zip-архива
Есть несколько инструментов для восстановления, которые могут помочь в восстановлении архивов. Иногда проблема может быть небольшой, и инструмент для ремонта может исправить ее сразу. В этом методе мы собираемся использовать функцию восстановления WinRAR, чтобы продемонстрировать идею восстановления архивов. При желании вы можете использовать любой другой самый известный инструмент для восстановления.
Откройте приложение WinRAR , дважды щелкнув ярлык, или выполните поиск с помощью функции поиска Windows.
Примечание . Если у вас не установлен WinRAR, просто загрузите и установите его с официальный сайт . Перейдите в то место, где находится файл архива. Выберите файл и нажмите значок Восстановить на панели инструментов WinRAR.
Примечание . Вы также можете найти параметр Восстановить архив в Меню Инструменты . 

Архив поврежден или имеет неизвестный формат — Что делать
Огромная доля файлов в интернете распространяется именно в архивах, ведь это удобно, все файлы помещаются в один контейнер в котором они сжимаются без потери качества и соответственно занимать памяти он будет куда меньше.
Вся эта схема прекрасно работает, но бывает, что случаются сбои и архив становится поврежденным. Открыть его при этом, чтобы посмотреть содержимое уже никак не получается и уж тем более распаковать содержимое. Но решение есть.
Вы уже знаете, как открыть файл rar, сегодня мы рассмотрим проблему, когда архив поврежден, и что делать в такой ситуации в Windows 7, 8 и 10.
Важно! Перед тем, как думать на битый архив, посмотрите установлен ли у вас архиватор, который поддерживает именно тот формат (.zip, .rar, .7z), который вам необходимо открыть и распаковать.
Архив поврежден или имеет неизвестный формат — Что делать
Если вы видите такое сообщение, и у вас установлен архиватор, который поддерживает нужный формат, например, .7 или .rar, то скорее всего файл попросту битый, возможно он недокачан. Его все еще можно открыть, давайте рассмотрим три программы, которые помогут вам в решении данной проблемы.
Важно! Бывает, что антивирус вызывает такую ошибку, на время разархивирования попробуйте его отключить и посмотреть, как все будет работать. И уже только после того, как проверите это, переходите к следующим пунктам.
WinRAR

Запустите программу и откройте в ней папку, где находится битый архив, выделите его и нажмите на кнопку «Исправить» на панели инструментов ВинРАР.
В открывшемся окошке укажите тип контейнера, папку для сохранения и нажмите «ОК».
Начнется восстановление, при успешном выполнении которого вы сможете извлечь все, что вам необходимо.
Если восстановить не получилось — попробуйте извлечь уцелевшие файлы, для этого при распаковке поставьте галочку «Не удалять файлы, извлеченные с ошибками».
Также, можете попробовать извлечь хоть какие-то данные из битого контейнера программой 7-zip, при условии, если он вообще откроется.
Fix Toolbox

Программа, специально разработанная для восстановления различного формата поврежденных файлов, конечно же поддерживает и архивы. Скачайте и становите ее. После запуска укажите путь к поврежденному контейнеру, нажмите кнопку «Analyze» и согласитесь с началом восстановления.
Выберите необходимые папки и также щелкните по «Next» и в следующем окне укажите директорию для распаковки.
Начнется процедура восстановления, по окончанию которого вы сможете сохранить восстановленные данные.
Universal Extractor

Прекрасная программа с простым и понятным интерфейсом, в котором очень легко разобраться. Она в большинстве случаев позволит распаковать даже сложный архив, достаточно указать в ее главном окне путь к нему и папку для распаковки, после чего нажать «ОК».
Утилита начнет процесс извлечения — проверьте все данные на работоспособность после извлечения.
Не удалось открыть файл как архив
Такое сообщение также говорит о том, что он похоже битый, архиватор не поддерживает такой формат или это вовсе не архив, а другой файл с неправильным расширением. О том, что такое расширение файла читайте в соответствующей статье.
Если он все-таки поврежден, то выполните все пункты из прошлой главы. Это должно помочь.
Неожиданный конец архива — как исправить
Эта ошибка говорит только об одном — контейнер просто был не до конца закачан. Скорее всего закачка прервалась на каком-то моменте и теперь вы видите такую ошибку.
При желании воспользуйтесь способами из первой главы и все-таки вытащить хоть что-то из поврежденного контейнера, но лучше перекачать его заново. Чтобы не возникало таких проблем используйте специальные программы загрузчики, например, скачайте download master и загружайте с помощью него.
В заключение
Восстанавливать поврежденные данные тяжело, если у есть возможность перекачать все заново — лучше сделайте это, возможно это будет даже быстрее, чем само восстановление, тем более, что ПО для таких целей не панацея, а лишь способ вернуть хоть часть запакованных данных.
Ошибки 7-Zip архиватора и способы устранения
Работа программы 7-Zip осуществляется благодаря взаимодействию команд и операторов. Для этого требуются подходящие условия, что обеспечивается не всегда. Поэтому возникает ошибка контрольной суммы и другие проблемы при распаковке архива приложением 7-Zip. В этой статье вы найдете решение частых неполадок в работе архиватора.
Ошибка контрольной суммы CRC
Скачивание заархивированного файла может завершиться тем, что пользователь при запуске получит сообщение: «Ошибка контрольной суммы». Другое название проблемы: «Ошибка CRC сжатых данных».
Такая ошибка возникает из-за того, что скачивание архива сопровождалось потерей пакетов. Во время загрузки происходили ошибки, что актуально для нестабильного интернета, когда теряется связь.
Чаще с такой проблемой сталкиваются пользователи с большими файлами, загрузка которых длится несколько часов. При этом объем документов совпадает, но только округленные значения, так как несколько битов все равно потеряно.
Как исправить:
- Проблему с распаковкой 7-Zip архива можно решить до возникновения ошибки, используя программное обеспечение Download Master. Потерянный пакет вынуждает начинать загрузку заново.
- Другой вариант – восстановить архив. Рекомендуется воспользоваться архиватором WinRAR. Если расширение файла не поддерживается, то подойдет программа Universal Extractor.
WinRAR удобен тем, что имеет встроенную функцию для восстановления архивов, где некоторое количество пакетов потеряно.
Как восстановить архив
- Запустите WinRAR, через интерфейс выберите Tools, а затем – Repair archive.
- Открыть поврежденный архив не получится, поэтому создайте новый и перейдите в папку к файлу с потерянными пакетами.
- Перед восстановлением щелкните один раз по названию.
- Иногда требуется указать путь для восстановленного архива и его формат. Расширение должно оставаться тем же, что было до потери информации. Если все указано верно, нажмите ОК и дождитесь окончания работы WinRAR.
Если приложение справится и ошибка архива 7-Zip исчезнет, то загружать файл заново не придется.
Проблема может возникать постоянно. Для решения систематического сбоя проверьте оперативную память и жесткий диск программным обеспечением Aida.
Отказ в доступе
Часто пользователи при добавлении новых файлов через меню 7-Zip сталкиваются с ошибкой «Отказано в доступе». Существует 3 варианта решения:
- Проверить корректность работы антивируса. Не блокирует ли он файл, запрещая активировать архив на компьютере. Достаточно отключить программу и открыть документ.
- Архиватор 7-Zip предполагает установку паролей. Возможно, требование ввести ключ от файла не отображается, а пользователь сразу получает отказ доступа. Единственный способ проверить это – обратиться к правообладателю сжатого материала.
- Если файл открывается не из администраторской директории, то нужно поменять учетную запись или открыть архив через главного пользователя.
Иные проблемы говорят о том, что файл битый. Попробуйте воспользоваться не 7-Zip, а другим распаковщиком или просто скачайте документ заново.
Unsupported command 7 Zip
Ошибка «Unsupported command» в 7-Zip возникает совместно с указанием места расположения файла. Но локальная ссылка не представляет ничего интересного, так как решение проблемы кроется не в ней.
Установка архиватора 7-Zip заканчивается тем, что пользователь устанавливает связь между программой и сжатыми данными. Для этого нужно указать ярлык программы.
Разработчики предоставили два варианта ярлыка, поэтому возникает ошибка.
Правильный выбор – 7zFM, а не 7zG. В последнем случае программе отправляется команда открыть файл через нерабочий ярлык.
- Откройте файловый менеджер через меню «Пуск».
- «Сервис» – «Настройки».
- Во вкладке «Система» снимите галочку в окошке рядом с проблемным форматом. Щелкните ОК.
Теперь можно попробовать запустить документ заново.
Не удается открыть файл
Пользователь может получить сообщение, что 7-Zip не удалось открыть файл, который сохранен как архив. Ошибка носит функциональный характер, связанный с основным недостатком распаковщика.
Архивный файл открывается через контекстное меню.
Кликните по документу правой кнопкой мыши, выберите раздел 7-Zip, затем – «Открыть архив».
Если это не дало результата, попробуйте следующие варианты:
- Воспользоваться аналогами, например WinRAR. Иногда достаточно переустановить 7-Zip, и ошибка исчезает.
- Установить на компьютер программу, восстанавливающую битые архивы, и извлечь файлы через нее.
Убедитесь, что расширение документа соответствует возможностям разархиватора.
Данные после конца блока полезных данных
Сообщение программы 7-Zip в конце распаковки: «Есть данные после конца блока полезных данных» возникает при использовании двух разных архиваторов. Запаковывались документы через WinRAR, где установлена опция «Добавить запись восстановления». Разработчики предлагают не бороться с ошибкой, а продолжать распаковывать.
Никаких проблем с информацией внутри не будет, так как 7-Zip уже завершил работу, и остается нажать «Закрыть».
Источник проблемы очевиден, если пользователь получает ошибку при распаковке через контекстное меню или интерфейс файлового менеджера. Для проверки выделите документы мышкой и перенесите в новую папку. Если сообщения нет, то и в остальных случаях его можно игнорировать.
Разработчики 7-Zip выявили связь с WinRAR после обнаружения в архиве данных, объем которых не превышает 50 Кб. Распаковщик предупреждает об этом документе, поэтому сообщение игнорируется.
Поврежденный архив
Если во время работы 7-Zip пользователь получает сообщение: «Ошибка данных», то, возможно, архив поврежден при загрузке на компьютер. Исправить проблему без использования сторонних средств нельзя. В таком случае установите программу Universal Extractor.
Приложение исправляет проблему поврежденных архивов. Поддерживаются все известные методы сжатия. Интерфейс не содержит лишних кнопок, поэтому понятен и прост.
Достаточно указать путь к сжатому файлу и нажать OK.
Открыть архив удается почти всегда. Если ситуация повторилась, проверьте компьютер на вирусы, так как они могут перехватывать пакеты. Это разрушает структуру сжатого файла, делая его недоступным пользователю.
Неподдерживаемый метод
Если некоторые файлы извлечены из архива, а другие нет, то пользователь увидит ошибку, что определенный метод не поддерживается в программе 7-Zip.
В сообщении будет указано название документа, который не копируется на компьютер.
Иногда быстрее воспользоваться другим распаковщиком. Если аналогов на компьютере нет, то обновите 7-Zip до последней версии.
С подобной ошибкой встречаются пользователи, скачивающие документы в формате «zipx». Новые методы, разработанные WinZip, позволяют сократить размер файла, но другим приложениям пришлось выпускать обновления, чтобы решить проблему.
Сайт 7-Zip не открывается
Ошибки в архиваторе возникают часто, но пользователи совместно с разработчиками научились их решать и сокращать в последних версиях программы. О том, почему сайт www.7-zip.org не открывается и как получить доступ, подробно рассказывается в отдельной статье.
Обновить 7-Zip для исправления ошибок можно на официальном сайте разработчика. Но сейчас пользователи испытывают трудности с доступом к ресурсу, поэтому скачайте архиватор 7-Zip бесплатно на нашем сайте.
Устранение ошибки «Файл не является 7z архивом»
В подавляющем большинстве случаев рассматриваемая ошибка появляется именно из-за того, что сам архив был скачан не до конца. При этом формально браузер может вам сообщить, что интересующий файл был загружен, но по факту либо небольшие проблемы с соединением возникли в процессе скачивания, либо на сервере изначально находится поврежденный файл. Соответственно, у пользователя есть два выхода:
- Скачать файл заново, по возможности оптимизировав интернет-соединение.
- Найти файл на другом сайте.
Перед попыткой повторного скачивания рекомендуется приостановить любую другую интернет-активность, которая так или иначе может повлиять на закачку. Это обновление ОС, раздача через торрент-клиент, потоковое воспроизведение видео в высоком качестве, скачивание/обновление игр через игровые клиенты и др. Если интернет сам по себе слабый, остановите и другой вид онлайн-активности, не считая мессенджеров и сервисов, практически не перетягивающих на себя ресурсы. Не забудьте выключить VPN в веб-обозревателе или на компьютере, так как особенно бесплатные их версии часто предлагают минимальную скорость обмена данными и становятся виновниками не до конца произведенных закачек.
Возможно, что в нестабильном скачивании файла виноват хостинг, где хранится архив. Попробовать свести к минимуму вероятные разрывы связи можно, используя сторонние менеджеры загрузок типа Download Master.
Рекомендуется также проверить, не виноваты ли другие ваши действия в том, что через браузер все загрузки происходят медленно.
Если же после выполнения всех рекомендаций ситуация не изменилась, вполне вероятно, что вы загружаете изначально «битый» файл — то есть архив с ошибками, которые произошли в результате сжатия или при загрузке на сервер. Подобное может исправить только автор архива, пересоздав его или закачав повторно. Вам же остается либо связаться с ним, либо поискать этот же файл на другом сайте.
При условии, что загрузка происходит не в браузере, а через клиент-программу, например для установки драйвера, осуществите все рекомендации по приостановке параллельного выполнения других задач, требующих интернет-соединения. По возможности смените подключение с Wi-Fi на LAN (если вы, конечно, используете беспроводное соединение) и проверьте, насколько быстро интернет работает в целом.
Иногда неполадки со скачиванием с конкретного сайта/сервера носят временный характер, поэтому есть смысл подождать некоторое время и повторить операцию.
Вариант 2: Исправление ассоциаций файлов
Реже причиной становится слетевшие ассоциации файлов в операционной системе, из-за чего Windows не может распознать EXE-файл и выдает ошибку «Файл не является 7z архивом». При этом могут перестать запускаться и другие EXE, а не только тот, который вы пытаетесь открыть. В связи с этим следует попробовать восстановить ассоциации файлов, чтобы система снова «поняла», как ей нужно обрабатывать формат EXE. Сделать это можно по инструкции из Способа 1 статьи, ссылка на которую расположена чуть ниже. При этом можете повторить и другие советы оттуда же, если первый оказался бесполезным.
Подробнее: Что делать, если EXE-файлы не запускаются
Вариант 3: Ручное изменение расширения файла
Есть вероятность, что трудность заключается в расширении файла, а точнее его отсутствии или ручном изменении. Обычно помогает самостоятельное переименование расширения, но сразу же стоит отметить, что если вы уже получили файл без расширения, данный метод не гарантирует стопроцентное исправление ошибки.
- Первое, что вам нужно узнать — видны ли в названиях файлов их расширения («.exe», «.rar», «.mp3» и др.). Если нет, включите их отображение: откройте «Проводник», нажмите на вкладку «Вид» и вызовите окно «Параметры».
В редких случаях может помочь отключение антивируса (преимущественно при установке драйвера, который защитное приложение хочет заблокировать) или файервола.
Читайте также:
Отключение антивируса
Настройка файервола в Windows 10 / Windows 7


Содержание
- Ошибка Архив повреждён. Распаковка поврежденных архивов.
- Ошибка! Архив повреждён или имеет неизвестный формат.
- Восстановление и распаковка поврежденных архивов
- Winrar — архив поврежден или имеет неизвестный формат
- Как исправить ошибку
- Архив ZIP не извлекается, ошибка. Можно ли хоть как-то спасти файлы из него.
- Что можно сделать с проблемным ZIP-архивом
- Первое
- Второе
- Третье
- Четвертое
- Пятое
- 👉 Как защитить себя от повреждения архивов в будущем
- Архив поврежден или имеет неизвестный формат — Что делать
- Архив поврежден или имеет неизвестный формат — Что делать
- WinRAR
- Fix Toolbox
- Universal Extractor
- Не удалось открыть файл как архив
- Неожиданный конец архива — как исправить
- В заключение
- Распаковка поврежденного архива
- Этапы распаковки поврежденного архива
- 1. Восстановление архива
- 2. Частичная распаковка «проблемного» архива
Ошибка Архив повреждён. Распаковка поврежденных архивов.
Те, кто часто работают с файлами архива знают, иногда архивные файлы невозможно бывает извлечь. Чаще всего это происходит из-за того, что архив повреждён.
В этой записи я расскажу вам почему это происходит и как распаковать поврежденный архив.
Ошибка! Архив повреждён или имеет неизвестный формат.
Чаще всего архив повреждается при обрыве связи (например, если он скачивался с какого нибудь сайта по интернету), при воздействии компьютерного вируса либо других причин. При попытке извлечь поврежденный архив появляется окно с предупреждением: «Ошибка! Архив повреждён или имеет неизвестный формат.» 
Восстановление и распаковка поврежденных архивов
Для начала надо установить архиватор. Воспользуемся архиватором WinRAR. О нём я писал в статье Лучшие бесплатные архиваторы для Windows.
WinRAR умеет и восстанавливать поврежденные архивы и также распаковывать их. Для восстановления:
Успешность восстановления зависит от того, добавлена ли была информация для восстановления архива при его создании.
У WinRAR есть одна полезная функция, которая при архивировании файлов, позволяет добавить в архив информацию для восстановления архива, в случаях когда он будет повреждён. Если архив был создан с использованием данной функции, то вероятность полного восстановления поврежденного архива в разы повышается. Но, использование данной фнукции увеличивает размер самого файла архива. Этой функцией рекомендуется воспользоваться при архивации важных данных, если размер файла не важен.
После окончания процесса восстановления, длительность которого зависит от размера файла архива, в указанной папке будет создан файл, в названии которого будет добавлено слово rebuilt.
Если восстановить повреждённый архив не получилось перейдём к его извлечению. Для распаковки поврежденного архива:
При таком извлечении, архив полностью распакуется, но возможно не все файлы в нём удастся открыть. Возможно некоторые файлы будут повреждены, но большинство из них (а может даже и все) будут доступны для дальнейшего использования.
Итоги:
Надеюсь данный материал будет полезен нашим читателям, у которых возникли проблемы с поврежденными архивами. Напоследок, порекомендую также воспользоваться программой 7-ZIP, о которой тоже писал. Иногда архивы, которые не получается распаковать другими программами, 7-ZIP щёлкает в два счёта. На этом все на сегодня. Здоровых архивов вам.
Источник
Winrar — архив поврежден или имеет неизвестный формат
Иногда после скачивания Winrar для Windows 10 и попытки извлечь содержимое архива с помощью этого программного обеспечения по некоторым причинам неожиданно возникает ошибка, что архив повреждён либо имеет неизвестный формат. Для некоторых пользователей это может стать серьёзной проблемой, поскольку информация, которую необходимо извлечь может быть очень важной и её срочное нужно просмотреть. Что же делать в этом случае и как устранить ошибку? В этой статье мы рассмотрим причину неисправности, и подробно разберём, как её быстро устранить.
Как исправить ошибку
Возникнуть такая проблема с открытием архива может по разным причинам, например вы не полностью скачали его с Интернета. Ещё архивный файл может быть повреждён вирусами либо при копировании его с носителя на персональный компьютер, а также возможно вы пытаетесь открыть его устаревшей версией приложения. Однако не стоит волноваться, поскольку Winrar умеет восстанавливать битые архивы и сделать это можно следующим способом:
Буквально через несколько секунд или минут (в зависимости от веса архивного файла) утилита Winrar выполнит восстановление архива, после чего вы сможете просмотреть его содержимое или распаковать. В некоторых случая восстановить архив полностью не получается, но всё же можно попробовать извлечь хотя бы некоторые файлы. Также советуем обновить программное обеспечение до последней версии и обязательно провесить персональный компьютер на вирусы.
Источник
Архив ZIP не извлекается, ошибка. Можно ли хоть как-то спасти файлы из него.

Сегодняшняя заметка будет посвящена проблемным архивам, главным образом формату ZIP (как одному из самых популярных форматов для сжатия. ).
Вообще, если вы нередко работаете с архивами, то уже наверняка сталкивались с ошибками, при их извлечении (или попытке просмотра). Хорошо, если в архиве были файлы, которые без труда можно загрузить с другого сервера, а если там был бэкап с личными документами (и его второй копии больше нет). 👀
Вот именно из второго случая и буду исходить в этой заметке. Приведу несколько рекомендаций, которые иногда могут выручить и всё-таки открыть «проблемный» ZIP-файл. 👌
Примечание: файлы и документы, сжатые в ZIP-«папку», обладают рядом преимуществ — они меньше занимают места, их быстрее можно передать с одного устройства на другое, в т.ч. по сети (да и в целом, куда удобнее иметь дело с одним ZIP-файлом, чем со множеством мелких. ).
Что можно сделать с проблемным ZIP-архивом
Первое
Для начала следует сказать, что архивы ZIP могут быть сжаты с использованием разных алгоритмов (и разными программами). Я уж не говорю о «новом» продвинутом формате ZIPX. (который многие путают с тем же ZIP. )
И в ряде случаев (по этим причинам) определенные архиваторы не способны открывать некоторые ZIP-файлы!
Какой выход : попробуйте установить программу WinZIP (ссылочка на офиц. сайт). Эта программа поддерживает практически «всё», что связано с ZIP-форматом. 👌
Извлечь в текущую папку — WinZIP
Разумеется, не лишним будет попробовать разархивировать файлы из проблемного ZIP-файла и др. программами: WinRAR, Total Commander и пр.
Второе
У архиватора WinRAR есть спец. режим извлечения, при котором архиватор попробует «проигнорировать» ряд ошибок (своего рода «восстановление»).
Архив открыт в WinRAR
Третье
Если вышеприведенные советы с архиваторами не помогли — рекомендую воспользоваться утилитой Recovery Toolbox for ZIP (о компании Recovery Toolbox).
Она предназначена для восстановления файлов из поврежденных архивов (даже тех, с которыми отказываются работать WinZIP / WinRAR и др. архиваторы).
👉 Как ей пользоваться:
Recovery Toolbox for ZIP — скриншот работы программы
После регистрации программу можно использовать без ограничений (для работы с десятками архивов). Доступ к интернету для ее работы — не требуется.
Recovery Toolbox for ZIP — восстановление файлов
Четвертое
В рамках текущей заметки не могу не отметить один момент с которым часто сталкиваюсь сам — встроенный защитник иногда «обезвреживает» архив (или вовсе его удаляет с диска) с целью недопущения заражения ПК вирусами. Кстати, это могут делать и сторонние антивирусы.
👉 Т.е. в ряде случаев архив портит антивирус (иногда даже в том случае, когда он не несет никакой угрозы!).
Совет : попробуйте проверить журнал защитника — для этого достаточно нажать на Win+i, и перейти в раздел «Обновление и безопасность / Безопасность Windows / Защита от вирусов и угроз / журнал» (👇).
Если в журнале будет отображаться строка, в которой значится что «такая-то угроза обезврежена. « — попробуйте восстановить файл (отменить это действие).
Журнал угроз защитника в ОС Windows 10
Кроме этого, также порекомендую открыть свойства папки с документами (если проблемный архив хранился там) и посмотреть нет ли у нее копий (некоторые версии Windows такие копии делают по умолчанию!).
Разумеется, если копия системной папки есть — ее можно восстановить.
Предыдущие версии файлов
Пятое
Если у вас когда-то была нормальная копия не открывающегося ZIP-архива где-нибудь на жестком диске или флешке (но вы ее удалили) — имейте ввиду, что есть шанс, что тот «старый» файл возможно удастся восстановить с помощью спец. утилит ( прим. : т.е. мы будем пытаться не открыть проблемный ZIP; а найти «старую» копию архива, на тот момент, когда все работало).
О том, как это всё можно сделать — рассказано в одной моей прошлой заметке (ссылочка на нее ниже). Рекомендую попробовать! 👌
Найденные файлы, которые можно восстановить // утилита R.Saver
👉 Как защитить себя от повреждения архивов в будущем
Для начала следует сказать, что есть довольно много причин, которые могут привести к порче ZIP-файлов (да и не только их, кстати):
WinRAR — ошибок не обнаружено!
Источник
Архив поврежден или имеет неизвестный формат — Что делать
Огромная доля файлов в интернете распространяется именно в архивах, ведь это удобно, все файлы помещаются в один контейнер в котором они сжимаются без потери качества и соответственно занимать памяти он будет куда меньше.
Вся эта схема прекрасно работает, но бывает, что случаются сбои и архив становится поврежденным. Открыть его при этом, чтобы посмотреть содержимое уже никак не получается и уж тем более распаковать содержимое. Но решение есть.
Вы уже знаете, как открыть файл rar, сегодня мы рассмотрим проблему, когда архив поврежден, и что делать в такой ситуации в Windows 7, 8 и 10.
Архив поврежден или имеет неизвестный формат — Что делать
Важно! Бывает, что антивирус вызывает такую ошибку, на время разархивирования попробуйте его отключить и посмотреть, как все будет работать. И уже только после того, как проверите это, переходите к следующим пунктам.
WinRAR

Запустите программу и откройте в ней папку, где находится битый архив, выделите его и нажмите на кнопку «Исправить» на панели инструментов ВинРАР.
В открывшемся окошке укажите тип контейнера, папку для сохранения и нажмите «ОК».
Начнется восстановление, при успешном выполнении которого вы сможете извлечь все, что вам необходимо.
Если восстановить не получилось — попробуйте извлечь уцелевшие файлы, для этого при распаковке поставьте галочку «Не удалять файлы, извлеченные с ошибками».
Интересно! Также прочитайте статью о том, как заархивировать файл. Там вы найдете множество полезной информации с советами по данной теме.
Также, можете попробовать извлечь хоть какие-то данные из битого контейнера программой 7-zip, при условии, если он вообще откроется.
Fix Toolbox

Программа, специально разработанная для восстановления различного формата поврежденных файлов, конечно же поддерживает и архивы. Скачайте и становите ее. После запуска укажите путь к поврежденному контейнеру, нажмите кнопку «Analyze» и согласитесь с началом восстановления.
Выберите необходимые папки и также щелкните по «Next» и в следующем окне укажите директорию для распаковки.
Начнется процедура восстановления, по окончанию которого вы сможете сохранить восстановленные данные.

Прекрасная программа с простым и понятным интерфейсом, в котором очень легко разобраться. Она в большинстве случаев позволит распаковать даже сложный архив, достаточно указать в ее главном окне путь к нему и папку для распаковки, после чего нажать «ОК».
Утилита начнет процесс извлечения — проверьте все данные на работоспособность после извлечения.
Не удалось открыть файл как архив
Такое сообщение также говорит о том, что он похоже битый, архиватор не поддерживает такой формат или это вовсе не архив, а другой файл с неправильным расширением. О том, что такое расширение файла читайте в соответствующей статье.
Если он все-таки поврежден, то выполните все пункты из прошлой главы. Это должно помочь.
Неожиданный конец архива — как исправить
Эта ошибка говорит только об одном — контейнер просто был не до конца закачан. Скорее всего закачка прервалась на каком-то моменте и теперь вы видите такую ошибку.
При желании воспользуйтесь способами из первой главы и все-таки вытащить хоть что-то из поврежденного контейнера, но лучше перекачать его заново. Чтобы не возникало таких проблем используйте специальные программы загрузчики, например, скачайте download master и загружайте с помощью него.
В заключение
Восстанавливать поврежденные данные тяжело, если у есть возможность перекачать все заново — лучше сделайте это, возможно это будет даже быстрее, чем само восстановление, тем более, что ПО для таких целей не панацея, а лишь способ вернуть хоть часть запакованных данных.
Источник
Распаковка
поврежденного архива
Приходилось ли Вам бывать в ситуациях, когда во время распаковки архива вместо извлечения файлов компьютер сообщал, что архив поврежден, и получить содержащиеся в нем данные не удается? Думаю, большинство читателей ответят на этот вопрос утвердительно.
Изложенные в статье рекомендации предназначены именно для таких случаев. Они помогут если не полностью решить проблему, то хотя-бы частично извлечь файлы из повреждённого архива.
Информация в большей степени касается архивов RAR и ZIP, хотя аналогичным образом можно распаковывать «проблемные» архивы многих других форматов.
Описанный ниже способ предусматривает использование архиватора WinRAR, который нужно предварительно скачать и установить на компьютере. Вполне возможно, что на Вашем компьютере он уже установлен, поскольку является достаточно распространённым.
Этапы распаковки поврежденного архива
1. Восстановление архива
Первым делом, необходимо попытаться восстановить поврежденный архив, на сколько это возможно.
• Зайти в меню «Пуск» и открыть программу WinRAR.
• В проводнике программы выбрать поврежденный архив и нажать кнопку «Исправить», расположенную в меню архиватора (кнопка с иконкой в виде аптечки).
Вместо нажатия этой кнопки или если она в меню не отображается можно на клавиатуре нажать комбинацию клавиш Alt+R.
Откроется окно, в котором программа «попросит» указать, как нужно «лечить» архив (как RAR или как ZIP). Выбрав вариант, соответствующий формату поврежденного архива и указав место на диске, куда нужно поместить восстановленный архив, жмем кнопку «ОК».
Дождавшись окончания процесса, пытаемся распаковать восстановленный архив обычным способом.
Если сделать это не удалось, значит, скорее всего, извлечь из архива все файлы не получится. Но можно распаковать архив хотя-бы частично. С этой целью переходим ко второму этапу.
2. Частичная распаковка «проблемного» архива
Чтобы извлечь из поврежденного архива хотя-бы те файлы, которые уцелели, необходимо:
• Запустить процесс распаковки архива при помощи программы WinRAR (щелкнуть по архиву правой кнопкой мышки и выбрать в списке пункт «Извлечь файлы…»);
• В окне «Путь и параметры извлечения», на вкладке «Общие», поставить галочку возле пункта «Оставить на диске поврежденные файлы» и запустить процесс распаковки.
В результате такой распаковки будут получены те файлы, которые архиватор сможет извлечь. Вполне вероятно, что это будут почти все файлы архива, или же значительная их часть. Здесь уже как повезет.
Из этой статьи читатель узнает об эффективном и простом способе уменьшения размера файлов, позволяющем хранить на запоминающих устройствах (флешках, жестких дисках и др.) намного больше файлов без потери или ухудшения их содержания, экономить трафик и время при пересылке их через Интернет и т.д.
Речь пойдет об архивации файлов, а также о предназначенных для этого программах.
Часто возникают ситуации, когда нужно большой файл разделить на несколько частей с возможностью их дальнейшего соединения.
Например, это может решить проблему с отправкой видео по электронной почте, если используемый почтовый сервис не позволяет пересылать файлы, превышающие определенный размер. Файл можно разрезать на части и переслать его в нескольких письмах.
Примеров, когда разделение файла решает проблему, можно придумать много. Но какой бы ни была ситуация, задачу с «разрезанием» можно решить при помощи обычного архиватора.
По умолчанию, Word автоматически сохраняет открытые документы каждые 10 минут в папке «C:UsersПапка_текущего_пользователяAppDataRoamingMicrosoftWord». Если компьютер вдруг внезапно выключился, при следующем открытии программы Word пользователю будет предложено открыть сохраненные копии, или же удалить их, если необходимость в них отсутствует.
Указанные выше параметры можно изменить, заставив компьютер осуществлять автосохранение в любой другой папке, а также увеличив или уменьшив его частоту. Затрудняюсь придумать пример, когда это может понадобиться, но автосохранение Word при желании можно вообще отключить.
Бывалые пользователи Windows привыкли к тому, что в меню «Пуск» компьютера есть папка «Автозагрузка». Файлы или ярлыки, добавленные в эту папку, автоматически стартуют вместе с операционной системой.
Этот весьма удобный инструмент по каким-то причинам не был включен в меню «Пуск» Windows 8 и Windows 10. Тем не менее, он по-прежнему присутствует во всех версиях этой ОС. Как открыть папку «Автозагрузка» в Windows 8 и Windows 10 речь пойдет в этой статье.
Почти все программы (в т.ч. и компьютерные игры) распространяются в сжатом (запакованном) виде. Для нормальной работы их нужно распаковать и правильно разместить на жестком диске. Процесс распаковки и размещения называется установкой или инсталляцией.
О том, как установить программу на компьютер, и пойдет речь в изложенной ниже статье.
На компьютере с операционной системой Windows по умолчанию все программы устанавливаются в одну и ту же папку, расположенную на системном диске. Обычно это папка «Program Files» или «Program Files (x86)», находящаяся на диске С.
Чтобы установить программу в другой раздел, необходимо во время ее инсталляции «вручную» выбрать соответствующий путь.
В то же время, в настройках Windows папку установки по умолчанию можно изменить, заставив компьютер инсталлировать программы не в раздел «Program Files», а в любое другое место.
ПОКАЗАТЬ ЕЩЕ
Источник