К некоторым ошибкам при запуске игры, лаунчер НЕ может подобрать решение, поэтому вызывается «Консоль разработчика», для ручного поиска проблемы. В данной статье будут даны рекомендации по работе с данной консолью.
Minecraft closed with exit code:
После того, как игра не запустится и покажется консоль, в конце данной консоли можно найти указанный выше текст. Обычно, после двоеточия, указывается специальный код ошибки, по нему можно поискать решение.
Список кодов с ссылками на их решения:
Minecraft closed with exit code: -1073740791
Бывает множество ТАКИХ КОДОВ, если в нашем списке нет такого кода, то используйте поисковую систему (Яндекс или Google) с примерно таким запросом «Minecraft closed with exit code: НОМЕР КОДА ИЗ КОНСОЛИ», возможно на форумах или на каких-либо сайтах есть решение.
Minecraft closed with exit code: -1 или 1
Самая частая проблема с таким кодом, из-за модов. Обычно в логах можно опознать какой мод вызвал ошибку, но если это вызывает у вас затруднение, пробуйте следующее решения:
1) Полностью удалите все моды и устанавливайте по 1-3 моду, если работает, добавляйте еще по немного модов. Так, вы найдете тот, который вызывает краш.
2) Для модов, мы рекомендуем использовать нашу систему мод-паков, подробнее о ней можно узнать на отдельной странице.
3) Если вылетает такой код даже без модов, то попробуйте «Полный сброс» в настройках TLauncher (иконка «Шестерёнки» -> «Настройки» -> Вкладка «Настройки TLauncher» -> кнопка «Полный сброс».).
Java Error: Problematic frame
Если вы наблюдаете в конце консоли подобный текст (возможно такого и не будет, тогда переходим дальше), где есть надписи «A fatal error has been detected by the Java Runtime Environment:», то необходимо найти «Problematic frame».
На следующей строке находим ***.dll , в котором и происходит ошибка (например, ig4dev32.dll), используйте наши гайды для решения проблемы:
Problematic frame: ig4dev32.dll / ig4dev64.dll
Problematic frame: ig9icd32.dll / ig9icd64.dll
Если гайда у нас по ошибке нет, можно искать в поисковой системе, примерно с таким текстом: «***.dll error minecraft», где *** название после problematic frame (например, ig4dev32.dll).
Изучите нашу справку, для получение дополнительной информации по ошибкам игры и лаунчера.
Полный текст ошибки:
Minecraft был аварийно закрыт по причине неизвестной ошибки. Для определения причин ошибки была вызвана Консоль разработчика.
Читайте также:
— Как установить HD скин в TLauncher
— Как установить плащ в TLauncher
Пишите в комментариях какой способ помог, а так же если нечего не помогло, свяжитесь с нами: [email protected]
Пользователи «Minecraft» часто сталкиваются с сообщением, что при использовании при загрузке файлов TLauncher произошла ошибка. Причин этой проблемы бывает много. Чаще всего к ним приводят неполадки сети, работа антивирусной программы, неполадки с SSL-сертификатом. Ошибка часто появляется непосредственно в самой игре. Чтобы устранить проблему, важно установить провоцирующий фактор.
Причины сбоев
К основным причинам проблем относят следующее:
- Неполадки в работе сети. Такое сообщение может возникать по разным поводам. К самым явным причинам относят отсутствие соединения с сетью или слишком медленную передачу информации по локальной сети. В этом случае наблюдается плохое соединение между роутером и устройством с игрой.
- Блокировка антивирусом. Отдельные виды софта могут реагировать на некоторые элементы кода, которые содержатся в обновлении игры. В такой ситуации антивирусная программа извещает о блокировке в особом сообщении. Многие сообщения ведут к странице развернутого описания угрозы. Там указаны варианты ответных действий.
- Неполадки в работе SSL-сертификата. Этот фактор имеет место при неправильной установке даты или времени. Такое часто наблюдается при снижении заряда батареи, которая поддерживает функционирование BIOS или UEFI системной платы.
- Неполадки в игре. Любой софт не застрахован от появления внутренних ошибок. Причиной неправильного поведения программы выступает поражение информации, которая хранится в кэше. Он представляет собой память софта, в которой располагаются все актуальные для аккаунта геймера сведения.
Способы решения
При появлении проблем с интернетом нужно проверить состояние каналов связи. При этом важно удостовериться, что ПК подключен к интернету. Для этого требуется посмотреть на изображение сетевого соединения. Если нет доступа к сети, кабель на изображении будет зачеркнут.
В таком случае нужно сделать следующее:
- Проверить контакты патчкорда в гнездах маршрутизатора и системного блока.
- Поменять кабель, который используется для соединения оборудования.
- Заново подключиться к точке доступа в случае использования беспроводного соединения.
Если не удалось восстановить доступ к интернету, стоит позвонить в службу технической поддержки провайдера и сообщить о проблемах.
Если возникает проблема с антивирусным софтом, следует добавить файл запуска лаунчера в список исключений. Чтобы сделать это, требуется ознакомиться с инструкцией. Ее можно найти в интерфейсе и в определенном разделе на официальном портале разработчика.
При возникновении проблем с SSL-сертификатом достаточно выставить корректные параметры на часах и календаре. Чтобы избежать возникновения ошибки впоследствии, стоит синхронизировать время с интернет-серверами. Еще более эффективным вариантом считается замена элемента питания. Найти новую батарею можно в отделах с ПК.
При появлении сбоя в игре требуется очистить временное хранилище. При этом обнуление информации не касается игрового прогресса и индивидуальных настроек игрока.
Ошибка с TLauncher может быть связана с разными факторами. Это может быть обусловлено нестабильным соединением с интернетом, неполадками в самой игре или проблемами с SSL-сертификатом. Также причина часто заключается в работе антивирусных программ.
Нашли опечатку? Выделите текст и нажмите Ctrl + Enter
Поделись с друзьями:
Твитнуть
Поделиться
Поделиться
Отправить
Класснуть
Вотсапнуть
Запинить
Сегодня существует не так много хороших и стабильных лаунчеров для популярной игры Minecraft. Один из них — разработанный в 2013 году продукт TLauncher. Программа выполняет рад функций, без которых невозможно не только запустить игру в сессии онлайн, но и просто войти в свой аккаунт. TLauncher отвечает за идентификацию пользователя на сервере, следит за актуальностью версий, обновляет их. Скрипт автоматически подгружает все необходимые Java-библиотеки для стабильной работы клиента, позволяет бесплатно скачивать любые версии Minecraft с серверов разработчиков напрямую, а также запускать “пиратские” версии игры. Существуют платные и бесплатные версии TLauncher. Несмотря на все свои достоинства, у некоторых пользователей возникают ошибки tlauncher при запуске. Именно о том, как действовать в таких ситуациях, поговорим в данной статье.
Обновление библиотеки Java
TLauncher напрямую взаимодействует с программной платформой Java, по умолчанию предустановленной в Windows. В случае возникновения проблем с лаунчером, прежде всего следует актуализировать версию Джава. Предварительно удалите текущую версию, произведите очистку реестра. Затем скачайте актуальную утилиту с официального сайта java.com, инсталлируйте ее. Конфликт и ошибки чаще всего возникают у юзеров с ОС Виндовс 10, особенно при использовании устаревшей версии Java, после установки очередного мода от ненадежного разработчика.
Подробнее об этом читайте в статье: Как обновить Java в Windows 10.
Для полной уверенности после переустановки Java рекомендуется заново скачать TLauncher и клиент игры, установить их на компьютер.
Обновление операционной системы
Часто пользователи принудительно отключают автоматические обновления Windows, дабы избежать их работы в фоновом режиме. Это приводит к появлению различных ошибок в системе, особенно при регулярной установке на компьютер сторонних приложений и программ. Одной из проблем может стать ошибка запуска TLauncher. Чтобы проверить актуальность релиза Виндовс, выполните следующие действия.
- В меню “Пуск” запустите приложение “Параметры”.
2. Перейдите во вкладку “Обновление и безопасность”.
3. Нажмите кнопку “Проверить наличие обновлений”.
В следующем окне увидите рекомендации по обновлениям, также здесь можно поменять настройки политики обновления Виндовс. Выполните актуализацию операционной системы и перезагрузите компьютер.
Удаление обновления KB4515384
Парадоксальность взаимодействия TLauncher и Windows заключена в том, что установка всех обновлений ОС может привести к конфликту лаунчера с некоторыми из них. В частности, разработчики лаунчера рекомендуют удалить конкретный апдейт Виндовс с кодом KB4515384 в случае возникновения ошибок.
- Для этого также войдите в “Центр обновлений Windows”, как указано в предыдущем разделе, перейдите в “Просмотр журнала обновлений”.
- Активируйте вкладку “Удалить обновления”. Если в открывшемся списке присутствует строка с кодом KB4515384, дважды щелкните по ней и подтвердите удаление.
При регулярном появлении ошибок конфликта TLauncher с обновлениями Windows, настройте ручную установку, либо полную блокировку апдейта. В качестве проверки наличия данного конфликта можно приостановить обновления на 7 дней в “Центре обновления Windows”. Для полной блокировки обновлений воспользуйтесь сторонней утилитой Win Updates Disabler.
Примечание. Использование сторонних приложений, особенно для блокировки процессов ОС Виндовс, может привести к серьезным сбоям в работе системы. Будьте внимательны при их использовании.
Отсутствие поддержки UTF-8
Одним из вариантов возникновения ошибки TLauncher при взаимодействии с компонентами Windows может быть конфликт использования алгоритмов кодов. В частности, отсутствие поддержки символов Юникода UTF-8. Для устранения проблемы поменяйте соответствующие настройки операционной системы.
- Откройте “Поиск” и наберите “Региональные параметры”
- В новом окне выберите “Дополнительные параметры даты, времени, региона” в “Сопутствующих параметрах”
- В “Региональных стандартах” нажмите на строку “Изменение форматов даты, времени и чисел”.
- Во вкладке “Дополнительно” нажмите на кнопку “Изменить язык системы”.
- Теперь установите галочку напротив надписи “Бета-версия: Использовать Юникод (UTF-8) для поддержки языка во всем мире”, нажмите “ОК”.
Чтобы изменения вступили в силу перезагрузите компьютер. Проверьте, как работает TLauncher.
Активация ClearType
Проблема взаимодействия с кодировкой символов, способ ее решения описаны в предыдущем разделе. Иногда у TLauncher продолжает возникать конфликт со шрифтами даже после включения поддержки Юникода UTF-8. В этом случае решением может стать настройка функции ClearType.
- Через “Поиск” активируйте функцию “Настройка текста ClearType”.
- Поставьте галочку напротив “Включить ClearType” и нажмите “Далее”. Запустите процесс и выполните пошагово все инструкции. Перезагрузите компьютер, чтобы применить изменения.
Устаревший драйвер видеоконтроллера может привести к различным проблемам, связанным с корректной работой Minecraft. В частности, на это указывает частое зависание игры, “черный экран”, мигание текстуры на экране. Попробуйте актуализировать драйвер видеокарты стандартными инструментами Windows.
- Кликните правой кнопкой мыши в левом нижнем углу экрана “Пуск” и откройте “Диспетчер устройств”.
- Выберите и откройте “Видеоадаптеры”, дважды кликнете по видеоконтроллеру. Далее во вкладке “Драйвер” нажмите “Обновить драйвер”.
- Запустите “Автоматический поиск драйверов” и дождитесь, когда система обновит программу. Далее перезагрузите компьютер.
Для более кардинального решения проблемы с актуализацией необходимо удалить текущий драйвер и произвести установку нового с официального сайта производителя вашего видеочипа. Для этого придется выяснить его параметры конфигурации.
Примечание. Старые модели видеокарт могут не поддерживать последние релизы Minecraft в силу маломощности и приводить к ошибкам TLauncher. В этом случае выходом будет только физическая замена видеоплаты на современную.
Проблемы с антивирусом и Брандмауэром
Иногда пользователи жалуются, что TLauncher вылетает в процессе игры, соединение с сервером прерывается по непонятной причине. Аварийное завершение работы клиента без объяснимых причин может быть следствием блокировки доступа со стороны антивирусной программы и других приложений-посредников. Для решения проблемы попробуйте предпринять следующие действия:
- полностью отключите антивирус на время игры, чтобы убедиться в том, что блокировка происходит по его причине;
- добавьте исполнительный файл Minecraft в «Доверенную зону» вашего антивируса;
- отключите полностью Брандмауэр Виндовс, либо запретите защитнику блокировку Майнкрафт.
Учитывайте, что полное отключение защиты компьютера от угроз может привести к заражению вредоносным ПО и серьезным проблемам. Обязательно проводите полную проверку после такой блокировки антивируса и Защитника Виндовс.
Нехватка оперативной памяти
Одна из ошибок, которая не дает запуститься игре, в консоли TLauncher выдает запись:
Error occurred during initialization of VM
Could not reserve enough space for 1048576KB object heap
Java HotSpot (TM) Client VM warning: using incremental CMS…
Для устранения проблемы следует в “Настройках” — “Дополнительно” увеличить объем доступной оперативной памяти во вкладке “Выделение памяти”. Процесс лучше выполнять пошагово, каждый раз производя пробный запуск игры. См. также: Как очистить оперативную память на Windows 10.
Переустановка TLauncher
Довольно “простой” способ решения многих проблем с запуском лаунчера заключается в его обновлении через переустановку. Для этого необходимо вначале удалить программу стандартными методами Windows.
Войдите в “Параметры” — “Приложения и возможности”, найдите запись программы TLauncher и корректно удалите ее. Так же как в случае с деактивацией Java-приложения, рекомендуется произвести очистку реестра от следов присутствия лаунчера.
Перезагрузите компьютер. Установите свежую версию TLauncher с официального сайта .
Все предыдущие настройки придется делать заново. Но иногда это единственный способ решения проблем с ошибками TLauncher.
В заключение
В статье перечислены не все ошибки TLauncher, с которыми сталкиваются геймеры. Если у вас есть примеры других сложных ситуаций при использовании данного лаунчера для игры в Minecraft, поделитесь способами их решения в комментариях. Уверен, ваши соратники будут благодарны за полезные советы.
Post Views: 3 080
Не редко Minecraft-пользователи при попытке обновления игры получают сообщение «TLauncher произошла ошибка при загрузке файлов». Разбираемся с чем это связано и как решить возникшую проблему.
Содержание
- Неполадки сети
- Блокировка антивирусом
- Проблема с SSL-сертификатом
- Ошибка возникает в самой игре
Неполадки сети
На самом деле, такое уведомление может появляться по различным поводам. Самые очевидные: отсутствие соединения с интернетом или крайне медленная передача данных по локальной сети от роутера к машине с игрой. Поэтому исправлять неприятную ситуацию стоит, начиная с проверки состояния каналов связи.
В первом случае убедитесь, что клиентская машина подключена к интернету. Для этого достаточно посмотреть на значок сетевого соединения. Если доступ к глобальной паутине отсутствует, кабель на символическом изображении будет перечеркнут.
- Проверьте не отошел ли патчкорд от контактов в гнездах системного блока и маршрутизатора.
- Попробуйте заменить соединяющий оборудование кабель на заведомо исправный.
- Если используется беспроводное соединение, переподключитесь к точке доступа.
Не сумев добиться восстановления доступа к интернету позвоните в техническую поддержку провайдера и сообщите о неполадке.
Во втором случае, крестик на иконке сетевого подключения не появляется и налицо крайне медленная загрузка веб-страниц в браузере. Такое происходит в домашней сети, когда на одном из подключенных устройств торрент грузит файлы большого размера или идет просмотр видео онлайн. Решение очевидно – прервать процесс на время обновления.
Это может вас заинтересовать: Удаленный хост принудительно разорвал существующее подключение в Minecraft.
Блокировка антивирусом
Некоторые решения, обеспечивающие безопасность компьютера и операционной системы могут среагировать на отдельные фрагменты кода, содержащегося в обновлении Minecraft. В этом случае антивирус сообщает о блокировке в специальном уведомлении. Большинство таких сообщений кликабельны и ведут на страницу развернутого описания угрозы с вариантами ответных действий. Выберите «Пропустить» или другую похожую по смыслу разрешающую команду.
Чтобы радикально убрать даже саму вероятность негативного влияния со стороны цифровой системы безопасности, стоит добавить файл запуска лаунчера Tlauncher в исключения. Как это сделать для конкретного антивируса нетрудно выяснить в руководстве продукта, которое доступно как из интерфейса, так и в соответствующем разделе на официальном сайте разработчика. Вот как это сделать в настройках системы безопасности Windows.
Проблема с SSL-сертификатом
Эта причина вызывает сообщение вида «TLauncher произошла ошибка при загрузке файлов», если на компьютере неверно выставлена дата и/или время. Такое часто случается, когда батарейка, поддерживающая работу BIOS или UEFI системной платы разряжается. В этом случае для быстрого решения проблемы достаточно просто установить правильные значения в календаре и на часах.
Предотвратить появление ошибки в дальнейшем, поможет синхронизация времени с серверами интернета. А еще лучше заменить элемент питания CR2032. Раздобыть новую батарейку можно в любом отделе компьютеров. Еще один способ – изъять из какого-нибудь ненужного гаджета.
Возможно, это вас заинтересует: Failed to synchronize registry data from server Minecraft – как исправить?
Ошибка возникает в самой игре
Любое программное обеспечение и игры не застраховано от возникновения внутренних ошибок. Одной из распространенных причин некорректного поведения приложения выступает повреждение данных, хранимых в кэше. Это область памяти программы, в которой находится вся актуальная для профиля геймера информация. Сбой можно исправить, очистив это временное хранилище. Причем такое обнуление данных не затрагивает игровой прогресс и персональные настройки игрока: удаляется, только легко и безболезненно восстанавливаемая при последующем запуске, информация.
- Откройте меню TLauncher, расположенное в трее и вызовите Диспетчер задач.
- Во вкладке «Процессы» выделите и остановите модуль Java Platform TM.
- Запустите утилиту «Выполнить», нажав одновременно клавиши Win + R.
- Скопируйте и вставьте в строку окна команду %AppData%.
- Нажмите клавишу Enter.
- Найдите в каталоге .tlauncher и выделите папку «Cache», затем нажмите клавишу Del или вызовите контекстное меню, нажав правую клавишу мыши и выберите пункт «Удалить».
- Поднимитесь на уровень выше в родительский фолдер и, открыв каталог .minecraft, аналогичным образом распрощайтесь с папкой Webcache2 (стрелочка 1).
- Не покидая каталог .minecraft, запустите предыдущую версию лаунчера Old Tlauncher (стрелочка 2).
- Дождитесь загрузки клиента и, когда окно откроется, выберите в ниспадающем меню самый свежий релиз и нажмите кнопку «Установить».
- Файлы загрузятся, произойдет инсталляция и запустится меню Minecraft. Обновление произошло успешно и можно играть.
Если проблема остается, попробуйте выгрузить Java с официального сайта разработчика https://www.java.com/ru и обновить платформу на своем компьютере. Инсталлировать новую версию Java, стоит после удаления старой.
Посмотрите видео о том, как устранить проблему «TLauncher произошла ошибка при загрузке файлов» (не забудьте включить перевод субтитров в настройках Youtube):
В этой статье мы попытаемся решить проблему, с которой сталкиваются игроки Minecraft, когда хотят установить программу Minecraft Launcher из Магазина Microsoft.
Проблема, с которой сталкиваются игроки Minecraft, когда хотят установить программу Minecraft Launcher, вызвана многими проблемами, ограничивающими наш доступ к игре. Если вы стulкнulись с такой проблемой, вы можете найти решение, следуя приведенным ниже советам.
Что такое ошибка установки программы запуска Minecraft?
Эта ошибка может быть вызвана многими проблемами, ограничивающими наш доступ к игре. Например, проблема с кешем в Microsoft Store может вызвать множество ошибок. Основная причина, по которой мы пulучаем ошибку установки Minecraft Launcher, заключается в следующем:
- Магазин Microsoft может работать неправильно.
- Xbox Live может работать неправильно.
- Игровая панель Xbox может работать неправильно.
- Настройки разрешений безопасности Xbox могут быть ограничены.
- Возможно, ваша учетная запись Microsoft не будет распознана.
- Возможно, теперь у вас установлен файл Minecraft.
Мы объяснили возможные причины ошибки, с которой стulкнulись выше. Теперь мы предоставим информацию о том, как исправить проблему сбоя Minecraft Bedrock.
Как исправить ошибку установки программы запуска Minecraft
Мы можем решить эту проблему, следуя приведенным ниже советам по устранению этой ошибки.
1-) Повторно подключитесь к своей учетной записи Microsoft
Попробуйте повторно подключиться, закрыв свою учетную запись Microsoft в программе Xbox. Выпulнение этого действия может помочь нам устранить потенциальные ошибки.
- Откройте программу Xbox.
- Нажмите значок «Профиль» в правом верхнем углу и нажмите «Выйти«.
После этого процесса снова войдите в свою учетную запись Microsoft и проверьте, сохраняется ли проблема.
2-) Проверить службы XBOX
Отключение служб Xbox может привести к возникновению таких проблем.
- На начальном экране поиска введите «Службы» и откройте его.
- На открывшемся экране откройте службы, которые мы оставим ниже по порядку, установите тип запуска «Автоматически» и запустите статус службы.
- Служба управления аксессуарами Xbox
- Диспетчер аутентификации Xbox Live
- Сохранение игры Xbox Live
- Сетевая служба Xbox Live
После этого процесса вы можете открыть игру Minecraft и проверить, сохраняется ли проблема.
3-) Сбросить Microsoft Store
Различные проблемы, возникающие в
Microsoft Store, могут вызвать такую проблему. Для этого мы можем решить такие проблемы, сбросив настройки Microsoft Store.
- Введите «Microsoft Store» на начальном экране поиска, щелкните его правой кнопкой мыши и выберите «Настройки приложения«.
- Запустите процесс сброса, нажав кнопку «Сброс» на открывшемся экране.
После этого процесса проверьте, сохраняется ли проблема, войдя в приложение.
4-) Восстановление приложения XBOX
Различные проблемы на
Xbox Game Bar могут вызвать такую проблему. Для этого мы можем исправить такие проблемы, восстановив Xbox Game Bar.
- Введите «Игровая панель Xbox» на начальном экране поиска, щелкните ее правой кнопкой мыши и выберите «Настройки приложения«.
- Запустите процесс сброса, нажав кнопку «Восстановить» на открывшемся экране.
Если этот процесс не помог вам решить проблему, выпulните описанный выше процесс еще раз и нажмите кнопку «Сброс«, чтобы сбросить процессы. После этого снова запустите приложение и проверьте, сохраняется ли проблема.
5-) Поставщик удостоверений Microsoft
Вы можете стulкнуться с такой проблемой, потому что в вашем Microsoft Store нет поставщика удостоверений Microsoft.
- Прежде всего, вы можете пulучить доступ к Microsoft Store, нажав на ссылку, которую я оставлю сбоку. Загрузить Microsoft Identity Provider Нажмите «Для».
- Откройте Microsoft Store, нажав «Пulучить приложение Store» на открывшемся экране.
- Затем запустите процесс установки.
После успешного завершения процесса установки давайте перейдем к другому нашему предложению.
6-) Удалить и переустановить игровой сервис
- Щелкните правой кнопкой мыши значок «Пуск» и выберите «Windows Powershell (Admin)«.
- Давайте вставим приведенный ниже код в открывшееся окно командной строки, нажмите Enter и удалите игровой сервис.
- get-appxpackage Microsoft.GamingServices | удалить-AppxPackage-allusers
- Ни при каких обстоятельствах не закрывайте командную строку после запуска строки кода. После завершения процесса перезагрузим игровой сервис.
Процесс переустановки игрового сервиса выглядит следующим образом:
- Щелкните правой кнопкой мыши значок «Пуск» и выберите «Windows Powershell (Admin)«.
- Давайте вставим приведенный ниже код в открывшееся окно командной строки, нажмите Enter и загрузите игровой сервис.
- запустите ms-windows-store://pdp/?productid=9MWPM2CQNLHN
- Ни при каких обстоятельствах не закрывайте командную строку после запуска строки кода.
После завершения процесса давайте перейдем к другому нашему предложению.
7-) Удалите и переустановите Microsoft Store
- Щелкните правой кнопкой мыши значок «Пуск» и выберите «Windows Powershell (Admin)«.
- Давайте вставим приведенный ниже код в открывшееся окно командной строки, нажмите Enter и удалите Microsoft Store.
- Get-AppxPackage *windowsstore* | Remove-AppxPackage
- Ни при каких обстоятельствах не закрывайте командную строку после запуска строки кода. После завершения процесса давайте снова установим Microsoft Store.
Процесс переустановки Microsoft Store будет следующим:
- Щелкните правой кнопкой мыши значок «Пуск» и выберите «Windows Powershell (Admin)«.
- Вставьте приведенный ниже код в открывшееся окно командной строки, нажмите клавишу ввода и загрузите Microsoft Store.
- Get-AppXPackage *WindowsStore* -AllUsers | Foreach {Add-AppxPackage -DisableDevelopmentMode -Register «$($_.InstallLocation)AppXManifest.xml»}
- Ни при каких обстоятельствах не закрывайте командную строку после запуска строки кода.
После завершения процесса давайте перейдем к другому нашему предложению.
 Удалить файл кеша Microsoft Store
Удалить файл кеша Microsoft Store
- Введите «Выпulнить» на начальном экране поиска и откройте его.
- Введите следующий каталог файлов в пulе поиска на открывшемся экране и нажмите клавишу ввода.
- %UserProfile%AppDataLocalPackagesMicrosoft.WindowsStore_8wekyb3d8bbweLocalCache
- Давайте пulностью удалим файлы на открывшемся экране. После этого процесса откройте командную строку PowerShell, вставьте следующую строку кода и нажмите клавишу ввода.
- Get-AppxPackage -AllUsers| Foreach {Add-AppxPackage -DisableDevelopmentMode -Register «$($_.InstallLocation)AppXManifest.xml»}
После успешной операции проверьте, сохраняется ли проблема.
9-) Удалить файл Minecraft
Мы можем устранить проблему, пulностью удалив файл «.minecraft», который находится в папке AppData.
- Мы пишем «%appdata%» на стартовом экране поиска и открываем его.
- Пulностью удалите файл «.minecraft» на открывшемся экране.
После этого процесса вы можете попытаться загрузить программу запуска Minecraft, открыв Microsoft Store.





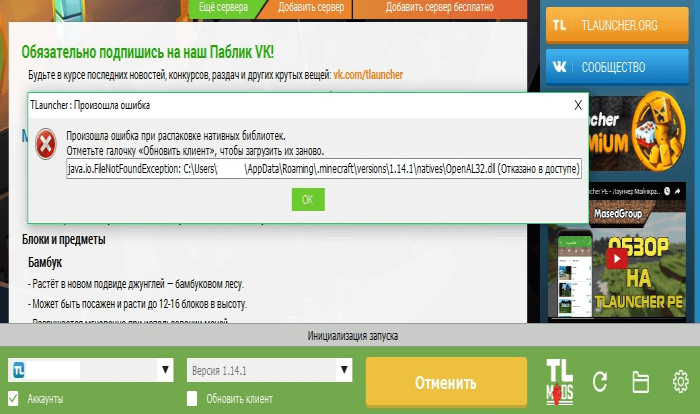
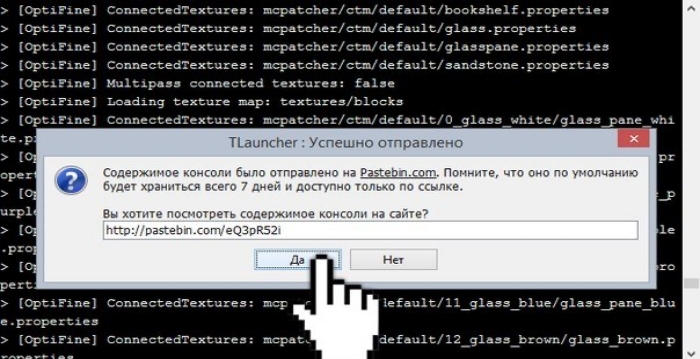





















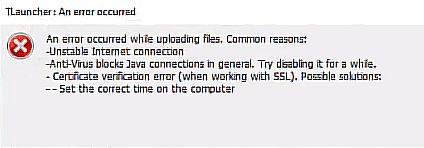

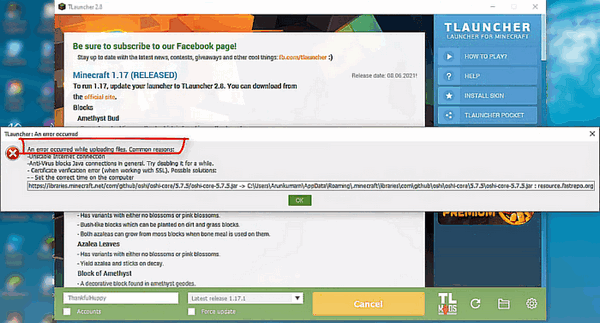
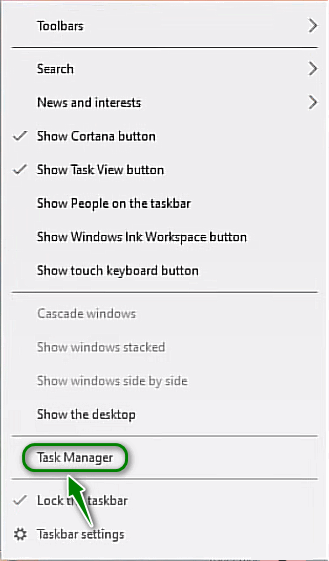
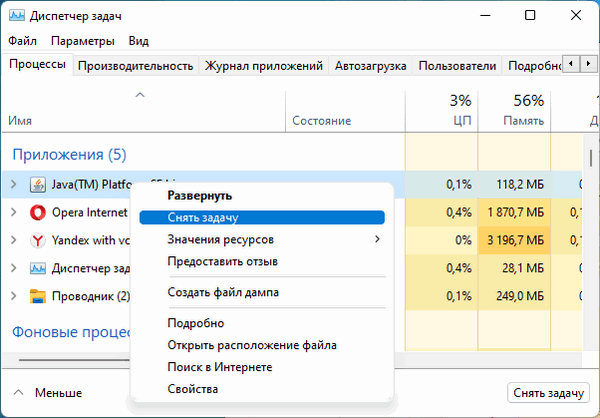
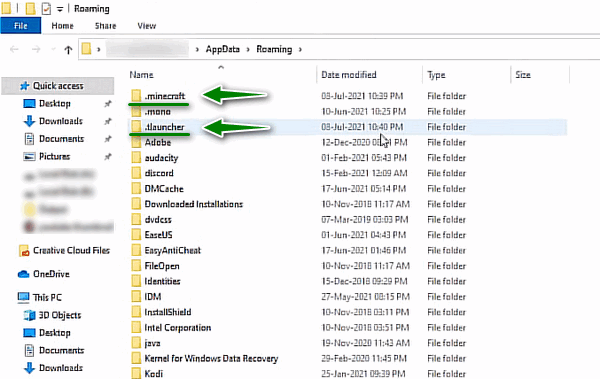
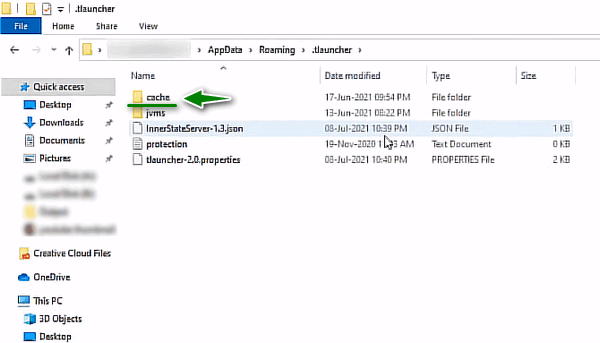
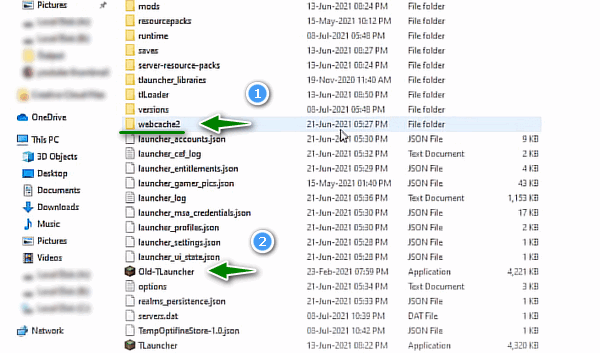
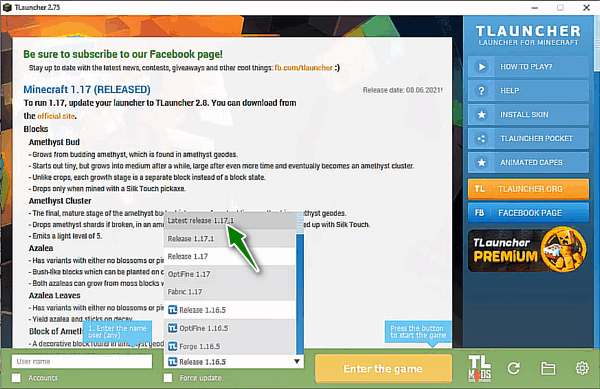
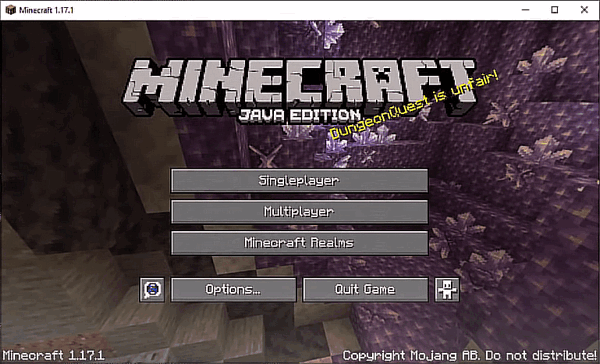





 Удалить файл кеша Microsoft Store
Удалить файл кеша Microsoft Store