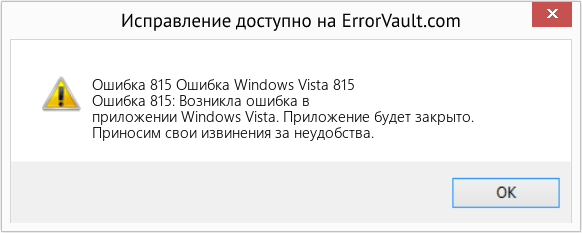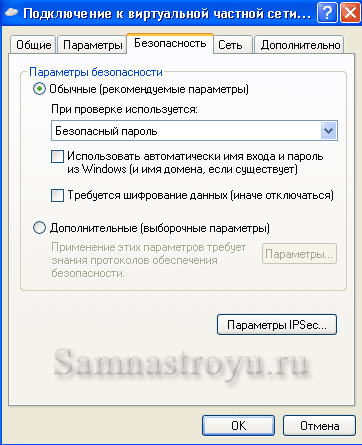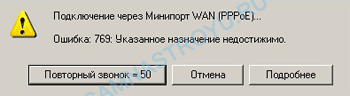Ошибка 815 (Windows Vista)
Внешний USB-накопитель
Невозможно установить высокоскоростное сетевое подключение компьютера, т.к. удаленный сервер не отвечает.
Данная ошибка является аналогом ошибки 678. Ошибка 815 возникает из-за:
Планшет
- неправильно настроенного устройства доступа;
- наличия проблем на абонентской линии;
- блокировки высокоскоростного соединения браузером;
Чтобы исправить ошибку 815, необходимо:
- отключить и заново подключить к компьютеру кабель интернета;
- проверить работоспособность «Подключения по локальной сети»;
- Для чего необходимо зайти в «Пуск», выбрать «Панель управления»
- далее «Сеть и интернет», затем «Центр управления сетями и общим доступом»
- потом — «Изменение параметров адаптера», далее необходимо правой кнопкой мыши нажать «Подключение по локальной сети», выбрать «Включить».
Если указанные действия не помогли то обратитесь в службу технической поддержки провайдера.
Сумка для ноутбука
Охлаждающая подставка
Как вам статья?
Нашли опечатку? Выделите текст и нажмите Ctrl + Enter
| Номер ошибки: | Ошибка 815 | |
| Название ошибки: | Windows Vista Error 815 | |
| Описание ошибки: | Ошибка 815: Возникла ошибка в приложении Windows Vista. Приложение будет закрыто. Приносим извинения за неудобства. | |
| Разработчик: | Microsoft Corporation | |
| Программное обеспечение: | Windows Vista | |
| Относится к: | Windows XP, Vista, 7, 8, 10, 11 |
Объяснение «Windows Vista Error 815»
«Windows Vista Error 815» — это стандартная ошибка времени выполнения. Чтобы убедиться, что функциональность и операции работают в пригодном для использования состоянии, разработчики программного обеспечения, такие как Microsoft Corporation, выполняют отладку перед выпусками программного обеспечения. Хотя эти превентивные действия принимаются, иногда ошибки, такие как ошибка 815, будут пропущены.
Некоторые пользователи могут столкнуться с сообщением «Windows Vista Error 815» при использовании Windows Vista. Когда появится ошибка, пользователи компьютеров смогут уведомить разработчика о наличии ошибки 815 через отчеты об ошибках. Затем они исправляют дефектные области кода и сделают обновление доступным для загрузки. Таким образом при выполнении обновления программного обеспечения Windows Vista, он будет содержать исправление для устранения проблем, таких как ошибка 815.
Когда происходит ошибка 815?
В первый раз, когда вы можете столкнуться с ошибкой среды выполнения Windows Vista обычно с «Windows Vista Error 815» при запуске программы. Проанализируем некоторые из наиболее распространенных причин ошибок ошибки 815 во время выполнения:
Ошибка 815 Crash — Номер ошибки вызовет блокировка системы компьютера, препятствуя использованию программы. Эти ошибки обычно возникают, когда входы Windows Vista не могут быть правильно обработаны, или они смущены тем, что должно быть выведено.
Утечка памяти «Windows Vista Error 815» — если есть утечка памяти в Windows Vista, это может привести к тому, что ОС будет выглядеть вялой. Потенциальным фактором ошибки является код Microsoft Corporation, так как ошибка предотвращает завершение программы.
Ошибка 815 Logic Error — логическая ошибка возникает, когда компьютер производит неправильный вывод, даже если вход правильный. Это видно, когда исходный код Microsoft Corporation содержит недостаток в обработке данных.
Такие проблемы Windows Vista Error 815 обычно вызваны повреждением файла, связанного с Windows Vista, или, в некоторых случаях, его случайным или намеренным удалением. Обычно, установка новой версии файла Microsoft Corporation позволяет устранить проблему, из-за которой возникает ошибка. Кроме того, регулярная очистка и оптимизация реестра Windows предотвратит создание неправильных ссылок на пути к файлам Microsoft Corporation, поэтому мы настоятельно рекомендуем регулярно выполнять сканирование реестра.
Распространенные сообщения об ошибках в Windows Vista Error 815
Общие проблемы Windows Vista Error 815, возникающие с Windows Vista:
- «Ошибка Windows Vista Error 815. «
- «Недопустимая программа Win32: Windows Vista Error 815»
- «Windows Vista Error 815 должен быть закрыт. «
- «Windows Vista Error 815 не может быть найден. «
- «Windows Vista Error 815 не найден.»
- «Ошибка запуска программы: Windows Vista Error 815.»
- «Windows Vista Error 815 не работает. «
- «Windows Vista Error 815 выйти. «
- «Windows Vista Error 815: путь приложения является ошибкой. «
Ошибки Windows Vista Error 815 EXE возникают во время установки Windows Vista, при запуске приложений, связанных с Windows Vista Error 815 (Windows Vista), во время запуска или завершения работы или во время установки ОС Windows. Документирование проблем Windows Vista Error 815 в Windows Vista является ключевым для определения причины проблем с электронной Windows и сообщения о них в Microsoft Corporation.
Корень проблем Windows Vista Error 815
Заражение вредоносными программами, недопустимые записи реестра Windows Vista или отсутствующие или поврежденные файлы Windows Vista Error 815 могут создать эти ошибки Windows Vista Error 815.
В первую очередь, проблемы Windows Vista Error 815 создаются:
- Поврежденные ключи реестра Windows, связанные с Windows Vista Error 815 / Windows Vista.
- Загрязненный вирусом и поврежденный Windows Vista Error 815.
- Другая программа злонамеренно или по ошибке удалила файлы, связанные с Windows Vista Error 815.
- Другая программа, конфликтующая с Windows Vista Error 815 или другой общей ссылкой Windows Vista.
- Поврежденная загрузка или неполная установка программного обеспечения Windows Vista.
Продукт Solvusoft
Загрузка
WinThruster 2022 — Проверьте свой компьютер на наличие ошибок.
Совместима с Windows 2000, XP, Vista, 7, 8, 10 и 11
Установить необязательные продукты — WinThruster (Solvusoft) | Лицензия | Политика защиты личных сведений | Условия | Удаление
▪ Ошибка 619 — Не удается подключиться к удаленному компьютеру.
▪ Ошибка 628 — Подключение было закрыто.
▪ Ошибка 629 — VPN соединение было разорвано.
▪ Ошибка 651 — Ваш модем (либо другое устройство) сообщило об ошибке.
▪ Ошибка 678 — Удалённый компьютер не отвечает.
▪ Ошибка 691 — Доступ запрещен, поскольку такие имя пользователя или пароль недопустимы в этом домене.
▪ Ошибка 720 — Не удалось подключиться с помощью этого элемента телефонной книги.
▪ Ошибка 734 — Протокол управления РРР-связью был прерван.
▪ Ошибка 769 — Указанное место назначение недостижимо.
▪ Ошибка 800 — Не удалось установить подключение к виртуальной частной сети.
▪ Ошибка 807 — Сетевое подключение компьютера к виртуальной частной сети прервано.
▪ Ошибка 809 — Нельзя установить связь по сети между компьютером и VPN-сервером.
▪ Ошибка 815 — Невозможно установить высокоскоростное подключение компьютера, так как удалённый сервер не отвечает.
▪ Ошибка 1231 — Отсутствует транспорт для удаленного доступа к сети.
▪ Ошибка 619
Описание:
Не удается подключиться к удаленному компьютеру, поэтому порт подключения закрыт.
Причина:
Возможны две причины появления ошибки:
1. Неправильные настройки параметров безопасности
2. Неработающая служба «Брандмауэр Windows»
Устранение:
1) Неправильно настроены параметры безопасности
PPPoE соединения.
Правой кнопкой мыши щелкаем на нашем высокоскоростном подключении и в выпадающем меню выбираем пункт Свойства. Переходим на вкладку Безопасность и смотрим что там. В подавляющем большинстве случаев должно быть так:
VPN- подключение.
В этом случае чаще всего проблема возникает в связи с настройками безопасности. Проверьте галочку «Требовать шифрование данных» на вкладке Безопасность в свойствах Вашего соединения — она должна быть снята, как показано на рисунке:
Замечание: Если у Вас USB-модем.
Очень часто у пользователей мобильного 3G-интернета. Очень часто ошибка 619 появляется в том случае, если не определёно USB-устройство. Идём в Панель управления и заходим в раздел Система. Открываем вкладку Оборудование, нажимаем кнопку Диспетчер устройств и смотрим состояние устройств. Нет ли там вопросительных жёлтых знаков? Пробуем перезагрузить компьютер. Если не помогло, пробуем включить модем в другой USB-разъём. Снова не помогло? Пробуем установить модем на другом компьютере (у друзей или знакомых) и смотрим работоспособный ли он вообще.
2) Неработающая служба «Брандмауэр Windows». Откройте «Панель управления» — «Администрирование» — «Службы«. Найдите службу «Брандмауэр Windows/Общий доступ к Интернет«. Если Тип Запуска — Авто, а Состояние — прочерк, то попробуйте запустить данную службу (правой кнопкой мыши — Пуск). Затем установите подключение.
В случае проблем с запуском службы «Брандмауэр Windows/Общий доступ к Интернет» предлагается воспользоваться следующей информацией от компании Microsoft (оригинал статьи http://support.microsoft.com/kb/920074/ru).
▪ Ошибка 628
Описание:
Соединение прервано удаленным компьютером раньше, чем оно могло быть установлено
Причина:
Эта ошибка присуща 3G модемам.
Причин может быть несколько. Например одна из банальных — зависло ПО модема на windows 7. В таких случаях помогает перезагрузка ПК.
Во всех нелицензионных версиях, которые построены на бета-версии, и в ранних сборках присутствует баг, который эту ошибку генерирует. Какая-то несостыковка винды с модемами. Что-то конфликтует с программой синхронизации.
Устранение:
Нужно обновить Win7, в каком-то патче это должно исправляться — ошибки исчезают.
Тоже помогает обновлени драйверов модема. Иногда помогает переустановить ПО модема.
Бывает, не прописана строка инициализации.
В свойствах модема на вкладке «Дополнительно» («Доп. параметры связи») будет длинное поле ввода с описанием «Дополнительные параметры инициализации» .
попробовать добавить туда строку
AT+CGDCONT=1,»IP»,»internet»
(строка для Мегафона)
▪ Ошибка 629
Описание:
VPN соединение было разорвано по причине плохого качества связи либо после неудачного согласования.
Причина:
Ваш логин уже авторизован на сервере. Проверьте, на каком компьютере может быть авторизован ваш логин и завершите подключение. Если вы в данный момент не подключены, тогда обратитесь в службу технической поддержки.
Устранение:
Проверьте настройки Вашего брандмауэра, и, если не уверены в их правильности, отключите его. При необходимости пересоздайте подключение.
▪ Ошибка 651
Описание:
Ваш модем (либо другое устройство) сообщило об ошибке.
Причина:
Ошибка возникает из за множества причин. Основные:
1. raspppoe.sys файл был поврежден. Это драйвер Windows для подключения к интернету.
2. Возможные проблемы с Локальной Сетью (LAN) — драйвера сетевой карты.
Устранение:
1-1. Замените файл RASPPPOE.sys
Переименовываем файл raspppoe.sys, лежащий в каталоге c:windowssystem32drivers в raspppoe_orig.sys (если что-то пойдет не так,то могли восстановить файл), а на место raspppoe.sys копируем соответствующий файл из ОС Microsoft® Windows Vista™. Cкачать драйвер.
Для снятия защиты от записи нажмите правой кнопкой мыши на файл и выбрать Свойства файла→Безопасность→Дополнительно→Владелец→Изменить→Выбрать пользователя (себя)→Ok. Далее после того как стали владельцем можно в «безопасности» назначить себе права на запись и т.п
1-2. Если проблема осталась, то добавить пару параметров в реестр. Нужно отключить Receive Side Scaling и Offloading support. Заходим в реестр (CMD -> regedit) и ищем ветку HKEY_LOCAL_MACHINESYSTEMCurrentControlSetServicesTcpipParameters Создаём DWORD параметр с названием EnableRSS. И ставим ему значение ноль (0).
Если проблема не пропадет:
Находим ветку. HKEY_LOCAL_MACHINESYSTEMCurrentControlSetServicesTcpipParameters Создаём, если не существует параметр DisableTaskOffload и задаем ему значение 1. Выходим и перезагружаем компьютер для надёжности.
Обратись к своему к провайдеру, обычно они должные решать это.
2 -1. Переустановите драйвера с диска который шел с модемом или enternet-адаптером. (так как установленный драйвер мог быть поврежден).
2-2. Обновите драйвер. Зайдите на сайт производителя оборудования и скачайте и установите новые драйвера для вашего устройства и вашей операционной системы.
2-3. Отключение службы Брандмауэр Windows или другого файервола (антивируса) решает проблему
2-4. При необходимости пересоздайте подключение.
▪ Ошибка 678
Описание:
Удаленный компьютер не отвечает.
Причина:
Такой тип ошибки возникает, когда отсутствует связь между вашим компьютером и сервером доступа. Скорее всего причиной этой ошибки являются: неисправности на активном оборудовании провайдера, у клиента отключена сетевая карта, подключение заблокировано антивирусной программой или файрволом.
Устранение:
Возможно не подключен кабель локальной сети или плохой контакт в разъемах.
Возможно неправильно работает сетевой адаптер вашего компьютера. Для устранения неисправности может потребоваться переустановка драйвера сетевого адаптера или замена сетевого адаптера.
Возможно произошел обрыв кабеля или сервер доступа отключен.
Возможно сетевой адаптер отключен в диспетчере устройств. Включите сетевой адаптер и повторите попытку подключения.
Возможно в свойствах соединения неверно указано Имя службы. Обратитесь к инструкции по настройке под вашу операционную систему.
Возможно изменился адрес PPPoE концентратора (актуально только для соединений под Windows 98/Me/2000). Создайте новое соединение используя инструкцию по настройке под вашу операционную систему.
В случае, если имеется 2 сетевых карты, то выключена та, через которую идет подключение к сети. Включить все сетевые карты, затем отключить неиспользуемые.
Проверить подключение по локальной сети (Пуск-> Панель управления -> Сетевые подключения -> нажать правой кнопкой мыши на Подключение по локальной сети — > выбрать Включить). Отключить антивирусную программу или файрвол.
▪ Ошибка 691
Описание:
Доступ запрещен, поскольку данные имя пользователя или пароль недопустимы в этом домене.
Причина:
— Отрицательный баланс.
— Неправильно введен логин или пароль.
— Неправильно введен сервер vpn.sakha.net
Устранение:
Проверьте Ваш баланс (Ростелеком, отключает поэтапно абонентов с 20 числа), если он отрицательный, пожалуйста пополните Ваш счет.
Если баланс положительный, убедитесь, что при вводе логина и пароля клавиша «Caps Lock» на клавиатуре выключена, и установлена английская раскладка клавиатуры. Логин состоит из названия технологии и пяти цифр, пишется слитно и маленькими буквами lan или user или gpon. Если Вы уверены, что правильно вводите логин или пароль, то обратитесь в службу технической поддержки.
▪ Ошибка 720
Описание:
Нет настроенных протоколов управления PPP.
Устранение:
Вариант №1
* Скачать файл 720fix.zip
* Распаковать архив 720tfix.zip на неисправном компьютере/ноутбуке (правой кнопкой мыши по файлу — «извлечь всё»);
* Запустить файл fixtcpip.bat, который находится внутри распакованной Вами папки, после этого компьютер перезагрузится;
Вариант №2 — Откройте командную строку WinXP (Пуск — Выполнить — cmd); Win7 (Пуск — В строке поиска ввести Командная строка — на ярлыке нажать ПРАВОЙ кнопкой мыши и выбрать пункт Запустить от имени Администратора).Последовательно выполните следующие команды:
* netsh int ip reset resetlog.txt
* netsh winsock reset
После этого перезагружаем компьютер и настраиваем подключение по локальной сети так как выполнение этой команды приводит к сбросу параметров реестра. (касается пользователей лимитных тарифов АДСЛ. у Optinet настройки автоматические)
P.S. При надобности пересоздайте VPN подключение.
Предупреждение! Выполнение команды netsh winsock reset может отрицательно повлиять на работу программ, осуществляющих доступ в Интернет или отслеживающих данные в Интернете: антивирусных программ, брандмауэров и прокси-клиентов. В случае неправильной работы одной из этих программ после использования рассматриваемого метода переустановите программу, чтобы восстановить ее работоспособность.
Вариант №3 — Рекомендуется переустановить операционную систему
▪ Ошибка 734
Описание:
Протокол управления PPP-связью был прерван.
Причина:
Как правило, возникает после выключения службы Брандмауэр Windows/Общий доступ к Интернету (ICS).
Устранение:
Для устранения этой ошибки нажмите «Пуск«, «Выполнить«, (или сочетание клавиш WIN + R) в появившемся окошке наберите: «services.msc» и нажмите «Ок«. Найдите в списке служб строку: «Брандмауэр Windows…» и нажмите на ней правой кнопкой мыши, выберете «Свойства«. Далее необходимо выставить Тип запуска в положения Auto и нажать кнопку «Пуск» находящуюся чуть ниже и «Ок«. Теперь можете попробовать подключиться к VPN-серверу. Если ошибка повторяется, обратитесь в службу технической поддержки.
Рекомендуется так же в свойствах VPN-соединения во вкладке «Безопасность» убрать галочку «Требуется шифрование данных«.
▪ Ошибка 769
Описание:
Указанное назначение недостижимо (Неопознанная сеть)
Причина:
1) Нет линка (на значке «подключение по локальной сети» надпись «сетевой кабель не подключен«).
2) Неправильно прописаны IP-адрес, маска или шлюз.
Устранение:
1) Проверьте включена ли Ваша сетевая карта (Пуск → Панель управления → Сетевые подключения ). Если состояния подключения по локальной сети отключено – включите двойным кликом левой кнопки мыши.
2) Проверьте чтобы сетевой карте назначались такие параметры как IP-адрес, маска или шлюз автоматически (DHCP – сервером), а не прописаны вручную.
3) Отключить кабель от компьютера на один час и перед включением перезагрузить компьютер.
4) Проверьте физическое подключение сетевого кабеля к разъему сетевой карты компьютера.
5) Запросить заново IP-адрес:
- Зайти в настройки сетевой карты
- В свойствах Протокол TCP/IP ( Протокол Интернета версии 4 (TCP/IP)) поставить Использовать следующий IP-адрес
- Указать IP-адрес 1.1.1.1
- Маска 255.0.0.0
- Нажать ОК, Закрыть.
- Отключить кабель от компьютера на пару минут и включить обратно.
- В свойствах Протокол TCP/IP ( Протокол Интернета версии 4 (TCP/IP)) поставить Получить IP-адрес автоматически и Получить адрес DNS-сервера автоматически нажать ОК, Закрыть.
- После этого в Подключение по локальной сети должна появиться надпись Сеть № Подключено.
6) Или тоже самое через командную строку, написать ipconfig /release нажать Enter (Ввод), написать ipconfig /renew нажать Enter (Ввод).
7) Звоните в техподдержку (в первую очередь, Вам, они скажут сделать выше описанные действия)
▪ Ошибка 800
Описание:
Не удалось создать VPN подключение. VPN сервер не достуен или параметры безопасности для данного подключения настроены не верно.
Причина:
Отсутствует доступ к VPN серверу.
Устранение:
Проверьте есть ли физическая связь (горят ли лампочки сетевой карты на задней панели Вашего компьютера), включен ли сетевой кабель в разъем на сетевой карте и в розетке (при ее наличии). Затем проверить, включено ли соединение по локальной сети. Для этого нажмите кнопку «Пуск«, затем «Панель управления«, затем «Cетевые подключения«. В появившемся окне найдите «Подключение по локальной сети» и включите его, если оно было выключено.
Проверьте настройки VPN подключения, убедитесь что фаервол или антивирус со встроенным фаерволом не блокируют соединение.
Попробуйте пропинговать VPN-сервер. Для этого нужно нажать кнопку «Пуск«, затем «Выполнить«. В появившейся строке наберите в английской раскладке «cmd«, нажмите «OK«. В появившемся чёрном окне в английской раскладке наберите ping 80.73.64.251 . Если в черном окне появятся надписи «Превышен интервал ожидания запроса«, то посмотрите решение ошибки 769.
▪ Ошибка 807
Описание:
Cетевое подключение компьютера к виртуальной частной сети прервано.
Причина:
Причиной могут быть неполадки в передачи по виртуальной сети из-за неявного интернета или из-за превышения допустимой нагрузки на сервер виртуальной сети.
Устранение:
Пересоздать VPN подключение согласно инструкции, если проблема не решится – удалить обновление системы KB958869 либо сделать восстановление системы на более раннее состояние.
▪ Ошибка 809
Возникает при отсутствии связи с оборудованием
Причины:
1) сетевая карта компьютера не включена;
2) сетевая карта компьютера не получила IP-адрес:
3) не вставлен сетевой кабель в порт компьютера;
4) не активно оборудование «провайдера»:
5) блокировка со стороны установленного Вами файрвола или антивируса с функцией сетевого экрана
Решение:
Корректно настройте свой файрвол.
В Windows Vista и Windows 7 ошибка 809 может возникать из-за блокировки соединения брэндмауэром Windows.
▪ Ошибка 815
Описание:
Невозможно установить высокоскоростное подключение компьютера, так как удалённый сервер не отвечает.
Причина:
Данная ошибка возникает исключительно на Windows Vista и является синонимом ошибок 678 или 769 на Windows XP.
Устранение:
Смотреть способы устранения ошибок 678 и 769
▪ Ошибка 1231
Описание:
Отсутствует транспорт для удаленного доступа к сети.
Причина:
1) Отключено подключение по локальной сети;
2) Эта ошибка встречается в операционной системе Windows Vista, Seven после установки автоматического обновления системы безопасности, блокирующее подключение VPN.
3) Не назначается IP-адрес из-за неполадок на линии от абонента до сервера либо сетевая карта не зарегистрирована на сервере (новый компьютер, материнская плата или сетевая карта, при переключении не выждали один час).
Устранение:
1) Проверить состояние подключения по локальной сети, если оно выключено — включить. Пуск → Панель управления → Центр управления сетями и общим доступом → Изменение параметров адаптера → двойной клик левой кнопки мыши по подключению по локальной сети.
2) Произвести восстановление системы, на тот момент, когда этой ошибки не было. Пуск → Все программы → Стандартные → Служебные → Восстановление системы. Выбрать восстановление системы более раннего состояния.
— В ручную удалить последнее обновление системы и перегрузить компьютер.
3) Сообщить об ошибке в службу технической поддержки.
Как исправить время выполнения Ошибка 815 Ошибка Windows Vista 815
В этой статье представлена ошибка с номером Ошибка 815, известная как Ошибка Windows Vista 815, описанная как Ошибка 815: Возникла ошибка в приложении Windows Vista. Приложение будет закрыто. Приносим свои извинения за неудобства.
О программе Runtime Ошибка 815
Время выполнения Ошибка 815 происходит, когда Windows Vista дает сбой или падает во время запуска, отсюда и название. Это не обязательно означает, что код был каким-то образом поврежден, просто он не сработал во время выполнения. Такая ошибка появляется на экране в виде раздражающего уведомления, если ее не устранить. Вот симптомы, причины и способы устранения проблемы.
Определения (Бета)
Здесь мы приводим некоторые определения слов, содержащихся в вашей ошибке, в попытке помочь вам понять вашу проблему. Эта работа продолжается, поэтому иногда мы можем неправильно определить слово, так что не стесняйтесь пропустить этот раздел!
- Windows — ОБЩАЯ ПОДДЕРЖКА WINDOWS НЕ ВОСПРИНИМАЕТСЯ
- Windows Vista — Windows Vista — это операционная система, выпущенная в нескольких разработанных вариантах от Microsoft для использования на персональных компьютерах, включая домашние и рабочие настольные компьютеры, ноутбуки, планшетные ПК и ПК с медиацентрами.
Симптомы Ошибка 815 — Ошибка Windows Vista 815
Ошибки времени выполнения происходят без предупреждения. Сообщение об ошибке может появиться на экране при любом запуске %программы%. Фактически, сообщение об ошибке или другое диалоговое окно может появляться снова и снова, если не принять меры на ранней стадии.
Возможны случаи удаления файлов или появления новых файлов. Хотя этот симптом в основном связан с заражением вирусом, его можно отнести к симптомам ошибки времени выполнения, поскольку заражение вирусом является одной из причин ошибки времени выполнения. Пользователь также может столкнуться с внезапным падением скорости интернет-соединения, но, опять же, это не всегда так.
(Только для примера)
Причины Ошибка Windows Vista 815 — Ошибка 815
При разработке программного обеспечения программисты составляют код, предвидя возникновение ошибок. Однако идеальных проектов не бывает, поскольку ошибки можно ожидать даже при самом лучшем дизайне программы. Глюки могут произойти во время выполнения программы, если определенная ошибка не была обнаружена и устранена во время проектирования и тестирования.
Ошибки во время выполнения обычно вызваны несовместимостью программ, запущенных в одно и то же время. Они также могут возникать из-за проблем с памятью, плохого графического драйвера или заражения вирусом. Каким бы ни был случай, проблему необходимо решить немедленно, чтобы избежать дальнейших проблем. Ниже приведены способы устранения ошибки.
Методы исправления
Ошибки времени выполнения могут быть раздражающими и постоянными, но это не совсем безнадежно, существует возможность ремонта. Вот способы сделать это.
Если метод ремонта вам подошел, пожалуйста, нажмите кнопку upvote слева от ответа, это позволит другим пользователям узнать, какой метод ремонта на данный момент работает лучше всего.
Обратите внимание: ни ErrorVault.com, ни его авторы не несут ответственности за результаты действий, предпринятых при использовании любого из методов ремонта, перечисленных на этой странице — вы выполняете эти шаги на свой страх и риск.
Метод 1 — Закройте конфликтующие программы
Когда вы получаете ошибку во время выполнения, имейте в виду, что это происходит из-за программ, которые конфликтуют друг с другом. Первое, что вы можете сделать, чтобы решить проблему, — это остановить эти конфликтующие программы.
- Откройте диспетчер задач, одновременно нажав Ctrl-Alt-Del. Это позволит вам увидеть список запущенных в данный момент программ.
- Перейдите на вкладку «Процессы» и остановите программы одну за другой, выделив каждую программу и нажав кнопку «Завершить процесс».
- Вам нужно будет следить за тем, будет ли сообщение об ошибке появляться каждый раз при остановке процесса.
- Как только вы определите, какая программа вызывает ошибку, вы можете перейти к следующему этапу устранения неполадок, переустановив приложение.
Метод 2 — Обновите / переустановите конфликтующие программы
Использование панели управления
- В Windows 7 нажмите кнопку «Пуск», затем нажмите «Панель управления», затем «Удалить программу».
- В Windows 8 нажмите кнопку «Пуск», затем прокрутите вниз и нажмите «Дополнительные настройки», затем нажмите «Панель управления»> «Удалить программу».
- Для Windows 10 просто введите «Панель управления» в поле поиска и щелкните результат, затем нажмите «Удалить программу».
- В разделе «Программы и компоненты» щелкните проблемную программу и нажмите «Обновить» или «Удалить».
- Если вы выбрали обновление, вам просто нужно будет следовать подсказке, чтобы завершить процесс, однако, если вы выбрали «Удалить», вы будете следовать подсказке, чтобы удалить, а затем повторно загрузить или использовать установочный диск приложения для переустановки. программа.
Использование других методов
- В Windows 7 список всех установленных программ можно найти, нажав кнопку «Пуск» и наведя указатель мыши на список, отображаемый на вкладке. Вы можете увидеть в этом списке утилиту для удаления программы. Вы можете продолжить и удалить с помощью утилит, доступных на этой вкладке.
- В Windows 10 вы можете нажать «Пуск», затем «Настройка», а затем — «Приложения».
- Прокрутите вниз, чтобы увидеть список приложений и функций, установленных на вашем компьютере.
- Щелкните программу, которая вызывает ошибку времени выполнения, затем вы можете удалить ее или щелкнуть Дополнительные параметры, чтобы сбросить приложение.
Метод 3 — Обновите программу защиты от вирусов или загрузите и установите последнюю версию Центра обновления Windows.
Заражение вирусом, вызывающее ошибку выполнения на вашем компьютере, необходимо немедленно предотвратить, поместить в карантин или удалить. Убедитесь, что вы обновили свою антивирусную программу и выполнили тщательное сканирование компьютера или запустите Центр обновления Windows, чтобы получить последние определения вирусов и исправить их.
Метод 4 — Переустановите библиотеки времени выполнения
Вы можете получить сообщение об ошибке из-за обновления, такого как пакет MS Visual C ++, который может быть установлен неправильно или полностью. Что вы можете сделать, так это удалить текущий пакет и установить новую копию.
- Удалите пакет, выбрав «Программы и компоненты», найдите и выделите распространяемый пакет Microsoft Visual C ++.
- Нажмите «Удалить» в верхней части списка и, когда это будет сделано, перезагрузите компьютер.
- Загрузите последний распространяемый пакет от Microsoft и установите его.
Метод 5 — Запустить очистку диска
Вы также можете столкнуться с ошибкой выполнения из-за очень нехватки свободного места на вашем компьютере.
- Вам следует подумать о резервном копировании файлов и освобождении места на жестком диске.
- Вы также можете очистить кеш и перезагрузить компьютер.
- Вы также можете запустить очистку диска, открыть окно проводника и щелкнуть правой кнопкой мыши по основному каталогу (обычно это C
- Щелкните «Свойства», а затем — «Очистка диска».
Метод 6 — Переустановите графический драйвер
Если ошибка связана с плохим графическим драйвером, вы можете сделать следующее:
- Откройте диспетчер устройств и найдите драйвер видеокарты.
- Щелкните правой кнопкой мыши драйвер видеокарты, затем нажмите «Удалить», затем перезагрузите компьютер.
Метод 7 — Ошибка выполнения, связанная с IE
Если полученная ошибка связана с Internet Explorer, вы можете сделать следующее:
- Сбросьте настройки браузера.
- В Windows 7 вы можете нажать «Пуск», перейти в «Панель управления» и нажать «Свойства обозревателя» слева. Затем вы можете перейти на вкладку «Дополнительно» и нажать кнопку «Сброс».
- Для Windows 8 и 10 вы можете нажать «Поиск» и ввести «Свойства обозревателя», затем перейти на вкладку «Дополнительно» и нажать «Сброс».
- Отключить отладку скриптов и уведомления об ошибках.
- В том же окне «Свойства обозревателя» можно перейти на вкладку «Дополнительно» и найти пункт «Отключить отладку сценария».
- Установите флажок в переключателе.
- Одновременно снимите флажок «Отображать уведомление о каждой ошибке сценария», затем нажмите «Применить» и «ОК», затем перезагрузите компьютер.
Если эти быстрые исправления не работают, вы всегда можете сделать резервную копию файлов и запустить восстановление на вашем компьютере. Однако вы можете сделать это позже, когда перечисленные здесь решения не сработают.
Другие языки:
How to fix Error 815 (Windows Vista Error 815) — Error 815: Windows Vista has encountered a problem and needs to close. We are sorry for the inconvenience.
Wie beheben Fehler 815 (Windows Vista-Fehler 815) — Fehler 815: Windows Vista hat ein Problem festgestellt und muss beendet werden. Wir entschuldigen uns für die Unannehmlichkeiten.
Come fissare Errore 815 (Errore 815 di Windows Vista) — Errore 815: Windows Vista ha riscontrato un problema e deve essere chiuso. Ci scusiamo per l’inconveniente.
Hoe maak je Fout 815 (Windows Vista-fout 815) — Fout 815: Windows Vista heeft een probleem ondervonden en moet worden afgesloten. Excuses voor het ongemak.
Comment réparer Erreur 815 (Erreur Windows Vista 815) — Erreur 815 : Windows Vista a rencontré un problème et doit se fermer. Nous sommes désolés du dérangement.
어떻게 고치는 지 오류 815 (윈도우 비스타 오류 815) — 오류 815: Windows Vista에 문제가 발생해 닫아야 합니다. 불편을 드려 죄송합니다.
Como corrigir o Erro 815 (Erro 815 do Windows Vista) — Erro 815: O Windows Vista encontrou um problema e precisa fechar. Lamentamos o inconveniente.
Hur man åtgärdar Fel 815 (Windows Vista-fel 815) — Fel 815: Windows Vista har stött på ett problem och måste avslutas. Vi är ledsna för besväret.
Jak naprawić Błąd 815 (Windows Vista Błąd 815) — Błąd 815: system Windows Vista napotkał problem i musi zostać zamknięty. Przepraszamy za niedogodności.
Cómo arreglar Error 815 (Error 815 de Windows Vista) — Error 815: Windows Vista ha detectado un problema y debe cerrarse. Lamentamos las molestias.
Об авторе: Фил Харт является участником сообщества Microsoft с 2010 года. С текущим количеством баллов более 100 000 он внес более 3000 ответов на форумах Microsoft Support и создал почти 200 новых справочных статей в Technet Wiki.
Следуйте за нами:
Рекомендуемый инструмент для ремонта:
Этот инструмент восстановления может устранить такие распространенные проблемы компьютера, как синие экраны, сбои и замораживание, отсутствующие DLL-файлы, а также устранить повреждения от вредоносных программ/вирусов и многое другое путем замены поврежденных и отсутствующих системных файлов.
ШАГ 1:
Нажмите здесь, чтобы скачать и установите средство восстановления Windows.
ШАГ 2:
Нажмите на Start Scan и позвольте ему проанализировать ваше устройство.
ШАГ 3:
Нажмите на Repair All, чтобы устранить все обнаруженные проблемы.
СКАЧАТЬ СЕЙЧАС
Совместимость
Требования
1 Ghz CPU, 512 MB RAM, 40 GB HDD
Эта загрузка предлагает неограниченное бесплатное сканирование ПК с Windows. Полное восстановление системы начинается от $19,95.
ID статьи: ACX013254RU
Применяется к: Windows 10, Windows 8.1, Windows 7, Windows Vista, Windows XP, Windows 2000
Я думаю с такой проблемой сталкивался каждый. Пугаться не стоит, в этой статье я расскажу все способы и что делать, как быть если нет подключения к домашнему интернету, а вы не можете зайти на любимые сайты. Проблема частенько возникает из-за несколько причин:
- Не работает интернет из-за проблем в операционной системе или драйверами;
- Неполадки с роутером;
- Нет связи в подключении;
- У провайдера технические работы, поломка или за интернет просто никто не заплатил.
Я советую в первую очередь связаться с технической поддержкой провайдера, так как бессмысленно что-то чинить, если интернета нет, а на деле у вас всё в порядке. Если за интернет заплачено, а у тех. поддержка удивляется «что это вы звоните, когда у нас все хорошо» – то будем решать проблему.
Я написал простые инструкции, которыми сможет воспользоваться каждый с картинками и пояснениями. Весь ниже перечисленный инструктаж подойдет под все операционные системы Windows 10, 7, 8.
ПОМОЩЬ! Если что-то пошло не так в процессе починки или пошаговых инструкций, которые я описал ниже – пишите о своих проблемах в комментариях, и я с радостью на них отвечу.
Если проблема на стороне провайдера
Интернет может отсутствовать, если на стороне поставщика услуг возникла авария или обрыв на линии. Необходимо понимать, что каждый пользователь получает доступ к сети через выбранного поставщика услуг. С помощью роутера или сетевого кабеля, через локальное подключение мы можем выходить в интернет.
Если интернет недоступный, причины могут быть следующие:
- Возникла неполадка на стороне интернет-компании.
- Возникли проблемы у абонента.
Чаще всего доступ к сети ограничен по второй причине. В таком случае всё зависит только от абонента. Если же проблема произошла на стороне провайдера, абоненту ничего другого не остается, только как ждать. Некоторые пользователи сразу звонят на горячую линию, пишут заявки в службу технической поддержки. По статистике заявки рассматриваются достаточно быстро, и если проблема несерьезная, оператор ее быстро устраняет. В любом случае при возникновении неполадок с интернетом, звонок на горячую линию лишним не будет. Нужно попробовать позвонить специалисту в техподдержку и детально описать суть проблемы.
Бывают ситуации, когда причина ограниченного доступа к сети заключается в недостаточной сумме на счету. В таком случае, чтобы устранить проблему, абоненту требуется только пополнить баланс. Если на линии проводятся технические или аварийные работы, придется подождать. Если вы установите, что со стороны провайдера все функционирует нормально, это может означать только одно: проблема на вашей стороне. Тогда нужно будет проверить работоспособность всех устройств. При необходимости всегда можно воспользоваться услугами профессионального мастера, если самостоятельно устранить неисправность не получается. Часто бывает такое, что ноутбук, планшет или комп не могут подключаться к сети из-за неисправностей, которые возникли в модеме или роутере.
Ошибка 815
Под данным номером, ошибка встречается только на ОС Windows Vista. В других версиях системы, код ошибки иной – 678, 769 и 651.
Причина 1: сбой в работе сетевой карты
Перепроверьте сетевую карту в диспетчере устройств. Откройте правой кнопкой контекстное меню, где выберите пункт «отключить», а через непродолжительное время, повторно «включите» карту тем же способом.
Иногда требуется переустановить или обновить драйвера. Отсутствие адаптера в списке подключенных устройств, говорит о необходимости установке драйверов. Если в процессе установки произошел сбой или драйвера не решили проблему, вероятно сетевой адаптер вышел из строя, и требуется тщательная диагностика. Как вариант, воспользуйтесь внешней или встраиваемой сетевой картой.
Причина 2: механическая неисправность сетевого кабеля
Перепроверьте целостность проводов идущих к модему/роутеру и компьютеру. Свяжитесь с провайдером и запросите возможность удаленной диагностики кабелей, идущих до вашего оборудования/компьютера.
Проверяем соединение
Если внезапно пропал интернет, стоит первым делом проверить физическое соединение. Доступ к сети может отсутствовать из-за неисправности проводов. Не лишней будет попытка проверить разъемы на предмет повреждений. Часто кабель повреждается в домах, где живут маленькие дети и домашние питомцы. Нужно внимательно проверить все соединения. Если кабель изогнут, на нем отчетливо видны деформации или есть разрыв, его необходимо заменить. Затем обаятельно проверьте штекеры и разъемы. Часто ошибка «Подключено без доступа в интернет» возникает по причине сбитых настроек в компьютере или ноутбуке.
Ошибка 800
Проблема возникает из-за отсутствия доступа у VPN серверу. Проверьте, включена ли локальная сеть, а в настройках VPN сервера, в поле «имя компьютера», введен адрес — 192.168.1.1. Лучше удалить соединение и выполнить повторную настройку.
Так же на время отключите работу межсетевого экрана и антивируса. Если подключение удалось, измените параметры защиты, блокирующих соединение, программ.
Проверяем работоспособность маршрутизатора
Если ПК оснащен Wi-Fi адаптером или для сёрфинга в сети используется ноутбук или планшет, то гораздо проще и комфортнее работать через беспроводные сети. Если доступ к интернету отсутствует именно при таком типе доступа, скорее всего, проблема в роутере. Восстановить доступ к сети можно путем обычной перезагрузки прибора. Попробуйте отключить и снова включить устройство, подождав пару секунд. Также можно сразу выполнить перезагрузку ПК, планшета или смартфона.
В отдельных случаях подобные проблемы возникают регулярно. Это может быть связано с плохим сигналом интернета от провайдера, либо проблема заключается в самом маршрутизаторе. В качестве альтернативного варианта исправления проблемы можно попробовать выполнить обновление драйверов роутера, отремонтировать прибор либо заменить его на новый. Чтобы проверить работоспособность роутера, можно подключить к нему другой ПК, если проблема осталась, однозначно неполадка в маршрутизаторе.
Настройки роутера
Если роутер настроен некорректно, пользоваться интернетом будет невозможно.
Как проверить параметры настройки конфигурации маршрутизатора:
- Первое, что необходимо сделать, проверить правильность введенного IP-адреса.
- Одновременно нажимаем две клавиши «Win+R».
- Перед вами откроется окно «Выполнить», вводим специальную команду ncpa.cpl.
- Теперь вы увидите в новом окне несколько иконок. Нам нужно выбрать значок, перечеркнутый красным крестиком. Обычно они имеет название «Подключение по локальной сети».
- Правой клавишей мышки открываем пункт «Свойства», здесь вы увидите графу IPv4 и IPv6.
- Проверяем, чтобы указатель был поставлен на IPv6.
- На пункте IPv4 дважды нажимаем и отмечаем установку настроек автоматически.
- Обязательно выполняем сохранение всех внесенных изменений.
Часто пользователи жалуются на проблему: система пишет нет подключения к интернету, но интернет есть. Такое случается достаточно часто и может быть вызвано целым рядом причин. Кому-то удается устранить неполадку путем отключения антивируса, а кто-то сразу звонит в службу техподдержки.
Если Wi-Fi не работает из-за неправильного адреса
Заходим в параметры. Для этого необходимо уточнить его IP-адрес. На значок подключения нажимаем мышкой и выбираем раздел Состояние, затем Сведения. Вы увидите открывшееся окно, здесь нужно выбрать «Адрес IPv4». В одной из строк будет указан адрес маршрутизатора. Есть еще, более простой способ определения адреса роутера. На этикетке, которая прикреплена внизу маршрутизатора, можно уточнить эти данные. После того как будет установлен корректный адрес, вводим его в любом браузере. Затем на странице приветствия нужно будет пройти авторизацию, введя логин и пароль.
Процедура отключения обновления драйверов
Одним из удобных способов сделать это является приложение, разработанное в «Майкрософт»: «Show or Hide Updates».
Алгоритм состоит всего из нескольких этапов:
- Утилита доступна на официальном источнике «Майкрософт»: «support.microsoft.com/ru-ru/kb/3073930», запустить его и кликнуть «Hide Updates»;
- Отметить пункты с драйверами оборудования, которое нет необходимости обновлять;
- Нажать «Далее»;
- Готово. В автоматическом режиме отмеченное ПО обновляться уже не станет.
Диагностика неполадок
Диагностика неполадок – это специальная функция, которая встроена в ОС на компьютере. Чтобы запустить диагностику и проверить вероятные ошибки, необходимо зайти в Панель управления, и в меню выбрать Устранение неполадок. Это предельно простая программа, разобраться в которой сможет даже начинающий пользователь. Если Диагностика обнаружит ошибки в работе сети, они будут устранены автоматически.
Вредоносное ПО и вирусы
От вирусов не застрахован никто, а тем более те люди, у которых нет антивирусных программ. Также к вредоносным программам, можно отнести и то ПО, которое при работе – ломают системные файлы и драйвера. Для начала давайте зайдем и посмотрим, какие программки устанавливались недавно.
- Нажимаем «Пуск» и в поисковой строке (в Виндовс 10 – это лупа) прописываем «Программы и компоненты» и кликаем по ним.
- Теперь вылезет список всех установленных программ. Тыкните по «Установлено», чтобы сделать сортировку по дате установки.
- Если заметите что-то подозрительно или какая-то программка была вот-вот недавно установлена и после этого инет пропал – нажмите по ней и выберите «Удалить».
- Но не все вредные программы могут обитать тут, я бы ещё проверил автозагрузку. Для этого опять жмём Win+R и вписываем msconfig.
- Некоторые вирусы могут загружаться вместе с загрузкой Windows. Поэтому просто отключите все не знакомые вам программы. Оставьте только антивирус. Нажмите «Применить» и потом «ОК».
- Перезагрузите компьютер.
Если после загрузки интернет заработает – то надо проверить компьютер на наличие вирусов и удалить их. Для этого у вас на машине должна быть установлена антивирусная программа. Скачайте любую, так как все они в первый 30 дней бесплатные и проверьте ваш компьютер.
Переустановка драйверов сетевой карты и проверка файервола
Если все остальные настройки выполнены правильно, но подключиться к интернету все ещё не удается, пробуем другой способ исправления проблемы. Для этого нам необходимо выполнить скачивание и установку последней версии драйверов для сетевой карты. Но, поскольку на вашем ПК интернет отсутствует, необходимо воспользоваться другим устройством. Помимо этого, при наличии диска, который шел в комплекте, можно также выполнить необходимые действия. После переустановки потребуется выполнить перезагрузку. Проверить «Фаервол» можно с помощью специальных программ, к примеру, Firewall Security Check.
Делаем проверку Ethernet-адаптера в BIOS
Иногда не работает интернет через кабель потому, что мы не можем найти для настройки, сетевую карту на ноутбуке. Обыскав все варианты, её просто нет. Такое может случиться из-за сбоя в BIOS или UEFI. Такая ситуация в первую очередь должно насторожить людей у которых на ПК интегрированный адаптер.
- Для того чтобы зайти в BIOS, необходимо во время перезагрузки постоянно нажимать «Delete» или «F1», «F2».
- Переходим в раздел который отвечает за интегрированные устройства, «Integrated Peripherals» или «Onboard device configuration», а также иногда бывает здесь: «Advanced», «Hardware».
- Зайдя в раздел, вы увидите пункт который отвечает за сетевой адаптер «OnChip LAN Controller, Integrated NIC или OnBoard LAN». Необходимо чтобы стояло значение «Enabled». Не забывайте, если вам пришлось вносить какие нибудь изменения в BIOS, обязательно перед выходом сохраните настройки.
Режим совместимости с Fips
Этот способ также может помочь устранить неполадки, связанные с отсутствием соединения.
Режим совместимости с Fips необходимо активировать следующим образом:
- Заходим в «Свойства беспроводных сетей».
- Находим специальную вкладку, которая называется «Безопасность».
- Дважды кликаем мышкой на пункт «Дополнительные настройки».
- Устанавливаем флажок на «Включить для этой сети режим совместимости с федеральным стандартом обработки информации FIPS».
- Обязательно сохраняем выполненные изменения.
Но обращаем ваше внимание на то, что в случае безуспешного подключения к интернету данный флажок нужно будет снять.
Если нет сети на смартфоне или планшете
Абоненты Билайн, МТС, Мегафон и других операторов также сталкиваются с проблемой отсутствия интернета.
Причин этому может быть множество:
- Неправильно установленная сим-карта в соответствующем слоте.
- Исчерпанный лимит мобильного трафика.
- Несвоевременное внесение абонентской платы.
- Проблемы на линии оператора.
- Неправильные настройки на устройстве.
Чтобы устранить проблему, первым делом рекомендуем проверить баланс и остатки по трафику. Если все в норме, пробуем выполнить перезапуск гаджета. Еще один способ, который часто помогает восстановить работоспособность интернета – включение и отключение сети вай-фай.
Что делать, если сеть опознана, но доступа в интернет отсутствует
Такая проблема может коснуться любого пользователя. Когда сеть опознана, но доступ отсутствует, на ПК может работать скайп, мессенджер и другие программы. Но при этом загрузить страницы в обозревателе не удается. Вероятнее всего, что проблема заключается в том, что не прописаны либо не присвоены автоматически адреса DNS-серверов. Вай-фай работает нормально, но интернет нет. В некоторых случаях бывает такое, когда в роли DNS-сервера прописан сам маршрутизатор, но интернет все так же отсутствует. В подобной ситуации не исключено, что на маршрутизаторе некорректно настроены DNS серверы. Наиболее легкое решение проблемы в данной ситуации – вручную выставить адреса DNS-серверов.
Другие проблемы
Еще одна довольно распространенная причина отсутствия интернета – применение поставщиком услуг сетевого протокола IPv6. Чтобы он работал корректно, необходимо правильно выбирать сервер или регистрировать туннель. С такими задачами способен справиться далеко не каждый пользователь. В особенности трудности могут возникнуть у новичков. Поэтому для решения подобных вопросов лучше пригласить профессионального мастера или обратиться в службу техподдержки. Ошибка без доступа к интернету может быть решена различными способами. Но иногда возникают такие ситуации, когда без помощи профессионала не обойтись.
Восстановление системы
Помогает от многих бед, в особенности, от поломки системных файлов. Ломаться они могут как от работы обычных программ, так и от вирусов.
- Также тыкаем в «Пуск» и вписываем в поиск фразу «Восстановление системы».
- Дальше ничего сложного, просто нажимаем «Далее».
- Поставьте галочку и выберите самую раннюю точку восстановления. Опять «Далее» и «Готово».
- Ждём пока процедура пройдёт успешно. Если в конце система выдаст «ошибку восстановления» после перезагрузки, то опять сделайте тоже самое, но выделите другую точку восстановления.
Содержание
- Ошибка 815
- Ошибка 815
- ошибка 815 windows vista
- захожу в интернет пишет ошибка 815!что это значит? как исправить?
- Ошибки подключения к Интернету в ОС Windows
- Содержание:
- Ошибка 691
- Ошибка 678 (Win XP), 651 (Win 7, 8), 815 (Win Vista)
- Ошибка 619
- Ошибка 720
- Ошибка 769 (Win XP), 800 (Win Vista)
- Ошибка 735
- Как исправить ошибку Windows Vista 815
- Объяснение «Windows Vista Error 815»
- Когда происходит ошибка 815?
- Распространенные сообщения об ошибках в Windows Vista Error 815
- Корень проблем Windows Vista Error 815
Ошибка 815
Ошибка может возникать во множестве случаев, когда отсутствует связь между компьютером и сервером вашего провайдера. Для решения проблемы нужно проделать следующее.
Ошибка 815
Проверьте, не отключен ли сетевой кабель от компьютера и попробуйте его физически переподключить.
Наличие иконки в виде компьютера в правой нижней части экрана вашего ПК свидетельствует, о том, что «Подключение по локальной сети» существует и если в этом состоянии по-прежнему появляется ошибка 815 при подключении к Интернету, проверьте, правильно ли настроено соединение.
Для этого направляемся вСвойства раздела «Подключение по локальной сети» и в «Компонентах, используемых этим подключением» находим «Протокол Интернета (TCP/IP), делаем этот пункт активным, нажимаем на кнопку свойства и в открывшемся окне устанавливаем переключатель в положение, соответствующему «Получить IP-адрес автоматически». Также и пункт «Получить адрес DNS-сервера автоматически» делаем активным.
Ошибка 815 появится, если с сетевой картой вашего компьютера существуют какие-либо проблемы. Прежде всего, проверьте, не отключена ли она в Диспетчере устройств (Пуск – Панель управления – Система – Оборудование – Диспетчер устройств). Найдите в списке свою сетевую карту и, нажав правой кнопкой мыши, выберите пункт «Задействовать».
Если это не помогло, попробуйте переустановить драйверы вашей сетевой карты, либо замените её на заведомо исправную (для проверки).
Возможно блокирование подключения к Интернету брандмауэром Windows, сетевым экраном или антивирусом и как следствие – появление ошибки 815. Чтобы убедиться, что они не мешают работе, отключите их полностью и повторите попытку выхода в Интернет.
Если все выше перечисленные способы не дали должного эффекта, то, возможно, имеется плохая физическая связь или она вообще отсутствует между вашим ПК и провайдером. Здесь вам смогут помочь только специалисты технической поддержки вашего провайдера.
при запуске машины, выскакивает ошибка 815, но когда, на 10 секунд, удаляешь сетевой кабель и после этого, повторно входишь в сеть, соединение происходит и все работает в лучшем виде. Подскажите, как устранить проблему. Пробовал отключить брандмауер, антивирус, все защиты, ничего не помогает. Проблема, возникла с месяц тому. Искал в реестре, ничего не нашел. Откатывал и снова устанавливал драйвер, без полезно. Подскажите, кто знает. Не хочется, при каждом пуске, извлекать сетевой кабель. Перестанавливать систему, тоже не хочется, так как, слишком много стоит приложений, которые придется ставить заново.
Источник
ошибка 815 windows vista
Данная ошибка возникает исключительно на Windows Vista и является синонимом ошибок 678 или 769 на Windows XP.
В XP: Ошибка: 678 «Удаленный компьютер не отвечает»
Ошибка: 769 «Указанное назначение недостижимо»
Такой тип ошибки возникает, когда отсутствует связь между вашим компьютером и сервером доступа. Скорее всего причиной этой ошибки являются: неисправности на нашем активном оборудовании, у клиента отключена сетевая карта, подключение заблокировано антивирусной программой или файрволом. Решение проблемы:
Возможно не подключен кабель локальной сети или плохой контакт в разъемах.
Возможно неправильно работает сетевой адаптер вашего компьютера. Для устранения неисправности может потребоваться переустановка драйвера сетевого адаптера или замена сетевого адаптера.
Возможно произошел обрыв кабеля или сервер доступа отключен.
Возможно сетевой адаптер отключен в диспетчере устройств. Включите сетевой адаптер и повторите попытку подключения.
Возможно в свойствах соединения неверно указано Имя службы. Обратитесь к инструкции по настройке под вашу операционную систему.
Возможно изменился адрес PPPoE концентратора (актуально только для соединений под Windows 98/Me/2000). Создайте новое соединение используя инструкцию по настройке под вашу операционную систему.
Причиной возникновения данной ошибки является то, что сетевая карта на вашем компьютере отключена. Решение проблемы: Необходимо включить сетевой адаптер в диспетчере устройств (Пуск-> Панель управления-> Система-> Оборудование-> Диспетчер устройств-> Сетевые Платы. Нажав правой кнопкой мыши, выбрать Задействовать и повторить попытку подключения.
Источник
захожу в интернет пишет ошибка 815!что это значит? как исправить?
Данная ошибка возникает исключительно на Windows Vista и является синонимом ошибок 678 или 769 на Windows XP.
В XP: Ошибка: 678 «Удаленный компьютер не отвечает»
Ошибка: 769 «Указанное назначение недостижимо»
Такой тип ошибки возникает, когда отсутствует связь между вашим компьютером и сервером доступа. Скорее всего причиной этой ошибки являются: неисправности на нашем активном оборудовании, у клиента отключена сетевая карта, подключение заблокировано антивирусной программой или файрволом. Решение проблемы:
Возможно не подключен кабель локальной сети или плохой контакт в разъемах.
Возможно неправильно работает сетевой адаптер вашего компьютера. Для устранения неисправности может потребоваться переустановка драйвера сетевого адаптера или замена сетевого адаптера.
Возможно произошел обрыв кабеля или сервер доступа отключен.
Возможно сетевой адаптер отключен в диспетчере устройств. Включите сетевой адаптер и повторите попытку подключения.
Возможно в свойствах соединения неверно указано Имя службы. Обратитесь к инструкции по настройке под вашу операционную систему.
Возможно изменился адрес PPPoE концентратора (актуально только для соединений под Windows 98/Me/2000). Создайте новое соединение используя инструкцию по настройке под вашу операционную систему.
Причиной возникновения данной ошибки является то, что сетевая карта на вашем компьютере отключена. Решение проблемы: Необходимо включить сетевой адаптер в диспетчере устройств (Пуск-> Панель управления-> Система-> Оборудование-> Диспетчер устройств-> Сетевые Платы. Нажав правой кнопкой мыши, выбрать Задействовать и повторить попытку подключения.
Источник
Ошибки подключения к Интернету в ОС Windows
Дата: 18.04.2013 | Рубрика: Общие вопросы
Содержание:
Ошибки при подключении к интернету возникают на самых различных типах соединений — PPPOE, VPN (L2TP, PPTP), 3G интернет, и конечно, только на операционных системах Windows.
Благодаря номеру ошибки, можно выяснить, в чем причина неполадки и устранить неисправность, без вмешательства монтеров и, всякого рода, системных администраторов.
Если вы не сможете исправить появившуюся ошибку самостоятельно, то обратитесь в техническую поддержку Интернет-провайдера. Вернее, обратиться необходимо сразу, а потом пытаться что-либо сделать самостоятельно. Почему? Если дело дойдет до вызова мастера на дом, то можете потерять немалое количество времени, пока будете колдовать над компьютером сами. А так, пока ждете, потихоньку пытаетесь исправить ситуацию. Получилось — заявку отменили, вот и всё.
Ошибка 691
Эта ошибка означает, что «Имя пользователя» и «Пароль», введенные в соответствующие поля при подключении к Интернету, оказались неверными, и сервер не смог идентифицировать пользователя, то есть — Вас.
Так же, у некоторых провайдеров, 691 ошибка подключения «говорит» о том, что на лицевом счете недостаточно денежных средств — отрицательный баланс.
Прежде чем вводить «Имя пользователя» и «Пароль» в созданное подключение, напишите их в текстовом редакторе (например в «Блокноте»), а затем скопируйте и вставьте в соответствующие поля. Пробелов между буквами, и после набранных данных, быть не должно!
Если же вы вводите данные напрямую, то:
Если и после этого у вас появляется ошибка 691, то проверьте состояние Л/С — баланс не должен быть отрицательным!
Ошибка 678 (Win XP), 651 (Win 7, 8), 815 (Win Vista)
В зависимости от версии ОС Windows, нумерация ошибки может отличаться, но причина появления неполадки, в принципе, одна — недоступность сервера.
Когда вы нажимаете «Подключить», на сервер провайдера посылается запрос на авторизацию пользователя, и если запрос до сервера не «дошел», выдается ошибка 678 (на XP), 651 (на Win 7) или 815 (на Vista).
Причины? Давайте подумаем:
Если у вас Интернет проводной (Ростелеком, Домолинк, ТТК, Билайн), то проверьте в квартире кабеля и провода на целостность. Внимательно посмотрите, подключен ли кабель в сетевую карту вашего ПК.
Если у вас установлено абонентское устройство (ADSL модем, оптический терминал, маршрутизатор) — посмотрите, не отошел ли какой-нибудь провод от модема и активен ли индикатор сигнала с АТС.
Отключите антивирус, Брандмауэр Windows и проверьте подключение — это относится и к ошибкам при подключении к Интернету, который предоставляют сотовые операторы (Мегафон, МТС, РТК).
Ошибка 619
Для разных типов соединения — разные причины появления 619 ошибки. Остановимся подробнее на каждом:
Если вы подключены через VPN (например, кабельный Интернет от Билайн), то причиной, вероятнее всего, являются неверные настройки безопасности. В свойствах VPN соединения должно быть так:
Если у вас Интернет подключен по технологии 3G или 4G (сотовые операторы связи, такие как Мегафон, Билайн, МТС, РТК), то причиной появления ошибки, скорее всего, является USB-модем или USB-порт компьютера. Можно попробовать самому исправить неполадку, вот несколько советов:
Ошибка 720
Ошибка возникает при согласовании PPP-протоколов между вашим компьютером и сервером провайдера, и скорее всего, свидетельствует о повреждения реестра ОС Windows.
На самом деле, вариантов решения проблемы не так много:
Ошибка 769 (Win XP), 800 (Win Vista)
Ошибка 769 в ОС Windows XP, как и 800 в ОС Windows Vista, возникает при отключенном «Подключении по локальной сети», или при отсутствии драйверов на сетевую карту.
Проверяем, активно ли подключение по локальной сети.
Нажмите «Пуск» —> «Сетевое окружение» —> «Отобразить сетевые подключения». Если в окне присутствует значок «Подключение по локальной сети» и он серого цвета, значит, подключение отключено. Чтобы его активировать, нажмите правой кнопкой мыши на ярлычок и выберите «Включить».
Если в окне «Отобразить сетевые подключения» нет ни одного «Подключения по локальной сети», значит, драйвера на сетевую карту не установлены (либо установлены, но с какими-то ошибками).
Зайдите «Пуск» —> «Панель управления» —> «Система» «Оборудование» —> «Диспетчер устройств» и посмотрите на устройства под пунктом «Сетевые адаптеры», если на устройстве светится вопросительный знак — драйвера не установлены или установлены с ошибкой, если надпись серого цвета — нажмите правой кнопкой мыши и выберите «Включить».
Ошибка 735
Сервер не доступен для данного VPN соединения.
В параметрах VPN соединения IP-адреса прописаны вручную, то есть статические.
Для исправления данной ошибки необходимо выставить автоматическое определение IP-адреса и DNS-серверов в параметрах VPN соединения (сделать IP-адреса динамическими).
Как зайти в «Сетевые подключения» (в этой папке находятся созданные подключения) я показывал немного выше — в ошибке 769. Только не спутайте «VPN соединение» и «Подключение по локальной сети»!
Теперь нажмите правой кнопкой мыши на подключении VPN, выберите последний пункт — «Свойства», далее откройте «Протокол интернета TCP/IP» и поставьте галочки на «Получить автоматически». После этих действий интернет должен заработать.
Понравилась статья? Лучшей благодарностью для меня будет Ваш репост этой страницы в социальных сетях:
Источник
Как исправить ошибку Windows Vista 815
| Номер ошибки: | Ошибка 815 | |
| Название ошибки: | Windows Vista Error 815 | |
| Описание ошибки: | Ошибка 815: Возникла ошибка в приложении Windows Vista. Приложение будет закрыто. Приносим извинения за неудобства. | |
| Разработчик: | Microsoft Corporation | |
| Программное обеспечение: | Windows Vista | |
| Относится к: | Windows XP, Vista, 7, 8, 10, 11 |
Объяснение «Windows Vista Error 815»
Некоторые пользователи могут столкнуться с сообщением «Windows Vista Error 815» при использовании Windows Vista. Когда появится ошибка, пользователи компьютеров смогут уведомить разработчика о наличии ошибки 815 через отчеты об ошибках. Затем они исправляют дефектные области кода и сделают обновление доступным для загрузки. Таким образом при выполнении обновления программного обеспечения Windows Vista, он будет содержать исправление для устранения проблем, таких как ошибка 815.
Когда происходит ошибка 815?
В первый раз, когда вы можете столкнуться с ошибкой среды выполнения Windows Vista обычно с «Windows Vista Error 815» при запуске программы. Проанализируем некоторые из наиболее распространенных причин ошибок ошибки 815 во время выполнения:
Такие проблемы Windows Vista Error 815 обычно вызваны повреждением файла, связанного с Windows Vista, или, в некоторых случаях, его случайным или намеренным удалением. Обычно, установка новой версии файла Microsoft Corporation позволяет устранить проблему, из-за которой возникает ошибка. Кроме того, регулярная очистка и оптимизация реестра Windows предотвратит создание неправильных ссылок на пути к файлам Microsoft Corporation, поэтому мы настоятельно рекомендуем регулярно выполнять сканирование реестра.
Распространенные сообщения об ошибках в Windows Vista Error 815
Общие проблемы Windows Vista Error 815, возникающие с Windows Vista:
Ошибки Windows Vista Error 815 EXE возникают во время установки Windows Vista, при запуске приложений, связанных с Windows Vista Error 815 (Windows Vista), во время запуска или завершения работы или во время установки ОС Windows. Документирование проблем Windows Vista Error 815 в Windows Vista является ключевым для определения причины проблем с электронной Windows и сообщения о них в Microsoft Corporation.
Корень проблем Windows Vista Error 815
Заражение вредоносными программами, недопустимые записи реестра Windows Vista или отсутствующие или поврежденные файлы Windows Vista Error 815 могут создать эти ошибки Windows Vista Error 815.
В первую очередь, проблемы Windows Vista Error 815 создаются:
Совместима с Windows 2000, XP, Vista, 7, 8, 10 и 11
Источник
| Номер ошибки: | Ошибка 815 | |
| Название ошибки: | Windows Vista Error 815 | |
| Описание ошибки: | Ошибка 815: Возникла ошибка в приложении Windows Vista. Приложение будет закрыто. Приносим извинения за неудобства. | |
| Разработчик: | Microsoft Corporation | |
| Программное обеспечение: | Windows Vista | |
| Относится к: | Windows XP, Vista, 7, 8, 10, 11 |
Объяснение «Windows Vista Error 815»
«Windows Vista Error 815» — это стандартная ошибка времени выполнения. Чтобы убедиться, что функциональность и операции работают в пригодном для использования состоянии, разработчики программного обеспечения, такие как Microsoft Corporation, выполняют отладку перед выпусками программного обеспечения. Хотя эти превентивные действия принимаются, иногда ошибки, такие как ошибка 815, будут пропущены.
Некоторые пользователи могут столкнуться с сообщением «Windows Vista Error 815» при использовании Windows Vista. Когда появится ошибка, пользователи компьютеров смогут уведомить разработчика о наличии ошибки 815 через отчеты об ошибках. Затем они исправляют дефектные области кода и сделают обновление доступным для загрузки. Таким образом при выполнении обновления программного обеспечения Windows Vista, он будет содержать исправление для устранения проблем, таких как ошибка 815.
Когда происходит ошибка 815?
В первый раз, когда вы можете столкнуться с ошибкой среды выполнения Windows Vista обычно с «Windows Vista Error 815» при запуске программы. Проанализируем некоторые из наиболее распространенных причин ошибок ошибки 815 во время выполнения:
Ошибка 815 Crash — Номер ошибки вызовет блокировка системы компьютера, препятствуя использованию программы. Эти ошибки обычно возникают, когда входы Windows Vista не могут быть правильно обработаны, или они смущены тем, что должно быть выведено.
Утечка памяти «Windows Vista Error 815» — если есть утечка памяти в Windows Vista, это может привести к тому, что ОС будет выглядеть вялой. Потенциальным фактором ошибки является код Microsoft Corporation, так как ошибка предотвращает завершение программы.
Ошибка 815 Logic Error — логическая ошибка возникает, когда компьютер производит неправильный вывод, даже если вход правильный. Это видно, когда исходный код Microsoft Corporation содержит недостаток в обработке данных.
Такие проблемы Windows Vista Error 815 обычно вызваны повреждением файла, связанного с Windows Vista, или, в некоторых случаях, его случайным или намеренным удалением. Обычно, установка новой версии файла Microsoft Corporation позволяет устранить проблему, из-за которой возникает ошибка. Кроме того, регулярная очистка и оптимизация реестра Windows предотвратит создание неправильных ссылок на пути к файлам Microsoft Corporation, поэтому мы настоятельно рекомендуем регулярно выполнять сканирование реестра.
Распространенные сообщения об ошибках в Windows Vista Error 815
Общие проблемы Windows Vista Error 815, возникающие с Windows Vista:
- «Ошибка Windows Vista Error 815. «
- «Недопустимая программа Win32: Windows Vista Error 815»
- «Windows Vista Error 815 должен быть закрыт. «
- «Windows Vista Error 815 не может быть найден. «
- «Windows Vista Error 815 не найден.»
- «Ошибка запуска программы: Windows Vista Error 815.»
- «Windows Vista Error 815 не работает. «
- «Windows Vista Error 815 выйти. «
- «Windows Vista Error 815: путь приложения является ошибкой. «
Ошибки Windows Vista Error 815 EXE возникают во время установки Windows Vista, при запуске приложений, связанных с Windows Vista Error 815 (Windows Vista), во время запуска или завершения работы или во время установки ОС Windows. Документирование проблем Windows Vista Error 815 в Windows Vista является ключевым для определения причины проблем с электронной Windows и сообщения о них в Microsoft Corporation.
Корень проблем Windows Vista Error 815
Заражение вредоносными программами, недопустимые записи реестра Windows Vista или отсутствующие или поврежденные файлы Windows Vista Error 815 могут создать эти ошибки Windows Vista Error 815.
В первую очередь, проблемы Windows Vista Error 815 создаются:
- Поврежденные ключи реестра Windows, связанные с Windows Vista Error 815 / Windows Vista.
- Загрязненный вирусом и поврежденный Windows Vista Error 815.
- Другая программа злонамеренно или по ошибке удалила файлы, связанные с Windows Vista Error 815.
- Другая программа, конфликтующая с Windows Vista Error 815 или другой общей ссылкой Windows Vista.
- Поврежденная загрузка или неполная установка программного обеспечения Windows Vista.
Продукт Solvusoft
Загрузка
WinThruster 2022 — Проверьте свой компьютер на наличие ошибок.
Совместима с Windows 2000, XP, Vista, 7, 8, 10 и 11
Установить необязательные продукты — WinThruster (Solvusoft) | Лицензия | Политика защиты личных сведений | Условия | Удаление
На чтение 2 мин. Опубликовано 21.04.2012
Обновлено 17.09.2018
Ошибка может возникать во множестве случаев, когда отсутствует связь между компьютером и сервером вашего провайдера. Для решения проблемы нужно проделать следующее.
Ошибка 815
Проверьте, не отключен ли сетевой кабель от компьютера и попробуйте его физически переподключить.
Проверьте, не отключено ли «Подключение по локальной сети». Для этого в окне «Сетевые подключения» (Пуск – Панель управления) выделите «Подключение по локальной сети» и, нажав по нему правой кнопкой мыши, выберите «Включить».
Наличие иконки в виде компьютера в правой нижней части экрана вашего ПК свидетельствует, о том, что «Подключение по локальной сети» существует и если в этом состоянии по-прежнему появляется ошибка 815 при подключении к Интернету, проверьте, правильно ли настроено соединение.
Для этого направляемся вСвойства раздела «Подключение по локальной сети» и в «Компонентах, используемых этим подключением» находим «Протокол Интернета (TCP/IP), делаем этот пункт активным, нажимаем на кнопку свойства и в открывшемся окне устанавливаем переключатель в положение, соответствующему «Получить IP-адрес автоматически». Также и пункт «Получить адрес DNS-сервера автоматически» делаем активным.
Ошибка 815 появится, если с сетевой картой вашего компьютера существуют какие-либо проблемы. Прежде всего, проверьте, не отключена ли она в Диспетчере устройств (Пуск – Панель управления – Система – Оборудование – Диспетчер устройств). Найдите в списке свою сетевую карту и, нажав правой кнопкой мыши, выберите пункт «Задействовать».
Если это не помогло, попробуйте переустановить драйверы вашей сетевой карты, либо замените её на заведомо исправную (для проверки).
Возможно блокирование подключения к Интернету брандмауэром Windows, сетевым экраном или антивирусом и как следствие – появление ошибки 815. Чтобы убедиться, что они не мешают работе, отключите их полностью и повторите попытку выхода в Интернет.
Если все выше перечисленные способы не дали должного эффекта, то, возможно, имеется плохая физическая связь или она вообще отсутствует между вашим ПК и провайдером. Здесь вам смогут помочь только специалисты технической поддержки вашего провайдера.