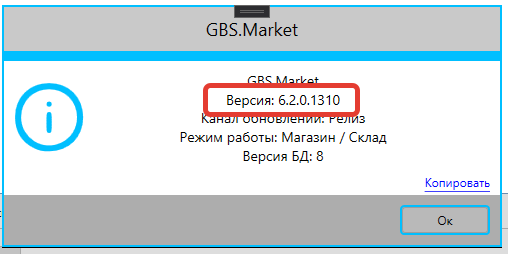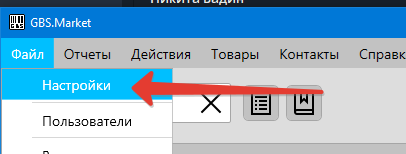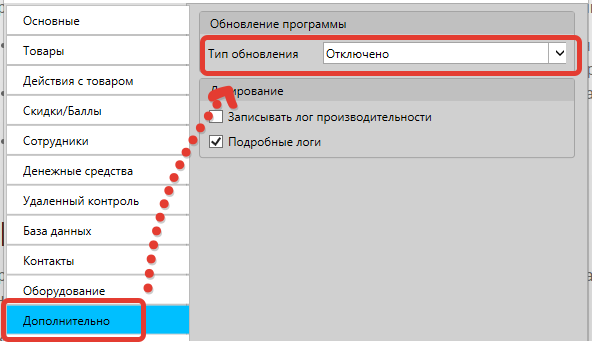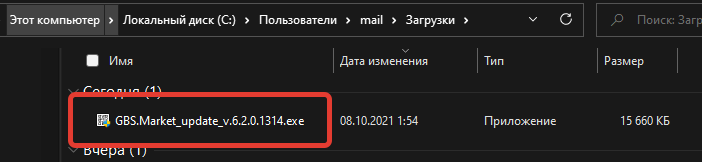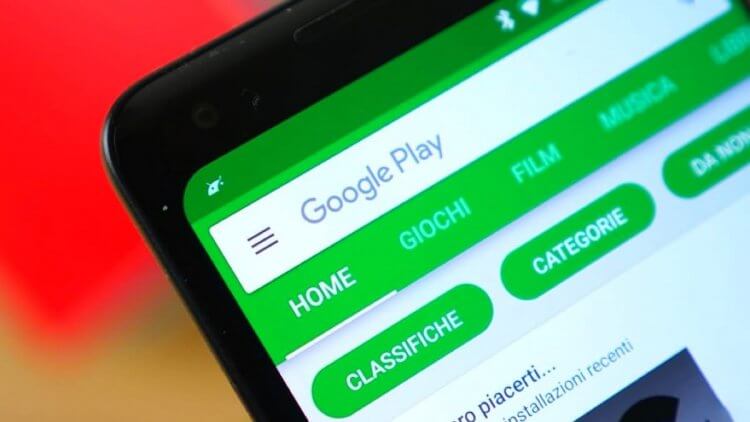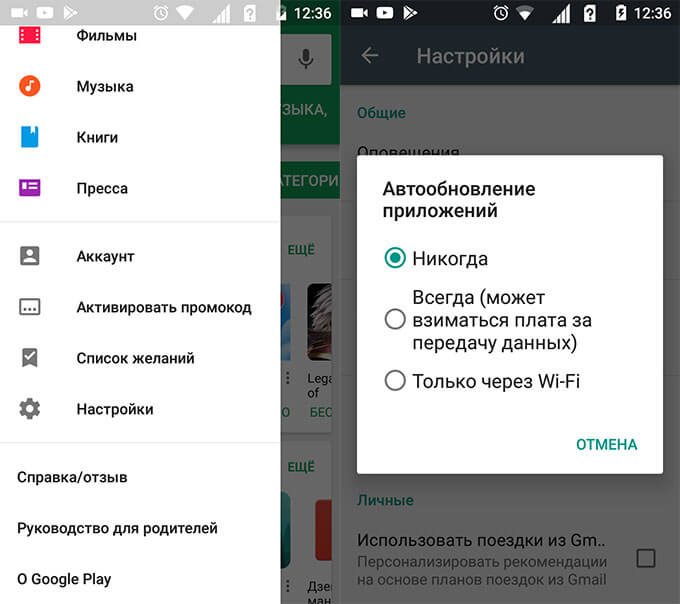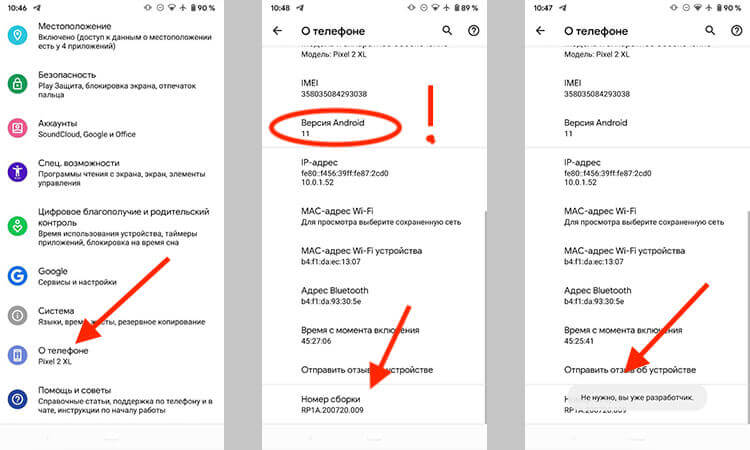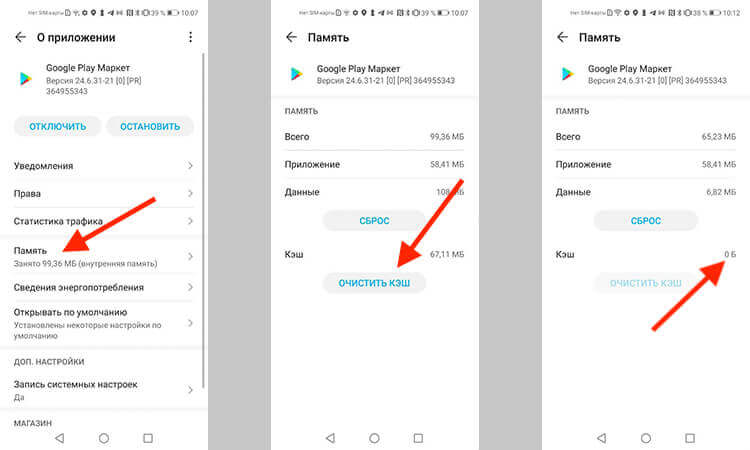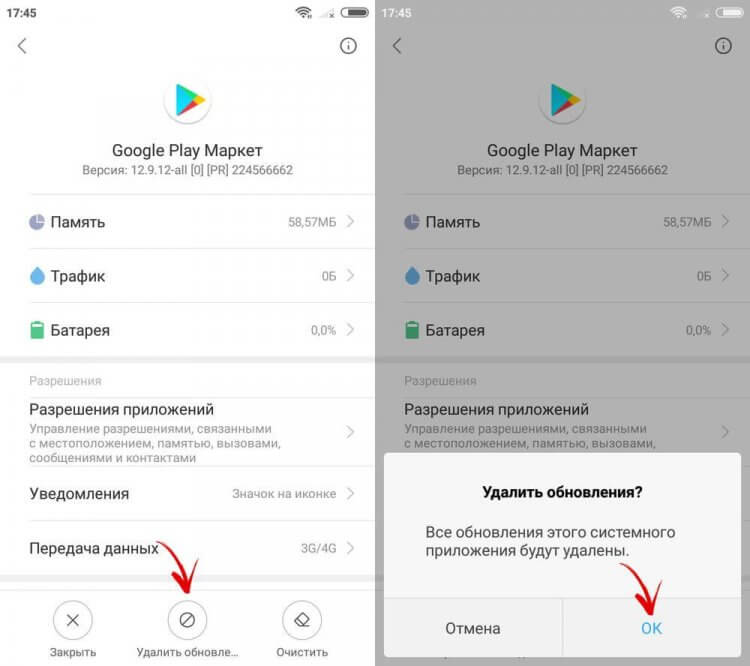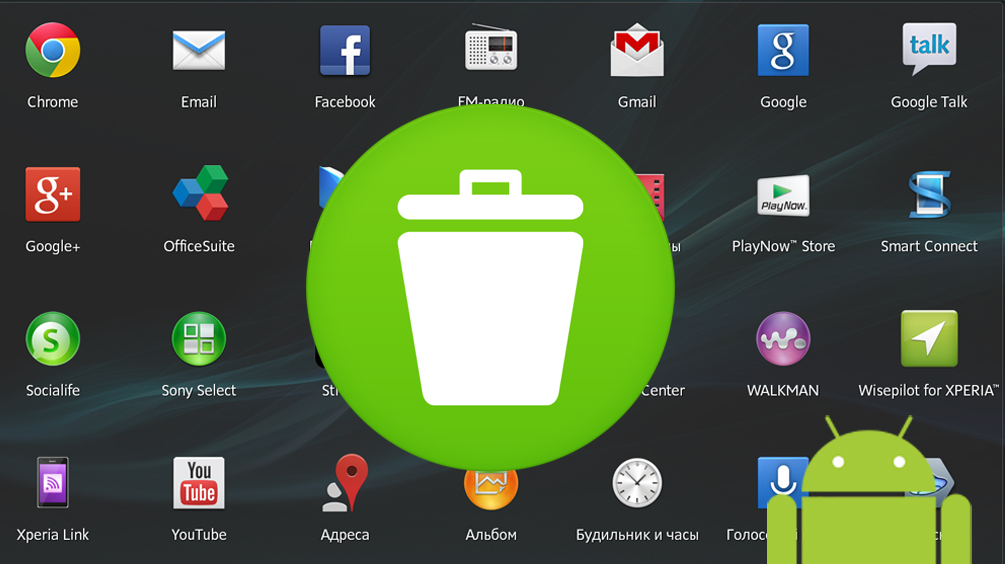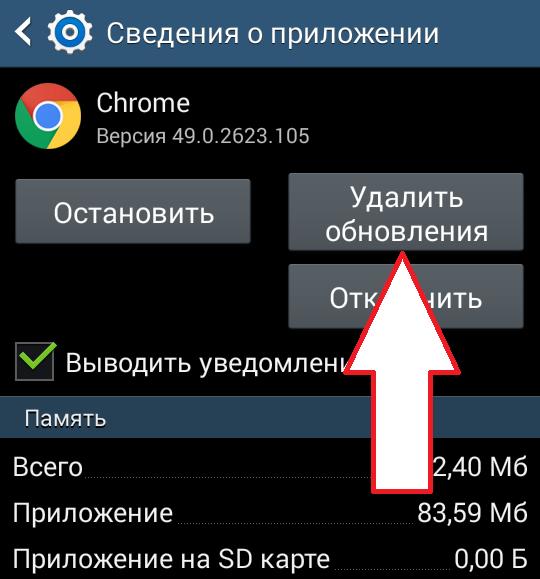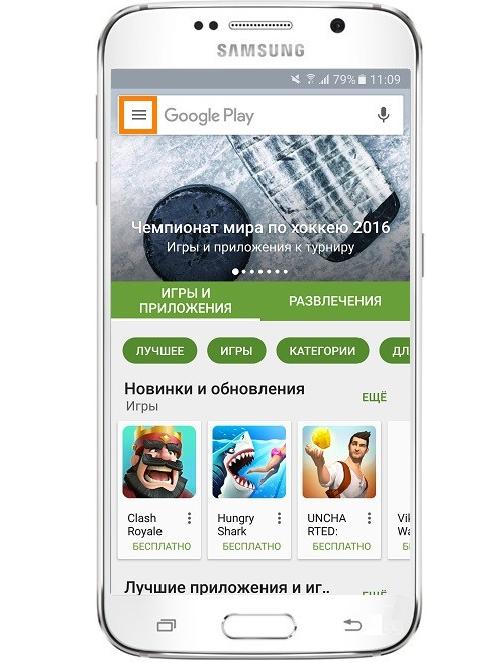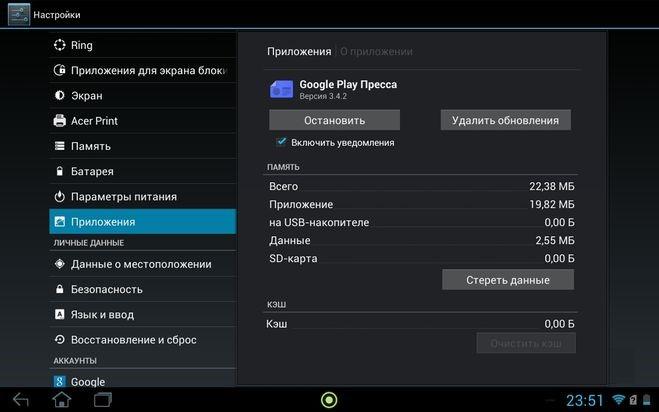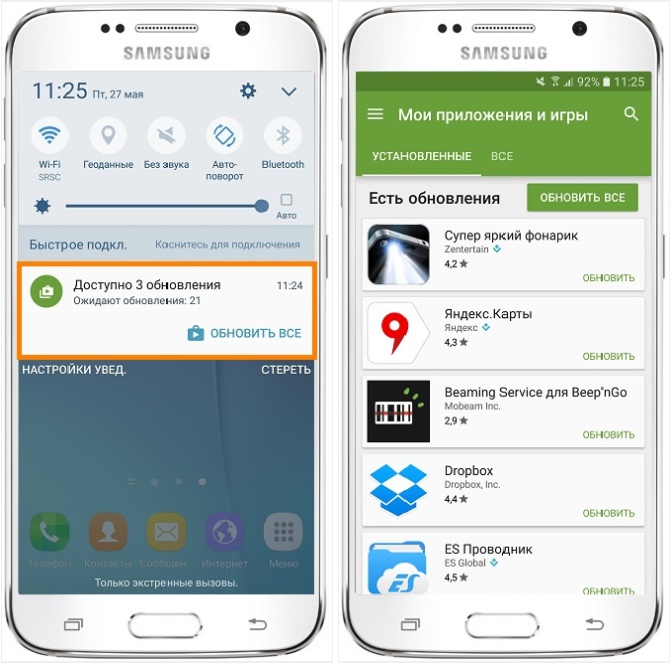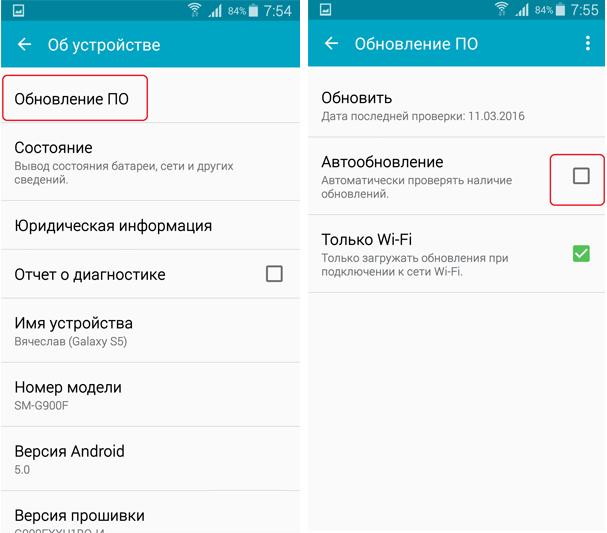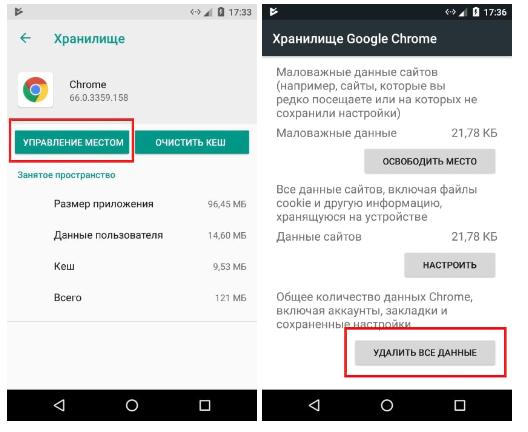Как откатить программу до предыдущей версии
Описание процесса даунгрейда (отката на предыдущую версию) для случаев, когда обновление программы приводит к сбоям в работе.
Даунгрейд (откат) — процесс, обратный апгрейду (обновлению). Подразумевает под собой возврат на использование предыдущей версии программного обеспечения.
В некоторых случаях может потребоваться откат программы до предыдущей версии. Т.е. по сути – отмена последнего обновления. Такая необходимость может возникнуть, когда одно из последних обновлений содержит какой-то недочет, а исправление еще не было выпущено.
Важно Перед тем, как откатить программу, мы настоятельно рекомендуем обратиться в службу поддержки, чтобы понять причину возникшей ошибки и зафиксировать баг-репорт.
Важно знать!
Перед тем, как откатиться на предыдущую версию, необходимо убедиться, что именно обновление вызвало найденный недочет.
- Обратитесь в службу поддержки, чтобы выяснить причину ошибки, которая появилась после обновления. Сообщение в службу поддержки так же позволит более оперативно найти и исправить причину ошибки.
- Проверьте в журнале изменений, не было ли выпущено обновление с исправлением найденного недочета. Обновите программу, если такое исправление было выпущено.
- Создайте резервную копию данных
- Не откатывайтесь на очень старую версию, выпущенную несколько месяцев назад, т.к. такой откат может негативно сказаться на работе программы. Для отката используйте одну из предыдущих версий, выпущенных незадолго до обнаружения ошибки.
Процесс даунгрейда (отката версии)
Проверка текущей версии
Проверьте текущую версию программы, чтобы после обновления понять, что версию удалось откатить. Проверить версию можно в Справка – О программе.
Отключение обновлений
Перед тем, как установить одну из предыдущих версий, необходимо отключить автоматическое обновление, чтобы программа не обновилась.
Откройте настройки программы: Файл – Настройки.
Далее перейдите на вкладку “Дополнительно” и в поле “Тип обновления” выберите вариант “Отключено”
После внесения изменений нажмите “Сохранить”, чтобы зафиксировать изменения настроек.
Установка предыдущей версии
Скачайте версию, в которой не было найденного в обновлении недочета.
Важно Настоятельно рекомендуем обратиться в службу поддержки, чтобы получить информацию о подходящей для вас версии.
- v.6.4.0.2015 (24.05.2023, 20.5 Мб)
- v.6.4.0.2010 (3.05.2023, 28.2 Мб)
- v.6.4.0.2005 (24.04.2023, 28.2 Мб)
- v.6.4.0.1995 (5.04.2023, 28.2 Мб)
- v.6.4.0.1982 (9.03.2023, 20.8 Мб)
- v.6.4.0.1979 (6.03.2023, 20.8 Мб)
- v.6.4.0.1977 (3.03.2023, 16.8 Мб)
- v.6.4.0.1975 (27.02.2023, 20.8 Мб)
- v.6.4.0.1965 (20.02.2023, 20.7 Мб)
- v.6.4.0.1950 (30.01.2023, 20.4 Мб)
- v.6.4.0.1940 (16.01.2023, 16.4 Мб)
- v.6.4.0.1930 (22.12.2022, 20.4 Мб)
- v.6.4.0.1920 (4.12.2022, 20.3 Мб)
- v.6.4.0.1900 (21.11.2022, 20.2 Мб)
- v.6.3.3.1828 (15.11.2022, 16.1 Мб)
- v.6.3.2.1824 (10.11.2022, 16.2 Мб)
- v.6.3.1.1820 (1.11.2022, 16.2 Мб)
- v.6.3.0.1817 (31.10.2022, 16.2 Мб)
- v.6.2.10.1463 (20.06.2022, 15.4 Мб)
Важно Перед тем, как выполнить установку — закройте программу!
Перед тем, как запустить скачанный файл установки – закройте программу!
Запустите скачанный файл, дважды кликнув на него.
Далее следуйте подсказкам мастера установки.
Предыдущие выпуски (релизы)
Запуск программы
После завершения установки запустите программу. Проверьте версию в Справка – О программе, и убедитесь, что версия соответствует скачанной. Проверьте, что недочет, который был найден в обновлении не воспроизводится в установленной версии.
Если ничего не помогло
Если после выполнения описанных действий ошибка продолжает возникать, обратитесь в службу поддержки.
Проиграть видео
Попробуйте GBS.Market
БЕСПЛАТНО
GBS.Market – удобная и доступная кассовая программа. Подойдет для розничного магазина и кафе. 30 дней бесплатно!
-
Опубликовано:
8 октября, 2021 -
Изменено: 1 год назад -
Нет комментариев -
Просмотров
1 013
-
обновление
Inline Feedbacks
Показать все комментарии
Каждый из нас скачивает приложения на Андроид. Они помогают значительно расширить функциональность устройств и выжать из него максимум пользы. Кроме этого важно регулярно загружать обновления, в которых разработчики добавляют новые фишки и исправляют некоторые ошибки. Однако часто пользователи сталкиваются с разными проблемами обновлений: то не двигается шкала загрузки, то в конце выдает какую-нибудь ошибку. Сегодня постараемся разобрать самые популярные причины этого недуга и обсудим все нюансы.
Не обновляются приложения на Андроид? Вы пришли по адресу.
Если вы не любите обновлять приложения, то стоит пересмотреть свои взгляды прямо сейчас. Да, иногда разработчики выпиливают некоторые функции вроде бесплатного прослушивания музыки, но гораздо чаще апдейт содержит новые фишки, которые значительно упрощают работу.
Как включить в Google Chrome закадровый перевод видео из Яндекс.Браузера.
Содержание
- 1 На Android не обновляются приложения
- 2 На Андроиде не хватает памяти
- 3 Устаревшая версия Андроид. Что делать
- 3.1 Как проверить версию Андроид
- 4 Google Play выдает ошибку
- 4.1 Как очистить кэш в Google Play
- 4.2 Как удалить обновления Google Play
На Android не обновляются приложения
Первое, что необходимо сделать в данном случае — включить автоматическое обновление приложений в Настройках смартфона. Можно сколько угодно говорить о том, что раньше было лучше, но продолжаться это будет ровно до тех пор, пока безопасность ваших данных не окажется под угрозой.
Согласитесь, обновлять все программы вручную слишком тяжело? Именно поэтому я рекомендую выставить данные параметры прямо сейчас:
- Откройте приложение Google Play.
- Нажмите на значок профиля в правом верхнем углу экрана.
- Перейдите в Настройки.
- Далее Настройки подключения, Автообновление приложений.
- Затем выберите один из вариантов: любая сеть (обновления будут загружаться через Wi-Fi и мобильный интернет) или Только через Wi-Fi.
Автоматическое обновление приложений на Android.
На Андроиде не хватает памяти
Часто обновления приложений не работает из-за нехватки памяти на устройстве. Здесь все очень просто: внедрение новых функций требует больше места в хранилище, поэтому часто случается, что приложения начинают весить очень много.
Первое, что следует сделать — проверить свободную память на смартфоне. Здесь же вы сможете посмотреть, какие программы занимают много места.
Чтобы проверить память на Андроиде, вам необходимо:
- Разблокируйте смартфон.
- Перейдите в Настройки.
- Пролистайте до пункта Память.
- Оцените, сколько места занимают приложения.
Многие производители смартфонов позволяют очистить память на Андроид прямо из меню Настроек. Плюс, не забудьте очистить кэш на своем устройстве. В большинстве случаев этого бывает достаточно.
Если же при обновлении телефон выдает ошибку Недостаточно памяти на устройстве, а в Настройках все хорошо, рекомендую обратиться к нашей прошлой статье, где мы подробно разобрали все нюансы данной проблемы.
Устаревшая версия Андроид. Что делать
Если при обновлении приложения смартфон говорит, что вы используете старую версию операционной системы Android, сделать, скорее всего, уже ничего не получится. Однако подобные ситуации на практике встречаются очень редко. В основном это касается телефонов с Android 4 и ниже.
Какими все-таки крутыми были когда-то смартфоны.
В любом случае, что в Google Play, что на сторонних площадках, вроде APK Mirror, обычно всегда указывается версия операционки, которая необходима для адекватной работы софта. С ней вы можете ознакомиться в аннотации.
Как проверить версию Андроид
Если вы хотите узнать, какая версия Android установлена на вашем смартфоне, сделать это можно буквально в два клика:
- Разблокируйте смартфон.
- Откройте Настройки.
- Прокрутите вниз и нажмите Система затем Обновление системы.
- Ознакомьтесь с версией операционной системы в пунктах Версия Android и Обновление системы безопасности Android.
Проверьте систему на наличие обновлений.
Google Play выдает ошибку
Причин, по которым магазин приложений Google может выдавать ошибку, достаточно много. Однако существуют некоторые фишки, позволяющие избавиться от большинства ошибок Google Play в два касания.
Как очистить кэш в Google Play
Да, вполне вероятно, что решение кроется в банальном кэше самого магазина приложений. Чтобы очистить Google Play, следуйте инструкции:
- Разблокируйте смартфон.
- Откройте приложение Настройки, Приложения.
- Далее откройте здесь Google Play.
- Нажмите Очистить данные.
- Перезагрузите смартфон и попробуйте обновить приложение.
Очистка кэша в Google Play.
Затем проведите ту же самую процедуру с программой Сервисы Google Play. Если это не поможет, попробуйте следующий способ:
Как удалить обновления Google Play
Еще один способ, который поможет установить обновления приложений в случае возникновения каких-либо ошибок. С помощью него вы сможете откатить Google Play до первоначального вида.
Для этого:
- Откройте Настройки.
- Перейдите в раздел Приложения.
- Далее зайдите в подраздел Google Play.
- Тапните на Удалить обновления.
Удалите обновления приложения Google Play в Настройках.
Конечно, вариантов ошибок в магазине приложений может быть огромное множество. Не исключено, что придется откатывать до заводских настроек. Однако расстраиваться точно не стоит. Зачастую с помощью инструкций, которые мы привели выше, удается справиться с большинством трудностей.
ТОП-5 смарт-часов, к которым точно стоит присмотреться.
Если и это не помогло, смело обращайтесь в наш Телеграм-чат. Вместе с командой наших читателей мы обязательно вам поможем.
Эти специальные программы позволяют использовать устройство не только для звонков и отправки СМС. Они в разы увеличивают функциональность смартфона. Однако время от времени пользователь получает уведомления о наличии обновлений для той или иной утилиты. В статье рассмотрим, для чего это нужно, как поставить и как отменить обновление приложения на «Андроиде».
Зачем обновлять приложения?
Компании разработчики мобильных приложений постоянно ведут работу по усовершенствованию своего продукта с целью сделать его более функциональным, интересным, быстрым и удобным в пользовании. Именно поэтому в Play Market периодически появляются обновления для уже установленных на мобильное устройство приложений.
Главной причиной, по которой нужно обновлять утилиты, является несовершенство программного обеспечения. Создатели спешат поделиться своими разработками, пока другие не опередили их. Однако зачастую ПО имеет множество багов, ошибок, которые его тормозят. Со временем, выпуская обновления, эти недочеты исправляют, предлагая улучшенную версию утилиты. Кроме того, многие приложения могут быть атакованы вирусами, которые запущены с целью кражи паролей, персональных данных и т. д. В свою очередь разработчик, помимо улучшений, стремится повысить уровень безопасности.
Но иногда возникают ситуации, когда нужно вернуться к старой версии. Тогда может пригодиться информация, как отменить последнее обновление приложения на «Андроиде». Об этом — далее в статье.
Необходимость периодического обновления
Здесь нельзя давать конкретных рекомендаций. Дело в том, что у многих пользователей операционной системы «Андроид» установлены сотни приложений и как минимум 10 из них ежедневно будут требовать обновлений. Это в определенной мере тормозит устройство, а если обновления происходят без подключения к сети Wi-Fi, то еще и существенно расходует трафик мобильного интернета.
В пользу периодического обновления стоит сказать, что есть утилиты, без которых пользователь не может обойтись в повседневной жизни. После обновления устройства лучше и быстрее работают, позволяют решать поставленные задачи, не прибегая к лишним действиям и использованию сторонних программ.
Некоторые приложения можно обновлять реже или вовсе этого не делать. Это программы:
- не имеющие доступа в интернет;
- не читающие список контактов;
- не оставляющие информации в памяти;
- без доступа к СМС-сообщениям.
Таких приложений довольно много, например, «Компас» или «Фонарик». Если они и без того хорошо работают, то и обновлять их ни к чему. Что касается остальных программ, перед установкой новой версии необходимо ознакомиться с описанием к ней. Если она предлагает решение таких проблем, как уязвимость утилиты, решение проблемы излишнего потребления памяти, то, конечно, рекомендуется обновить.
Если польза казалась очевидной, а после установки пользователю не понравился новый функционал, то он может отменить обновление приложения на «Андроиде». Это сделать не сложно, если воспользоваться информацией из этой статьи.
Удаление обновлений
В «Андроиде», помимо установки, обновления можно удалять. Однако функция эта ограничена приложениями, загрузка которых была произведена в системе Chrome, YouTube, Gmail и т. д. Удалив обновление, утилита приобретает тот вид, в котором она была в момент первичной установки. Как удалить обновления приложения на «Андроиде»? Для этого необходимо выполнить ряд последовательных действий:
- зайти во вкладку «Настройки» и выбрать пункт «Диспетчер приложений»;
- в открывшемся списке выбрать нужную утилиту;
- затем нажать «Остановить», а после этого — «Удалить обновление».
Это все. После выполнения описанных действий все установленные обновления конкретного приложения удаляются, а программа возвращается к первоначальному состоянию.
Есть программы, в настройках которых прописано автоматическое обновление. Об изменениях они сообщают уже постфактум. Функционал устройства позволяет отменить автоматическое обновление приложений на «Андроиде».
Если по определенным причинам нужно восстановить старую версию какого-то приложения, ее нужно будет скачать с соответствующего ресурса в Интернете. При этом следует быть крайне внимательными, поскольку на многих сайтах, через которые распространяются приложения для «Андроид», могут содержаться вирусы. Поэтому загрузку производят с проверенных источников, ознакомившись с отзывами форумчан.
Запрет обновлений
В некоторых случаях пользователям смартфонов может понадобиться отключить обновления, например, для сохранения мобильного трафика. Сделать это довольно просто:
- заходят в Play Market и открывают меню в левой части экрана;
- выбирают строку «Настройки» и нажимают на «Автообновление приложений»;
- в предложенном списке отмечают пункт «Никогда» или «Только по Wi-Fi».
Также можно отметить или, наоборот, отменить активацию функции «Уведомления». Когда она включена, на смартфон регулярно приходят оповещения о выходе новой версии того или иного приложения.
Отмена обновлений
Если по какой-то причине начинается загрузка патча без соответствующего уведомления, обновление можно прервать. Самый простой и быстрый способ убрать обновление приложения на «Андроиде» заключается в следующем:
- открывают вкладку уведомлений и находят конкретное приложение;
- затем долгое нажатие на него открывает меню, в котором выбирают строку «О приложении»;
- в отобразившемся окне нажимают «Стереть данные», после этого загрузка прервется.
Чтобы и впредь избежать подобных несанкционированных загрузок, в меню Google Play необходимо отключить функцию автоматического обновления программ.
Отключение обновления конкретной утилиты
Для того чтобы на «Андроиде» отменить обновление приложения в автоматическом режиме или выбрать определенные программы, которые не должны сами устанавливаться, необходимо следовать пошаговой инструкции:
- зайти в приложение Google Play;
- в левом боковом меню открыть вкладку «Мои приложения и игры»;
- выбрать определенную программу и нажать на нее;
- в открывшемся меню, удалить галочку напротив строки «Автообновление».
С этого момента отдельное приложение не будет загружать обновления, в то время как другие утилиты продолжат устанавливать новые версии автоматически.
Обновление вручную
При самостоятельной загрузке новейших обновлений для любимых программ и игр у пользователя появляется возможность сократить потребление интернет-трафика и ускорить работу телефона, поскольку в фоновом режиме не будет постоянно проходить скачивание ПО. В особенности ручное управление рекомендовано тем владельцам устройств, у которых закачано очень много приложений, в то время как возможности мобильного устройства ограничены. К тому же, при ручной установке, пользователь знает, что он делал, и в случае необходимости сможет решить проблему, как отменить обновление приложений на «Андроиде» «Самсунга» или других смартфонов.
Помимо прочего, постоянные загрузки способствуют быстрому снижению заряда аккумулятора. После их отключения время от времени обновления необходимо проводить самостоятельно.
Для этого нужно:
- осуществляют вход в Google Play;
- нажимают на значок меню, расположенный в левом верхнем углу страницы;
- в открывшемся окне выбирают строку «Мои приложения и игры»;
- затем переходят во вкладку «Установленные»;
- возле ПО, для которого имеется обновление, появится кнопка «Обновить».
Таким образом обновится конкретное приложение. Чтобы загрузить все новинки приложений, необходимо нажать клавишу «Обновить все». После этого начнется инсталляция всех имеющихся обновлений для утилит, имеющихся в телефоне. В зависимости от их количества определяется время загрузки. Преимущества данного метода работы с программами в том, что пользователь сам выбирает время для установки апгрейдов, и они не будут скачиваться в неподходящий момент, например, когда низкий уровень заряда батареи или ограничен трафик.
Если приложение не работает
После обновления программ бывает так, что некоторые из них просто перестают работать. Самый доступный вариант — это очистить кэш, переустановить или удалить последнее обновление приложения на «Андроиде». Для выполнения второго действия нужно:
- открыть вкладку «Настройки» и выбрать пункт «Память»;
- затем нажать на строку «Данные приложений»;
- найти и выбрать конкретное приложение, а затем нажать «Стереть данные».
Возможно, после этих действий программа заработает. Если предпринятые усилия не помогли, можно попробовать перепрошить устройство, загрузить резервную копию, если таковая имеется, переустановить программу или сбросить настройки до заводских значений. В статье мы рассмотрели, как на «Андроиде» отменить обновление приложения.
Получать обновления операционной системы Windows 10 всегда приятно, особенно когда они включают важные и значимые изменения. С их поступлением, как правило, проблем ни у кого не возникает, но установить актуальные обновления получается далеко не у каждого. Нередко бывает, что пользователи сталкиваются с различными рода ошибками, которые блокируют загрузку и инсталляцию свежей версии системы.
О том, как со всем этим бороться и не угробить систему, поговорим в сегодняшней статье.
Исправляем проблему загрузки обновления Windows 10
Что делать, если обновления не загружаются
Если вы получили набор обновлений в Центре обновлений Windows 10, но они просто висят и не могут загрузиться по какой-то причине, то попробуйте воспользоваться следующими способами:
- полностью отключите антивирусное средство и VPN/Proxy-клиент;
- попробуйте самостоятельно загрузить и установить обновления через специальное средство Update Assistant;
- проверьте интернет-соединение – может быть, проблема просто в нем.
Если обновление начинает загружаться, но в результате вы видите непредвиденную ошибку, то исправить это можно через встроенное средство устранения неполадок от Windows 10. Для этого следует выполнить следующие действия:
- Зажимаем на клавиатуре комбинацию клавиш «Win+I», где Win – клавиша с логотипом Windows, расположенная в нижней левой части клавиатуры. Таким образом мы попадаем в параметры системы – оттуда переходим в раздел «Обновление и безопасность».
- Переходим в подраздел «Устранение неполадок» и в правой части находим кнопку «Запустить средство устранения неполадок». Если такой кнопки нет, то значит, Windows нечего вам предложить.
Как исправить зависание загрузки
Есть еще один способ, который часто помогает, когда загрузка начинает зависать в диапазоне от 5% до 95%. Чаще всего такая проблема возникает из-за некорректной загрузки файлов. Исправить это можно ручным удалением загруженных обновлений. Для этого открываем любую папку и в строку запроса вводим путь C:WindowsSoftwareDistributionDownload. Просто удаляем оттуда все файлы – используем комбинацию клавиш «CTRL+A» и жмем на клавишу DELETE. После этого Центр обновления попробует заново загрузить свежие апдейты.
Ошибка службы оптимизации доставки
В некоторых случаях обновления могут не загружаться из-за службы «Оптимизация доставки». Исправить это можно следующим образом:
- Открываем в нижнем левом углу меню «Пуск» и вводим запрос «Службы». В отобразившемся окне открываем первый запрос.
- Находим нужную нам службу и кликаем по ней двойным щелчком мыши. Выбираем тип запуска «Вручную» и жмем «ОК».
После этой процедуры потребуется перезагрузить компьютер и попробовать заново скачать обновления. Если это не помогло, то попробуйте выбрать тип запуска «Автоматически (отложенный запуск)».
Остановка службы центр обновлений
Еще один способ – попробовать перезапустить центр обновлений. Иногда бывает, что он попросту зависает по каким-либо причинам. Для этого снова переходим в службы и находим там нужный нам компонент – кликаем по нему двойным щелчком мыши и жмем на кнопку «Остановить». В нашем случае кнопка серая, так как служба отключена.
После остановки службы пробуем активировать ее заново – для этого предназначена кнопка «Запустить».
Если и такие манипуляции не помогли, то следуем дальше.
Комьюнити теперь в Телеграм
Подпишитесь и будьте в курсе последних IT-новостей
Подписаться
Утилита Reset Windows Update Tool
Существует специальная утилита от Microsoft под названием Reset Windows Update Tool, которая выполняет полный набор действий для исправления различных моментов, способных помешать скачиванию и установке обновлений. Перед тем как использовать данный способ, рекомендую создать точку восстановления системы – для этого перейдите в меню Пуск, введите запрос «Восстановление», затем откройте первый запрос и в отобразившемся окне выберите «Создание диска восстановления».
Когда точка восстановления будет создана, можно вернуться к сохраненным данным, если во время исправления ошибок что-то пойдет не так.
Итак, используем утилиту следующим образом:
- Переходим на официальный сайт и загружаем последнюю версию.
- Устанавливаем Reset Windows Update Tool и запускаем ее от имени администратора – для этого кликаем правой кнопкой мыши по ярлыку и находим необходимую опцию. В отобразившемся окне выбираем английский язык – просто вводим цифру 0 и жмем «Enter».
- После этого перед нами отобразится информация о том, что гарантии исправной работы утилита не дает – соглашаемся с этим клавишей Y. В результате мы увидим окно с доступными опциями. Рекомендую поочередно воспользоваться следующими опциями: 2, 3, 6, 11, 12, 14.
Актуальный список доступных функций утилиты:
- Открывает параметры защиты системы.
- Сбрасывает компоненты Центра обновлений Windows.
- Удаляет временные файлы.
- Открывает настройки Internet Explorer.
- Проверяет диск на наличие ошибок.
- Проверяет целостность файлов системы.
- Проверяет целостность хранилища компонентов.
- Проверяет образ на наличие отметки «поврежденный».
- Автоматически восстановливает хранилища компонентов с помощью dism.exe
- Очищает устаревшие компоненты.
- Очищает записи реестра с ошибками.
- Сбрасывает и корректирует параметры Winsock.
- Сбрасывает данные Microsoft Windows Store.
- Принудительно обновляет локальные групповые политики.
- Включает поиск обновлений Windows.
- Ищет ключ продукта Windows.
- Открывает устранение неполадок Windows.
- Открывает справку на сайте Майкрософт в браузере, чтобы найти дополнительные решения проблемы онлайн.
- Перезапускает компьютер.
Сброс центра обновлений Windows для исправления ошибок
Мы также можем сбросить все параметры Центра обновлений Windows до исходных – такой способ иногда позволяет решить все проблемы. Сделать это можно автоматически с помощью bat-файла, который мы создадим самостоятельно. В этом нет ничего сложного, просто следуйте инструкции, и все получится.
Итак, приступим. Для начала давайте убедимся, что у нас включена возможность изменять расширение файла. Это необходимо, чтобы простой документ преобразовался в bat-файл. Для этого открываем любую папку и переходим в раздел «Вид». Там убеждаемся, что отмечен пункт «Расширения имен файлов».
Теперь можем переходить к основным этапам: создаем на рабочем столе блокнот и добавляем в него следующий код:
@ECHO OFF echo Sbros Windows Update echo. PAUSE echo. attrib -h -r -s %windir%system32catroot2 attrib -h -r -s %windir%system32catroot2*.* net stop wuauserv net stop CryptSvc net stop BITS ren %windir%system32catroot2 catroot2.old ren %windir%SoftwareDistribution SoftwareDistribution.old ren "%ALLUSERSPROFILE%application dataMicrosoftNetworkdownloader" downloader.old net Start BITS net start CryptSvc net start wuauserv echo. echo Finish echo. PAUSE
Сохраняем блокнот – переходим для этого в меню «Файл» и выбираем «Сохранить как…».
Даем ему название, например «Исправление ошибки обновления», и в конце обязательно указываем расширение .bat. В завершение жмем «Сохранить».
Теперь потребуется запустить файл от имени администратора. Кликаем по нему правой кнопкой мыши и выбираем «Запуск от имени администратора».
В результате увидим следующее:
Обязательно перезагружаем компьютер и проверяем, была ли исправлена неполадка с обновлением системы.
Исправляем проблему установки обновления Windows 10
Довольно неприятная ситуация, когда во время установки обновлений компьютер замирает с надписью «Подготовка к настройке Windows. Не выключайте компьютер».
Если вы наблюдаете эту запись крайне долгое время, например несколько часов, то, скорее всего, уже никакого результата не будет. В таких случаях остается только перезагрузить компьютер, но в результате этого может произойти несколько сценариев:
- Компьютер успешно перезагрузится, обновление начнется заново.
- Произойдет сбой системы, и компьютер начнет автоматическое исправление ошибок.
- Произойдет сбой системы, и вы не сможете в нее войти из-за поврежденных файлов.
Последний сценарий, конечно, самый плачевный, и исправить его довольно проблематично. Потребуется восстановить систему, прежде чем в нее войти. Сделать это можно через запуск в безопасном режиме, через флешку с образом системы либо встроенными средствами Windows 10. Часто бывает, что ОС сама предлагает запустить восстановление системы, когда возникают различные неполадки. Это окно появляется после неудачного запуска:
Восстановив систему, попробуйте заново ее обновить. Если же восстановление не удалось, то потребуется помощь специалиста либо ручная переустановка системы.
Синий экран после обновления Windows 10
Если после обновления системы у вас стал появляться синий экран смерти, информирующий о том, что пошло что-то не так, то можно пойти следующими путями:
- Используйте мастер восстановления системы. Если система недавно начала испытывать сбои, используйте функцию восстановления системы, чтобы вернуть систему в предыдущее стабильное состояние. Если это поможет, то, скорее всего, проблема была вызвана ошибками программного обеспечения.
- Выполните загрузку в безопасном режиме. Если ваш компьютер постоянно выдает сбои с синим экраном, то попытайтесь загрузиться в безопасном режиме. В безопасном режиме Windows загружает только основные драйверы, поэтому критические ошибки будут опущены. В таком случае мы можем либо откатить систему, либо удалить ранее установленные обновления.
- Переустановите Windows. Крайне радикальный метод, но иногда без него совсем никуда. Если вы не умеете переустанавливать систему, то лучше вызвать специалиста, который не просто переустановит ОС, а попытается восстановить исходную.
Другие проблемы с обновлением Windows 10
Обновление Windows 10 может показаться удачным, но со временем могут появиться некоторые проблемы, например ошибки подключения к интернету. Решить такую проблему можно через командную строку.
Давайте запустим ее и введем некоторые команды:
- Открываем меню «Пуск» и вводим запрос «Командная строка». Кликаем по ней правой кнопкой мыши и выбираем «Запуск от имени администратора».
- В отобразившемся окне поочередно вводим команды: netsh winsock reset catalog и netsh int ipv4 reset reset.log.
Если такой способ не помог, то попробуйте в командной строке ввести запрос ipconfig /renew. В таком случае будет обновлен IP-адрес компьютера, и, возможно, проблема решится.
Команды DISM для проверки проблем с Windows 10
DISM используется для просмотра, установки, удаления и настройки компонентов в образах Windows формата WIM (Windows IMaging Format). С ее помощью мы можем восстановить образ системы и исправить любую проблему с обновлениями. Чтобы обезопасить себя, предварительно рекомендуется создать точку восстановления системы – для этого перейдите в меню Пуск, введите запрос «Восстановление», затем откройте первый запрос и в отобразившемся окне выберите «Создание диска восстановления».
Команда CheckHealth
CheckHealth позволяет обнаружить потенциальные повреждения. Данная команда используется для поиска повреждений, но не исправляет их. Чтобы ее запустить, открываем командную строку от имени администратора, как мы делали это выше, и вводим команду:
DISM /Online /Cleanup-Image /CheckHealth
Команда ScanHealth
Данная опция позволяет сканировать образ Windows на предмет каких-либо повреждений. В отличие от предыдущей команды, проверка может занимать до 10 минут. Ее запуск выполняется также через командную строку с помощью следующей команды:
DISM /Online /Cleanup-Image /ScanHealth
Команда RestoreHealth
RestoreHealth позволяет автоматически проводить процедуру восстановления поврежденных образов Windows. Она запускается с помощью следующей команды:
DISM /Online /Cleanup-Image /RestoreHealth
Обратите внимание на то, что во время запуска команд /RestoreHealth или /ScanHealth может наблюдаться зависание процесса между 20% и 30% – в этом нет ничего страшного. Просто подождите, дальше все пойдет нормально.
Отключение обновления Windows 10 и драйверов
Если вы окончательно намучились с обновлениями и хотите отключить их загрузку и установку, то сделать это вполне реально. Начиная с Windows 10 1903 в Центре обновления Windows стала доступна функция «Приостановить обновление на 7 дн.», позволяющая откладывать все поступающие обновления. Пользователи Windows 10 Home могут активировать ее 5 раз подряд.
Для этого необходимо перейти в параметры компьютера (комбинация клавиш WIN+I), открыть раздел «Обновление и безопасность» и в подразделе «Центр обновление Windows» воспользоваться функцией «Приостановить обновление на 7 дн.».
В случае с обновлением драйверов все немного иначе – потребуется загрузить специальную утилиту, чтобы отключить их автообновление.
Другие возможные причины ошибок при обновлении и способы их исправления
Если вам до сих пор не удалось исправить ошибки с обновлением Windows 10, то вот еще несколько рекомендаций, которые могут вам помочь:
- Если ранее вы использовали стороннюю программу для отключения обновлений, то попробуйте с ее помощью снова запустить обновления.
- Если вы использовали утилиты для отключения слежки Windows 10, то они могли заблокировать доступ к серверам Майкрософт в файле hosts и брандмауэре. Удалите системные адреса из списка блокировок.
- Попробуйте установить DNS 8.8.8.8 и 8.8.4.4 в параметрах интернет-соединения.
- Возможно, что у вас просто отсутствует свободное место на компьютере, поэтому обновления не устанавливаются. Очистите диск и попробуйте снова.
- Проверьте, запущены ли у вас службы обновления Windows.
- Выполните поиск ошибки в интернете по сообщаемому коду, чтобы узнать о возможных причинах ее появления.
Надеюсь, что вы смогли исправить ошибку обновления Windows 10 без радикальных мер. Спасибо за внимание!
1С постоянно улучшается разработчиками. Поэтому компаниям, работающим с этой программой, стоит постоянно обновлять уже установленные конфигурации. Так вы никогда не пропустите новые возможности ПО и исправление ошибок в нем. Однако иногда и простой апдейт иногда не проходит гладко, и после установки новой версии «вылезают» ошибки. В этой статье мы разберем самые частые проблемы, с которыми могут столкнуться пользователи.
Типовая конфигурация
Обновление стандартной программы не должно вызвать затруднений – как правило, для этого достаточно стабильного подключения к интернету. Все нужные действия программа подскажет вам сама. Однако иногда и с этим могут возникнуть проблемы.
Ошибка при записи профиля. Такой профиль уже существует
Сообщение об ошибке говорит само за себя – и подсказывает решение проблемы. Зайдите в справочник пользователей программы и проанализируйте его – вероятно, в там уже зарегистрировано несколько одинаковых администраторов или бухгалтеров. Удалите дубли учетных записей, и ошибка 1С базы исчезнет.
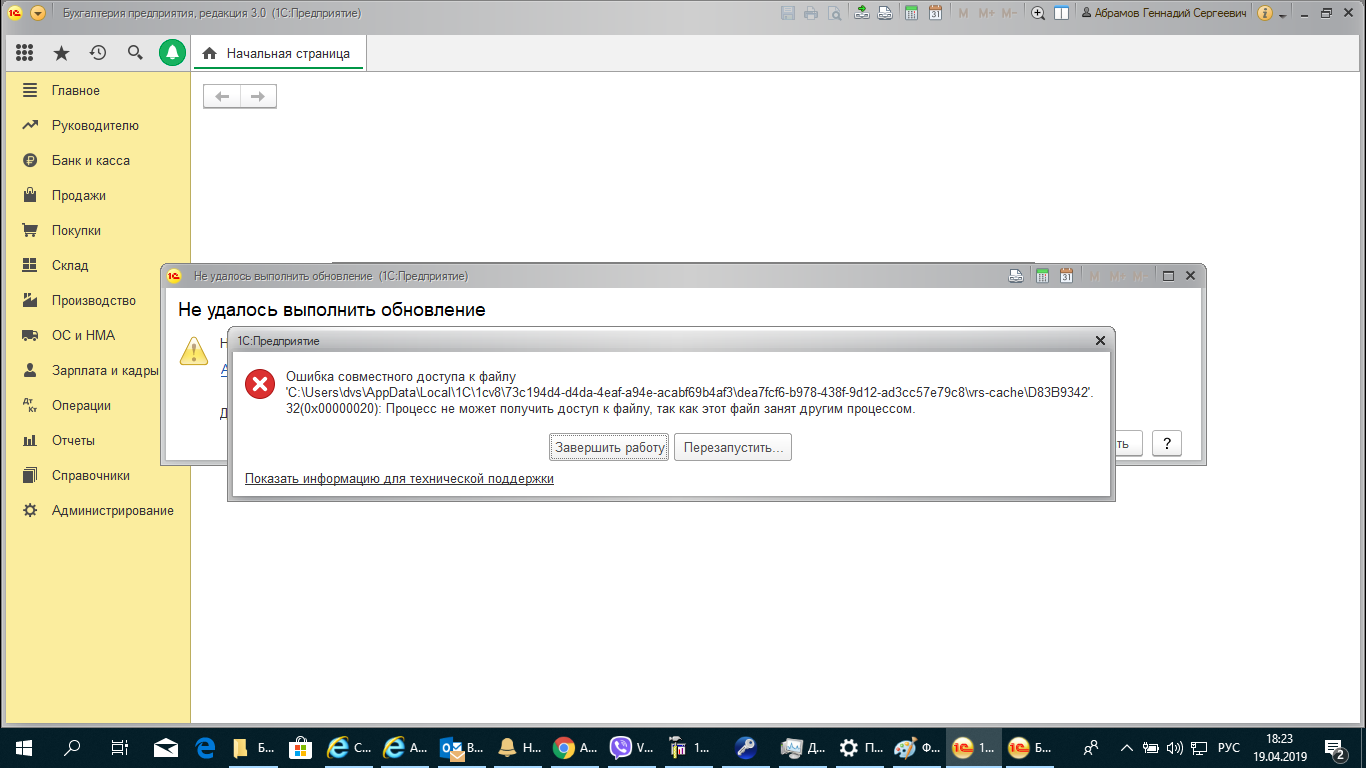
Имя предопределенного элемента не уникально
Часто пользователи сталкиваются с сообщением «Имя предопределенного элемента не уникально». Такая ошибка при обновлении стандартной конфигурации 1С возникает из-за некорректного апдейта последней версии программы. Чтобы исправить проблему, можно откатить ПО к прошлой версии программы. Частично это сделать нельзя: вам придется скачать и установить предыдущую версию программы с сайта разработчика или же вернуться к ее резервной копии.
Если у вас есть резервная копия БД, вам потребуется:
- Зайти в режим конфигуратора;
- Перейти в меню «Администрирование – Загрузить информационную базу»;
- Далее найдите файл, в котором ранее была сохранена резервная копия в формате .dt;
- Система предупредит вас о том, что несохраненная ранее информация будет потеряна – согласитесь с этим и дождитесь загрузки ИД;
- После успешной выгрузки перезапустите конфигуратор.
Резервное копирование – важная операция, которая позволит вам сэкономить время при появлении ошибки обновления локальной базы. В этом случае решить проблему можно быстро и без потери необходимых данных. Резервные копии можно делать вручную или настроить их сохранение автоматически. Кроме того, специалисты рекомендуют создавать резервную БД перед началом обновления. Для этого нужно:
- Перейти в режим конфигуратора;
- Включить режим администрирования БД и выбрать пункты «Администрирование – Выгрузить информационную базу»;
- Выберите путь, в который программа сохранит БД, и ее название.
Лучше всего сохранять БД на внешний носитель – например, на жесткий диск или флэш-карту.
Автоматическая архивация осуществляется с помощью дополнительных программ. О том, какой лучше воспользоваться, можно спросить у специалистов компании Авиант.
Файл не содержит доступных обновлений
Если во время обновления 1С появляется ошибка «Файл не содержит доступных обновлений», значит, не совпадают конфигурации ПО. Как правило, это сообщение также содержит список необходимых версий. Такое случается, когда вы долго не совершали апдейт программы. Поэтому, если вы пропустите больше полугода обслуживания, вас может ждать неприятный сюрприз – целый день (а может и больше) последовательных обновлений с самого первого пропущенного релиза до последнего. Ведь один апдейт может занять больше часа.
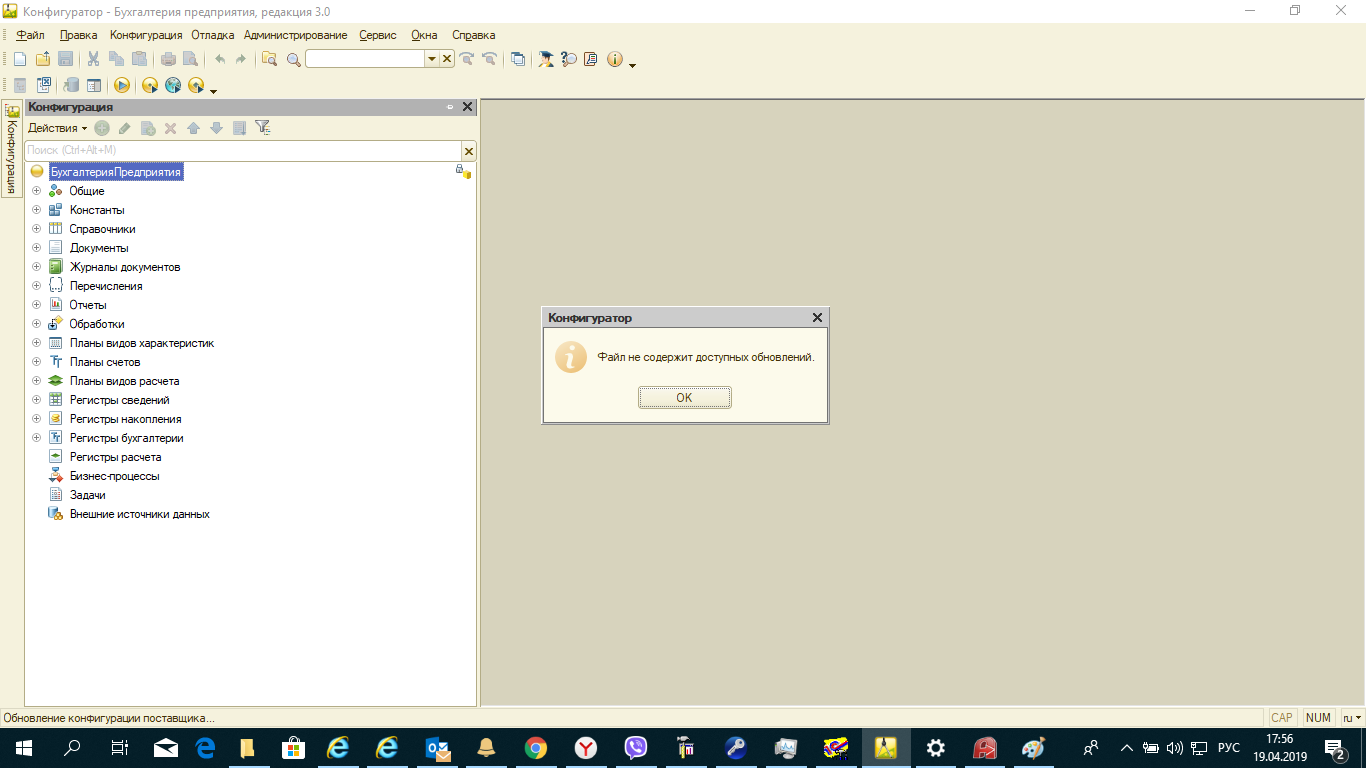
Можно ли ускорить обновление? Для этого потребуется актуальный релиз файла конфигурации 1Cv8.cf. Последовательность действий следующая:
- Активируйте режим «Конфигуратор»;
- Далее перейдите в меню «Конфигурация – Поддержка – Настройка поддержки – Включить возможность изменения конфигурации»;
- Появится предупреждение о невозможности выполнять обновление автоматически полностью – нажмите кнопку «Да»;
- В окне настройки правил поддержки включите дважды выберите «Объект поставщика редактируется с сохранением поддержки». На изменение режима уйдет несколько минут;
- Закрыв последнее окно, перейдите в меню «Конфигурация – Загрузить конфигурацию из файла»;
- Найдите на компьютере файл 1Cv8.cf с актуальным релизом и откройте его;
- Появится предупреждение о замене текущей версии на загружаемую, нажмите «Да». Загрузка может занять несколько минут, после чего вам потребуется обновить конфигурацию БД;
- В зависимости от объема вашей базы данных обновление может занять до нескольких часов. В процессе загрузки вы увидите окно «Реорганизация информации», в котором нужно нажать кнопку «Принять»;
- Далее нажмите кнопку F5 на клавиатуре или же найдите опцию «Начать отладку» и подтвердите легальность обновления.
После этого нужно дождаться завершение апдейта базы данных – и проблема решена. Если же ошибка возникает при обновлении доработанной конфигурации, стоит обратиться к специалисту, который сможет найти выход из положения, сохранив все наработки особенности установленной у вас программы.
Ошибка формата потока
Еще одна распространенная ошибка после обновления платформы 1С. Чаще всего является следствием непоследовательного апдейта и сравнивания своей сборки ПО с файлом поставки. Это делают для того, чтобы сэкономить время: файл поставки и имеющаяся версия сравниваются, изменения выписываются, а затем вносятся в уже имеющуюся конфигурацию.
Чтобы исправить ее, необходимо очистить кэш вашей программы. Для этого:
- Завершите все процессы в программе и закройте ее;
- Вручную найдите папки с кэшем – как правило, они располагаются в директориях C:/Users/Username/AppData/Roaming/1C в папках, название которых начинается с 1Cv8. Если найти эти папки не получается, настройте видимость скрытых файлов и папок в настройках компьютера;
- В этой директории могут находиться другие папки с очень длинными именами из букв и цифр – их и нужно удалить.
Также очистить кэш можно автоматически: перейдя в режим конфигуратора и в меню «Администрирование – Тестирование и обновление» отметьте пункты «Реиндексация таблиц информационной базы» и «Проверка логистической целостности ИБ». Нажмите «Выполнить», и программа сама проверит базу, найдет ошибки, исправит их – и предоставит вам отчет.
Если эти способы не помогли, обратитесь к своему программисту или специалистам компании «Авиант».
Предопределенный элемент отсутствует в данных
Если при обновлении вашей конфигурации платформы 1С появляется сообщение об этой ошибке, значит предопределенный элемент описан в конфигурации, но при этом отсутствует в вашей информационной базе (ИБ). Однако эта ситуация критична. Вполне вероятно, что использование не найденного элемента необходимо программной логике, которая не используется большинством пользователей вашей программы.
Однако такая ошибка 1С базы требует обращения к программисту, который сможет проанализировать причину ее появления и либо создать необходимый элемент в ИБ, либо создать его только для тех ИБ, для которых его требует программная логика.
Ошибка при вызове метода контекста
Это сообщение часто появляется после обновления базы в случаях, когда конфигурация программы сильно повреждена. Вы будете наблюдать следующее: программа выполняет обновление до определенного момента, после чего «вылетает» или начинает процесс с самого начала.
И в этом случае лучше обратиться к профессионалам, которые проанализируют имеющуюся у вас конфигурацию и выявят ошибки, чтобы потом найти решение проблемы.
Нужна консультация по возможностям и функционалу программы
«1C Розница 8»?
Специалисты 1С ответят на любые вопросы
и помогут выбрать программу абсолютно бесплатно!
Заказать бесплатную консультацию
Ошибки при обновлении нетиповой конфигурации
Другое дело – обновление доработанной 1С. Ошибка в такой версии программы может привести к серьезным последствиям. Как правило доработкой программ занимается штатный программист, поэтому обычный пользователь – бухгалтер или администратор, — может не разобраться в причинах появившейся проблемы. Так что ошибки апдейта нетиповой ПО стоит доверить профессионалам.
Но можно и вовсе избежать проблем, подключив пакет ИТС 1С от «Авиант». Так ошибки обновления базы, конфликты программы с другими ПО, неактуальные формы документов и неправильно оформленная отчетность останутся в прошлом. Удобные тарифы, официальное программное обеспечение, единые цены от компании 1С и максимальная эффективность поддержки – все это входит в пакет ИТС от «Авиант».