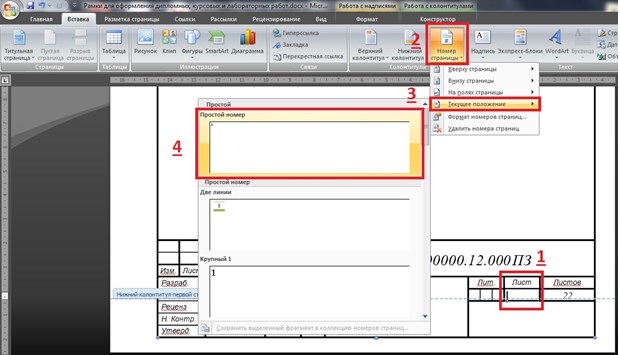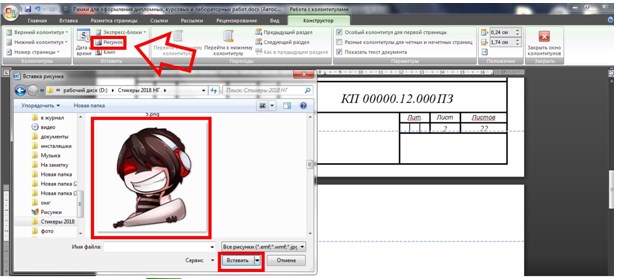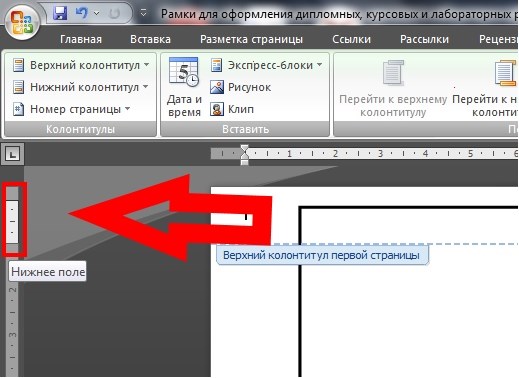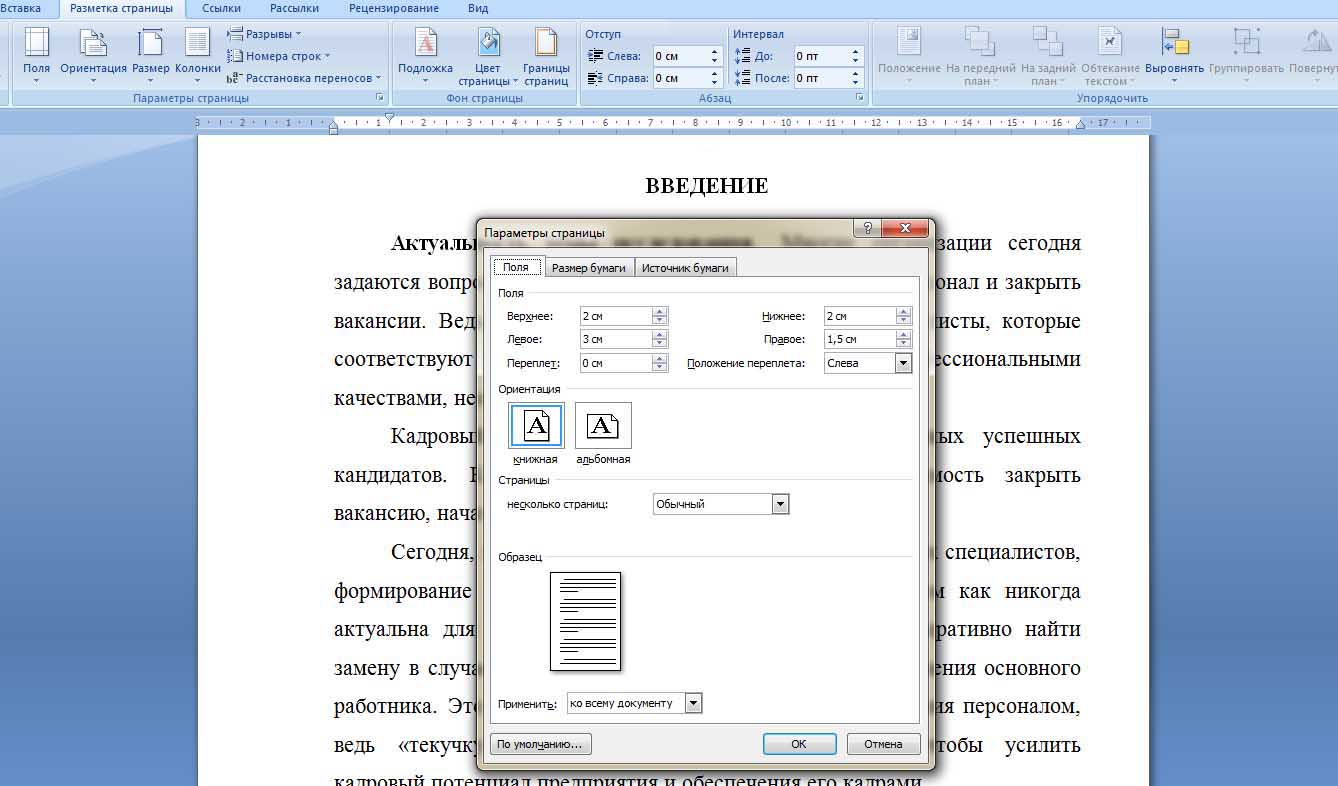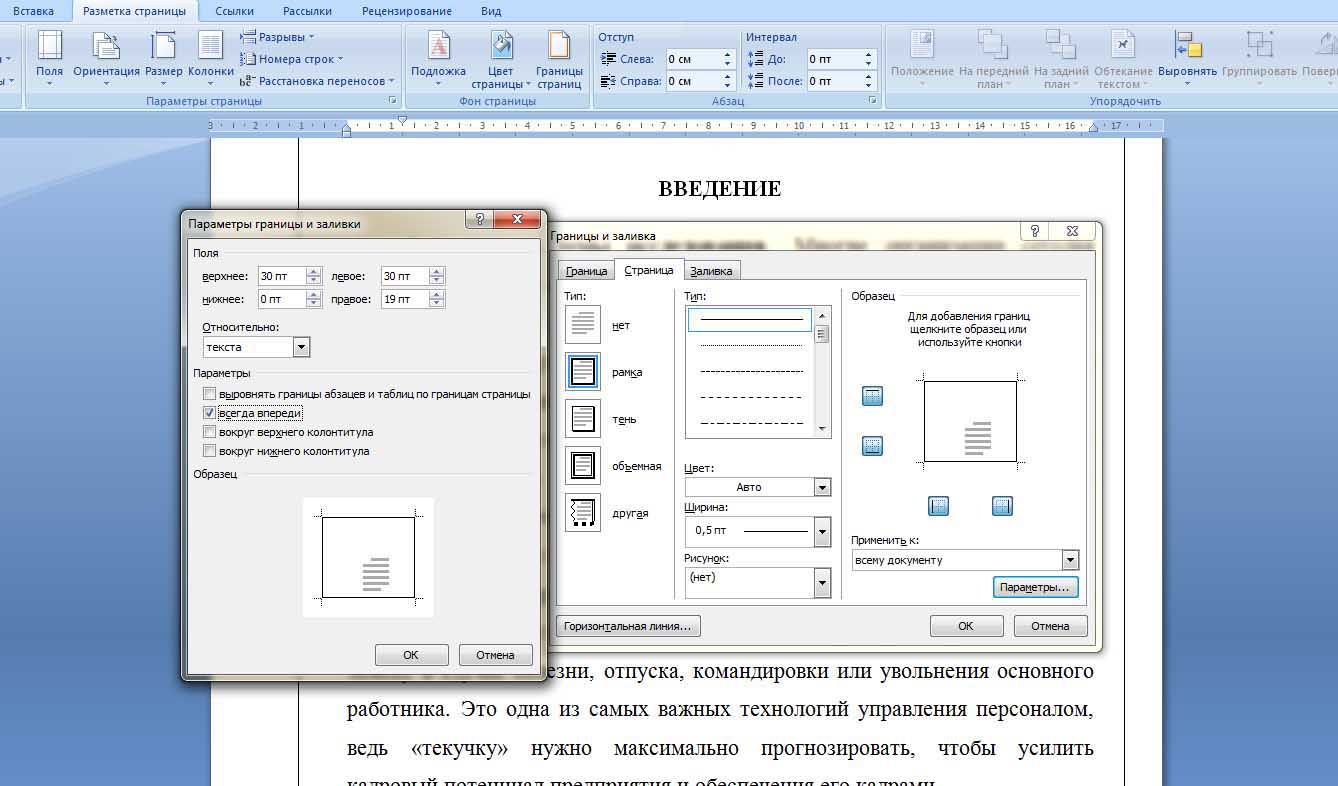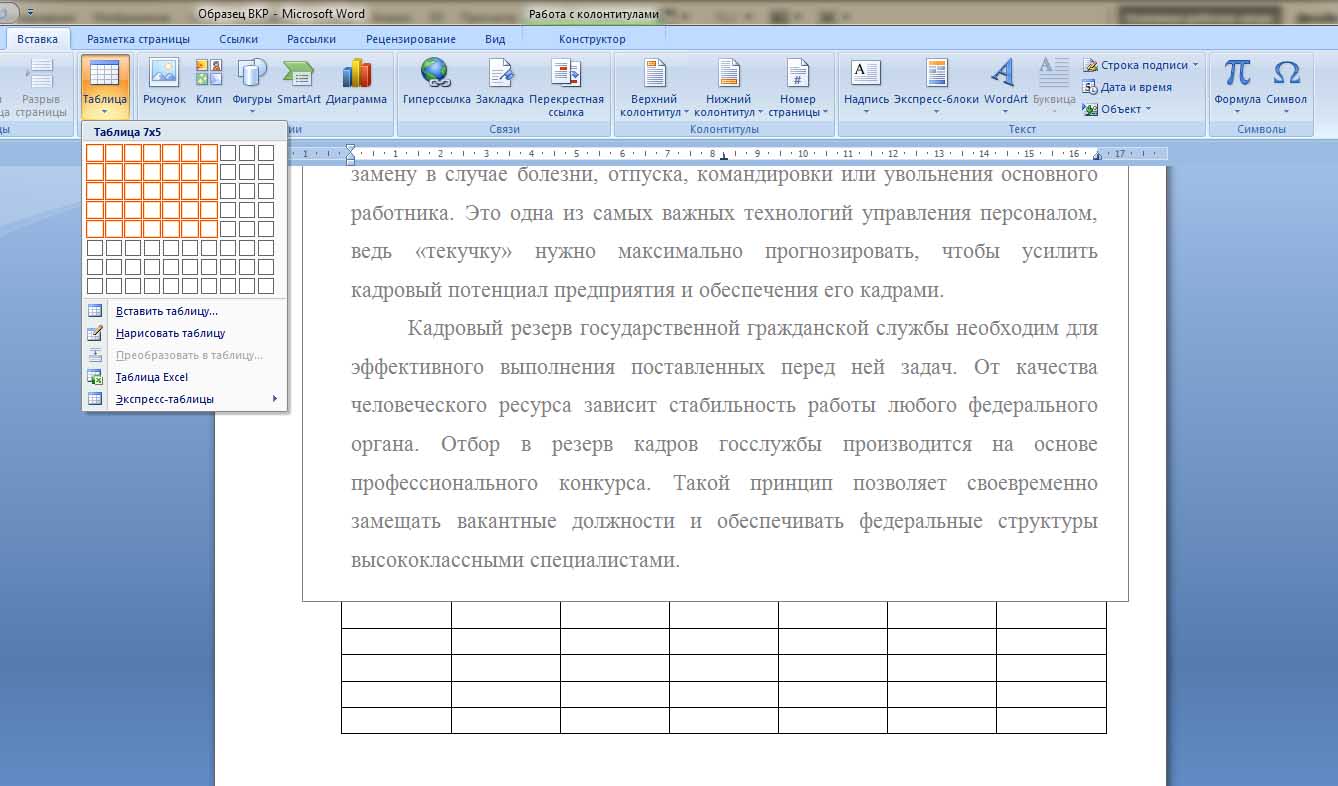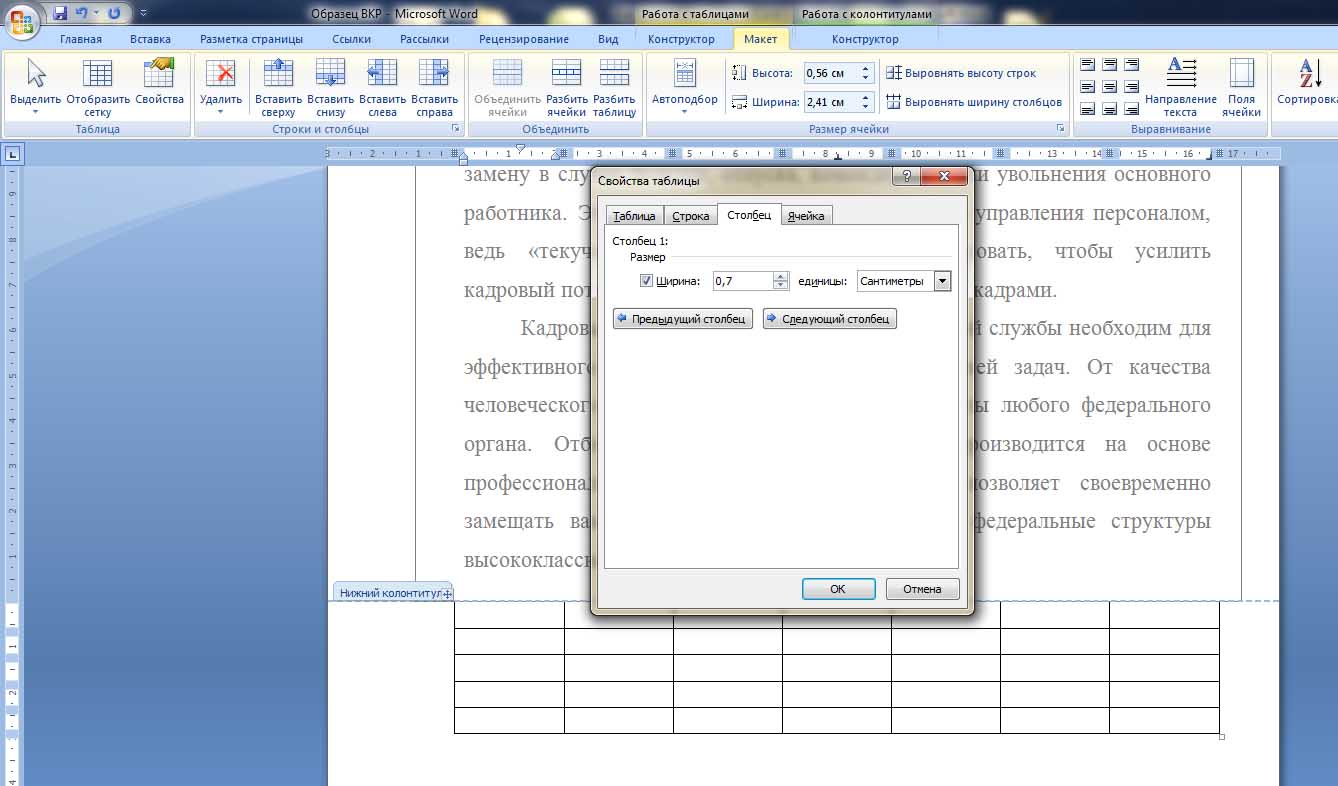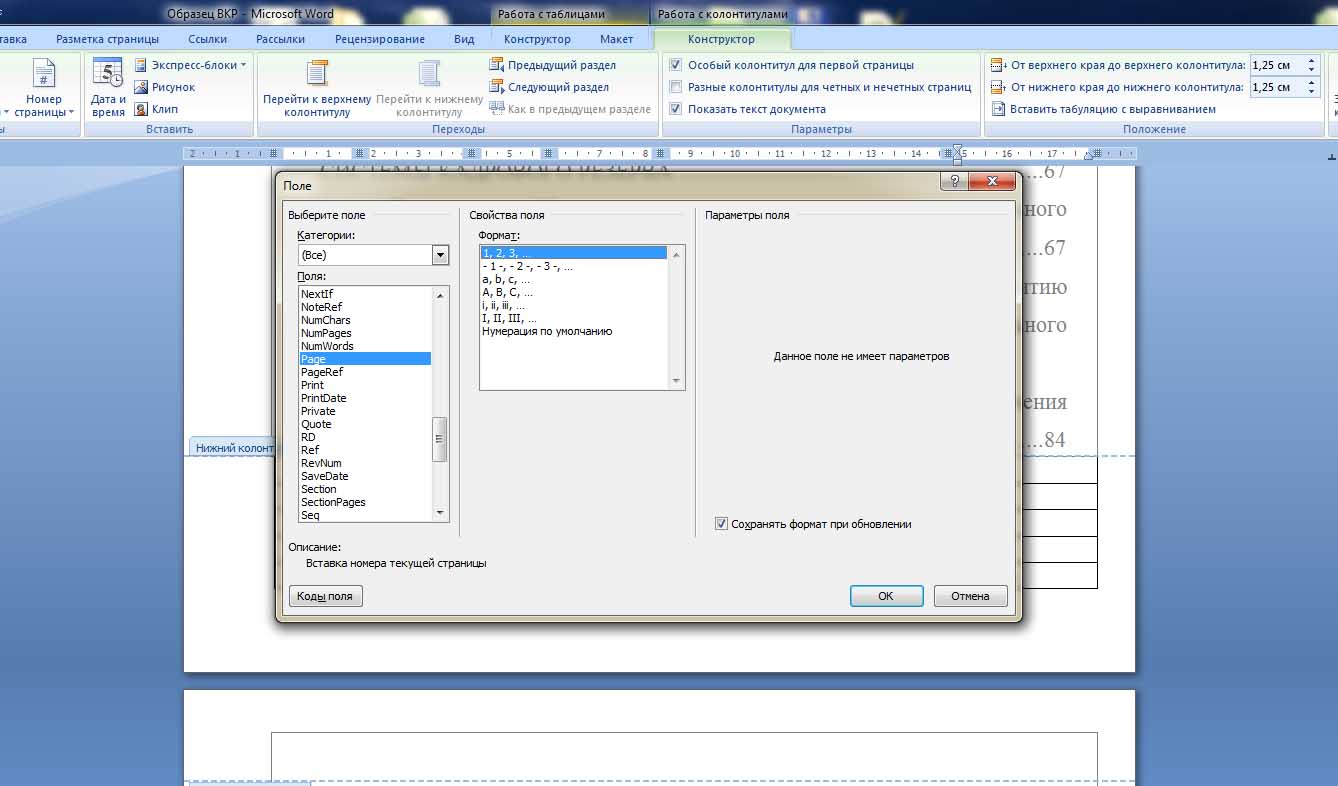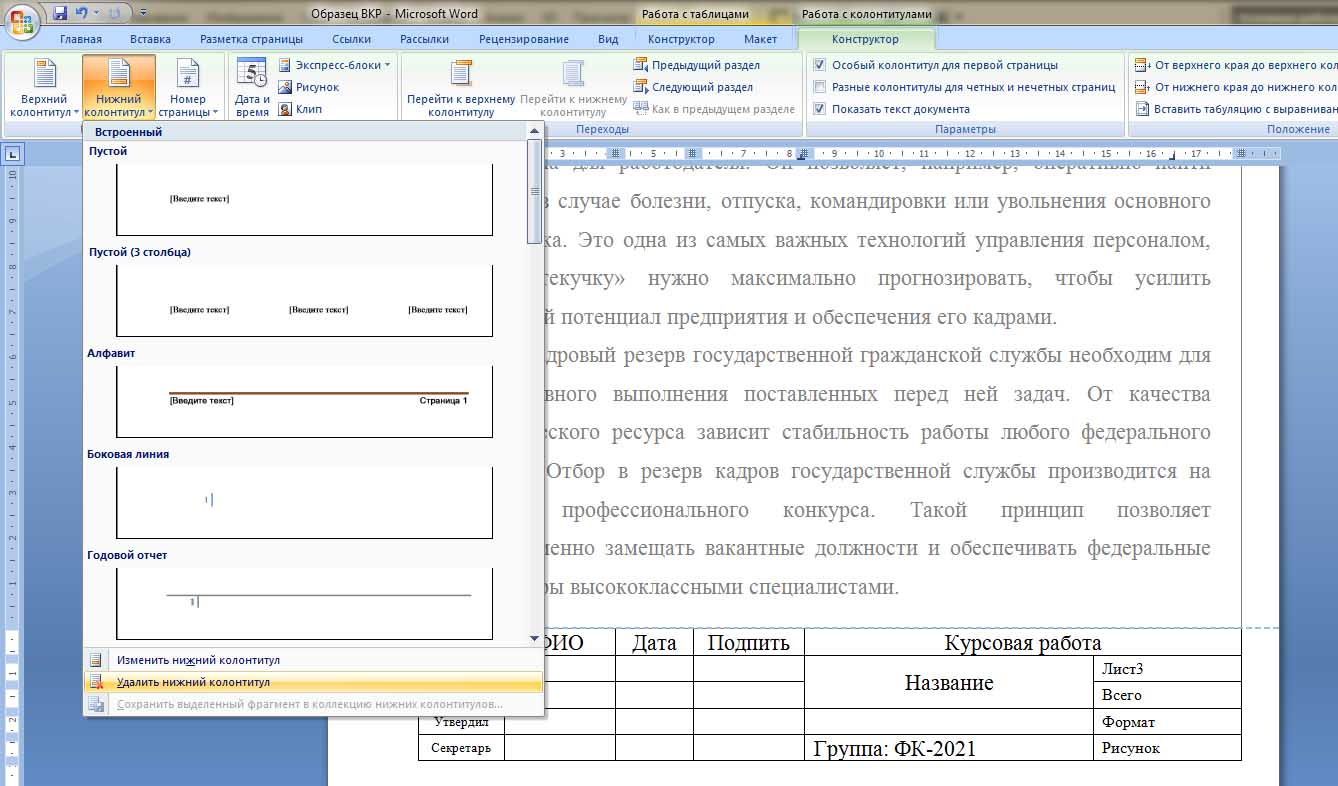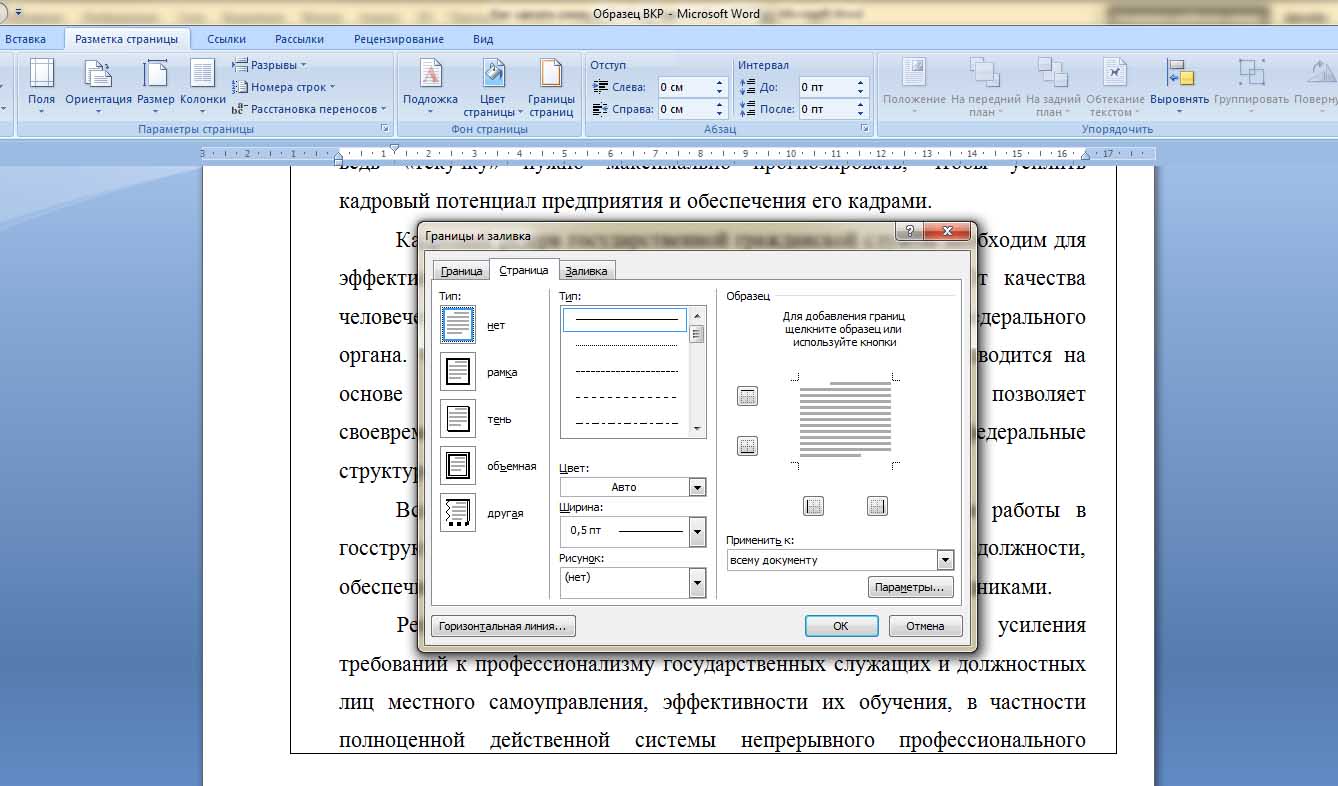Добавление номеров страниц в верхний или нижний колонтитул в Word
Добавление номеров страниц в верхний или нижний колонтитул
Щелкните верхний или нижний колонтитул, где нужно вставить номера страниц.
Выберите Вставка > Номер страницы.
Выберите Текущее положение.
Изменение положения номера страницы
Выделите номер страницы в области колонтитула.
Используйте клавишу TAB, чтобы расположить номер страницы слева, по центру или справа. Если номер сдвинут влево, нажмите клавишу TAB один раз, чтобы расположить его по центру, и дважды, чтобы расположить его справа. Чтобы вернуться назад, нажимайте клавишу BACKSPACE, пока номер не окажется в нужном месте.
Изменение внешнего вида номера страницы
Выделите номер страницы
На вкладке Главная используйте параметры группы Шрифт и диалоговое окно, чтобы изменить семейство, начертание, размер или цвет шрифта.
Добавление номеров страниц в верхний или нижний колонтитул
Щелкните верхний или нижний колонтитул, где нужно вставить номера страниц.
Выберите Вставка > Номер страницы.
Добавление номеров страниц с помощью кода поля страницы
Дважды щелкните в области верхнего или нижнего колонтитула (наверху или внизу страницы).
Выберите Колонтитулы > Поле.
В списке Имена полей выберите пункт Страница и нажмите кнопку ОК.
Чтобы изменить формат нумерации, выберите Колонтитулы > Номер страницы > Формат номеров страниц.
Выберите нужный формат и нажмите кнопку ОК.
Чтобы изменить выравнивание нумерации, выберите Колонтитулы > Номер страницы > Номер страницы. Выберите нужное выравнивание и нажмите ОК.
Выберите Колонтитулы > Закрыть окно колонтитулов или дважды щелкните за пределами области колонтитулов, чтобы выйти.
Совет: После того как вы вставите в колонтитулы номера страниц, вам может потребоваться переместить в них некоторые графические и другие элементы.
Добавление номеров страниц в верхний или нижний колонтитул
Выберите Вставка > Номера страниц.
Выберите положение (слева, по центру или справа в верхнем или нижнем колонтитуле).
Установите флажок Добавить число страниц, чтобы отобразить общее число страниц (например, 7 из 9).
Чтобы увидеть колонтитулы с номерами страниц, выберите Вид > Режим чтения.
Дополнительные сведения о номерах страниц см. в статье Нумерация страниц в Word.
Как правильно пронумеровать страницы в Word с первого или любого другого листа: подробная инструкция
Здравствуйте, читатели блога iklife.ru.
Мы продолжаем изучать возможности самого популярного текстового редактора. Поначалу новые для нас функции кажутся “темным лесом”, но постепенно мы понимаем, что не так страшен Word, как мы думали. Со временем он может стать верным другом и помощником в работе с текстами, и мы легко и без длинных инструкций будем делать сноски, создавать таблицы, переворачивать листы, добавлять ссылки и комментарии.
А сегодня разберемся, как пронумеровать страницы в Word, рассмотрим самый простой случай, когда номера идут с начала и до конца документа, и более сложные варианты.
Автоматическая нумерация и ее возможности
Самый незамысловатый способ получить номера в текстовом документе – это проставить их вручную. Такой вариант подойдет, если вы делаете файл для себя, чтобы удобно было его читать, редактировать и сшить после печати.
Но если речь идет об официальном документе или студенческой работе, дипломе, реферате или курсовой, то ручной труд вряд ли кто-то оценит. Тут есть четкие правила, как и где нужно поставить номера на страницах. И в этом нам помогает автоматическая нумерация.
Что она позволяет делать:
- быстро нумеровать все листы в файле;
- при необходимости удалить цифру 1 с первой страницы;
- сделать нумерацию начиная с любого натурального числа, например, не с 1, а с 2, 3 или 4;
- разместить номер внизу или вверху в зоне колонтитулов, при этом сохраняется форматирование всего документа, ничего никуда не съезжает и не переносится в основном тексте;
- использовать арабские и римские цифры, а также буквы латинского алфавита для нумерации, если ваша работа позволяет такие вольности.
После применения функции можно легко создать автоматическое оглавление, в котором пункты будут ссылками по документу. Это очень удобно, а в некоторых случаях и необходимо.
Сделать сквозную нумерацию с первой до последней страницы очень просто. Сейчас я вам покажу этот вариант, а затем мы разберем более сложные способы.
Примечание: интерфейс Microsoft Word почти не менялся начиная с 2007 года. У меня программа версии 2019 года, но если у вас Word 2010, 2013 или 2016, то вы все равно без труда повторите действия, показанные в этой инструкции. Если вы используете версию 2003 года и более ранние, то внешний вид в них отличается, но рассматриваемая функция там тоже есть.
Нумерация с первого листа
Открываем документ в редакторе Microsoft Word и идем во вкладку “Вставка”. Затем нажимаем на нужную нам опцию.
Теперь выбираем, где будет находиться цифра: вверху, внизу или сбоку листа. В каждом из этих пунктов есть свои подпункты. Например, если мы хотим вставить колонтитулы вверху или внизу страницы, то нам предлагается сделать это в левом, правом углу или по центру. Также можно выбрать внешний вид: сделать цифры крупнее, добавить разные оформительские элементы, повернуть номер “на бочок”.
Кликните по нужному варианту. Если у вас нет четких требований к документу, то выберите понравившееся оформление на свой вкус. После этого на всех листах начиная с первого появятся номера от 1 до числа, соответствующего объему вашей работы.
Чтобы перейти из зоны колонтитулов к дальнейшей работе с текстом, нажмите на любое место документа двойным щелчком мыши или в верхнем меню кликните по крестику.
Нумерация со второго листа
Часто бывает так, что в начале реферата, курсовой работы или отчета идет титульная страница, на которой не должно быть никаких колонтитулов и сносок. В таком случае нам нужно включить нумерацию со второго листа.
Делаем все, как показано выше. Идем в пункт меню “Вставка”, выбираем нужную функцию и внешний вид колонтитула. Затем ставим галочку рядом с надписью “Особый колонтитул для первой страницы” и закрываем окно редактирования. Полистайте документ вниз и убедитесь, что остальные цифры на месте.
Как начать с произвольного номера
Если нам нужно пронумеровать все листы, в том числе и первый, но сами значения начать не с 1, а с другого числа, то сначала привычной дорогой идем во вкладку “Вставка”, выбираем уже знакомую нам опцию и внешний вид номеров.
Затем в той же вкладке открываем настройки формата.
Указываем значение, с которого следует начать. Допустимый диапазон начинается с 0 и заканчивается 2 147 483 646. Не спрашивайте только, откуда взялось именно такое число.
Примечание: если задать начало отсчета с нуля, а затем удалить номер с первого листа, то получим номера со второй страницы, но с цифры 1.
Подтвердите действие кнопкой “ОК” и оцените результат своих трудов.
Нумерация с произвольного листа
Бывает так, что нужно начать не с первой и даже не со второй страницы, а, к примеру, с третьей или четвертой. Чтобы осуществить это, можно прибегнуть к разным приемам.
Первый способ
Это традиционный путь, который описан в разделе помощи к Microsoft Word. Но понять инструкции производителя бывает сложно. Я покажу и постараюсь описать процесс простыми словами и на примере.
Сначала создадим 2 раздела в одном документе. Для этого ставим курсор в начало первой строки листа, с которого будем начинать отсчет. Затем идем в пункт меню “Макет”, выбираем нужную опцию и создаем разрыв разделов.
Чтобы убедиться, что мы правильно разделили файл на 2 части, я рекомендую включить нечитаемые символы на вкладке “Главная”. Я к ним уже так привыкла, что чаще всего не выключаю. Это помогает мне делать правильное оформление текста, убирать лишние пробелы, переносы и другие элементы, которые портят вид при печати.
Перед страницей, с которой мы начнем нумеровать документ, должен появиться разрыв, как показано на скриншоте.
Затем идем в меню “Вставка” и нумеруем все страницы по стандартной схеме. Программа автоматически покажет нам начало второго раздела. Если нет, то сами переместите курсор на нужный колонтитул. Теперь отключаем опцию “Как в предыдущем разделе”.
Поднимаемся вверх и удаляем любой колонтитул в первом разделе. Затем закрываем окно редактирования.
В результате мы получим такую картину:
- Отсутствие номеров в начале документа.
- Начало нумерации с выбранного фрагмента текста.
- Значения соответствуют реальному положению листа в файле. То есть если у нас второй раздел начинается с 3-й странички, то на ней и будет написана цифра 3.
Если мы хотим изменить сами числа, то отправляемся в настройки формата и указываем, с какого значения нужно начинать отсчет.
Второй способ
Этот способ я использовала в своих студенческих работах, поскольку о хитрости с разрывом разделов я просто не знала. Я разбивала документ на 2 файла: в первый отправлялись листы, на которых не должно быть колонтитулов, во втором же аккуратно расставлялись номера начиная с нужной цифры обычным способом через меню “Вставка”.
Такой вариант подходит, если вам не нужно отправлять кому-либо готовый документ в электронном виде. Главное, не забыть распечатать оба файла и аккуратно их соединить. Также важно следить, чтобы нумерация не сбилась, ведь если мы добавляем листы в первый файл, то отсчет во втором должен начинаться уже с другого числа.
Если вы редактируете работу после того, как поставили номера, убедитесь, что все правильно. При необходимости зайдите в меню и поменяйте значение, с которого следует начать нумерацию.
Заключение
Мы с вами разобрали несколько способов и подходов к нумерации листов в Microsoft Word. Теперь вы знаете, где можно найти нужные параметры, как добавить и правильно настроить номера.
Если остались вопросы, или что-то не получается, напишите об этом в комментариях, будем решать задачу вместе. Также мы будем рады, если вы поделитесь своим опытом в освоении текстового редактора Word в целом и в работе с колонтитулами в частности.
Сохраняйте статью в закладках и на стене в своих социальных сетях, чтобы не потерять, в нужный момент вернуться к инструкции и освежить ее в памяти.
Блог копирайтера GALANT
Для заказчиков контента и новичков – копирайтеров
Как включить нумерацию страниц в Ворде 2016
Здравствуйте, друзья! В данной Шпаргалке мы выясним, как включить нумерацию страниц в Ворде. Говорить будем, как и прежде, о последней версии программы — 2016. В настоящей статье вы получите ответы на вопросы:
Как сделать сквозную нумерацию страниц в Ворде
Самый простой способ вставить нумерацию страниц в Ворде — это сквозной, когда страницы «пересчитывают» с первой до последней по-порядку. Делаем это на раз-два-три (рис.1):
- Заходим во вкладку «Вставка».
- Находим раздел «Колонтитулы», а в нем строку «Номер страницы».
- Выбираем в выпадающем окне расположение номера (в верхнем/ нижнем колонтитуле), его стиль. При этом откроется панель «Конструктор колонтитулов». Если внешний вид шрифта, его размер или цвет вас не устраивает, то все можно поменять на вкладке «Главная» в разделе «Шрифт».
Все страницы вордовского документа пронумеруются автоматически. Чтобы закрепить в документе проведенные операции просто закройте окно колонтитулов (зеленая стрелка на рис. 1) или, что еще проще, дважды щелкните левой кнопкой мышки по любому фрагменту текста за пределами колонтитулов.
Как вставить нумерацию в Ворде, начиная со второй страницы
Довольно часто возникает необходимость начать нумерацию страниц со второй, оставляя первую под титульный лист. В зависимости от стандартов оформления или желания автора нумерация может начинаться с цифры 1 или 2. Разберем оба эти случая.
Для выполнения этой операции заходим в панель управления колонтитулами «Конструктор», кликаем по разделу «Номер страницы», в открывшемся меню выбираем «Формат номеров страниц» и в строчке «начать с…» ставим ноль. Закрываем это окно, выбираем положение нумерации (вверху/внизу), стиль оформления. После этого на нашей титульной странице появится нулевой номер, следующая за ней будет помечена цифрой «1» (рис. 2).
Чтобы избавиться от совершенно ненужного нам нуля, заходим в раздел «Параметры» все той же панели «Конструктор» и ставим отметку «Особый колонтитул для первой страницы». После этого убираем ноль клавишей «Backspace» или «Delete». На второй странице у нас останется номер 1, а все последующие будут пронумерованы по-порядку.
Если для оформления документа выбрана система начала отсчета с номера «2», то на третьем шаге в «Формате номеров страниц» в строчке «начать с» ставим единичку. Далее повторяем все уже описанные действия. В итоге нумерация вашего документа начнется со второй страницы и номера «два». Первым номером будет подразумеваться титул.
Как установить нумерацию в Word с третьей или любых других страниц
Кроме как на титуле, в рефератах, курсовых, докладах или электронных книгах не принято проставлять номер еще и в оглавлении. Тогда возникает необходимость начать нумерацию страниц с третьей, четвертой или более дальних страниц. Чтобы выполнить эту операцию нужно будет выделить страницы, не подлежащие нумерованию, в отдельный раздел и сделать последовательно 8 шагов.
Итак, допустим, на первой странице — титуле и второй — оглавлении проставлять номера мы не собираемся. Но при этом хотим учесть их в общей нумерации, то есть начать перечисление с номера «3». Наши действия в этом случае будут такими:
- На вкладке «Главная» включаем «Скрытые знаки форматирования» (для удобства работы). Это же действие можно выполнить с помощью горячих клавиш:Ctrl+Shift+8
- Ставим курсор в начале третьей страницы (или той, с которой вы собираетесь начать нумерацию).
- На вкладке «Макет» в разделе «Параметры страницы» выбираем команду «Разрыв», а в открывшемся окне — строку «Следующая страница».
- На странице после разрыва (в данном примере это третья) делаем два щелчка по области колонтитулов (свободное поле над или под текстом) — откроется панель «Конструктор».
- В разделе «Переходы» отключаем кнопку «Как в предыдущем» поочередно для верхнего и нижнего колонтитула. Разрываемой связи соответствует активная (незатененная) кнопка колонтитула.
- В разделе «Колонтитулы» в открывающемся окне «Формата номеров страниц» в строчке «начать с…» ставим цифру «3» и нажимаем «ОК».
- В строке «Текущее положение» выбираем стиль нумерации страниц.
- Для закрепления все выполненных действий нужно либо закрыть вкладку «Конструктор», либо просто дважды щелкнуть по любому участку основного текста.
Я не стану представлять вашему вниманию множество скриншотов. Если эта многоходовка показалось вам сложноватой для восприятия, то просто посмотрите короткую видео-инструкцию.
Как ставить нумерацию страниц в Ворде в формате «X из Y»
Такой способ применяют, когда требуется отобразить номер страницы на фоне их общего количества в документе. Эта задача решается совсем просто, так как коллекция стилей нумерации содержит готовый шаблон подобного формата. Итак, вот цепочка необходимых действий:
- открываем вкладку «Вставка»;
- в разделе «Колонтитулы» щелкаем по кнопке «Номер страницы»;
- в выпадающем меню выбираем верхнее или нижнее положение нумерации, но только не «На полях»;
- в коллекции стилей находим формат «страницаXизY»;
- закрепляем действия и переходим к основному тексту закрытием панели «Колонтитулы» или двойным щелчком левой кнопки мыши по тексту (рис. 3).
Как видите, способ этот простой и легкий, но хочу сразу предупредить своего читателя, что у него есть один недостаток. При нумерации страниц подобным образом вставить в колонтитулы любую другую информацию уже не удастся. Если такая необходимость есть, то добавлять номера страниц по типу «X из Y» нужно другим методом — с помощью кодов полей. Тему кодов в рамках этого материала мы разбирать не будем, так как она довольна обширна. Ей будет посвящена одна из будущих статей.
Про нумерацию мы тоже выяснили еще не все. В следующей «Шпаргалке» мы разберем все оставшиеся вопросы и закроем эту тему.
До свидания, друзья! Ваш гид по WORD 2016 GALANT.
Для Ворда-2003:
В меню «Вид» выбрать «Колонтитул»
Дальше выбрать верхний или нижний (в данном случае — нижний)
Потом в том поле, где должен стоять номер страницы, выбрать «Вставка — Поле», и в вывалившемся меню выбрать «Страница». Ффсё. Дальше на десерт можно отформатировать, как этот номер будет выглядеть (размер и гарнитуру шрифта, выравнивание текстаЮ арабские/римские цифры…).
Для Ворда-2007 и дальше:
В строке меню выбрать «Вставка» и там найти иконку «Быстрые вставки» и, опять же, «Поле». Второй вариант — непосредственно в меню Вставка» выбрать иконку «Страница».
Word – самый популярный и распространенный текстовый редактор. В нем создается и оформляется подавляющее большинство студенческих работ, начиная от банальных рефератов и заканчивая докторскими диссертациям.
Он оснащен самой широкой базой функций для работы с текстом и позволяет пользователю настраивать параметры удобным именно ему образом.
Самая частая проблема при оформлении документов – нумерация страниц. Как начать нумерацию со второй страницы, третьей или четвертой – первый камень преткновения большинства начинающих пользователей Microsoft Word.
Нумерация страниц
В текстовом документе номер страницы всегда располагается в колонтитуле – специальной зоне для размещения информации над текстом на каждой странице, которая автоматически запускается при команде Нумерации.
Текст без рамки допускает проставлять нумерацию сверху или снизу, слева, справа или по центру.
Текст с рамкой обязывает устанавливать номер страницы в один из секторов рамки. Для этого, в настройках нумерации страниц предусмотрена специальная функция «Текущее положение».
Помимо выбора места, редактор предлагает ряд стилей оформления нумерации: греческие, римские цифры, со скобками, без скобок, вертикально, горизонтально, крупно, жирно и т. д.
Как поставить простую нумерацию, начиная со второй. Пошаговая инструкция.
Для примера – номер расположен в верхней части страницы (верхний колонтитул):
Номер в нижней части листа – нижний колонтитул:
- зайти в закладку «Вставка»;
- кликнуть на кнопку «Номер страницы» в выскочившем меню;
- переместить курсор мышки на надпись «Внизу страницы»;
- навести курсор мышки на появившееся окошко и выбрать один из простых видов – лево, центр, право;
- нажать на «Номер страницы» еще раз;
- в списке выбрать «Формат номеров страниц»;
- установить «галочку» в строке «Начать с»;
- указать необходимую цифру слева от надписи;
- нажать Ок.
Если условия позволяют, можно отойти от канона и выбрать нестандартную нумерацию – вертикальную, с подчеркиванием, в рамке и прочие. Все доступные стили приведены с наглядными примерами в подменю.
Как поставить нумерацию в рамку
Первое, что необходимо – рамка. Если ее нет – скачать.
Рамка вставляется в колонтитул. Это позволит ей не смещаться, обезопасит содержащийся в ней текст от непредвиденных изменений, а также продублирует ее во всем документе. Достаточно вставить и заполнить ее на первой странице, после чего забыть о проблеме.
Что бы войти в колонтитул необходимо дважды быстро кликнуть Левой Клавишей Мышки (ЛКМ) по верхнему или нижнему полю. Лист разделится пунктирной линией сверху и снизу, позволяя пользователю вносить данные в зону.
Вставить рамку – скопировать рамку, войти в колонтитул, вставить рамку. Можно пользоваться комбинациями клавиш Ctrl+С (копировать) и Ctrl+V(вставить) или пользоваться кнопками подменю.
Установка нумерации:
- на странице с установленной рамкой войти в нижний колонтитул;
- поставить курсор мышки в ту ячейку, в которой должен располагаться номер;
- открыть закладку «Вставка»;
- нажать на «Номер страницы»;
- навести курсор на строку «Текущее положение»;
- выбрать из списка стиль;
- вернуться в подменю «номер страницы»;
- кликнуть по строке «Формат номеров страницы»;
- поставить галочку в строке «начать с…» и установить необходимый номер.
Колонтитулы
Колонтитул дублирует все, что в нем содержится, на каждой странице документа. Эта функция предназначена для облегчения работы. Дипломы, диссертации, методички, даже книги и журналы содержат в себе часть текста, которая дублируется на каждой странице. Вносить повторяющиеся данные – понапрасну тратить свое время.
Колонтитул позволяет один раз заполнить форму, обработав текст стилистически, если на то есть желание или обязательство, и больше не возвращаться к проблеме. Вносить можно не только текст, но и изображения – логотипы, аватары, узоры и т. д.
Установка фонового рисунка через колонтитул:
- войти в колонтитул;
- кликнуть по кнопке Рисунок в Конструкторе;
- выбрать изображение на компьютере;
- стянуть/растянуть рисунок до нужного размера;
- переместить линейку к краю – граница поля сместиться и картинка максимально придвинется к краю и готово.
К тексту в зоне можно применять те же эффекты, что и к основному – жирный, курсив, цвет текста, больший шрифт, меньший шрифт, стиль шрифта, заголовок и прочее.
Совет! При оформлении документов, требующих подложки или шапки, состоящих из картинки, практичнее пользоваться колонтитулом. В таком случае, текст ляжет поверх изображения, не будет никаких сдвигов, с ним будет удобно работать, а рисунок не будет постоянно попадать в «прицел» мышки.
Как переместить колонтитул?
Зону можно перемещать вверх и вниз, тем самым сужая или расширяя место под текст, при помощи линейки. Требуется включить линейку, войти в колонтитул, навести курсор мышки на линейку слева от колонтитула, зажать ЛКМ верхнюю черту белой полоски и потянуть в нужную сторону.
Не получается войти в колонтитул
Причины бывают разные – недостаточно быстро кликается мышка, сбой в системе, перегрузка оперативной памяти и прочее. Самый верный и надежный способ войти в нужный колонтитул – воспользоваться специальной кнопкой:
- зайти в закладку «Вставка»;
- нажать на кнопку требующегося колонтитула;
- выбрать строку «Изменить» внизу появившегося подменю;
- система автоматически переместит курсор куда надо и активирует зону.
Выйти из колонтитула – дважды кликнуть по основной рабочей зоне листа.
|
0 / 0 / 0 Регистрация: 26.06.2012 Сообщений: 7 |
|
|
1 |
|
Как вставить нумерацию страниц, осложнено колонтитулами26.06.2012, 22:07. Показов 48974. Ответов 18
Здравствуйте, дорогие форумчане, в полном отчаянии прошу помощи у гуру. Подскажите пожалуйста, как корректно выставить нумерацию страниц в правом верхнем углу. Как только вставляю новую нумерацию, рамка пропадает. На данном этапе следующая ситуация: переделываю документ (изначально был произведен не мной), в котором и была кривая нумерация, т.е. там ща «2»,»3″,»4″, а дальше «5»,»5″,»5″ и т.д. То есть фактически надо корректно пролжить нумерацию страниц. Документ во вложение, нумерация в правом верхнем углу.
0 |
|
5960 / 3166 / 704 Регистрация: 23.11.2010 Сообщений: 10,569 |
|
|
26.06.2012, 22:24 |
2 |
|
Исправила
2 |
|
0 / 0 / 0 Регистрация: 26.06.2012 Сообщений: 7 |
|
|
26.06.2012, 23:10 [ТС] |
3 |
|
Ооо класс, а повествуйте секрет если не жалко … пожалуйста) Спасибо вам)
0 |
|
5960 / 3166 / 704 Регистрация: 23.11.2010 Сообщений: 10,569 |
|
|
27.06.2012, 09:29 |
4 |
|
Конечно не секрет. Номер на 5-ой странице был не нумерацией как таковой, а просто поставлена цифра 5 и сохранено. Для того чтобы продолжить нумерацию надо в то место, где стояла эта цифра (стереть ее) вставить поле — Вставка — Поле — Page — формат поля — начать с «5».
4 |
|
0 / 0 / 0 Регистрация: 26.06.2012 Сообщений: 7 |
|
|
28.06.2012, 23:28 [ТС] |
5 |
|
Прикольно, вы наверно большой специалист! Там мягко говоря мрак, косяков букет)
0 |
|
0 / 0 / 0 Регистрация: 26.06.2012 Сообщений: 7 |
|
|
28.06.2012, 23:39 [ТС] |
6 |
|
Снова прошу помощи. Помогите пожалуйста справиться с несчастием, на 5й странице в двух предложениях после тире слишком большие пробелы. И с междустрочными интервалами косяк, до абзаца 2 пункта должно быть, после абзаца — 4 пункта.
0 |
|
5960 / 3166 / 704 Регистрация: 23.11.2010 Сообщений: 10,569 |
|
|
29.06.2012, 01:00 |
7 |
|
Уберите лишние пробелы в конце строк, до II и III соответственно, если позволяются переносы, поставьте вручную в слове «географического» тире «географичес-кого» и все выровняется.
0 |
|
0 / 0 / 0 Регистрация: 26.06.2012 Сообщений: 7 |
|
|
29.06.2012, 09:21 [ТС] |
8 |
|
Ну то есть интервал от вышестоящего текста до заголовка два пункта, от заголовка до последующего текста три пункта. Добавлено через 11 минут
0 |
|
5960 / 3166 / 704 Регистрация: 23.11.2010 Сообщений: 10,569 |
|
|
29.06.2012, 21:02 |
9 |
|
Посмотрите файл. Как поняла, так сделала. Если надо что-то другое….
1 |
|
0 / 0 / 0 Регистрация: 13.03.2014 Сообщений: 5 |
|
|
13.03.2014, 21:37 |
10 |
|
помогите пожалуйста у меня та же проблема, только ваше решение мне не помогло(
0 |
|
0 / 0 / 0 Регистрация: 13.03.2014 Сообщений: 5 |
|
|
13.03.2014, 21:40 |
11 |
|
Fairuza, надеюсь на вашу помощь курсовой завтра утром сдавать, а я только сейчас заметил этот косяк со страницами(
0 |
|
5960 / 3166 / 704 Регистрация: 23.11.2010 Сообщений: 10,569 |
|
|
13.03.2014, 21:45 |
12 |
|
studentnpk, что за косяк? Добавлено через 2 минуты
0 |
|
0 / 0 / 0 Регистрация: 13.03.2014 Сообщений: 5 |
|
|
13.03.2014, 21:48 |
13 |
|
да, не могу поставить нумерацию по выше описанному методу, о каком штампе вы говорите я не знаю, преподаватель дал мне образец там была эта рамка я просто удалил все что было и начал набирать в этом документе, а сейчас когда увидел что не стоит номер страниц поставил у меня получилось что на всех страницах 1,1,1 зашел сюда прочитал как сделать, попытался ни чего не вышло выходит тоже самое 1,1,1
0 |
|
5960 / 3166 / 704 Регистрация: 23.11.2010 Сообщений: 10,569 |
|
|
13.03.2014, 21:52 |
14 |
|
Начинать надо с 1?
0 |
|
0 / 0 / 0 Регистрация: 13.03.2014 Сообщений: 5 |
|
|
13.03.2014, 21:54 |
15 |
|
Fairuza, с 3, а вы могли бы описать как вы сделали? интересно все таки почему у меня не получилось
0 |
|
5960 / 3166 / 704 Регистрация: 23.11.2010 Сообщений: 10,569 |
|
|
13.03.2014, 22:00 |
16 |
|
Заходите в колонтитул, курсор в ячейку — Вставка — Экспресс-блоки — Поле — Нумерация — PAGE — ок.
2 |
|
0 / 0 / 0 Регистрация: 13.03.2014 Сообщений: 5 |
|
|
13.03.2014, 22:01 |
17 |
|
Fairuza, спасибо большое вы очень мне помогли
0 |
|
1 / 1 / 1 Регистрация: 20.04.2014 Сообщений: 187 |
|
|
07.05.2014, 15:37 |
18 |
|
Fairuza,
Вставка — Поле — Page — формат поля — начать с «5» , а где это в 13 ворде, не подскажите?
0 |
|
5960 / 3166 / 704 Регистрация: 23.11.2010 Сообщений: 10,569 |
|
|
07.05.2014, 16:13 |
19 |
|
Вставка — Колонтитулы — Номер страницы — Формат номеров страниц. Если изменить хотите.
0 |
К курсовым и дипломным работам всегда предъявляются особые требования не только к их содержанию, но и к оформлению. Неправильно оформленная работа будет не допущена до защиты и принесет немало проблем. Многие учебные заведения требуют от своих студентов оформлять курсовые, рефераты, практики и дипломные работы в рамку, что приносит немало проблем учащимся. Если ваш научный руководитель дал указание создать рамку для дипломной или курсовой работы, но вы затрудняетесь это сделать, ниже мы приведем подробные инструкции и наглядно покажем, как оформить курсовую или дипломную работу в рамку в документе Word.
- 1. Рамка для курсовой работы по ГОСТу
- 2. Как сделать рамку для курсовой в Word?
- 3. Как сделать нумерацию страниц в рамке?
- 4. Как удалить рамку в документе Word?
Рамка для курсовой работы по ГОСТу
Нормы ГОСТ могут определять не только состав сгущенки, но и давать методические указания к оформлению научных и выпускных работ. Этот стандарт является универсальным, но дает возможность ВУЗам корректировать его и вводить совершенствования по своему усмотрению.
В соответствии с ГОСТом, оптимальным размером полей считается:
• Верхнее поле – 20 мм.
• Нижнее поле – 20 мм.
• Правое поле – 10 мм.
• Левое поле – 30 мм.
ВАЖНО! Каждое учебное заведение может предъявлять свои требования к оформлению курсовых и дипломных работ, а также рефератов, докладов и практик. Это также касается полей и рамок. Поэтому перед тем как преступить к написанию любого труда, внимательно прочитайте методические указания, в которых содержатся все требования по оформлению.
Получить методические указания можно у вашего научного руководителя или на кафедре у секретаря. После того, как вы внимательно изучили методические указания и определились с размерами рамки, можно приступать к оформлению работы.
Чтобы создать рамку для курсовой, можно воспользоваться следующими способами:
1. Нарисовать ее от руки. Очень трудоемкий и ненадежный способ. Вспомните, в курсовой или дипломной работе порой бывает более ста страниц, и рисовать рамку на каждой от руки очень долго. Кроме того, она может получиться не ровной, и тогда придется перепечатывать страницу заново.
2. Воспользоваться сторонними программами по созданию рамок. Речь идет о таких программах, как например, AutoCAD. Редактор позволяет создавать таблицы, графики и чертежи, но требует скачивания, и далеко не каждый сможет в ней свободно работать без соответствующих навыков. Кроме того, такой способ подразумевает, что вы сначала печатаете пустые страницы с рамкой, которую сделали в программе, а только потом, поверх нее, текст.
3. Скачать уже готовую рамку для курсовой работы из Интернета. Такой способ тоже имеет место быть, он кажется в разы проще двух предыдущих. Но это только на первый взгляд. Ранее мы уже говорили о том, что каждое учебное заведение разрабатывает свои правила оформления, а это значит, что найти подходящую рамку под требования именно вашего ВУЗа будет трудно. Так или иначе, вам все равно придется переделывать шаблон.
4. Сделать рамку для курсовой работы в Word. Универсальный способ, на котором мы остановимся более подробно. Благодаря нескольким простым шагам, вы получите ровную рамку, которая будет соответствовать требованиям вашего научного руководителя.
Как сделать рамку для курсовой в Word?
Чтобы создать рамку для курсовой работы в Word необходимо:
1. Открыть вкладку «Разметка страницы», найти область «Параметры страницы» и нажать на кнопку «Поля».
2. Из выпадающего списка выбираем «Настраиваемые поля» и устанавливаем необходимые значения. В нашем случае верхнее и нижнее поле будут 20 мм., правое поле – 15 мм., а левое – 30 мм.
Ваши цифры могут отличаться. Это абсолютно нормально. Уточните значения в методических указаниях и сделайте совою рамку в соответствии с ними.
3. Далее создаем непосредственно рамку. Переходим во вкладку «Разметка страницы», находим область «Фон страницы» и нажимаем на кнопку «Границы страниц».
4. Выбираем тип «Рамка», а также какой линией она будет представлена. В нашем случае это непрерывная линия черного цвета, шириной 0,5 пт.
5. Нажимаем на кнопку «Параметры» и указываем поля рамки. У нас верхнее и левое поле будут равны 30 пт., нижнее – 0 пт., а правое – 19 пт. Ваши значения могут отличаться.
6. Выбираем положение поля относительно текста и ставим галочку напротив параметра «Всегда впереди».
Далее нам будет необходимо поставить штамп в нижней части страницы.
Штамп – это таблица внизу страницы курсовой или дипломной, которая содержит в себе необходимую информацию о работе, авторе, чертежах и схемах. Как правило, в ней находится несколько граф для заполнения.
Чтобы создать таблицу внизу страницы необходимо:
1. Перейти во вкладку «Вставка», затем найти область «Колонтитулы», выбрать «Нижний колонтитул» и кликнуть по кнопке «Изменить нижний колонтитул». Перед вами откроется конструктор, и будут обозначены границы колонтитулов.
2. Переходим на вкладку «Вставка» и выбираем поле «Таблица».
3. Рисуем таблицу в соответствии с требованиями. В нашем случае будет 5 строк и 7 столбцов.
4. Далее задаем размер столбцов. Переходим во вкладку «Макет», в области «Таблица» выбираем «Свойства». Задаем нужный размер каждого столбца, переключаясь с помощью кнопок «Следующий столбец» и «Предыдущий столбец».
5. Теперь остается только заполнить таблицу. Если необходимо объединить несколько строк или столбцов, воспользуйтесь функцией «Объединить ячейки» во вкладке «Макет». Можно также менять положение текста в таблице, размер шрифта и другие характеристики.
Перед вами готовая рамка для курсовой работы. Теперь она будет отображаться на каждой странице документа. Больше не будет необходимости заново создавать ее на других листах.
Как сделать нумерацию страниц в рамке?
Не забывайте ставить нумерацию страниц, ведь без нее научный руководитель не допустит вас к защите. Кроме того, в вашей работе будет очень сложно ориентироваться.
Чтобы поставить номера страниц в рамке:
1. Кликните на ячейку таблицы, в которой необходимо расположить нумерацию.
2. Перейдите на вкладку «Конструктор», в области «Вставить» найдите кнопку «Экспресс-блоки» и кликните по ней.
3. Из выпадающего списка выберите графу «Поле». Перед вами появится окно, слева в таблице выбираем строку «Page» и указываем необходимый формат номеров страниц.
Готово, теперь листы пронумерованы, а номера страниц вписаны в рамку.
Как удалить рамку в документе Word?
Бывают случаи, когда нужно удалить рамку с некоторых страниц или из всего документа целиком. Сейчас мы подробно разберем оба случая и пошагово покажем, как удалить рамку в документе Word.
Чтобы удалить рамку со всех страниц необходимо:
1. Дважды кликнуть левой кнопкой мыши по нижнему колонтитулу, выбрать вкладку «Конструктор», в области «Колонтитулы» выбрать «Нижний колонтитул» и нажать «Удалить нижний колонтитул». После этого таблица внизу страницы удалиться со всех листов.
2. Далее необходимо убрать рамку. Для этого переходим во вкладку «Разметка страницы», в области «Фон страницы» выбираем «Границы страницы».
3. Во всплывающем окне в поле «Тип» выбираем «Нет», нажимаем «Ок».
После этих простых шагов рамка удалиться со всех страниц и поля останутся чистыми.
Но что же делать, если рамку нужно удалить не из всего документа Word, а лишь с некоторых страниц? Например, с титульного листа, содержания или страниц, которые не являются частью работы, но находятся в одном документе. Для этого необходимо поставить разрывы страниц.
Чтобы поставить разрывы страниц, ставим курсор на последнюю строчку титульного листа, заходим во вкладку «Разметка страницы», в поле «Параметры страницы» выбираем «Разрывы» и «Следующая страница».
Далее заходим в «Границы страниц» и выбираем тип «Нет», обязательно ставим пометку «Применить к этому разделу».
Для того чтобы убрать рамку со страниц, которые находятся в середине документа, необходимо обособить их разрывами с двух сторон и произвести действие, указанное выше.
Для того чтобы выборочно убрать таблицу из нижнего колонтитула в Word, достаточно поставить курсор внизу листа, предшествующего тому, с которого необходимо удалить штамп, и нажать «Разрывы» — «Следующая страница». Этот метод позволит убрать таблицу со второй, пятой, последней или любой другой страницы.
Чтобы убрать таблицу из колонтитула на первой странице, перейдите во вкладку «Конструктор», в области «Параметры» воспользуйтесь функцией «Особый колонтитул для первой страницы». После этого на титульном листе из нижнего колонтитула пропадет штамп, и можно будет оформлять его в соответствии с требованиями.
Не забывайте проверять свою работу на уникальность перед сдачей на кафедру. Низкий процент оригинальности не позволит вам получить хорошую оценку, или даже быть допущенным до защиты.
Если уникальность курсовой или дипломной работы оставляет желать лучшего, а времени на доработку совсем не остается, мы можем помочь повысить оригинальность текста в кратчайшие строки и по доступной цене.
• Всего 100 рублей и 2 минуты на обработку файла.
• Текст и форматирование остаются неизменными.
• Вы сами выбираете необходимый процент уникальности.
После обработки файла, вы получаете уникальную работу, которой не страшны никакие проверки в системе Антиплагиат. Наш сервис с легкостью обходит все возможные модули без пометки «Подозрительный документ». Просто загрузите файл, и через 2 минуты ваша работа станет уникальной.
Повысить оригинальность текста за 100₽
Попробовать две страницы бесплатно!