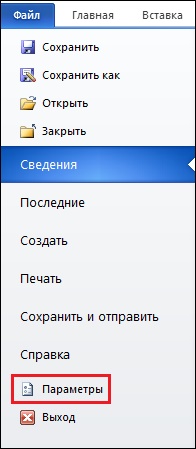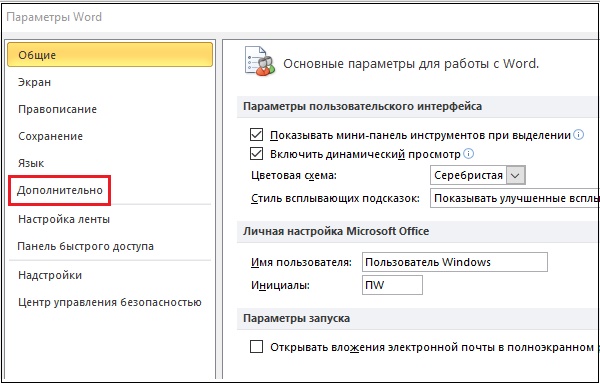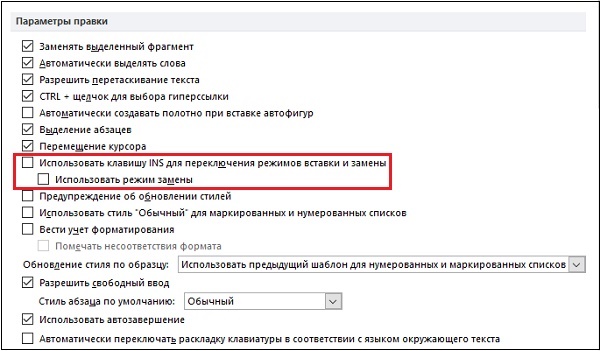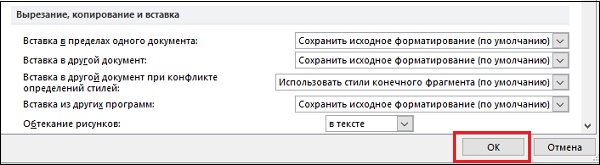Удаляется следующая буква при наборе текста — как исправить?
У многих работающих с текстами пользователей может возникнуть неприятная ситуация. Пытаясь вставить нужный символ или предложение, мы удаляем последующий текстовый блок, что ведёт к потере драгоценного времени и выполнению вынужденных правок. Каким же образом исправить ситуацию, когда удаляется следующая буква в Ворде прямо при вводе текста? Расскажем об этом в нашем материале.
Содержание
- Два режима набора текста
- Использование клавиши Insert, если удаляется следующая буква при вводе
- Как отключить режим замещения букв в МС Ворд
- Видео-инструкция, которая поможет исправить ошибку при наборе текста
Два режима набора текста
Как известно, на ПК и мобильных устройствах обычно существуют два основных режима набора текста.
| Режим вставки: | Режим замещения: |
|---|---|
| Является стандартом по умолчанию, и работает так, как мы обычно ожидаем при наборе нужного текста. То есть в месте курсора появляется текст, который вы вводите на клавиатуре. Весь же блок, который доселе находился справа, при наборе нового текста автоматически смещается вправо. | Заменяет текст, а не смещает его. То есть вводимая вами информация автоматически накладывается на уже существующий в документе текст с места курсора, и по сути вы печатаете поверх прежнего набора букв. Это удобно, когда нужно заменить какой-либо существующий параграф, но не очень удобно при осуществлении правок и исправлений. В консолях режим замены обычно отсутствует. |
При осуществлении различных правок по ряду причин режим замещения может быть включён. Это введёт к появлению несуразностей в тексте при наборе, которые будет необходимо исправить.
Вы можете переключаться между данными режимами с помощью ряда клавиш. А также навсегда отключить режим замещения в Майкрософт Ворд. Каким образом это исправить, мы расскажем ниже.
Читайте также: Как разделить в Ворде страницы на 2 части.
Использование клавиши Insert, если удаляется следующая буква при вводе
Для включения-отключения режима замещения существует такая клавиша как «Insert».
В зависимости от модели клавиатуры (физической или виртуальной) эта клавиша может быть также помечена как «Ins». Достаточно нажать на данную клавишу, и указанный режим может быть отключён (или если он был доселе выключен – то включён).
Для возврата ранее случайно удалённого текста или буквы в МС Ворд нажмите на комбинацию клавиш «Ctrl+Z».
Если вам все еще не удается ввести новый текст, и проблема продолжает возникать, тогда сохраните свою текстовую работу. И закройте приложение для ввода. При перезапуске приложения вы сможете в обычном режиме набрать нужную информацию, что позволит исправить проблему.
Если же вы пользуетесь MS Word, и хотите отключить его навсегда, тогда переходите к следующему шагу.
Как отключить режим замещения букв в МС Ворд
Прекратить удаление следующей буквы при наборе текста в МС Ворд можно путём выполнения следующих операций:
- Запустите МС Ворд, и кликните на вкладку «Файл»;
- В открывшемся меню нажмите внизу на «Параметры»;
В меню выберите «Параметры» - Далее кликните на «Дополнительно»;
- Снимите галочки с опций «Использовать клавишу Ins для переключения режимов вставки и замены» и «Использовать режим замены». В противном случае вы можете неоднократно столкнуться с режимом замещения;
Снимите галочки с указанных опций, отвечающих за активацию режима замены в МС Ворд - Нажмите на «Ок» внизу и сохраните произведённые изменения.
Видео-инструкция, которая поможет исправить ошибку при наборе текста
В приведённом ниже видео вы увидите, как работают режимы вставки и замены, как удаляются блоки в режиме замены, и что необходимо сделать для его отключения. Используйте приведённую видеоинструкцию для решения возникших вопросов. Тогда вы сможете исправить ошибку, когда удаляется следующая введённая буква при наборе вами текста в Ворде.
Опубликовано 25.02.2020 Обновлено 14.04.2023

В офисной работе некоторые пользователи случайно включают спец. режим печати — при наборе текста удаляется следующая буква (т.е. каждый новый символ заменяет старый). Разумеется, при редактировании обычных документов — это очень не удобно и сильно раздражает! 👀
Собственно, после очередного случая, когда меня побеспокоили по «этому» вопросу — решил подобную статью с «лечением» проблемы выложить не только в локальной сети, но и здесь, у себя в «офисных» заметках. Думаю, она будет весьма полезна всем неискушенным пользователям!
И так…
*
👉 ШАГ 1: включаем режим «обычной» печати
Дело в том, что в Windows есть два режима набора текста:
- «вставка» — самый обычный режим, к которому все привыкли (текст при печати появляется сразу после курсора, а всё, что было справа автоматически смещается);
- «замена» — спец. режим, при котором новый добавленный символ появляется вместо старого, который был перед курсором (этим удобно пользоваться только в определенных случаях).
👉 Важно!
1) Для переключения между режимами «вставка» и «замена» в Windows используется клавиша Insert (или «ins» на ноутбуках). Обратите внимание, что на тех же ноутбуках её нужно нажимать вместе с клавишей Fn!
2) Чтобы вернуть в первоначальный вид стёртые символы и слова — нужно нажать сочетание Ctrl+Z (можно несколько раз…).
Разумеется, пользователи чаще всего задействуют этот режим при нажатии кнопки «0» на цифровой клавиатуре (при выключенном режиме «num lock»).
Клавиша «Insert» (или «ins» на ноутбуках)
Собственно, как только вы столкнулись с неправильным режимом печати — просто используйте эту клавишу, и смените его…! 👌
Однако, тем, кто хочет вообще отключить подобный режим — порекомендую ниже пару способов.
👉 ШАГ 2: как программе MS Word запретить переводить редактор в режим «замена»
Если вы сравнительно часто «натыкаетесь» на этот не очень удобный режим работы редактора (и стираете нужные слова ☝) — то, как один из вариантов решения, можно предложить вообще отключить эту «замену» (т.е. при нажатии на клавишу Insert — в Word ничего происходить не будет!).
Делается это достаточно просто: сначала нужно открыть меню «Файл/параметры», а после во вкладке «Дополнительно» снять галочку с пункта «Использовать клавишу INS для переключения режимов вставки и замена» (см. скриншот ниже 👇).
Использовать клавишу INS для переключения режимов вставки и замена
👉 ШАГ 3: еще один радикальный вариант решения — отключение клавиши Insert
Этот вариант больше подойдет пользователям с классической клавиатурой (на ноутбуках такой «фокус» проходит реже).
Суть метода заключается в том, чтобы ОС Windows «указать», что при нажатии кнопки Insert ничего не происходило (т.е. «обнулить» ее). Сделать это можно 👉 через редактор реестра, всего три действия:
- сначала открыть ветку: HKEY_LOCAL_MACHINESystemCurrentControlSetControlKeyboard Layout;
- создать в этой ветке параметр (Binary) с именем «Value Scancode Map» (без кавычек);
- ну и задать в значение параметра нижеприведенную строку (см. скрин ниже 👇, более подробно об этом тут).
Отключили INS
👉 Кстати!
Для более простого отключения клавиши Insert — можно воспользоваться спец. утилитой MapKeyboard. Пользоваться ей очень просто: достаточно один раз запустить и установить вместо Insert что-нибудь «безобидное» (Shift, например, см. скрин ниже 👇).
MapKeyboard: всего три действия для замены клавиши.
👉 В помощь!
Как переназначить одну клавишу на другую (тем, у кого не срабатывает нажатие кнопки на клавиатуре)
*
Дополнения по теме приветствуются!
Удачной работы!
👋


Полезный софт:
-
- Видео-Монтаж
Отличное ПО для создания своих первых видеороликов (все действия идут по шагам!).
Видео сделает даже новичок!
-
- Ускоритель компьютера
Программа для очистки Windows от «мусора» (удаляет временные файлы, ускоряет систему, оптимизирует реестр).
|
Как убрать большую букву в Ворде, в Word, которая все время появляется вместо маленькой буквы? После точки или после Enter маленькая буква сменяется большой. Как сделать, чтобы она перестала сменяться? Ворд 2007 и не только. Бесит уже эта буква. У меня Word 2010, напишу, как решить эту проблему в нём, думаю, в 2007 примерно так же. Нажмите Файл, потом Параметры и кликните на Правописание. Самая верхняя строчка — Параметры автозамены. Жмите на кнопку с этим названием. Ну и там уберите галку напротив пункта Делать первые буквы предложений прописными. Если в 2007 всё совсем не так, то откройте любой вордовский файл, нажмите F1, выйдет Справка. Там в поиске введите слово «Автозамена», появится несколько ссылок, среди которых будет что-то типа «Автоматическое исправление слов с прописными буквами». И там подробно будет сказано, что сделать, чтобы убрать это самое автоматическое исправление. система выбрала этот ответ лучшим И р и н а 5 лет назад Чтобы при написании каждой новой строки автоматически не появлялась в начале предложения заглавная буква, нужно произвести кое-какие настройки в текстовом редакторе Ворд. Для этого можно создать новый текстовый документ Ворд, кликнув по правой клавише мышки и далее нажать «Создать — Текстовый документ Ворд — Открыть его — нажать на «Файл» — «Правописание» — далее «Параметры автозамены» — и там поставить галочку перед строкой — Делать первые буквы предложений прописными. Для сохранения результата нажмите в низу на подтверждающую команду (сохранить, или ОК). После этого Вам придется самостоятельно при помощи кнопок шифт или капслок делать буквы заглавными в каждом предложении, что очень неудобно, на мой взгляд. Ксарфакс 4 года назад Действительно, по-умолчанию в Ворде стоит замена маленькой буквы в начале предложения на большую. Можно поступить так: 1) Навести указателем мышки на место перед буквой. 2) Появится специальный список со значком молнии, нужно его раскрыть и выбрать «Отменить автоматический ввод прописных букв». Буква станет маленькой. Но чтобы не делать это каждый раз нужно выбрать второй пункт — «Отключить автоматический ввод предложений с прописной буквы». В результате этого маленькая буква в начале предложения никогда не будет заменяться на большую. Есть ещё один вариант. Зайдите в «Файл» -> «Параметры» -> вкладка «Правописание». Щёлкните на кнопку «Параметры автозамены» и в появившемся окне уберите галочку с пункта «Делать первые буквы предложений прописными». Подтвердите это действие нажатием на кнопку «OK». galvanna 7 лет назад Ворд(Word) — это текстовый редактор и он позволяет редактировать текст в зависимости от потребностей пользователя. По правилам грамматики требуется написание новых предложений с заглавной буквы, поэтому «по умолчанию» Ворд поступает именно так. Если вы не хотите, чтобы в тексте были заглавные буквы, то можно избавиться от этой функции, произведя несложные настройки: создайте новый документ (правая кнопка мыши — создать — создать текстовый документ Word), на панели задач (в верхней строке документа)найдите кнопку Сервис — нажмите на неё, в открывшемся меню, найдите строку Параметры автозамены — откройте вкладку Автозамена — снимите галочку в строке «Делать первые буквы предложений прописными» — Применить- Ок. Аналогичные манипуляции можно проделать для таблиц, если не хотите, чтобы надписи в ячейках начинались с прописной буквы. Не завбывайте о клавише «Caps Lock» на клавиатуре, которая включает или выключает прописные буквы и может быть очень полезна в данном случае. Почти на всех версиях Ворд по умолчанию в настройках стоит галочка напротив команды «Делать первые буквы предложений прописными» Находится эта команда в меню Правописание — Параметры автозамены. А зайти в него можно из вкладки Параметры Ворд с главного меню. Вот если вам необходимо тонко настроить этот момент то уберите эту галочку и любое слово, предложение или даже абзац будут начинаться с маленькой буквы. ИМХО. На мой взгляд, при отмене этой команды автозамены, вы чаще будете ворачиваться по тексту и ставить заглавную букву вместо маленькой там где нужно. Удобнее не отменять и в редких случаях все же стереть заглавную и поставить маленькую если большая не нужна, таких случае гораздо больше, поэтому разработчики собственно и придумали это. Limitless 7 лет назад Если у вас стоит Microsoft Office Word 2007, то рекомендую воспользоваться следующими шагами: 1) В левом верхнем углу нажмите на кружок, а именно кнопку «Office» (см. ниже). 2) Далее нажимаем на кнопку «Параметры Word» (см. ниже). 3) В открывшемся окне слева выбираем вкладку «Правописание» и в разделе «Параметры автозамены» нажимаем кнопку «Параметры автозамены…». В новом окне надо снять галочку напротив строки «Делать первые буквы предложений прописными». Затем надо внизу окна нажать на кнопку «ОК». Более подробно действия расписаны на рисунке ниже. А места, где надо нажимать обведены красной линией. Ultramarine 7 лет назад Да помню такое. Как отучить не знаю, но я выкручиваюсь по другому и уже не помню помогло ли. По логике Ворд в любом случае в такой ситуации будет ставить большую букву, поэтому надо его обмануть. К примеру ставлю две одинаковые буквы в начале слова и одна из них будет большой, потом я позже удалю эту большую, но не помню помогло ли это, так как было где то что не помогало и я делал другой способ. Другой способ, если печатаете маленькими и вдруг первая буква выросла(обычно после нажатия пробела), нажмите Ctrl+z комбинацию на клавиатуре и первая буква уменьшится, но нажимать надо сразу после того как она увеличилась. Нужно правильно настроить правописание в Word. Сделать это можно несколькими способами. Нажимаем на значок Office в верхнем левом углу. И выбираем пункт Параметры Word. Переходим в раздел Правописание. Там есть подраздел «Параметры автозамены» — нажимаем на кнопку. Затем видим иное меню, в котором необходимо убрать галочку около пункта «Делать первые буквы предложений прописными». Или же вообще отщелкнув все галочки автозамены. Аналогично можно поступить, выделив просто текст, кликнув правой кнопкой мыши, выбрать в меню пункт Грамматика — Параметры и снова же перейти в то окно, о котором написано выше. Izovsky 7 лет назад Вы, наверное, говорите про автозамену в Ворд — когда пишешь какое-либо предложение и ставишь точку, то следующее за точкой слово автоматически начинается с заглавной буквы, даже если пишешь с маленькой, система заменяет на заглавную. Вот как это решить: Грегорио 5 лет назад Если человеку эта функция в основном нужна, но программа ее употребила в конкретном неправильном месте, то можно ее не отключать насовсем, а просто, заметив это сразу, отменить последнее действие. Это выполнимо из меню Правка в пункте Отменить, а быстрее это сделать, если нажать на клавиатуре сочетание клавиш Ctrl+Z. Тогда в этом месте вернётся сделанное Вами написание, но полезная во многих случаях функция не отключится. Знаете ответ? |
Клавиатура печатает не те буквы, которые нажимаешь
Нажимаете на одни буквы на клавиатуре ноутбука или компьютера, а на экране появляются совсем другие? Не переживайте это легко исправить. Если клавиатура печатает не те буквы и символы, причин может быть несколько. О каждой из них и вариантах решения проблемы, расскажу ниже.
Причина №1: Включена дополнительная клавиатура, которая активируется клавишей Fn.
Если вы используете ноутбук. Скорее всего причина в нажатой клавише FN, нажмите Fn+Ins(Insert) и попробуйте печатать. В некоторых случаях Fn+Num Lock, должно помочь.
Как я сказал выше, нажатие клавиши Fn активирует дополнительные символы привязанные на кнопки. Обычно они подписаны другим цветом и нарисованы на кнопках в углу.
Если вы уверены, что на вашей клавиатуре нет кнопки Fn просто читайте дальше. Есть еще несколько способов ниже.
Причина №2: Включено залипание клавиш.
В Windows есть механизм «Залипание клавиш», активируется он если много раз подряд нажать на одну кнопку или на несколько кнопок. Очень часто этот режим нам включают кошки, гуляя по клавиатуре или лежа на ней.
Отключить залипание клавиш просто:
- Зайдите в меню Пуск
- Найдите пункт «Настройка»
- Здесь «Панель Управления»
- Далее «Специальные возможности» или «Центр специальных возможностей»
- Найдите «Набор сочетаний клавиш по очереди» или «Залипание клавиш»
- Найдите галочку «Включить залипание клавиш» и уберите её.
Причина №3: Крошки в клавиатуре, либо другой мусор.
Тут всё просто, посмотрите визуально на клавиатуру, если между кнопок видны крошки или другой мусор. Переверните клавиатуру и аккуратно трясите, пока все или большая часть крошек не выпадут из под кнопок, затем проверяйте помогло ли. Повторять до работоспособности всех кнопок.
Причина №4: Проблемы с региональными настройками.
Проверьте в меню:
-
- Пуск
- Настройка
- Панель Управления
- Язык и региональные стандарты
- Здесь вкладка «Языки» и нажимайте «Подробнее»
- Затем проверьте какие клавиатуры у вас стоят, должны быть Русский и Английский(США).
Обратите внимание, чтобы рядом со словом Русский, не было приписок: Машинный, Украина, Беларусь и тд. Если у вас была неправильная раскладка, то удалите её и нажмите на кнопку «Добавить язык» или «Добавить раскладкуклавиатуру». Затем выбирайте правильный Русский, без приписок.
Если обе клавиатуры были правильными, попробуйте нажать каждую букву в английской раскладке и посмотрите правильно ли нажимаются буквы и символы, соответствуют ли тем, что вы нажимаете. Если да, проверьте пожалуйста компьютер на вирусы и еще раз на всякий случай убедитесь, что добавлена правильная Русская раскладка. Не лишним будет на всякий случай удалить её и добавить снова. Если же на английской раскладке продолжаются несоответствия того, что вы нажимаете и того, что появляется на экране, значит у вас проблема с самой клавиатурой и её нужно заменить. Зачастую это случается из-за попадаения жидкости на клавиатуру.
Если эта статья вам помогла, напишите в комментариях об этом пожалуйста. Также если есть проблемы и что-то не получилось, пишите, постараюсь помочь.
Клавиатура — это основное устройство ввода. Он работает, даже если вы находитесь на экране загрузки или в BIOS. Драйверы для устройства редко являются проблемой, и не имеет значения, используете ли вы клавиатуру QWERTY или Dvorak, проводную или беспроводную, она будет работать нормально.
Клавиши на клавиатуре довольно стандартные, если вы не купили клавиатуру для определенного языка, например, на клавиатуре могут быть арабские буквы или некоторые английские символы с акцентом. Независимо от того, что напечатано на физической клавиатуре, простое изменение в Windows 10 позволит вам использовать ее как обычную клавиатуру на английском языке.
Клавиатура печатает неправильные буквы
Клавиатура — это простое оборудование, но она имеет множество вариантов ввода в зависимости от местоположения / региона, например, на американской клавиатуре на четырех клавишах будет знак доллара, а на английской — знак фунта. Такие небольшие отличия показывают, где должна была использоваться клавиатура. Поведение ввода с клавиатуры также можно изменить, изменив язык ввода в Windows 10 или запустив сценарии, которые изменят его отображение.
Как исправить неправильный набор букв на клавиатуре
Если ваша клавиатура вводит неправильные буквы или символы, чем те, которые напечатаны на физических клавишах, попробуйте следующие исправления.
1. Проверьте раскладку клавиатуры.
Раскладка клавиатуры определяется Windows 10, но, возможно, она обнаружила неправильную раскладку. Вы можете изменить его на то, что подходит вашей клавиатуре.
Откройте приложение «Настройки» (сочетание клавиш Win + I).
Перейдите в раздел «Время и язык».
Выберите вкладку «Язык».
Выберите добавленный язык и щелкните Параметры.
Убедитесь, что добавлена правильная раскладка клавиатуры.
Чтобы добавить другой макет, нажмите кнопку «Добавить».
Выберите другой макет из списка.
Удалите неправильный макет.
2. Проверьте языковые настройки.
Возможно, вы перешли на другой язык, и ввод с клавиатуры соответствует ему.
Откройте приложение «Настройки» (сочетание клавиш Win + I).
Перейдите в раздел «Время и язык».
Выберите вкладку «Язык».
Проверьте, есть ли в списке какие-либо языки, кроме тех, которые вы обычно набираете.
Выберите язык, который нужно удалить.
Нажмите кнопку «Удалить».
3. Отключите скрипты и приложения.
Если у вас есть запущенные приложения и / или скрипты, которые изменяют клавиши клавиатуры или переназначают их, закройте их все. Они могли быть настроены неправильно и могли приводить к вводу неправильных символов. Скрипты AutoHotKey часто используются для переназначения клавиш клавиатуры. Закройте скрипты AHK, если они у вас запущены.
На этой ноте выключите клавишу Num Lock. Ваша клавиатура может вводить разные символы, если включен Num Lock.
4. Запустите средство устранения неполадок клавиатуры.
Запустите средство устранения неполадок клавиатуры. Он может определить, мешает ли ему что-то, кроме скрипта или языковых настроек.
Откройте приложение «Настройки» (сочетание клавиш Win + I).
Перейдите в раздел «Обновление и безопасность».
Выберите вкладку Устранение неполадок.
Щелкните Дополнительные средства устранения неполадок.
Запустите средство устранения неполадок клавиатуры и примените все рекомендуемые исправления.
5. Удалите и переустановите клавиатуру.
Клавиатуры — это простые устройства plug & play, но за их правильную работу отвечает драйвер. Удаление и повторная установка устройства может решить проблемы с ним и одновременно переустановить драйверы для него.
Откройте диспетчер устройств.
Разверните Клавиатуры.
Щелкните правой кнопкой мыши на клавиатуре и выберите «Удалить устройство».
Перезагрузите систему.
Клавиатура и ее драйверы будут снова установлены при загрузке.
6. Проблемы, связанные с приложением.
Если клавиатура вводит неправильную букву или символ в определенном приложении, весьма вероятно, что приложение является причиной проблемы. Проверьте каждую клавишу на клавиатуре в базовом приложении, например в Блокноте. Если буквы и символы введены правильно, проблема может заключаться в приложении, которое вы пытаетесь ввести.
Проверьте настройки шрифта в приложении, чтобы убедиться, что вы не выбрали такой шрифт, как Webdings.
Если вы пытаетесь выполнить сочетание клавиш, возможно, оно было заблокировано в Windows 10, переназначено или не работает в определенном приложении. Проверьте клавиатуру в разных приложениях, чтобы определить, связана ли проблема с конкретным приложением.
7. Попробуйте другую клавиатуру.
Если ничего не помогает, попробуйте использовать другую клавиатуру. Клавиатуры бывают самых разных ценовых категорий. Вы можете купить более дешевый или одолжить, чтобы проверить, не проблема ли в оборудовании.
Вывод
Проблемы с клавиатурой возникают редко и обычно ограничиваются клавишей, которая больше не отвечает. Ошибочные символы — это проблема, которую следует решить с помощью описанных выше шагов. Если ничего не помогает, вы можете использовать сценарий, чтобы переназначить ключ и ввести правильный символ.