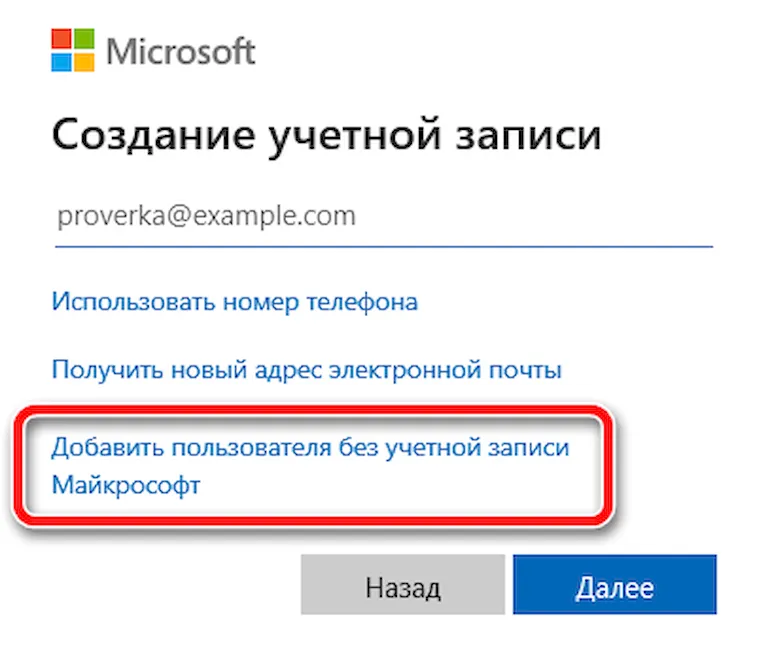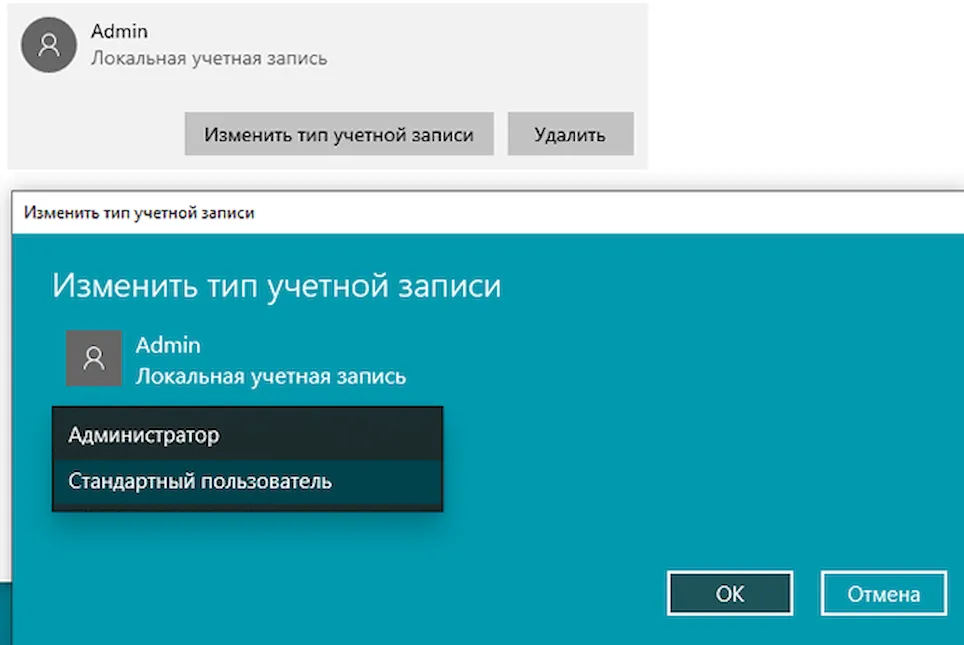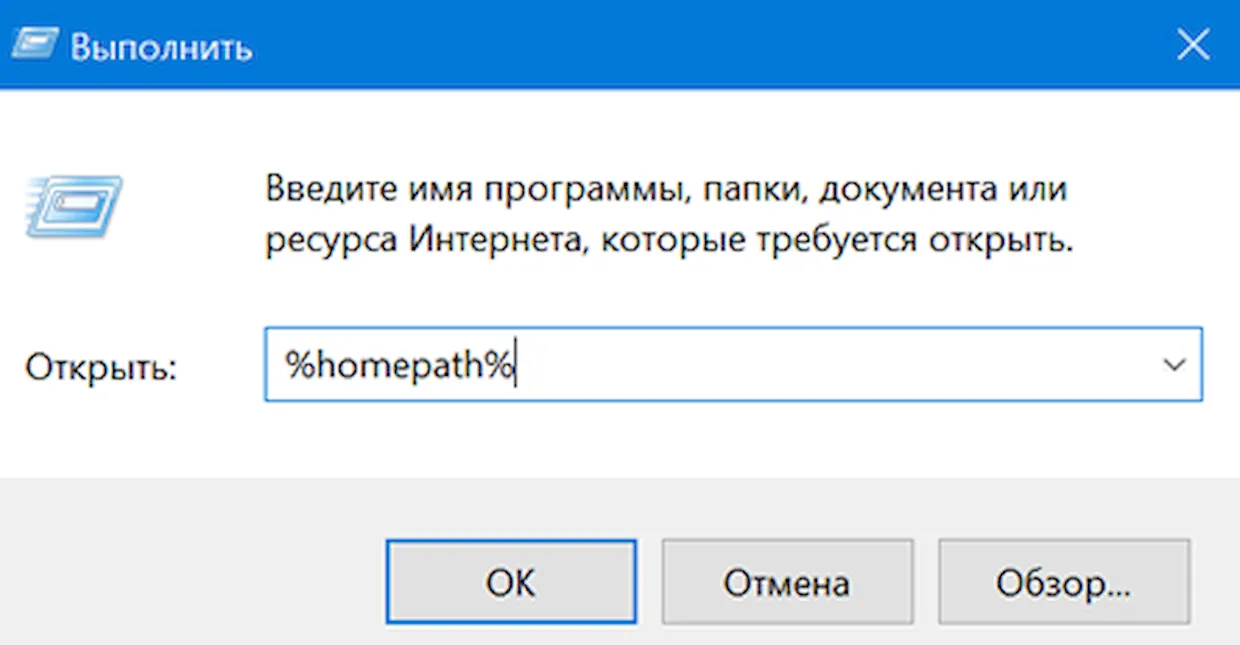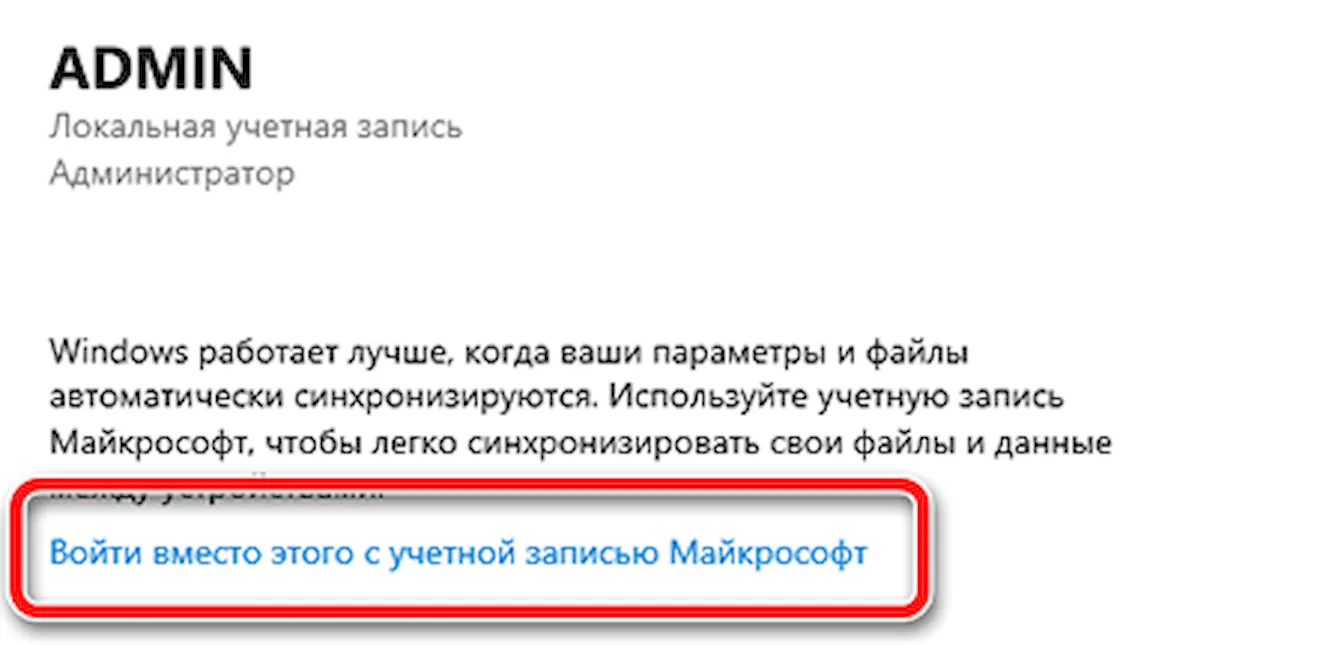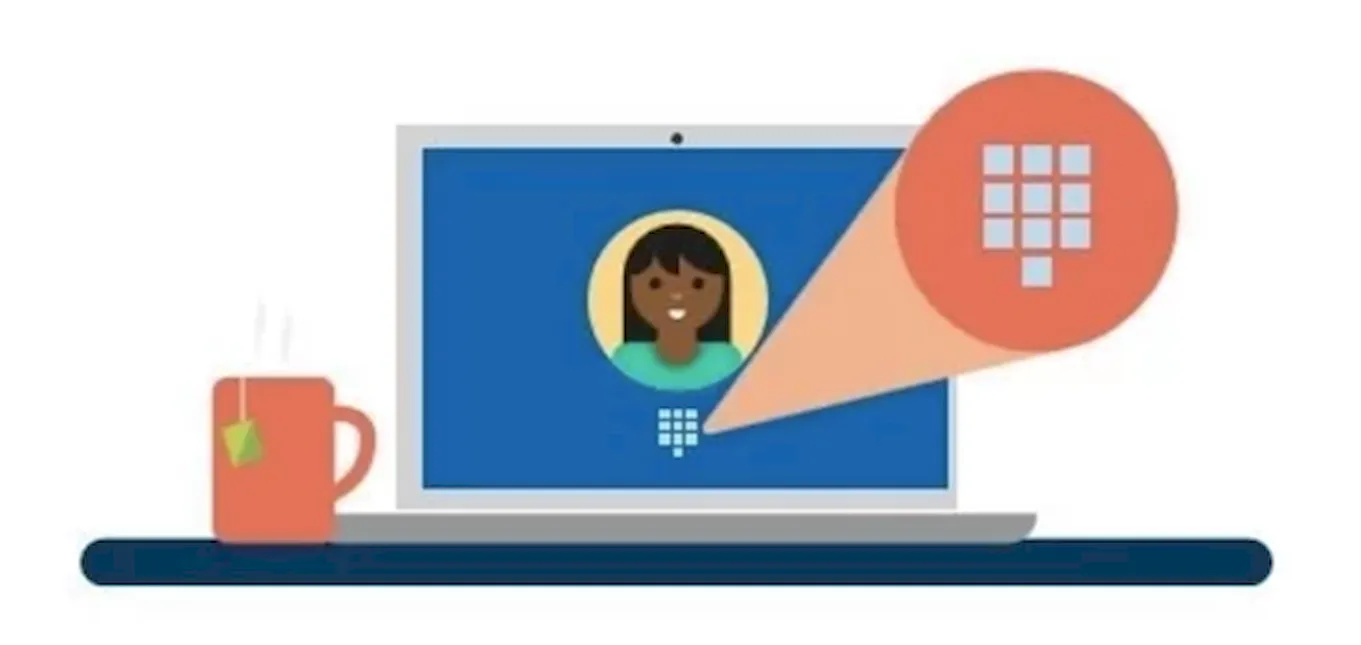Компьютер введен в домен
-
Откройте консоль управления (MMC). Для этого нажмите кнопку Пуск, введите в поле поиска mmc и нажмите клавишу ВВОД. Если требуется ввести пароль администратора или подтвердить действие, введите пароль или предоставьте подтверждение.
-
В области слева на консоли управления (MMC) нажмите Локальные пользователи и группы.
Если вы не видите локальные пользователи и группы, возможно, это связано с тем, что эта оснастка не была добавлена в консоль управления Майкрософт. Чтобы установить эту оснастку, выполните указанные ниже действия:
-
В консоли управления (MMC) выберите меню Файл, а затем команду Добавить или удалить оснастку.
-
Выберите Локальные пользователи и группы, а затем нажмите кнопку Добавить.
-
Выберите Локальный компьютер, нажмите Готово, а затем нажмите кнопку ОК.
-
-
Выберите папку Пользователи.
-
Откройте меню Действие, а затем нажмите Новый пользователь.
-
Введите необходимые сведения в диалоговом окне, а затем нажмите Создать.
-
Создав учетные записи пользователей, нажмите кнопку Закрыть.
-
Перезагрузите компьютер.
Компьютер состоит в рабочей группе
Создание учетной записи локального администратора
-
Нажмите кнопку Пуск, а затем выберите Параметры > Учетные записи > Семья и другие пользователи. (В некоторых выпусках Windows отображается пункт Другие пользователи.)
-
Выберите Добавить пользователя для этого компьютера.
-
Выберите пункт У меня нет учетных данных этого пользователя и на следующей странице выберите Добавить пользователя без учетной записи Майкрософт.
-
Введите имя пользователя, пароль, подсказку к паролю (или выберите секретные вопросы), а затем нажмите Далее.
Переключение только что созданной учетной записи на учетную запись администратора.
-
В разделе Параметры > Учетные записи > Семья и другие пользователи выберите имя владельца учетной записи, а затем пункт Изменение типа учетной записи.
-
В разделе Тип учетной записи выберите Администратор и нажмите кнопку ОК.
-
Перезапустите компьютер и войдите в систему под новой учетной записью администратора.
Копирование файлов в новый профиль пользователя
После создания профиля и выполнения входа вы можете скопировать туда файлы из предыдущего профиля.
-
Откройте папку User, выбрав Пуск, введя проводник в поле Поиска и выбрав проводник в списке результатов.
-
Выберите Этот компьютер, а затем выберите жесткий диск, на котором установлена ОС Windows (обычно это диск C:). После этого откройте папку Пользователи, а затем — папку с именем вашей учетной записи.
Предупреждение: Не изменяйте параметры просмотра в проводнике, чтобы отобразить скрытые файлы и папки или скрытые защищенные файлы операционной системы.
-
Найдите папку C:Пользователи<Старое_имя_пользователя>, где C — диск, на котором установлена ОС Windows, а «Старое_имя_пользователя» — имя профиля, из которого нужно скопировать файлы.
-
Выберите все файлы и папки в этой папке, а затем — меню Правка и команду Копировать.
-
Найдите папку C:Пользователи<Новое_имя_пользователя>, где C — диск, на котором установлена ОС Windows, а «Новое_имя_пользователя» — имя созданного вами нового профиля пользователя.
-
Откройте меню Правка и выберите команду Вставить.
-
Перезагрузите компьютер, а затем снова войдите в систему с учетной записью нового пользователя.
Если у вас есть сообщения электронной почты в почтовой программе, необходимо импортировать их и адреса в новый профиль пользователя отдельно.
Некоторые установленные ранее приложения, возможно, потребуется перенастроить или переустановить.
Если вы вошли в приложения Microsoft Store, такие как Магазин или Фильмы & ТВ, вам может потребоваться снова войти в эти приложения, чтобы просмотреть предыдущие покупки или восстановить параметры.
Компьютер введен в домен
-
Откройте консоль управления (MMC). Для этого нажмите кнопку Пуск, введите в поле поиска mmc и нажмите клавишу ВВОД. Если требуется ввести пароль администратора или подтвердить действие, введите пароль или предоставьте подтверждение.
-
В области слева на консоли управления (MMC) нажмите Локальные пользователи и группы.
Если вы не видите локальные пользователи и группы, возможно, это связано с тем, что эта оснастка не была добавлена в консоль управления Майкрософт. Чтобы установить эту оснастку, выполните указанные ниже действия:
-
В консоли управления (MMC) выберите меню Файл, а затем команду Добавить или удалить оснастку.
-
Выберите Локальные пользователи и группы, а затем нажмите кнопку Добавить.
-
Выберите Локальный компьютер, нажмите Готово, а затем нажмите кнопку ОК.
-
-
Выберите папку Пользователи.
-
Откройте меню Действие, а затем нажмите Новый пользователь.
-
Введите необходимые сведения в диалоговом окне, а затем нажмите Создать.
-
Создав учетные записи пользователей, нажмите кнопку Закрыть.
-
Перезагрузите компьютер.
Компьютер состоит в рабочей группе
Создание учетной записи локального администратора
-
Нажмите кнопку Пуск, а затем выберите Параметры > Учетные записи > Семья и другие пользователи. (В некоторых выпусках Windows отображается пункт Другие пользователи.)
-
Выберите Добавить пользователя для этого компьютера.
-
Выберите пункт У меня нет учетных данных этого пользователя и на следующей странице выберите Добавить пользователя без учетной записи Майкрософт.
-
Введите имя пользователя, пароль, подсказку к паролю (или выберите секретные вопросы), а затем нажмите Далее.
Переключение только что созданной учетной записи на учетную запись администратора.
-
В разделе Параметры > Учетные записи > Семья и другие пользователи выберите имя владельца учетной записи, а затем пункт Изменение типа учетной записи.
-
В разделе Тип учетной записи выберите Администратор и нажмите кнопку ОК.
-
Перезапустите компьютер и войдите в систему под новой учетной записью администратора.
Копирование файлов в новый профиль пользователя
После создания профиля и выполнения входа вы можете скопировать туда файлы из предыдущего профиля.
-
Откройте папку User, выбрав Пуск, введя проводник в поле Поиска и выбрав проводник в списке результатов.
-
Выберите Этот компьютер, а затем выберите жесткий диск, на котором установлена ОС Windows (обычно это диск C:). После этого откройте папку Пользователи, а затем — папку с именем вашей учетной записи.
Предупреждение: Не изменяйте параметры просмотра в проводнике, чтобы отобразить скрытые файлы и папки или скрытые защищенные файлы операционной системы.
-
Найдите папку C:Пользователи<Старое_имя_пользователя>, где C — диск, на котором установлена ОС Windows, а «Старое_имя_пользователя» — имя профиля, из которого нужно скопировать файлы.
-
Выберите все файлы и папки в этой папке, а затем — меню Правка и команду Копировать.
-
Найдите папку C:Пользователи<Новое_имя_пользователя>, где C — диск, на котором установлена ОС Windows, а «Новое_имя_пользователя» — имя созданного вами нового профиля пользователя.
-
Откройте меню Правка и выберите команду Вставить.
-
Перезагрузите компьютер, а затем снова войдите в систему с учетной записью нового пользователя.
Если у вас есть сообщения электронной почты в почтовой программе, необходимо импортировать их и адреса в новый профиль пользователя отдельно.
Некоторые установленные ранее приложения, возможно, потребуется перенастроить или переустановить.
Если вы вошли в приложения Microsoft Store, такие как Магазин или Фильмы & ТВ, вам может потребоваться снова войти в эти приложения, чтобы просмотреть предыдущие покупки или восстановить параметры.
Компьютер введен в домен
-
Откройте консоль управления Майкрософт, нажав кнопку Пуск , введя mmc в поле поиска и нажав клавишу ВВОД.
Если требуется ввести пароль администратора или подтвердить действие, введите пароль или предоставьте подтверждение.
-
В области слева на консоли управления нажмите Локальные пользователи и группы.
Если вы не видите локальные пользователи и группы, возможно, это связано с тем, что эта оснастка не была добавлена в консоль управления Майкрософт. Чтобы установить эту оснастку, выполните указанные ниже действия:
-
В консоли управления нажмите меню Файл и выберите команду Добавить или удалить оснастку.
-
Щелкните Локальные пользователи и группы, а затем нажмите кнопку Добавить.
-
Щелкните Локальный компьютер, Готово, а затем нажмите кнопку ОК.
-
-
Щелкните папку Пользователи.
-
Откройте меню Действие, а затем нажмите Новый пользователь.
-
Введите необходимые сведения в диалоговом окне, а затем нажмите Создать.
-
Создав учетные записи пользователей, нажмите кнопку Закрыть.
-
Перезагрузите компьютер.
Компьютер состоит в рабочей группе
-
Откройте учетные записи пользователей, нажав кнопку Пуск , выбрав панель управления, учетные записи пользователей и семейная безопасность, а затем учетные записи пользователей.
-
Нажмите Управление другой учетной записью.
Если требуется ввести пароль администратора или подтвердить действие, введите пароль или предоставьте подтверждение.
-
Выберите пункт Создать новую учетную запись.
-
Введите имя учетной записи пользователя, выберите ее тип, а затем нажмите Создать учетную запись.
-
Перезагрузите компьютер.
Копирование файлов в новый профиль пользователя
После создания нового профиля вы можете скопировать туда файлы из существующего профиля. Для выполнения этих инструкций вам необходимо иметь как минимум три учетные записи пользователя на компьютере, включая только что созданную.
-
Выполните вход в учетную запись, которая не является только что созданной или той, из которой нужно скопировать файлы.
-
Откройте папку Мои документы, нажав кнопку Пуск и выбрав Компьютер. Дважды щелкните жесткий диск, где установлена система Windows (как правило, это диск C:), дважды нажмите «Пользователи», дважды щелкните имя учетной записи, а затем дважды щелкните папку Мои документы.
-
В меню Сервис выберите пункт Параметры папки.
Если меню Сервис не отображается, нажмите клавишу ALT.
-
Откройте вкладку Вид, а затем нажмите Показывать скрытые файлы, папки и диски.
-
Снимите флажок Скрывать защищенные системные файлы, нажмите «Да», чтобы подтвердить действие, а затем нажмите кнопку ОК.
-
Найдите папку C:ПользователиСтарое_имя_пользователя, где C — диск, на котором установлена ОС Windows, а «Старое_имя_пользователя» — имя профиля, из которого нужно скопировать файлы.
-
Выберите все файлы и папки в этой папке, за исключением следующих файлов:
-
Ntuser.dat
-
Ntuser.dat.log
-
Ntuser.ini
-
-
В меню Правка выберите команду Копировать.
Если меню Правка не отображается, нажмите клавишу ALT. -
Найдите папку C:ПользователиНовое_имя_пользователя, где C — диск, на котором установлена ОС Windows, а «Новое_имя_пользователя» — имя созданного вами нового профиля пользователя.
-
Откройте меню Правка и выберите команду Вставить.
Если меню Правка не отображается, нажмите клавишу ALT.
-
Выйдите из системы, а затем снова войдите в систему от имени нового пользователя.
Если у вас есть сообщения электронной почты в почтовой программе, необходимо импортировать их и адреса в новый профиль пользователя, прежде чем удалять старый профиль. Если все работает правильно, можно удалить старый профиль.
Для оптимальной работы в Windows 10 рекомендуется войти в систему на компьютере с учетной записью Microsoft. Хотя иногда по той или иной причине вы можете захотеть войти в систему на своем ПК с локальной учетной записью пользователя — когда вы захотите это сделать, вы можете заметить Вместо этого войдите в локальную учетную запись опция отсутствует. Итак, в сегодняшнем посте мы расскажем, как вернуть эту опцию. Этот пост также может помочь вам, если вы увидите Вместо этого настройте локальную учетную запись или же Вместо этого войдите в систему с учетной записью Microsoft сообщение или если Войти без учетной записи Microsoft опция отсутствует.
Войдите в систему с локальной учетной записью, вместо этого параметр отсутствует
Как эффективно решить эту проблему, зависит от двух сценариев.
Во-первых, вам понадобится to открыть Панель управления расширенными учетными записями пользователей чтобы проверить, существует ли учетная запись локального пользователя. Вот как:
- Нажмите клавишу Windows + R.
- В диалоговом окне «Выполнить» введите netplwiz и нажмите клавишу Enter.
- Вы получите результат, как показано ниже.
Как вы можете видеть выше, у меня в списке три учетных записи; первая — это встроенная учетная запись администратора, вторая — учетная запись Microsoft, а третья — локальная учетная запись.
Итак, что касается проблемы, у нас есть под рукой, если локальная учетная запись пользователя указана, но «Вместо этого войдите в локальную учетную запись»Отсутствует, то это, вероятно, случай поврежденных системных файлов Windows — в этом случае вам нужно будет попытаться выполнить сканирование SFC / DISM. Сделайте следующее:
Скопируйте и вставьте приведенную ниже команду в Блокнот.
@echo off date /t & time /t echo Dism /Online /Cleanup-Image /StartComponentCleanup Dism /Online /Cleanup-Image /StartComponentCleanup echo ... date /t & time /t echo Dism /Online /Cleanup-Image /RestoreHealth Dism /Online /Cleanup-Image /RestoreHealth echo ... date /t & time /t echo SFC /scannow SFC /scannow date /t & time /t pause
Сохраните файл с именем и добавьте .летучая мышь расширение файла — например; SFC_DISM_scan.bat
Несколько раз запустите командный файл с правами администратора (щелкните сохраненный файл правой кнопкой мыши и выберите Запустить от имени администратора из контекстного меню), пока он не сообщит об отсутствии ошибок — после этого вы можете перезагрузить компьютер и посмотреть, была ли восстановлена опция.
Если параметр «Вместо этого войдите в локальную учетную запись» по-прежнему недоступен, вы можете выполнить обновление с восстановлением Windows 10 на месте. Эта процедура сохранит все ваши установленные приложения, персональные настройки и личные файлы / документы, но заменит любые поврежденные или поврежденные системные файлы свежими копиями.
Сценарий 2
Если в апплете «Учетные записи пользователей» отсутствует локальная учетная запись пользователя, это означает, что учетная запись не была создана. Итак, вам нужно создать локальную учетную запись пользователя. Кроме того, вы можете создать новую учетную запись локального пользователя в Windows 10 через консоль оснастки «Управление компьютером».
Вот как:
- Щелкните правой кнопкой мыши Начинать и выберите Управление компьютером.
- В окне нажмите шеврон на Локальные пользователи и группы чтобы свернуть раздел. Нажмите Пользователи.
- Теперь щелкните правой кнопкой мыши средний столбец и выберите Новый пользователь.
- Следуйте инструкциям на экране, чтобы предоставить сведения о новом пользователе.
- Когда закончите, перезагрузите компьютер.
Теперь должна быть доступна опция «Войти с локальной учетной записью», и вы сможете войти в систему, используя только что созданную локальную учетную запись пользователя.
Вот и все, ребята. Надеюсь это поможет!
Содержание
- Восстановление поврежденного профиля Windows
- Содержание:
- Почему происходит повреждение профиля пользователя?
- Поиск идентификатора безопасности учетной записи
- Как сделать бекап реестра?
- Возможные проблемы с восстановлением профиля
- Учетная запись локального пользователя исчезает после обновления создателей [FIX]
- Как исправить ошибки локального пользователя
- Учетная запись администратора Windows 10 отсутствует после обновления
- Как вернуть учетную запись администратора в Windows 10
- ИСПРАВЛЕНИЕ: Windows 10 отсутствует учетная запись администратора
- 1. Создайте еще одну учетную запись администратора.
- 2. Измените локальную учетную запись на Администратора
- 3. Используйте команду iCacls
- 4. Обновить/Сбросить ваш ПК
- 5. Включить встроенную учетную запись администратора
- 6. Включите установочный носитель Windows
- 7. Выполните откат восстановления системы
- 8. Включите встроенного администратора и исправьте членство в своей учетной записи.
- 9. Выполните новую установку Windows 10
Восстановление поврежденного профиля Windows
Не знаете, что делать, если не запускается учетная запись пользователя Windows или возникает ошибка «не удается войти в учётную запись»? Решение этих и других проблем со входом в профиль будет приведено ниже.
Содержание:
Профиль пользователя Windows является удобным функционалом системы, расширяющим возможности для использования. Сам профиль хранит в себе персональные настройки внешнего вида системы и некоторых программ. Помимо этого, один общий профиль для ПК, смартфона или другого гаджета позволяет синхронизировать действие каждого из устройств, что крайне удобно.
Утеря или повреждение профиля – достаточно неприятная ситуация, которая ограничивает доступ к некоторым функциям и данным, поэтому с данной проблемой необходимо справиться как можно быстрее.
Ошибка службы профилей пользователей (ProfSvc) имеет следующий вид:
Почему происходит повреждение профиля пользователя?
Повреждение профиля Windows может быть вызвано разными причинами.
Самыми частыми из них являются:
При невозможности загрузки профиля Windows пользователь увидит соответствующее сообщение с ошибкой, и ему будет предложено продолжить работу на временном профиле, который имеет ограниченный доступ к файлам, а также удаляет все созданные за сеанс данные при выходе из временного профиля или перезагрузке системы.
Поиск идентификатора безопасности учетной записи
Работа на временном профиле сильно ограничивает возможности, поэтому при выявлении подобной проблемы необходимо сразу приступить к её решению. Первое, что необходимо сделать – попробовать выйти с профиля и зайти на него вновь. Данный совет дает сама система, и этим не следует пренебрегать.
Если перезаход не помог, следует узнать идентификатор безопасности учетной записи (SID). Чтобы это сделать, понадобится командная строка или Windows PowerShell, запущенные с правами администратора.
Шаг 1. Нажимаем ПКМ по кнопке «Пуск» и выбираем пункт «Командная строка(Администратор)» или «Windows PowerShell(Администратор)».
Шаг 2. В командной строке необходимо ввести «whoami /user». Данная команда покажет SID текущего профиля.
Шаг 3. Копируем SID сочетанием клавиш Ctrl+C. Важно: SID имеет вид многозначного числового кода. В нашем случае это — S-1-5-21-4159091151-714581226-3499032617-1001.
После того, как SID был скопирован в буфер обмена, необходимо отредактировать реестр для восстановления профиля.
Как сделать бекап реестра?
Важно! Любые манипуляции с редактором реестра могут привести к неожиданным последствиям, поэтому нижеописанные шаги следует выполнять с максимальной осторожностью. Перед началом работы с реестром настоятельно рекомендуется создать запасную копию (бекап) текущего реестра.
Чтобы выполнить данную функцию, следует:
Шаг 1. Открыть редактор реестра, как описано ниже, и нажать на пункт «Файл» в верхнем левом углу. В выпадающем списке следует выбрать «Экспорт».
Шаг 2. В открывшемся окне необходимо присвоить имя запасному файлу реестра, а также сохранить его в нужном месте. Для экономии времени рекомендуется использовать сохранение только выбранной ветви реестра. Если пользователь собирается редактировать не только одну ветвь, лучше сделать бекап всего реестра.
Выполнив данные пункты, можно обезопасить себя и в любой момент восстановить реестр из созданного бекапа.
Теперь переходим к восстановлению профиля.
Шаг 1. Нажимаем ПКМ по кнопке «Пуск» и выбираем пункт «Выполнить». В открывшемся окне вводим команду regedit и подтверждаем действие кнопкой «Ок».
Шаг 2. В редакторе реестра следует перейти по пути «КомпьютерHKEY_LOCAL_MACHINESOFTWAREMicrosoftWindows NTCurrentVersionProfileList».
Важно: если пользователь ищет вручную и не может найти указанные папки, следует внимательно проверить правильность перехода по пути. В реестре находится множество всевозможных каталогов, среди которых очень легко запутаться.
Чтобы не терять время, рекомендуем просто скопировать КомпьютерHKEY_LOCAL_MACHINESOFTWAREMicrosoftWindows NTCurrentVersionProfileList и вставить в адресную строку.
В зависимости от системы и версии ОС, следующие действия могут немного различаться между собой, поэтому будут рассмотрены все варианты последующих действий, подходящих для всех случаев:
1. Если идентификатор SID указан в разделе «ProfileList» дважды, следует удалить один раздел без расширения .BAK. Это можно сделать, нажав по разделу правой клавишей мыши и выбрав пункт «Удалить».
3. Если присутствует одна папка с идентификатором без расширений, следует нажать по ней ЛКМ и перейти в пункт «ProfileImagePath». Далее нужно кликнуть по нему ПКМ и выбрать пункт «Изменить», как показано на скриншоте.
В строке «Значение» необходимо ввести правильный путь к папке своего профиля на системном диске. Проверить его можно, зайдя на диск С (диск, где установлена ОС) и выбрав папку «Пользователи». В нашем случае правильный путь к папке профиля имеет вид «C:UsersUser».
Соответственно путь в папке «ProfileImagePath» должен быть указан таким же.
Далее необходимо отредактировать параметр «State». Кликаем по нему ПКМ и выбираем пункт «Изменить».
В открывшемся окне в пункте «Значение» следует указать цифру «0».
На этом устранение ошибки Windows «не удается войти в учетную запись» можно считать законченным. После закрытия редактора реестра и перезагрузки компьютера профиль будет восстановлен.
Возможные проблемы с восстановлением профиля
В некоторых случаях восстановление профиля вышеописанными способами может не сработать. Это обусловлено сильным повреждением системных данных профиля или другими неполадками. В этом случае лучшим выходом будет создание нового профиля с правами администратора. Данная мера не позволит восстановить предыдущие настройки, поэтому подгонять новый профиль под свои нужды придется заново.
Для создания нового профиля следует загрузить систему в безопасном режиме. Загрузка безопасного режима детально описана в статье «Как загрузить безопасный режим в Windows»
После перезагрузки системы в безопасном режиме необходимо открыть командную строку или Windows PowerShell с правами администратора и ввести команду «net user administrator /active:yes».
После этого можно воспользоваться созданием новой учетной записи с правами администратора. Как это сделать, можно прочитать в статье «Изменение имени учетной записи Windows».
Источник
Учетная запись локального пользователя исчезает после обновления создателей [FIX]
Windows 10 Creators Update страдает от многих проблем, одна из которых касается локального пользователя. В частности, некоторые пользователи были удивлены, увидев, что их учетные записи локальных пользователей исчезли после обновления до последней версии Windows 10.
Пользователь Windows 10 разместил на странице сообщества Microsoft следующее:
Прошлой ночью я обновился до Windows 10 Creators Update. После обновления, когда на заставке отображается логин, мой локальный пользователь (Джон) нигде не найден. Представлены только два пользователя – моя учетная запись Microsoft и новый пользователь с именем «limitedadmin».
Моя сага становится странной, когда я вошел в систему с моей учетной записью Microsoft. После входа в систему мне представляется то, что выглядит как рабочий стол моей локальной учетной записи пользователя, а не как рабочий стол моей учетной записи Microsoft. Когда я смотрю на свои документы, загружаемые файлы или фотографии, это – материал моего локального аккаунта. Когда я смотрю на свойства этих элементов, все они указывают на каталог моего локального пользователя.
Итак, похоже, что моя учетная запись Microsoft была скрещена с моей локальной учетной записью пользователя.
Как исправить ошибки локального пользователя
Инсайдер Windows быстро предложил решение этой проблемы. Вы можете восстановить локальную учетную запись, выбрав Пуск > Настройки > Аккаунты > Ваши данные. Затем войдите в систему с помощью вместо этого локальная учетная запись.
Сообщите нам, работает ли это исправление, если вы столкнулись с той же проблемой при обновлении Creators.
Источник
Учетная запись администратора Windows 10 отсутствует после обновления
Как вернуть учетную запись администратора в Windows 10
Точно так же, как потеря пароля, потеря привилегий учетной записи администратора является одной из заблокированных ситуаций, когда вы, пользователь, не можете ничего запустить.
Это может произойти из-за системных конфликтов, вредоносного ПО или просто непреднамеренного изменения настроек вашей учетной записи пользователя в панели управления учетными записями пользователей или оснастки «Локальная политика безопасности».
Далее вы не сможете вернуться на страницу настроек учетной записи пользователя и установить себя в качестве администратора. Хуже того, у вас может не быть второй учетной записи администратора в вашей системе, поэтому вы не активировали бы встроенную учетную запись администратора.
Следовательно, у вас могут возникнуть проблемы с использованием приложений в Windows, созданием новых или изменением любых параметров конфигурации, среди нескольких других проблем в системе.
Поэтому крайне важно вернуть свои права администратора, если вы хотите запустить систему без каких-либо препятствий.
Как вы получаете права администратора, поскольку большинство операций требуют прав администратора? Ниже приведены несколько решений, которые помогут вам вернуться.
ИСПРАВЛЕНИЕ: Windows 10 отсутствует учетная запись администратора
1. Создайте еще одну учетную запись администратора.
– СВЯЗАННО: VPN заблокирован администратором? Вот как это исправить
2. Измените локальную учетную запись на Администратора
Если вы потеряли права администратора для своей учетной записи, измените локальную учетную запись на учетную запись администратора, выполнив следующие действия:
– СВЯЗАННО: Как установить Windows 10 без учетной записи Microsoft
Другие вещи, которые можно попробовать на этом этапе:
3. Используйте команду iCacls
Эта командная строка может использоваться для изменения дескрипторов безопасности, а также разрешений файловой системы NTFS. Сделать это:
Если они не работают, рассмотрите вариант восстановления системы или обновления/сброса, как описано ниже.
4. Обновить/Сбросить ваш ПК
Вот как обновить ваш компьютер:
Примечание. При обновлении ваши файлы и настройки персонализации не изменяются. Программное обеспечение и программы могут быть удалены, а настройки вашего ПК могут быть восстановлены до значений по умолчанию.
Вот как можно перезагрузить компьютер:
– СВЯЗАННО: Как включить, отключить учетную запись администратора в Windows 10
5. Включить встроенную учетную запись администратора
Если у вас в Windows 10 отсутствует учетная запись администратора, это может быть связано с отключением учетной записи администратора на вашем компьютере. Отключенная учетная запись может быть включена, но она отличается от удаления учетной записи, которую невозможно восстановить. Чтобы включить учетную запись администратора, сделайте это:
Перейдите к учетной записи администратора и измените стандартную учетную запись на учетную запись администратора. Сделать это:
Чтобы отключить предыдущую учетную запись администратора, выполните следующие действия:
Ваша стандартная учетная запись теперь является учетной записью администратора, а предыдущая учетная запись администратора отключена.
6. Включите установочный носитель Windows
7. Выполните откат восстановления системы
Чтобы выполнить откат восстановления системы из WinRE, сделайте следующее:
– СВЯЗАННО: Исправлено: «Ваш администратор заблокировал эту программу» в Windows 10, 8.1 и 7
8. Включите встроенного администратора и исправьте членство в своей учетной записи.
9. Выполните новую установку Windows 10
Прежде чем приступить к новой установке, вам необходимо отметить несколько моментов, связанных с этим инструментом:
Что нужно для новой установки:
Как заново установить Windows 10 с помощью инструмента:
Помогло ли какое-либо из этих решений восстановить отсутствующую учетную запись администратора Windows 10? Дайте нам знать в комментариях ниже.
Источник
Хотя вы можете ограничивать себя в системных изменениях и сводить количество приложений к минимуму, это не означает, что у вас никогда не возникнут проблемы с Windows 10. В какой-то момент вы можете столкнуться с проблемами, такими как непредвиденные ошибки при попытке загрузить обновления, проблемы с доступом к приложениям (например, Microsoft Store) и службам, а также таким функциям, как Центр поддержки, меню «Пуск» и «Поиск», которые могут перестать работать правильно, что негативно скажется на опыте использования устройства.
Хотя существует множество конкретных действий по устранению неполадок, которые вы можете применить для каждой ситуации, как часть процесса, вы также можете использовать учетную запись локального администратора, чтобы определить, связана ли проблема с текущей настройкой учетной записи Microsoft, и часто переход на новый аккаунт помогает решить проблему.
В этом руководстве по Windows 10 мы расскажем о шагах по созданию учетной записи локального администратора для устранения проблем на вашем устройстве и покажем, как перейти к новой учетной записи, когда вы не можете решить проблему.
Как создать учетную запись локального администратора
Чтобы создать локальную учетную запись с правами администратора в Windows 10, выполните следующие действия:
- Откройте Параметры.
- Нажмите Учетные записи.
- Перейдите к разделу Семья и другие пользователи.
- В разделе «Другие пользователи» нажмите Добавить пользователя для этого компьютера.
- Нажмите ссылку У меня нет данных для входа этого человека.
- Нажмите ссылку Добавить пользователя без учетной записи Microsoft.
- Укажите короткое имя пользователя для учетной записи. Например, Admin.
- Пропустить настройку пароля.
- Нажмите кнопку Далее.
- В разделе «Другие пользователи» выберите новую учетную запись.
- Нажмите кнопку Изменить тип учетной записи.
- Используйте раскрывающееся меню «Тип учетной записи» и выберите параметр «Администратор».
- Нажмите кнопку ОК.
- Перезагрузите устройство.
Выполнив эти шаги, вы сможете определить, связана ли проблема с вашим профилем.
Как устранить неполадки, используя запись администратора
Чтобы узнать, не поврежден ли ваш текущий профиль, выполните следующие действия:
- Выберите новую учетную запись администратора на экране блокировки.
- Нажмите кнопку Вход.
- Выберите настройки конфиденциальности.
- Нажмите кнопку Принять.
- Проверьте, повторяется ли проблема.
Если проблема больше не присутствует в новой учетной записи, то проблема, вероятно, связана с неправильной конфигурацией или чем-то, что сломалось в вашем предыдущем профиле. Если это так, вы теперь знаете, что это не проблема ОС, и вы можете продолжить с различными шагами по устранению неполадок.
Если та же проблема сохраняется в новой учетной записи, проблема может быть связана с версией Windows 10, приложением или драйвером, используемым вашим устройством. Если вы не можете найти решение, тогда, возможно, лучшим действием будет начать всё заново с чистой установки.
Как перейти на новую учетную запись в Windows 10
Если вы не можете исправить ошибку или конкретную проблему, но новая локальная учетная запись работает должным образом, то лучшим решением будет перемещение ваших файлов и переключение на новую локальную учетную запись и удаление поврежденной учетной записи.
Перемещение файлов в новый аккаунт
Чтобы переместить файлы в новую учетную запись, выполните следующие действия.
- Откройте Проводник.
- Нажмите Этот компьютер на левой панели.
- В разделе «Устройства и диски» дважды щелкните, чтобы открыть диск C:.
- Дважды щелкните, чтобы открыть папку «Пользователи».
- Дважды щелкните, чтобы открыть папку старого профиля.
- Если вы видите сообщение «У вас нет прав доступа к этой папке», нажмите кнопку Продолжить.
- Откройте командное окно «Выполнить» (сочетание клавиш Win + R).
- Введите следующую команду и нажмите кнопку ОК:
%homepath% - Привяжите новую папку профиля к левой стороне (когда окно находится в фокусе, используйте сочетание клавиш Win + ←).
- Выберите старую папку профиля для привязки на правой стороне.
- В новом окне профиля (слева) нажмите кнопку «Выбрать все» на вкладке «Главная».
- Нажмите кнопку Удалить на вкладке «Главная», чтобы удалить папки по умолчанию.
- В папке старого профиля (справа) нажмите кнопку «Выбрать всё» на вкладке «Главная».
Совет. Если вы используете OneDrive в предыдущей учетной записи, обязательно удалите папку «OneDrive» из выбора, сняв флажок с элемента, чтобы избежать ошибок. Вы можете получить доступ к своим файлам позже, после настройки облачной службы в новой учетной записи. Если у вас есть файлы, которые не были загружены в вашу учетную запись OneDrive, обязательно скопируйте их в новый профиль или на внешний диск, так как вы не сможете получить к ним доступ после удаления старой учетной записи.
- Нажмите кнопку «Вырезать» на вкладке «Домой».
- В новом окне профиля (слева) нажмите кнопку «Вставить» на вкладке «Главная».
После того, как вы выполните эти шаги, ваши файлы будут доступны в новой учетной записи.
Наряду с передачей файлов, вы должны убедиться, что ваши приложения по-прежнему доступны из меню «Пуск». Хотя это случается редко, вам может потребоваться переустановить и повторно активировать некоторые приложения, поскольку некоторые приложения работают только для одной учетной записи, а не для одного компьютера.
Если вы также используете OneDrive, вам нужно повторно настроить учетную запись.
Удаление старого аккаунта
После переноса ваших данных и приложений в новую учетную запись вам необходимо удалить старую учетную запись, чтобы объединить новую учетную запись с вашей учетной записью Microsoft.
Чтобы удалить учетную запись, которую вы больше не используете, выполните следующие действия:
- Откройте Параметры.
- Нажмите Учетные записи.
- Откройте раздел Семья и другие пользователи.
- В разделе «Другие пользователи» выберите старую учетную запись.
- Нажмите кнопку Удалить учетную запись и данные, чтобы подтвердить.
После выполнения этих действий учетная запись с проблемой больше не будет доступна на вашем устройстве, и вы можете приступить к объединению новой локальной учетной записи с вашей учетной записью Microsoft.
Переключение на локальную учетную запись Microsoft
После удаления вашей старой учетной записи осталось сделать следующее: объединить вашу локальную учетную запись Microsoft и новую учетную запись администратора для восстановления доступа к службам Microsoft:
Чтобы переключиться на учетную запись Microsoft в Windows 10, выполните следующие действия:
- Откройте Параметры.
- Нажмите Учетные записи.
- Откройте раздел Ваши данные.
- Нажмите Войти вместо этого с учетной записью Microsoft.
- Введите информацию об учетной записи Microsoft.
- Нажмите кнопку Далее.
- Введите пароль своей учетной записи Microsoft.
- Нажмите кнопку Далее, поскольку вы не указали пароль для локальной учетной записи.
- Нажмите кнопку Далее, чтобы настроить PIN-код. (Вы можете пропустить этот параметр, если хотите входить в систему с использованием пароля своей учетной записи Microsoft.)
- Создайте новый PIN-код.
- Нажмите кнопку ОК.
- На странице «Информация» выберите параметр Подтвердить.
- Выберите метод аутентификации.
- Продолжайте согласно инструкциям на экране для завершения проверки учетной записи.
После того, как вы выполните эти шаги, вы можете начать использовать ваше устройство в обычном режиме. В будущем, если вы столкнетесь с подобной ситуацией, вы всегда можете повторить шаги, чтобы начать заново с новой учетной записью.
На чтение 2 мин. Просмотров 507 Опубликовано 17.07.2019
Windows 10 Creators Update страдает от многих проблем, одна из которых касается локального пользователя. В частности, некоторые пользователи были удивлены, увидев, что их учетные записи локальных пользователей исчезли после обновления до последней версии Windows 10.
Пользователь Windows 10 разместил на странице сообщества Microsoft следующее:
Прошлой ночью я обновился до Windows 10 Creators Update. После обновления, когда на заставке отображается логин, мой локальный пользователь (Джон) нигде не найден. Представлены только два пользователя – моя учетная запись Microsoft и новый пользователь с именем «limitedadmin».
Я использовал свою учетную запись Microsoft только при обновлении с Windows 7, но фактически никогда не входил в систему на своих компьютерах с Windows 10 с этой учетной записью, однако у меня не было выбора, кроме как сделать это, на этот раз, потому что мой локальный пользователь не был доступен для входа , и я понятия не имею, какой пароль для этого нового пользователя «limitedadmin».
Моя сага становится странной, когда я вошел в систему с моей учетной записью Microsoft. После входа в систему мне представляется то, что выглядит как рабочий стол моей локальной учетной записи пользователя, а не как рабочий стол моей учетной записи Microsoft. Когда я смотрю на свои документы, загружаемые файлы или фотографии, это – материал моего локального аккаунта. Когда я смотрю на свойства этих элементов, все они указывают на каталог моего локального пользователя.
Итак, похоже, что моя учетная запись Microsoft была скрещена с моей локальной учетной записью пользователя.
Как исправить ошибки локального пользователя
Инсайдер Windows быстро предложил решение этой проблемы. Вы можете восстановить локальную учетную запись, выбрав Пуск > Настройки > Аккаунты > Ваши данные. Затем войдите в систему с помощью вместо этого локальная учетная запись.
Что касается перенаправленных папок, вы можете восстановить их, открыв Пуск > Настройки > Система > Хранилище > и прокрутив вниз. затем нажмите Изменить , где будет сохранен новый контент. Затем щелкните каждый список для ваших личных папок.
Сообщите нам, работает ли это исправление, если вы столкнулись с той же проблемой при обновлении Creators.

 Если требуется ввести пароль администратора или подтвердить действие, введите пароль или предоставьте подтверждение.
Если требуется ввести пароль администратора или подтвердить действие, введите пароль или предоставьте подтверждение.