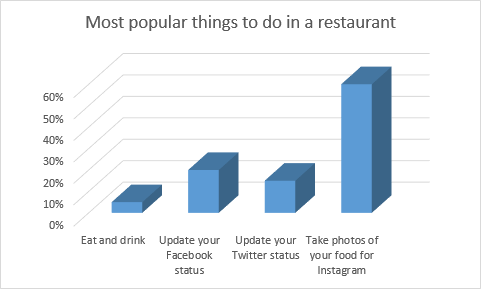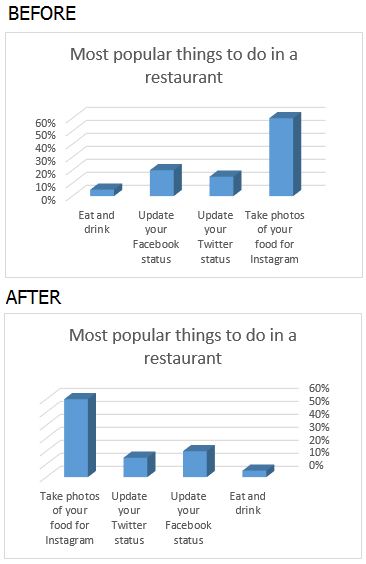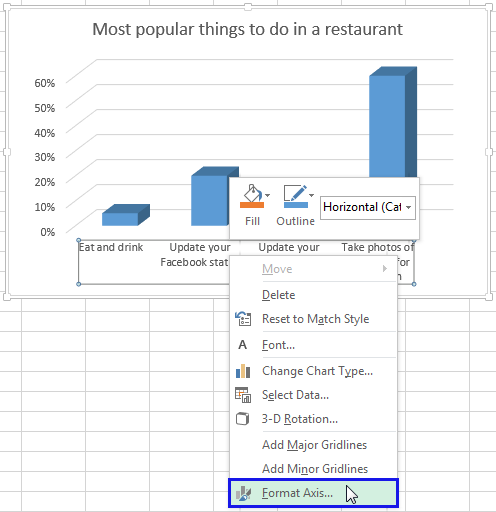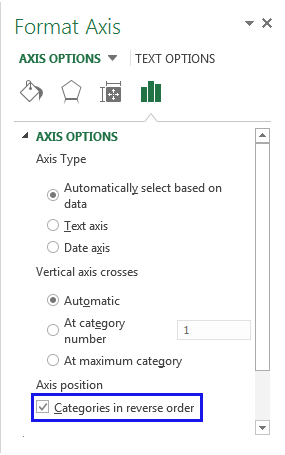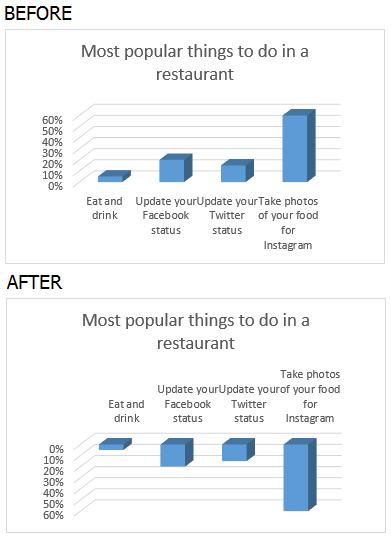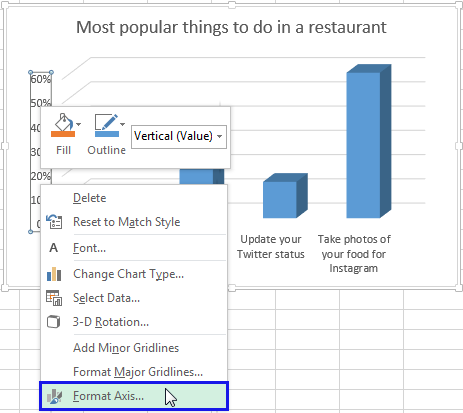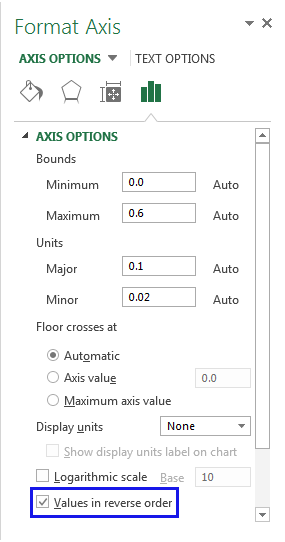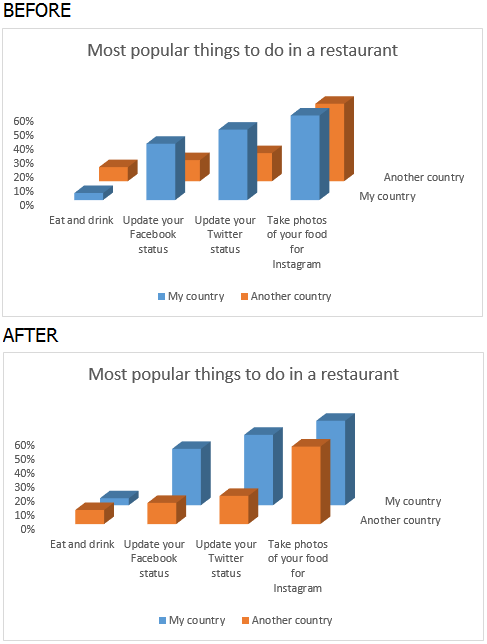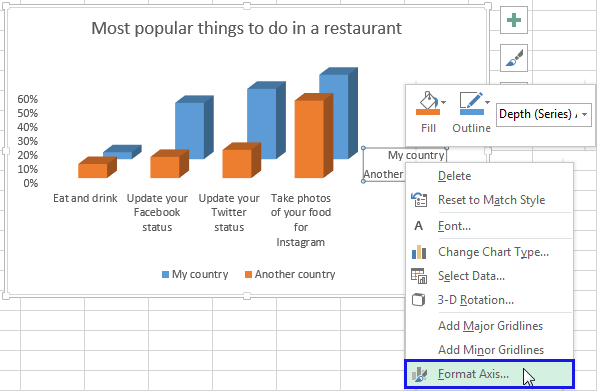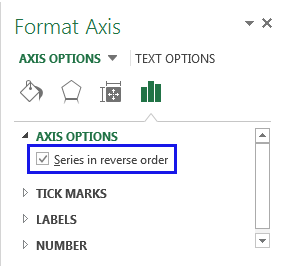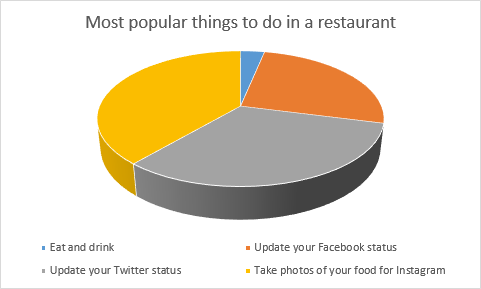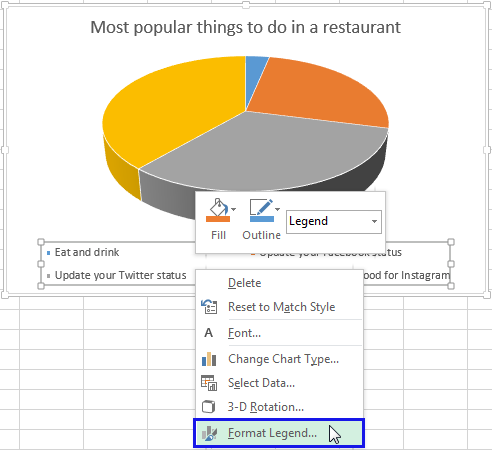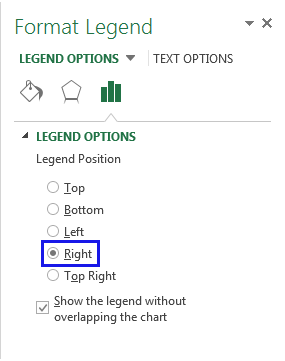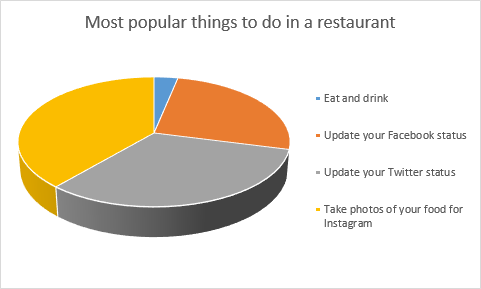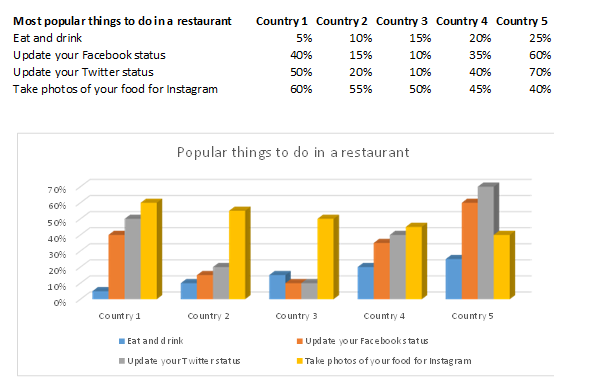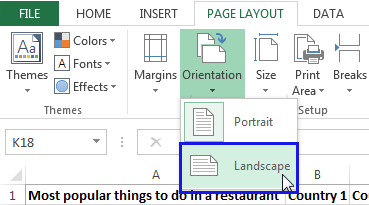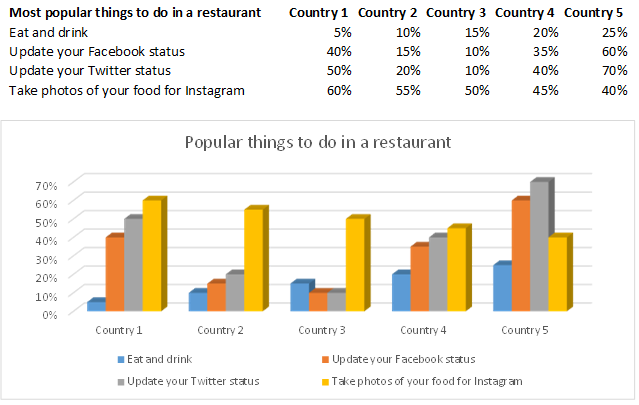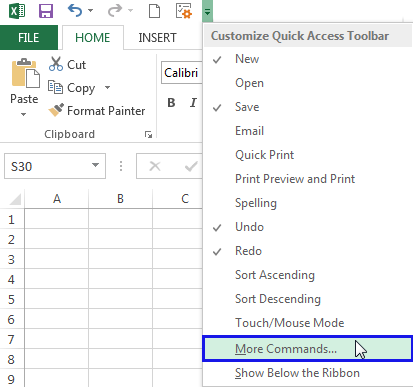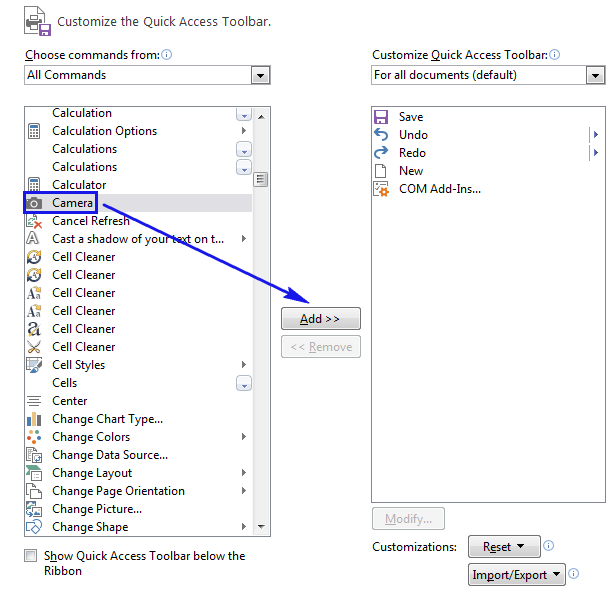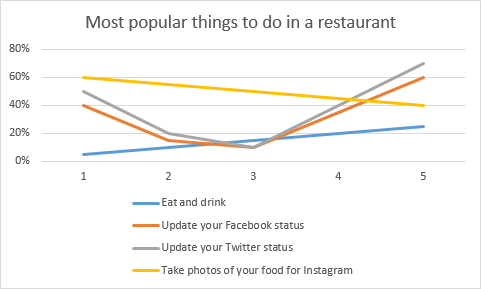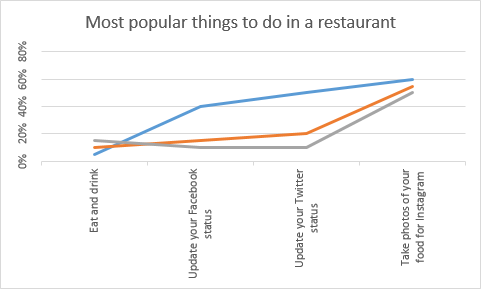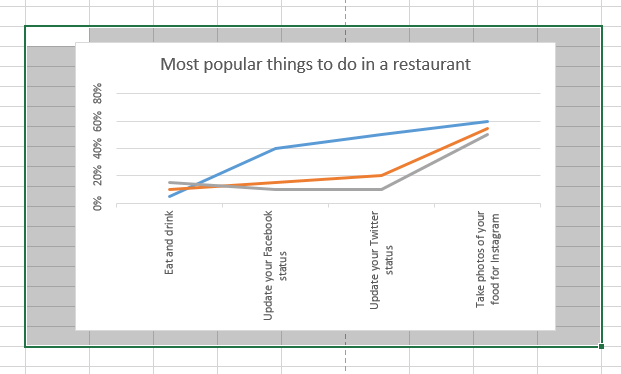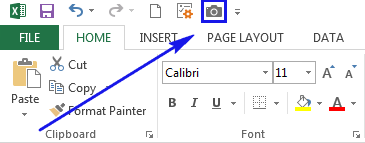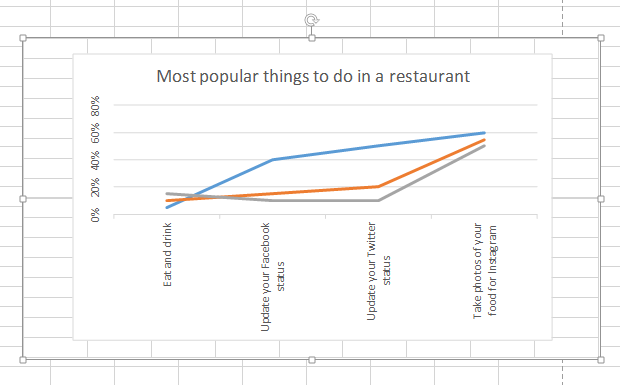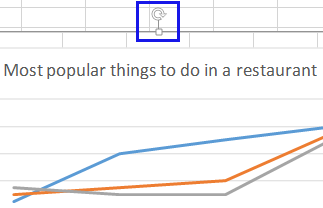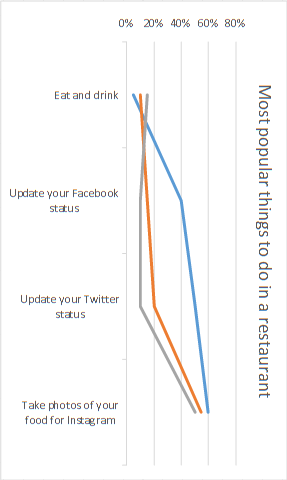Мы добавили данные на круговую диаграмму. Теперь давайте настроим диаграмму так, чтобы она была подробной и стильной.
Изменение цвета диаграммы
При вставке диаграммы рядом с ее правым верхним углом появляются небольшие кнопки. Чтобы быстро изменить цвет или стиль диаграммы, используйте кнопку «Стили диаграммы».
-
Щелкните диаграмму, которую вы хотите изменить.
-
В правом верхнем углу рядом с диаграммой щелкните «Стили диаграммы».
-
Щелкните «Цвет» и выберите цветовую схему или нажмите кнопку «Стиль» и выберите нужный вариант.
Хотите узнать больше?
Изменение формата подписей данных в диаграмме
Копирование диаграммы Excel в другую программу Office
Мы добавили данные на диаграмму. Теперь давайте настроим диаграмму так, чтобы она была подробной и стильной.
Сначала, чтобы показать значение каждого раздела круговой диаграммы, мы добавим метки данных к частям. Щелкните диаграмму, чтобы выбрать ее.
Затем мы и будем искать эти значки.
Щелкаем верхнюю кнопку «Элементыдиаграммы», а в элементе «ЭЛЕМЕНТЫДИАГРАММЫ» нажимаем на метки данных.
Предварительный просмотр подписей данных на диаграмме с указанием количества заказов в каждом разделе.
Давайте отобразим метки в поле «Подписи данных».
Затем я щелкаю стрелку рядом с меткой данных и нажимаю на другие параметры положения меток.
Вот «Центр», «Внутренняя часть», который отображается по умолчанию : «Наружный конец», «По размеру» и «Обработка данных», которая содержит имя продавца и отображает процент, а не сумму в рублях.
Нажимаем кнопку «Дополнительные параметры», чтобы узнать, что это такое.
В области «ПАРАМЕТРЫНАКЛЕЙКИ» я выбираю то, что нужно отобрать.
В настоящее время выбрано значение, поэтому в подписях будут демонстрироваться значения в рублях, которые были введены при составлении диаграммы.
Чтобы добавить к этим значениям символ доллара, прокрутите вниз в области и нажмем кнопку ЧИСЛО.
В категории ящелкаю стрелку и выбираю «Валюта».
При этом к подписи добавляется символ доллара и десятичных знаках.
Во-вторых, мне нравится показывать проценты.
Нажимаем кнопку «Отменить»,возвращаемся к параметрам ПОДПИСИ,проверяем процент и сжимаем кнопку «Значение».
В подписях суммы в рублях заменяются процентами.
Я также хочу показать имя Продавца. Поэтому в этой области я проверю название категории.
В подписи данных теперь будут отписыно имя и процент.
Я щелкаю X, чтобы закрыть ее.
Мне нравится надпись, хотя ее верхние части за заполнены заголовком.
Чтобы исправить это, я могу повернуть срезы круговой диаграммы. Я щелкаю диаграмму правой кнопкой мыши и нажимаю кнопку «Формат ряда данных».
Для угла первого среза я щелкаю стрелку вверх и изменяю угол с 0 до 80 градусов.
Она повернет их вправо и отодвигает подписи от названия. Закроем ее.
Теперь еще одно, что можно было сделать с наименьшими сегментами круговой диаграммы, — это вытащить их, как подробности.
Вот что я имею в виду: я щелкаю диаграмму правой кнопкой мыши и выберу «Изменить тип диаграммы для ряда».
Затем из доступных типов я щелкаю этот тип (в круговой диаграмме) и нажимаю кнопку «ОК».
В круговойдиаграмме были взяты и увеличены три наименьших фрагмента, а их совокупные процентные доли показаны в главной круговой диаграмме.
Однако мне нужно сделать наклейки более упростить их просмотр.
Попробуем другой стиль. Щелкаем значок «Стили диаграмм» и нажимаем на эскиз, чтобы найти стиль с белым текстом.
Вот так, я щелкаю его.
Наконец, я добавлю эффект только к одному фрагменту с надписью «Другое».
Я щелкаю круговую диаграмму, чтобы выбрать все фрагменты, а затем дважды щелкаю элемент «Другое», чтобы выбрать только этот фрагмент, и открываю его в области «Формат точки данных».
В этой области выбираем «Эффекты», «ТЕНЬ», «Заранее заранее заранее» и выберем замещную тень, например «Внутренний центр».
Теперь у фрагмента с детализацией круговой диаграммы есть специальное форматирование.
Закроем ее и нажмем кнопку «Слайд-шоу», чтобы посмотреть, как будет выглядеть диаграмма. Мне нравится!
Вверху: вставка связанной круговой диаграммы Excel.
Когда мы создаем круговую диаграмму, нас может не устраивать расположение ее секторов, иногда ее вообще нужно перевернуть вверх ногами. Также бывает, что при повороте графика или гистограммы, информация воспринимается лучше. Как крутить графики вокруг своей оси читаем дальше.
Как я уже писал, легче всего анализировать информацию, если она правильно представлена, визуализирована. Поэтому крутить графики и диаграммы, очень полезно, тем более что в Excel это делать несложно.
Содержание
- Как повернуть гистограмму на 90 градусов?
- Как повернуть график на любой угол. Как перевернуть круговую диаграмму?
- Как зеркально развернуть график?
- Как поменять местами ряды диаграммы?
- Поворот диаграммы при помощи функции Камера
- Похожие статьи
Как повернуть гистограмму на 90 градусов?
В Excel есть и вертикальные и горизонтальные гистограммы. Т.е. фактически вы можете выбрать подходящую форму, ничего не переворачивая.
Возможности поворота графиков интереснее с другими типами диаграмм.
Как повернуть график на любой угол. Как перевернуть круговую диаграмму?
Как я написал раньше, повернуть диаграмму просто — есть специальная функция. Рассмотрим пример поворота секторов круговой диаграммы на шуточной диаграмме-пирамиде из предыдущей статьи.
Если на первом этапе сделать диаграмму исходя из данных, то она будет выглядеть так:
Как повернуть ее, чтобы она была похожа на пирамиду?
Сперва обязательно выделяем саму диаграмму, а не белую область диаграммы. Т.е. кликаем на круг — диаграмма обведется, как на картинке. Если вы кликните по белой области диаграммы, то нужное меню не появится.
Кликнули? Нажмите правой кнопкой мыши и выберите пункт Формат ряда данных…
Если вы работаете в Excel 2007, то появится окно:
Выберите нужный угол поворота в разделе Угол поворота первого сектора.
Если вы работаете в 2013 Excel и новее, то окно появится справа, в нужном разделе, также выбираем нужный угол поворота, чтобы диаграмма была похожа на верхушку пирамиды.
Пример-файл с пирамидой здесь.
Как зеркально развернуть график?
Предположим, у вас есть линейчатая горизонтальная гистограмма.
Ее нужно отобразить не слева направо, а справа налево. Для этого в меню настроек есть специальная галочка. Нажмите правой кнопкой мыши на саму горизонтальную ось, в открывшемся справа окне (для Excel 2013 и выше) перейдите на вкладку Параметры оси и отметьте галочку Обратный порядок категорий/значений в зависимости от того, что вы выделяете.
Тоже можно сделать и с вертикальной осью.
Так выглядит график, если развернуть его и по горизонтальной и по вертикальной оси
Как поменять местами ряды диаграммы?
Если у вас объемная диаграмма с несколькими рядами, и нужно меньший ряд вывести на первый план, для этого тоже есть спец. возможность.
Кликните на окошко рядов в диаграмме
В меню Формат оси перейдите на вкладку Параметры Оси и проставьте галочку Обратный порядок рядов.
Поворот диаграммы при помощи функции Камера
Это хитрый способ известный немногим, а подробно мы показываем возможность «камера» в т.ч. и как перевернуть диаграмму, здесь.
Остались вопросы? Смело пишите комментарии или мне на почту.
Мысль о создании пузырьковых диаграмм, воронкообразных диаграмм … просто плакала, такая диаграмма слишком трудна
Перейдите на столбчатую диаграмму, круговую диаграмму … просто улыбнитесь, такая диаграмма очень проста!
Однако чем проще, тем больше скрытых ловушек. Возьмите в качестве примера круговую диаграмму, это не означает, что вы просто рисуете круговую диаграмму.
Если вы не обращаете внимания на строгие детали, круговая диаграмма, которую вы показываете лидеру, представляет собой крупномасштабный ролловер-сайт.
Потребовалось всего 2 минуты, чтобы не попасть в яму круговой диаграммы.

Ошибка 1: сектора не отсортированы
При создании круговой диаграммы, если исходные данные не отсортированы, эффект показан на рисунке ниже. Грязные данные не позволяют быстро сравнить, какие магазины имеют большую долю, а какие — небольшую.

Правильный способ — отсортировать исходные данные в порядке убывания, чтобы срезы круговой диаграммы сортировались по часовой стрелке от позиции 12 часов. Как показано на рисунке ниже, сортированная круговая диаграмма более эффективна при передаче информации, она может не только сравнивать пропорции каждого магазина, но и видеть ранжирование доли продаж в магазине.

Ошибка 2: слишком много разделов
Делая круговую диаграмму, вы должны быть гибкими. Когда есть слишком много элементов данных, рассмотрите другой способ выражения. Как показано на рисунке ниже, в общей сложности 11 данных о продажах филиалов, все вместе взятые, имеют два недостатка: слишком много данных, их нелегко прочитать, и небольшую часть данных нелегко заметить.

Когда на круговой диаграмме слишком много разделов, первое решение состоит в том, чтобы заменить круговую диаграмму столбчатой диаграммой. Эффект показан на рисунке ниже. В настоящее время сравнение показателей продаж каждого магазина легче читать.

Второе решение состоит в том, чтобы превратить круговую диаграмму в составную круговую диаграмму и поместить элементы со слишком маленькими пропорциями во вторую круговую диаграмму. Эффект показан на рисунке ниже, пирог — все еще тот пирог, но он более слоистый.

Если круговая диаграмма имеет слишком много разделов, создайте составную круговую диаграмму и установите элементы данных второй круговой диаграммы в соответствии с реальной ситуацией. Например, в этом примере поместите данные магазина, значение которых составляет менее 10%, во вторую круговую диаграмму. Способ настройки показан на рисунке ниже.

Ошибка 3: оставьте легенду по умолчанию
По умолчанию круговая диаграмма имеет собственную легенду, как показано на рисунке ниже, легенда круговой диаграммы находится на правой стороне диаграммы. Таким образом, при чтении этой круговой диаграммы обычный метод чтения людей таков: посмотрите на легенду, определите, какой сектор представляет какую ветвь, а затем посмотрите на круговую диаграмму … Это проверка ваших глаз?

Правильный подход — удалить элемент легенды. Добавьте метки данных на круговую диаграмму и отобразите название каждого сектора в метке. Таким образом, когда вы читаете круговую диаграмму, вам нужно только обратить внимание на каждый сектор круговой диаграммы, и вам не нужно беспокоиться, чтобы выяснить, какой сектор представляет какой элемент.

Ошибка 4: Круговая диаграмма не отражает пропорциональные данные
Если исходные данные круговой диаграммы не являются процентными данными, тогда метка данных круговой диаграммы, созданная по умолчанию, выглядит следующим образом. Метка данных содержит числовые данные, а не процентные данные, что теряет смысл использования круговых диаграмм для отражения соотношения.

В этом случае вам не нужно изменять исходные данные на процентные данные, просто выберите метку как [Процент] вместо [Значение] на панели [Задать формат метки данных], как показано на рисунке ниже.

Когда метка выбрана как [процент], вы также можете установить количество десятичных знаков, отображаемых на метке в меню [число], как показано на рисунке ниже.

Ошибка № 5: Вы не должны использовать данные круговой диаграммы
Если в данных содержится 0 значений, не выбирайте круговую диаграмму. Круговая диаграмма не может отражать данные с нулевым значением. Как показано на рисунке ниже, это фрагмент необработанных данных со значением 0.

Если эти данные превращаются в круговую диаграмму, эффект показан на рисунке ниже, а данные с нулевым значением не отражаются.

Решение состоит в том, чтобы изменить круговую диаграмму на диаграмму, такую как столбчатая диаграмма или гистограмма, которая может отражать данные 0 значений, и эффект показан на следующем рисунке.

Эта статья рассказывает о том, как повернуть диаграмму в Excel 2010-2013. Вы узнаете различные способы, как повернуть гистограмму, линейчатую и круговую диаграммы и линейный график, в том числе, их 3D варианты. Кроме того, вы увидите, как изменять порядок построения значений, категорий, рядов и легенды. Те, кто часто распечатывает графики и диаграммы, узнают о том, как настроить ориентацию листа для печати.
С помощью Excel очень легко представить таблицу в виде диаграммы или графика. Для этого достаточно выделить данные и нажать на иконку подходящего типа диаграммы. Тем не менее, настройки по умолчанию могут не подойти. Если вы хотите повернуть диаграмму в Excel, чтобы по-другому расположить сектора круговой диаграммы, столбцы или линии, то эта статья для вас.
- Поворачиваем круговую диаграмму в Excel на требуемый угол
- Поворачиваем 3D графики в Excel: вращаем круговую диаграмму, гистограмму и линейчатую диаграмму
- Поворачиваем диаграмму на 180°: изменяем порядок категорий, значений и рядов данных
- Изменяем порядок построения категорий на диаграмме Excel
- Изменяем порядок построения значений
- Переворачиваем порядок построения рядов данных на 3D графике
- Изменяем положение легенды на диаграмме
- Изменяем ориентацию листа для лучшего соответствия диаграмме
- Используем инструмент «Камера» для поворота диаграммы Excel на произвольный угол
Содержание
- Поворачиваем круговую диаграмму в Excel на требуемый угол
- Поворачиваем 3D графики в Excel: вращаем круговую диаграмму, гистограмму и линейчатую диаграмму
- Поворачиваем диаграмму на 180°: изменяем порядок категорий, значений или рядов данных
- Изменяем порядок построения категорий в диаграмме
- Изменяем порядок построения значений в диаграмме
- Переворачиваем порядок построения рядов данных в 3D диаграмме
- Изменяем положение легенды на диаграмме
- Изменяем ориентацию листа для лучшего соответствия диаграмме
- Используем инструмент «Камера» для поворота диаграммы Excel на произвольный угол
Поворачиваем круговую диаграмму в Excel на требуемый угол
Если часто приходится показывать относительные размеры в пропорциях, то лучше использовать круговые диаграммы. На картинке ниже метки данных перекрывают названия, поэтому диаграмма выглядит несолидно. Я хочу скопировать эту диаграмму в презентацию PowerPoint о кулинарных традициях народов, и нужно, чтобы график был аккуратным. Чтобы справиться с этой задачей и подчеркнуть наиболее важный сектор, вам нужно знать, как повернуть круговую диаграмму в Excel по часовой стрелке.
- Щелкните правой кнопкой мыши на любом секторе вашей круговой диаграммы и в появившемся меню выберите пункт Формат ряда данных (Format Data Series).
- Появится одноименная панель. В поле Угол поворота первого сектора (Angle of first slice), вместо нуля введите значение угла поворота в градусах и нажмите Enter. Полагаю, для моей круговой диаграммы подойдёт поворот на 190 градусов.
После поворота круговая диаграмма в Excel выглядит вполне аккуратно:
Таким образом не сложно повернуть диаграмму Excel на любой угол, чтобы придать ей нужный вид. Подход полезен как для тонкой настройки расположения меток данных, так и для выделения наиболее важных секторов.
Поворачиваем 3D графики в Excel: вращаем круговую диаграмму, гистограмму и линейчатую диаграмму
Полагаю, что объемные диаграммы выглядят очень красиво. Когда некоторые люди видят 3D график, они уверены, что его создатель знает всё о методах визуализации в Excel. Если график, созданный с параметрами по умолчанию, выглядит не так, как хотелось бы, то можно настроить его, повернув и изменив параметры перспективы.
- Щелкните правой кнопкой мыши на графике и в появившемся меню выберите Поворот объёмной фигуры (3-D Rotation).
- Появится панель Формат области диаграммы (Format Chart Area). В поля Вращение вокруг оси X (X Rotation) и Вращение вокруг оси Y (Y Rotation) введите нужное количество градусов для поворота.
Я установил значения на 40° и 35° соответственно, чтобы придать своему графику немного глубины.
В этой панели также можно настроить параметры Глубина (Depth), Высота (Height) и Перспектива (Perspective). Поэкспериментируйте, чтобы подобрать оптимальные настройки для своей диаграммы. Таким же способом можно настроить круговую диаграмму.
Поворачиваем диаграмму на 180°: изменяем порядок категорий, значений или рядов данных
Если график, который нужно повернуть в Excel, отображает горизонтальные и вертикальные оси, то можно легко изменить порядок категорий или значений, построенных по этим осям. Кроме того, в 3D графиках, которые имеют ось глубины, можно изменить порядок построения рядов данных так, чтобы большие 3D столбцы не перекрывали меньшие. В Excel также можно изменить положение легенды на круговой диаграмме или гистограмме.
Изменяем порядок построения категорий в диаграмме
Диаграмму можно развернуть относительно горизонтальной оси (оси категорий).
- Щелкните правой кнопкой мыши по горизонтальной оси и в появившемся меню выберите Формат оси (Format Axis).
- Появится одноименная панель. Чтобы развернуть диаграмму на 180°, просто отметьте галочкой параметр Обратный порядок категорий (Categories in reverse order).
Изменяем порядок построения значений в диаграмме
Выполнив следующие простые шаги, можно развернуть диаграмму относительно вертикальной оси.
- Щелкните правой кнопкой мыши по вертикальной оси (оси значений) и выберите Формат оси (Format Axis).
- Отметьте галочкой параметр Обратный порядок значений (Values in reverse order).
Замечание: Помните, что в лепестковой диаграмме невозможно изменить порядок построения значений.
Переворачиваем порядок построения рядов данных в 3D диаграмме
Если в гистограмме или линейчатой диаграмме есть третья ось, по которой часть столбцов располагается впереди, а часть сзади, то порядок построения рядов данных можно изменить таким образом, чтобы большие 3D элементы не перекрывали меньшие. Используя следующие шаги, можно построить два или более графика, чтобы показать все ряды из легенды.
- Щелкните правой кнопкой мыши по оси рядов значений (ось Z) в диаграмме и в появившемся меню нажмите Формат оси (Format Axis).
- Отметьте галочкой пункт Обратный порядок значений (Series in reverse order), чтобы показать столбцы в обратном порядке.
Изменяем положение легенды на диаграмме
В круговой диаграмме Excel, приведённой ниже, легенда расположена снизу. Я хочу переместить легенду в правую часть диаграммы, чтобы она лучше привлекала внимание.
- Кликните правой кнопкой мыши по легенде и в появившемся меню нажмите Формат легенды (Format Legend).
- В разделе Параметры легенды (Legend options) выберите один из флажков: Сверху (Top), Снизу (Bottom), Слева (Left), Справа (Right) или Сверху справа (Top right).
Теперь моя диаграмма нравится мне больше.
Изменяем ориентацию листа для лучшего соответствия диаграмме
Если нужно просто распечатать диаграмму, то достаточно изменить ориентацию листа в Excel, не поворачивая саму диаграмму. На картинке ниже видно, что диаграмма не полностью умещается на странице. По умолчанию рабочие листы печатаются в книжной ориентации (больше в высоту, чем в ширину). Для того, чтобы моя картинка выглядела правильно в печатном виде, я изменю ориентацию страницы с книжной на альбомную.
- Выделите рабочий лист с диаграммой для печати.
- Откройте вкладку Разметка страницы (Page Layout), нажмите на стрелочку под кнопкой Ориентация (Orientation) и выберите вариант Альбомная (Landscape).
Теперь в окне предварительного просмотра я вижу, что диаграмма отлично помещается в область печати.
Используем инструмент «Камера» для поворота диаграммы Excel на произвольный угол
В Excel можно повернуть диаграмму на любой угол при помощи инструмента Камера. Результат работы Камеры можно вставить рядом с оригинальным графиком или на новом листе.
Совет: Если нужно повернуть диаграмму на 90°, то в некоторых случаях достаточно просто изменить тип диаграммы. Например, с линейчатой диаграммы на гистограмму.
Чтобы добавить инструмент Камера на Панель быстрого доступа, воспользуйтесь маленькой стрелкой вниз справа на панели. В появившемся меню нажмите Другие команды (More Commands).
Выберите Камера (Camera) в списке Все команды (All commands) и нажмите Добавить (Add).
Теперь, чтобы воспользоваться инструментом Камера, выполните следующие шаги.
Замечание: Пожалуйста, помните, что невозможно применить инструмент Камера непосредственно к диаграмме, так как результат может быть непредсказуемым.
- Создайте график или любую другую диаграмму.
- Может потребоваться развернуть положение подписей у осей диаграммы на 270° при помощи меню Формат оси (Format Axis), который описан выше. Это нужно, чтобы подписи можно было прочесть после поворота диаграммы.
- Выберите диапазон ячеек, над которым расположена диаграмма.
- Нажмите на иконку Камера (Camera) на Панели быстрого доступа.
- Нажмите на любой ячейке листа, чтобы создать объект камеры.
- Теперь нажмите и удерживайте маркер вращения вверху получившегося рисунка.
- Поверните диаграмму на нужный угол и отпустите маркер вращения.
Замечание: У инструмента Камера есть один недостаток. Полученные объекты могут иметь разрешение ниже, чем первоначальная диаграмма, могут выглядеть зернистыми или неровными.
Построение диаграмм – это отличный способ продемонстрировать данные. Графики в Excel просты в работе, выразительны, наглядны, а дизайн можно настроить под любые нужды. Теперь Вы знаете, как поворачивать гистограммы, линейные и круговые диаграммы.
Написав всё это, я чувствую себя настоящим гуру в области вращения диаграмм. Надеюсь, моя статья поможет и Вам справиться со своей задачей. Будьте счастливы и совершенствуйте свои знания Excel!
Оцените качество статьи. Нам важно ваше мнение:
|
Microsoft Word. Как изменить оформление диаграммы (цвет, легенду и т.п.)? Как изменить имеющиеся данные диаграммы на новые? Если вы составляли диаграмму в эксель, а потом перенесли ее в верд, то поменять диаграмму не составит труда. Поменять ее можно будет даже в верде, не открывая документ Эксель, главное, чтобы он был на диске. Выполняем следующие действия: 1) Сначала кликаем левой кнопкой мыши на диаграмму. 2) Теперь кликаем правой кнопкой мыши, должно появиться окно. 3) Выбираем строчку «Изменить данные». После этого вводим данные, которые надо поменять и нажимаем на «ок». И да, иногда в документ диаграмма вставляется картинкой, в этом случае в документе Верд саму диаграмму не изменить, придется заходить в Эксель, менять, а потом копировать и снова переносить в документ. Я предпочитаю менять в Эксель, а потом уже переносить в Верд. система выбрала этот ответ лучшим Ксарфакс 4 года назад Для того, чтобы изменить диаграмму в Ворде, нужно щёлкнуть левой кнопкой мыши по области диаграммы, чтобы она стала активной. Станут доступными инструменты для работы с графиками и диаграммами. Инструменты расположены на 3 вкладках: 1) Конструктор. 2) Макет. 3) Формат. Например, если вы захотели добавить названия осей диаграммы, то на вкладке «Макет» нажмите на кнопку «Названия осей» и выберите параметры расположения названия для вертикальной и горизонтальной оси. Если вы выберите вариант, отличный от «Нет», то на диаграмме появятся специальные поля для подписей осей. ** Очень часто требуется менять данные диаграмм. Для этого щёлкните на диаграмме правой кнопкой мыши и в контекстном меню выберите «Изменить данные». Все данные для диаграммы хранятся на специальном листе Excel. ** Диаграмму не получится изменить, если она является рисунком. Это может быть из-за того, что вы сохранили документ в формате «Документ Word 97-2003» и открываете его в более поздних версиях Ворда (включается режим совместимости). И наоборот — диаграмма создана в 2007 Ворде и выше, а вы открываете документ в MS Word 2003. Krustall более года назад Если вы уже создали диаграмму в Excel, а затем перенесли её в Ворд, то отредактировать диаграмму не составит труда. Замена возможна и в Ворде, даже не открывая документ Excel, главное, чтобы он был на диске. Выполняем следующие действия: сначала щёлкните левой кнопкой мыши на графике, теперь нажмите правую кнопку мыши, должно появиться окно, выберите строку «Изменить данные», далее введите данные, которые нужно изменить, и нажмите «ок». Иногда диаграмма вставляется в документ как картинка, в этом случае саму диаграмму нельзя редактировать в документе Ворда, придётся зайти в Excel, изменить её, потом скопировать и перенести обратно в документ. Я предпочитаю переключиться на Excel, а затем перейти на Ворд. ralinaa более года назад Для того, чтобы изменить данные в Microsoft Office Word нужно последовать нескольким простым шагам:
Как изменить тип или фон диаграммы в Microsoft Office Word:
Бархатные лапки 9 месяцев назад На первый взгляд, кажется, что это невыполнимая задача, но это только на первый взгляд. Если немного разобраться, то окажется, что ничего страшного в этом нет. Итак, что же нам нужно для этого сделать? Первое действие: кликаем мышкой (имеется в виду левая кнопка мышки) по диаграмме. Теперь нам нужно кликнуть правой кнопкой, перед нами должно высветиться окошко. Из предложенных вариантов нам надобно выбрать «Изменить данные». Дальше меняем данные, которые нам нужно поменять. После того, как мы выполнили все это, следует нажать «ОК», наши изменения сохраняться. Так что выполнить это не слишком тяжело. Алиса в Стране 3 года назад Чтобы начать работать с диаграммой, менять ее, сделаем ее активной, щелкнув на на ней (на области диаграммы) левой клавишей мышки. В панели управления после этого появятся сразу три новые вкладки, которые сверху объединяет надпись: Работа с диаграммами, это вкладки: Конструктор, Макет и Формат. В каждой из этих вкладок есть свои инструменты для работы с диаграммами. Например, во вкладке «Макет» очень много чего можно сделать, можно изменить названия самой диаграммы или ее осей, изменить подписи данных, легенду, во вкладке «Формат» можно менять контуры, заливку, многое другое. Данные диаграммы можно изменить, щелкнув на ней уже правой клавишей мыши, и в появившемся меню выбрать опцию «Изменить данные»: smile6008 3 года назад После создания диаграммы в программе Microsoft Office Word иногда требуется внести изменения в неё. Для этого вос пользуемся несколькими инструментами редактирования. Если требуется внести изменения в данные, то есть цифры на основании которых диаграмма была создана, то правим значения в таблице, на основе которой она была создана. Так же можно щёлкнуть по нужным столбца правой кнопкой мыши и выбрать из появившегося меню — изменить данные. В случае, когда необходимо поменять : название диаграммы, название осей, легенду или подписать данные, настроить сетку, заходим в меню — работа с диаграммами — макет. В конструкторе можно поменять тип диаграммы или её цвет. В формате заливку, контуры. Лара Изюминка 3 года назад Изменить диаграмму совсем несложно в ворде, если знаешь как. Первое, ее надо выделить . Появится вкладка Работа с диаграммами. На ней есть три пункта Конструктор, Макет, Формат. В конструкторе можно изменить данные, щелкнув по соответствующей кнопке, в Макете можно настроить название, легенду, подписи данных и т.д, а в Формате настроить Заливку, Контур и так далее. Можно того же добиться, вызвав контекстное меню, щелкнув правой кнопкой мыши по диаграмме. Vodila более года назад Первое, что нужно сделать , для того чтобы изменить диаграмму в ворде — это ее выделить. Далее можно настраивать и изменять все что нужно, потому что появляются вверху вкладки конструктор и формат. Далее там можно добавить легенду, название диаграммы, изменить цвет и много чего еще. Можно просто щелкнуть правой кнопкой мыши по нужному элементу и выбрать в контекстном меню нужный элемент, и дальше работать с ним. Кроме того можно изменять исходные данные, по которым построена диаграмма. Несложно поменять и вид диаграммы, гистограмму, например на круговую, или например, на объемную или вообще на график. Следует выделить диаграмму, а на вкладке Работа с диаграммами следует выбрать конструктор, если хотите изменить данные. В макете вы сможете настроить легенду, название, а также подписи данных и так далее. В формате вы можете настроить контур, заливку. При помощи вызова контекстного меню, вы сможете сделать тоже самое. Щелкните пкм по диаграмме. Знаете ответ? |













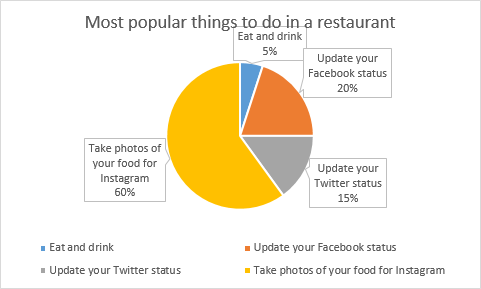
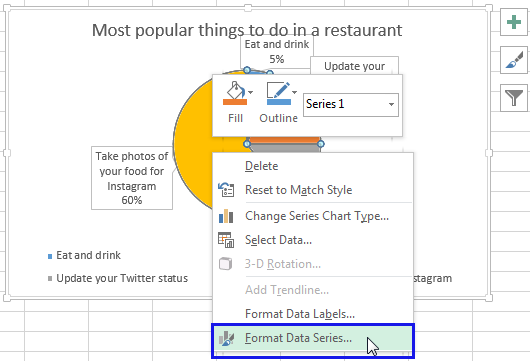
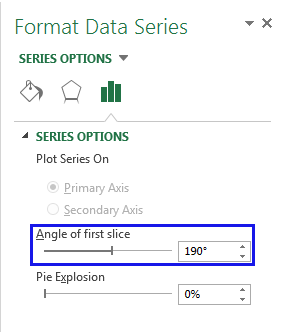
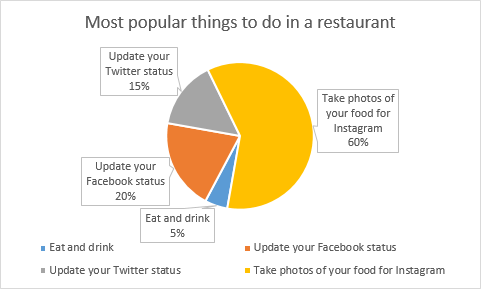
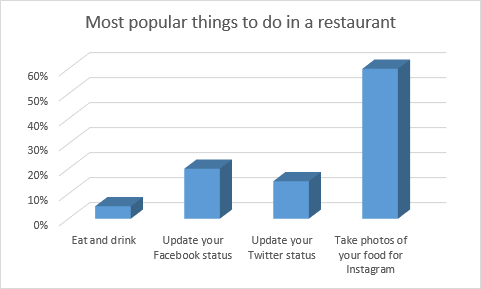
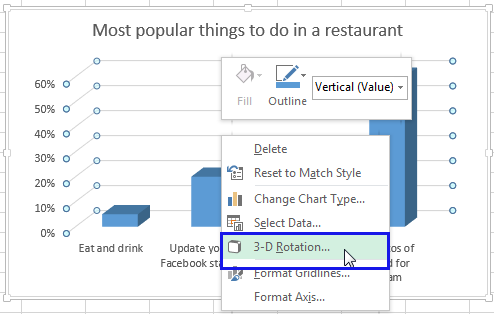
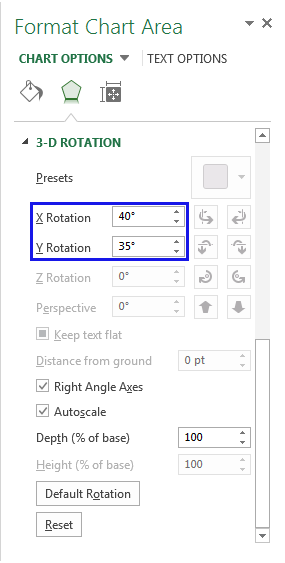 Я установил значения на 40° и 35° соответственно, чтобы придать своему графику немного глубины.
Я установил значения на 40° и 35° соответственно, чтобы придать своему графику немного глубины.