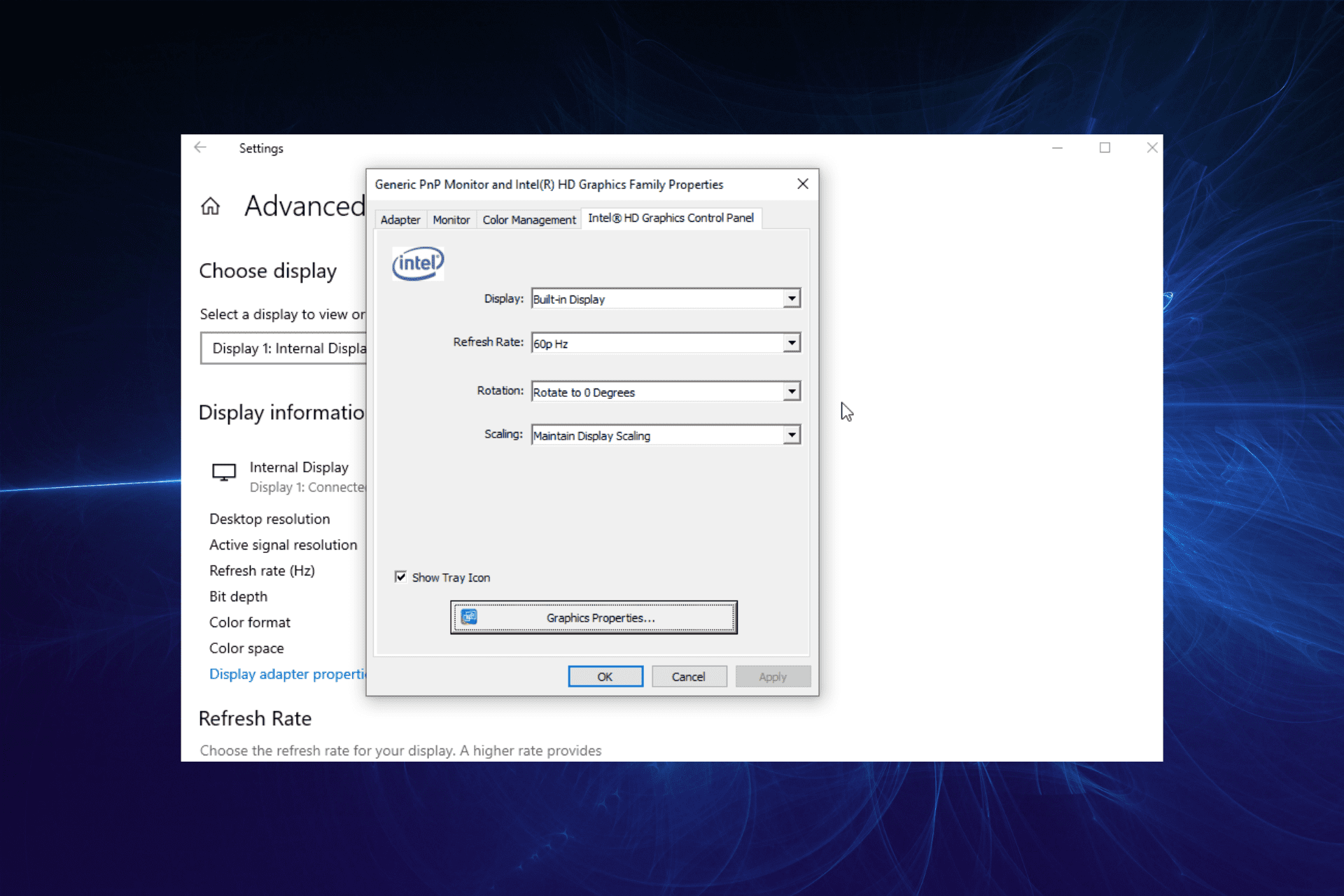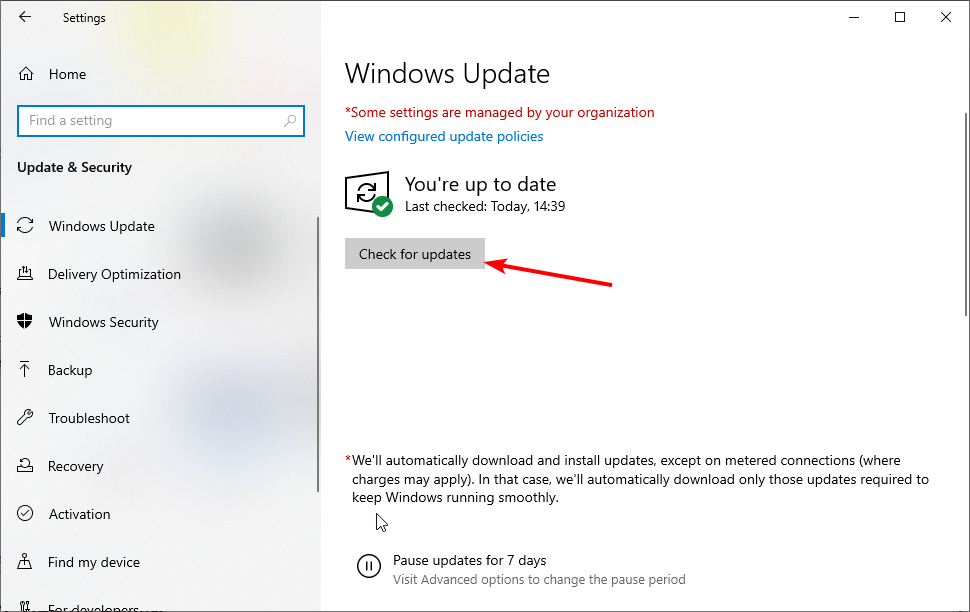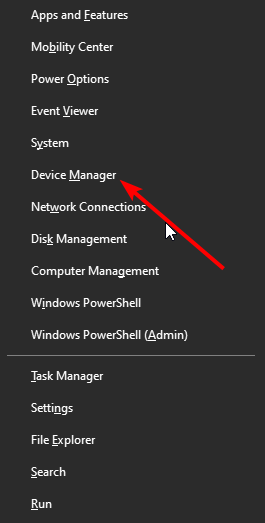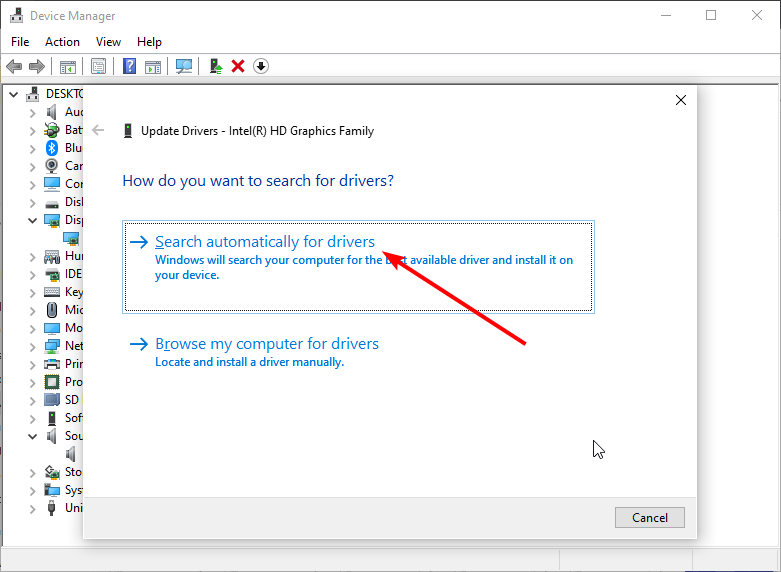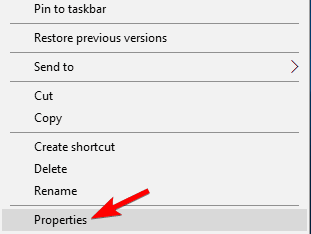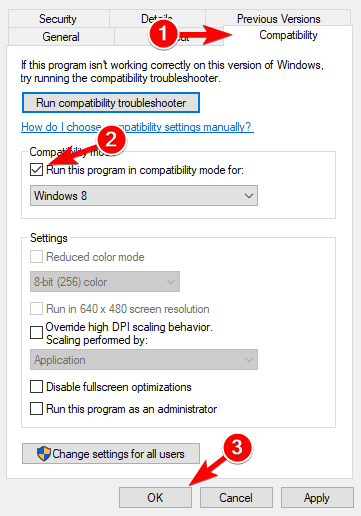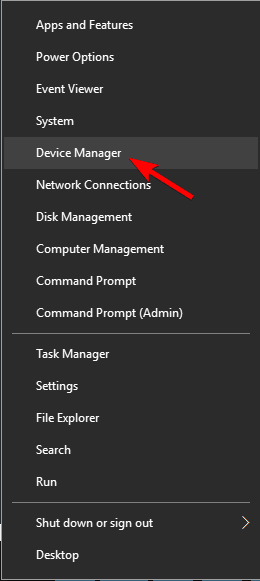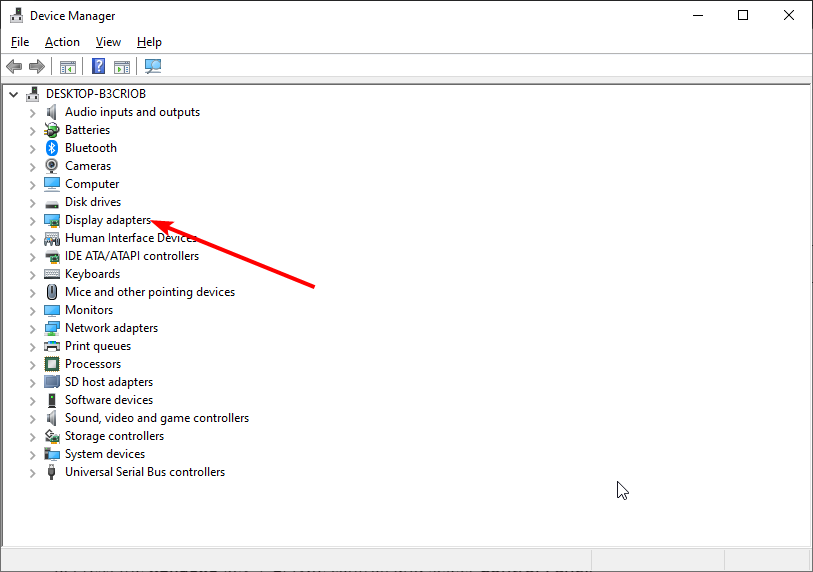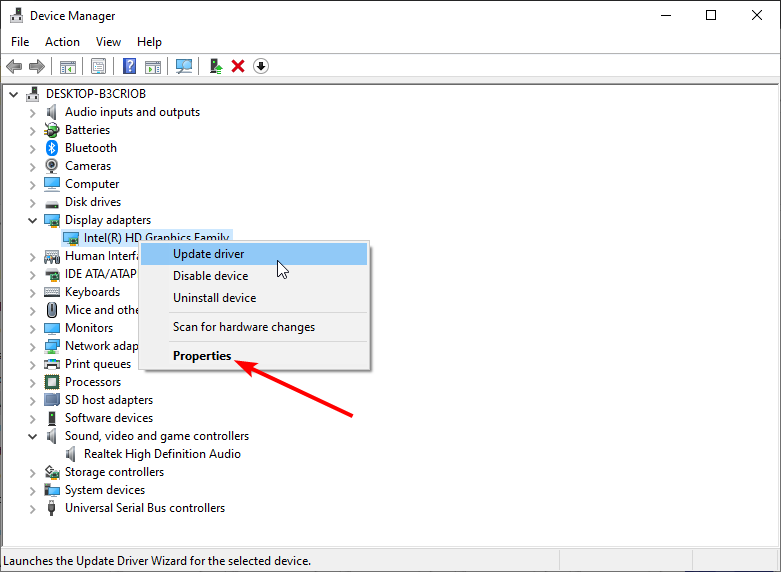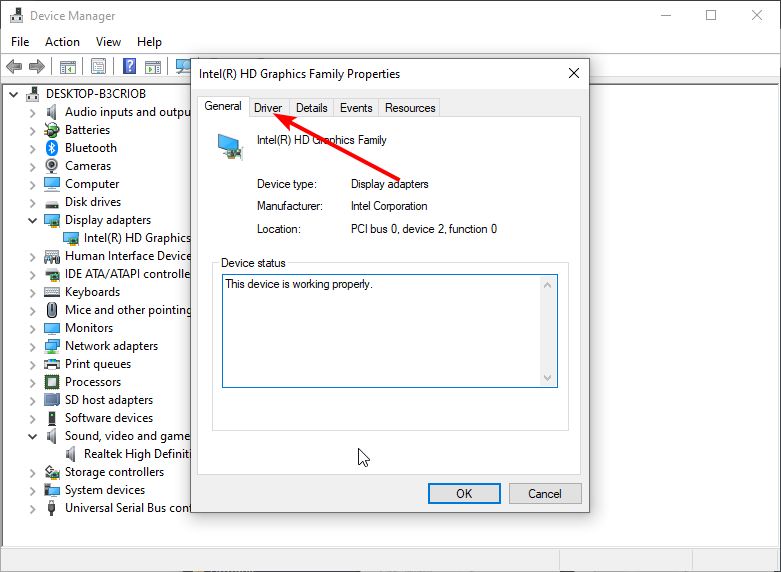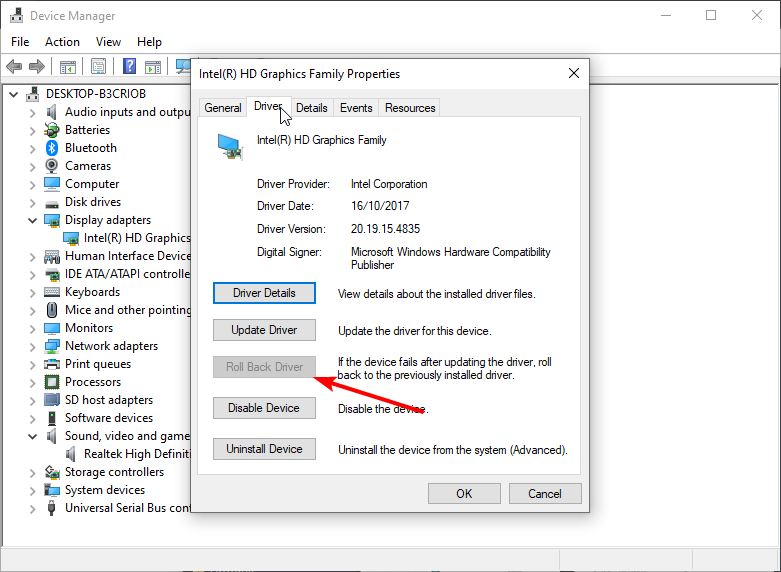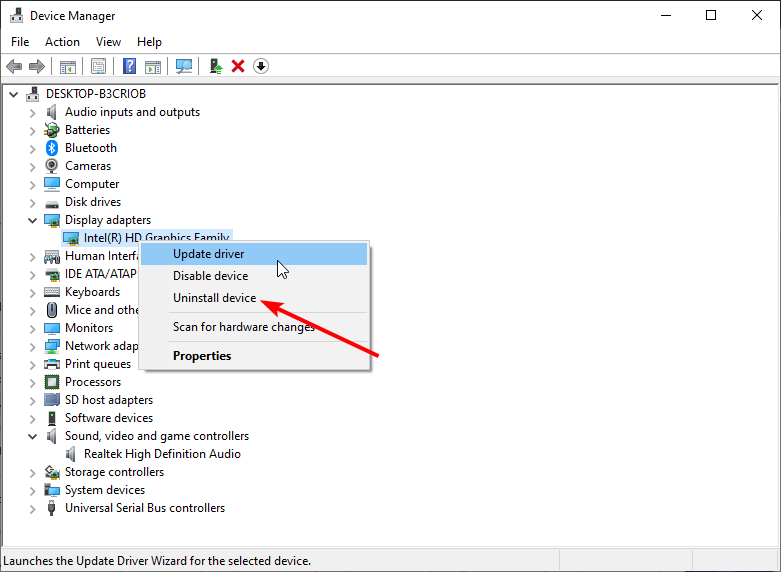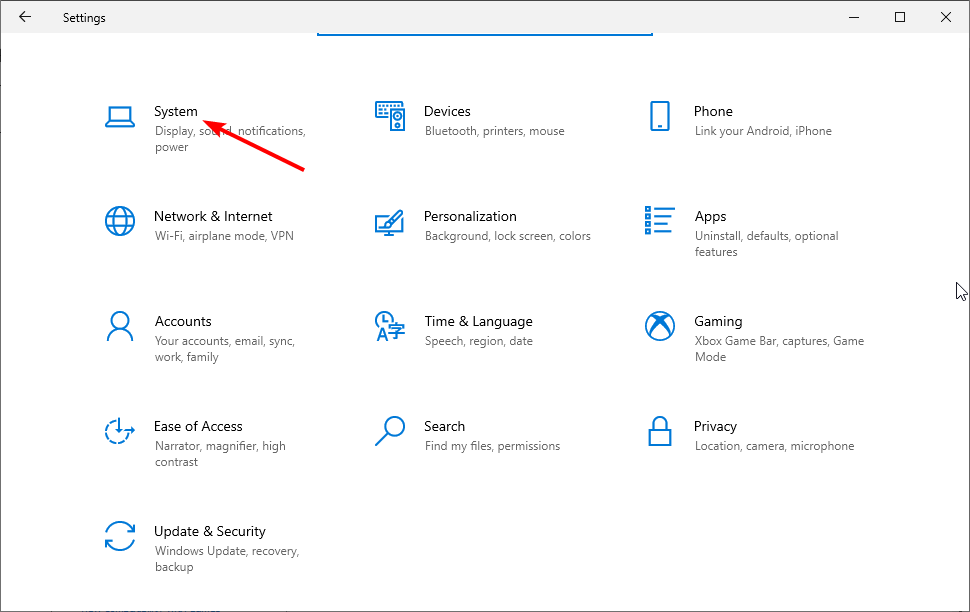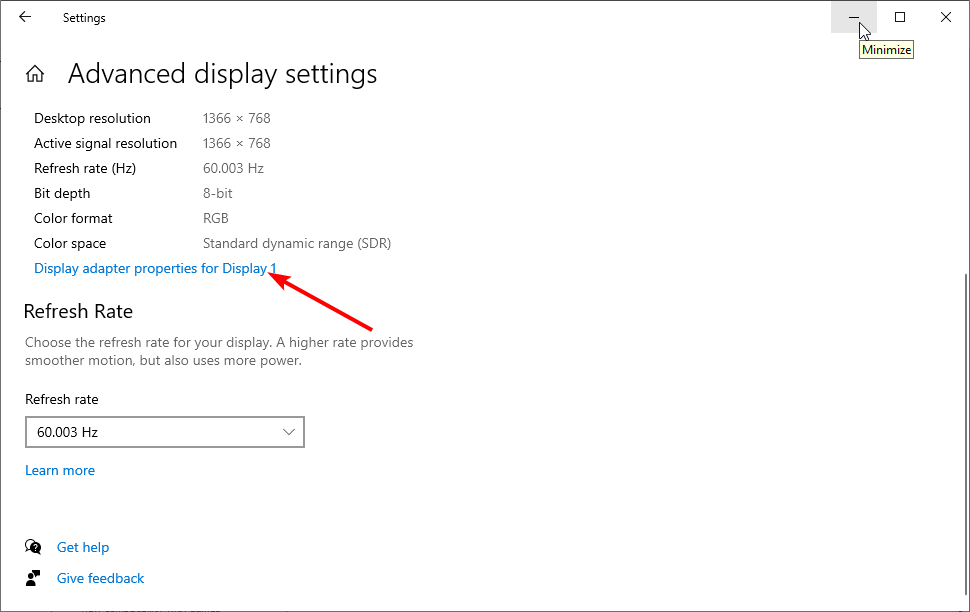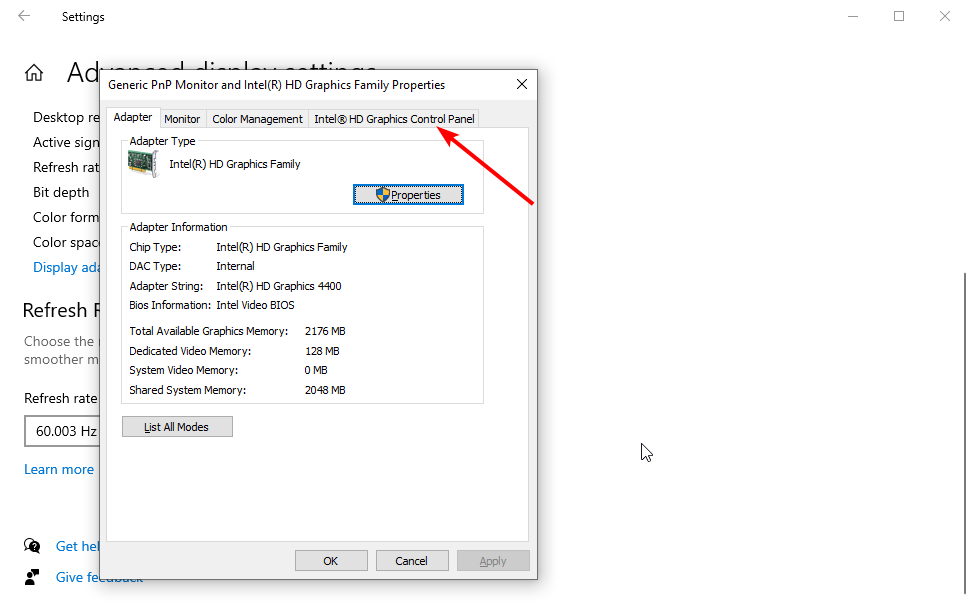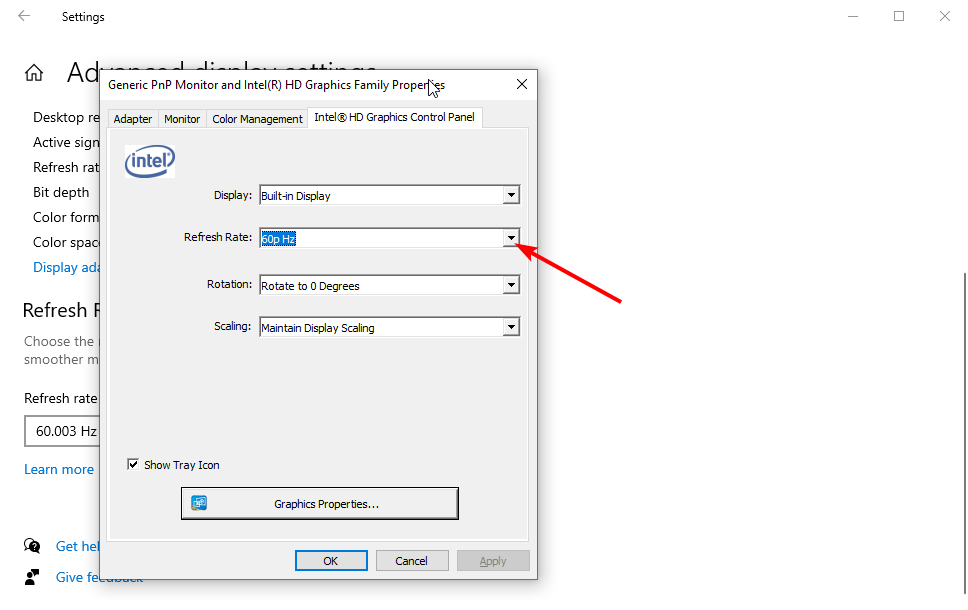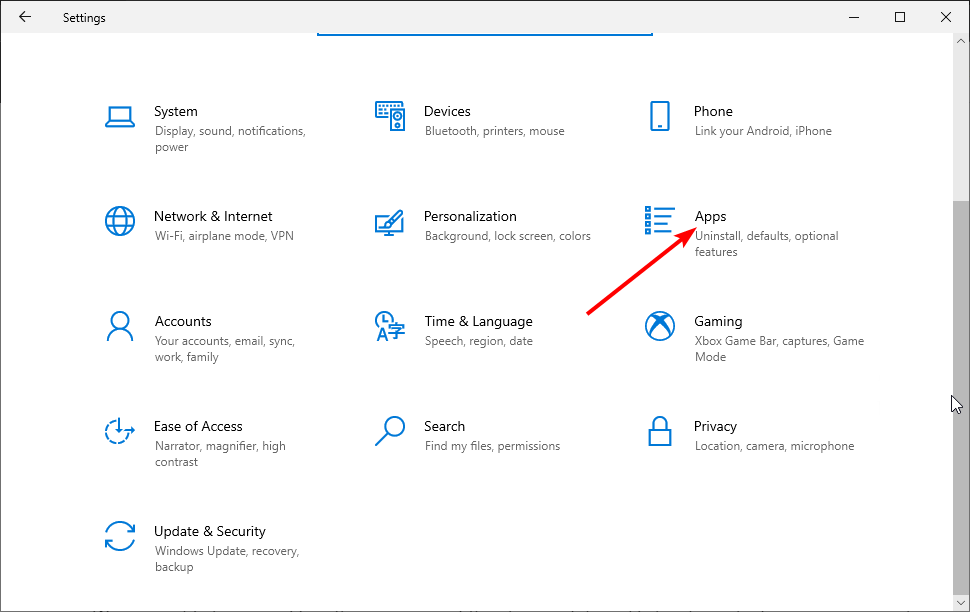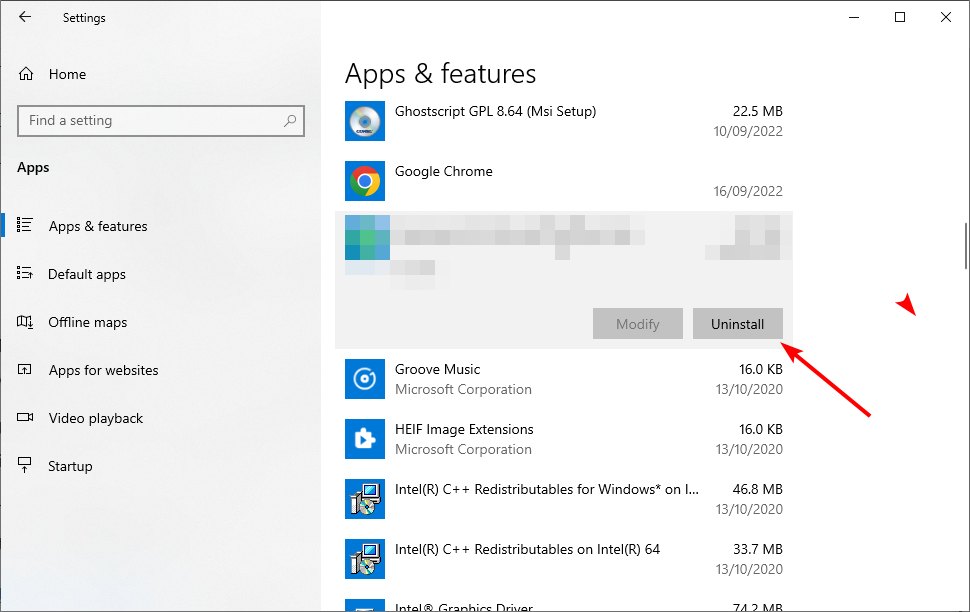Вопрос от пользователя
Здравствуйте.
Подскажите пожалуйста, что делать с изображением на мониторе: после переустановки Windows оно стало каким-то размытым (такой же эффект, как будто на газету плеснули воды и некоторые буквы поплыли…).
Остальная часть вопроса вырезана как не информативная…
Доброго времени!
Вообще, подобная «штука» чаще всего бывает при неправильно выставленном разрешении экрана (так же нередко причина кроется в видеодрайверах (точнее их отсутствии)).
Сложно сказать точно, не имея более конкретных данных о ПК. Тем не менее, в этой заметке постараюсь пройтись по основным причинам появления размытости и их устранению (в любом случае, прежде чем нести ПК в сервис — стоит проверить базовые вещи самостоятельно ✌).
*
На что обратить внимание, если изображение стало размытым и мутным
❶
Настройки разрешения (масштабирования), яркости, частоты обновления
Как уже сказал выше, в подавляющем большинстве случаев нечеткое изображение на экране монитора связано с неправильно-выставленным разрешением или масштабированием (тем более, современная Windows 10/11 эти параметры задает автоматически и не редко ошибается).
Для того, чтобы просмотреть (или изменить) эти параметры — необходимо открыть настройки экрана/дисплея (видеодрайвера). Чтобы перейти в них* — просто щелкните правой кнопкой мышки в любом месте рабочего стола: в появившемся меню выберите «Параметры экрана» (как на скрине ниже). 👇
Примечание: также можно нажать сочетание кнопок Win+R, ввести команду desk.cpl и кликнуть по OK. Это универсальный способ для всех ОС*.
Правый клик в любом месте рабочего стола
Далее обратите внимание на две строки:
- разрешение (цифра-2 на скрине ниже) — для наиболее четкого изображения должно быть выставлено рекомендуемое разрешение* (при условии, что у вас установлены актуальные версии драйверов, но об этом чуть ниже…);
- параметры масштабирования (в Windows 10/11) — эта опция актуальна больше для ноутбуков (при помощи нее можно сделать изображение крупнее, если из-за высокого разрешения некоторые мелкие элементы невидны).
Разрешение и масштабирование в Windows 10
В общем-то, дать конкретные значения этих параметров (кому и что установить) — невозможно (зависит от модели и диагонали экрана вашего монитора).
📌 В помощь!
Как узнать и поменять разрешение экрана (если изображение слишком большое/маленькое, не четкое и пр.) — https://ocomp.info/razreshenie-ekrana.html
❷
Пару слов о интерфейсах
Сейчас наиболее популярны следующие интерфейсы подключения: VGA, HDMI, DVI, Display Port. От интерфейса может зависеть очень многое, например, качество передаваемой картинки, макс. разрешение, возможность одновременной передачи аудио- и видео-сигналов.
Например, «старый» интерфейс VGA хоть еще и достаточно популярен сегодня, но заметно проигрывает DVI и HDMI. И, кстати, именно с VGA размытость встречается чаще…
Интерфейсы подключения монитора к ПК
Разговор про интерфейс идет вот к чему: проверьте, как подключен ваш монитор к системному блоку. Если у вас используется VGA интерфейс — проверьте, нет ли возможности использовать другой (как правило, на большинстве мониторов и видеокарт есть 2-3 интерфейса).
📌 В помощь!
Разъемы мониторов (VGA, DVI, HDMI, Display Port). Какой кабель и переходник нужен для подключения монитора к ноутбуку или ПК — https://ocomp.info/razemyi-monitorov-dvi-display-port.html
*
Заметка!
Кстати, не могу не отметить еще одну частую причину различных «неточностей» на экране ПК (особенно связано с VGA) — переплетение кабеля с другими проводами, устройствами (которые и дают «помехи», например, это может быть близ-лежащий мобильный телефон), повреждение кабеля (разъемов) и т.д.
Проверьте, все ли в порядке с кабелем, не пережат ли он мебелью, попробуйте пере-подключить штекер в видео-разъем. В ряде случае такое «шаманство» помогает устранить проблему.
❸
Видеодрайвера и их настройки
В настройках видеодрайверов (для ПК / у ноутбуков подобные штуки не должны оказывать никакого значения) есть спец. опции масштабирования. Они нужны для того, чтобы по краям вашего монитора не было черных полосок (при этом, эта «регулировка» может сказаться на четкости «картинки» на экране!).
*
Есть три способа, открыть настройки видеодрайвера:
- просто кликнуть правой кнопкой мышки в любом свободном месте рабочего стола — в появившемся меню перейти по ссылке «AMD Radeon Settings» (или «NVIDIA Settings»);
- в системном трее (рядом с часами) также есть значок для быстрого входа в настройки видеодрайвера (см. скриншот ниже);
- зайти в панель управления Windows, в разделе «Оборудование и звук» должна быть ссылка на панель управления видеодрайвером.
*
📌 В помощь!
Нет значка видеодрайвера Intel HD, nVidia или AMD Radeon в трее рядом с часами и на рабочем столе. Что делать — https://ocomp.info/net-znachka-videodrayvera.html
2 способа открыть настройки AMD Radeon видеокарты / кликабельно
Отмечу, что если ни один из предложенных выше способов не позволил вам войти в настройки (нет ссылки на панель управления видеодрайвера) — скорее всего, у вас просто не обновлены драйвера. О том, как это сделать, рассказано в одной моей прошлой статье, ссылка ниже.
📌 Примечание!
Как обновить драйвер на видеокарту AMD, nVidia и Intel HD: от А до Я — https://ocomp.info/kak-obnovit-drayver-na-videokartu.html
Среди параметров видеодрайвера обратите внимание на раздел «Настройки масштабирования» (в качестве примера, ниже приведены скриншоты из панелей управления видеокарт AMD и NVIDIA).
Попробуйте передвинуть ползунок, отвечающий за масштабирование — очень может быть, что вы сразу же заметите как изображение на мониторе стало четче!
AMD Radeon — настройки масштабирования
AMD Vega — настройки масштабирования (дисплей) / Кликабельно
Обратите внимание, что в панели управления NVIDIA регулировать масштаб изображения можно во вкладке «Дисплей/Регулировка размера и положения рабочего стола».
❹
Настройка сглаживания шрифтов (и еще пару слов про исправление масштабирования)
В Windows есть специальный инструмент ClearType. Он предназначен для того, чтобы текст на вашем мониторе выглядел максимально четко. Достигается это при помощи калибровки — т.е. поэтапного отсеивания разных вариантов отображения (и это оправдано, т.к. мониторы у всех разные, и один и тот же текст у каждого может отображаться по-разному…).
Вообще, я бы порекомендовал всем попробовать воспользоваться ClearType (особенно, тем, кто заметил, что текст на его экране размыт, например).
Для того, чтобы запустить ClearType:
- нажмите сочетание кнопок Win+R (должно появиться окно «выполнить»);
- далее введите команду cttune и нажмите OK.
cttune — запуск оптимизации текста ClearType
В Windows 10/11 можно воспользоваться поиском (кнопка «лупы» рядом с ПУСК’ом) — достаточно ввести слово «clear» и система найдет ссылку на искомый инструмент (пример на скрине ниже).
Настройки текста ClearType
После запуска ClearType — у вас на экране начнут появляться небольшие текстовые блоки. Ваша задача посмотреть на блоки с текстом и выбрать тот, который четче отображается.
В конце калибровки Windows «до-настроит» отображение текста (и картинка на экране может стать значительно лучше).
Кстати, есть еще один момент, на который стоит обратить внимание (для пользователей Windows 10).
В параметрах Windows (чтобы войти в них — используйте сочетание Win+i) в разделе «Дисплей» есть вкладка «Дополнительные параметры масштабирования». В ней есть спец. настройка, которая позволяет ОС Windows исправлять размытость и нечеткость в запускаемых приложениях. Рекомендую попробовать включить (выключить) данную опцию (скрины ниже).
Дисплей (параметры Windows 10)
Разрешить Windows исправлять размытости в приложениях
❺
Про режимы работы монитора
Почти у всех современных мониторов есть несколько режимов работы, например, очень популярен режим «кино» — предназначен для фильмов, «текст» — для чтения и т.д. Разумеется, изображение на мониторе при использовании разных режимов — может сильно меняться (и не только в плане яркости).
Вообще, при проблеме размытости я бы порекомендовал сбросить текущие настройки в дефолтные (как правило, в параметрах монитора нужно найти раздел «Reset»).
Сброс настроек монитора / В качестве примера
Кроме этого, в настройках монитора могут быть такие полезные штуки, как центрирование изображение, регулировка ширины и высоты и пр. Все это также может влиять на четкость картинки (рекомендую вручную по-регулировать эти параметры и сравнить работу монитора при использовании разных режимов).
Настройка расположения изображения
❻
Что касается размытости в играх и видео
В каждой запускаемой игре также как и в Windows есть графические настройки (разрешение, различные эффекты, размер шрифта и пр., в зависимости от конкретной игры).
Разумеется, от задания этих параметров зависит очень многое: четкость изображения, FPS (кол-во кадров в сек.), качество отображения да и количество разных элементов и т.д.
Screen Resolution (разрешение в игре)
Конечно, сейчас в этой статье я не смогу дать универсальный список параметров… Однако, если изображение у вас «плывет» только в одной конкретной игре — то обратите внимание, в первую очередь, как раз на ее граф. требования и настройки (в этом могут оказать неоценимую помощь форумы на официальном сайте игры).
📌 В помощь!
Частично вопрос оптимизации настроек игры и видеодрайверов разобран в этой заметке: https://ocomp.info/pochemu-tormozyat-igryi.html
*
📌 Кстати!
В настройках видеодрайвера также можно установить приоритет:
- на качество: изображение в играх/видео будет более прорисованным, четче, «живее». Однако, количество FPS при выставлении макс. качества может заметно падать;
- на производительность: игра будет идти плавнее (FPS вырастет), динамичнее, количество тормозов может стать гораздо меньше (однако, изображение может стать размытым, не четким, с не прорисованными некоторыми элементами).
В общем-то, здесь нужно найти «баланс».
Настройки видеодрайвера
Обратите внимание, что задать приоритет можно как в панели управления AMD, NVIDIA, так и даже в IntelHD (см. скрин ниже, стрелка-5).
Настройки 3D — IntelHD (на данном скриншоте выставлен приоритет на производительность)
Что касается видео — то здесь все несколько сложнее… Чаще всего размытость и неточность изображения в домашнем видео связана с отсутствием стабилизации при записи (впрочем, это в большинстве случаев можно поправить с помощью видеоредактора, ниже приведена ссылка на один из способов).
📌 В помощь!
Как улучшить качество видео: убираем шум, неточность, делаем ярче и темнее. Всё на примерах — [см. инструкцию]
До стабилизации (слева) и после (справа) / Пример исправления «качества картинки» с помощью видеоредактора
Также определенную размытость могут «давать» видеопроигрыватели, особенно те, в которые встроены собственные кодеки. В этом плане можно порекомендовать попробовать открыть видео в нескольких разных проигрывателях и сравнить результат.
*
Дополнения как всегда приветствуются!
Удачи!
👋
Первая публикация: 29.03.2019
Корректировка: 15.02.2022


Полезный софт:
-
- Видео-Монтаж
Отличное ПО для создания своих первых видеороликов (все действия идут по шагам!).
Видео сделает даже новичок!
-
- Ускоритель компьютера
Программа для очистки Windows от «мусора» (удаляет временные файлы, ускоряет систему, оптимизирует реестр).

В этой инструкции подробно о причинах, почему изображение на экране может быть размытым в Windows 11, Windows 10 и других версиях этой ОС и как можно исправить ситуацию.
Разрешение экрана
Одна из самых частых причин размытия изображения — установленное разрешение экрана не соответствует физическому разрешению матрицы монитора.
Например, разрешение монитора 1920×1080 пикселей (это разрешение можно посмотреть в технических характеристиках устройства), пользователю при этом разрешении шрифт и другие элементы показались слишком мелкими, и он выставил более низкое разрешение экрана в параметрах Windows.
Закономерный итог — искажения и размытость, возникающие из-за того, что для вывода изображения некоторые из пикселей «удваиваются», а некоторые продолжают отображаться как один пиксель. В играх, в видео и на картинках это может быть не очень заметным, а вот для текстов — хорошо видно.
Решение для данной ситуации:
- Установить правильное, предусмотренное производителем разрешение экрана монитора. Обычно отображается как «рекомендуемое» в параметрах дисплея (но не всегда, лучше выполнить поиск по модели монитора и посмотреть его разрешение в характеристиках). Подробно: Как изменить разрешение экрана Windows 11, Как изменить разрешение экрана Windows 10.
- Если в выборе разрешений отсутствует «правильное», либо их выбор ограничен, убедитесь, что установлены правильные драйверы дискретной и интегрированной видеокарты: каких-либо «Базовый видеоадаптер (Майкрософт)» или «Стандартный VGA адаптер» в диспетчере устройств быть не должно. При отсутствии драйверов — скачайте их вручную с официальных сайтов и установите у себя на компьютере.
- Если при этом текст и другие элементы кажутся слишком мелкими, использовать функции масштабирования в параметрах дисплея Windows 11 или 10. Учитывайте: после изменения масштабирования до перезагрузки оно может работать не совсем правильно, но после неё обычно проблем не наблюдается.
Учитывайте: если у вас подключено более одного монитора к компьютеру или ноутбуку, при этом режим работы двух мониторов установлен в «Дублировать эти дисплеи», на них можно будет установить только одинаковое разрешение, что иногда приводит к невозможности выбрать «родное» разрешение для одного из мониторов. Решение здесь — использовать другой режим, например, «Расширить эти дисплеи».
Низкая плотность пикселей на экране
Вторая распространенная ситуация: вы подключаете большой монитор или телевизор в качестве монитора к компьютеру, либо пересаживаетесь с одного монитора с высоким разрешением за другой — с более низким и наблюдаете размытые шрифты. Обычно причина проста: слишком низкая плотность пикселей по сравнению с привычной вам.
Например, ранее вы использовали 15-дюймовый экран 1920×1080 или с более высоким разрешением на ноутбуке, подключили ноутбук к телевизору с большой диагональю и тем же разрешением: в результате изображение будет казаться размытым, просто потому что оно такое и есть. С трёх метров и в фильмах это не заметно, а в текстовом редакторе и подписях к значкам с более близкого расстояния будет хорошо заметно.
Как такового решения для данного случая нет: если причина именно в низкой плотности пикселей при большой диагонали экрана, вероятнее всего, придется лишь смириться.
Настройки ClearType
Если на экране всё чёткое, за исключением текста, возможно, причина в неправильных настройках ClearType — технологии сглаживания шрифтов. Попробуйте вручную запустить повторную настройку ClearType из панели управления или с помощью Win+R и команды cttune
Пройдя все шаги настройки, проверьте, стали ли тексты чётче и была ли решена проблема. Более подробно: Как исправить размытые шрифты в Windows 10 (подойдет и для Windows 11).
Настройки визуальных эффектов Windows
В некоторых случаях настройка быстродействия Windows, в том числе с помощью сторонних программ, может приводить к отключению сглаживания экранных шрифтов и других визуальных эффектов. Исправить это легко:
- Нажмите клавиши Win+R на клавиатуре, введите sysdm.cpl и нажмите Enter
- Перейдите на вкладку «Дополнительно» и нажмите кнопку «Параметры» в разделе «Быстродействие».
- Перейдите на вкладку «Визуальные эффекты», выберите опцию «Обеспечить наилучший вид» и примените настройки.
Другие возможные причины размытости изображения
Ещё некоторые факторы, которые могут влиять на размытость изображения на экране монитора в Windows:
- Если вы используете телевизор в качестве монитора, может оказаться, что в настройках телевизора включены опции растягивания по размеру или улучшения изображения: это может быть полезным для обычного ТВ-контента, но сильно искажать отображение мелких элементов и текстов с компьютера. Проверьте настройки телевизора и попробуйте отключить любую обработку и улучшения сигнала с подключенного компьютера.
- Использование переходников (адаптеров), особенно с цифрового на аналоговый вход (VGA-HDMI) может искажать сигнал. По возможности, используйте подключение без какого-либо преобразования, в идеале — цифровые выходы видеокарты и соответствующие входы монитора.
- Опции улучшения изображения, как в первом пункте, могут присутствовать и в меню настроек монитора. При наличии таких параметров попробуйте отключить их, это может помочь.
Если проблема возникает только при HDMI-подключении, помочь могут способы, описанные в статье Плохое качество изображения при подключении по HDMI — как исправить?
Некоторые пользователи после установки Windows 10 сталкиваются с проблемами нечеткого изображения, когда картинка на мониторе отображается размытой. В нашей статье мы подробно расскажем, как это можно устранить при помощи нескольких способов. См. также: настройка Windows 10 после установки.
Данная проблема зачастую возникает из-за неверно установленного разрешения экрана, некорректных настроек монитора и проблем с его драйверами, а также программным обеспечением видеокарты. Рассмотрим далее, как устранить такие неполадки в каждом конкретном случае.
Установка правильного разрешения
Самым распространенным способом устранения неполадок с размытым изображением является установка соответствующего разрешения монитора. Для этого потребуется выполнить следующие операции:
- Переходим на рабочий стол Windows и вызываем контекстное меню, кликнув правой кнопкой мыши по пустому месту экрана.
- Далее выбираем пункт «Параметры экрана».
Открываем настройки параметров экрана Windows 10
- После этого в появившемся окне открываем раздел «Дисплей».
- В правой части находим одноименный блок и кликаем по выпадающему меню «Разрешения».
- Здесь нужно установить тот параметр, около которого в скобках обозначено — (рекомендуется).
Устанавливаем рекомендуемое разрешение
- Применяем настройки и проверяем качество изображения.
Загрузка …
Установка параметров масштабирования
В том случае если предыдущий способ не помог, то можно прибегнуть к редактированию настроек масштабирования. Для этого проделаем следующие шаги:
- Открываем «Параметры экрана» как это было описано в предыдущем варианте.
- Ищем блок настроек «Масштаб и разметка» в правой части окна.
- Кликаем по выпадающему списку в пункте «Изменение размера текста…».
- Как и в случае изменения расширения, здесь следует выбрать рекомендуемый параметр.
Устанавливаем настройки масштабирования Windows 10
- После установки настроек потребуется выйти из системы, выбрав соответствующий пункт в стартовом меню.
Выходим из системы
После повторного входа в Windows проблема должна будет устраниться.
Примечание: в том случае если рекомендуемый масштаб не приносит желаемых результатов, то в настройках изменения масштабирования можно выбрать вариант «100%», который может устранить проблему с замыленной картинкой и полностью отключить масштабирование.
Такой способ должен обязательно помочь, если причина некачественного изображения кроется в нём.
Кроме настроек масштабирования, в Windows 10 имеется возможность установить увеличение изображения. Такая настройка может понадобиться, если элементы на мониторе слишком мелкие. Потребуется выполнить следующие операции:
- В разделе параметров монитора, в блоке «Масштаб и разметка», открываем дополнительные настройки.
Открываем дополнительные настройки масштабирования
- Тут сразу разрешаем системе исправлять нечеткое изображение, установив переключатель во включённое положение.
Разрешаем системе исправлять размытость
- Далее проверяем исправилось ли изображение, и если это не помогло, то в блоке «Настраиваемое масштабирование» можно будет установить собственные настройки. Рекомендуется применять значения более 100%, но в то же самое время менее рекомендованного параметра. К примеру, если рекомендуемым значится 130%, то можно выставить параметр между 110 и 130.
- Устанавливая различные значения, кликайте по кнопке «Применить» и смотрите, как изменилась картинка.
Устанавливаем собственные настройки масштабирования
Загрузка …
Обновление драйверов или их переустановка 
Еще одной из причин, по которой изображение на мониторе может быть размытым — это некорректное функционирование драйверов графического адаптера или монитора. В таком случае следует удалить старые драйверы, скачать и установить обновленное программное обеспечение с сайта производителя видеокарты и монитора.
Скачать драйверы для видеокарт Nvidia и AMD
Загрузка …
Автоматическая настройка монитора
Кроме вышеописанных способов разрешения проблемы, не стоит забывать и о возможности автоматической настройки монитора. Почти у всех моделей имеется специальная кнопка, при помощи которой устройство подбирает оптимальные настройки. Она может находиться как в меню параметров монитора, так и на передней панели.
Кнопка автонастройки на мониторе
Загрузка …
Вот такими способами можно устранить проблему с расплывчатым изображением в Windows 10. Попробовав все варианты, описанные в нашей статье, вы обязательно сможете устранить возникшую неполадку.
Загрузка …
Post Views: 20 382
Как вернуть экран в нормальный размер: способы и решения
Автор:
Обновлено: 11.10.2022
Иногда бывают ситуации, когда после включения компьютера изображение разительно отличается от нормального: экран становится обрезанным, меняет масштаб, или даже вовсе переворачивается. Причины могут быть, как техническими, так и программными. Рассмотрим способы, как решить данную проблему.
Как вернуть экран в нормальный размер
Содержание
- Возврат экрана в нормальное положение
- Горячие клавиши
- Настройки видеокарты
- Опция «Разрешение экрана»
- Экран сузился — причины и решение
- Неправильное разрешение
- Отсутствие драйвера
- Видео — Как установить драйвер, если не знаешь видеокарту
- Подключенный монитор или телевизор
- Настройка монитора
- Видео — Что делать, если изображение на экране монитора компьютера съехало
- Изменение системных шрифтов
- Через настройки самой ОС
- Изменение шрифта без изменения прочих параметров
- Причины перевертывания изображения
- Масштабирование изображения
- Изменение разрешения
- Использование горячих клавиш
- Параметры
- Видео — Увеличился экран на компьютере. Что делать?
Возврат экрана в нормальное положение
Горячие клавиши
Самый быстрый и простой способ – использование «горячих клавиш» , особых сочетаний, при которых происходит срабатывание той или иной команды:
- «Ctrl+Alt+↓» — перевернуть экран и все открытые окна;
- «Ctrl+Alt+↑» — возврат изначального положения;
- «Ctrl+Alt+→» — повернуть изображение на 90 градусов по часовой стрелке;
- «Ctrl+Alt+←» — поворот против часовой стрелки на 90 градусов.
Справка! Изначально стоит проверить второе сочетание. Если оно не помогает – пробовать все сочетания.
Сочетание клавиш «Ctrl+Alt»+клавиатурные стрелочки позволяют настраивать положение изображения на экране монитора
Настройки видеокарты
Для настойки видеокарты воспользуемся ее панелью управления. Для примера рассмотрим панель управления видеокарты NVIDIA. Чтобы ее открыть необходимо:
- Щелкнуть правой клавишей мышки в пустой области рабочего стола, затем щелкнуть «Панель управления NVIDIA».
Кликаем правой клавишей мышки в пустом месте на рабочем столе, в контекстном меню выбираем «Панель управления NVIDIA»
- Выбрать раздел «Дисплей» (для разных видеокарт названия могут разниться) и в нем кликнуть по параметру «Поворот дисплея».
Выбираем раздел «Дисплей», в нем кликаем по параметру «Поворот дисплея»
- Настраиваем необходимое положение и закрываем приложение.
Выбираем подходящее положение, закрываем приложение
Опция «Разрешение экрана»
- Нужно открыть меню «Разрешение экрана» (через «Параметры», либо контекстное меню экрана). Кликните правой клавишей мышки по рабочему столу и выберите опцию «Разрешение экрана».
Кликаем правой клавишей мышки по рабочему столу, выбираем опцию «Разрешение экрана»
- Затем в разделе «Ориентация» выбрать «Альбомная».
В разделе «Ориентация» выбираем «Альбомная»
- Применить новые настройки.
Нажимаем «Применить», затем «ОК»
Экран сузился — причины и решение
Сужение экрана монитора может быть вызвано:
- неправильным разрешением экрана (скажем, выбрано разрешение рассчитанное на соотношение 16:9 при мониторе 4:3 или наоборот);
- не установлен драйвер видеокарты;
- подключен телевизор или второй монитор;
- неправильно настроен монитор.
Неправильное разрешение
Данная проблема может быть проверена через меню «Разрешение экрана».
- Нужно щелкнуть правой клавишей мышки по рабочему столу, затем кликнуть по строке с надписью «Разрешение экрана».
Кликаем правой клавишей мышки по рабочему столу, выбираем опцию «Разрешение экрана»
- В открытом окне нужно найти параметр «Разрешение» и активировать его щелкнув по значку треугольника.
В параметре «Разрешение» кликаем по значку треугольника
- Необходимое разрешение выставляется с помощью ползунка.
С помощью ползунка настраиваем подходящее разрешение
- После выбора нажать «Применить», затем «ОК».
Нажимаем по кнопке «Применить», затем «ОК»
Отсутствие драйвера
Проблема чаще возникает при переустановке ОС либо сбое в работе драйвера или (реже) самой видеокарты. В случае, если с видеокартой все в порядке, попробуйте загрузить последнюю версию с сайта разработчика.
На официальном сайте производителя скачиваем драйвера для видеокарты
Видео — Как установить драйвер, если не знаешь видеокарту
Подключенный монитор или телевизор
- Сначала нужно попробовать отключить от ноутбука дополнительное устройство.
- Если после этого экран вернулся, то проблема в разности разрешений между монитором ноутбука и телевизором или вторым монитором.
- При следующем подключении необходимо будет выбирать нужный дисплей, и менять разрешение вручную в опции «Разрешение экрана».
В разделе «Несколько экранов» после отключения или подключения второго экрана выбираем подходящее значение
Настройка монитора
Если ни один из перечисленных способов не подходит, то проблема может быть в измененных настройках самого монитора (изменение длины и ширины изображения, например). Решением может быть автоматическая настройка изображения. Такая кнопка есть у каждого монитора.
На мониторе нажимаем на специальную кнопку «AUTO»
Видео — Что делать, если изображение на экране монитора компьютера съехало
Изменение системных шрифтов
Системными шрифтами называется совокупность иконок рабочего стола, их подписей и элементов оформления. Иными словами – то, что отвечает за отображение рабочего пространства на «столе» или окнах вроде «Проводника».
Эти элементы взаимосвязаны между собой, поэтому при изменении одного параметра под него автоматически подстраиваются остальные. Как же поменять размер шрифта для более удобного восприятия?
Через настройки самой ОС
- Вызвать контекстное меню рабочего стола и перейти в раздел «Персонализация».
Вызываем контекстное меню рабочего стола правым кликом мышки, переходим в раздел «Персонализация»
- Найти вкладку с названием «Цвет окна», открыть ее.
Находим и нажимаем по иконке «Цвет окна»
- В ней кликните по ссылке «Дополнительные параметры».
Кликаем по ссылке «Дополнительные параметры оформления»
- Раскрыть список в параметре «Элемент».
Раскрываем список в разделе «Элемент»
- После выбора элементы при помощи регуляторов задать желаемые размер и тип шрифта и т.д.
Выбираем элемент и настраиваем необходимые параметры
- Сохранить настройки.
Нажимаем «Применить», подтверждаем «ОК»
Изменение шрифта без изменения прочих параметров
Иногда бывает, что пользователя устраивает размер значков и прочие элементы интерфейса, но шрифт кажется неудобным. На «семерке» и более поздних версиях появилась возможность напрямую менять размер и тип шрифта, не затрагивая прочее оформление:
- Вызвать контекстное меню рабочего стола и перейти в раздел «Персонализации».
Вызываем контекстное меню рабочего стола правым кликом мышки, переходим в раздел «Персонализация»
- Открыть вкладку «Экран».
Открываем вкладку «Экран»
- Отметить необходимый параметр масштаба, настроить размер шрифта до того момента, когда отображение будет максимально удобным.
Отмечаем необходимое значение, нажимаем «Применить»
В Виндовс 8 отмечаем подходящий масштаб, выбираем необходимый размер шрифта
- Сохранить изменения.
Причины перевертывания изображения
- Случайное нажатие «горячих клавиш» — случается, если их случайно нажмет домашнее животное, ребенок или вы совершите то, что иногда называют «мисс-клик», то есть непреднамеренная промашка при нажатии кнопки. Такой переворот также можно исправить нажатием специальной комбинации. После этого «горячие клавиши» лучше отключить.
- Проблемы с ПО или аппаратным обеспечением – так же бывает, что аппаратные компоненты или их драйвера начинают друг с другом конфликтовать. В этом случае лучшим будет провести диагностику, дабы определить, что явилось виной поворота изображения
- Вирус – еще одной причиной может являться заражение системы.
Причины, из-за которых изображение на экране становится перевернутым и их решение
В случае с вирусом есть три способа решения:
- проверка антивирусом
и помещение подозрительных файлов в карантин;
- откат до последнего изменения системы;
- если заражены уже системные файлы – переустановка всей ОС.
Масштабирование изображения
Изменение разрешения
- Вызываем контекстное меню нажатием правой клавиши мыши на пустом месте рабочего стола.
- Жмем по строке «Разрешение экрана».
Кликаем правой клавишей мышки по рабочему столу, выбираем опцию «Разрешение экрана»
- Выбираем подходящее разрешение.
С помощью ползунка настраиваем подходящее разрешение
- Сохраняем изменения.
Нажимаем «Применить», затем «ОК»
Использование горячих клавиш
- Зажимаем кнопку «Ctrl» и орудуем кнопками «+» и «-» до тех пор, пока не получим необходимый масштаб. Способ эффективный, но довольно грубый, поскольку такое масштабирование имеет определенный шаг. Предыдущее состояние может показаться недостаточно крупным, а следующее – слишком крупным.
Для изменения размера масштаба на рабочем столе зажимаем кнопку «Ctrl» и орудуем кнопками «+» и «-»
- Изменение с помощью колеса мыши. Так же зажать «Ctrl», но теперь регулировать масштаб колесом мыши. Способ более тонкий, но менее надежный, поскольку не имеет фиксированного шага и можно пропустить комфортный масштаб.
Нажимаем клавишу «Ctrl», и прокручивая колесико мышки, увеличиваем или же уменьшаем масштаб
Параметры
- Открываем меню «Пуск». Щелкаем по меню «Параметры» (кнопка с шестеренкой).
Щелкаем на кнопке «Пуск», затем по значку «Параметры»
- Кликаем по параметру «Система».
Кликаем по параметру «Система»
- Открываем вкладку «Дисплей».
Открываем вкладку «Дисплей»
- Выбираем нужный масштаб в процентах. Сохраняем изменения.
Выбираем нужный масштаб в процентах, по желанию настраиваем другие параметры
Видео — Увеличился экран на компьютере. Что делать?
Рекомендуем похожие статьи
Rolling back your graphics driver is a quick way to fix this issue
by Ivan Jenic
Passionate about all elements related to Windows and combined with his innate curiosity, Ivan has delved deep into understanding this operating system, with a specialization in drivers and… read more
Updated on October 12, 2022
Reviewed by
Vlad Turiceanu
Passionate about technology, Windows, and everything that has a power button, he spent most of his time developing new skills and learning more about the tech world. Coming… read more
- If your monitor is blurry and distorted on Windows 10, it’s undoubtedly due to some GPU-related error.
- To remove the screen distortion on Windows 10, you should first update your OS.
- Updating your display drivers is also highly recommended. Again, you can use a third-party tool for this.
- You can also fix the distorted screen on Windows 10 by changing your monitor’s refresh rate.
XINSTALL BY CLICKING THE DOWNLOAD FILE
This software will repair common computer errors, protect you from file loss, malware, hardware failure and optimize your PC for maximum performance. Fix PC issues and remove viruses now in 3 easy steps:
- Download Restoro PC Repair Tool that comes with Patented Technologies (patent available here).
- Click Start Scan to find Windows issues that could be causing PC problems.
- Click Repair All to fix issues affecting your computer’s security and performance
- Restoro has been downloaded by 0 readers this month.
Windows 10 is the latest Operating System, and Microsoft constantly resolves any potential issues to make the user experience as smooth as possible.
One of the more annoying issues is distorted display after the update to Windows 10, but worry not, because few solutions can help you resolve this issue.
According to users, these issues manifest when watching online videos, and the picture gets cut in half, and one side gets covered by horizontal lines and becomes distorted.
This guide will show you how to fix this issue with relative ease.
Why does my computer screen look distorted?
Like most issues with Windows 10, it’s usually the driver incompatibility with Windows 10. However, there are different variations of this error with varying causes.
Below are some of the prevalent ones as reported by users:
- Windows 10 display stretched: Many users reported that their display is stretched on Windows 10. This is usually caused by your display or graphics card settings, so be sure to change them to fix the problem.
- Computer screen distorted lines: This problem can appear due to a corrupted driver or faulty graphics card. If installing the default drivers doesn’t help, be sure to check if your graphics card is faulty.
- Windows 10 screen distortion: Screen distortion can appear for various reasons, and sometimes the problem might be a third-party application. Applications that modify the user interface can cause this issue, so be sure to remove them.
- Distorted monitor display problems: These problems can appear on any PC, and if you encounter this issue, be sure to try some of our solutions.
- Distorted display after Windows update: In some cases, this problem can appear after a Windows update. To fix the issue, you need to find and remove the problematic update. In addition, it’s a good idea to block the update from installing again.
How do I fix a distorted display on Windows 10?
1. Install the latest Windows updates
- Press the Windows key + I to open the Settings app.
- Choose the Update & Security option.
- Click on the Check for updates button.
- Now, click Download and install if there are updates available. The screen flickering after sleep in Windows 11 issue will be fixed.
Sometimes installing the necessary Windows updates can fix the screen distortion issue on Windows 10. So, just reach for the Settings app, and see if there are any updates available at the moment:
You’re minimizing compatibility issues by installing Windows 10 updates; if Microsoft has fixed this issue, it’s available in Windows 10.
2. Update drivers
2.1. Update driver manually
- Press the Windows key + X and select Device Manager.
- Double-click the adapter to update drivers to expand it.
- Right-click on the driver to update and select Update driver.
- Click the Search automatically for drivers option.
- Now, install any available update. The computer monitor flickers on and off at startup issue will be solved.
Sometimes the screen distortion issue is caused by your display driver that isn’t compatible with Windows 10, so you need to down load the latest drivers for your graphics card and motherboard.
Just head to the Device Manager and check if your graphics card drivers are up to date.
2.2. Update drivers automatically
Updating your drivers manually is quite tedious and requires some background knowledge. Moreover, there is also the possibility of installing the wrong driver or an incompatible one.
Therefore, we recommend downloading this driver updater tool (100% safe and tested by us) to do it automatically. Thus, you will prevent file loss and even permanent damage to your computer.
Most of the time, the generic drivers for your PC’s hardware and peripherals are not properly updated by the system. There are key differences between a generic driver and a manufacturer’s driver.Searching for the right driver version for each of your hardware components can become tedious. That’s why an automated assistant can help you find and update your system with the correct drivers every time, and we strongly recommend DriverFix. Here’s how to do it:
- Download and install DriverFix.
- Launch the software.
- Wait for the detection of all your faulty drivers.
- DriverFix will now show you all the drivers that have issues, and you just need to select the ones you’d liked fixed.
- Wait for the app to download and install the newest drivers.
- Restart your PC for the changes to take effect.

DriverFix
Keep your PC components drivers working perfectly without putting your PC at risk.
Disclaimer: this program needs to be upgraded from the free version in order to perform some specific actions.
3. Install the drivers in compatibility mode
- Right-click the driver setup file and select Properties from the menu.
- Navigate to the Compatibility tab, check the Run this program in compatibility mode, and select the operating system from the list.
- Click OK to save changes. This is how to fix widescreen monitor distortion issues in Windows 10.
If Windows 10 drivers aren’t available, you need to download the latest ones and install them in compatibility mode. Then, you’re done, try installing the driver again.
4. Roll back your display driver
- Press Windows key + X and choose Device Manager from the list.
- Double-click the Display adapters option to expand it.
- Right-click the driver there and select Properties.
- Now, click the Driver tab at the top.
- Lastly, click the Roll Back Driver button.
Sometimes you can encounter screen distortion problems due to your drivers. For example, your display driver might be corrupted, leading to this problem.
However, you can fix this issue simply by rolling back to an older display driver. This is relatively simple, and you can do it by following these steps:
If the Roll Back isn’t available, you’ll need to remove the driver. To do that, follow these steps:
- Open Device Manager and expand the Display adapters option.
- Locate your display driver, right-click it and choose Uninstall device from the menu.
- Check Delete the driver software for this device option and click the Uninstall button.
- Once the driver is removed, restart your PC.
When your PC restarts, Windows will automatically install the default driver, and the problem should be resolved.
Remember that this method might not permanently remove all files associated with your display driver.
5. Change the refresh rate
- Press the Windows key + I to launch the Settings app.
- Select the System option in the left pane.
- Click the Advanced display option under Multiple displays.
- Now, click Display adapter properties for Display 1.
- From here, choosedriver’siver’s control panel at the top.
- Change your refresh rate to another value.
The problem might be your refresh rate if you face the screen distortion issue on Windows 10. Several users reported fixing the problem simply by changing their monitor refresh rate.
We must warn you that changing the refresh rate can lead to specific problems, so be careful. For example, users reported changing their refresh rate from 60Hz to 61Hz to solve the problem.
This solution is also helpful if you face display issues on Windows 10 when using multiple monitors. Lastly, the available refresh rate depends on your graphics card. So be careful of setting a custom value that is higher than the maximum one your card can handle.
6. Reset your BIOS to default
Some PC issues are hard to tackle, especially when it comes to missing or corrupted system files and repositories of your Windows.
Be sure to use a dedicated tool, such as Fortect, which will scan and replace your broken files with their fresh versions from its repository.
Sometimes this screen distortion problem on Windows 10 can occur after overclocking your PC. This is because Overclocking stresses your GPU, causing it to overheat. This is even more true if you see the distorted screen on startup.
However, you can fix the problem simply by resetting BIOS to the last known exemplary configuration.
To see how to access BIOS and reset it to default, we advise you to check your motherboard manual for detailed instructions.
Note: You need to be extra careful when you use the BIOS as it’s the process allowing the booting of your PC. If you screw up, you won’t be able to boot. So make sure you do everything right.
7. Inspect your monitor
Sometimes, your computer screen might show a distorted line if your monitor cable is damaged, and as a result, it doesn’t connect to your PC for video input.
To fix the issue, inspect all your cables to ensure they are tightly connected. You can also try replacing your lines or testing a different monitor.
Several users suggest fixing the screen distortion issue on Windows 10 by changing your monitor settings. Press the Settings button on your monitor and restore all values to default.
- Fix: Vertical or horizontal lines messing up the screen
- How to fix a pixelated screen after a Windows update
8. Remove problematic applications
- Launch the Settings app.
- Select the Apps option.
- Locate the app to uninstall and click on it.
- Now, click the Uninstall button and follow the onscreen instructions to complete the removal.
Many users tend to use applications that modify their user interface. Although they can achieve some visually impressive results with these applications, specific issues can occur.
Users suspect that the screen distortion problems on Windows can occur due to that third-party applications, so you must remove them.
There are several ways to remove those applications, but if you want to remove them entirely, it’s advised to use uninstaller software.
Uninstaller software can remove any application from your PC, but it will also remove all files and registry entries associated with this application.
9. Check your graphics card
Sometimes, your monitor might be blurry and distorted because of a problem with your graphics card. According to users, a faulty graphics card can cause this problem.
To determine if your graphics card is faulty, check if this problem appears outside Windows, in BIOS, or during the boot sequence.
How do I fix screen distortion on Windows 11?
Like on Windows 10, the screen distortion issue on Windows 11 is usually caused by driver problems. You can effectively fix it by updating your drivers with a dedicated tool.
Another option to fix this problem would be to roll back your display drivers. You can also try all the solutions in our guide to fixing this screen distortion issue.
Why is my laptop going fuzzy?
If your laptop is going fuzzy, it is likely due to the wrong screen resolution settings. Also, it might be a driver issue that you can quickly fix with the steps in the guide.
Another area to check is outdated BIOS or display drivers. You can fix this by downloading the latest BIOS version from the manufacturer’s website.
The screen distortion issue on Windows 10 and 11 can have devastating effects. Fortunately, it is pretty easy to fix, with guidance from a detailed guide such as this.
Are you facing other issues as the screen shifted to the right on Windows 10/11? Then, check our detailed guide on how to fix it effortlessly.
Finally, please contact the comment section below if you have any comments or suggestions.