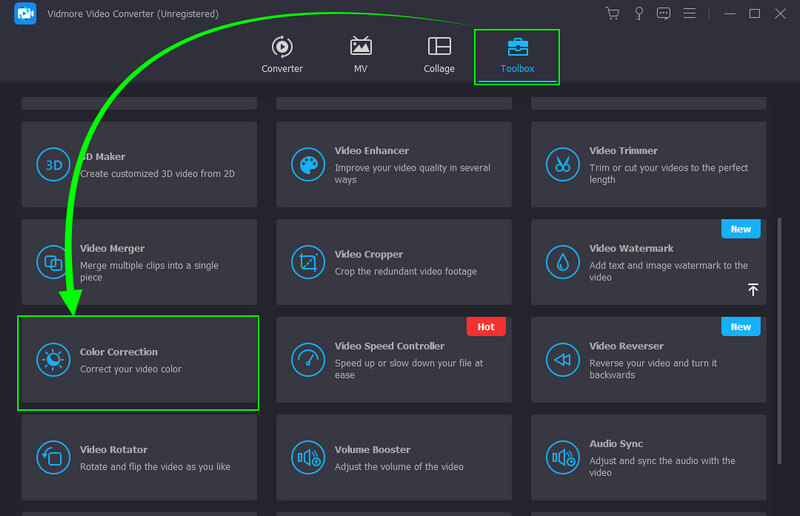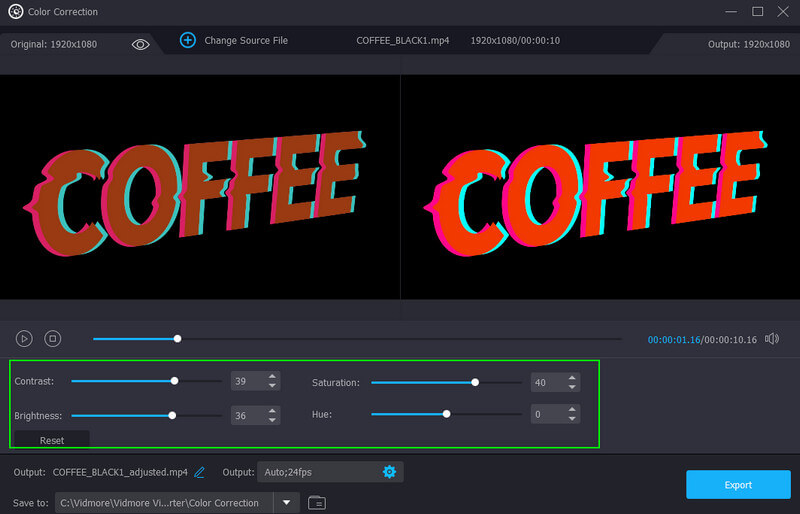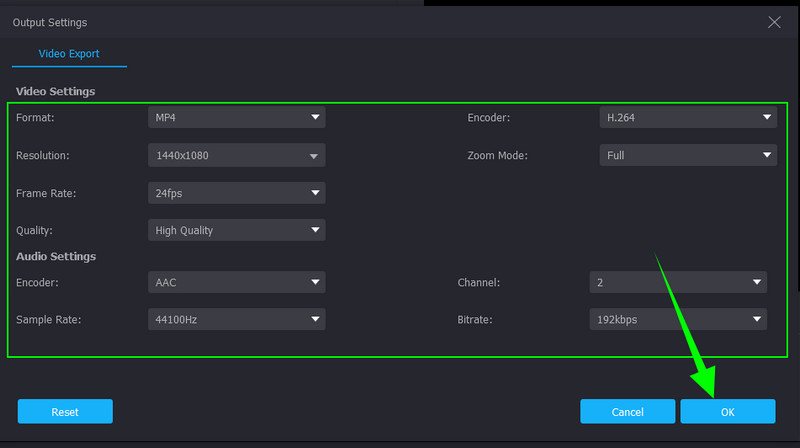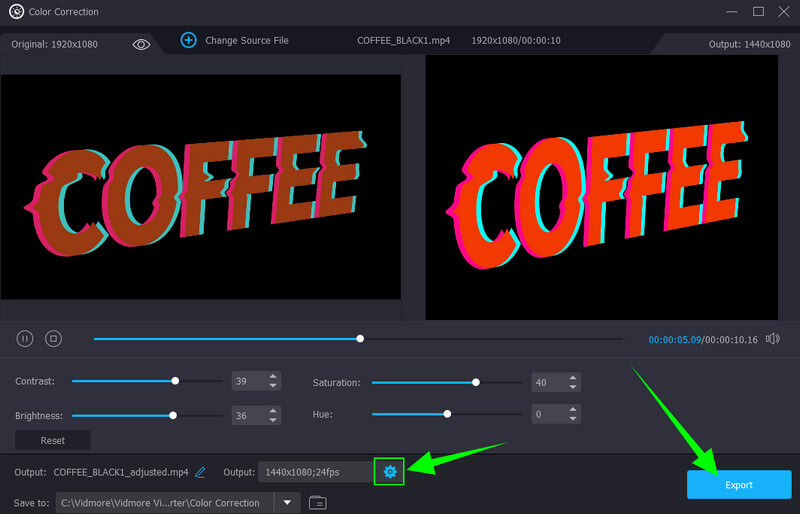Чем отличается брак от художественного приёма? Эта тема — причина многих споров. Кто-то уверен, что смазы и искажения недопустимы. А кто-то умело пользуется ими для передачи собственного видения мира. Сегодня расскажем о популярных видах брака на фотографиях и видео, поразмышляем о том, чем они отличаются от художественных приёмов. Есть что сказать на эту тему? Пишите в комментариях.

Брак на снимках
Заваленный горизонт
Шевелёнка в фотографии
Шум
Оптические искажения
Виньетирование
Искажения на видео
Заваленный горизонт
Роллинг шаттер (скользящий затвор)
Фликер (Flicker)
Эффект «гребёнки»
Брак на снимках
Заваленный горизонт
Одна из самых распространённых ошибок новичков. По правилам, горизонт должен быть ровным (параллелен краю снимка) и не находиться по центру кадра. Линию можно сместить чуть выше или ниже центра.
Как предотвратить:
- пользоваться сеткой. Включить её можно в настройках фотоаппарата. Она будет отображаться на экране и поможет снимать без искажений;
- купить уровень. Это небольшая колба с жидкостью и пузырьком воздуха, которая крепится к башмаку фотоаппарата. Камеру нужно повернуть так, чтобы пузырёк воздуха совпал с отметкой на колбе. Это значит, что горизонт выровнен.

Как исправить заваленный горизонт в Photoshop:
- открыть снимок;
- выбрать пункт меню «Просмотр» (View) — «Линейки» (Rulers). Если линейка в верхней части рабочей области есть, этот пункт не нужен;
- навести мышь на верхнюю линейку (над фото), кликнуть левой кнопкой мыши и зажать её. Появится голубая линия;
- перетащить кнопку мыши вниз. Туда, где должен быть горизонт;
- перейти во вкладку «Редактирование» (Edit) — «Свободное трансформирование» (Free Transform), горячие клавиши Ctrl+T;
- навести мышку на угол фото, сместить её чуть дальше, чтобы значок курсора превратился в дугу со стрелками на концах;
- зажать кнопку мыши и начать наклонять фото так, чтобы горизонт стал параллелен направляющей линии, которую мы выстроили.
Картинка выровнена. Но по бокам есть белые зазоры из-за поворота изображения. Избавиться от них можно двумя способами:
- увеличить кадр и обрезать его;
- или выбрать инструмент «Прямоугольная область» (Rectangular Marquee Tool), выделить белые куски. Перейти во вкладку «Редактирование» и выполнить заливку. В открывшемся окне нужно выбрать «с учётом содержимого». Осталось отменить выделение и сохранить готовый снимок.
Творческое использование:
- когда нужно показать дискомфорт героя, обстановки и оказать влияние на зрителя;
- для демонстрации динамики, движения — этот приём называется «голландский угол»;
- когда главный объект кадра стоит вертикально. А всё вокруг нужно показать не имеющим смысла, неестественным и искажённым.

Важно: «завалить» горизонт можно не только при съёмке пейзажа, где линия между небом и землёй отчётливо видна. А, например, во время фуд-съёмки. Когда фотографировать приходится под 45 градусов и в кадре есть только нижний фон. Если фотоаппарат наклонён и/или горизонт завален, пропорции предметов будут искажены. Исправить это можно только пересняв кадр.
Читайте также:
Голландский угол: что это такое и как пользоваться
Как обрезать фотографию: кадрирование в Photoshop на компьютере и онлайн
Шевелёнка в фотографии
Распространённый дефект, когда часть изображения (или всё) смазывается. Причины могут быть разные. Например: дрожь в руках или долгая выдержка.
Как предотвратить:
- использовать штатив, монопод, чтобы устойчиво зафиксировать камеру;
- купить объектив с оптической стабилизацией (компенсирует движение камеры). Например: Canon RF 24-240mm f/4-6.3 IS USM, Tamron AF 18-200mm F/3.5-6.3;
- снимать на короткой выдержке (медленное движение — 1/100, бег — 1/500).
Читайте также:
Почему фото получаются смазанными и как избавиться от этого раз и навсегда
Как выбрать штатив: виды, рекомендации, характеристики
Как исправить:
- открыть искажённую фотографию в редакторе (Например, Photoshop);
- выбрать в меню пункт «Фильтр» (Filter) — «Усиление резкости» (Sharpen) — «Умная резкость» (Smart Sharpen). Настройте желаемый уровень резкости.
Но этот способ поможет не всегда. Если на фото много объектов, часть смазана, а часть нет, то поправить снимок, вероятно, не получится. Как убрать шевеленку в этом случае? Никак. Придётся переделывать снимок.
Творческое использование:
- показать апатию, безысходность, депрессивные настроения;
- показать динамику и движение;
- сделать кадр более тёплым, мягким.
Читайте также:
Размытое фото как художественный приём: как сделать красиво

Шум
Отличительная черта дефекта — на поверхности снимка много хаотичных пикселей. Из-за них возникает ощущение нечёткости и «шершавости» кадра. Шум бывает цветной (пиксели окрашены в разные оттенки), яркостный (отличается яркость пикселей).
Причины возникновения:
- слишком высокое значение ISO (например, при съёмке в тёмном помещении);
- повреждённая матрица фотоаппарата;
- некорректная постобработка (слишком высокая резкость, радикальное осветление тёмных участков).

Как убрать шум на фото онлайн в Lightroom:
- открыть картинку и зайти во вкладку «Разработка» (Develop);
- справа открыть вкладку «Детализация» (Detail) — «Подавление шумов» (Noise Reduction);
- исправить яркостные шумы можно с помощью ползунка «Яркость» (Luminance), а цветные — с помощью ползунка «Цвет» (Color).
Творческое использование:
- показать текстуру объекта;
- плёночный вайб;
- нагнетание атмосферы (например, при съёмке пасмурного неба);
- создание атмосферы загадочности.
Читайте также:
Шум на фото: что такое, почему появляется, как убрать
Урок «Обработка фото под плёнку в Photoshop»: делаем вместе
Оптические искажения
Ещё один дефект, который может возникнуть во время съёмки. Искажения бывают разными. Например:
– дисторсия — бочкообразное (кадр растягивается) или подушкообразное (кадр сжимается в центре) искажение фотографии. Явлению подвержены суперзумы (при изменении фокусного расстояния), широкоугольные объективы («бочка» на минимальном фокусном расстоянии), телеобъективы («подушка» на максимальном расстоянии);
– перспективные искажения, деформация объектов. Например, если снимать с обычным объективом высокое здание, придётся направлять фотоаппарат снизу вверх. В результате здание на снимке не будет ровным. Его стены будут снизу шире, а сверху уже.

Как предотвратить:
- использовать ортоскопические объективы, которые свободны от дисторсии. Например: Nikon AF NIKKOR 20mm f/2.8D, Laowa 9mm f/5.6 FF RL Canon EF 14mm f/2.8L II USM, Samyang XP 10mm F3.5;
- использовать tilt-shift объектив. С его помощью можно сдвинуть или наклонить плоскость фокусировки. Линзы, которые установлены в объективе, можно сдвигать относительно матрицы камеры. Можно снять здание, колонны и другие вытянутые объекты без искажения.
Читайте также:
Tilt-shift объектив: что это и для чего он нужен
Что такое дисторсия объектива и что с ней делать

Творческое использование — намеренное искажение кадра — встречается часто. Например, сделать необычный снимок можно при помощи объектива «рыбий глаз».

Читайте также:
3 простых способа исправить перспективу в Photoshop
Бюджетный «рыбий глаз» для беззеркалок: обзор объектива Meike 6.5mm f/2.0
Виньетирование
Такое искажение бывает из-за дефекта фотоаппарата, перекоса линз, наличия насадок и светофильтров. Также причина может быть в некачественной оптике.
Как предотвратить:
- купить качественную аппаратуру;
- устанавливать бленды и фильтры с низкими бортиками;
- использовать опцию «Контроль периферийного освещения» (доступно у Nikon и Canon). Она контролирует потемнение периферийных областей кадра.
Как исправить в Lightroom:
- открыть фотографию;
- перейти в пункт «Обработка» (Develop) — «Коррекция объектива» (Lens Corrections);
- поставить галочку у пункта «Активировать профиль коррекции» (Enable Profile Correction). Это простой способ убрать виньетирование.
Творческое использование:
- можно делать атмосферные чёрно-белые фото;
- добавляют кадру загадочности.

Искажения на видео
Брак бывает не только на фотографиях, но и на видео. Сейчас расскажем о некоторых дефектах и о том, как их предотвратить.
Заваленный горизонт
Этот искажение актуально не только для фотографий. При съёмке видеороликов также иногда заваливается горизонт.
Как предотвратить? Использовать штатив, сетку и уровень.
Как исправить заваленный горизонт? Сделать это можно, например, в Adobe Premiere Pro:
- нужно кликнуть на кадр;
- в меню «Видеоэффекты» выбрать «Движение»;
- найти пункты «Поворот» и «Масштабировать»;
- в графе «Поворот» нужно вписать число. Это количество градусов, на которое кадр наклонится в одну сторону или в другую. Но теперь появились по бокам чёрные зазоры (как и при редактировании фото);
- исправить это можно увеличив масштаб. Обычно достаточно увеличить со 100 до 105-107 %, чтобы зазоры исчезли.

Творческое использование. Намеренное искажение — нестандартный визуальный приём, который называется «голландский угол». Чаще всего используется в триллерах, фильмах-ужасов. Сцена становится более динамичной, тревожной. О том, что такое голландский угол и как пользоваться таким приёмом, рассказали в блоге.
Роллинг шаттер (скользящий затвор)
Эффект возникает из-за того, что процессор видеокамеры снимает изображение не сразу со всей матрицы, а построчно. В итоге разные части движущегося (чаще всего) объекта запечатляются кусками. Проявляться эффект можно по-разному:
- наклон объектов, находящихся в кадре;
- «желе» — картинка нестабильная, словно снимают через желе;
- горизонтальные полосы в кадре (появляются при срабатывании вспышки).

Чаще всего появляется такой эффект при съёмке движущихся предметов, при быстром панорамировании, переводе камеры с одного объекта на другой.
Как предотвратить? Отдавать предпочтение постановочной съёмке. Например: локация продумана, свет выставлен, оператор движется по заданной траектории, а не хаотично размахивает камерой.
Как исправить в Adobe Premiere Pro CC:
- открыть видео в программе;
- на панели «Эффекты» выбрать папку «Видеоэффекты» — «Искажения» — «Устранение эффекта плавающего затвора»;
- перетаскиваем его на видеодорожку, применяем к клипу;
- если автоматического применения эффекта недостаточно, можно перейти во вкладку «Элементы управления эффектами»;
- нужно в списке найти применённый эффект и раскрыть его настройки;
- «Скорость плавающего затвора» — основная настройка, которая нужна. По умолчанию задано 50%, но можно подвигать ползунок, чтобы выбрать оптимальный вариант;
- отметить галочкой пункт «Подробный анализ», если хотите, чтобы программа более тщательно анализировала картинку.
Творческое использование — если нужно добавить жутковатых элементов в видео.

Фликер (Flicker)
Мерцание света — ещё один дефект, который может появиться на видео. Происходит это из-за того, что частота тока и записи камеры не совпадают. Часто сталкиваются с проблемой те, кто снимает с использованием флуоресцентных и ртутных ламп, светодиодных лент.
В России и Европе частота электрической сети 50 Гц. Поэтому нужно снимать с кратными значениями: 1/50, 1/100, 1/150. Если на готовом видео всё равно осталось мерцание, убрать его можно с помощью плагинов Flicker Free и DEFlicker для Premiere Pro. DEFlicker также есть для Davinci Resolve.
Как исправить в Adobe Premiere с помощью плагина Flicker Free:
- скачать плагин Flicker (например, на официальном сайте) и установить его. После этого он автоматически добавится к плагинам Adobe Premiere;
- в меню «Эффекты» (Effects) найти нужный, нажать на него и применить к видео. Слева откроются настройки эффекта (Effect Controls). Есть различные пресеты (Preset), адаптированные под разные типы видео (слоумо, таймлапс и другие). Также можно изменить чувствительность (Sensitivity), чтобы увеличить или снизить интенсивность эффекта.

Эффект «гребёнки»
Иначе этот дефект называется интерлейсинг. Это горизонтальные полосы по краям всех движущихся в кадре объектов.
Почему они появляются? Причина — чересстрочная запись кадров, которая актуальна для аналоговых камер. Если такое видео воспроизвести на обычном кинескопном телевизоре, то дефекта не будет. Но на устройствах с прогрессивной развёрткой (современный телевизор, компьютерный монитор) при просмотре видео будет эффект «гребёнки».

Деинтерлейсинг видео — что это? Это процесс устранения дефекта, метод совмещения строк и создания чёткой картинки.
Как убрать деинтерлейсинг в Adobe Premiere:
- открыть видео в программе;
- открыть «Файл» — «Экспорт» — «Медиаконтент». Перед вами откроется новое окно с настройками экспорта;
- нужно дать название будущему файлу и перейти во вкладку «Видео»;
- в графе «Видеокодек» поменять исходное значение на «Xvid Mpeg-4 Codec», нажать на «Настройки кодека»;
- в первой графе нужно выбрать формат, в котором сохранится видео. Xvid HD 1080 достаточно для видео на Ютуб;
- рядом с первой графой есть кнопка «more» — нужно нажать на неё. В открывшемся окне нужно найти графу «Interlaced Encoding» и поставить рядом с ней галочку, нажать «OK» и вернуться в настройки экспорта;
- нужно во вкладке «Видео» спуститься к графе «Частота кадров». Скорей всего там будет выставлено значение 25. Поменяйте его на 50. Настроек кодека и частоты кадров хватит для устранения дефекта;
- нажать «Экспорт» и дождаться сохранения видео.


Что можно считать браком? Вопрос философский. Многие дефекты, описанные выше, можно использовать в качестве художественного приёма. Всё зависит от задумки фотографа, оператора, способности донести своё послание до зрителя. И каждый сам решает, как относиться к таким эффектам — считать их браком или особенностями.
Как исправить искаженное воспроизведение видео? Мой друг прислал мне полезное видео по сети. Я скачал этот видеофайл и дважды щелкнул по нему, чтобы воспроизвести. Но, к сожалению, видео было искажено, и я не могу его правильно воспроизвести. Видео было очень важно для меня, потому что я должен использовать его в своем проекте. Я не имею ни малейшего представления об этой надоедливой проблеме. Что я должен сделать, чтобы исправить искажения в видео и воспроизвести его плавно?
Это действительно очень раздражает, когда вы получаете искаженное или зашифрованное видео во время воспроизведения. Такое проблематичное воспроизведение может испортить ваш опыт просмотра видео. Если вы также получаете искаженное воспроизведение видео, то причиной должны быть радио- или электромагнитные помехи. Помимо этого пользователь может столкнуться с искаженной видео проблемой, если видеофайл поврежден или поврежден.
Возможная причина поврежденного или поврежденного видео
- Видео файл может быть поврежден, если происходит прерывание во время передачи файла
- Когда вредоносная инфекция, такая как вирус, заражает видео файл, он становится поврежденным.
- Завершение проигрывателя мультимедиа во время воспроизведения видеофайла
- Конфликт программного обеспечения в кодеке и ошибка CRC также могут привести к повреждению видео
Решение вручную, чтобы исправить искаженное воспроизведение видео
Чтобы избавиться от искаженной проблемы с воспроизведением видео, вам следует использовать надежный и высокоскоростной кабель HDMI и сертифицированный удлинитель. После этого отключите монитор, а затем подключите его, чтобы проверить разъем VGA, чтобы убедиться, что на нем нет сломанных контактов. Но если проблема не устранена, значит, видеофайл поврежден или поврежден.
Программное обеспечение для восстановления поврежденного и поврежденного видео
Для восстановления поврежденных или поврежденных видеофайлов вы можете использовать одну из надежных утилит, известную как программа восстановления фотографий. Программное обеспечение легко решает проблему повреждения и помогает избавиться от искаженной проблемы с воспроизведением видео. Программное обеспечение, оснащенное расширенными функциональными возможностями, лучше всего устраняет ошибки в видеофайлах. Он поставляется с простым в использовании интерфейсом и поддерживает восстановление различных форматов видеофайлов, таких как AVI, MP4, 3GP, MOV, AVCHD, MKV, WEBM и других.
Краткий обзор на distorted video playback
Глядя на решения из distorted video playback? Это один из основных вопросов, которые почти каждый пользователи могли бы встретить в любом случае их жизни. Цифровые фото и видео можно получить случайно удаленные или может получить поврежден из-за какой-либо конкретной ошибки. В такой ситуации, ранее сохраненные файлы не могут быть доступны в дальнейшем. На данном этапе возникает необходимость фото восстановления программного обеспечения. Это один из самых опытных утилита, которая была разработана для достижения distorted video playback выпуск удобно. Это лучший инструмент для восстановления поврежденных, удаленных без вести, отформатированных и недоступных изображения и видео с цифровой камеры или любые другие устройства хранения. Это был предназначен исключительно профессионалами, чтобы спасти фотографии, а также видео и преодолеть проблемы коррупции карта памяти независимо от его причины.
distorted video playback: почему фото становится недоступный
Фотографии становятся недоступными и пользователь может потерять свои ценные картины из запоминающего устройства, по следующим причинам: –
- Когда сохраненные изображения удаляются случайно то distorted video playback может столкнуться.
- Если вы отформатировали диск.
- В связи с тяжелой вируса атаки.
- Неправильная обработка из Устройство.
- из-за файловой системы коррупция.
- из-за физически поврежденные медиа.
- Файл с коррупцией Заголовок.
Помимо упомянутых выше причин, не может быть также некоторые другие возможности, благодаря которым, необходимые для distorted video playback решения возникает для пользователей. К сожалению, если вы столкнулись с потерей фотографий по любой из вышеупомянутых причин и не иметь действительный резервного копирования, то лучше сделать выбор в пользу фото восстановление Программное обеспечение к решать distorted video playback выпуск в то же время.
Избежание типичных ошибок, чтобы предотвратить distorted video playback вопросов для будущего
Один глупые ошибки или небольшое беспечность достаточно, чтобы стереть все памятные и захватывающие моменты своего прошлого. Недаром сказано, “Профилактика всегда лучше лечения”. В то время как большинство проблем, связанных с distorted video playback есть решение, но было бы лучше, чтобы не противостоять ему, принимая некоторые меры. Таким образом, пользователям рекомендуется позаботиться о следующих пунктах, указанных ниже, если они не хотят быть в ужасном положении distorted video playback, который может быть довольно грязным время от времени.
- Никогда не вынимайте карту памяти, когда она находится в использовании.
- Всегда безопасно извлечь карту памяти перед ее извлечением из гнезда.
- Не нажимайте фотографии и записывать видео, когда батарея разряжена, чтобы избежать distorted video playback.
- Всегда будьте осторожны при удалив ненужные файлы
- избегать использования “Удалить все” кнопки из цифровой камеры
- Не плохо обращаться цифровой камеры или карты памяти.
Примечание: Не используйте карты памяти, если вы удалили все фотографии и видеосюжеты с это. Это не позволит возможности перезаписи и замены данных на карте памяти. После перезаписи, вариант для спасательных данных в случае distorted video playback будет почти невозможно.
Лучшее решение для distorted video playback
фото восстановление Программное обеспечение является одним из надежных и продвинутый инструмент, который обладает способностью, чтобы спасти потерянные или удаленные фотографии. Она была разработана на работающих специалистов, которые имеют большой опыт в этой области. Программное обеспечение имеет сильную технику сканирования и все новейшие функции, которые могут легко разрешить distorted video playback и восстановления фотографий и видео. Она сканирует устройство хранения глубоко и обнаружить все недостающие файлы. После этого он предоставляет возможность увидеть превью извлекаемых элементов и восстановить их куда вы хотите для быстрого доступа. Сегодня она имеет множество довольных пользователей во всем мире, которые пытались его для того, чтобы исправить distorted video playback выпуск. Мало того, что у него есть также некоторые удивительные особенности, что делает его популярным в сегменте из фото восстановления. Однако можно сказать, что это единственный безопасный способ, которые обеспечивают полное и мгновенное решение для distorted video playback в очень меньше времени, не теряя ни одной фотографии во время восстановления. Поэтому можно рассчитывать на программное обеспечение, чтобы получить удовлетворение и впечатляющие результаты.
Преимущества использования фото восстановление Программное обеспечение для distorted video playback
- это способен решать distorted video playback и восстановить потерянные, удаленные и поврежденные фотографии, видео с карты памяти.
- Имеет потенциал, чтобы восстановить даже сильно поврежденные файлы, а также отформатированную карту памяти.
- Совместим с ОС Windows и Mac OS.
- Легко восстановить JPEG, PNG, TIFF, MOS, PSP, РСТ, JPG, GIF, BMP и т.д. файлы и исправить distorted video playback.
- Также восстановить удаленные или поврежденные аудио, видео и другие мультимедийные файлы в удобном виде.
- Обеспечить механизм, чтобы добавить заголовки файлов в списке фото, аудио, видео товары по Просто перетащите метод.
- Генерация превью восстанавливаемых файлов перед его сохранением.
- Удобный графический интерфейс для удобной навигации.
- Наличие различных опций сканирования, как, Advance, быстрый, Полная проверка.
- Совместимость со всеми Mac OS X, а также Windows операционная система.
- Поддерживает различные Mac или Windows, версии, как Mac OS X Tiger, Lion Leopard, Panther и Windows Vista, 7, 8 и т.д. соответственно.
- Поддержка различных файловой системы, такие как HFSX, HFS, HFS +, NTFS, FAT и т.д.
- Возможность восстановить изображения с карты памяти, чтобы преодолеть distorted video playback на устройствах хранения, таких как микро-SD, CF, XD карты, SDHC и т.д.
- Поддерживает все цифровые камеры, мобильные телефоны, планшеты и т.д.
- Восстановление фотографий с системного жесткого диска, опустели корзины или перестанет загружаться объема.
- Обеспечить полное решение для distorted video playback, даже не имея технических навыков.
- Доступен как бесплатную пробную версию и лицензионной версии.
Эти несколько характерные особенности фото восстановление Программное обеспечение лучших в этом классе. Если вы хотите, чтобы преодолеть distorted video playback вопрос, то без каких-либо задержек попробовать этот удивительный инструмент и получить желаемый результат.
Ограничения реализации фото восстановление Программное обеспечение преодолеть distorted video playback выпуск
Хотя программное обеспечение фото восстановление Программное обеспечение одним из безопасный способ, чтобы удовлетворить потребность в distorted video playback раствора в очень меньше времени. Тем не менее, пользователи должны знать о своих ограничений, которые рассматриваются ниже: –
- Демо-версия предоставляет с превью удаленных и поврежденных фотографий и видео.
- Пользователи должны воспользоваться лицензионной версии для того, чтобы восстановить удаленные или потерянные фотографии и преодолеть distorted video playback.
Системные требования для фото восстановление Программное обеспечение
Для Windows
- Процессор: – Pentium класса.
- Операционная система: – Windows Vista, Windows7, 8 и т.д.
- Память: – Оперативная память 1 ГБ.
- Жесткий диск: – 100 Мб свободного места на.
Для Mac
- Процессор: – Intel (G5 или его более поздняя версия)
- Память: – Оперативная память должна быть не менее 1 Гб.
- Жесткий диск: – Свободное место должно быть 100 Мб.
- Операционная система: – 10. 4 Tiger, 10.5 Leopard, 10.6 Snow Leopard, 10.7 Lion, 10.8 Mountain Lion, 10.9 Маверицкс или любой другой последнее Mac OS X.
Руководство пользователя к решить distorted video playback: Следуйте Пошаговый мастер для запуска программного обеспечения
Шаг: 1 Загрузите и установите фото восстановление Программное обеспечение для достижения distorted video playback вопрос
Шаг: 2 После установки, запустите программу, дважды щелкнув по иконке настоящее время на рабочем столе.
Шаг: 3 Подключите устройство хранения, которые должны быть отсканированы с ПК.
Шаг: 4 После подключения, программа автоматически определит устройство хранения, которое было подключено.
Шаг: 5 Нажмите на кнопку Scan, чтобы начать процесс сканирования. Не забудьте выбрать точный тип файла из списка для быстрого поиска.
Шаг: 6 После того, как проверка завершится, вы получите предварительный просмотр файлов, который был удален, поврежден. Выберите файл для восстановлены и сохранены на нужное место на компьютере. Тем не менее, вы должны иметь лицензионную версию программного обеспечения для реализации distorted video playback задачу.
Шаг 7: Наконец, появится индикатор хода выполнения, который показывает продолжающийся процесс хранения фотографий и видео в нужное место, чтобы преодолеть distorted video playback проблеме
Как исправить искажение цвета на телевизоре и на рабочем столе: компетентные рекомендации
видеть искажение цвета на вашем видео и телевидении будет довольно очевидно. Это искажение будет отображать поля цвета, разделяя светлые и темные части видео. Это искажение может возникать по некоторым причинам, и одной из основных причин является использование эффекта зеленого экрана в видео. Этот зеленый экран заставляет цвета видео исчезать вместо того, чтобы заменять реальную вещь из видео. В некоторых случаях искажение происходит даже без применения зеленого экрана, что может вызвать некоторые эффекты видео. По любой причине, по которой у вас искажены цвета видео, эта статья поможет вам их исправить.
- СОДЕРЖАНИЕ СТРАНИЦЫ:
- Часть 1. Глубокое значение искажения цвета
- Часть 2. Самый грамотный способ исправить искажение цвета на видео
- Часть 3. Как исправить искажение цвета телевизора
- Часть 4. Часто задаваемые вопросы об искажении цвета
Часть 1. Глубокое значение искажения цвета
Прежде чем исправлять ваше видео, всегда будет лучше иметь информацию о проблеме. Итак, что такое искажение цвета? Искажение, также известное как хроматическая аберрация (ХА), возникает, когда объектив камеры не может обрабатывать световые волны во время записи. Кроме того, хроматические аберрации бывают двух типов: осевые, или продольные, и поперечные, или латеральные. Осевая аберрация возникает при смещении фокуса на расстоянии, потому что этот тип обычно возникает при большом фокусном расстоянии. С другой стороны, поперечная аберрация возникает при смещении фокуса местами. Обычно это происходит на коротком фокусном расстоянии.
В соответствии с этими двумя типами CA и их характеристиками, они все еще могут работать вместе. Однако, когда эти два элемента не совпадают по своему назначению, они привносят в видео полосы, которые отображают искажение цвета. Это искажение вызывает разделение ярких и темных частей видео.
Часть 2. Самый грамотный способ исправить искажение цвета на видео
Вот лучшее решение для исправления искаженного видео на вашем ПК с помощью Видео конвертер Vidmore. Это программное обеспечение является единственной в своем роде программой, которая содержит важные инструменты для улучшения качества видео. Одной из гордостей этого инструмента является его функция корректора цвета, которая обеспечивает наилучшую процедуру коррекции цвета видео. Эта функция позволяет вам управлять насыщенностью, яркостью, контрастностью и оттенком вашего видео, что приводит к удивительно естественному результату. Кроме того, он предлагает обширные настройки видеовыхода. При этом вы можете контролировать качество вашего видео, частоту кадров, разрешение, кодировщик, режим масштабирования и формат. Что касается формата, Vidmore Video Converter поддерживает более 200 различных типов форматов и более 100 пресетов для всех устройств.
Кроме того, этот удивительный видеоредактор может поддерживать эффективность вашего компьютера во время его использования. Почему? Потому что он поставляется с мощными технологиями, предназначенными для безопасности и ускорения вашего оборудования и процесса преобразования.
Видео конвертер Vidmore
- Превратите обычное видео в профессиональный фильм.
- Превратите искаженное видео в потрясающее видео во всех популярных форматах.
- Высокое качество выпускаемой продукции в каждом послемонтаже.
- Многофункциональное и кроссплатформенное программное обеспечение с лаконичным интерфейсом.

Как исправить искажение цвета видео
Шаг 1. Загрузите программное обеспечение
Начните с загрузки программного обеспечения после нажатия кнопок загрузки выше.
Шаг 2. Импорт видео с искаженным цветом
После установки программного обеспечения запустите его. Затем нажмите кнопку Ящик для инструментов меню в верхней центральной части интерфейса. Затем, среди предложений меню, пожалуйста, выберите Цветокоррекция инструмент и щелкните его. Теперь идет импорт видео, нажмите добавлять значок в центре и включите файл.
Шаг 3. Исправьте цвет видео
Как только видео будет включено, начните его исправлять. Как? Перейдите к настройкам корректора, доступным в окне предварительного просмотра. Настраивайте их, пока не получите корректировку, которая нужна вашему видео.
Шаг 4. Оптимизируйте настройку вывода (необязательно)
Вот дополнительное руководство, если вы хотите улучшить вывод видео. Если это так, нажмите кнопку Coggle символ под корректорами и настройте пресеты, доступные в новом окне. Затем нажмите кнопку в порядке кнопку, чтобы применить изменения.
Шаг 5. Экспорт исправленного видео
Наконец, нажмите Экспорт кнопка в нижней части интерфейса. Подождите пару секунд, пока не завершится процесс экспорта, затем проверьте только что исправленное видео.
Часть 3. Как исправить искажение цвета телевизора
Искажение на телевидении не является большой проблемой, если только искажение не вызвано аппаратным сбоем. Если нет, вы можете быстро исправить это с помощью решений, которые мы представляем ниже.
Решение 1. Освободите свой телевизор от магнитных устройств
Это решение для тех, у кого есть ЭЛТ-телевизор. Они должны избегать использования рядом с телевизором магнитных устройств, например звуковых систем, динамиков и т. д.
Решение 2. Проверьте разъемы
После первого решения можно приступать к этому. Проверьте все разъемы, такие как провода кабеля, HDMI и другие, которые подключены к вашему телевизору. В большинстве случаев неисправный провод кабеля, особенно HDMI, вызывает искажение цвета на телевизоре.
Решение 3. Проверьте свой сигнал
Предположим, ваш телевизор подключен к кабельной приставке или другим разъемам, связанным с сигналом. В этом случае вы должны понимать, что слабый сигнал может вызвать искажения. Вы можете связаться с поставщиком кабельного телевидения напрямую, чтобы исправить это, если это произойдет.
Решение 4. Отрегулируйте насыщенность цвета
Попробуйте проверить настройки цвета вашего телевизора. Искажение может быть результатом неправильной настройки насыщенности вашего телевизора. Пожалуйста, проверьте настройки телевизора и поработайте над яркостью, резкостью, контрастностью и насыщенностью. Кроме того, предположим, что у вашего телевизора есть настройки тона, черного света и температуры. В этом случае правильная конфигурация также может помочь исправить искажение цвета.
Часть 4. Часто задаваемые вопросы об искажении цвета
Является ли искаженное видео на моем ПК таким же, как на телевизоре при передаче?
Да. Видео с искаженным цветом все равно будет искажено, даже если вы перенесете его на телевизор. Так что лучше починить его пока он еще на компе, чтобы иметь хороший просмотр на ТВ.
Вредит ли искаженное видео устройству?
Нет, совсем. Искаженное видео не повлияет на ваше устройство.
Исправление искаженного видео также означает улучшение качества?
Да. Исправление искаженного цветного видео также улучшит качество. Это особенно важно, если вы используете хороший видеоредактор, например Видео конвертер Vidmore, который позволяет настраивать качество и разрешение видео, одновременно корректируя цвет видео.
Вывод
Вы только что узнали как исправить искажение цвета видео и телевизора с полным руководством в этом посте. Таким образом, если вы находитесь в ситуации, когда вам нужно исправить искаженное цветное видео, вы знаете, что делать, хватайте мышку и используйте Vidmore Video Converter. Затем наслаждайтесь другими функциями этой программы и станьте одним из опытных видеоредакторов этого поколения.
Все мы знаем, что старые видео являются неотъемлемой частью жизни и воспоминаний, особенно если у вас есть коллекция фильмов, которые вы записали много лет назад, и вы хотите восстановить их в хорошем качестве. Однако, если у вас есть старые фильмы и вы хотите использовать их в своем блоге, вы можете восстановить их с помощью программного обеспечения для восстановления старого видео.
С другой стороны, у вас есть возможность выполнить качественную трансформацию, выбрав лучшую программу. Если вам нужны профессиональные результаты, вы обратились по адресу. Продолжая читать этот путеводитель, мы обсудим, как мгновенно и разумно восстановить старые видео и верните их в исходное состояние, как профессионал. Мы рекомендуем лучший инструмент, упомянутый в этой статье, перечисленный ниже.
Эта статья содержит:
- Часть 1. Можно ли восстановить старые видео
- Часть 2. Топ 2 лучших программ для восстановления видео для восстановления старого качества видео
- Часть 3. Часто задаваемые вопросы о восстановлении старого видео
Часть 1. Можно ли восстановить старые видео
В современном технологически продвинутом обществе нет необходимости беспокоиться о восстановлении видео старого качества, потому что есть много инструментов, которые мы можем использовать для восстановления лучшего качества наших старых фильмов. Сохраните видео в своей коллекции, потому что они слишком ценны для вас, и вы хотите восстановить их качество. Вы можете использовать старое программное обеспечение для восстановления видео.
Кроме того, восстановление видео является эффективным методом устранения дефектов видео. В результате первое, что приходит на ум, это помощь в восстановлении видео, обеспечивающая более высокое качество. В этом случае вам может потребоваться эффективное программное обеспечение для преобразования ваших ценных старых видео из низкокачественных форматов в форматы более высокого качества, такие как 1080p, 4K и до 8k, для лучшего сохранения и просмотра памятных моментов в наших фильмах.
Часть 2. Топ 2 лучших программ для восстановления видео для восстановления старого качества видео
1. Конвертер видео AVAide
Если вы ищете старое программное обеспечение для восстановления видео, Конвертер видео AVAide является одной из наиболее рекомендуемых программ. Этот превосходный инструмент позволяет вам восстановить ваше ценное старое видео наиболее просто и профессионально, и его можно использовать для существенного восстановления качества видео. Аналогичным образом предположим, что вы хотите повысить качество видео с низким разрешением, записанных со старых дисков. В этом случае это старое программное обеспечение для восстановления видео будет работать очень хорошо.
Кроме того, Конвертер видео AVAide предназначен для улучшения и восстановления качества видео во всех областях. Его разрешение видео может быть увеличено с SD (480p) до Full HD (1080p) или с 1080p до 4K. Это может улучшить ваше старое видео без видимых зерен пленки, объектов или искажений. Кроме того, этот ведущий инструмент доступен для загрузки на Windows и Mac. Воспользуйтесь приведенным ниже инструментом для восстановления видео, чтобы узнать, как быстро восстановить качество старых видео.
Шаг 1Запустите ведущее программное обеспечение
Вы должны сначала загрузить и установить его, нажав кнопку загрузки выше.
Шаг 2Нажмите Панель инструментов
Чтобы начать восстановление старого видео, нажмите кнопку Ящик для инструментов кнопку и перемещайтесь по Video Enhancer вкладка Его легко найти, потому что его функции просты в использовании.
Шаг 3Добавить видео файл
Вы можете импортировать свой медиафайл в средний интерфейс, щелкнув значок Плюс кнопку и выберите, какое старое видео вы хотите восстановить.
Шаг 4Восстановить качество видео
У вас есть четыре варианта восстановления качества видео: Высококлассное разрешение, Оптимизация яркости и контрастности, Удалить шум видео, и Уменьшить дрожание видео. Нажав на эти четыре параметра, вы сможете профессионально восстановить старое качество видео.
Шаг 5Высококлассное разрешение
Имейте в виду, что вы можете получить доступ к различным наборам разрешений видео, которые уже предоставляет этот инструмент, щелкнув значок разрешение кнопка. Мы рекомендуем использовать самое высокое разрешение, чтобы улучшить качество вашего старого видео. Кроме того, вы также можете изменить видео Формат выбрав желаемый формат, указанный ниже. Если вы хотите обрезать видео, нажмите кнопку Резать кнопка.
ШАГ 6Улучшить и сохранить
Прежде чем экспортировать видео, щелкните предварительный просмотр, чтобы просмотреть улучшенное видео; если вас это устраивает, теперь вы можете изменить местоположение файла, перейдя к Сохранить в поле. Если все в порядке, можно приступить к усилению, нажав кнопку Усиливать кнопка. После этого на вашем экране появится всплывающее окно, указывающее, что улучшение завершено.
2. DVDFab Video Enhancer
Не смотрите дальше, если вы ищете альтернативный инструмент для восстановления старого качества видео. DVDFab конвертер видео находится среди программ в списке. Это программное обеспечение может автоматически восстанавливать видеопроцессы и создавать видео с неожиданным качеством. Вы можете бесплатно ремастерить старые видео в цифровом виде с помощью нескольких щелчков мыши. Вы также можете использовать это лучшее бесплатное программное обеспечение для восстановления видео в течение пробного периода. Узнайте, как использовать это программное обеспечение для восстановления старого качества видео самым простым способом, прочитав инструкции ниже.
Шаг 1Запустите DVDFab Video Enhancer
Введя DVDFab Video Enhancer в строку поиска, нажмите кнопку загрузки, и вы сможете бесплатно установить его.
Шаг 2Нажмите кнопку «Добавить видео».
Чтобы продолжить, нажмите кнопку Добавить видео и выберите видеофайл для восстановления. Либо перетащите источник видео в основной пользовательский интерфейс.
Шаг 3Настройте видеовыход
Настройте вывод вашего старого видео, выбрав один из различных параметров, таких как масштабирование видео, удаление видеошумов, исправление размытых видео, и так далее. Кроме того, будут улучшены цвет, яркость и насыщенность видео. Выберите нужные модели ИИ.
Шаг 4Начать восстановление видео
Наконец, вы можете начать восстанавливать свое старое видео. Весь процесс восстановления видео будет значительно сокращен. Однако общее время обработки определяется конфигурацией системы вашего компьютера и выходным разрешением видео.
Часть 3. Часто задаваемые вопросы о восстановлении старых видео
Почему качество старых фильмов такое высокое?
Старые фильмы часто записываются в формате 35-мм пленки, чтобы ответить на ваш вопрос. Этот цифровой стандарт имеет гораздо большую четкость, чем могут отображать телевизоры, не поддерживающие HD. Пиксели изначально цифровые, а на 35-мм пленке их никогда не было. Он может иметь чувствительность, равную х-количеству пикселей.
Как можно сделать ремастеринг старых фильмов в формате 4K?
Версии 4K стали возможными благодаря сканированию старых аналоговых оригиналов с помощью цифровых сканеров. Некоторые из них используются для восстановления/улучшения старого видео и повышения привлекательности релиза.
Можно ли улучшить видео низкого качества?
Вы можете стабилизировать и исправить дрожащие, рассинхронизированные старые видео. Профессиональное восстановление видео, такое как AVAide Video Converter, может исправить видео плохого качества и улучшить качество видео в формате Full HD 4k и 360 градусов.
Как улучшить четкость видео?
Чтобы убрать размытость, мы рекомендуем увеличить яркость и уменьшить контрастность. Это не решит всех ваших проблем, если ваше видео сильно не в фокусе, но, безусловно, немного ускорит процесс. Когда вы будете удовлетворены своими настройками, выберите выходной формат.
Вывод
В заключение, вам не нужно расстраиваться из-за восстановления ваших старых видео, потому что эффективное программное обеспечение, несомненно, поможет вам. Конвертер видео AVAide — самый удобный вариант для восстановления старых видео без ущерба для качества. Загрузите и установите этот фантастический инструмент и быстро начните использовать его профессионально.
Если видеоролик снят в низком разрешении или при плохом освещении, можно скорректировать его с помощью специального софта. Мы выбрали 16 способов, как улучшить качество видео ― в обзоре будут программы для ПК, онлайн-сервисы и мобильные приложения с похожим функционалом. Большинство вариантов подойдут для новичков, так как просты в освоении.
Программы для улучшения качества на компьютере
Редакторы для ПК — самые мощные инструменты для обработки видеофайлов. Они наиболее «всеядны», так как поддерживают большинство форматов, позволяют экспортировать в отличном качестве и предлагают кучу опций для коррекции. Можно ли получить картинку на уровне сериалов Netflix ― рассмотрим на конкретных примерах.
Экранная Студия
Платформа: Windows
Лицензия: условно-бесплатная
Программа предназначена для захвата экрана, но у нее есть встроенный видеоредактор с базовыми опциями. В нем можно обрезать и склеить видеофрагменты в один файл, поменять цветовой тон, яркость, контрастность и насыщенность.
При редактировании пользователю доступны: изменение скорости видеоряда, наложение надписей, картинок и фоновой музыки. Есть внушительная коллекция вступительных и завершающих заставок, которое сделают клип более законченным и полным. Фишка программы ― комплексное улучшение изображения за один клик.
Особенности программы:
- кадрирование картинки;
- коррекция с помощью кривых;
- автоматическое улучшение;
- наложение титров;
- добавление своей музыки на фон или треков из встроенного каталога;
- создание скриншотов из кадров;
- съемка с экрана или веб-камеры;
- подготовка к публикации для Ютуба;
- сохранение проекта во все популярные форматы;
- адаптация для просмотра на ПК, смартфоне, планшете и других девайсах.
Скачайте Экранную Студию бесплатно, чтобы редактировать только что записанные ролики или готовые видеофайлы.
Как улучшить видео с Экранной Студией
- Откройте файл, полученный при съемке экрана. Используйте базовые инструменты редактирования: обрезка, разделение, удаление черных полос, поворот экрана. Эти кнопки находятся на панели выше таймлайна.
- Чтобы скорректировать не только формат, но и общий вид картинки, нажмите кнопку «Редактировать». Перейдите на вкладку «Изображение». Передвигая бегунки влево или вправо, регулируйте яркость, контраст, насыщенность и цветовой тон.
- На вкладке «Улучшения» доступны пункты «Комплексное улучшение» и «Автоуровни» — отметьте их, чтобы автоматически скорректировать освещение и яркость.
- Перейдите в раздел «Эффекты» в боковой части экрана. Там есть готовые фильтры, меняющие настроение и текстуру. Например, можно сделать картинку винтажной, добавить негатив или покрыть изображение пикселями.
- Для экспорта проекта в видеофайл кликните «Сохранить видео» под окошком предпросмотра. Выберите подходящее разрешение, формат и начните конвертацию.
Скачайте Экранную Студию
и улучшите качество видеороликов
Avidemux
Платформа: Microsoft Windows, macOS, Linux, UNIX-подобные
Лицензия: бесплатная
Приложение позволяет быстро отредактировать и конвертировать обработанные файлы в разные форматы. Пользоваться очень комфортно, так как отсутствуют сторонняя реклама и спам. Инструментов для коррекции немного, самые базовые: обрезка, кадрирование, склеивание фрагментов. Есть встроенный редактор для субтитров, несколько интересных пресетов и визуальных эффектов, которые меняют цвет и светотеневой баланс. Процесс обработки можно автоматизировать, указав, в какой очередности выполнять задачи. Avidemux поддерживает известные форматы MPEG, MOV, WMV 2, OGG, AVI.
- обрезка по краям или удаление части в середине;
- регулировка экспозиции и цветового решения;
- подавление видеошумов;
- работа с помощью командной строки;
- открытый исходный код, можно вносить свои коррективы.
Особенности программы:
DaVinci Resolve
Платформа: Windows, macOS, Linux
Лицензия: условно-бесплатная
Профессиональный софт, сильная сторона которого ― цветокоррекция. Много тонких настроек четкости, детализации, красочности и цветового баланса изображения. Можно обрабатывать каждый кадр и деталь. Проработанная до мелочей цветокоррекция и улучшение освещенности помогут добиться уровня кинематографичной картинки. Для повышения качества есть готовые пресеты, плавные переходы, 3D-эффекты.
Программа поддерживает самые распространенные видеоформаты (AVI, MPEG, MOV и другие), позволяет обрабатывать в режиме 8K (в бесплатной версии максимальное значение 4K). Пользоваться редактором можно бесплатно, но для доступа к профессиональным инструментам придется купить лицензию.
- создание стилизованного видеоконтента;
- стабилизация кадра;
- работа с кривыми и растровыми масками;
- точная идентификация и удаление шума;
- быстрое сведение аудиодорожек;
- переключение с одной задачи на другую одним кликом.
Особенности программы:
VSDC
Платформа: Windows
Лицензия: бесплатная
В программе удобно обрезать и объединять фрагменты, делать цветокоррекцию, применять необычные эффекты и переходы. Редактор поддерживает работу с файлами высокого и сверхвысокого разрешения, включая трансляции в 4К UHD или проекты 360 градусов. Чтобы усовершенствовать качество, настраивайте в VSDC уровни освещения, яркость, контрастность, красочность. Есть инструменты для приближения объектов на видеозаписи ― пригодится для видео, полученных с камеры видеонаблюдения.
- стабилизация кадра (снятого дронами, слабой экшн-камерой, регистратором во время движения или просто дрожащими руками на телефон);
- быстрое удаление зеленого фона― хромакей;
- добавление других видео поверх основной сцены;
- детальная цветокоррекция и трансформация видеозаписи;
- наложение анимированных элементов;
- можно делать маски разных форм для выделения или скрытия определенных объектов на записи;
- пакетная коррекция нескольких файлов за раз.
Особенности программы:
Adobe Premiere Pro
Платформа: Windows, Mac OS
Лицензия: платная
Это мощное ПО для любителей и профи, в котором возможно качественно улучшить цветопередачу, изменить атмосферу и настроение в клипе. Есть эквалайзер для точной настройки оттенков и света, температуры, баланса белого.«Стабилизатор деформации» автоматически выравнивает дрожащую картинку, убирает квадратики, придает четкость. Premiere Pro интегрируется с другими приложениями и сервисами компании Adobe. Почти все команды легко выполнить с помощью горячих клавиш.
- регулировка резкости, устранения блюра;
- обработка записей 8К и 360/VR;
- замедление, ускорение или воспроизведение клипа в обратном порядке;
- обрезка, вращение и масштабирование изображения;
- анимация резкости, цвета и других параметров сцены;
- возможность добавления новых плагинов;
- создание композиции из нескольких видероликов.
Особенности программы:
Filmora Video Editor
Платформа: Windows
Лицензия: условно-бесплатная
Простое в освоении программное обеспечение Filmora содержит много инструментов редактирования, которые разбиты на семь групп. Среди них — трансформация, стабилизация, коррекция искажения, работа с хромакеем. Всего более сотни готовых пресетов, доступно создание своих шаблонов. Одинаковые наложения, фильтры и цветокоррекцию можно использовать в нескольких записях сразу. Редактор поддерживает видеоролики до 4К. Платная версия позволяет конвертировать без водяного знака.
- настройка скорости;
- замена фона;
- наложение масок;
- регулировка цветового баланса, насыщенности, контраста;
- настройка параметров экспозиции, резкости;
- поддержка режима HDR;
- корректировка картинки полностью вручную или в автоматическом режиме;
- обрезка и склейка фрагментов;
- изменение разрешения.
Особенности программы:
Vegas Pro
Платформа: Windows
Лицензия: условно-бесплатная
Инструмент для профессиональной обработки проектов. Включает цветокоррекцию, применение стилей и спецэффектов. Благодаря настройке гаммы и освещения в разделе «Спецэффекты» можно улучшить невыразительный кадр, сделать его ярче и привлекательнее. Работает с HDR-режимом. Есть опция стабилизации видеоряда, а также ускорение или замедление воспроизведения. Можно редактировать SD, HD, 4К или 3D, поддерживается клипы, снятые в панорамном режиме.
- неограниченное число аудио-и видеодорожек;
- технологию стабилизации изображения;
- кадрирование и управление автоматизацией;
- удаление шума и бликов;
- изменение отснятого RAW-материала: градация, кривые, продвинутые HDR-видеоэффекты;
- объединение ряда эффектов в единую цепочку;
- множество стилизованных фильтров и спецэффектов.
Особенности программы:
Corel Videostudio Pro
Платформа: Windows
Лицензия: условно-бесплатная
Многофункциональное ПО для редактирования видеороликов. Из файлов можно создать собственный высококачественный фильм. Здесь есть сотни необычных пресетов для придания проекту собственного стиля, вставки красивых титров и плавных переходов. Сделать хорошее качество возможно благодаря настройкам цветового баланса, освещенности, красочности, четкости. В приложении исправить тусклый кадр можно вручную или прибегнуть к автокоррекции.
- трансформационные или непрерывные переходы;
- работа с масками для коррекции только выделенного участка;
- наложение анимированной графики и текста на видеоролик;
- обработка роликов с технологией 360°;
- коррекция скорости видеопотока;
- разделение и объединение клипов;
- стабилизация трясущейся картинки.
Особенности программы:
Topaz Video Enhance AI
Платформа: Windows
Лицензия: условно-бесплатная
Революционное решение для поднятия качества и детализации видеороликов искусственным интеллектом. Обученная нейросеть отреставрирует исходное некачественное изображение до 8K с мельчайшими деталями. Благодаря ИИ-технологиям Топаза можно увидеть номер машины с размытой записи камеры, или превратить архивные домашние видео в почти современные кадры с высоким 8К. То же самое легко проделать после оцифровки кассет VHS или с DVD-дисков. Стабилизирует картинку, устраняет артефакты, увеличивает и реалистично дорисовывает отдельные элементы.
- устранение пикселизации;
- повышение резкости и насыщенности;
- приближение удаленных объектов;
- дорисовка элементов-деталей;
- реставрация старого видео;
- увеличение разрешения;
- улучшение отснятого материала с SD до Full HD.
Особенности программы:
Windows Movie Maker
Платформа: Windows
Лицензия: бесплатная
Простой видеоредактор, который в ранних версиях Windows был встроен в систему. Благодаря стандартным опциям легко сделать видеоролик ярче и сочнее. Также можно повысить резкость или убрать излишнюю пикселизацию. Доступны пресеты выцветания и обесцвечивания, а также осветление затемненных участков в кадре.
- выравнивание баланса цвета;
- регулировка громкости на аудиодорожке;
- художественная стилизация в один клик;
- смена разрешения записи;
- вставка титров и заголовков;
- добавление переходов между отдельными фрагментами;
- наложение фоновой музыки или закадрового текста.
Особенности программы:
Онлайн-сервисы для корректировки качества
Иногда нужно быстро обработать ролик: скорректировать цвет, повысить четкость, обрезать лишнее. Скачивать для этого тяжеловесное ПО не целесообразно. На вопрос, как повысить качество видео, не устанавливая на компьютер специальный софт, отвечают онлайн-редакторы.
Clideo
Платформа: Онлайн
Лицензия: условно-бесплатная
Простой сервис для обработки клипа «на скорую руку» . В разделе настроек с помощью слайдеров можно отрегулировать прозрачность, настроить яркость, цветовую гамму, сделать изображение размытым. Есть инструменты кадрирования, поворота, вертикального или горизонтального отзеркаливания.
Сервис разделен на несколько мини-редакторов для разных целей: обрезка фрагментов, сжатие, разделение или объединение. Интерфейс интуитивно понятный, в нем быстро разберется неопытный пользователь. В бесплатном варианте экспорт только в 480p и 720p с водяным знаком. Премиум-версия доступна по годовой или ежемесячной подписке.
- многодорожечный таймлайн;
- использование музыки или титров;
- поддержка популярных видеоформатов: MP4, WMV, AVI;
- можно обрабатывать и экспортировать без сжатия;
- ускорение видеоряда до 4x;
- регулировка громкости звучания;
- создание мема из вашего проекта.
Особенности программы:
Renderforest
Платформа: Онлайн
Лицензия: условно-бесплатная
Платформа для создания и редактирования не только видеороликов, но и слайд-шоу, интро, логотипов, тизеров и мокапов. Позволяет отрегулировать яркость, насыщенность, резкость, применить к ролику интересные спецэффекты. В сервисе доступа библиотека готовых шаблонов, разбитых на рубрики. С сервисом Renderforest видеоролик возможно изменить до неузнаваемости прямо в браузере. Например, добавить оригинальные анимированные шаблоны и украсить яркой надписью.
- изменение цветового решения;
- более 200 тысяч стоковых шаблонов;
- функции голосовой озвучки;
- экспорт в горизонтальном, вертикальном или квадратном формате;
- добавление своего водяного знака;
- готовые наборы для создания роликов в соцсетях;
- подходит как для домашнего использования, так и для продвижения бизнеса.
Особенности программы:
WeVideo
Платформа: Онлайн
Лицензия: условно-бесплатная
Онлайн-сервис позволяет быстро обрезать запись в начале или конце, убрать из середины лишний фрагмент, настроить глубину и контрастность картинки. Из плохого, невыразительного ролика можно получить вполне приемлемый результат. Все это благодаря коррекции насыщенности и оттенков. Сайт предлагает интересные переходы, эффектные фильтры и графические элементы. Редактирование происходит простым перетаскиванием объектов на временную шкалу.
WeVideo открывается через VPN в любом браузере и ОС, на ПК или ноутбуке. Минус ― сервис недоступен на русском, интерфейс на английском языке.
- обширная библиотека стоковых футажей, фотографий и музыки;
- гибкая настройка балансировки цветов;
- создание размытого фона;
- вставка закадровой озвучки;
- изменение титров, размера и стиля шрифтов;
- импорт по ссылке из облачных сервисов или социальных сетей;
- переключение между форматами за один клик.
Особенности программы:
Приложения для изменения качества видео
При монтаже на телефоне качество клипов иногда падает, но если воспользоваться проверенными мобильными приложениями, то результат будет не хуже, чем на ПК или в онлайн-редакторе. Сделайте селфи в видеоформате с помощью этих инструментов.
CapCut
Платформа: IOS / Android
Лицензия: бесплатная
Приложение, которое улучшает видеоролики для сторис, YouTube или TikTok. В нем доступны цветофильтры профессионального уровня, коллекция готовых спецэффектов, операции для работы с текстом и стикерами. Позволяет поднять четкость ролика, снятого на Айфон или любой телефон на базе ОС Андроид. В нем удобно добавлять художественные стили, а потом выложить в соцсеть или залить на Ютуб. Кап Кут поддерживает популярные форматы аудио и видео, на выходе можно получить ролики высокого качества, без пикселей и искажений.
- обрезка и склеивание фрагментов;
- добавление фонового звука;
- кинематографичные видеофильтры;
- преобразование первоначального формата до 1080 hd и 4К;
- собственный дубляж с микрофона на смартфоне;
- наложение слоя на видеоряд;
- выбор любого соотношения сторон при экспорте;
- адаптация под требования соцсетей.
Особенности программы:
InShot
Платформа: IOS / Android
Лицензия: условно-бесплатная
Мощное приложение для кардинального преобразования видеозаписи. Позволяет менять разрешение и размер видеоролика, убирать лишние детали, размывать фон или наоборот, повышать четкость. Доступна художественная стилизация, слайдеры со сменой экспозиции и насыщенности. Есть все необходимые опции для видеомонтажа и последующей загрузки в соцсети. Можно пользоваться обрезкой и склейкой, делать крутые переходы, отзеркаливать и кадрировать сцену и многое другое.
Недавно InShot выпустили обновление и усовершенствовали настройку скорости. Теперь ролик можно ускорять и замедлять с помощью кривой. С ее помощью скорость в разных сценах можно менять без разделения ролика на части.
- создание с нуля или коррекция уже снятого на телефон;
- оформление с помощью аудиоэффектов из фонотеки;
- смена разрешения без потери качества;
- цветовые фильтры (10 штук предоставляются бесплатно, остальные можно добавить по подписке);
- добавление зернистости;
- наложение эмодзи, стикеров, стилизованного текста;
- поддержка MP4, WMV, 3GP и других расширений.
Особенности программы:
Kinemaster
Платформа: IOS / Android
Лицензия: условно-бесплатная
Полноценный видеоредактор для владельцев Iphone, IPad и Android-устройств. Функционал позволяет настраивать цвет, работать с уровнями и оттенками цветовой гаммы. KineMaster поддерживает обрезку и объединение фрагментов, работу с отдельными слоями. В приложение много спецэффектов и цветовых фильтров для придания оригинальности. Можно сохранить проект в памяти устройства, выбрав оптимальное разрешение: 4К, Full HD, HD или низкое (тогда готовый файл будет небольшого размера).
- обрезка лишних фрагментов;
- одновременное редактирование нескольких слоев;
- функция «картинка-в-картинке»;
- коррекция яркости и насыщенности изображения;
- объединение видеофайлов;
- трехмерные переходы;
- съемка непосредственно в приложении.
Особенности программы:
Заключение
Существует много способов, как сделать качество видео лучше, причем редактировать можно на ПК, смартфоне или вообще без программ, через онлайн-сервисы. Выбор программы зависит от конечной цели ― просто подкорректировать цвет и свет или смонтировать на профессиональном уровне. Для начинающих подойдет Экранная Студия, совмещающая в себе захват рабочего экране и последующее редактирование записи.
Поделиться с друзьями: