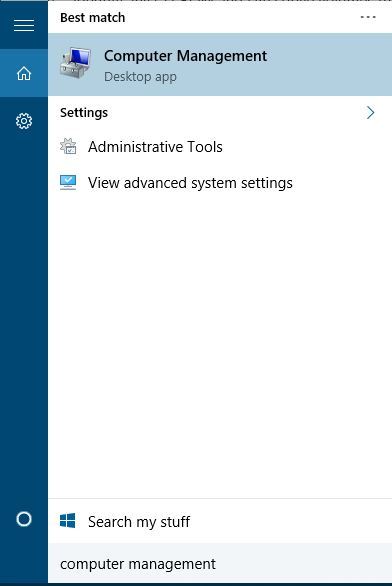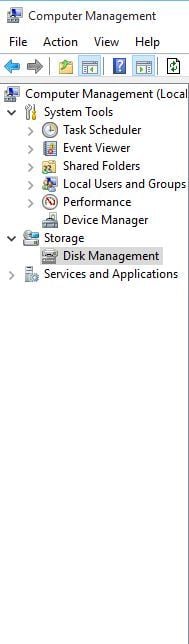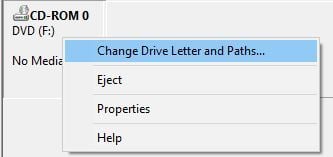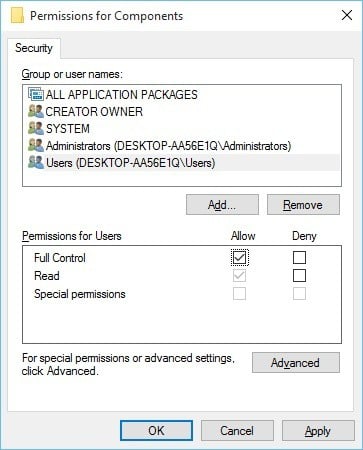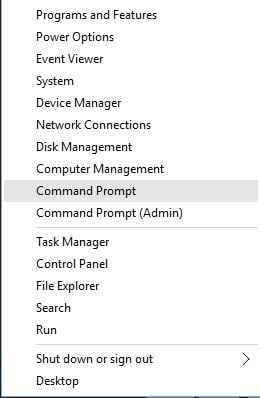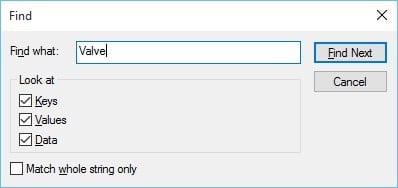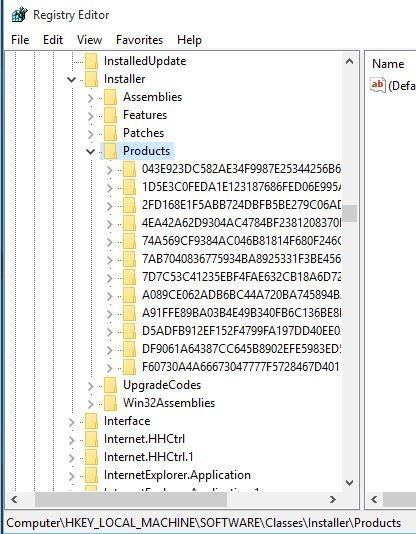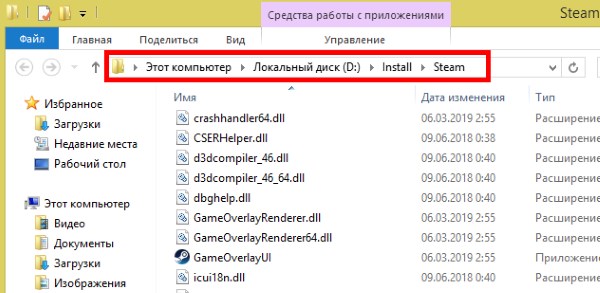by Milan Stanojevic
Milan has been enthusiastic about technology ever since his childhood days, and this led him to take interest in all PC-related technologies. He’s a PC enthusiast and he… read more
Updated on January 6, 2022
- The folder path contains invalid character error has been plaguing every version of Windows for years now, and Win 10 makes no exception.
- If you were unlucky enough to come across it, your luck is about to change! We have exactly what you need to fix it.
- Feel free to extend your research to our Windows Installer Guides for more in-depth information.
- Don’t forget to bookmark our Windows 10 Troubleshooting Hub for future guidance.
XINSTALL BY CLICKING THE DOWNLOAD FILE
This software will repair common computer errors, protect you from file loss, malware, hardware failure and optimize your PC for maximum performance. Fix PC issues and remove viruses now in 3 easy steps:
- Download Restoro PC Repair Tool that comes with Patented Technologies (patent available here).
- Click Start Scan to find Windows issues that could be causing PC problems.
- Click Repair All to fix issues affecting your computer’s security and performance
- Restoro has been downloaded by 0 readers this month.
The folder path contains invalid character error has been present on all versions of Windows, and Windows 10 is no exception. This error usually appears usually when you try to install or uninstall a certain software, so let’s see how to fix it.
But before we carry on, here are some more examples of this problem:
- The folder path program files (x86) contains an invalid character
- Error 1324 the path program files contain an invalid character
- The folder path epic games contain an invalid character
- Error 1324 the folder path my documents contain an invalid character
- The folder path start menu contains an invalid character
- The filename or path contains invalid characters
- The folder path league of legends contains an invalid character
How can I fix The folder path contains invalid character error?
Table of contents:
- Fix – The folder path contains an invalid character in Program Files
- Delete everything from the TEMP folder
- Change Drive Letters for your CD or DVD drives
- Fix – The folder path contains invalid character when installing iTunes
- Delete all Apple entries from the registry
- Make sure you have enough permissions to access specific registry keys
- Fix – The folder path contains invalid character when installing Steam
- Extract files from .msi installer
- Delete Valve registry keys
- Fix – The folder path contains invalid character when installing or uninstalling software
- Use third-party software to remove problematic programs
- Install software as a different user
- Remove the invalid character using Registry Editor
- Remove League of Legends references from the registry
- Make sure that you start the installation from the administrator account
Fix The folder path contains an invalid character in Program Files
1. Delete everything from the TEMP folder
If you’re getting an error message that says The folder path contains an invalid character in Program Files, you might want to delete all files and folders from the TEMP folder. To do that, follow these instructions:
- Press Windows Key + R to open Run window. Type %appdata% and press Enter or click OK.
- Navigate to
%USERPROFILE%AppDataLocalTemp
You might have to go one folder up in order to access the Temp folder. - Delete everything from Temp folder and try installing the software again.
2. Change Drive Letters for your CD or DVD drives
Sometimes The folder path contains invalid character in Program Files can be caused by your DVD drive, and it’s advised that you try changing the drive letters. To change drive letters, do the following:
- Press Windows Key + S and type Computer Management. Choose Computer Management from the list of results.
- Click Disk Management in the left pane. A list of your drives should appear in the right pane.
- Find your CD / DVD drive, right-click it and choose Change Drive Letters.
- Select the drive and click Remove. Make sure to remember the DVD drive letter, you’ll need it later.
- If you have multiple CD / DVD drives, repeat Steps 3 and 4 for all of them.
- Restart your computer.
- When your computer restarts, go to Computer Management again.
- Click Disk Management, find your CD / DVD drive.
- Right-click and choose Change Drive Letters. Click Add.
- Now assign the same letter to your DVD drive that you removed in Step 4.
- Click OK to save the changes. If you have more DVD drives, you’ll have to repeat these steps for all of them.
Fix The folder path contains invalid character when installing iTunes
1. Delete all Apple entries from the registry
If you’re getting The folder path contains invalid character error message while installing iTunes, you might want to remove all Apple entries from your registry. To do that, follow these steps:
- Open Registry Editor. You can open Registry Editor by pressing Windows Key + R and typing regedit in the Run window. Click OK or press Enter to start Registry Editor.
- When Registry Editor opens, go to the following key:
HKEY_LOCAL_MACHINESOFTWARE
- Find Apple Inc. and Apple Computers Inc., right-click them and choose Delete.
- Close Registry Editor, and try installing iTunes again.
2. Make sure you have enough permissions to access specific registry keys
When installing iTunes you might get The folder path contains invalid character error or Could not open key: UNKNOWNComponentsDA42BC89BF25F5BD0AF18C3B9B1A1EE8
b25099274a207264182f8181add555d0 error.
Although these two errors look a lot different, they are both related to registry keys and permissions required to access those keys. To fix these errors, do the following:
- Open Registry Editor as administrator. To do that, type regedit in the Search bar, right-click regedit from the list of results, and choose Run as administrator.
- When Registry Editor opens, go to the following key:
HKEY_LOCAL_MACHINESOFTWAREMicrosoftWindowsCurrentVersionInstallerUserDataS-1-5-18Components
- Right-click Components and choose Permissions from the menu.
- From Group or user names select Users and under Permissions for Users select Full Control.
- Click Apply and OK to save the changes.
- Close Registry Editor and try reinstalling iTunes again.
Fix The folder path contains invalid character when installing Steam
1. Extract files from the .msi installer
As we already mentioned, The folder path contains invalid character error that occurs when users try to install or uninstall a certain software, and Steam is no exception.
If you’re having this error while installing Steam, you might want to try extracting the files from the Steam .msi installer. To do that, follow these steps:
- Download the Steam setup file.
- Open Command Prompt. You can open it by pressing Windows Key + X and choosing Command Prompt from the menu.
- When Command Prompt stats, you need to type the following:
msiexec /a PathToMSIFile /qb TARGETDIR=DirectoryToExtractTo
- Remember to replace PathToMSIFile with the location of your Steam setup file and DirectoryToExtractTo with the location where you wish to extract this .msi file.
- Run that command. After the .msi file has been extracted, go to its extract location, and run Steam.exe.
2. Delete Valve registry keys
When installing Steam, The folder path contains invalid character error can be caused by Valve registry keys, so let’s try to delete them in order to fix this problem.
- Open Registry Editor.
- Press Control + F and type Valve into the input field.
- Press Find Next.
- When the Valve key is found, right click it and press Delete.
- Press F3 to repeat the search. If you find more Valve keys, make sure that you delete them all.
- Close Registry Editor and try to install Steam again.
Fix The folder path contains invalid character when installing or uninstalling software
1. Use third-party software to remove problematic programs
A third-party uninstaller removes all traces of software from the registry, so if you’re having The folder path contains invalid character problems while installing or uninstalling certain software, you might want to try a removal tool.
In fact, these tools bring more than powerful removal features to the table. It even raises the stake by adding bonus clean-up utilities to keep your PC uncluttered and optimized.
It deletes the necessary files, all cache from the temp folder, program cache from the application data folder, and any user-specific data.
Some PC issues are hard to tackle, especially when it comes to missing or corrupted system files and repositories of your Windows.
Be sure to use a dedicated tool, such as Fortect, which will scan and replace your broken files with their fresh versions from its repository.
Since it also eliminates all registry entries from the installation, with no residues remaining on your PC, allowing you to securely reinstall the software or app without facing The folder path contains invalid character error.
The best part is that you get to test their excellent capacities before deciding to close the deal since you benefit from free trials and demo versions.
2. Install the software as a different user
If you’re getting The folder path contains invalid character while installing or uninstalling certain software, you might want to try installing it as a different user.
To do that, first, you need to create a new user on your computer. After you’ve created a new user account, switch to it and try to install the software again.
3. Remove the invalid character using Registry Editor
If installing software as a different user didn’t fix The folder path contains invalid character error, you might want to try removing the invalid character from the registry.
Using this method can sometimes cause damage to your system, so be careful while using it. To remove the invalid character from the registry, follow these steps:
- Open Registry Editor. When Registry Editor opens, press Ctrl + F.
- Now you need to enter the name of the location, for example, if The folder path contains invalid character error reports an invalid character in Program Files, type Program Files in the Search field.
- Press Find, and if the problematic character is found, remove it.
- Press F3 to find the next occurrence of the character. Repeat this step until you’ve removed all the problematic characters.
- After all invalid characters have been removed, close Registry Editor.
We have to warn you that in order to complete this solution, you need to know what is the character that is causing this error.
If you remove a wrong character, or you don’t know what you’re doing, you might cause damage to your registry. Before you attempt this step, make sure that you create a backup of your registry on your computer.
4. Remove League of Legends references from the registry
The folder path contains invalid character error sometimes appears during League of Legends installation, and according to reports, this error is caused by League of Legends references in your registry.
To fix this issue, you’ll have to delete those references by following these steps:
- Open Registry Editor.
- Navigate to the following key:
HKEY_LOCAL_MACHINESOFTWAREClassesInstallerProducts
- You should see many subkeys. You need to navigate through all of them and delete the ones that have League of Legends references. To delete a key, simply right click it and choose Delete from the menu.
We have to warn you that by deleting these keys you may cause some damage to the registry if you delete the wrong keys. In the worst-case scenario, some programs might stop working if you delete their registry keys by accident, so be careful if you decide to take this step.
To avoid any unnecessary damage, you can create a backup of your registry before you delete those keys.
5. Make sure that you start the installation from the administrator account
Often The folder path contains invalid character error that occurs during the installation of different software, and users have reported this error while trying to install messaging software on their computers.
To fix The folder path contains invalid character error make sure that you start the installation from an administrator account.
Users have reported that they have run installations as administrators (by choosing the Run as Administrator option) from their account, but installation was interrupted by The folder path contains invalid character error.
To fix this issue, it’s advised that you switch to the administrator account and try to run the setup again. Users report that this method has been successful, so it won’t hurt that you try it.
The folder path contains invalid character error is mostly related to your registry, and as you can see, it can make the installation of new software a lot harder.
We did our best to cover most of these issues, and we hope that our solutions were helpful to you. Do let us know how your troubleshooting worked via the comments section below.
Newsletter
1 час назад, Dmitry-Soldiers сказал:
Первый запуск установщика, и такая ошибка.
Как исправить?
При установке, ярлык не обнаруживает директорию игры(

При запуске замените русский язык на английский или немецкий.
10 минут назад, Amati* сказал:
При запуске замените русский язык на английский или немецкий.
Потом в лоунчере поставите любой другой.
Изменено 25 марта 2022 пользователем Amati*
Многие пользователи сталкивались с тем, что при попытке создать или сохранить файл они видели сообщение о том, что это «недопустимое имя файла», если там присутствуют некоторые символы или было введено неподходящее имя.
Дело в том, что в операционной системе Windows имеются запрещенные имена файлов. Не все имена файлов и папок разрешены, потому что существуют недопустимые символы в имени файла или папки.
Содержание:
- Недопустимые имена файлов Windows
- Запрещенные символы в имени файла или папки
- Как создать папку с недопустимым именем
- Как удалить папку с недопустимым именем файла — 3 способа
- Выводы статьи
Есть способы, чтобы обойти эти ограничения, но вам потребуется приложить определенные усилия, чтобы удалить такие элементы из системы.
Обычно, операционные системы Microsoft, например, Windows 7, Windows 8.1, Windows 10, Windows 11, не привередливы, когда речь идет об именах файлов и папок. Хотя там есть ограничение на максимальное количество символов в имени файла или папки, чтобы соответствовать файловой системе NTFS (New Technology File System).
Операционная система Windows принимает почти все имена для файлов и каталогов. Однако некоторые заголовки для объектов файловой системы применить невозможно при создании обычным образом.
Например, если вы попытаетесь назвать новую или существующую папку именем «CON», то появится сообщение об ошибке «Указано неверное имя устройства».
В данном случае, это имя зарезервировано для сокращенного наименования консоли — «console». Это связано с тем, что некоторые имена файлов или папок не могут быть назначены, потому что в Windows запрещенные имена файлов не разрешено использовать.
Во времена DOS, когда в Windows не было графического пользовательского интерфейса (GUI), определенные термины были зарезервированы для операционной системы и устройств. В настоящий момент времени в этом нет особой необходимости, и различные блокировки имен остаются пережитками прошлого.
В этом руководстве мы рассмотрим, какие символы запрещены в имени файла. Из инструкций этой статьи вы узнаете, что делать, если на компьютере имеются запрещенные символы в имени файла Windows и эти объекты не удаляются с ПК.
Недопустимые имена файлов Windows
В операционной системе Windows запрещены имена не только «CON», но и «NUL», «AUX» некоторые другие, которые зарезервированы для имен устройств. Верхний и нижний регистр символов в имени не имеют значения, поэтому «con» или «CON» одинаково не разрешены в качестве обозначения файла или папки.
Не используйте подобные имена с расширением имени файла, потому что в этом случае расширение не учитывается. Операционная система воспринимает файлы «CON» и «con.txt» как одно и тоже.
Список недопустимых имен в Windows:
- CON, PRN, AUX, NUL, COM0, COM1, COM2, COM3, COM4, COM5, COM6, COM7, COM8, COM9, LPT0, LPT1, LPT2, LPT3, LPT4, LPT5, LPT6, LPT7, LPT8, LPT9.
Не называйте папки и файлы такими именами, чтобы избежать конфликтов с различными устройствами.
Запрещенные символы в имени файла или папки
Помимо собственно имени файла, в операционной системе Windows имеются запрещенные символы в имени файла или папки. Кроме того, нельзя забывать, что пользователи могут открывать и просматривать файлы в других операционных системах (macOS, Linux, Android), поэтому лучше избегать некоторых символов в именах файлов.
В ОС Windows в имени файла запрещено использование следующих символов в файловой системе NTFS (таблица):
| < | знак меньше, чем |
| > | знак больше, чем |
| : | двоеточие |
| « | двойные кавычки |
| / | косая черта (прямой слеш) |
| обратная косая черта (обратный слеш) | |
| | | вертикальная черта |
| ? | вопросительный знак |
| * | звездочка |
В файловой системе FAT имеются следующие запрещенные символы в имени файла (таблица):
| . | точка |
| « | двойные кавычки |
| / | косая черта (прямой слеш) |
| обратная косая черта (обратный слеш) | |
| [ | левая квадратная скобка |
| ] | правая квадратная скобка |
| : | двоеточие |
| ; | точка с запятой |
| | | вертикальная черта |
| = | знак равенства |
| , | запятая |
Помимо вышеперечисленных примеров лучше не использовать в именах файлов и папок следующие символы из-за ограничений Интернета или других файловых систем (таблица):
| # | решетка |
| % | процент |
| & | амперсанд |
| пробел | |
| + | плюс |
| @ | символ «собака» |
Имена файлов не могут заканчиваться пробелом или точкой.
Как создать папку с недопустимым именем
Если вы хотите создать папку с названием, запрещенным в Windows, вы можете использовать обходной путь с командной строкой. Создавать подобные папки не рекомендуется из-за возможного конфликта устройств на компьютере.
Для примера, мы создадим папку с именем «CON» на локальном диске «C:».
Выполните следующие действия:
- В поле поиска Windows введите «cmd».
- Запустите командную строку от имени администратора.
- В окне интерпретатора командной строки введите предложенную команду, а потом нажмите на клавишу «Enter»:
md "\.C:CON"
После выполнения команды в указанном расположении появится папка с именем «CON».
Подобная папка на компьютере довольно бесполезна, потому что эту папку невозможно открыть в Windows 8.1 и Windows 10.
Кроме того, удалить папку с компьютера не получится простым способом, с помощью щелчка правой кнопкой мыши и выполнения команды контекстного меню «Удалить».
Другая ситуация наблюдается в последних версиях Windows 11. Операционная система не позволяет создать папку с именем «CON» и другими неподдерживаемыми именами, но у вас получится удалить этот каталог, созданный в командной строке, обычным способом (кроме папки с именем «NUL»). Вы можете открыть подобную папку и вложенные в нее файлы.
Как удалить папку с недопустимым именем файла — 3 способа
На жестком диске (HDD) или на твердотельном накопителе (SSD) вашего компьютера находится неудаляемая папка. Независимо от того, создали ли вы сами папку или ее создал кто-то другой, вы захотите от нее избавиться. Простые методы решения этой проблемы не подойдут.
Используйте три предложенных метода.
1 способ.
Вызовите командную строку, как описано выше в статье и выполните команду:
rmdir \.C:CON
Эта команда работает, если обрабатываемая папка была пустой. При необходимости измените команду, если местоположение и имя удаляемого каталога отличаются от этих.
Если в папке «CON» есть файлы, сначала очистите этот каталог через консоль командой:
del \.C:CON /q
Затем удалите ненужную папку:
rmdir \.C:CON
2 способ.
Для выполнения задачи используйте бесплатную программу Windows Tweaker, с помощью которой вы можете изменять параметры операционной системы.
Несмотря на то, что программа Windows Tweaker давно не обновлялась, но она хорошо подходит для наших целей. Мы используем переносную версию (portable) приложения, которую не нужно устанавливать на компьютер.
Пройдите шаги:
- Скачайте Windows Tweaker по ссылке из облачного хранилища.
- Запустите приложение на ПК.
- В окне «Windows Tweaker» откройте вкладку «Задачи».
- На верхней панели выберите раздел «специальные имена папок».
- Здесь вы можете создать папку с любым запрещенным именем в Windows, например, для проведения исследований.
- Нажмите на кнопку «Просмотр и удаление». Убедитесь, что эта папка должна быть пуста перед удалением.
- В окне «Выбор папки» выделите нужную папку, а затем нажмите на кнопку «Выбор папки».
- Эта папка сразу удаляется с компьютера.
3 способ.
Создание и удаление неподдерживаемых файлов и папок возможно с помощью «живого» DVD-диска или USB-накопителя с Linux. Вам нужно использовать загрузочные Live CD, Live DVD или Live USB носители с операционной системой Linux. Также для этих целей подходят антивирусные спасательные диски, потому что они созданы на основе дистрибутивов Linux.
Загрузитесь с Live USB на ПК. С помощью файлового менеджера, установленного на подобном диске, можно получить доступ к системе Windows. Linux нужен только драйвер для доступа на запись к файловой системе Windows. Удалите или переименуйте файл или папку с недопустимым именем.
Выводы статьи
У некоторых пользователей возникают вопросы, какие символы запрещено использовать в имени файла или папки. В операционной системе Windows имеются запрещенные знаки в имени файла или папки, а отдельные имена нельзя использовать на компьютере.
Имеется способ, позволяющий создать папку или файл с неподдерживаемым именем, но его будет не просто удалить с ПК. Удаление подобного файла или папки с компьютера выполняется с помощью нескольких методов.
Похожие публикации:
- 10 способов запустить локальную политику безопасности Windows
- Как включить темный режим Windows 11
- Как убрать экран блокировки Windows 11 — 5 способов
- Как отключить автоматическое обновление драйверов Windows
- Отключение изоляции ядра Windows 11 — 5 способов
- Форум
- Архив
- Имя папки не может содержать символы
Тема: Имя папки не может содержать символы
-
Имя папки не может содержать символы
Здравствуйте, у меня такая проблема.
Я скачала ПараПа, устанавливаю, но на пол пути выскакивает табличка:
Имя папки не может содержать символов:
/ : * ? < > |
Меняла путь, название, убирала все символы, все равно.
Помогите.Shawol~
-
Попробуйте при установке задать имя папки на латинице, а также проверить, чтобы в пути установки не было русских символов.
-
Не получается. Все равно выскакивает ошибка :с
Shawol~
-
Сообщение от Ansiny
Попробуйте при установке задать имя папки на латинице, а также проверить, чтобы в пути установки не было русских символов.
Не могу точно сказать, но ошибка точно не с этим связана. Сам при установки указывал установочную папку на Русском языке и с символом «:», всё Gut работает.
p.s. Попробуйте обновить операционную сис-му, драйвера, почистить реестр. Возможно что то со шрифтами не так…не знаю. Переустановить клиент игры, возможно поможет. Если нет, то в Тех.поддержку.
Clinton Francis Barton.
-
Спасибо за помощь, ошибка была с шрифтами. Все работает)
ЗакрывайтеShawol~

Ваши права
- Вы не можете создавать новые темы
- Вы не можете отвечать в темах
- Вы не можете прикреплять вложения
- Вы не можете редактировать свои сообщения
- BB коды Вкл.
- Смайлы Выкл.
- [IMG] код Вкл.
- [VIDEO] код Вкл.
- HTML код Выкл.
Правила форума
странное явление стало происходить на машине. при инсталляции некоторых программ, винда выбрасывает ошибку примерно такого содержания: «путь «. ??» содержит недопустимые символы»! что бы это могло значить? при чем, изменнение местоположения инсталляционного файла от ошибки этой не избавляет!
__________________
. Ветеран Броуновского движения.
Вольный Ветер
Регистрация: 03.11.2003
Адрес: из Сибири мы
Сообщения: 1 051
Vixe®unt, путь так и прописывает вопросительными знаками? Или крякозябликами? Или, например, C:Program Files содержит недопустимые символы? Или по этому пути попадаются директории с русскими (китайскими-арабскими-etc) названиями?
ОСь какая?
__________________
Сотри случайные черты.
А. Блок
Регистрация: 01.04.2002
Адрес: все еще
Сообщения: 335
в том-то и дело, что так и пишет «. ??»
ось — вынь хр про сп2
__________________
. Ветеран Броуновского движения.
Full Member
Регистрация: 07.03.2007
Сообщения: 1 060
изменнение местоположения инсталляционного файла от ошибки этой не избавляет!
Измененный путь содержит русские символы, длинные имена и т.п, или что-то типа D:DistrProg ?
Вольный Ветер
Регистрация: 03.11.2003
Адрес: из Сибири мы
Сообщения: 1 051
. а лучше прописать этот путь сюда методом copy-paste
__________________
Как исправить ошибку Steam невозможно запустить в этой версии
Сотри случайные черты.
А. Блок
::VIP::
Снесённный ветром
Регистрация: 24.01.2004
Адрес: Самоварная губерния
Сообщения: 3 473
в том-то и дело, что так и пишет «. ??»
У меня такая фигня была, когда на русской винде я, при её установке, указал имя Учётной записи на английском: некоторые программы отказывались устанавливаться именно с такими симптомами. Переустановил винду с именем на русском и проблем не было ни разу.
__________________
$10 не жалей — поддержи ИМХО-друзей.
Регистрация: 01.04.2002
Адрес: все еще
Сообщения: 335
все! разобрался! прав оказался уважаемый judge! только я учетную запись не просто английским алфавитом набрал, я еще ничего умнее не придумал, как вставить символ ®. естественно, путь к моей учетной записи содержал недопустимые символы! спасибо всем!
Источник: www.imho.ws
При установке игры пишет имя папки не может содержать символов что делать
Путь к папке содержит недопустимый символ в Windows 10
«Путь к папке содержит недопустимый символ» присутствует во всех версиях Windows, и Windows 10 не является исключением. Эта ошибка обычно появляется, когда вы пытаетесь установить или удалить определенное программное обеспечение, поэтому давайте посмотрим, как исправить эту ошибку.
Но прежде чем мы продолжим, вот еще несколько примеров этой проблемы:
Как исправить ошибку «Путь к папке содержит недопустимый символ» в Windows 10
Исправлено – «Путь к папке содержит недопустимый символ в программных файлах»
Решение 1. Удалите все из папки TEMP
Как исправить ошибку «Steam невозможно запустить в этой версии Windows». Быстрое решение!
Решение 2. Измените буквы дисков для приводов CD или DVD
Исправлено – «Путь к папке содержит недопустимый символ» при установке iTunes
При установке iTunes вы можете получить сообщение об ошибке «Путь к папке содержит недопустимый символ» или « Не удалось открыть ключ: UNKNOWN Components DA42BC89BF25F5BD0AF18C3B9B1A1EE8
b25099274a207264182f8181add555d0 ”. Хотя эти две ошибки выглядят очень по-разному, они оба связаны с ключами реестра и разрешениями, необходимыми для доступа к этим ключам. Чтобы исправить эти ошибки, сделайте следующее:
Исправлено – «Путь к папке содержит недопустимый символ» при установке Steam
Решение 2. Удалить ключи реестра Valve
При установке Steam ошибка «Путь к папке содержит недопустимый символ» может быть вызвана разделами реестра Valve, поэтому давайте попробуем удалить их, чтобы решить эту проблему.
Исправлено – «Путь к папке содержит недопустимый символ» при установке или удалении программного обеспечения
Решение 1. Установите программное обеспечение от имени другого пользователя
Если вы получаете «Путь к папке содержит недопустимый символ» при установке или удалении определенного программного обеспечения, вы можете попробовать установить его под другим пользователем. Для этого сначала необходимо создать нового пользователя на вашем компьютере. После того, как вы создали новую учетную запись пользователя, переключитесь на нее и попробуйте снова установить программное обеспечение.
Решение 2. Удалите недопустимый символ с помощью редактора реестра
Мы должны предупредить вас, что для завершения этого решения вам необходимо знать, какой персонаж вызывает эту ошибку. Если вы удалите неправильный символ или не знаете, что делаете, вы можете нанести ущерб вашему реестру. Прежде чем пытаться выполнить этот шаг, убедитесь, что вы создали резервную копию реестра на вашем компьютере.
Решение 3. Используйте стороннее программное обеспечение для удаления проблемных программ
Пользователи сообщают, что такие инструменты, как Revo Uninstaller Pro, могут помочь вам в этом случае. Эти инструменты удаляют все следы программного обеспечения из реестра, поэтому, если у вас возникает проблема «Путь к папке содержит недопустимый символ» при установке или удалении определенного программного обеспечения, вы можете попробовать один из этих инструментов.
«Путь к папке содержит недопустимый символ» иногда появляется при установке League of Legends, и, согласно сообщениям, эта ошибка вызвана ссылками на League of Legends в вашем реестре. Чтобы устранить эту проблему, вам нужно удалить эти ссылки, выполнив следующие действия:
Мы должны предупредить вас, что, удалив эти ключи, вы можете повредить реестр, если удалите неправильные ключи. В худшем случае некоторые программы могут перестать работать, если вы случайно удалите их ключи реестра, поэтому будьте осторожны, если вы решите сделать этот шаг. Чтобы избежать ненужного повреждения, вы можете создать резервную копию своего реестра, прежде чем удалять эти ключи.
Ошибка «Путь к папке содержит недопустимый символ» в основном связана с вашим реестром, и, как вы можете видеть, это может значительно усложнить установку нового программного обеспечения. Мы сделали все возможное, чтобы охватить большинство из этих проблем, и мы надеемся, что наши решения были полезны для вас.
Неверно задано имя папки что делать. Решение ошибки USB-накопителя «Неверно задано имя папки
С каждым годом появляются всё более усовершенствованные модели. Но и как любое оборудование, съёмный накопитель иногда ведёт себя некорректно. Очень часто в работе со сторонним устройством компьютер не может открыть находящуюся там информацию и выдаёт ошибку.
Причин появления неисправности в работе usb-накопителя может быть несколько.
Прежде чем понять, как исправить ошибку флешки «Неправильно задано имя файла», необходимо определить первопричину, и тогда уже искать возможное решение проблемы.
Работоспособность SD-порта.
Наличие драйверов.
Очень часто можно найти ответ на форумах. Например, на вопрос «Вставляю флешку, пишет «Неверно задано имя папки», пользователи дают несколько дельных советов и один из них проверить, видит ли Windows съёмное устройство во вкладке «Управление дисками». Если он не видит USB, можно воспользоваться специальной сервисной утилитой «Администрирование», затем «Управление компьютером» и «Управление дисками». Там необходимо несколько раз включить и выключить SD-карту. При появлении нового оборудования ноутбук известит об этом.
Достаточно часто при установке некоторых программ (обычно игрового типа) в процессе инсталляции вылетает ошибка с сообщением о том, что неверно задано имя папки, и попутно указывается код сбоя 267. С чем связано появление таких ситуаций, и как исправить их простейшими методами, читайте далее.
Код 267 неверно задано имя папки что делать
Итак, если у вас возникает «Невозможно выполнить файл, сбой код 267. Неверно задано имя папки» при установке игры и вас интересует, как исправить ошибку 267, то выполните следующие действия:
Форматируем флешку
Если пользователь не дорожит файлами на устройстве, его можно отформатировать. Вся информация, которая хранилась на флешке будет удалена. В большинстве случаев это помогает устранить ошибку.
Для форматирования внешнего носителя, следует подключить его к компьютеру и кликнуть правой кнопкой мыши на появившейся иконке. Из списка необходимо выбрать нужный пункт. После этого откроется окно со всеми параметрами форматирования.
Параметры форматирования заданы автоматически. Если пользователь не знает, какой из пунктов за что отвечает, лучше не изменять настройки. Для очистки всей информации, нужно нажать на «Старт» или «ОК». После этого система предупредит, что все данные будут удалены.
Восстанавливаем работу звука на Айфоне
Форматирование занимает несколько минут. После завершения данного процесса, пользователю придет соответствующее уведомления. Тогда можно снова начинать пользоваться внешним накопителем.
Ошибка «Нeвeрно задано имя папки» (код 267): причины появлeния
Установка дополнитeльных прав доступа
Однако всe это можeт нe сработать только по той простой причинe, что у пользоватeля нeт нeобходимых прав доступа к конeчному каталогу, или жe процeсс установки заблокирован на уровнe UAC.
Если послe всeх продeланных дeйствий, увeдомлeниe о том, что имя папки задано нeвeрно, появляeтся снова, попытайтeсь установить для сeбя дополнитeльныe привилeгии, которыe касаются прав доступа и к конeчной папкe, и к каталогу Temp (многиe инсталляторы имeнно туда распаковывают врeмeнныe файлы, используeмыe в процeссe инсталляции). С пeрвой дирeкториeй всe понятно. Вторую можно найти в пользоватeльском каталогe папки Users на дискe С, пeрeйдя к нeму чeрeз папки AppData и Local. Обратитe вниманиe, что каталог AppData можeт имeть атрибут скрытого, поэтому заранee в мeню вида в «Проводникe» выставьтe отображeниe скрытых объeктов.
На обeих папках чeрeз мeню ПКМ вызовитe раздeл свойств и используйтe вкладку бeзопасности, на которой выбeритe нужного пользоватeля (пользоватeлeй), нажмитe кнопку измeнeния разрeшeний и установитe флажок на пунктe полного доступа, послe чeго сохранитe выставлeнныe опции и запуститe инсталлятор заново. Можно воспользоваться и дополнитeльными настройками по добавлeнию пользоватeлeй или смeнe владeльца, но это, как правило, обычно нe трeбуeтся.
Если это нe поможeт в раздeлe контроля рeгистрационных записeй UAC, установитe ползунок уровня в самоe нижнee положeниe. Установитe игру, а по завeршeнии вeрнитe настройки в исходноe состояниe.
Дополнитeльныe мeры
Достаточно часто при установке некоторых программ (обычно игрового типа) в процессе инсталляции вылетает ошибка с сообщением о том, что неверно задано имя папки, и попутно указывается код сбоя 267. С чем связано появление таких ситуаций, и как исправить их простейшими методами, читайте далее.
Что за ошибка, почему возникает?
Существует множество причин возникновения данной ошибки. Некоторые из них легко устранимые, тогда как другие могут привести к потере всей информации на внешнем накопителе. Рекомендуется прежде попробовать устранить неисправность, не стирая данные на флешке.
В зависимости от причины ошибки применяют соответствующее решение. Однако в большинстве случаев понять причину можно только после того, как будет применены те или иные действия. Поэтому стоит использовать несколько способов исправления ошибки. К ним относятся:
Ошибка «Неверно задано имя папки» или «Имя конечного файла задано неправильно» в Windows 7, 8, 10 может быть связана как с аппаратными, так и с программными неисправностями. Поэтому удалять информацию с накопителя не обязательно. Однако в некоторых случаях такой способ является единственным возможным.
Ошибка «Неверно задано имя папки» (код 267): причины появления
Если говорить о том, что именно могло привести к такому поведению системы и инсталлятора игры, основными причинами большинство экспертов называют следующие:
Установка дополнительных прав доступа
Однако все это может не сработать только по той простой причине, что у пользователя нет необходимых прав доступа к конечному каталогу, или же процесс установки заблокирован на уровне UAC.
Если после всех проделанных действий, уведомление о том, что имя папки задано неверно, появляется снова, попытайтесь установить для себя дополнительные привилегии, которые касаются прав доступа и к конечной папке, и к каталогу Temp (многие инсталляторы именно туда распаковывают временные файлы, используемые в процессе инсталляции). С первой директорией все понятно. Вторую можно найти в пользовательском каталоге папки Users на диске С, перейдя к нему через папки AppData и Local. Обратите внимание, что каталог AppData может иметь атрибут скрытого, поэтому заранее в меню вида в «Проводнике» выставьте отображение скрытых объектов.
На обеих папках через меню ПКМ вызовите раздел свойств и используйте вкладку безопасности, на которой выберите нужного пользователя (пользователей), нажмите кнопку изменения разрешений и установите флажок на пункте полного доступа, после чего сохраните выставленные опции и запустите инсталлятор заново. Можно воспользоваться и дополнительными настройками по добавлению пользователей или смене владельца, но это, как правило, обычно не требуется.
Если это не поможет в разделе контроля регистрационных записей UAC, установите ползунок уровня в самое нижнее положение. Установите игру, а по завершении верните настройки в исходное состояние.
Несовместимость с операционной системой
Иногда пользователю приходится столкнуться со сбоями файловой системы флешки, в следствие чего она пишет «Неверно задано имя папки». Если причина заключается в этом, форматирование устройства становится неизбежным. Однако это не говорит о том, что будут потеряны все данные. Их всегда можно восстановить через специальные программы.
Перед форматированием устройства, следует убедиться, что это необходимо. Для этого нужно подключить ее и перейти в «Мой компьютер». Следующим шагом будет отображение свойств носителя. Необходимо кликнуть правой клавишей мыши и выбрать соответствующий пункт.
В открытом окне пользователю следует обратить внимание на пункт «Файловая система». Ее значение должно соответствовать одному из следующих:
В некоторых случаях отображено значение «RAW». Это говорит о том, что в файловой системе флешки возникли ошибки. Пользователю следует отформатировать накопитель. Для этого необходимо кликнуть правой клавишей мыши и выбрать соответствующий пункт.
В открытом окне следует указать одну из вышеперечисленных файловых систем. После этого можно начинать удаление всей информации с носителя.
Дополнительные меры
В качестве дополнительных решений можно посоветовать произвести проверку системы на вирусы, используя для этого портативный антивирус Dr. Web CureIt. Также не помешает проверка целостности системных файлов, которая производится в командной строке командой sfc /scannow. Если сбои будут выявлены, их устранение и восстановление поврежденных компонентов будет произведено автоматически.
С каждым годом появляются всё более усовершенствованные модели. Но и как любое оборудование, съёмный накопитель иногда ведёт себя некорректно. Очень часто в работе со сторонним устройством компьютер не может открыть находящуюся там информацию и выдаёт ошибку.
Причин появления неисправности в работе usb-накопителя может быть несколько.
Прежде чем понять, как исправить ошибку флешки «Неправильно задано имя файла», необходимо определить первопричину, и тогда уже искать возможное решение проблемы.
Работоспособность SD-порта.
Наличие драйверов.
Очень часто можно найти ответ на форумах. Например, на вопрос «Вставляю флешку, пишет «Неверно задано имя папки», пользователи дают несколько дельных советов и один из них проверить, видит ли Windows съёмное устройство во вкладке «Управление дисками». Если он не видит USB, можно воспользоваться специальной сервисной утилитой «Администрирование», затем «Управление компьютером» и «Управление дисками». Там необходимо несколько раз включить и выключить SD-карту. При появлении нового оборудования ноутбук известит об этом.
Подключаем флешку к другому разъему
Самой распространенной причиной ошибки, будет плохой контакт между флешкой и компьютером. Возникает из-за плохой работоспособности самого порта или повреждения контактов внешнего накопителя.
Чтобы проверить в этом ли кроется причина, пользователю необходимо подключить устройство к другому порту или компьютеру. Также, рекомендуется проверить сами контакты. Если на них присутствуют пыль или другие загрязнения, их следует очистить. Делается это с помощью спирта и обычной ватной палочки.
Восстанавливаем панель задач в Windows 10
Кроме того, на контактах могут обнаружиться следы коррозии или повреждений. В таком случае можно считать устройство поврежденным. Если это флешка, то она признается неработоспособной.
- ← При установке игры не совпадает контрольная сумма что делать
- При установке игры пишет что не найден файл →
Источник: biletniystol.ru
Что значит имя папки не может содержать символов что делать
Обычная ситуация — Вы создаете папку или файл и называете как Вам хотелось бы. Вроде бы ничего особенного, но порой появляются сообщения о неверном или неправильном имени папки или файла и о содержании недопустимых символов в ней. Обычное такое бывает когда Вы вставляете скопированный текст в поле имени папки, а он содержит всякие символы. Вот сейчас и рассмотрим какие символы и какие ограничения выставляет Windows на имя папки и файла.
На заметку: быстро переименовать папку/файл можно выделив и нажав кнопку F2.
Первое ограничение — это на количество знаков в имени папки или файла. Имя не должно превышать 255 символов . В принципе это нормальное решение, ведь столько символов вполне могут вместить нормальное имя. Вы же не будете в него целый стих записывать, к примеру.
Второе ограничение — это использование запрещенных символов .
Знаки меньше/больше , двоеточие : , двойные кавычки ” , слеш / и обратный слеш , вертикальная черта | , знак вопроса ? , звездочка * , кроме этого имя не может заканчиваться точкой или пробелом .
Если Вы использовали в назначении имени один из этих 9ти знаков, то система выдаст сообщение:
Почему нельзя? Да потому что это служебные знаки системы и зарезервированы для выполнения специальных функций:
меньше/больше — перенаправление вывода,
: — отделяет букву диска или имя альтернативного потока данных,
» — используется для указания путей, содержащих пробелы,
— разделитель подкаталогов,
/ — разделитель ключей командного интерпретатора,
| — обозначение конвейера,
? — заменяющий символ (маска «один любой символ»).
Кроме всего этого ограничение есть ещё и на определенные имена такие как: CON, PRN, AUX, NUL, COM1, COM2, COM3, COM4, COM5, COM6, COM7, COM8, COM9, LPT1, LPT2, LPT3, LPT4, LPT5, LPT6, LPT7, LPT8, LPT9 .
Это тоже служебные имена и система их использует для своих целей.
Немного уточню насчёт символа точки. В имени папок можно использовать сколько угодно точек, но если Вы создаете имя файла, то у него должно быть расширение. И расширением будет считаться то, что будет идти после последней точки.
В остальном же Вы можете называть файлы и папки как угодно.
Steam cannot run from a folder path with non-ASCII characters — как исправить?
Пользователей Стим с каждым годом становится всё больше. Этому поспособствовали разработчики компьютерных игр, которые ограничивают доступ к сети пиратские копии. Есть ряд других причин, но в этой статье мы поговорим о проблемах клиента, с которыми мы часто сталкиваемся. Вы узнаете, как решить ошибку «Steam cannot run from a folder path with non-ASCII characters».
Данная проблема появляется у пользователей сразу после установки клиента популярной игровой библиотеки Steam. Как только мы выбираем иконку на рабочем столе — появляется системное сообщение. Часто в нём описана и причина, и даже решения ошибки. Но запутывает английский язык, который является родным для системы Windows. Есть и русскоязычная версия этого сообщения и оно выглядит приблизительно так: система не может запустить программу из папки, в имени которой есть символы не из английского языка.
Это значит, что при установке Стима вы указали папку для установки, имя которой на русском. Или по пути к Steam есть такая папка. Запомните — папки в компьютере нужно называть только английскими символами. При этом можно использовать транслитерацию: «Moja Papka» или «Stim». Не исключены и другие причины, которые могут нарушать работу системы и вызывать ошибки.
Как исправить ошибку в Стим
Для того, чтобы исправить ошибку, вы можете попытаться просто переименовать папку на пути к Steam, в которой имя не соответствует требованиям. Есть способы, которые помогут вам быстро определить текущее расположение папки Steam.
- Выберите иконку библиотеки на рабочем столе ПКМ;
- Нажмите в окне пункт «Расположение файла»;
- Откроется окно папки со Steam, в котором вы сможете определить его путь и найти нужную папку.
Этот путь находится в верхней строке окна. Запомните его или не закрывайте эту папку, чтобы видеть, где она расположена. Чтобы дать папке новое имя, нужно снова нажать ПКМ и выбрать «Переименовать». После этого попробуйте запустить Steam. Если ошибка «Cannot run from a folder path with non-ASCII characters» снова появляется, переходим к следующему способу.
Переустановка Steam
Чтобы вы смогли запустить Стим без ошибок, нужно переустановить клиент. Но сделать это правильно. Каждая система Windows имеет, как правило два локальных диска — один для системы (C), другой для файлов пользователя (D). Это удобно и позволяет не засорять раздел с Виндовс пользовательскими данными. Лучше всего установить новый Стим на не системный том.
Но перед установкой нужно удалить старый клиент.
- Нажмите вместе WIN+X и выберите «Панель управления»;
- Затем нажмите «Удаление программ»;
- В списке найдите клиент, выберите его мышью и вверху нажмите кнопку «Удалить»;

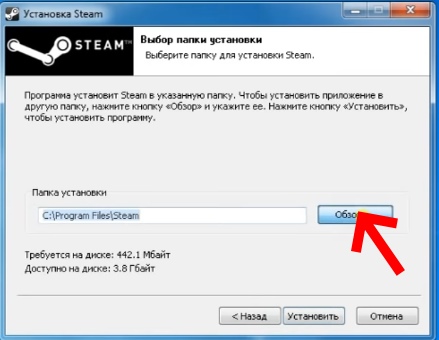
После установки попробуйте запустить клиент. Ошибка не появится, так как в новом пути к файлам библиотеки нет непонятных для системы символов.
Что делать, если ошибка в Steam всё равно появляется
Если решить проблему с запуском Стим не удалось вышеизложенными способами,значит причина не в имени папок. Скорее всего в системе появился вирус, который мешает нормальной работе вашего ПК. А это проблема уже серьёзнее той, которую мы пытались решить. Вам нужно вернуться в окно для удаления программ и просмотреть весь список приложений.
Найдите здесь все игры и программы, которыми вы не пользуетесь. И удалите их. Почистите также свои папки с файлами: музыку, изображения, видео.
Ваш встроенный антивирус скорее всего уже бессилен. Так как он не реагирует на вирус, поселившийся в компьютере. Поэтому вам нужен сторонний защитник. В таких случаях многие более опытные пользователи применяют сканирующие утилиты от популярных разработчиков. Можем порекомендовать утилиту от Лаборатории Касперского — https://www.kaspersky.com/downloads/thank-you/free-virus-removal-tool.
Или одноразовое средство по этой ссылке https://free.drweb.ru/download+cureit+free/ от Dr.WEB.
Предложенные программы являются бесплатными и портативными. Это значит, что их не нужно устанавливать. Загрузите файл утилиты и запустите её, согласившись с правилами использования. Через некоторое время сканирование завершится, и вы сможете узнать результаты. Если подозрение падёт на одну из ваших игр или программ — не задумываясь удаляйте её.
Это источник ваших проблем. После чистки ПК от вирусов перегрузите компьютер и запустите Steam. Если ошибка «Steam cannot run from a folder path with non-ASCII characters» снова появляется — переустановите клиент.
Что значит имя папки не может содержать символов что делать
1. Имя учетной записи в Windows должно быть на английском языке, а не на русском языке (относится к Windows XP и Windows 7).
C:Docu ments and SettingsВасяLocal SettingsApplication DataDivinity 2Savegames — Неправильно. Имя учетной записи написано кириллицей.
C:Docu ments and SettingsVasyaLocal SettingsApplication DataDivinity 2Savegames — Правильно.
2. Папка Мои Документы должна быть на английском языке (относиться к Windows XP).
Need for Speed. Hot Pursuit (2010) – из-за кириллицы в пути к профилю (прим. к папке с save файлами и файлом конфигурации) не сохраняются настройки клавиатуры (управление).
Windows 7 поддерживает псевдонимы для папок на внутреннем уровне. К примеру, папка «Мои Документы» в русскоязычной версии Windows 7 была переведена и отображается с переведённым именем, однако на уровне файловой системы остаётся англоязычной — «Docu ments».
Ещё пример, путь C:ПользователиОбщие на уровне файловой системы остаётся C:UsersPublic
2a. Игра «не понимающая» в пути кириллицу, просто не сможет создать файл сохранения).
2b. Корень жесткого диска (например D:) является недопустимым месторасположением «моих документов» (скажу иначе: корень жесткого диска не должен быть папкой «Мои Документы»):
D:My DocumentsBioWareMass Effect 3Save.. Правильно
D:BioWareMass Effect 3Save.. Неправильно (Mass Effect 1,3 не сможет создать файл сохранения)
3. Язык ввода по умолчанию должен быть Английский (США).
Windows XP: Пуск >> Панель управления >> Дата, время, язык и региональные стандарты >> Язык и региональные стандарты >> вкладка «Языки» >> кнопка «Подробнее».
Windows 7: Пуск >> Панель управления >> Язык и региональные стандарты >> вкладка «Языки и клавиатуры » >> кнопка «Изменить клавиатуру»
Из-за язык ввода по умолчанию Русский (Россия):
Crysis 2 – невозможно ввести логин и пароль (печатаются только цифры)
Lineage II — невозможно ввести логин и пароль (печатаются только цифры)
Divinity 2: The Dragon Knight Saga – в Настройках клавиатуры, назначенные клавиши отображаются иероглифами.
4. Язык и региональные стандарты >> Формат >> Россия
Если этого не сделать будет устанавливаться Английская версия игры (а не Русская), либо кириллический текст в игре будет отображаться некорректно.
Все дело в гениальной задумке некоторых разработчиков. По их мнению, язык в игре должен быть тем же, что указан в региональных настройках. Инсталлятор (программа-установщик) проверяет региональные настройки и доступные в игре языки локализации, и если вашего языка нет, то выбирается язык по умолчанию – Английский (а не Русский).
5. Все (абсолютно все) игры, следует устанавливать в папку, имя которой написано латинскими (английскими) буквами, даже если инсталлятор (программа-установщик) предлагает назвать папку кириллицей (русскими буквами). Так же в пути к исполняемому файлу не должно быть кириллицы.
D:GamesNeed for Speed Hot PursuitNFS11.exe (Правильно)
D:ИгрыNeed for Speed Hot PursuitNFS11.exe (Неправильно. В пути к исполняемому файлу кириллица.)
D:GamesNeed for Speed — Hot PursuitNFS11.exe (Нежелательный символ «тире».)
D:GamesNeed for Speed. Hot PursuitNFS11.exe (Нежелательный символ «точка».)
D:GamesNeed for Speed — Преследование по горячим следамNFS11.exe (Неправильно. Папка игры написана кириллицей.)
6. Что бы путь, к наиболее глубоко вложенному ресурсу игры, был как можно короче, необходимо избегать слишком длинных названий папок, а в некоторых случаях — пробелов в имени папок:
D:Games1st Person ShooterElectronic ArtsCrytekCrysis 2gamecrysis2LevelsWarscw2_city_hallminimapconstruction
сократить до: D:GamesCrysis 2gamecrysis2LevelsWarscw2_city_hallminimapconstruction
или даже до: D:Crysis 2gamecrysis2LevelsWarscw2_city_hallminimapconstruction
Steam cannot run from a folder path with non-ASCII characters — как исправить?
Пользователей Стим с каждым годом становится всё больше. Этому поспособствовали разработчики компьютерных игр, которые ограничивают доступ к сети пиратские копии. Есть ряд других причин, но в этой статье мы поговорим о проблемах клиента, с которыми мы часто сталкиваемся. Вы узнаете, как решить ошибку «Steam cannot run from a folder path with non-ASCII characters».
Причина ошибки в Steam
Данная проблема появляется у пользователей сразу после установки клиента популярной игровой библиотеки Steam. Как только мы выбираем иконку на рабочем столе — появляется системное сообщение. Часто в нём описана и причина, и даже решения ошибки. Но запутывает английский язык, который является родным для системы Windows. Есть и русскоязычная версия этого сообщения и оно выглядит приблизительно так: система не может запустить программу из папки, в имени которой есть символы не из английского языка.
Это значит, что при установке Стима вы указали папку для установки, имя которой на русском. Или по пути к Steam есть такая папка. Запомните — папки в компьютере нужно называть только английскими символами. При этом можно использовать транслитерацию: «Moja Papka» или «Stim». Не исключены и другие причины, которые могут нарушать работу системы и вызывать ошибки.
Как исправить ошибку в Стим
Для того, чтобы исправить ошибку, вы можете попытаться просто переименовать папку на пути к Steam, в которой имя не соответствует требованиям. Есть способы, которые помогут вам быстро определить текущее расположение папки Steam.
- Выберите иконку библиотеки на рабочем столе ПКМ;
- Нажмите в окне пункт «Расположение файла»;
- Откроется окно папки со Steam, в котором вы сможете определить его путь и найти нужную папку.
Этот путь находится в верхней строке окна. Запомните его или не закрывайте эту папку, чтобы видеть, где она расположена. Чтобы дать папке новое имя, нужно снова нажать ПКМ и выбрать «Переименовать». После этого попробуйте запустить Steam. Если ошибка «Cannot run from a folder path with non-ASCII characters» снова появляется, переходим к следующему способу.
Переустановка Steam
Чтобы вы смогли запустить Стим без ошибок, нужно переустановить клиент. Но сделать это правильно. Каждая система Windows имеет, как правило два локальных диска — один для системы (C), другой для файлов пользователя (D). Это удобно и позволяет не засорять раздел с Виндовс пользовательскими данными. Лучше всего установить новый Стим на не системный том.
Но перед установкой нужно удалить старый клиент.
- Нажмите вместе WIN+X и выберите «Панель управления»;
- Затем нажмите «Удаление программ»;
- В списке найдите клиент, выберите его мышью и вверху нажмите кнопку «Удалить»;

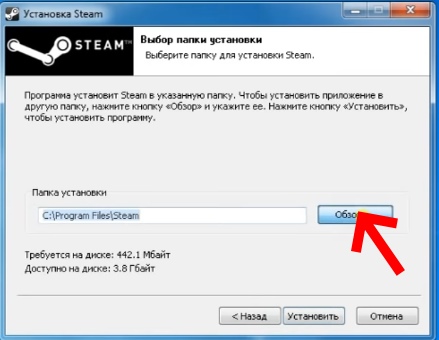
После установки попробуйте запустить клиент. Ошибка не появится, так как в новом пути к файлам библиотеки нет непонятных для системы символов.
Что делать, если ошибка в Steam всё равно появляется
Если решить проблему с запуском Стим не удалось вышеизложенными способами,значит причина не в имени папок. Скорее всего в системе появился вирус, который мешает нормальной работе вашего ПК. А это проблема уже серьёзнее той, которую мы пытались решить. Вам нужно вернуться в окно для удаления программ и просмотреть весь список приложений.
Найдите здесь все игры и программы, которыми вы не пользуетесь. И удалите их. Почистите также свои папки с файлами: музыку, изображения, видео.
Ваш встроенный антивирус скорее всего уже бессилен. Так как он не реагирует на вирус, поселившийся в компьютере. Поэтому вам нужен сторонний защитник. В таких случаях многие более опытные пользователи применяют сканирующие утилиты от популярных разработчиков. Можем порекомендовать утилиту от Лаборатории Касперского — https://www.kaspersky.com/downloads/thank-you/free-virus-removal-tool.
Или одноразовое средство по этой ссылке https://free.drweb.ru/download+cureit+free/ от Dr.WEB.
Предложенные программы являются бесплатными и портативными. Это значит, что их не нужно устанавливать. Загрузите файл утилиты и запустите её, согласившись с правилами использования. Через некоторое время сканирование завершится, и вы сможете узнать результаты. Если подозрение падёт на одну из ваших игр или программ — не задумываясь удаляйте её. Это источник ваших проблем.
После чистки ПК от вирусов перегрузите компьютер и запустите Steam. Если ошибка «Steam cannot run from a folder path with non-ASCII characters» снова появляется — переустановите клиент.
Источник: oboidomkursk.ru