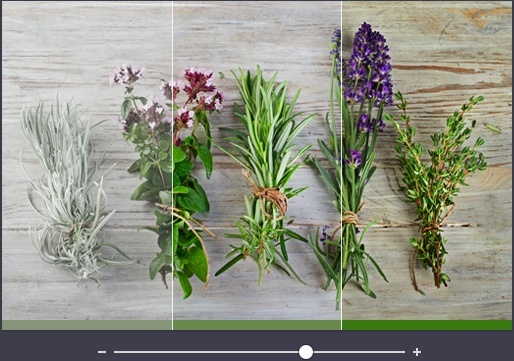Выравнивайте фото как профи
Не беспокойтесь, если не знаете, как использовать Photoshop для выравнивания ваших изображений. Инструмент для выравнивания Fotor поможет вам исправить заваленный горизонт. Просто нажмите кнопку «Выровнять», наведите курсор на изображение и перетаскивайте его, удерживая клавишу мыши или палец, пока не увидите, что изображение выровнено. Вы сможете редактировать фотографию как профессионал и получать ровные кадры всего лишь за несколько кликов с помощью Fotor.
Поверните изображение с помощью нескольких простых нажатий
Нахождение симметрии в вашем изображении — одна из недооценённых радостей редактуры фото. Есть ли способ ускорить этот процесс? В редакторе Fotor вы сможете разворачивать свои изображения с помощью опции Вращать. Она позволит вам крутить фотографии вдоль их вертикальной и горизонтальной осей. Для каждого вида поворота есть своя кнопка, так что ваши фото всегда будут выровнены идеально.
Вращайте изображения бесплатно
Если вы беспокоитесь о своём бюджете, расслабьтесь. Инструмент выравнивания от Fotor абсолютно бесплатен и не требует регистрации. У вас не будет ограничений по количеству фотографий в месяц. Вам также не нужно ничего скачивать и загромождать свой рабочий стол. Все, что вам нужно сделать, это загрузить своё изображение, а затем нажать кнопку поворота, вращая изображение в режиме онлайн. Затем вам останется только легко и просто сохранить получившееся изображение и поделиться им.
Попробовать сейчас
Выравнивайте и вращайте свои фотографии с легкостью! Порой даже небольшая ошибка в ракурсе может испортить идеальный снимок. Исправить такие ошибки можно с помощью инструмента для выравнивания от фоторедактора Fotor. Независимо от того, корректируете ли вы угол съёмки или просто улучшаете перспективу, инструмент для выравнивания Fotor предлагает вам широкий выбор действий на основе градиентных линий и нашей эксклюзивной технологии проектирования. Вы также можете вращать фотографии вертикально или горизонтально, просто проводя курсором или пальцем по экрану!
Попробовать сейчас
- Откройте Fotor, нажмите «Редактировать фотографию» и загрузите фотографию, которую хотите отредактировать.
- Выберите поворот или вращение, в зависимости от того, что вам нужно.
- Чтобы исправить угол съёмки на фотографии, перемещайте ползунок выпрямления.
- Выберите формат для вашей фотографии и сохраните ее.
Попробовать сейчас
Откройте для себя больше функций Fotor
Возможности Editor.Pho.to
Хотите легко и качественно обработать фото онлайн? Тогда Editor.Pho.to — как раз то, что вам нужно. Наш бесплатный фоторедактор быстро исправит недостатки и улучшит качество цифровых фотографий.
Обрезка, поворот и изменение размера
Самыми востребованными в фоторедактировании являются такие базовые операции, как обрезка и поворот изображений. Поэтому мы создали интуитивно понятные и быстрые инструменты для выполнения этих действий.
С помощью функции «Поворот» вы можете вращать изображение на 90 градусов вправо и влево, отразить картинку по вертикали или горизонтали и выровнять горизонт. Все операции осуществляются легко и быстро. Чтобы кадрировать (или обрезать) фото, достаточно выбрать область обрезки. При сохранении обработанной фотографии вы можете выбрать расширение (.jpg или .png), качество и размер файла.
Обработать фото

Коррекция изображения
Используйте инструмент «Экспозиция» для регулировки яркости и контраста, коррекции теней и светлых участков фотографии. Вы также можете изменить цветовой тон, насыщенность и температуру. Инструмент «Резкость» позволяет увеличить резкость изображения в тех случаях, когда это необходимо. Меняя настройки каждого инструмента, вы будуте видеть происходящие изменения в режиме реального времени.
Сделать коррекцию фото
Фоторамки, стикеры и текст
С фоторедактором Editor.Pho.to вы сможете с легкостью создать веселые и модные картинки, используя забавные стикеры, стильные фоторамки и красивые текстовые подписи.
В вашем распоряжении более 300 стикеров, 30 обрамлений (их толщину можно настроить) и 20 декоративных шрифтов для текстовых надписей. Большое поле для экспериментов.
Украсить фото

Фотоэффекты и фотофильтры
Трудно представить мир фотографии без возможности превратить фото из цветного в черно-белое, обработать его фильтром сепия или сделать виньетирование. Для творческой обработки у нас также есть эффект пикселизации.
Создавайте винтажные фотографии с помощью эффекта ретро, используйте Tilt-Shift эффект, чтобы превратить пейзажные снимки в «игрушечные» или же акцентируйте внимание зрителя на центральной области изображения с помощью эффекта виньетирования.
Применить эффекты
Он имеет уязвимости в безопасности и может не показывать все возможности на этом и других сайтах.
Содержание:
- Способ 1: Canva
- Способ 2: PIXLR
- Способ 3: Fotor
- Способ 4: Pho.to
- Способ 5: Image Online.co
- Вопросы и ответы
Способ 1: Canva
Оптимальным вариантом для выравнивания изображения с заваленным горизонтом станет онлайн-сервис Canva. Сайт позволяет как повернуть картинку на нужное количество градусов, так и растянуть ее далее на весь масштаб холста, чтобы обеспечить корректное отображение без рамок. Давайте более детально остановимся на том, как осуществляется взаимодействие с данным сайтом.
Перейти к онлайн-сервису Canva
- На главной странице сайта вы увидите форму регистрации. Войдите в учетную запись или создайте ее при помощи электронной почты, чтобы получить бесплатный доступ ко всем существующим функциям.
- В личном кабинете нажмите кнопку «Создать дизайн».
- Из появившегося списка выберите пункт «Редактировать фото».
- Откроется окно «Проводника», где отыщите снимок с заваленным горизонтом, который вы хотите исправить, и кликните по нему дважды левой кнопкой мыши.
- Подтвердите переход к использованию инструментов, щелкнув по «Редактировать фото».
- Изначально средство поворота может оказаться недоступным, поэтому кликните по картинке правой кнопкой мыши и из контекстного меню выберите пункт «Убрать изображение с фона».
- Теперь используйте кнопку поворота, чтобы исправить заваленный горизонт. На этом этапе обеспечьте корректное отображение картинки, сосредоточившись на основных направляющих.
- Теперь растяните его при помощи точек в синей рамке. Сделайте так, чтобы оно полностью покрывало холст, но при этом нужные части не выступали за него.
- Можете использовать другие настройки, доступные в Canva, после чего нажмите кнопку со стрелкой вверх для перехода к экспорту.
- В меню сохранения выберите вариант «Скачать».
- Укажите подходящий формат и файла и подтвердите начало экспорта.
- Файл будет отправлен в обработку и автоматически скачается уже через несколько секунд.
Способ 2: PIXLR
Онлайн-сервис PIXLR можно использовать как полноценный графический редактор для работы через браузер. В рамках этой статьи мы рассмотрим всего одну его функцию, которая подразумевает трансформацию изображения. Она поможет исправить заваленный горизонт, выровнять снимок и сохранить его на компьютере в уже новом виде.
Перейти к онлайн-сервису PIXLR
- На главной странице сайта вам будет предложено выбрать один из двух режимов работы PIXLR. Нажмите кнопку «Начать проект редактирования фотографий», чтобы выбрать необходимый.
- После загрузки редактора щелкните по «Открыть» или перетащите фотографию прямо на вкладку.
- В случае открытия «Проводника» найдите фото с заваленным горизонтом и кликните по нему дважды для добавления на сайт.
- Разверните меню «Редактировать» и выберите вариант «Свободная трансформация», чтобы отобразить на экране элементы необходимого инструмента.
- Наведите курсор на любой угол картинки, чтобы появился значок вращающейся стрелки. Зажмите его и начните поворот до такой степени, чтобы горизонт на изображении отображался корректно.
- Теперь, зажав уже любой другой угол, растяните изображение так, чтобы оно перекрывало собой весь холст, но не сильно вылазило за него (ведь тогда часть снимка просто будет обрезана).
- Еще раз посмотрите на результат и убедитесь в том, что вам удалось достичь задуманного.
- Вызовите меню «Файл», наведите курсор на «Экспорт» и выберите подходящий для вас вариант сохранения итогового изображения на компьютере.
Способ 3: Fotor
Fotor — еще один фоторедактор, работающий в режиме онлайн. Он предназначен как для простой обработки изображений, так и для создания графических дизайнов. В рамках данной статьи обратимся к данному сайту только за исправлением заваленного горизонта, что решается путем использования всего одного инструмента. Готовый снимок можно будет сохранить на компьютере в любом формате бесплатно.
Перейти к онлайн-сервису Fotor
- На главной странице сайта нажмите кнопку «Редактировать фото».
- Использовать Fotor можно без предварительной регистрации, поэтому вы сразу же будете перенаправлены в редактор, где предстоит щелкнуть по «Открыть изображение».
- Загрузите его и обратите внимание на панель слева, на которой по умолчанию будет выбран раздел «Корректировка». Найдите и выберите инструмент «Повернуть&Флип».
- Отобразится ползунок для вращения изображения. Перемещайте его влево или вправо, чтобы изменить горизонт. Следите за тем, как меняется отображение содержимого в окне предпросмотра справа. Остановитесь тогда, когда посчитаете, что горизонт успешно исправлен.
- Как вы уже знаете, Fotor предоставляет много других полезных функций, относящихся к редактированию фотографий. Если хотите, используйте любые из них, чтобы дальше обработать проект и перейти к экспорту.
- По готовности нажмите кнопку «Скачать», расположенную в правом верхнем углу.
- Выберите подходящий формат, задайте название и укажите качество для фотографии, после чего подтвердите экспорт.
Способ 4: Pho.to
Онлайн-сервис Pho.to работает примерно так же, как и предыдущий редактор. Рассмотрим его в качестве альтернативы, которую можно использовать в тех случаях, когда предложенные выше варианты выравнивания фотографий вам по каким-то причинам не подошли.
Перейти к онлайн-сервису Pho.to
- На главной странице сайта нажмите кнопку «Начать редактирование».
- Появится небольшое окно загрузки, в котором выберите вариант «С компьютера».
- В «Проводнике» отыщите снимок для выравнивания и дважды щелкните по нему левой кнопкой мыши.
- На панели слева выберите инструмент под названием «Поворот».
- Начните выравнивание заваленного горизонта, передвигая соответствующий ползунок наклона. Обратите внимание на то, что некоторая часть снимка может быть обрезанной, если она выйдет за активную область.
- Обязательно кликните по «Применить», чтобы сохранить внесенные изменения.
- Посмотрите на снимок и решите, удалось ли вам достичь поставленной цели и выровнять фотографию так, чтобы теперь ее содержимое отображалось корректно.
- Щелкните по «Сохранить и поделиться» для перехода к экспорту.
- Pho.to предлагает разные варианты сохранения, но чаще всего используется кнопка «Скачать» для получения итогового файла на компьютер.
Способ 5: Image Online.co
Онлайн-сервис Image Online.co станет отличным решением для тех, кто выравнивает изображения с прозрачным фоном. Если же фон на картинке присутствует, после применения одного инструмента понадобится обратиться к обрезке, чтобы удалить лишнее. Все это будет рассмотрено в следующей инструкции.
Перейти к онлайн-сервису Image Online.co
- Начните взаимодействие с сайтом с загрузки исходной картинки, для чего щелкните по «Select image».
- После выбора используйте кнопки с плюсом и минусом, чтобы регулировать угол наклона изображения, выравнивая тем самым заваленный горизонт.
- Обратите внимание на то, что появятся прозрачные рамки по краям, если угол будет довольно большим. Как раз для их исправления и придется использовать обрезку.
- Сначала понадобится скачать уже выравненное изображение с прозрачными рамками. Для этого щелкните по «Download image».
- После этого перейдите к инструменту «Crop image», выбрав его на панели слева.
- Загрузите картинку точно так же, как делали это в первый раз, после чего сделайте так, чтобы в рамку была помещена только та часть снимка, которую вы хотите сохранить. Остальное, включая прозрачный фон по краям, будет удалено. Подтвердите изменения и скачайте готовый файл для дальнейшего его использования в своих целях.
Поделиться статьей в социальных сетях:
Русский ▼
English
Русский
Выберите файлы или перетащите их сюда
(jpg, jpeg, png, gif | 1 файл 5 MB max | все файлы 45 MB max)
Загруженные файлы
(удалить все):
Задать угол
Автоматически
Качество JPEG и PNG (1-100)
100 — самое высокое качество (самый большой размер файла)
Подтвердить изменения?
Выбор языка
- English
- Español
- Português
- Français
- Deutsch
- Italiano
- Русский
- Polski
- Türkçe
- Bahasa Indonesia
- 日本語
- 简体中文
Сохранить
.jpg
.png
Качество
ALBUM
Загрузите изображение
facebook