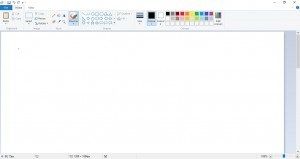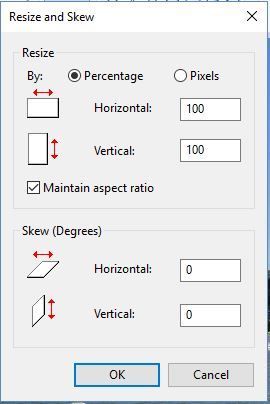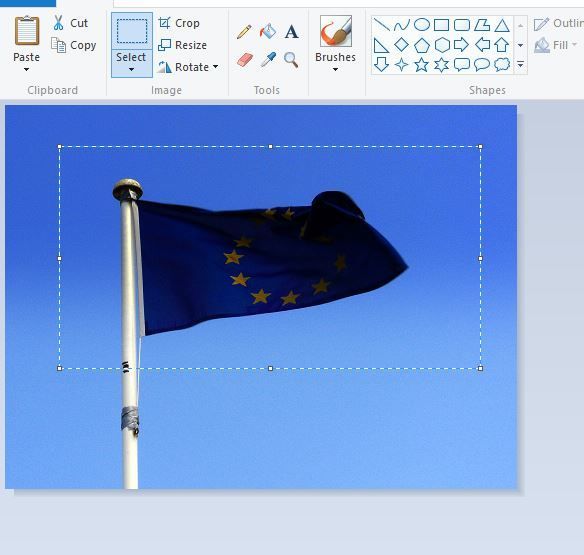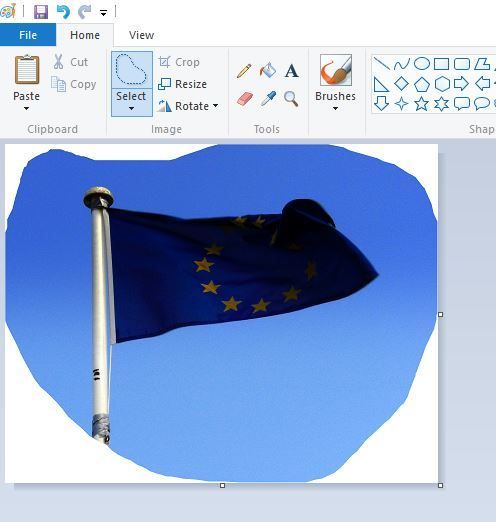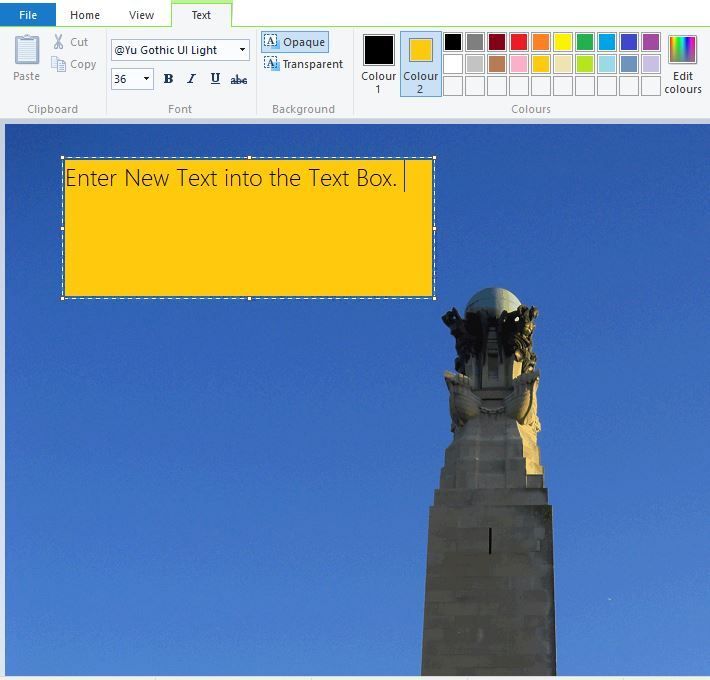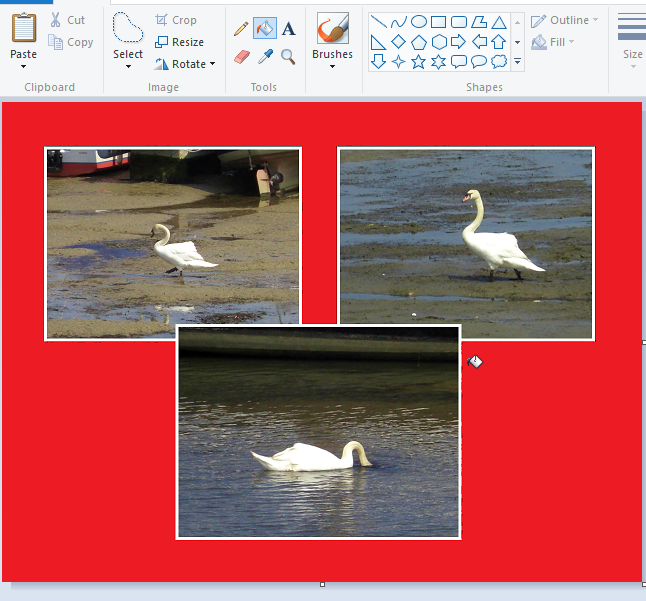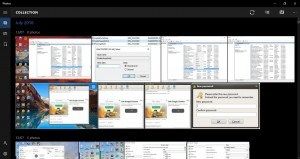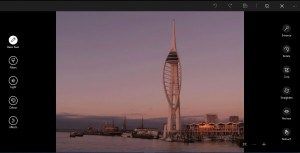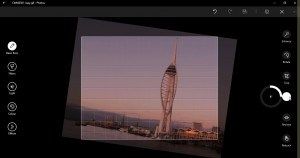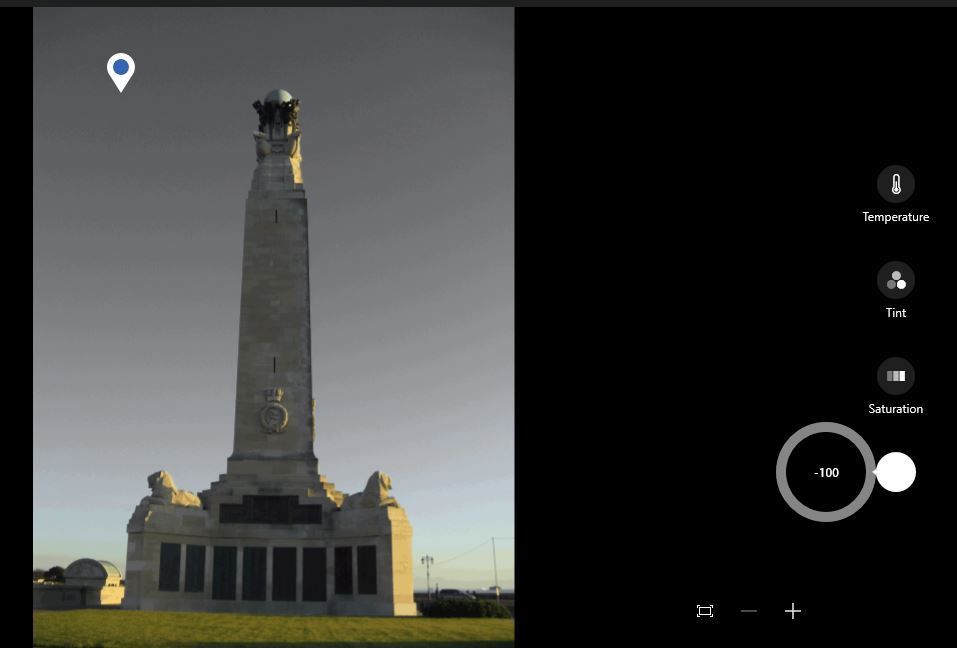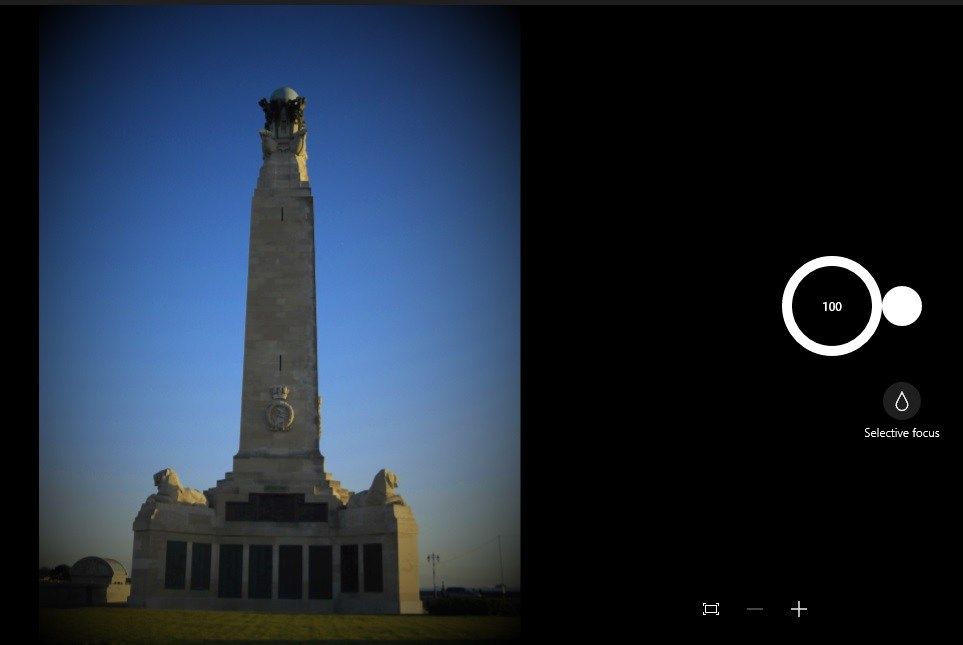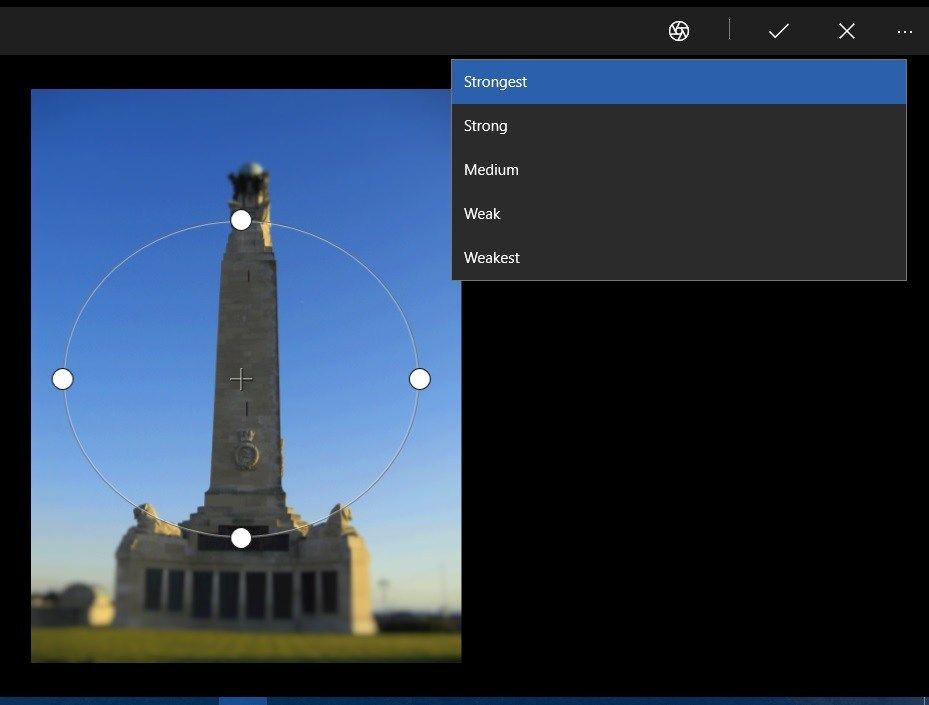Хотите сделать красивые фотографии? Вам поможет приложение Paint.net.
Часто бывает, что любимые фотографии теряют свой вид. Используя графическую программу и немного практики, вы можете легко исправить большинство недостатков и наслаждаться своими фото заново. Ниже мы представляем способы борьбы с самыми популярными недостатками фотографии при помощи известного графического редактора.
Прочитайте на нашем сайте другую статью по теме: «Самые красивые позы для свадебной фотосессии». Вы найдете идеи, фото жениха и невесты, лучшие позы. Также мы расскажем про свадебные позы для фотосессии летом, зимой, на мосту, на улице, ЗАГСЕ, во время свадьбы.
Paint.net (скачать можно здесь) – приложение, которое идеально подходит для базовой ретуши фотографий. Оно бесплатное и простое в использовании. В этой статье вы найдете способы, как избавиться от некоторых часто встречающихся недостатков, которые могут появиться на фотографиях. Для всех описанных задач, достаточно базовой версии программы без каких-либо дополнений. Итак, приступаем. Читайте далее.
«Кривые» фото и обрезка — кадрирование онлайн: как обработать при помощи Пейна?
Искусство правильного фотографирования начинается с плана, который мы выбираем для объекта. Вопреки внешнему виду, средняя точка фотографии не самая лучшая. Так называемые «сильные точки» фотографии — это объединение ее частей, которые можно найти, разделив кадр на каждую 1/3 его длины и ширины. Часто проблема также заключается в том, что иногда фото получаются с искаженным кадром.
Как первая, так и вторая неисправность могут быть очень легко устранены. Однако имейте в виду, что в обоих случаях конечный результат потребует от вас пожертвовать частью фотографии. В случае «выпрямления», чтобы сохранить прямоугольные размеры фотографии, самые большие фрагменты будут вырезаны по углам фотографий.
ВАЖНО ЗНАТЬ: При кадрировании онлайн пользователь имеет возможность выбрать часть фотографии, которая будет сохранена.
Итак, у вас получились «кривые» фото и их нужно обрезать. Как обработать при помощи Пейна? Вот инструкция:
- Во-первых, если это необходимо, изображение должно быть выровнено. Для этого мы выбираем Layers —Rotate — Zoom.
- Затем нажимаем на картинку и, удерживая левую кнопку мыши, меняем положение толстой черточки в функции Roll/Rotate или вводим нужное значение в поле Angle.
- Для кадрирования фотографии мы выбираем функцию Rectangle select и перетаскиванием мыши выделяем фрагмент фотографии, который мы хотим сохранить, например, используя принцип сильных точек.
Изменения размера области осуществляются с помощью инструмента Move selection, который также находится в панели инструментов. Если мы удовлетворены результатом, то подтверждаем изменения с помощью Image/Crop.
В мире, где нас наводняют насыщенные изображения, наши фотографии перед обработкой кажутся неинтересными и блеклыми. Также часто этот эффект усугубляется сильным солнечным светом или просто плохой камерой. К счастью, фотографии могут быть оживлены в редакторе Paint.net несколькими вариантами. Вот инструкция:
- Изменения мы должны начать с улучшения яркости и контрастности, чтобы затем обратиться к цветовой гамме фотографии. Для этого лучше всего начать с установки так называемых каналов. Выбираем в верхнем меню опцию Adjustments/Levels.
- В плохо освещенных изображениях гистограмма слева будет удалена от предельных значений. Чтобы улучшить контрастность и насыщенность фотографии, переместите ползунок так, чтобы в выходной гистограмме слева, цвета были на границах и даже слегка выходили за их пределы. Яркость изображения можно регулировать с помощью центрального ползунка, расположенного рядом с левой гистограммой. Как правило, минимальных исправлений бывает достаточно.
- После этого фотография должна выглядеть намного лучше. Следующим шагом будет улучшение самой окраски. Для этого мы будем использовать ползунки, которые изменяют цвет и насыщенность. В верхнем меню выбираем Adjustments — Hue — Saturation и меняем указанные значения по своему усмотрению.
Будьте осторожны: Важно не переусердствовать, потому что фото легко можно лишить своих естественных цветов и получится некрасиво.
Посмотрите в другой статье на нашем сайте интересную информацию про звезд без фотошопа — как выглядят знаменитые мужчины и женщины в реальной жизни. Вы найдете фото известных людей в реальной жизни, а не на сцене.
Фокусировка в графическом редакторе Паинт: как ретушировать фото онлайн?
Другим распространенным недостатком фотографий является их размытие. Отсутствие удовлетворительной резкости может быть, как результатом дрожащей руки при съемке, так и, например, плохого качества объектива. Этот тип дефекта можно легко исправить с помощью приложения для ретуширования фото онлайн — графического редактора Паинта.
Однако имейте в виду, что эта функция не поможет, если фотография размыта в значительной степени. Удовлетворительный эффект может быть достигнут только в случае легкого размытия. Чтобы улучшить резкость и дополнительно устранить мелкие недостатки, выполните три простых шага:
- Увеличиваем изображение на фрагменте с большим количеством краев. Затем мы выбираем Effects — Photo — Sharpen.
- С помощью ползунка мы регулируем силу резкости и, когда мы удовлетворены эффектом, одобряем изменения. Стоит убедиться, что после применения этого фильтра вся область фотографии выглядит естественной. Если нет — просто отмените эффект и при повторной попытке уменьшите диапазон резкости.
- После этого шага рекомендуется использовать еще один фильтр Effects — Noise — Reduce Noise. С помощью ползунков мы устанавливаем радиус и силу уменьшения до достижения удовлетворительного эффекта.
Удаление эффекта «красных глаз»: как сделать обработку фото в фотошопе?
При использовании вспышки, когда мы фотографируем людей при очень ограниченном освещении, часто получается эффект «красных глаз». Это происходит потому, что зрачок глаза в момент вспышки широко открывается — свет вспышки отражается от глазного дна и возвращается к объективу, проходя через краситель, содержащийся в сетчатке глаз. У людей это проявляется окрашиванием зрачков в красный цвет. Для животных это могут быть другие цвета — от синего до зеленого или желтого. Для удаления этого эффекта можно использовать специальный инструмент. Итак, как сделать такую обработку фото в фотошопе? Вот инструкция:
- Сначала мы должны отметить область вокруг глаз. При этом не нужно быть точным – главное, чтобы в ней были зрачки.
- Для этого мы используем инструмент Rectangle Select и отмечаем квадрат вокруг одного из зрачков.
- Затем с нажатой клавишей Ctrl повторяем это действие на другом глазу. Если людей больше, мы повторяем действие до тех пор, пока все пары глаз не будут отмечены.
- С выделенными зрачками мы используем Effect — Photo — Red Eye Removal. С помощью ползунков определяем насыщенность нового цвета зрачка.
После подтверждения изменений, щелкните правой кнопкой мыши на ранее выделенной области, чтобы убрать ее.
Нежелательные элементы в кадре: как убрать в Paint.net?
Иногда фотография просто требует вмешательства, выходящего за рамки определения ретуши. Это происходит, например, когда возникает соблазн удалить нежелательный элемент из кадра. Очень часто это проявляется на фотографиях памятников, на которых в кадр попадают электрические столбы и другие элементы, не соответствующие характеру фотографии.
Графические программы типа Paint.net предлагают очень простое и эффективное решение этой проблемы — инструмент, обычно называемый штампом. Он позволяет копировать фон между выбранными фрагментами отредактированного изображения. Итак, убираем лишние элементы в кадре. Вот инструкция:
- Первым шагом выполните крупное приближение области, которую мы будем улучшать.
- Выберите функцию Clone Stamp на панели инструментов.
- Теперь нам нужно установить параметры кисти. Сначала толщину. В случае удаления столбов достаточно, если этот параметр будет полностью покрывать ширину объекта. Не забудьте расширить цветовое окно и установить степень прозрачности.
Получится что-то типа такого. Выглядит, будто ретушировал фото профессионал — все четко и правильно.
Теперь вы умеете убирать недостатки на фото при помощи фоторедактора Paint.net. Если фотография немного не получилась, можно скачать редактор и убрать все проблемные участки. Это просто и быстро. Попробуйте изменить одну фотографию и вам понравится. Вы сможете делать ваши снимки идеальными и впечатляющими. Удачи!
Видео: Как вырезать любые объекты в PAINTNET без PHOTOSHOP?
Видео: Улучшаем качество фотографии в Paint.net
Видео: ГРАФИЧЕСКИЙ РЕДАКТОР ДЛЯ Paint net
Прочитайте по теме:
- Как просто и быстро обрезать изображение на компьютере?
- Prisma – новый фоторедактор для компьютера, телефона
- Где лучше хранить фотографии в электронном виде?
- Как красиво сфотографироваться на телефон?
- Как отсканировать документ, фотографии на компьютер?
Не секрет, что качественные, яркие и светлые фотографии привлекают покупателя, однако, не у всех есть необходимая техника и возможности редактирования. Мой мастер-класс для тех, кто хочет научиться хоть немного обрабатывать фотографии, тем более, что ничего сложного тут совсем нет. Те, кто умеет работать в какой-либо программе обработки фото могут даже и не читать его! 
Для обработки фото нам нужна программа Paint.NET. Весит она гораздо меньше фотошопа, и функций в ней меньше, но для начального уровня достаточно. Итак, установили себе программу, открываем ее, загружаем нашу фотографию (либо в открытой программе файл — открыть, либо в папке с фотографиями нажимаем на фото правой кнопкой мыши и в выпадающем контекстном меню выбираем Редактировать в Paint.NET).
В окне программы видим разные окошки, первым делом можно обрезать фотографию до нужного размера. Для этого выбираем верхний левый квадратик в окошке «Инструменты», щелкаем на него и выделяем нужную нам область фотографии — ставим мышку в любом месте фотографии, нажимаем левую клавишу и тянем в сторону, выделяется прямоугольная область.
Если сразу выделить нужную область не удалось, то можно еще раз щелкнуть мышкой в другом месте фотографии и снова попробовать выделить фрагмент. Второй вариант — использование кнопки «Перемещение выделенной области», кнопка расположена в окне «Инструменты», вторая в правом ряду (при наведении курсора появляется всплывающая подсказка, что это за клавиша).
Далее нажимаем кнопку «Обрезать по выделению» и обрезаем нашу фотографию.
Нажимаем на кнопку «Коррекция», и в выпадающем меню выбираем слово «Уровни».
У нас открывается окошко «Изменение уровней», оно обычно появляется по центру фотографии. Нажимаем на него мышкой и сдвигаем в сторону, чтобы была видна наша фотография. Посередине окошка находятся две шкалы с ползунками, подвигайте их, и вы увидите, как изменяется фотография. Иногда можно использовать кнопку «Автоуровень», но программа не всегда корректно выравнивает цвета. После того, как вы добились приемлемого результата, нажмите кнопку ОК в этом окошке.
На кнопке «Коррекция» в выпадающем меню расположены и другие возможности редактирования — осветленность, насыщенность, и пр., попробуйте и их.
Для того, чтобы сохранить и первоначальный вариант, и отредактированный, можно воспользоваться кнопкой «Сохранить как…» в выпадающем меню кнопки Файл. Если вы просто нажмете «Сохранить», то первоначальная фотография будет заменена отредактированной.
Смотрим на результат нашей работы — фотография стала ярче и привлекательней.
В этой программе еще очень много разных функций, вы можете их освоить самостоятельно, просто пробуя использовать разные кнопки. Тут можно добавлять надписи, вставлять фигуры, изменять размер фотографии, применять разные фильтры, поворачивать фотографии, вставлять новые слои и т.д.
Есть также возможность простого ретуширования с помощью кнопки «Клонирование» на панели «Инструменты». Давайте мы с вами удалим хвост у крысы 
Нажимаем на нее, в самом низу окна видим подсказку «Удерживая нажатой клавишу CTRL, щелкните левой кнопкой мыши для выбора оригинала. После этого щелкните левой кнопкой мыши и протащите мышь для клонирования». Кстати, подсказки там появляются всегда, что облегчает работу новичку. Обычно сначала задано очень маленькое значение инструмента, и нам это не всегда удобно. Увеличиваем размер в этом окошке.
Щелкаем левой клавишей мыши при нажатой клавише CTRL в нужном месте экрана, отпускаем клавишу, и ведем мышку к редактируемой части фотографии, и там уже двигаем мышкой с нажатой левой клавишей. Хвост исчезает! 
Если вам нужно выбрать другой оттенок — еще раз щелкаете левой клавишей мыши при нажатой клавише CTRL в другом месте фотографии и снова повторяте все действия. Попробуйте, это несложно. Вот наша крыса уже без хвоста, но тут не очень собюден переход цвета и видны следы ретуши, старайтесь этого не допускать.
Надеюсь, мой краткий рассказ был вам полезен, вы начнете использовать эту программу, и ваши фотографии станут ярче и выразительней!
P.S. Писала этот мастер-класс перед Новым Годом, потом он нечаянно удалился, вот я его обновила и дополнила.
Paint не позволяет изменять фотографии таким образом. Невозможно изменить фотография, поменяв в ней контрастность, насыщенность и прочее.
Если среди всего арсенала редакторов у человека есть только Paint и нет желания/возможности установить что-то иное, то можно справится с помощью Word,Необходимо выделить картинку с помощью Ctrl+A, скопировать и вставить его в текстовый документ. Затем, уже там выделив картинку, выбрать меню Формат. После этого изменить пункты с Контрастностью и Яркостью. Но все же, добиться каких-то потрясающих результатов таким образом не получится. А после рисунок вновь копирую в Paint.
Содержание
- 1 Редактирование изображений в Paint
- 2 Редактирование изображений с помощью приложения «Фотографии»
Существует множество сторонних программных пакетов для редактирования изображений для Windows 10. Однако вам может не понадобиться ни один для более простого редактирования. Вместо этого, ознакомьтесь с некоторыми инструментами, уже включенными в Windows 10. Paint был основным аксессуаром для редактирования изображений в Windows с 1985 года, когда состоялась премьера Windows 1.0, вплоть до Windows 10, хотя дальнейших планов по ее обновлению нет. времена. И теперь Microsoft также добавила новое приложение Photos в Windows 10, которое расширяет инструменты редактирования платформы.
Редактирование изображений в Paint
Paint вряд ли является альтернативой Adobe Photoshop, но все же может пригодиться для более простого редактирования изображений. Введите «Paint» в поле поиска Cortana, чтобы открыть его окно. Окно Paint имеет ленточный интерфейс с вкладками File, Home и View. Вкладка «Файл» содержит параметры «Сохранить», «Открыть» и «Печать», а «Вид» содержит параметры отображения и масштабирования. Вы можете выбрать все параметры редактирования Paint на вкладке Home.
Краска может пригодиться для изменения размера изображений. Откройте изображение для редактирования, щелкнув вкладку «Файл» и «Открыть» и выберите файл изображения, который вы планируете редактировать. Затем нажмите кнопку «Изменить размер» на вкладке «Главная», чтобы открыть окно, показанное ниже.
Нажмите кнопку с процентным соотношением в этом окне. Затем вы можете настроить размеры изображения в процентах. Например, чтобы уменьшить фотографию на 50%, введите «50» в текстовые поля «Горизонтально» и «Вертикально» и нажмите «ОК». Это сократит изображение вдвое, и чтобы удвоить его размеры, вы должны ввести «200» в поля «Горизонтальный / Вертикальный».
Обрезка — один из самых важных инструментов редактирования, а в Paint есть опция Обрезка. При этом вы можете вырезать выделенную область изображения. Сначала нажмите кнопку «Выбрать» на вкладке «Главная» и выберите пункт «Прямоугольный выбор» в меню. Затем вы можете перетащить прямоугольник над областью изображения, удерживая левую кнопку мыши, как показано на снимке непосредственно ниже.
Это область изображения, которая сохраняется при кадрировании. Таким образом, опция обрезки эффективно обрезает все, что находится вне выделенного прямоугольника. Выбрав область изображения с прямоугольником, нажмите «Обрезать», чтобы вырезать остальную часть изображения, как показано ниже.
Paint также имеет опцию выбора произвольной формы, которую можно выбрать, чтобы выделить области обрезки без прямоугольников. Нажмите кнопку «Выбрать» и в меню выберите «Выбор произвольной формы». Затем вы можете нарисовать фигуру на изображении, чтобы выделить область для сохранения, и нажать Crop, чтобы вырезать остальную часть фотографии.
Если вам нужно переключить альбомную фотографию в портретную — переключение высокой фотографии в широкую — нажмите кнопку Повернуть. Выберите Повернуть влево на 90, чтобы переключиться на портрет. Вы также можете выбрать Rotate 180, который эффективно поворачивает изображение на своей голове.
Нажмите кнопку «Текст», чтобы добавить текст к изображению. Затем перетащите прямоугольник поверх фотографии, чтобы развернуть текстовое поле и открыть новую вкладку. Теперь вы можете ввести что-то в текстовое поле. Вы можете выбрать параметры шрифта на вкладке Текст.
Нажмите «Непрозрачный», чтобы добавить цвет фона в текстовое поле, которое по умолчанию прозрачно. Затем щелкните поле «Цвет 2» и выберите цвет из палитры, чтобы добавить его к фону текстового поля. Вы можете изменить цвета текста, выбрав поле Цвет 1.
Если у вас есть изображение с основным цветом фона, вы можете быстро настроить его с помощью параметра «Залить цветом» на вкладке «Главная». Это похоже на ведро с краской. Выберите этот параметр, нажмите кнопку «Цвет 1» и выберите цвет замены из палитры. Затем переместите курсор в область цвета фона и щелкните левой кнопкой мыши, чтобы переключить его на цвет, выбранный из палитры.
Редактирование изображений с помощью приложения «Фотографии»
В Windows 10 есть новое приложение «Фотографии», в котором есть несколько дополнительных опций, которых нет в Paint. Например, он включает в себя различные фильтры, параметры освещения и цвета. Он также включает в себя несколько дополнительных эффектов для добавления к фотографиям. Таким образом, в Photoshop имеется несколько более обширный набор инструментов для редактирования изображений, чем в Paint.
Приложение «Фото» должно находиться в меню «Пуск». Однако, если вы не можете найти его, введите «Фотографии» в поле поиска Cortana, чтобы открыть окно, показанное ниже. Это откроет окно ниже с выбранной коллекцией. Оттуда вы можете выбрать все фотографии, включенные в папки «Изображения».
Выберите фотографию для редактирования, щелкнув ее предварительный просмотр и нажав кнопку «Изменить». Это откроет опции редактирования фотографий в приложении на снимке ниже. Он откроется с основными исправлениями, выбранными слева, у которого есть опции Crop и Rotate, включенные в Paint.
Один удобный вариант, который вы можете выбрать здесь, это Enhance. Это опция быстрого исправления, которая вносит некоторые основные изменения в фотографии. Например, это, вероятно, сделает размытое фото немного острее и увеличит его контраст. А если вам не нравятся результаты, вы всегда можете нажать Ctrl + Z, чтобы отменить любое редактирование.
Опция «Выпрямить» также пригодится, если ваша фотография не совсем прямая. Выберите «Выпрямить», а затем поверните круг вокруг круглой полосы, чтобы отрегулировать угол изображения. Затем щелкните в любом месте изображения, чтобы применить редактирование.
Нажмите «Фильтры» слева, чтобы открыть шесть параметров фильтра. Приложение не содержит никаких всплывающих подсказок, чтобы прояснить, что это за фильтры, поэтому вам нужно будет использовать метод проб и ошибок, чтобы выяснить, какой из них что делает. Единственным очевидным является черно-белый фильтр, который преобразует изображения в черно-белые. Нажмите на параметры фильтра, чтобы увидеть, как они редактируют изображение.
Чтобы настроить цвета изображения, нажмите «Цвет» слева. Там вы можете выбрать Color Boost, чтобы улучшить или уменьшить цвет на фотографии. Выберите опцию Color Boost, а затем перетащите палитру цветов на изображение. Вы можете выбрать цвет на изображении для редактирования, перетащив палитру цветов поверх него. Круг на палитре цветов показывает, какой цвет он будет редактировать.
Затем перетащите круг вокруг круглой полосы, чтобы усилить или уменьшить вибрацию выбранного цвета. Если вы вращаете круг против часовой стрелки, это может преобразовать цвет изображения в серый, как показано ниже. Поворот вправо увеличит выбранный цвет. Это может быть хорошим вариантом для улучшения тусклых синих линий на фотографиях или для того, чтобы сделать голубое небо более унылым.
Нажмите «Эффекты», чтобы открыть еще два параметра, которые применяют к изображению редактирование «Виньетка» и «Выборочный фокус». Параметр «Виньетка» затемняет границу изображения, как показано на снимке ниже. Нажмите «Виньетка», а затем поверните круг по часовой стрелке, чтобы затемнить границы. Вращение круга против часовой стрелки осветляет границы.
Фотографии также имеют выборочный фокус, который размывает изображение вокруг выбранной области. Таким образом, это держит выбранную часть фотографии в фокусе, а остальные не в фокусе. Чтобы применить это редактирование к своему изображению, нажмите «Выборочный фокус», а затем поместите и измените размер круга на снимке ниже, чтобы выбрать область изображения, чтобы держать ее в фокусе.
Затем нажмите кнопку «Размытие» вверху, чтобы настроить степень размытия изображения. Затем нажмите кнопку «Применить» на панели инструментов, чтобы подтвердить редактирование. Либо нажмите Отмена, чтобы отменить его.
Когда вы закончите редактирование, нажмите Сохранить на панели инструментов. Это сохранит изображение с применением редактирования. Чтобы сохранить отредактированное изображение и сохранить исходное, вы можете нажать кнопку «Сохранить копию».
Так что вам может не потребоваться дополнительное программное обеспечение для редактирования изображений. С помощью Paint и Photos вы можете редактировать свои фотографии различными способами, и если вы не зарабатываете на жизнь редактированием изображений, то, скорее всего, у вас будет все, что вам нужно. Конечно, они обе по-прежнему довольно простые программы, поэтому в них по-прежнему отсутствует несколько заметных опций редактирования, но для базовых исправлений их должно быть достаточно.
Если вам нужно быстро отредактировать изображение, мы покажем вам, как редактировать изображения в Microsoft Paint.
У вас может возникнуть соблазн заплатить за Photoshop, или другое дорогостоящее программное обеспечение для редактирования. Но в большинстве случаев в этом нет необходимости-Microsoft Paint отлично подходит для базовых работ по редактированию изображений и, что самое главное, бесплатен и предустановлен в Windows 10, поэтому ничего скачивать не нужно.
Microsoft Paint можно рассматривать как простой инструмент, но текущая версия в Windows 10 является значительным улучшением старой в предыдущих выпусках Windows. Он содержит множество полезных функций, которые помогут вам улучшить ваши изображения, и его легко использовать.
Мы покажем вам, как максимально эффективно использовать MS Paint, от изменения размера и обрезки изображений до добавления фона и текста. и другие полезные советы по редактированию.
1. На панели инструментов в верхней части окна, выберите «Изменить размер» в инструментах редактирования изображений.

(Изображение предоставлено в будущем)
2. Появится окно« Изменить размер и наклон ». Выберите, хотите ли вы, чтобы размеры были в пикселях или в процентах, и хотите ли вы сохранить соотношение сторон (то есть масштабировать длину и ширину на одинаковую величину).

(Изображение предоставлено: будущее)
3. Введите новые размеры и нажмите «ОК».

(Изображение предоставлено: будущее)
Как редактировать изображения в Microsoft Paint-Обрезать изображения
Есть два способа обрезать изображения в MS Paint: либо выбрать часть изображения, которую вы хотите сохранить, и нажать «Обрезать», либо перетащив значок границы изображения до нужного размера.
Вот первый способ:
1. На панели инструментов в верхней части окна выберите «Выбрать», а затем либо «Прямоугольное выделение», либо «Выбор произвольной формы». Свободная форма позволит вам нарисовать от руки форму, которую вы хотите обрезать, тогда как прямоугольник позволяет обрезать изображение до прямоугольника или квадрата.

(Изображение предоставлено: будущее)
2. Выберите область, которую вы хотите обрезать , удерживая кнопку мыши во время рисования.

(Изображение предоставлено: будущее)
3. Затем выберите «Обрезать» на панели инструментов изображения вверху.
( Изображение предоставлено: будущее)
И второй способ:
1. Нажмите и перетащите белые прямоугольники ниже и справа от изображения, чтобы вырезать ненужные части.
Имейте в виду, что после того, как вы отпустите кнопку мыши, вы выиграете’t не сможете отменить обрезку, перетащив поля на место, где они были-вам нужно будет нажать «Отменить» в самом верху окна.

(Изображение предоставлено: будущее)
2. Чтобы обрезать левую и верхнюю стороны изображения, вам придется перевернуть изображение- нажмите «Повернуть» на панели инструментов изображения и переверните изображение по горизонтали или вертикали, чтобы иметь возможность обрезать правую и верхнюю стороны. Не забудьте вернуть изображение в нормальное состояние, когда закончите.

(Изображение предоставлено: Будущее)
Как редактировать изображения в Microsoft Paint-добавить текст
1. В разделе «Инструменты» вверху окна выберите значок «A» (текст).

(Изображение предоставлено: будущее)
2. Щелкните в том месте, где должен отображаться текст.
( Изображение предоставлено: будущее)
3. Выберите шрифт, размер и цвет текста с помощью значков в верхней части окна.
4. Если вы хотите, чтобы текст был на цветном фоне, выберите «Непрозрачный» в фоновых инструментах. Нажмите «Цвет 1», чтобы изменить цвет текста, и «Цвет 2», чтобы изменить цвет фона.

(Изображение предоставлено: будущее)
Как редактировать изображения в Microsoft Paint-изменить цвета
После того, как вы Если вы освоили основы, вот вам более продвинутый совет по редактированию-вы можете выбрать сразу несколько областей одного цвета и изменить их на новый цвет, вместо того, чтобы повторно использовать инструмент заливки.
Это может быть удобно, если вам нужно изменить несколько областей одного цвета на другой, но имейте в виду, что это лучше всего работает с простыми изображениями, а не с фотографиями, где количество разных цветов в изображении очень высоки.
1. Используйте пипетку в разделе «Инструменты» и щелкните правой кнопкой мыши цвет, который хотите изменить. Это установит цвет, который вы хотите изменить, как «Цвет 2»

(Изображение предоставлено в будущем)
2. Нажмите« Цвет 1 » и установите то, что вы хотите, чтобы новый цвет быть.
3. Откройте раскрывающееся меню «Выбрать» и убедитесь, что параметр «Прозрачный выбор» включен. Затем нажмите «Выбрать все».

( Изображение предоставлено: будущее)
4. В разделе «Буфер обмена» в верхней части окна выберите «Вырезать». Это превратит изображение в сплошное. фон любого цвета, который у вас был «Цвет 2».

(Изображение предоставлено: будущее)
5. В разделе «Инструменты» выберите инструмент «Ведро с краской» и left-cli ck холст, чтобы заполнить его цветом, который вы установили как «Цвет 1».

(Изображение предоставлено: будущее)
6. Теперь в разделе «Буфер обмена» нажмите «Вставить», чтобы вернуть изображение на холст. Цвет, который вы установили как «Цвет 2» будет заменен на «Цвет 1».

(Изображение предоставлено: будущее)
Если вы Если вам нужна дополнительная помощь по использованию программного обеспечения Microsoft, у нас есть множество руководств, которые помогут вам. Узнайте, как отслеживать изменения в Microsoft Word , как подписать документ Microsoft Word и как преобразовать PDF в Microsoft Word .
Мы также покажем вам как конвертировать PDF в Excel и как использовать ВПР в Microsoft Excel .
Лучшие на сегодня предложения на цифровые зеркальные камеры
Еще предложения
88880110001, как редактировать изображения в Microsoft? MS Paint может показаться простым, но в нем есть полезные инструменты для редактирования. Вот как им пользоваться.