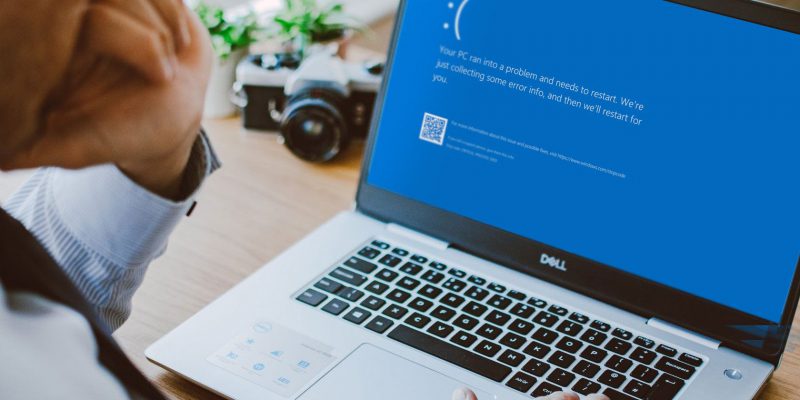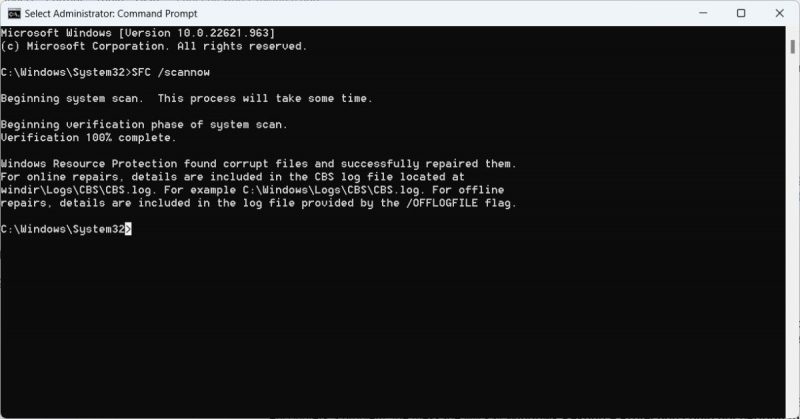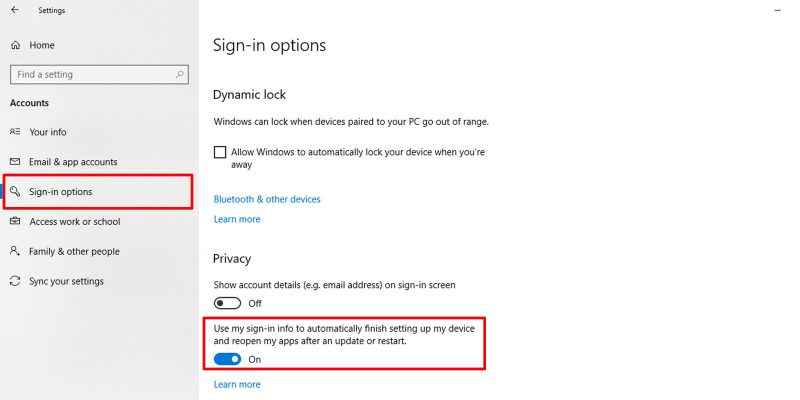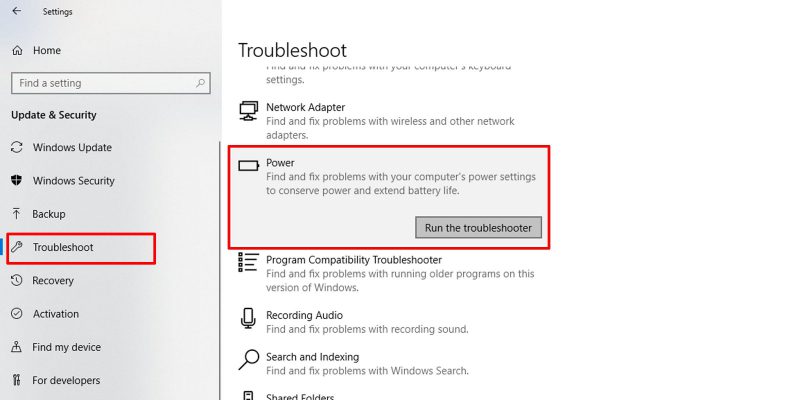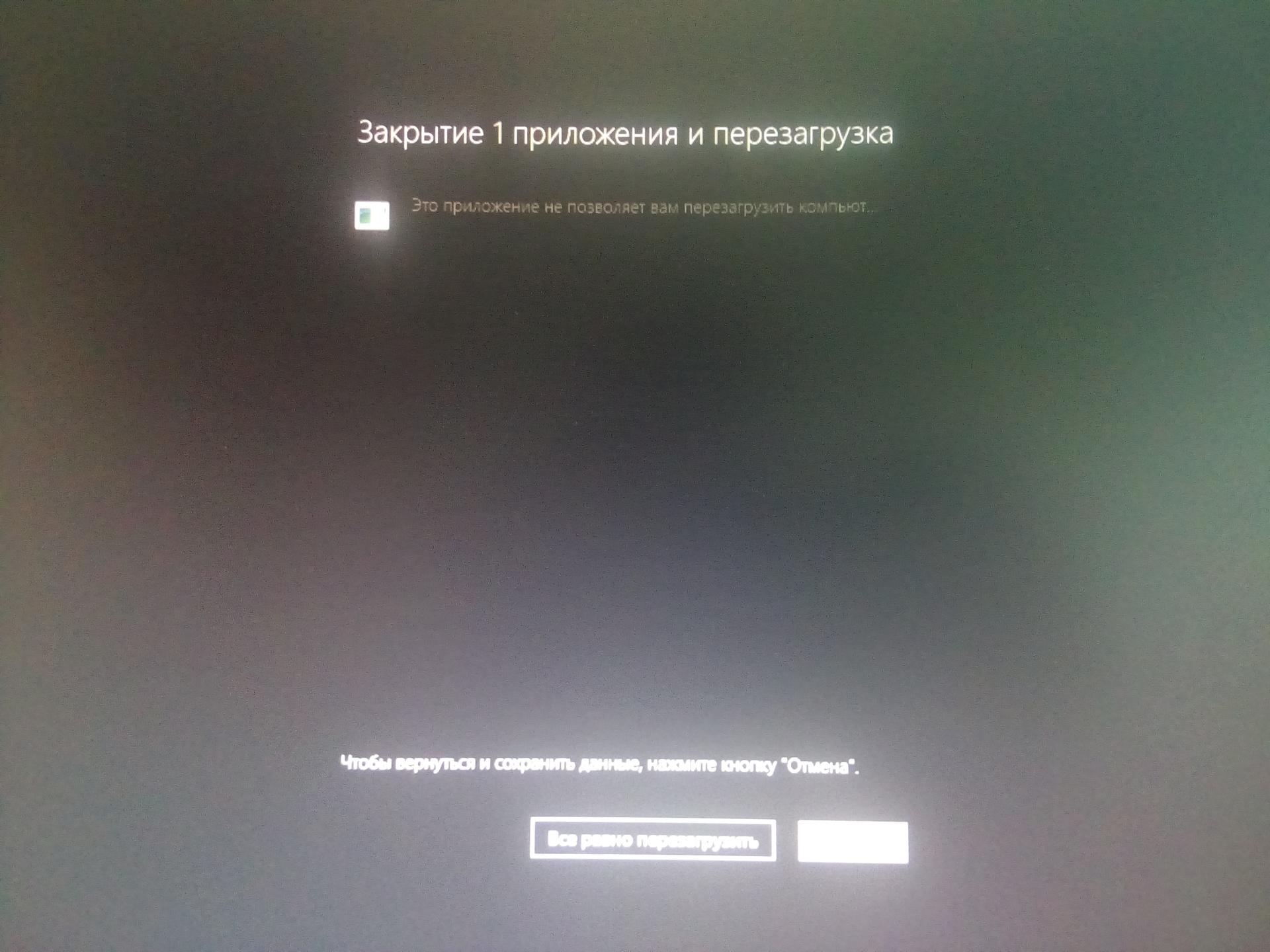Неприятная проблема, которая, однако не мешает стабильной работе ПК. Но каждый раз начинает раздражать при отключении питания. Рассказываем несколько действенных способов, как решить вопрос.
Увы, получить этот синий экран «Program Manager: This App is preventing shutdown» — частое явление, которое проявляется даже на свежеустановленной Windows 10.
Вы ещё не успели установить никакой софт, только некоторые драйвера, и вот при установке следующих, либо уже приступив к установке привычного ПО во время просьб системы о перезапуске получаете это уведомление. Казалось бы не страшно, нажми «Всё равно перезагрузить» или даже «Отмена», как процесс пойдёт дальше, но каждый раз делать лишний клик не хочется. Да и обидно, что при первых запусках операционки уже проблемы.
Такие новости мы постоянно публикуем в Telegram. Подписывайтесь на канал, чтобы ничего не пропустить 
Очевидно, что что-то с чем-то конфликтует, причём приложений в системе ещё нет. Сейчас у нас в редакции этот баг ловится стабильно на 3 машинах. Причём две из них работают на базе Intel, одна на AMD, Разное железо, различный набор софта, одна свежеустановленная ОС.
Возможно, у вас та же проблема
Ответ на вопрос оказался удивляющим — проблема в NVIDIA GameReady драйвере. Провели эксперимент, пробуя разные версии драйвера — стабильно ловится этот синий экран при завершении работы ПК.
Стоит лишь удалить драйвер — проблема исчезает. Но в этом случае можно сделать «финт ушами», сохранив и драйвер NVIDIA и избавившись от надоедливого экрана. Драйвер всё равно придётся удалить, но затем установить заново. Теперь при установке драйвера NVIDIA важно отметить галочками, что вы устанавливаете только драйвер без GeForce Experince. Но таким образом потеряете игровую панель управления, которая автоматически меня ла настройки в играх на оптимальные по мнению NVIDIA.
Универсальный способ решения
Второй способ тоже не идеальный, но более универсальный, потому что, как показывает практика, не всегда источником беды становится драйвер NVIDIA. Бывает, что подвисают другие процессы.
Чтобы побороть синий экран в таком случае стоит влезть в редактор реестра. Напомним, что это делается по нажатию клавиш «Win»+«R» и вводу в диалоговое окно команду «regedit», а затем подтверждением по нажатию Enter.
Далее переходим в редакторе по адресу «HKEY_CURRENT_USERControl PanelDesktop» и создаём строковый параметр с названием «AutoEndTasks», присваиваем ему значение «1». Затем просто перезагружаем компьютер.
Теперь, если какие-то приложения зависли и не выгрузились из памяти штатным образом, система сама их принудительно завершит, что по сути равносильно вашему нажатию на кнопку «Всё равно перезагрузить». Но стоит понимать, что в таком случае, если была какая-то работа с данными, то при принудительном завершении процесса, они могут быть утеряны.
Кстати, напомним, что недавно у нас выходила статья, в которой мы рассказывали о 7 полезных твиках Windows 10 через реестр.
В этом Telegram-канале по цене ниже рынка продают свои гаджеты популярные блогеры.
Источник: Droidnews.ru.
👍 / 👎
Тогда можно поддержать её лайком в соцсетях. На новости сайта вы ведь уже подписались? 
Или хотя бы оставить довольный комментарий, чтобы мы знали, какие темы наиболее интересны читателям. Кроме того, нас это вдохновляет. Форма комментариев ниже.
Что с ней так? Своё негодование вы можете высказать на zelebb@gmail.com или в комментариях. Мы постараемся учесть ваше пожелание в будущем, чтобы улучшить качество материалов сайта. А сейчас проведём воспитательную работу с автором.
Если вам интересны новости мира ИТ так же сильно, как нам, подписывайтесь на Telegram-канал. Там все материалы появляются максимально оперативно. Или, может быть, удобнее «Вконтакте»?
Читайте нас где удобно
Ещё на эту тему было
- Как запретить OneDrive перехватывать клавишу PrtSc?
- Microsoft сделает Windows более безопасной
- Как передавать файлы со смартфона на ПК и обратно по Bluetooth?
- Приложение просмотра фото Windows желтит кадры. Как починить?
- Windows 11, наконец, догнала по скорости работы windows 10
- Поддерживает ли ваш ПК DirectStorage? Microsoft выпустила утилиту для проверки
- Windows 11 может получить новый инструмент контроля приватности
- Скачать Windows 11 и Windows 10 с сайта Microsoft из России больше невозможно
- В обновлении Windows 11 появятся папки на рабочем столе, как в Android
- Обновление Windows 11 даст больше эффектов прозрачности для сторонних приложений
Для тех, кто долистал
Ай-ти шуточка бонусом. Андроид — это когда собираешься в гости и первым делом берешь с собой зарядное устройство.
При завершении работы Windows или при её перезагрузке часто можно встретить, как этот процесс блокируется из-за того, что в системе ещё активны те или иные программы, работающие с несохранёнными данными. Как убрать этот процесс, чтобы завершение работающих с данными программ осуществлялось автоматически? И нам не нужно было бы каждый раз выполнять рутинную, бессмысленную работу по нажатию кнопки «Всё равно выключить».
Идея убрать системное напоминание о работающих с несохранёнными данными программах, возможно, не самая лучшая, если вы периодически забываете сохранить свои документы или проекты внутри ПО типа редакторов. Однако если в числе программ, блокирующих выключение компьютера, обычно оказывается работающий в фоновом режиме софт типа торрент-качалок, оптимизаторов, мессенджеров, различных игровых или сервисных клиентов и т.п., и вам то и дело приходится жать кнопку «Всё равно выключить» для перезагрузки или выключения устройства, то почему бы и не сделать так, чтобы эта кнопка сама незримым образом нажималась?
А сделать это можно с помощью правки реестра Windows.
В окне редактора regedit.exe раскрываем путь:
HKEY_CURRENT_USERControl PanelDesktop
В папке, соответственно, «Desktop» создаём новый строковый параметр.
Называем его AutoEndTasks. Значение ему присваиваем 1. Нажимаем «Ок».
И перезагружаем устройство.
При следующих перезагрузке или выключении система больше не будет блокировать этот процесс из-за каких-то активных программ.
Загрузка…
Содержание
- Как решить проблему «Это приложение не позволяет вам перезагрузить/выключить компьютер»
- Возможно, у вас та же проблема
- Универсальный способ решения
- Как убрать уведомление «Это приложение не позволяет выключить компьютер»
- 3 комментария
- Программа g не дает перезагрузить компьютер
- Исправляем «Это приложение не позволяет выключить компьютер»
- g это приложение не позволяет перезагрузить компьютер
- Исправляем «Это приложение не позволяет выключить компьютер»
- 990x.top
- Простой компьютерный блог для души)
- G — это приложение не позволяет выключить компьютер Windows 10
- Используем GUIPropView
- Параметр реестра AutoEndTasks
Как решить проблему «Это приложение не позволяет вам перезагрузить/выключить компьютер»
Неприятная проблема, которая, однако не мешает стабильной работе ПК. Но каждый раз начинает раздражать при отключении питания. Рассказываем несколько действенных способов, как решить вопрос.

Увы, получить этот синий экран «Program Manager: This App is preventing shutdown» — частое явление, которое проявляется даже на свежеустановленной Windows 10.
Вы ещё не успели установить никакой софт, только некоторые драйвера, и вот при установке следующих, либо уже приступив к установке привычного ПО во время просьб системы о перезапуске получаете это уведомление. Казалось бы не страшно, нажми «Всё равно перезагрузить» или даже «Отмена», как процесс пойдёт дальше, но каждый раз делать лишний клик не хочется. Да и обидно, что при первых запусках операционки уже проблемы.
Очевидно, что что-то с чем-то конфликтует, причём приложений в системе ещё нет. Сейчас у нас в редакции этот баг ловится стабильно на 3 машинах. Причём две из них работают на базе Intel, одна на AMD, Разное железо, различный набор софта, одна свежеустановленная ОС.
Возможно, у вас та же проблема
Ответ на вопрос оказался удивляющим — проблема в NVIDIA GameReady драйвере. Провели эксперимент, пробуя разные версии драйвера — стабильно ловится этот синий экран при завершении работы ПК.
Стоит лишь удалить драйвер — проблема исчезает. Но в этом случае можно сделать «финт ушами», сохранив и драйвер NVIDIA и избавившись от надоедливого экрана. Драйвер всё равно придётся удалить, но затем установить заново. Теперь при установке драйвера NVIDIA важно отметить галочками, что вы устанавливаете только драйвер без GeForce Experince. Но таким образом потеряете игровую панель управления, которая автоматически меня ла настройки в играх на оптимальные по мнению NVIDIA.
Универсальный способ решения
Второй способ тоже не идеальный, но более универсальный, потому что, как показывает практика, не всегда источником беды становится драйвер NVIDIA. Бывает, что подвисают другие процессы.
Чтобы побороть синий экран в таком случае стоит влезть в редактор реестра. Напомним, что это делается по нажатию клавиш «Win»+«R» и вводу в диалоговое окно команду «regedit», а затем подтверждением по нажатию Enter.
Далее переходим в редакторе по адресу «HKEY_CURRENT_USERControl PanelDesktop» и создаём строковый параметр с названием «AutoEndTasks», присваиваем ему значение «1». Затем просто перезагружаем компьютер.
Теперь, если какие-то приложения зависли и не выгрузились из памяти штатным образом, система сама их принудительно завершит, что по сути равносильно вашему нажатию на кнопку «Всё равно перезагрузить». Но стоит понимать, что в таком случае, если была какая-то работа с данными, то при принудительном завершении процесса, они могут быть утеряны.
Кстати, напомним, что недавно у нас выходила статья, в которой мы рассказывали о 7 полезных твиках Windows 10 через реестр.
Тогда можно поддержать её лайком в соцсетях. На новости сайта вы ведь уже подписались? 😉
Или закинуть денег на зарплату авторам.
Или хотя бы оставить довольный комментарий, чтобы мы знали, какие темы наиболее интересны читателям. Кроме того, нас это вдохновляет. Форма комментариев ниже.
Что с ней так? Своё негодование вы можете высказать на zelebb@gmail.com или в комментариях. Мы постараемся учесть ваше пожелание в будущем, чтобы улучшить качество материалов сайта. А сейчас проведём воспитательную работу с автором.
Если вам интересны новости мира ИТ также сильно, как нам, подписывайтесь на наш Telegram-канал. Там все материалы появляются максимально оперативно. Или, может быть, вам удобнее «Вконтакте» или Twitter? Мы есть также в Facebook.
Источник
Как убрать уведомление «Это приложение не позволяет выключить компьютер»
При завершении работы Windows или при её перезагрузке часто можно встретить, как этот процесс блокируется из-за того, что в системе ещё активны те или иные программы, работающие с несохранёнными данными. Как убрать этот процесс, чтобы завершение работающих с данными программ осуществлялось автоматически? И нам не нужно было бы каждый раз выполнять рутинную, бессмысленную работу по нажатию кнопки «Всё равно выключить».
Идея убрать системное напоминание о работающих с несохранёнными данными программах, возможно, не самая лучшая, если вы периодически забываете сохранить свои документы или проекты внутри ПО типа редакторов. Однако если в числе программ, блокирующих выключение компьютера, обычно оказывается работающий в фоновом режиме софт типа торрент-качалок, оптимизаторов, мессенджеров, различных игровых или сервисных клиентов и т.п., и вам то и дело приходится жать кнопку «Всё равно выключить» для перезагрузки или выключения устройства, то почему бы и не сделать так, чтобы эта кнопка сама незримым образом нажималась?
А сделать это можно с помощью правки реестра Windows.
В окне редактора regedit.exe раскрываем путь:
В папке, соответственно, «Desktop» создаём новый строковый параметр.
Называем его AutoEndTasks. Значение ему присваиваем 1. Нажимаем «Ок».
И перезагружаем устройство.
При следующих перезагрузке или выключении система больше не будет блокировать этот процесс из-за каких-то активных программ.
3 комментария
Спасибо, уважаемый! Помогло!
Оно то больше не блокирует,но уведомления эта появляться вот как его вообще убрать чтоб не писало,что это процесс не даёт выключить компьютер(у меня program manager появляется а вот как его вообще убрать при выключения пк?
Может кому-то пригодится?!).Сам только настроил буду смотреть помогло ли будет выходить при завершение выключения пк Элементы BrandingNeutral
Информация в данном разделе актуальна для Windows 10: 1607, 1809.
С помощью данной настройки можно отключить элементы управления на экране входа в систему. А также можно отключить экран блокировки при завершении работы системы, при этом все приложения, блокирующие завершение работы системы, будут закрыты принудительно.
Настроить отображение элементов можно в реестре
Windows Registry Editor Version 5.00
[HKEY_LOCAL_MACHINESOFTWAREMicrosoftWindows EmbeddedEmbeddedLogon]
«BrandingNeutral»=dword:00000000
Ниже указаны значения для определенных параметров. Для включения более одного параметра необходимо указать их сумму. Значение параметров:
0 – Отображать все элементы
1 – Скрыть все элементы (кроме иконки сетевого подключения)
2 – Скрыть иконку управления питанием
4 – Скрыть иконку переключения языка ввода
8 – Скрыть иконку вызова специальных возможностей
16 – Скрыть кнопку «Сменить пользователя»
32 – Отключить экран блокировки завершения работы с отображением программ требующих закрытия.Ещё можно ускорить выключения пк Как вариант (для самых ленивых) можно уменьшить время отжидания отклика зависших приложений при завершении работы, заглянув в параметры реестра
Путь: [HKEY_LOCAL_MACHINESYSTEMCurrentControlSetControl]
Ключ: «WaitToKillServiceTimeout»
Значение по умолчанию для Windows 7= 20000 (20 seconds),
Значение по умолчанию для Windows 10= 5000 (5 seconds), можно уменьшить до 2000 (2 seconds).
Источник
Программа g не дает перезагрузить компьютер
Часто при выключении компьютера замечаете сообщение «Это приложение не позволяет выключить компьютер»? Почему возникает данная проблема и как ее исправить? Ответ найдете на сайте Andro >
Если на вашем компьютере Windows во время выключения часто появляется сообщение «Это приложение не позволяет выключить компьютер», то это не значит что с операционной системой что-то не так. Все дело в том, что на вашем компьютере скорей всего установлено много программ работающих в фоновом режиме. Как правило, если подождать какое-то время, то сообщение «Это приложение не позволяет выключить компьютер» исчезнет и компьютер выключится самостоятельно. Если вы хотите, чтобы Windows автоматически закрывал программы мешающие выключение тогда выполните действия описанные ниже.
Исправляем «Это приложение не позволяет выключить компьютер»
установите значение «1» параметру «AutoEndTasks» чтобы избавиться от проблемы «Это приложение не позволяет выключить компьютер»
У вас еще остались вопросы? Пишите их в комментариях, рассказывайте, что у вас получилось или наоборот!
Вот и все! Больше полезных статей и инструкций читайте в разделе Статьи и Хаки Windows. Оставайтесь вместе с сайтом Android +1, дальше будет еще интересней!
При завершении работы Windows или при её перезагрузке часто можно встретить, как этот процесс блокируется из-за того, что в системе ещё активны те или иные программы, работающие с несохранёнными данными. Как убрать этот процесс, чтобы завершение работающих с данными программ осуществлялось автоматически? И нам не нужно было бы каждый раз выполнять рутинную, бессмысленную работу по нажатию кнопки «Всё равно выключить».
Идея убрать системное напоминание о работающих с несохранёнными данными программах, возможно, не самая лучшая, если вы периодически забываете сохранить свои документы или проекты внутри ПО типа редакторов. Однако если в числе программ, блокирующих выключение компьютера, обычно оказывается работающий в фоновом режиме софт типа торрент-качалок, оптимизаторов, мессенджеров, различных игровых или сервисных клиентов и т.п., и вам то и дело приходится жать кнопку «Всё равно выключить» для перезагрузки или выключения устройства, то почему бы и не сделать так, чтобы эта кнопка сама незримым образом нажималась?
А сделать это можно с помощью правки реестра Windows.
Здравствуйте. У меня на компьютере в автозагрузке стоит куча программ, одних только игровых менеджеров три штуки, благо ресурсов хватает, чтобы абсолютно не замечать их работу на производительности. Но есть один косяк при таком стиле использования компьютера — это его выключение и окно с надписью «Это приложение не позволяет вам перезагрузить компьютер».
Да, на скриншоте просто показаны программы с документами, которые я как бы забыл сохранить, но в повседневке я практически не выключаю компьютер и если отправляю его в перезагрузку, то это запланировано и ничего важного значит у меня не открыто. Поэтому лично мне, данное окно больше мешает, так как если система не сможет закрыть окно, то она возвращается в рабочее состояние. Если же вы работаете в каких-либо важных документах, то хорошенько подумайте, прежде чем выполнять дальнейшую инструкцию. Так как мы сейчас включим функцию, которая будет автоматически жать кнопку «Все равно перезагрузить».
Итак, открываем реестр для этого зажимаем клавиши Win+R и вводим regedit
Жмём правой клавишей мыши по пустому месту в правой части окна и выбираем «Создать» → «Строковой параметр«.
Даём параметру имя AutoEndTasks, открываем новый параметр двойным кликом и задаём ему значение 1
Всё, теперь Windows будет автоматически закрывать проблемные программы. Для того, чтобы отключить данную функцию можно удалить параметр или дать ему значение 0.
Вроде всё. Надеюсь эта статья оказалась вам полезной, нажмите одну из кнопок ниже, чтобы рассказать о ней друзьям. Также подпишитесь на обновления сайта, введя свой e-mail в поле справа или подписавшись на группу во Вконтакте и канал YouTube.
Спасибо за внимание
Источник
g это приложение не позволяет перезагрузить компьютер
При завершении работы Windows или при её перезагрузке часто можно встретить, как этот процесс блокируется из-за того, что в системе ещё активны те или иные программы, работающие с несохранёнными данными. Как убрать этот процесс, чтобы завершение работающих с данными программ осуществлялось автоматически? И нам не нужно было бы каждый раз выполнять рутинную, бессмысленную работу по нажатию кнопки «Всё равно выключить».
Идея убрать системное напоминание о работающих с несохранёнными данными программах, возможно, не самая лучшая, если вы периодически забываете сохранить свои документы или проекты внутри ПО типа редакторов. Однако если в числе программ, блокирующих выключение компьютера, обычно оказывается работающий в фоновом режиме софт типа торрент-качалок, оптимизаторов, мессенджеров, различных игровых или сервисных клиентов и т.п., и вам то и дело приходится жать кнопку «Всё равно выключить» для перезагрузки или выключения устройства, то почему бы и не сделать так, чтобы эта кнопка сама незримым образом нажималась?
А сделать это можно с помощью правки реестра Windows.
Часто при выключении компьютера замечаете сообщение «Это приложение не позволяет выключить компьютер»? Почему возникает данная проблема и как ее исправить? Ответ найдете на сайте Andro >
Если на вашем компьютере Windows во время выключения часто появляется сообщение «Это приложение не позволяет выключить компьютер», то это не значит что с операционной системой что-то не так. Все дело в том, что на вашем компьютере скорей всего установлено много программ работающих в фоновом режиме. Как правило, если подождать какое-то время, то сообщение «Это приложение не позволяет выключить компьютер» исчезнет и компьютер выключится самостоятельно. Если вы хотите, чтобы Windows автоматически закрывал программы мешающие выключение тогда выполните действия описанные ниже.
Исправляем «Это приложение не позволяет выключить компьютер»
У вас еще остались вопросы? Пишите их в комментариях, рассказывайте, что у вас получилось или наоборот!
Вот и все! Больше полезных статей и инструкций читайте в разделе Статьи и Хаки Windows. Оставайтесь вместе с сайтом Android +1, дальше будет еще интересней!
Здравствуйте. У меня на компьютере в автозагрузке стоит куча программ, одних только игровых менеджеров три штуки, благо ресурсов хватает, чтобы абсолютно не замечать их работу на производительности. Но есть один косяк при таком стиле использования компьютера — это его выключение и окно с надписью «Это приложение не позволяет вам перезагрузить компьютер».
Да, на скриншоте просто показаны программы с документами, которые я как бы забыл сохранить, но в повседневке я практически не выключаю компьютер и если отправляю его в перезагрузку, то это запланировано и ничего важного значит у меня не открыто. Поэтому лично мне, данное окно больше мешает, так как если система не сможет закрыть окно, то она возвращается в рабочее состояние. Если же вы работаете в каких-либо важных документах, то хорошенько подумайте, прежде чем выполнять дальнейшую инструкцию. Так как мы сейчас включим функцию, которая будет автоматически жать кнопку «Все равно перезагрузить».
Итак, открываем реестр для этого зажимаем клавиши Win+R и вводим regedit
Жмём правой клавишей мыши по пустому месту в правой части окна и выбираем «Создать» → «Строковой параметр«.
Даём параметру имя AutoEndTasks, открываем новый параметр двойным кликом и задаём ему значение 1
Всё, теперь Windows будет автоматически закрывать проблемные программы. Для того, чтобы отключить данную функцию можно удалить параметр или дать ему значение 0.
Вроде всё. Надеюсь эта статья оказалась вам полезной, нажмите одну из кнопок ниже, чтобы рассказать о ней друзьям. Также подпишитесь на обновления сайта, введя свой e-mail в поле справа или подписавшись на группу во Вконтакте и канал YouTube.
Спасибо за внимание
Источник
990x.top
Простой компьютерный блог для души)
G — это приложение не позволяет выключить компьютер Windows 10

Используем GUIPropView
Здесь может помочь утилита GUIPropView (NirSoft), которую можно загрузить здесь:
В самом низу выбираете вариант улиты, исходя вашей разрядности Windows:

Скачается архив — его содержимое можно спокойно извлечь например на рабочий стол. Запускаем файл GUIPropView (он больше всех весит):
Запустится программа с запущенными процессами, однако здесь будут отсутствовать скрытые процессы, чтобы их отобразить — в левом верхнем углу нажимаем TopLevel > Display Hidden Windows:

В итоге будут показаны скрытые процессы, запущенные в данный момент. Чтобы легче было найти приложение — отсортируйте процессы по названию окон, для этого кликните по колонке Title вот здесь:
Результат — легко можно найти название программы, которая мешает выключению ПК:

Самое главное, программ с названием G может быть несколько, очень важно обратить внимание на колонку Process Filename — указывает путь к процессу, под которым работает программа.
Часто проблемная программа под названием G — это торрент-клиент, например uTorrent, Zona. Или в принципе программа, которая позволяет вам смотреть онлайн-фильмы без посещения сайтов. А все потому, что такая программа часто функционирует на основе торрента. При выключении ПК она может продолжать раздавать/качать данные. Решение — удалить ПО или выходить из него перед перезагрузкой или выключением ПК. Второй вариант — отключить в настройках запуск вместе с Windows, например в uTorrent эта опция находится на первой вкладке Общие:
При наличии приложения Zona — порекомендовал бы вам его удалить, так как это сомнительное ПО, как мне кажется. Способ штатного удаления:
Продвинутые юзеры могут деинсталлировать ПО используя специальные удаляторы Uninstall Tool или Revo Uninstaller, которые помогут не только удалить ПО, но и почистить остатки/хвосты.
Параметр реестра AutoEndTasks
Этот способ подразумевает что Windows не будет ждать действия от вас, а сразу перезагрузит компьютер и не будет ждать, если какая-то программа не дает. То есть этот параметр как будто сам будет нажимать кнопку Все равно перезагрузить.
Надеюсь данная информация оказалась полезной. Удачи и добра!
Источник
Понравилось? Поделитесь…
Попробуйте эти методы устранения неполадок, чтобы решить проблему и быстро завершить работу или выйти из системы.
Все, что вы хотите сделать, это выключить компьютер или выйти из системы на целый день, но каждый раз, когда вы это делаете, вы получаете сообщение об ошибке «Эта программа препятствует выключению, перезапуску или выходу Windows». Вы практически ничего не можете сделать; вам просто нужно подождать.
Это может быть неприятно, и, к сожалению, для этой проблемы нет серебряной пули. Но есть некоторые вещи, которые вы можете попробовать.
Почему появляется это сообщение об ошибке?
Обычно это происходит, когда в фоновом режиме работают программы, которые необходимо правильно закрыть. Перед завершением работы или выходом из системы рекомендуется закрыть все работающие приложения.
Другие причины, по которым вы можете увидеть сообщение об ошибке «Программа препятствует завершению работы Windows», включают поврежденные файлы Windows или обновление Windows, которое все еще загружается. Некоторые настройки Windows также могут вызывать эту ошибку.
Как мы уже говорили выше, не существует универсального решения, а также способа четко определить, что мешает вашему компьютеру полностью выключиться. Поэтому пробуйте каждый из следующих способов, пока один из них не сработает.
1 запустите проверку системных файлов
Сообщение об ошибке «Программа препятствует завершению работы Windows» может быть вызвано повреждением системных файлов. Первое, что вам нужно сделать, это запустить средство проверки системных файлов в Windows. Средство проверки системных файлов — это инструмент, встроенный в операционную систему, который может сканировать и восстанавливать системные файлы Windows, чтобы восстановить работоспособность вашей системы.
Однако мы рекомендуем сначала запустить инструмент DISM. Этот инструмент использует Центр обновления Windows, чтобы убедиться, что все ваши системные файлы в порядке, поэтому рекомендуется запустить DISM, чтобы убедиться, что проверка SFC прошла гладко. Вы можете прочитать об обоих этих инструментах в нашем руководстве о разнице между CHKDSK, DISM и SFC.
2 отключить быстрый запуск
Хотя в этом есть свои преимущества, есть много причин для отключения быстрого запуска Windows. Во-первых, это может повлиять на завершение работы Windows. Если включен быстрый запуск, компьютер переходит в спящий режим, а не выключается полностью, когда вы его выключаете.
Настройки сохраняются, а время запуска сокращается, но, как сообщает Windows Learn, известно, что это влияет на обновления Windows. Поэтому отключите быстрый запуск в Windows и посмотрите, решит ли это проблему.
3 измените параметры входа
В Windows 10 Microsoft включила опцию, которая упрощает вашу жизнь при обновлении до новых сборок и версий. Это использует вашу регистрационную информацию для завершения настройки компьютера после обновления. Но это может вызвать проблемы с выключением компьютера. Выполните следующие действия, чтобы изменить параметры входа.
- Нажмите на меню «Пуск» и выберите «Настройки».
- Нажмите «Учетная запись» и перейдите к параметрам входа на левой панели.
- Прокрутите вниз до раздела «Конфиденциальность» и отключите возможность использовать данные для входа в систему, чтобы автоматически завершить настройку устройства после обновления или перезагрузки.
Кроме того, вы можете полностью заблокировать вход Microsoft в Windows 10.
4 запустите средство устранения неполадок питания
Даже если выключение или выход из системы не связаны с питанием, вы можете попытаться исправить это с помощью средства устранения неполадок. Если что-то не так с настройками питания вашего компьютера, запуск этого конкретного решения по устранению неполадок может помочь вам понять, в чем проблема, и указать путь к ее устранению.
Чтобы запустить средство устранения неполадок питания Windows:
- Доступ к настройкам через меню «Пуск».
- Нажмите «Обновление и безопасность» и перейдите к разделу «Устранение неполадок» на левой панели.
- Прокрутите вниз до раздела «Питание» и нажмите на него, чтобы развернуть.
- Нажмите кнопку Запустить отладку.
Система проверит наличие ошибок и сообщит вам, если есть что-то, что нужно исправить.
5 вручную завершите или обновите проблемную задачу
Если вы знаете, какие задачи прерывают завершение работы, вы можете закрыть их вручную. Используйте диспетчер задач для выполнения любых проблемных задач. Нажмите CTRL + Shift + Esc и выйдите из процесса перед выключением компьютера. Чтобы помочь вам найти нарушающую программу, вы можете использовать средство просмотра событий Windows.
К сожалению, это может быть временным решением, так как процесс может вернуться к своим старым привычкам после того, как вы снова выключите компьютер. Таким образом, если процесс связан со сторонним сервисом, который вы больше не используете, вы можете его удалить. В противном случае вам нужно будет проверить наличие обновлений службы или переустановить ее.
Если проблема не устранена, возможно, узел задач препятствует завершению работы Windows.
Очистить процедуру завершения работы в Windows
Не всегда легко найти ошибку, которая не позволяет Windows завершить работу или выйти из системы. Сброс настроек до появления ошибки может помочь решить проблему. Однако большинство проблем, скорее всего, связано со сторонними приложениями.
Если на вашем компьютере Windows во время выключения часто появляется сообщение «Это приложение не позволяет выключить компьютер», то это не значит что с операционной системой что-то не так. Все дело в том, что на вашем компьютере скорей всего установлено много программ работающих в фоновом режиме. Как правило, если подождать какое-то время, то сообщение «Это приложение не позволяет выключить компьютер» исчезнет и компьютер выключится самостоятельно. Если вы хотите, чтобы Windows автоматически закрывал программы мешающие выключение тогда выполните действия описанные ниже.
Исправляем «Это приложение не позволяет выключить компьютер»
- Нажимаем на клавиатуре «WIN» + «R» и пишем команду regedit и жмем «ОК»Вы попали в «Редактор Реестра» Windows.
- Перейдите по пути HKEY_CURRENT_USERControl PanelDesktop.
- Справа выберите или создайте параметр «AutoEndTasks«, кликните по нем два раза левой кнопкой мыши.
- Установите значение «1» для параметра «AutoEndTasks«, нажмите «OK» для сохранения настроек.
установите значение «1» параметру «AutoEndTasks» чтобы избавиться от проблемы «Это приложение не позволяет выключить компьютер»
Как исправить «Это приложение не позволяет выключить компьютер»?
У вас еще остались вопросы? Пишите их в комментариях, рассказывайте, что у вас получилось или наоборот!
Вот и все! Больше полезных статей и инструкций читайте в разделе Статьи и Хаки Windows. Оставайтесь вместе с сайтом Android +1, дальше будет еще интересней!
При завершении работы Windows или при её перезагрузке часто можно встретить, как этот процесс блокируется из-за того, что в системе ещё активны те или иные программы, работающие с несохранёнными данными. Как убрать этот процесс, чтобы завершение работающих с данными программ осуществлялось автоматически? И нам не нужно было бы каждый раз выполнять рутинную, бессмысленную работу по нажатию кнопки «Всё равно выключить».
Идея убрать системное напоминание о работающих с несохранёнными данными программах, возможно, не самая лучшая, если вы периодически забываете сохранить свои документы или проекты внутри ПО типа редакторов. Однако если в числе программ, блокирующих выключение компьютера, обычно оказывается работающий в фоновом режиме софт типа торрент-качалок, оптимизаторов, мессенджеров, различных игровых или сервисных клиентов и т.п., и вам то и дело приходится жать кнопку «Всё равно выключить» для перезагрузки или выключения устройства, то почему бы и не сделать так, чтобы эта кнопка сама незримым образом нажималась?
А сделать это можно с помощью правки реестра Windows.
Здравствуйте. У меня на компьютере в автозагрузке стоит куча программ, одних только игровых менеджеров три штуки, благо ресурсов хватает, чтобы абсолютно не замечать их работу на производительности. Но есть один косяк при таком стиле использования компьютера — это его выключение и окно с надписью «Это приложение не позволяет вам перезагрузить компьютер».
Да, на скриншоте просто показаны программы с документами, которые я как бы забыл сохранить, но в повседневке я практически не выключаю компьютер и если отправляю его в перезагрузку, то это запланировано и ничего важного значит у меня не открыто. Поэтому лично мне, данное окно больше мешает, так как если система не сможет закрыть окно, то она возвращается в рабочее состояние. Если же вы работаете в каких-либо важных документах, то хорошенько подумайте, прежде чем выполнять дальнейшую инструкцию. Так как мы сейчас включим функцию, которая будет автоматически жать кнопку «Все равно перезагрузить».
Итак, открываем реестр для этого зажимаем клавиши Win+R и вводим regedit
Жмём правой клавишей мыши по пустому месту в правой части окна и выбираем «Создать» → «Строковой параметр«.
Даём параметру имя AutoEndTasks, открываем новый параметр двойным кликом и задаём ему значение 1
Всё, теперь Windows будет автоматически закрывать проблемные программы. Для того, чтобы отключить данную функцию можно удалить параметр или дать ему значение 0.
Вроде всё. Надеюсь эта статья оказалась вам полезной, нажмите одну из кнопок ниже, чтобы рассказать о ней друзьям. Также подпишитесь на обновления сайта, введя свой e-mail в поле справа или подписавшись на группу во Вконтакте и канал YouTube.
Спасибо за внимание
Источник: planshet-info.ru
Как убрать уведомление «Это приложение не позволяет выключить компьютер»
При завершении работы Windows или при её перезагрузке часто можно встретить, как этот процесс блокируется из-за того, что в системе ещё активны те или иные программы, работающие с несохранёнными данными. Как убрать этот процесс, чтобы завершение работающих с данными программ осуществлялось автоматически? И нам не нужно было бы каждый раз выполнять рутинную, бессмысленную работу по нажатию кнопки «Всё равно выключить».
Идея убрать системное напоминание о работающих с несохранёнными данными программах, возможно, не самая лучшая, если вы периодически забываете сохранить свои документы или проекты внутри ПО типа редакторов. Однако если в числе программ, блокирующих выключение компьютера, обычно оказывается работающий в фоновом режиме софт типа торрент-качалок, оптимизаторов, мессенджеров, различных игровых или сервисных клиентов и т.п., и вам то и дело приходится жать кнопку «Всё равно выключить» для перезагрузки или выключения устройства, то почему бы и не сделать так, чтобы эта кнопка сама незримым образом нажималась?
А сделать это можно с помощью правки реестра Windows.
В окне редактора regedit.exe раскрываем путь:
HKEY_CURRENT_USERControl PanelDesktop
В папке, соответственно, «Desktop» создаём новый строковый параметр.
Называем его AutoEndTasks. Значение ему присваиваем 1. Нажимаем «Ок».
И перезагружаем устройство.
При следующих перезагрузке или выключении система больше не будет блокировать этот процесс из-за каких-то активных программ.
(5 оценок, среднее: 4,20 из 5)
Спасибо, уважаемый! Помогло!
Оно то больше не блокирует,но уведомления эта появляться вот как его вообще убрать чтоб не писало,что это процесс не даёт выключить компьютер(у меня program manager появляется а вот как его вообще убрать при выключения пк?
Может кому-то пригодится?!).Сам только настроил буду смотреть помогло ли будет выходить при завершение выключения пк Элементы BrandingNeutral
Информация в данном разделе актуальна для Windows 10: 1607, 1809. С помощью данной настройки можно отключить элементы управления на экране входа в систему. А также можно отключить экран блокировки при завершении работы системы, при этом все приложения, блокирующие завершение работы системы, будут закрыты принудительно. Настроить отображение элементов можно в реестре Windows Registry Editor Version 5.00 [HKEY_LOCAL_MACHINESOFTWAREMicrosoftWindows EmbeddedEmbeddedLogon]
«BrandingNeutral»=dword:00000000
Ниже указаны значения для определенных параметров. Для включения более одного параметра необходимо указать их сумму. Значение параметров:
0 – Отображать все элементы
1 – Скрыть все элементы (кроме иконки сетевого подключения)
2 – Скрыть иконку управления питанием
4 – Скрыть иконку переключения языка ввода
8 – Скрыть иконку вызова специальных возможностей
16 – Скрыть кнопку «Сменить пользователя»
32 – Отключить экран блокировки завершения работы с отображением программ требующих закрытия.Ещё можно ускорить выключения пк Как вариант (для самых ленивых) можно уменьшить время отжидания отклика зависших приложений при завершении работы, заглянув в параметры реестра
Путь: [HKEY_LOCAL_MACHINESYSTEMCurrentControlSetControl]
Ключ: «WaitToKillServiceTimeout»
Значение по умолчанию для Windows 7= 20000 (20 seconds),
Значение по умолчанию для Windows 10= 5000 (5 seconds), можно уменьшить до 2000 (2 seconds).
Мне не помогло. Не пойму почему. Раньше пользовался этим способом. А сейчас стоит Windows 10 Pro 19045.2251 и никак.
Источник: www.white-windows.ru
Какое приложение не позволяет выключить/перезагрузить компьютер?
Добрый день, друзья.
В последнее время (пару дней) и на рабочем компе, и на домашнем ноуте (везде win8.1) вижу сообщение «Это приложение не позволяет вам выключить/перезагрузить компьютер». Причём иконки приложения не видно, нет и названия. Понятно, что это какой-то скрытый процесс.
Ситуация возникает, даже если не запускать никаких посторонних приложений. Т.е. включаю комп, дожидаюсь полной загрузки windows со всеми приложениями в автозапуске (скайпы, шмайпы и т.д.), пробую перезагрузить — вижу такое.
Стоит Касперский. Он ни разу не «визжал».
Вопрос, собственно, в следующем: как понять, что это за процесс такой? Хотя бы просто обнаружить его местонахождение!
- Вопрос задан более трёх лет назад
- 23651 просмотр
Комментировать
Решения вопроса 2
Смотрите попроцессно в таск менеджере.
Прибил задачку, попробовал ребут.
в AVZ более удобный менеджер процессов ну или любым специализированным попробуйте.
Может быть приложение запущено вообще не от Вашей учетки через планировщик.
Ответ написан более трёх лет назад
Нравится 1 1 комментарий
Так и сделал. Методом «киллов и ребутов» удалось определить, что это приложение Viber PC. После последнего обновления он начал выкидывать такую ерунду. Я уж думал, вирок. 🙂
Источник: qna.habr.com