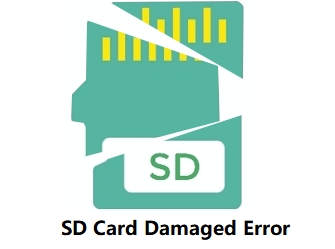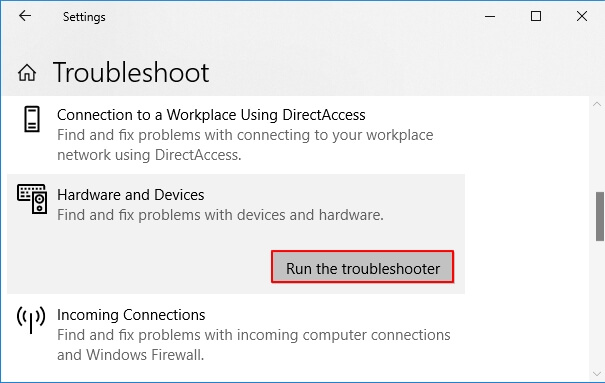Карты SD — это дополнительное средство хранения данных, используемое во многих цифровых устройствах, таких как цифровые камеры, мобильные телефоны и компьютерные системы. Это удобное и выгодное средство хранения данных, которое также используется для переноса данных. Все цифровые устройства имеют бесчисленные преимущества, и по многим причинам возникает страх потерять хранящиеся в них данные. SD-карты также уязвимы, и многие внешние и внутренние факторы могут повредить их независимо от причины. Боль удваивается, если данные, хранящиеся на SD-карте, относятся к памятному событию. В этом руководстве мы покажем вам 13 способов, как исправить поврежденную SD-карту.
Часть 1: Симптомы повреждения SD-карты
Иногда SD-карта работает ненормально, что указывает на то, что ее что-то беспокоит. Различные симптомы указывают на то, что SD-карта постепенно повреждается. Обнаружение этих симптомов может снизить риск потери данных. По крайней мере, вы могли бы переместить свои важные данные до того, как они будут потеряны с поврежденной SD-карты. Признаки несоответствия на самом деле говорят в вашу пользу, предупреждая вас о необходимости извлечь свои данные и сохранить их на каком-нибудь другом устройстве. Давайте рассмотрим наиболее распространенные признаки.
- Недостающие данные:В тот момент, когда вы понимаете, что некоторые из ваших фотографий, видео, заметок, листов или любых других данных отсутствуют, это означает, что ваша SD-карта находится на грани повреждения.
- Карта не распознана: Мгновенное сообщение о том, что SD-карта не распознана, означает, что на SD-карте происходит повреждение данных.
- Сообщения об ошибках: Когда вы вставляете SD-карту и пытаетесь получить к ней доступ, она выдает предупреждения типа “Доступ запрещен” или “SD-карта не форматируется.” Это также сигнал о том, что он поврежден.
- Неизвестные файлы: При вирусной атаке, которая повреждает вашу карту, неизвестные файлы не открываются и не удаляются.
- Невозможно читать и записывать: Если у вас возникли проблемы с чтением или записью на карту, она может быть повреждена.
- Неисправность устройства: Устройство, подключенное с поврежденной SD-картой, может вызвать неисправность устройства.
- Пустая SD-карта: Поврежденная SD-карта с данными может отображаться на вашем устройстве как пустая.
Советы: Чтобы восстановить данные с нераспознанной или недоступной SD-карты, просто попробуйте средство восстановления SD-карты.
Что Означает Коррупция?
SD-карта повреждена, что означает, что вы не можете получить доступ к файлам с нее, и файлы, которые вы храните на ней, могут исчезнуть, поскольку SD-карта не может быть открыта или не может быть распознана вашим компьютером. Вы можете проверить вышеуказанные симптомы повреждения SD-карты, чтобы узнать, повреждена ли ваша SD-карта или нет.
Часть 2: Предварительные проверки для исправления поврежденной SD-карты
Попробуйте несколько элементарных проверок, которые могут сработать, прежде чем переходить к более сложным методам исправления. Эти биты работают точно так же, как первая помощь поврежденной SD-карте, и гарантируют, что SD-карта является проблемной.
1. Замените адаптер/Устройство чтения карт памяти или USB-порт
Считыватель карт также является деликатным устройством. Он может быть поврежден, поэтому важно проверить, работает ли SD-карта в другом кард-ридере; также попробуйте другой USB-порт, если порт работает неправильно.
2. Попробуйте использовать карту на другом устройстве / ПК
Попробуйте подключиться к SD-карте и получить к ней доступ с помощью другой системы, чтобы узнать, не распознает ли система карту или сама карта повреждена.
3. Защищена ли ваша SD-карта от записи?
SD-карта становится бесполезной, если она защищена от записи. Вы не можете записывать какие-либо новые данные на карту, удалять файлы или форматировать ее в любом состоянии.
Ознакомьтесь с пошаговым руководством по удалению защиты от записи с USB здесь.
Часть 3: 10 Передовых решений для Исправления поврежденной SD-карты без потери данных
Попробуйте приведенные 10 решений для исправления поврежденной SD-карты. Каждый из них предназначен для исправления различных ошибок и повреждений карты.
Исправление 1: Отображение скрытых файлов, хранящихся на поврежденной SD-карте
Иногда это отлично работает для исправления и восстановления поврежденной SD-карты, особенно если карта ничего не показывает, хотя на ней хранятся данные.
Подключите карту к вашей системе.
Откройте Проводник > Инструменты > Параметры папки > Вкладка Просмотр.
Отметьте галочкой опцию «Скрытые элементы». Проверьте, можете ли вы теперь видеть скрытые файлы.
Исправление 2: Попробуйте команду chkdsk для проверки ошибок карты памяти
Существует простая и быстро реагирующая утилита командной строки, доступная для исправления поврежденной SD-карты. CHKDSK проверяет файловую систему на наличие соответствующих физических ошибок. С его помощью невероятно легко исправить и восстановить файлы с поврежденной SD-карты.
Введите “cmd” на панели задач.
Выберите Запуск от имени администратора.
Введите: chkdsk X: /f Убедитесь, что вы заменили X буквой, присвоенной SD-карте.
Нажмите клавишу Enter.
Дайте команде CHKDSK завершиться. Это занимает время в зависимости от объема данных, содержащихся на вашей SD-карте.
Исправление 3: Назначьте новую букву диска, если SD-карта не обнаруживается ПК
Если карта не читается, вы можете назначить новую букву диска, чтобы решить эту проблему.
Перейдите в раздел Управление дисками из списка меню.
Найдите SD-карту в разделе Управление дисками.
Щелкните по нему правой кнопкой мыши и выберите «Изменить букву диска и пути» в контекстном меню.
Нажмите «Изменить» во всплывающем меню.
Выберите букву диска из выпадающего списка и нажмите кнопку ОК.
Исправление 4: Переустановите драйвер SD-карты
Переустановка драйвера для кард-ридера — это еще одно решение, которое может помочь восстановить поврежденную SD-карту.
Перейдите в диспетчер устройств в окне «Управление компьютером».
Откройте раздел «Устройства с технологией памяти».
Найдите устройство чтения карт памяти.
Укажите марку и модель устройства чтения карт памяти.
Выберите опцию «Удалить устройство».
Удалите, выбрав опцию «Удалить программное обеспечение драйвера для этого устройства».
Перезагрузите компьютер.
Загрузите последнюю версию драйвера с веб-сайта устройства чтения карт памяти и установите его.
Исправление 5: Используйте средство устранения неполадок Windows для исправления поврежденной SD-карты
Средство устранения неполадок может легко находить и исправлять ошибки, связанные с оборудованием.
Подключите SD-карту к вашей системе.
Перейдите в раздел Устранение неполадок на вкладке обновления и безопасность в настройках Windows.
Нажмите кнопку «Запустить средство устранения неполадок».
Исправление 6: Используйте решение для ремонта SD-карты, предоставленное производителем
Авторитетные производители SD-карт предоставляют услуги, помогающие пользователям устранять повреждения SD-карт. Это может быть вашим последним средством для восстановления данных с поврежденной SD-карты. Обращение за помощью к производителю может занять много времени и быть дорогостоящим, но оно того стоит, если данные являются ценными.
Исправление 7: Используйте функцию «Проверка ошибок» диска
Еще один практический способ восстановить данные с поврежденной SD-карты — запустить проверку ошибок и самостоятельно восстановить поврежденную SD-карту.
Откройте проводник Windows.
Перейдите к свойствам SD-карты.
Нажмите кнопку «Проверить» на вкладке «Инструменты».
Исправление 8: Используйте Diskpart в команде CMD
Сначала определите номер диска, присвоенный SD-карте.
Перейдите в меню «Начать», щелкните правой кнопкой мыши на компьютере и выберите «Управление дисками».
Выберите пункт Управление.
Выберите Управление дисками.
Ищите дисковод, а не вниз по номеру диска.
Чтобы разделить диск с помощью команды cmd, выполните следующие действия:
Откройте окно командной строки.
Выберите пункт Администратор во всплывающем меню.
Введите diskpart и нажмите Enter.
Запишите список дисков и нажмите Enter.
Выберите номер диска.
Введите clean и нажмите Enter.
Исправление 9: Форматирование для восстановления поврежденной SD-карты
Вы можете использовать это форматирование для восстановления поврежденной SD-карты. Это почти устраняет каждую проблему с коррупцией.
Подключите SD-карту к настольному компьютеру / ноутбуку.
Дважды щелкните Мой компьютер/ Этот компьютер, чтобы открыть проводник Windows.
Щелкните правой кнопкой мыши на вашей SD-карте в разделе Устройства и диски и выберите Формат.
Щелкните поле Файловая система. Выберите один из них — NTFS, FAT32, exFAT, который вы хотите отформатировать.
Нажмите кнопку Начать.
Исправление 10: Восстановление данных с поврежденной SD-карты, если не работает
Если ничего не работает, последний способ — использовать средство восстановления данных SD-карты для извлечения данных с поврежденной SD-карты. Программное обеспечение для восстановления данных Tenorshare 4DDiG — это замечательный инструмент для восстановления поврежденной / отформатированной SD-карты. Он поддерживает более 1000 типов данных, включая фотографии, видео, аудио, документы и многое другое с помощью простых 3 шагов. Ниже приведены его особенности:
- Восстановить нераспознанную / недоступную / поврежденную / отформатированную SD-карту.
- Восстановление данных с Windows / Mac / SD-карт / флэш-накопителей USB / внешних жестких дисков / цифровой камеры и т.д.
- Восстановить более 1000 типов типов данных.
- Поддерживает Windows 11/10/8.1/8/7.
- Восстановление данных из вышедшей из строя системы.
Выполните следующие действия, чтобы восстановить данные с поврежденной SD-карты:
- Шаг 1:Выберите SD-карту
- Шаг 2:Сканирование и предварительный просмотр
- Шаг 3:Восстановление файлов
После установки 4DDiG на ваш компьютер подключите поврежденную SD-карту к ПК и запустите программу. 4DDiG должен мгновенно обнаружить поврежденную SD-карту, чтобы вы могли выбрать SD-карту, с которой вы потеряли свои данные, и нажать «Начать», чтобы продолжить.
4DDiG быстро проверяет выбранный вами диск со всех сторон, чтобы обнаружить и восстановить поврежденную информацию. Если вы не можете отследить нужную вам утерянную информацию, вы можете нажать кнопку глубокого сканирования, что может занять много времени. После сканирования вы можете выбрать файлы для предварительного просмотра перед восстановлением данных.
Программное обеспечение для восстановления 4DDiG может просматривать и восстанавливать различные типы записей, такие как фотографии, записи, звуки или архивы. Вы можете нажать на кнопку Восстановить, чтобы вернуть их с вашего жесткого диска. После того, как вы нажмете на кнопку Восстановить, откроется диалоговое окно с запросом места, в котором вы хотите восстановить документы. Выберите область и нажмите кнопку ОК.
Часть 4: Советы по предотвращению повреждения SD-карты в будущем
Следуйте простым действиям, описанным ниже, чтобы избежать повреждения SD-карты:
- Отформатируйте новую SD-карту непосредственно перед ее использованием и делайте это часто, когда она пуста.
- Всякий раз, когда вы хотите очистить свою SD-карту, отформатируйте ее вместо того, чтобы удалять все.
- Правильно извлеките карту вместо того, чтобы вытаскивать ее напрямую.
- Используйте несколько карт вместо одной карты большого объема памяти и храните их в надежном месте.
Часть 5: Часто задаваемые вопросы о поврежденной SD-карте
1. Можно ли восстановить данные с поврежденной карты памяти без её форматирования?
Лучший способ восстановить данные с SD-карты — это запустить надежный инструмент восстановления, такой как Tenorshare 4DDiG. Это просто, быстро и бесплатно попробовать.
2. В чем разница между поврежденной SD-картой и испорченной SD-картой?
Вы не можете сказать наверняка, пока не узнаете, что карта была повреждена физически. Любая SD-карта, которая не является неузнаваемой или не работает, считается поврежденной.
3. Есть ли риск при выполнении chkdsk на SD-карте?
Запуск chkdsk сопряжен с потенциальным риском потери данных. Вам лучше сначала воспользоваться профессиональным средством восстановления данных, прежде чем запускать chkdsk на SD-карте.
Заключение:
Восстановление данных с SD-карты является сложной задачей из-за ее уязвимости и небольшого размера. Если у вас есть важные данные на вашей SD-карте, рекомендуется использовать средство восстановления для их восстановления. Лучшим инструментом восстановления, который является экспертом в восстановлении любых данных без особых усилий, является Tenorshare 4DDiG . Тем не менее, вы можете использовать другие исправления, описанные в этой статье, если вы не боитесь потерять все, что находится внутри карты.
Вам Также Может Понравиться
-
Home>>
- SD карта >>
- Как исправить поврежденную SD карту без потери данных?
SD-карты – популярный инструмент для хранения данных в мобильных телефонах и цифровых камерах. Пытаясь просмотреть сохранённые на ней фотографии, мы можем встретиться с сообщением «SD карта повреждена», и не знать, что же делать в возникшей ситуации. И как сохранить данные на таком устройстве. Обо всём этом расскажем в нашем материале.
- Причины повреждения SD карты памяти телефона
- Если повреждена SD карта может помочь переподключение устройства
- Что делать для подключения SD-карты к ПК
- Восстановление карточки с помощью CHKDSK
- Переназначение буквы для диска повреждённой SD-карты
- Отключение и включение носителя в Диспетчере устройств способно исправить нефункционирующую СД-карту
- Использование функционала программы «EaseUS Tools M» при неработающей карте
- Видео-инструкция
Причины повреждения SD карты памяти телефона
Первое, что необходимо сделать после получения данного уведомления — это прекратить попытки записи данных на проблемную СД-карту. Каждая подобная попытка уменьшает возможность восстановления имеющихся на карте файлов.
Затем обратите внимание на причины, которые могли вызвать повреждение вашей SD карты.
Обычно они сводятся к следующему:
- Физическое повреждение SD-карты;
- Нарушение целостности её файловой системы;
- Изъятие SD-карточки из устройства в течение процесса переноса файлов;
- Использование одной и той же карты на различных устройствах;
- Неправильное извлечение СД-карты;
- Воздействие вирусных программ.
Давайте узнаем, каким образом восстановить повреждённую карточку памяти, если она была повреждена. И что делать в таком случае первым делом.
Читайте также: как восстановить удаленные фотографии на Самсунг.
Если повреждена SD карта может помочь переподключение устройства
Одним из первых шагов станет переподключение вашей карты.
Выполните следующее:
- Выключите ваше устройство (камеру или смартфон);
- Извлеките из него SD-карту;
Извлеките SD-карты с мобильного телефона - Вставьте карту снова в ваше устройство и включите его.
Если после этих действий доступ к карте будет получен, скопируйте с неё все нужные вам данные, после чего отформатируйте карту.
Что делать для подключения SD-карты к ПК
Подключите вашу повреждённую СД-карту к компьютеру и проверьте, имеется ли доступ к данной карте, и можно ли скопировать с неё данные. Для подключения может понадобиться кардридер.
Восстановление карточки с помощью CHKDSK
Системная утилита для восстановления файлов CHKDSK может помочь нам восстановить данные на проблемной SD-карте.
Что нужно сделать:
- Подключите поврежденную карточку к вашему компьютеру;
- Перейдите в раздел «Мой компьютер» (или «Этот компьютер»);
- В разделе «Устройства и диски» найдите SD-карту и запишите ее букву;
- Теперь запустите командную строку, и введите там «chkdsk h: / r», где вместо «h» укажите букву диска вашей карточки.
Используйте функционал утилиты CHKDSK
Команда chkdsk просканирует поврежденный носитель, проверит наличие проблем, и восстановит поврежденные сектора. После завершения процесса сканирования проверьте возможность доступа к данным на карте, и при необходимости скопируйте данные с карты. После этого рекомендуем отформатировать вашу карту, для чего перейдите в «Мой компьютер», найдите там букву диска вашей карточки. И, кликнув по нему правой клавишей мышки, выберите в меню «Форматировать».
Переназначение буквы для диска повреждённой SD-карты
Также избавиться от проблемы «SD-карта повреждена» поможет переназначение буквы диска.
Что делать для этого:
- Нажмите на клавиши Win+R и нажмите на клавишу Энтер;
- В появившемся окне нажмите на diskmgmt.msc и нажмите ввод;
- Откроется окно управления дисками. Найдите там вашу СД-карту;
- Щелкните на ней правой кнопкой мыши и выберите «Изменить букву диска или путь к диску»;
Выберите опцию «Изменить букву диска» - После внесения изменений перезагрузите систему;
- Вновь подключите SD-карту и проверьте доступ к ней.
Отключение и включение носителя в Диспетчере устройств способно исправить нефункционирующую СД-карту
Если проблема с карточкой не решается вышеуказанным способом, попробуйте отключить её, а затем снова включить в Диспетчере устройств.
Выполните следующее с поврежденным носителем:
- Нажмите на кнопки «Win» + R;
- В появившемся окне введите devmgmt.msc и нажмите на клавишу Энтер;
Введите указанную команду и нажмите на «Ок» - В консоли открывшегося Диспетчера устройств щелкните правой кнопкой мыши на SD-карту в разделе «Контроллеры универсальной последовательной шины» (Дисковые устройства), после чего выберите «Отключить» ;
- Через несколько минут нажмите «Включить»;
- Перезагрузите компьютер, чтобы изменения вступили в силу.
Если все вышеперечисленные методы не позволяют избавиться от проблемы «SD-карта повреждена», тогда нам помогут программные инструменты для восстановления данных. Одним из них является «EaseUS Tools M» — удобный инструмент для восстановления работоспособности вашего ПК.
Процедура работы с программой состоит в следующем:
- Скачайте «EaseUS Tools M — download.easeus.com/free/toolsm.exe» и установите её на ваш ПК;
- Откройте программу и выберите «Исправление файлов» (File Fixing) на левой панели;
- На правой панели выберите диск и установите флажок внизу — «Проверить и исправить ошибку файловой системы» (Check and fix file system error);
- Нажмите на «Исправить» (Fix) для запуска процесса исправления ошибок;
- Дождитесь завершения операции;
- После завершения нажмите на кнопку «Просмотр» (View) для проверки диска.
Программа «EaseUS Tools M»
Это интересно: как на Самсунг перенести на карту памяти: фото, приложения, данные.
Видео-инструкция
В размещённом ниже видео рассматривается, что необходимо делать, если ваша SD-карта по какой-то причине повреждена.
Всем привет! Сегодня разбираем еще одну интересную проблему. Представим себе ситуацию, что вы подключили к телефону SD-карту, но смартфон по каким-то причинам отказывается с ней работать. Он может её вообще не видеть, или на экране вы наблюдаете ошибку:
СД-карта повреждена.
Текст может быть и другим: «проблема с накопителем (SD-карта)», «SD-карта не поддерживается», «SD-карта не работает» и все в этом духе. В статье ниже мы подробно разберем, как восстановить работоспособность СД-карты на телефоне. Поехали!
Содержание
- Первые действия
- Неподдерживаемые карты памяти
- Окисление и загрязнение контактов
- При подключении к ПК не видно SD-карту
- Дополнительные советы
- Видео
- Задать вопрос автору статьи
Первые действия
Итак, SD-карта на Android повреждена – давайте посмотрим, как это можно исправить. Если вы нажмете по всплывающему сообщению в меню «Шторка», то телефон вам предложит отформатировать накопитель. Если на нем ничего важного нет – попробуйте сделать это. Подобное помогает при подключении новых СД-карт. Нужно понимать, что для работы телефону нужно, чтобы сама карточка была правильно отформатирована и имела несколько системных разделов. Android автоматом создаст их.
Читаем – как отформатировать карту памяти на Android телефоне.
Также эту ошибку можно часто наблюдать, при подключении карт памяти, которые ранее были подключены и использовались в других устройствах – например, в компьютере или ноутбуке. Давайте рассмотрим ситуацию, если на карте есть важные данные. Нам нужно их перенести на компьютер:
- Подключаем карту памяти к карт-ридеру и через проводник переносим все данные. Если под рукой карт-ридера нет, можно использовать этот же телефон.
Читаем – как перенести данные с телефона на компьютер.
- После переноса попробуйте отформатировать саму карту памяти, или через сам смартфон – ссылку на инструкцию я оставил в начале этой главы. Или, если это не получится, можно отформатировать SD на самом компьютере. Используем для этого файловые системы FAT32 или ExFAT.
- После этого карта памяти должна нормально работать.
Ошибка «Карта памяти повреждена» может появляться после сброса телефона до заводских настроек. Что делать в таком случае? – тут шаги буду идентичными. Если на ней есть данные, переносим на ПК. Если их нет – форматируем через сам смартфон.
Неподдерживаемые карты памяти
Если вы когда-нибудь заходили и смотрели характеристики любого современного смартфона, то могли заметить один интересный пункт – «Размер поддерживаемой внешней памяти». Как вы могли догадаться, у каждого Android телефона есть ограничение в объеме внешнего накопителя. Более дорогие модели и флагманы могут работать с объемом 128 и 256 ГБ. Более дешевые китайские смартфоны имеют ограничение в 32 или 64 ГБ.
Поэтому если подключить к подобному устройству карту памяти большего размера – вы увидите ошибку. Не будем вдаваться, почему именно так это и происходит, но если у вас есть подозрение на слишком большой объем памяти – посмотрите на характеристики и ограничения именно для вашей модели. Все эти ограничения можно посмотреть в спецификациях на официальном сайте или в магазине, где данный смартфон и продавался.
Окисление и загрязнение контактов
Давайте посмотрим, как еще можно восстановить СД-карту на телефоне. Со временем металл контактов самой SD-карты окисляется, из-за чего контакт с платой ухудшается или может вообще пропасть. В таком случае часто появляются подобные ошибки. Поэтому сделайте вот что:
- Вытащите СД-карту.
- Возьмите обычную стирательную резинку и аккуратно почистите контакты.
- После этого вставляем карту и перезагружаем смартфон.
При подключении к ПК не видно SD-карту
Если при подключении в проводнике вы не наблюдаете СД-карту – зайдите в «Управление дисками».
- Жмем по кнопкам
WIN + R
- Потом используем в окне «Выполнить» вводим команду:
diskmgmt.msc
- В самом низу среди дисков найдите вашу флешку. Нажмите правой кнопкой по каждому разделу SD-карты и удалите том.
- Как только все тома будут удалены, а карта будет едина – опять жмем правой кнопкой и выбираем команду «Создать простой том».
Дополнительные советы
Если ничего из вышеперечисленного не помогло, попробуйте советы из списка ниже:
- Если вы не пробовали форматировать флешку на ПК – сделайте это. При форматировании выберите один из вариантов файловой системы FAT32 или ExFAT.
- Если ни в проводнике, ни в системной утилите «Управление дисками», карты нет – можно попробовать использовать стороннюю программу SD Card Formatter. Она способна работать даже с самыми проблемными носителями.
- Нам осталось грешить на две вещи. Первая – карта памяти просто сломана или сгорела. Вторая – если вы купили карточку у китайцев, то есть вероятность, что это просто муляж. Подобное часто встречается на барахолках.
На этом все, дорогие друзья. Надеюсь, вы все же смогли решить свою проблему. Вы можете задавать свои вопросы и делиться своими методами в комментариях. До новых встреч на портале WiFiGiD.RU.
Видео
How do I fix a corrupted Micro SD card? What will you do when your SD card is corrupted or not reading? Follow the content navigation, you’ll get a clear guide to fix corrupted sd card on your own:
SD card, also known as memory card, is a tiny, portable and functional device, widely used as «walking» storage in multiple devices, such as digital cameras, Android phones, tablets, etc., for extending storage capacities.
However, as the SD card is frequently plugged in and out, especially without safe ejection, it is likely to cause file system corruption or bad sectors on the card.
Don’t worry if your SD memory card becomes inaccessible or the SD card is corrupted & unreadable. Check out the symptoms and pick up the right fixes for corrupted/damaged SD card repair immediately. This video has provided you with five advanced tips for you to follow.
Common Signs of Corrupted or Damaged SD Card
Apart from the improper handle of the SD card, there are many other commonly seen factors that may cause an SD card to malfunction. For example, a virus infection, interruption of data transfer, SD card removal while writing files to it, etc.
Here, we collect a list of SD card corruption or damage symptoms to help you directly identify whether the SD is corrupted or damaged. Check the following signs, and you’ll learn that your SD card is corrupted or damaged.
Check if your SD card is corrupted or damaged:
|
SD Card Is Corrupted |
SD Card Is Damaged |
|---|---|
|
|
After defining your SD card is corrupted or damaged, you can first try your best to recover data from the SD card, then use the methods in this tutorial to get started fixing corrupted or damaged SD cards.
How to Recover Data from Corrupted SD Card
Once your SD card gets corrupted, the first thing to do is to restore files from the SD card. Data may be lost during the repair process, so it is best to get back files in advance.
You may try the following 3 corrupted SD card file recovery solutions for help:
- 1. Turn to Powerful SD Card Recovery Software
- 2. Show Hidden Files
- 3. Try Manual Data Recovery Service
#1. Recover SD Card Data with EaseUS Data Recovery Software
Once your SD card turns to RAW or Windows asks you to format it before you can use it, take it slow. The files are still on the SD card, using EaseUS Data Recovery Wizard software to recover SD card data to another location as soon as possible.
EaseUS data recovery software is professional in recovering deleted, formatted or inaccessible data in various data loss cases.
It is the best choice to recover your data from a corrupted SD card with its powerful data recovery capacity and intuitive user interface.
It also works recovering data from computer hard drives, recovering formatted USB drives, and all storage media like SD cards, CF cards, etc.
#2. Show Hidden Files on SD Card
Applies to: Fix SD card suddenly shows empty, or displays partial files error.
If your SD card suddenly shows empty or the SD card only displays partial data after fixing the corruption error, the data might get hidden. The other way is to show hidden files on the SD card:
Step 1. Connect SD card to PC and press Windows + E to bring up Windows Explorer.
Step 2. Right-click on the SD card and select «Properties».
Step 3. Go to the View tab, under Hidden files and folders, click «Show hidden files, folders, and drives».
Step 4. Then click «Apply», then «OK».
You’ll see the files showing up on the SD card.
#3. Turn to Manual Data Recovery Service
If EaseUS SD card recovery software fails to scan and find your lost data on the SD card, don’t worry. You still have an option to try, turning to a manual data recovery service.
Consult with EaseUS Data Recovery Experts for one-on-one manual recovery service. We could offer the following services after FREE diagnosis:
- Repair corrupted RAID structure, unbootable Windows OS and corrupted virtual disk file (.vmdk, .vhd, .vhdx, etc.)
- Recover/repair lost partition and re-partitioned drive
- Unformat hard drive and repair raw drive (BitLocker encrypted drive)
- Fix disks that become GPT-protected partitions
How to Fix Corrupted SD Card in Windows 10/8/7 [9 Ways]
Applies to: Fix SD card corrupted, SD card not reading, SD card not detected/recognized, error.
The listed fixes are applicable to fix different levels of SD card corruption, and it’s advised for SD card owners to try each method one by one, from simple to complex.
- #1. Reconnect SD Card or Try Another Device
- #2. Assign a New Drive Letter to SD Card
- #3. Fix Corrupted SD Card File System with CHDKSK Command
- #4. Repair Corrupted SD Card With Error Checking
- #5. Run Windows Troubleshooter
- #6. Reinstall or Updated SD Card Driver
- #7. Run DiskPart Attributes Command
- #8. Format SD Card
- #9. Turn to Manufacturer
Altogether, the 10 ways of SD card repair solutions also work to fix corrupted memory cards, USB, external, or internal hard drives. Now, let’s start.
Fix 1. Reconnect SD Card — Change SD Card Reader, USB Port, or New Computer
Applies to: Fix SD card not readable or not detected by the computer, camera, etc. devices.
Sometimes, connection issues or power issues are likely to cause SD card unreadable problems. First of all, it’s better to exclude exterior factors that can be fixed with a few tricks.
Step 1. Unplug and reconnect your SD card to the PC.
Step 2. If your SD card fails to show up, try the following 3 tips:
- 1.Change a new SD card reader, insert the SD card to it, and connect it to the PC.
- 2.Switch the USB port and reconnect the SD card to your computer.
- 3.Connect your SD card to another new computer.
After this, check if your SD card shows up or is readable. If yes, jump to the corrupted or damaged SD card recovery section at the end of this page to bring back all your important files immediately.
If nothing shows up, continue with the following fixes.
Fix 2. Change or Assign A New Drive Letter to SD Card
Applies to: SD card not readable, not showing up error.
Connect your SD card to your computer, if you didn’t see the drive letter of your SD card in Disk Management, it’s because its drive letter is conflicted with other drives. In this case, the computer will not detect the SD card, and the SD card will act as corrupted or become unreadable.
Changing or assigning a new drive letter to the SD card in Disk Management will resolve this error. Add a new drive letter to your card with the following steps:
Step 1. Press Win + X keys and click «Disk Management».
Step 2. Right-click on your SD card, and select «Change Drive Letter and Paths…».
Step 3. Click «Add» or «Change», select a new drive letter for the SD card. Click «OK» to confirm.
Fix 3. Run CHKDSK to Fix and Repair Corrupted SD Card File System
Applies to: Fix SD card file system corruption or bad sectors issue.
SD card has a limited lifespan, like other removable storage devices. It will grow bad sectors or the file system may corrupt after a long period of use.
The CHKDSK command will find SD card file system corruption errors and remove bad sectors. This is also the most applicable way to repair a corrupted SD card without formatting.
- Warning
- Running chkdsk can hopefully fix the corrupted file system, however, it can also result in total data loss. So, perform data recovery in advance, and then continue with the CMD method.
Step 1. Plug your SD card into your computer with a card reader.
Step 2. Type cmd in the search box, right-click Command Prompt and select «Run as Administrator».
Step 3. Type chkdsk F: /f /r /x and hit Enter.
- «F:» means the drive letter of the corrupted SD card you want to repair.
- «/f» is to fix any found errors.
- «/r» is to locate bad sectors and recover any readable information.
- «/x» is to force the volume you’re about to check to be dismounted before the utility begins a scan.
Step 4. Type exit when the checking and fixing process completes.
After finishing all these steps, if you see «Windows has made corrections to the file system» in the command window, congratulations. The corrupted SD card is successfully fixed, you can view and use your data again.
Fix 4. Repair Corrupted SD Card With Error Checking
Applies to: Fix SD card not openable or inaccessible issue due to device error.
Another practical way that can fix SD card corrupted error is to run Windows Error Checking. Follow the steps below to repair corrupted SD card on your own:
Step 1. Connect the SD card to your PC.
Step 2. Press Windows + E to open Windows Explorer.
Step 3. Right-click the SD card and open its Properties.
Step 4. Go to the Tools tab, and click the Check button.
Let the scan process completes and closes the scan window once it finishes.
After this, you may be able to open and view your SD card files again. If nothing shows up, move to the SD card data recovery section to bring back all your SD card files.
Fix 5. Run Windows Troubleshooter
Applies to: Fix issues that are related to hardware and drivers on the SD memory card.
Windows Troubleshooter can find and fix problems that are related to hardware and drivers. If the SD card contains a similar problem, Windows Troubleshooter will do:
Step 1. Connect the SD card to your PC.
Step 2. Go to Windows Settings > Update & Security > Troubleshoot.
Step 3. Under the Hardware and Devices section, click «Run the troubleshooter».
Wait for the troubleshooting to complete, and then restart the PC. The SD card not openable or unreadable error shall be resolved.
Fix 6. Reinstall the SD Card Driver and Make SD Card Detectable
Applies to: Fix SD card not detected or not recognized error due to outdated drive driver.
When the SD card is not recognized by Windows at all, you can neither see it in Windows Explorer nor Windows Disk Management. A highly possible reason is that the SD card driver is outdated.
You can try to reinstall the driver to make it appear again in the Windows Device Manager:
Step 1. Press Windows + X keys and click «Device Manager».
Step 2.Expand Disk Drives, right-click on the name of your SD card, and click «Uninstall».
Step 3. Click «OK». Restart your computer.
Step 4. Disconnect and reconnect the SD card to your computer.
After this, Windows will install the latest driver automatically and make the SD card detectable again.
Fix 7. Run DiskPart Attributes Disk Clear Read-Only Command to Unlock SD Card
Applies to: Fix SD card is locked, read-only, or write-protected issue.
Sometimes, your SD card may get locked, or become read-only, write-protected/encrypted by third-party encryption software.
A fast way out is to run DiskPart clear read-only command. Here are the steps:
Step 1. Connect the SD card to your PC. Press Windows + X, then click «Command Prompt (Admin)».
Step 2. Type diskpart and hit Enter in the command prompt window.
Step 3. Type the following command lines and hit Enter each time:
- list disk
- select disk 1
- attributes disk clear readonly
Replace 1 with the disk number of your SD card.
Step 4. Type exit to close the DiskPart window when the process completes.
After this, you should be able to open your SD card and access the saved files again.
Fix 8. Format SD Card to FAT32 or exFAT
Applies to: Reset the SD card file system to FAT32 or exFAT, repair raw SD card.
If the card displays as RAW in Windows Disk Management, or the file system of your SD card is not supported by the Windows computer or camera devices, you need to change the file system of the SD card to a supported one.
Formatting the SD card to NTFS, FAT32, or exFAT can be the best way out. This method also works to restore SD card full capacity if the SD card only shows partial or half capacity.
You can use File Explorer to format the SD card as shown below or apply an SD card formatter for help:
Step 1. Connect the SD card to PC, open File Explorer.
Step 2. Right-click on the corrupted SD card, and select «Format».
Step 3. Select a proper file system among NTFS, FAT32, or exFAT.
Tick «Quick Format» and click «Start».
Note that formatting data will result in data loss. You can turn to SD card recovery software as recommended in the third part for help.
Fix 9. Turn to SD Card Manufacturer for Help
Applies to: Fix or resolve SD card malfunction error from SD card manufacturers.
Powerful SD card manufacturers like Seagate, WD, Sony, Samsung, etc., also provide services to help users fix SD card corruption or malfunction errors.
If your SD card is with a similar error, and you can’t fix the error with the former 9 fixes, turning to the SD card manufacturer can be your last chance.
Other Useful Tips to Fix Damaged SD Card
Applies to: Repair damaged SD card in Windows 10/8/7.
Note that in most cases, when an SD card is partially or totally broken or damaged, there is nothing that you can do to bring back life to your SD card.
Here is a list of possible fixes that you can follow and try if you can repair the damaged SD card:
- #1. Change SD Card Connection, SD Card Adapter, New USB Port/PC.
- #2. Wipe Dust on the SD Card Chips and Reconnect SD Card to PC.
- #3. Contact Manufacture for Help if It’s Under Warranty.
- #4. Take Damaged SD Card for Repair at A Local Repair Center.
Mostly, Tip 3 and 4 are most effective in repairing a physically damaged SD card.
Conclusion
On this page, we listed some common symptoms that help you define whether the SD card is corrupted. And you don’t need to worry about losing data on the corrupted SD card.
We collected 10+ methods to fix the corrupted SD card and also presented 3 reliable SD card data recovery solutions to help you get lost data after SD card repair. For a fast and secure data recovery process, take EaseUS Data Recovery Wizard as your best try.
Don’t worry about losing your data. Take action to bring your corrupted SD card back to life again.
Damaged SD Card Recovery FAQs
This is the last part of this passage, and we hope you can learn more about damaged SD card recovery in this part:
1. Can I recover data from a corrupted SD card?
Yes, the best solution for corrupted SD card data recovery is by applying a data recovery utility. You will only need three steps to recover corrupted SD card with EaseUS Dat Recovery Wizard.
- 1. Connect your corrupted SD card to a PC, and run EaseUS Data Recovery Wizard to scan it.
- 2. The software will start scanning immediately after clicking the Scan button. You can choose files during the scanning process.
- 3. The last step is recovering your files once and for all.
2. How do I know if my SD card is damaged or not?
Usually, there are some signs that you can know your SD card is damaged:
- 1. Digital cameras or other suitable devices do not recognize the SD card.
- 2. Desktops and card readers do not display the card as a read-only folder.
- 3. When opened, files on the SD card have distortions or show errors.
- 4. Although the card can be seen as a folder, not all of its files are shown.
3. How to perform an SD card repair?
You can repair your SD card with the following methods:
- 1. Reconnect the SD card.
- 2. Create a new drive letter for the SD card.
- 3. Fix the corrupted SD card file system in CMD.
- 4. Repair corrupted SD card with error checking.
- 5. Run Windows Troubleshooter.
- 6. Reinstall or update the SD card driver.
- 7. Run the DiskPart Attributes command.
- 8. Format SD card.
- 9. Turn to the Manufacturer.
4. Can you format a corrupted SD card to fix it?
It is one of the available solutions to fix a corrupted SD card. If the SD card is damaged physically, it will not be very helpful to format it.