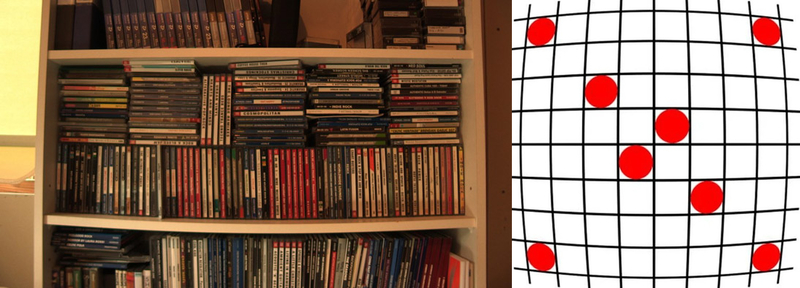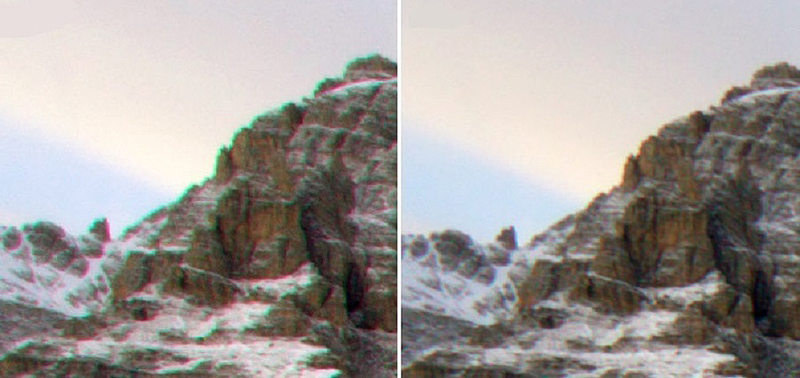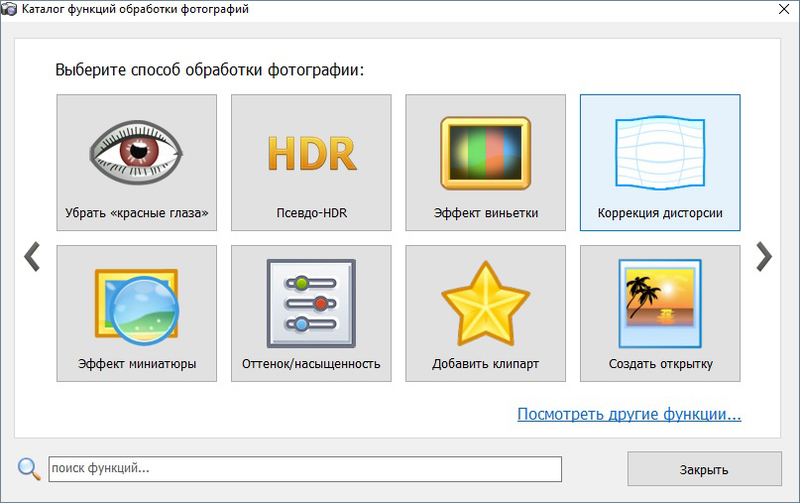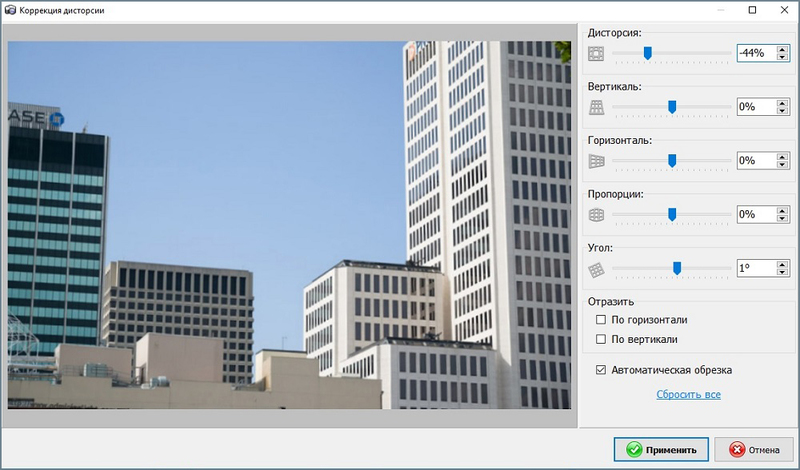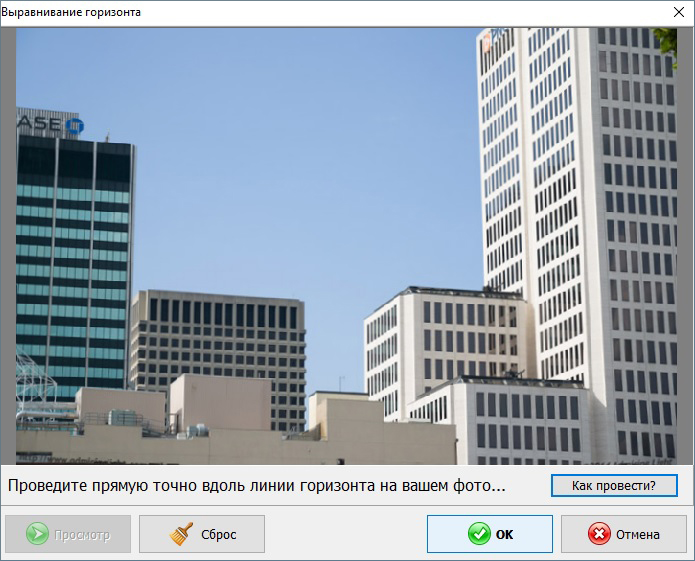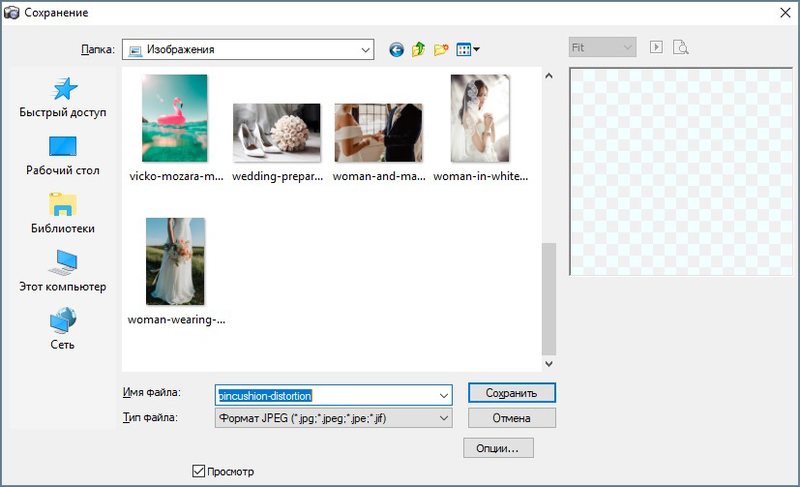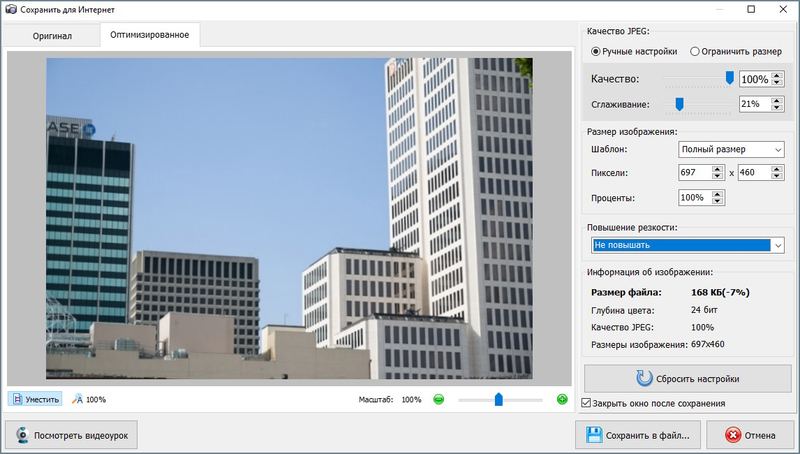- Руководство пользователя Photoshop
- Введение в Photoshop
- Мечтайте об этом. Сделайте это.
- Новые возможности Photoshop
- Редактирование первой фотографии
- Создание документов
- Photoshop | Часто задаваемые вопросы
- Системные требования Photoshop
- Перенос наборов настроек, операций и настроек
- Знакомство с Photoshop
- Photoshop и другие продукты и услуги Adobe
- Работа с графическим объектом Illustrator в Photoshop
- Работа с файлами Photoshop в InDesign
- Материалы Substance 3D для Photoshop
- Photoshop и Adobe Stock
- Работа со встроенным расширением Capture в Photoshop
- Библиотеки Creative Cloud Libraries
- Библиотеки Creative Cloud в Photoshop
- Работа в Photoshop с использованием Touch Bar
- Сетка и направляющие
- Создание операций
- Отмена и история операций
- Photoshop на iPad
- Photoshop на iPad | Общие вопросы
- Знакомство с рабочей средой
- Системные требования | Photoshop на iPad
- Создание, открытие и экспорт документов
- Добавление фотографий
- Работа со слоями
- Рисование и раскрашивание кистями
- Выделение участков и добавление масок
- Ретуширование композиций
- Работа с корректирующими слоями
- Настройка тональности композиции с помощью слоя «Кривые»
- Применение операций трансформирования
- Обрезка и поворот композиций
- Поворот, панорамирование, масштабирование и восстановление холста
- Работа с текстовыми слоями
- Работа с Photoshop и Lightroom
- Получение отсутствующих шрифтов в Photoshop на iPad
- Японский текст в Photoshop на iPad
- Управление параметрами приложения
- Сенсорные ярлыки и жесты
- Комбинации клавиш
- Изменение размера изображения
- Прямая трансляция творческого процесса в Photoshop на iPad
- Исправление недостатков с помощью восстанавливающей кисти
- Создание кистей в Capture и их использование в Photoshop
- Работа с файлами Camera Raw
- Создание и использование смарт-объектов
- Коррекция экспозиции изображений с помощью инструментов «Осветлитель» и «Затемнитель»
- Бета-версия веб-приложения Photoshop
- Часто задаваемые вопросы | Бета-версия веб-приложения Photoshop
- Общие сведения о рабочей среде
- Системные требования | Бета-версия веб-приложения Photoshop
- Комбинации клавиш | Бета-версия веб-приложения Photoshop
- Поддерживаемые форматы файлов | Бета-вервия веб-приложения Photoshop
- Открытие облачных документов и работа с ними
- Ограниченные возможности редактирования облачных документов
- Совместная работа с заинтересованными сторонами
- Облачные документы
- Облачные документы Photoshop | Часто задаваемые вопросы
- Облачные документы Photoshop | Вопросы о рабочем процессе
- Работа с облачными документами и управление ими в Photoshop
- Обновление облачного хранилища для Photoshop
- Не удается создать или сохранить облачный документ
- Устранение ошибок с облачными документами Photoshop
- Сбор журналов синхронизации облачных документов
- Общий доступ к облачным документам и их редактирование
- Общий доступ к файлам и комментирование в приложении
- Рабочая среда
- Основные сведения о рабочей среде
- Установки
- Более быстрое обучение благодаря панели «Новые возможности» в Photoshop
- Создание документов
- Помещение файлов
- Комбинации клавиш по умолчанию
- Настройка комбинаций клавиш
- Галерея инструментов
- Установки производительности
- Использование инструментов
- Наборы настроек
- Сетка и направляющие
- Сенсорные жесты
- Работа в Photoshop с использованием Touch Bar
- Возможности работы с сенсорными жестами и настраиваемые рабочие среды
- Обзорные версии технологии
- Метаданные и комментарии
- Возможности работы с сенсорными жестами и настраиваемые рабочие среды
- Помещение изображений Photoshop в другие приложения
- Линейки
- Отображение или скрытие непечатных вспомогательных элементов
- Указание колонок для изображения
- Отмена и история операций
- Панели и меню
- Позиционирование элементов с привязкой
- Позиционирование с помощью инструмента «Линейка»
- Разработка содержимого для Интернета, экрана и приложений
- Photoshop для дизайна
- Монтажные области
- Просмотр на устройстве
- Копирование CSS из слоев
- Разделение веб-страниц на фрагменты
- Параметры HTML для фрагментов
- Изменение компоновки фрагментов
- Работа с веб-графикой
- Создание веб-фотогалерей
- Основные сведения об изображениях и работе с цветом
- Изменение размера изображений
- Работа с растровыми и векторными изображениями
- Размер и разрешение изображения
- Импорт изображений из камер и сканеров
- Создание, открытие и импорт изображений
- Просмотр изображений
- Ошибка «Недопустимый маркер JPEG» | Открытие изображений
- Просмотр нескольких изображений
- Настройка палитр цветов и образцов цвета
- HDR-изображения
- Подбор цветов на изображении
- Преобразование между цветовыми режимами
- Цветовые режимы
- Стирание фрагментов изображения
- Режимы наложения
- Выбор цветов
- Внесение изменений в таблицы индексированных цветов
- Информация об изображениях
- Фильтры искажения недоступны
- Сведения о цвете
- Цветные и монохромные коррекции с помощью каналов
- Выбор цветов на панелях «Цвет» и «Образцы»
- Образец
- Цветовой режим (или режим изображения)
- Цветовой оттенок
- Добавление изменения цветового режима в операцию
- Добавление образцов из CSS- и SVG-файлов HTML
- Битовая глубина и установки
- Слои
- Основные сведения о слоях
- Обратимое редактирование
- Создание слоев и групп и управление ими
- Выделение, группировка и связывание слоев
- Помещение изображений в кадры
- Непрозрачность и наложение слоев
- Слои-маски
- Применение смарт-фильтров
- Композиции слоев
- Перемещение, упорядочение и блокировка слоев
- Маскирование слоев при помощи векторных масок
- Управление слоями и группами
- Эффекты и стили слоев
- Редактирование слоев-масок
- Извлечение ресурсов
- Отображение слоев с помощью обтравочных масок
- Формирование графических ресурсов из слоев
- Работа со смарт-объектами
- Режимы наложения
- Объединение нескольких фрагментов в одно изображение
- Объединение изображений с помощью функции «Автоналожение слоев»
- Выравнивание и распределение слоев
- Копирование CSS из слоев
- Загрузка выделенных областей на основе границ слоя или слоя-маски
- Просвечивание для отображения содержимого других слоев
- Выделенные области
- Начало работы с выделенными областями
- Выделение областей в композициях
- Рабочая среда «Выделение и маска»
- Выделение при помощи инструментов группы «Область»
- Выделение при помощи инструментов группы «Лассо»
- Настройка выделения пикселей
- Перемещение, копирование и удаление выделенных пикселей
- Создание временной быстрой маски
- Выбор цветового диапазона в изображении
- Преобразование между контурами и границами выделенной области
- Основы работы с каналами
- Сохранение выделенных областей и масок альфа-каналов
- Выбор областей фокусировки в изображении
- Дублирование, разделение и объединение каналов
- Вычисление каналов
- Коррекция изображений
- Замена цветов объекта
- Деформация перспективы
- Уменьшение размытия в результате движения камеры
- Примеры использования инструмента «Восстанавливающая кисть»
- Экспорт таблиц поиска цвета
- Корректировка резкости и размытия изображения
- Общие сведения о цветокоррекции
- Применение настройки «Яркость/Контрастность»
- Коррекция деталей в тенях и на светлых участках
- Корректировка «Уровни»
- Коррекция тона и насыщенности
- Коррекция сочности
- Настройка насыщенности цвета в областях изображения
- Быстрая коррекция тона
- Применение специальных цветовых эффектов к изображениям
- Улучшение изображения при помощи корректировки цветового баланса
- HDR-изображения
- Просмотр гистограмм и значений пикселей
- Подбор цветов на изображении
- Кадрирование и выравнивание фотографий
- Преобразование цветного изображения в черно-белое
- Корректирующие слои и слои-заливки
- Корректировка «Кривые»
- Режимы наложения
- Целевая подготовка изображений для печатной машины
- Коррекция цвета и тона с помощью пипеток «Уровни» и «Кривые»
- Коррекция экспозиции и тонирования HDR
- Осветление или затемнение областей изображения
- Избирательная корректировка цвета
- Adobe Camera Raw
- Системные требования Camera Raw
- Новые возможности Camera Raw
- Введение в Camera Raw
- Создание панорам
- Поддерживаемые объективы
- Виньетирование, зернистость и удаление дымки в Camera Raw
- Комбинации клавиш по умолчанию
- Автоматическая коррекция перспективы в Camera Raw
- Инструмент «Радиальный фильтр» в Camera Raw
- Управление настройками Camera Raw
- Обработка, сохранение и открытие изображений в Camera Raw
- Совершенствование изображений с улучшенным инструментом «Удаление точек» в Camera Raw
- Поворот, обрезка и изменение изображений
- Корректировка цветопередачи в Camera Raw
- Версии обработки в Camera Raw
- Внесение локальных корректировок в Camera Raw
- Исправление и восстановление изображений
- Удаление объектов с фотографий с помощью функции «Заливка с учетом содержимого»
- Заплатка и перемещение с учетом содержимого
- Ретуширование и исправление фотографий
- Коррекция искажений изображения и шума
- Основные этапы устранения неполадок для решения большинства проблем
- Улучшение и преобразование изображения
- Замена неба на изображениях
- Трансформирование объектов
- Настройка кадрирования, поворотов и холста
- Кадрирование и выпрямление фотографий
- Создание и редактирование панорамных изображений
- Деформация изображений, фигур и контуров
- Перспектива
- Масштаб с учетом содержимого
- Трансформирование изображений, фигур и контуров
- Рисование и живопись
- Рисование симметричных орнаментов
- Варианты рисования прямоугольника и изменения обводки
- Сведения о рисовании
- Рисование и редактирование фигур
- Инструменты рисования красками
- Создание и изменение кистей
- Режимы наложения
- Добавление цвета в контуры
- Редактирование контуров
- Рисование с помощью микс-кисти
- Наборы настроек кистей
- Градиенты
- Градиентная интерполяция
- Заливка и обводка выделенных областей, слоев и контуров
- Рисование с помощью группы инструментов «Перо»
- Создание узоров
- Создание узора с помощью фильтра «Конструктор узоров»
- Управление контурами
- Управление библиотеками узоров и наборами настроек
- Рисование при помощи графического планшета
- Создание текстурированных кистей
- Добавление динамических элементов к кистям
- Градиент
- Рисование стилизованных обводок с помощью архивной художественной кисти
- Рисование с помощью узора
- Синхронизация наборов настроек на нескольких устройствах
- Текст
- Добавление и редактирование текста
- Универсальный текстовый редактор
- Работа со шрифтами OpenType SVG
- Форматирование символов
- Форматирование абзацев
- Создание эффектов текста
- Редактирование текста
- Интерлиньяж и межбуквенные интервалы
- Шрифт для арабского языка и иврита
- Шрифты
- Поиск и устранение неполадок, связанных со шрифтами
- Азиатский текст
- Создание текста
- Фильтры и эффекты
- Использование фильтра «Пластика»
- Использование эффектов группы «Галерея размытия»
- Основные сведения о фильтрах
- Справочник по эффектам фильтров
- Добавление эффектов освещения
- Использование фильтра «Адаптивный широкий угол»
- Фильтр «Масляная краска»
- Использование фильтра «Пластика»
- Эффекты и стили слоев
- Применение определенных фильтров
- Растушевка областей изображения
- Сохранение и экспорт
- Сохранение файлов в Photoshop
- Экспорт файлов в Photoshop
- Поддерживаемые форматы файлов
- Сохранение файлов в других графических форматах
- Перемещение проектов между Photoshop и Illustrator
- Сохранение и экспорт видео и анимации
- Сохранение файлов PDF
- Защита авторских прав Digimarc
- Управление цветом
- Основные сведения об управлении цветом
- Обеспечение точной цветопередачи
- Настройки цвета
- Дуплексы
- Работа с цветовыми профилями
- Управление цветом документов для просмотра в Интернете
- Управление цветом при печати документов
- Управление цветом импортированных изображений
- Выполнение цветопробы
- Разработка содержимого для Интернета, экрана и приложений
- Photoshop для дизайна
- Монтажные области
- Просмотр на устройстве
- Копирование CSS из слоев
- Разделение веб-страниц на фрагменты
- Параметры HTML для фрагментов
- Изменение компоновки фрагментов
- Работа с веб-графикой
- Создание веб-фотогалерей
- Видео и анимация
- Видеомонтаж в Photoshop
- Редактирование слоев видео и анимации
- Общие сведения о видео и анимации
- Предварительный просмотр видео и анимации
- Рисование кадров в видеослоях
- Импорт видеофайлов и последовательностей изображений
- Создание анимации кадров
- 3D-анимация Creative Cloud (предварительная версия)
- Создание анимаций по временной шкале
- Создание изображений для видео
- Печать
- Печать 3D-объектов
- Печать через Photoshop
- Печать и управление цветом
- Контрольные листы и PDF-презентации
- Печать фотографий в новом макете раскладки изображений
- Печать плашечных цветов
- Печать изображений на печатной машине
- Улучшение цветной печати в Photoshop
- Устранение неполадок при печати | Photoshop
- Автоматизация
- Создание операций
- Создание изображений, управляемых данными
- Сценарии
- Обработка пакета файлов
- Воспроизведение операций и управление ими
- Добавление условных операций
- Сведения об операциях и панели «Операции»
- Запись инструментов в операциях
- Добавление изменения цветового режима в операцию
- Набор средств разработки пользовательского интерфейса Photoshop для внешних модулей и сценариев
- Подлинность контента
- Подробнее об учетных данных для содержимого
- Идентичность и происхождение токенов NFT
- Подключение учетных записей для творческой атрибуции
- Photoshop 3D
- 3D в Photoshop | Распространенные вопросы об упраздненных 3D-функциях
Сведения об оптических искажениях
Бочкообразное искажение — это оптическое искажение, при котором прямые линии выгибаются в направлении края изображения. Подушкообразное искажение — обратный эффект, при котором прямые линии вогнуты вовнутрь.
Виньетирование — это дефект, который затемняет углы изображения из-за рассеивания света по периметру объектива. Хроматическая аберрация выглядит, как цветная кайма по контуру объектов. Этот эффект вызван несовпадением фокальных плоскостей линзы для лучей света с различной длиной волны.
Некоторые объективы обнаруживают различные дефекты при установке определенного фокусного расстояния или деления диафрагмы. С помощью фильтра «Коррекция дисторсии» можно задать комбинацию настроек, использованных во время съемки.
Исправление оптических искажений и коррекция перспективы
Фильтр «Коррекция дисторсии» исправляет такие распространенные оптические дефекты, как бочкообразное и подушкообразное искажения, виньетирование и хроматическая аберрация. Этот фильтр поддерживает только 8- и 16-битные изображения в режиме RGB или «Градации серого».
Кроме того, с помощью этого фильтра можно поворачивать изображение или исправлять искажение перспективы, вызванное горизонтальным или вертикальным наклоном фотоаппарата при съемке. Сетка изображения для настройки этого фильтра позволяет упростить эти исправления и сделать их аккуратнее, чем при использовании команды «Трансформирование».
Автоматическое исправление перспективы изображения и оптических дефектов
При использовании профилей объективов параметр «Автокоррекция» позволяет быстро и точно устранить дисторсию. Для правильной автокоррекции программе Photoshop требуются метаданные Exif, которые идентифицируют камеру и объектив, с помощью которых снято изображение, а также соответствующий профиль объектива в системе.
-
Выберите «Фильтр» > «Коррекция дисторсии».
-
Определите значения для следующих параметров.
Коррекция
Выберите проблемы, которые требуется исправить. Если коррекция нежелательным образом расширяет или сжимает изображение относительно исходных размеров, установите флажок «Автоматическое масштабирование изображения».
В меню «Край» задается обработка пустых областей изображения, которые возникают после исправления подушкообразного искажения, поворота или перспективы. Пустые области можно оставить прозрачными, заполнить их цветом либо растянуть на них крайние пикселы изображения.
Критерии поиска
Фильтрует список «Профили объектива». По умолчанию первыми отображаются профили на основе размера датчика изображения. Чтобы первыми отображались профили RAW, щелкните по раскрывающемуся меню
и выберите «Предпочитать профили формата RAW».
Профили объектива
Выберите соответствующий профиль. По умолчанию Photoshop отображает только профили, которые соответствуют камере и объективу, использованным при съемке. (Модель камеры не должна точно соответствовать.) Photoshop также автоматически выбирает подходящий подпрофиль для выбранного объектива на основе фокусного расстояния, деления диафрагмы и длины фокуса. Чтобы изменить автоматический выбор, щелкните правой кнопкой по текущему профилю объектива и выберите другой подпрофиль.
Если подходящего профиля объектива нет, нажмите кнопку «Поиск в Интернете», чтобы получить дополнительные профили, созданные сообществом пользователей Photoshop. Чтобы сохранить профили из Интернет для использования в дальнейшем, щелкните раскрывающееся меню
и выберите «Сохранить онлайн-профиль на жестком диске».
Ручное исправление перспективы изображения и оптических дефектов
Можно применить ручную коррекцию самостоятельно или для уточнения автоматической коррекции дисторсии.
-
Выберите «Фильтр» > «Коррекция дисторсии».
-
В правом верхнем углу диалогового окна выберите вкладку «Заказная».
-
(Необязательно) В меню «Настройка» выберите заданный список настроек. Набор параметров «Линза по умолчанию» содержит предварительно сохраненные значения параметров для фотоаппарата, линзы, фокусного расстояния и диафрагмы объектива, которые использовались при создании изображения. Набор «Предыдущее исправление» содержит настройки, которые использовались при последней коррекции дисторсии. Все сохраненные наборы групповых или пользовательских параметров перечислены в нижней части списка. (См. раздел Сохранение настроек и установка значений камеры и объектива по умолчанию.)
-
Из приведенных ниже способов коррекции фотографии выберите нужные.
Удаление искажения
Устранение бочкообразного или подушкообразного искажения. Перемещением движка настраивается выпрямление вертикальных и горизонтальных линий, вогнутых или выгнутых относительно центра изображения. Кроме того, такую коррекцию можно выполнить с помощью инструмента «Удаление искажения»
Бочкообразное искажение исправляется перетаскиванием в центр изображения, а подушкообразное — перетаскиванием в направлении краев. Для компенсации краев пустого изображения, которые могут возникнуть, настройте параметр «Край» на вкладке «Автоматическая коррекция».
Параметры исправления каймы
Компенсируйте эффект окаймления путем настройки значения одного канала цвета относительно другого.
В области предварительного просмотра увеличьте изображение, чтобы цветную кайму было видно в процессе исправления.
Размер виньетирования
Определяет количество добавляемого освещения или затемнения по краям изображения. Исправление затемнения углов изображения, вызванного оптическими дефектами или неправильным затенением объектива.
Также можно применить виньетирование как художественный эффект.
Средняя точка виньетирования
Ширина области, на которую воздействует перемещение ползунка «Эффект». Чем меньше значение этого параметра, тем шире обрабатываемая область изображения. Чем больше значение, тем ближе зона обработки к краям изображения.
Перспектива по вертикали
Исправление перспективы изображения, вызванной наклоном фотоаппарата вверх или вниз. Вертикальные линии изображения делаются параллельными.
Перспектива по горизонтали
Исправление перспективы изображения. Горизонтальные линии делаются параллельными.
Угол
Поворот изображения, позволяющий исправить наклон фотоаппарата или внести коррективы после исправления перспективы. Кроме того, данный вид коррекции можно выполнить с помощью инструмента «Выпрямление»
. Перетащите курсор вдоль линии, которую нужно сделать горизонтальной или вертикальной.
Во избежание нежелательного масштабирования при коррекции перспективы или угла, снимите флажок «Автоматическое масштабирование изображения» на вкладке «Автокоррекция».
Масштаб
Увеличение или уменьшение масштабирования. Размеры изображения в пикселах остаются прежними. Эта функция используется главным образом для удаления пустых областей изображения, которые возникают при исправлении подушкообразного искажения, поворота или перспективы. Фактически, увеличение масштаба — это кадрирование изображения с интерполяцией до исходных размеров в пикселах.
Настройка предварительного просмотра и сетки фильтра «Коррекция дисторсии»
Настройте увеличение и линии сетки предварительного просмотра, чтобы лучше оценить необходимый эффект коррекции.
- Масштаб просматриваемого изображения изменяется с помощью инструмента «Масштаб» или на панель управления масштабом в левом нижнем углу области предварительного просмотра.
- Чтобы переместить изображение в окне предварительного просмотра, выберите инструмент «Рука» и перетащите изображение.
- Чтобы отобразить сетку, установите флажок «Показать сетку» в нижней части диалогового окна. Размер ячеек сетки настраивается с помощью элемента управления «Размер», а цвет линий — с помощью элемента управления «Цвет». Чтобы совместить сетку с линиями изображения, ее можно передвинуть с помощью инструмента «Перемещение сетки»
.
Сохранение настроек и установка значений камеры и объектива по умолчанию
Параметры, заданные в диалоговом окне «Коррекции дисторсии», можно сохранить для повторного использования при обработке других изображений, сделанных тем же фотоаппаратом, объективом и с тем же фокусным расстоянием. Photoshop сохраняет и настройки автокоррекции и заказные настройки для дисторсии, хроматической аберрации и виньетирования. Параметры коррекции перспективы не сохраняются, так как для каждого изображения обычно требуются индивидуальные настройки.
Сохранять и повторно использовать эти параметры можно двумя способами.
-
Сохранение и загрузка параметров вручную. Установите значения параметров в данном диалоговом окне, а затем в меню «Коррекция»
выберите «Сохранить установки». Для использования сохраненных параметров их нужно выбрать в меню «Параметры». (Если настройки сохраняются не в папке по умолчанию, они не отображаются в меню. В этом случае используйте команду «Загрузить настройки».)
-
Настройка линзы по умолчанию. Если изображение содержит метаданные EXIF для фотоаппарата, объектива, фокусного расстояния и диафрагмы объектива, то текущие параметры можно сохранить в качестве линзы по умолчанию. Для сохранения параметров нажмите кнопку «Установить по умолчанию». При обработке изображений, сделанных тем же фотоаппаратом с тем же объективом, фокусным расстоянием и диафрагмой, пункт «Линза по умолчанию» становится доступным в меню «Коррекция». Если изображение не содержит метаданных EXIF, то данный способ недоступен.
Снижение шума изображения и артефактов JPEG
Шум изображения выглядит как редкие посторонние пикселы, которые не являются частью элементов изображения. Причиной шума может быть съемка цифровой камерой при высокой чувствительности ISO, недостаточной выдержке или при съемке в темноте с долгой выдержкой. Как правило, камеры любительского класса «шумят» больше, чем профессиональные. Шум отсканированных изображений может быть вызван сенсором сканера. Часто на сканированных изображениях проявляется зерно пленки.
Шум изображения бывает двух видов: шум светимости (в оттенках серого), с которым изображение выглядит зернистым или пятнистым, и цветовой шум при котором изображение содержит цветные артефакты.
Шум светимости может быть более выражен в каком-то одном канале изображения, как правило, в синем. Дополнительный режим позволяет корректировать шум в каждом канале отдельно. Перед открытием фильтра следует проверить каналы по отдельности, чтобы выяснить, в каком из них преобладает шум. Устранение шума в одном канале позволяет сохранить больше деталей изображения по сравнению с общей коррекцией по всем каналам.
-
Выберите «Фильтр» > «Шум» > «Уменьшить шум».
-
В области предварительного просмотра увеличьте масштаб изображения, чтобы отчетливее видеть шум.
-
Интенсивность
Степень снижения шума светимости по всем каналам изображения.
Сохранить детализацию
Сохранение контуров и детализацию изображения, например волос или текстурных объектов. При значении 100 сохраняется наибольшая детализация изображения, но понижение шума светимости при этом минимальное. Тонкая настройка понижения шума достигается балансом между элементами управления «Интенсивность» и «Сохранить детали».
Уменьшить цветовой шум
Удаление случайных цветных пикселов. Чем больше значение, тем сильнее понижение цветового шума.
Повысить резкость деталей
Повышение резкости изображения. При уменьшении шума изображение становится менее резким. Восстановить резкость можно позднее с помощью управляющего элемента резкости в диалоговом окне, либо с помощью одного из фильтров резкости Photoshop.
Удалить артефакт JPEG
Удаление пятнообразных артефактов и ореола, который возникает при сохранении изображения в формате JPEG в невысоком качестве.
-
Если шум светимости преобладает в одном или двух цветовых каналах, нажмите кнопку «Дополнительно» и выберите нужный цветовой канал в меню «Канал». Степень уменьшения шума в данном канале регулируется с помощью элементов управления «Интенсивность» и «Сохранить детали».
Дисторсия — что это и как корректировать
3.2
Оценок: 6
(Ваша: )
Во время фотосъемки бывает сложно заметить погрешности в кадре. Однако уже после во время редактирования фотограф может увидеть мелкие недочеты, которые ранее были незаметны. Одним из самых частых недостатков является дисторсия объектива. Это искажение перспективы, при которой нарушаются пропорции объекта в кадре. Особенно заметно это на архитектурных снимках с прямыми линиями.
Пример дисторсии при фотографировании архитектуры
Содержание
1. Что отвечает за появление дисторсии
2. Виды дисторсии объектива
3. Как исправить дисторсию в Домашней Фотостудии
4. Как избежать дисторсии во время съемки
5. Дисторсия и художественное фото
Что отвечает за появление дисторсии
Дисторсия в фотографии — это геометрическое искажение объектов и линий. Обычно оно возникает при съемке на широкоугольные объективы. Они обладает более коротким фокусным расстоянием, чем обычная фотокамера, и часто используются в пейзажной и архитектурной фотографии из-за своей способности захватывать большие области и широкие объекты. Также дисторсия может проявиться при близкой съемке предмета.
Съемка автомобиля на широкоугольный объектив с близкого расстояния
Широкоугольные объективы – отличное решение, если вы снимаете в небольшом помещении и хотите захватить как можно больше пространства. Но в них используется сильно изогнутая для захвата широких областей линза, которая часто вызывает искажения перспективы.
Виды дисторсии объектива
В фотографии бывает два вида искажения: перспективная и оптическая дисторсия.
Оптическое искажение
Эта дисторсия зависит от используемых в фотоаппарате линз. Искажение захватывает пространство по краям фотографии, поскольку в этом месте стекло изгибается больше всего. Оптическая дисторсия бывает двух видов:
1. Выпуклая (бочкообразная): фотография искажается от центра, создавая иллюзию объемного снимка. Такой эффект получается при использовании длиннофокусной оптики.
При «бочкообразной» дисторсии фото словно выгибается наружу
2. Вогнутая («подушка»): изображение изгибается вовнутрь. Этот вид дисторсии обычно проявляется при съемке с помощью широкоугольного объектива.
Иногда общая перспектива создает ощущение «вогнутого» внутрь снимка
Искажение перспективы
Перспективная дисторсия заметна на фотографиях, сделанных при съемке с высоты или с нижней точки. Среди фотографов существует спор, следует ли считать это дисторсией, так как при этом камера фиксирует объект так, как его видим мы. Это не зависит от объектива или линзы и, фактически, не является искажением снимка.
Классический пример перспективной дисторсии: верхняя часть здания удалена от нас и кажется меньше
Хроматическая аберрация
Помимо искажений формы объектов, дисторсия может привести к аберрации цвета. Свет, проходящий через линзу широкого объектива, может попасть на край стекла. Из-за этого нарушается цветовая схема, и по краям объектов появляются цветные границы. Чтобы понять, как убрать хроматическую аберрацию, нужно хорошо владеть цветокоррекцией.
На левом снимке заметна цветная кайма вокруг скалы. Справа — исправленная версия
Как исправить дисторсию в Домашней Фотостудии
Любой недочет в фотографии можно убрать при помощи хорошего фоторедактора. Вы вряд ли исправите дисторсию в бесплатных ПО, так как в них присутствуют лишь базовые инструменты. Поэтому лучше выбирать продвинуты редакторы. В данной инструкции мы рассмотрим, как исправить дисторсию в программе Домашняя Фотостудия.
Шаг 1. Установите программу
Прежде всего нужно скачать инсталлятор на компьютер. Два раза кликните по дистрибутиву, чтобы начать распаковку. Следуйте подсказкам установщика.
Шаг 2. Выберите функцию
Запустите Домашнюю Фотостудию и нажмите «Обработать фотографию». Прокручивайте страницы, щелкая по стрелке справа. Отыщите пункт «Коррекция дисторсии».
Выберите пункт «Коррекция дисторсии»
Появится окно загрузки фото. Найдите снимок для обработки и откройте его в программе.
Шаг 3. Настройте параметры
Отредактируйте изображение, регулируя значения ползунком на слайдерах. Сначала настройте параметры в поле «Дисторсия». Если при этом «завалился» горизонт, исправьте это в поле «Угол». Вы можете установить автоматическую обрезку фото, и программа будет самостоятельно сразу убирать белые поля, которые возникают при искажении.
Подбирайте значения в боковой колонке и отслеживайте изменения в окне предпросмотра
Если вам не удалось выправить линию горизонта при настройке дисторсии, воспользуйтесь специальной функцией. Откройте меню «Изображение» и отыщите «Выравнивание горизонта». Зажмите курсор мыши и проведите ровную линию. Нажмите «Просмотр». Если результат вас устроит, щелкните «ОК». В ином случае выберите «Сброс».
Исправьте линию горизонта
Шаг 4. Сохраните исправленное фото
Чтобы экспортировать снимок, откройте пункт «Файл» и найдите «Сохранение» или «Быстрый экспорт». Выберите папку, укажите имя и формат.
Укажите папку, имя и формат
Также вы можете уменьшить размер фотографии без потери качества. Для этого снова откройте «Файл» и найдите пункт «Сохранить для Интернет». Измените необходимые параметры: качество картинки, степень сжатия, размер изображения, настройку резкости. Все изменения тут же отображаются в окне предпросмотра.
Сожмите фото без потери качества
Нажмите «Сохранить в файл», выберите директорию для экспорта и укажите имя. Фото будет сохранено в формате JPG. Далее вы сможете опубликовать его в интернете.
До
После

Как избежать дисторсии во время съемки
Во время съемки держите в памяти, что при фотографировании объекта в центре кадра дисторсия сводится к минимуму. Также учитывайте оптические искажения при выборе фокусного расстояния. Зачастую при фотосъемке бывает крайне важно получить широкий обзор или увеличить расстояние в кадре. Если для вас важнее минимизация искажения, выберите стандартное фокусное расстояние, например, 50 мм.
Чтобы избежать дисторсии, подбирайте правильные линзы
Самый простой способ предотвращения искажения – использовать качественную аппаратуру. Минус состоит в том, что линзы, дисторсия которых сводится к нулю, сложно найти.
Дисторсия и художественное фото
Некоторые фотографы избавляются от дисторсии камеры, а другие используют ее в креативных целях. На самом деле, это довольно популярный художественный прием. Функция дисторсии присутствует практически во всех фоторедакторах, так что любой желающий может исказить снимок за пару кликов. Чаще всего фотографы применяют перспективную дисторсию, но также популярностью пользуется «рыбий глаз».
Пример фотографии с искажением «рыбий глаз»
Однако самое большое распространение получил эффект хроматической аберрации. Такие снимки даже сейчас встречаются в журналах, рекламе, промо-фото, на обложках музыкальных альбомов. Так как это искажение напоминает «полароидные» снимки из 80-х и 90-х, его часто используют для создания атмосферы «ностальгии».
Хроматическую аберрацию часто используют для создания художественного фото
Недочеты на фотосъемках случаются и с новичками, и с профессиональными фотографами. К счастью, любую ошибку можно исправить. При выборе правильного фоторедактора коррекция дисторсии не займет много времени. Домашняя Фотостудия поможет быстро справиться с этой задачей вне зависимости от навыков обработки фотографий. Кроме этого, программа обладает широким выбором инструментов. Вы можете настраивать цветовой баланс, объединять фотографии, делать портретную ретушь и много другое.
Часть 2: Как исправить искажение фото в Photoshop
Photoshop — невероятно мощная программа, которая может значительно улучшить Качество изображения. Это дает вам возможность исправить искажение фото и сделать изображение красивым и прямым.
Коррекция искажения фото: выпрямление изображения
Выпрямление фотографий — один из основных методов исправления искажений фотографий. Выпрямить изображения относительно легко по сравнению с другими.
Шаг 1: Запустите Photoshop на вашем компьютере и откройте изображение деформации, которое вы хотите исправить.
Шаг 2: выберите урожай инструмент из Tools
панель инструментов слева. Конечно, вы также можете повернуть изображение, чтобы исправить искажение фотографии.
Шаг 3: Перетащите каждый угол изображения и поверните изображение в соответствии с вашими предпочтениями.
Шаг 4: нажмите Enter для обрезки выпрямленного изображения.
Исправление искажения фото: исправление искажения перспективы
Есть два подхода, с помощью которых вы можете исправить искажение перспективы в Photoshop. Вы можете либо использовать Коррекция перспективы инструмент или Выбирать инструмент.
Как напрямую исправить искажение фото
Шаг 1: Откройте Photoshop и загрузите изображение в программу. Нажать на Коррекция перспективы Инструмент из Инструмент Панель инструментов.
Шаг 2: Перетаскивайте контрольные точки, пока объект не станет прямым. Для облегчения правильного искажения фотографии предлагается множество опций, из которых вы можете выбрать, сколько линий сетки вы хотите отобразить.
Шаг 3: Чтобы исправить угол фотографии, вы также можете обрезать изображение до прямоугольной формы.
Как исправить искажение фото на слое
Шаг 1: Нажмите на слой, который вы хотите исправить. Вы можете пойти в Вид меню для выбора сетка возможность отображения линий сетки. Это поможет вам настроить и исправить изображение.
Шаг 2: Отрегулируйте настройки, перейдя к Вид меню для выбора Изменить сетку вариант. После этого вы можете выбрать Направляющие и свойства привязки опцию.
Шаг 3: нажмите на Выбирать Инструмент, который создает ограничивающую рамку вокруг всего слоя. Затем нажмите «Параметры инструмента» — «Выбрать инструмент» в верхней части рабочего места.
Шаг 4: выберите Перспектива вариант в Параметры режима выпадающее меню. Затем вы должны, удерживая нажатой клавишу Ctrl, щелкнуть по углу ограничивающей рамки. Перетащите его, чтобы изменить перспективу изображения.
Исправление искажений фото: искажение правого объектива
Исправить искажения объектива в Photoshop очень просто. Он предоставляет несколько инструментов для решения проблем с искажениями. Все, что вам нужно, это найти правильный метод корректировки искажений фотографии. Например, вы обнаружите, что на фотографии есть бочкообразная дисторсия, и тогда вам нужно просто настроить коррекцию бочкообразной дисторсии. После того, как у вас есть правильные искажения фотографии, вы можете использовать лучшие фотопринтер распечатать красивые фотографии, чтобы сохранить их навсегда.
Часть 3: Лучшее приложение для исправления искажения фото на iPhone / Android
Если вам нужно исправить искажение фотографий на iPhone или Android, есть несколько простых приложений для выравнивания изображений. SKRWT — один из лучших вариантов, которые вы можете принять во внимание. Просто узнайте больше о том, как исправить искажение объектива, как показано ниже.
Шаг 1: Загрузите SKRWT из Google Play или App Store. Просто установите и запустите приложение, чтобы исправить искажение фотографии прямо на вашем телефоне Android или iPhone соответственно.
Шаг 2: Откройте приложение SKRWT. Вы можете коснуться значка камеры, чтобы сфотографировать фотографию. В противном случае вы можете выбрать значок с двумя перекрывающимися квадратами, чтобы импортировать фотографию из ваших фотографий.
Шаг 3: Найдите инструмент, который хотите использовать. Когда фотография открыта, вы можете выбрать нужный инструмент, проведя по значкам внизу, чтобы исправить искажение фотографии.
Шаг 4: Обрежьте фото. После того, как вы закончите настройку фотографии, вы можете просто обрезать прямую часть. Теперь вы можете коснуться Save. возможность сохранить его в Camera Roll или поделиться им с Instagram.
Кроме того, наиболее привлекательным должно быть то, что в нем есть несколько инструментов коррекции, включая инструмент «Выпрямление», инструмент «Горизонтальная коррекция», инструмент «Вертикальная коррекция», инструмент «Виньетка» и другие полезные инструменты.
Фильтр Photoshop CS6 «Коррекция дисторсии» исправляет искажения, вызванные объективом камеры. Перейдите Фильтр — Коррекция дисторсии. В диалоговом окне вы увидите вкладки «Автоматическая коррекция» и «Пользовательская коррекция».
Если вы хотите сделать все просто, выберите «Автоматическую коррекцию». Или перейдите на вкладку «Пользовательская коррекция» и вручную внесите необходимые изменения.
Вот перечень настроек автоматической коррекции:
- Коррекция: Выберите проблему, которую нужно исправить. Найдите пояснения каждой из проблем на вкладке пользовательской коррекции. Отметим, что если при коррекции изображение растягивается или сокращается от его первоначальных размеров, выбирайте автоматическое масштабирование изображения. Выберите из выпадающего меню «Края» (всплывающее меню на Mac), как вы хотите заполнить края — черным цветом, белым, прозрачные края или расширить пиксели изображения;
- Критерии поиска: Выберите марку и модель камеры, а также модель объектива. Выбор правильного оборудования помогает Photoshop в выполнении более точной коррекции;
- Профили объектива: Выберите соответствующий профиль. Для зум-объективов, щелкните правой кнопкой мыши (Cmd+клик на Mac) и выберите наиболее подходящее фокусное расстояние. Если вы не можете найти свой профиль объектива, нажмите кнопку «Поиск в Интернете», чтобы найти профили, загруженные другими фотографами. Если вы хотите сохранить профиль для дальнейшего использования, нажмите на выпадающее меню «Профили объектива» (всплывающее меню на Mac) и выберите «Сохранить онлайн-профиль локально».
Вот настройки на вкладке «Пользовательская коррекция»:
- Геометрическое искажение: Исправляет аномалии, такие как выпуклость и вогнутость, при которых прямые линии (соответственно) отклоняются наружу или внутрь. Выберите инструмент «Устранить искажения» и перетащите его на изображение — или вы можете перетащить ползунок «Устранение искажений»;
- Хроматическая аберрация: У вас получилась расплывчатая кайма цвета вокруг объектов? Фотографы называют это хроматической аберрацией. Кайма, аберрации, или как бы это не называлось — избавиться от них можно с помощью слайдеров Красной / Голубой или Синей / Желтой каймы. Инструменты «Перемещение сетки», «Рука» и «Лупа» помогут более удобно задать настройки;
- Виньетка: Если у вас получился эффект виньетирования, с краями более темными, чем центр, перетяните ползунок слайдера «Количество», чтобы указать, на сколько вы хотите осветить или затемнить изображение. С помощью слайдера «Средняя точка» можно указать ширину применения эффекта;
- Трансформация: Исправляет искажения перспективы, часто вызванные наклоном камеры при съемке. С помощью параметра «Трансформация» можно отрегулировать перспективу горизонтально или вертикально. Укажите угол поворота изображения для компенсации наклона камеры или корректировки зрительной точки. Вы также можете использовать инструмент «Выпрямление», чтобы повернуть наклоненное изображение:
- Прочертите вдоль изображения линию, по которой вы хотите его выпрямить. Наконец, чтобы устранить пустые области, образовавшиеся при коррекции геометрических искажений, используйте настройки «Масштаб», чтобы обрезать эти области;
- Просмотр / Показать сетку: Выберите, нужно ли при просмотре изображения накладывать на него сетку (из которой вы можете указать его размер). Многие проблемы, такие как искажение перспективны, легче исправить с помощью сетки;
- Инструменты «Перемещение сетки», «Цвет», «Рука», «Лупа»: Помогают вносить коррективы более удобно. Инструмент «Цвет» изменяет цвет сетки. Инструмент «Перемещение сетки» расчерчивает изображение линиями. Вы также можете контролировать увеличение с помощью элементов управления масштабом в левом нижнем углу диалогового окна.
Фильтр «Коррекция дисторсии» работает только с 8-битными и 16-битными изображениями. Вы можете отредактировать несколько фотографий одновременно, обработав их пакетно с помощью автоматизированной команды «Коррекции дисторсии». Выберите Файл — Автоматизация — Коррекция дисторсии.
Все мы слышали термин ‘искажение объектива’. Но что именно его вызывает? И как не допустить, чтобы оно испортило ваши фотографии?
Все мы хотим иметь камеру с максимальным количеством мегапикселей. Но качество фотографии зависит не только от разрешения. От размытости до плохой композиции и хроматической аберрации – есть много вещей, которых следует избегать, чтобы получить фотографии отличного качества
Одна из таких проблем, с которой вы часто сталкиваетесь, – искажение объектива. Если вы начинающий фотограф, есть шанс, что вы даже не заметите этого. Однако неплохо было бы узнать, что это такое и какие шаги необходимо предпринять для решения этой проблемы
Что такое дисторсия объектива?
Мы говорим, что фотография ‘искажена’, когда линии и формы выглядят неправильными. Это происходит из-за проблем в объективе или из-за конструкции объектива
Линза состоит из множества оптических элементов, которые преломляют и изгибают световые лучи. Иногда геометрия линзы может привести к искажению изображения. Искажения характерны для низкокачественных объективов, но даже дорогие объективы могут страдать от искажений
Если вы являетесь поклонником широкоугольных объективов, вы знаете, что искажения в них типичны. Это связано с тем, что поле зрения матрицы вашей камеры часто меньше, чем у широкоугольного объектива, поэтому края изображений выглядят искаженными. Тем не менее, у широкоугольных объективов есть несколько преимуществ. Объективы типа ‘рыбий глаз’ предназначены для целенаправленного искажения фотографий
Виды искажений объектива
Прежде чем узнать, как исправить дисторсию объектива, необходимо знать типы дисторсии. Для разных типов искажений требуются разные методы коррекции
Существует два основных типа искажений объектива
Оптическая дисторсия
Этот тип искажений возникает из-за оптики вашего объектива. Стандартный объектив должен быть прямолинейным, где прямые линии выглядят как прямые линии без каких-либо искажений. Однако если линза криволинейная, прямые линии выглядят изогнутыми. Линза типа ‘рыбий глаз’ – идеальный пример криволинейной линзы
Хотя стандартные линзы разработаны как прямолинейные, все линзы в той или иной степени страдают от искажений
Оптические искажения могут возникать тремя способами
Бочкообразное искажение

При этом типе искажения прямые линии выпячиваются наружу, принимая форму бочки. Бочкообразное искажение часто возникает в широкоугольных и широкоугольных зум-объективах, поскольку их поле зрения часто больше, чем матрица камеры. Таким образом, углы оказываются сжатыми в кадре
Когда объектив имеет бочкообразное искажение, изображения выглядят так, как будто они растянуты в центре, но сжаты в углах
Pincushion Distortion

Представьте себе игольницу— вы можете увидеть, как булавка втягивает углы внутрь. Точно так же вы заметите, как прямые линии изгибаются внутрь при искажении игольчатой подушки. Это выглядит как полная противоположность бочкообразному искажению. И виновниками этого являются противоположности широкоугольных объективов — телеобъективы, особенно зум-объективы
Телеобъектив с телеобъективом непропорционально увеличивает объекты по углам изображения, поэтому вы видите вытянутые углы, но зажатую середину
Искажение усов

Этот тип искажения представляет собой комбинацию бочкообразного искажения и искажения игольчатой подушки. При искажении усами прямые линии в углах загибаются внутрь, а прямые линии в центре выпячиваются наружу, напоминая усы
Это сложное искажение, которое довольно трудно исправить, но вы, скорее всего, встретите его только в старых объективах
Перспективное искажение

Этот тип искажения никак не связан с вашим объективом. Вместо этого он возникает из-за положения камеры и расстояния до объекта съемки
Экстензионная (широкоугольная) дисторсия
Пробовали ли вы использовать свой широкоугольный объектив для портретных фотографий? Скорее всего, результат вам бы не понравился. Широкоугольный объектив может заставить лица казаться неестественно большими. Но это не вина широкоугольного объектива. Проблема в том, что вы находитесь слишком близко к объекту съемки
Как правило, объекты, расположенные очень близко к вам, кажутся больше. Это происходит потому, что при съемке широкоугольным объективом вы, как правило, находитесь слишком близко к объекту. Когда вы используете телеобъектив, вам приходится отходить от объекта съемки. Именно по этой причине телеобъективы являются одними из наиболее предпочтительных объективов для портретной фотографии
Одним словом, удлиняющая дисторсия увеличивает расстояние между передним и задним планом
Кроме того, когда вы используете широкоугольные объективы для съемки высоких зданий, они кажутся широкими внизу и сливаются вверху. Это происходит из-за угла зрения, и ближайшая к вам часть выглядит непропорционально большой
Сжатие (Телефото) Искажение
При дисторсии сжатия объекты, расположенные дальше, кажутся необычно большими. По сути, это искажение противоположно дисторсии расширения и встречается в телеобъективах с зумом
Искажение сжатия сокращает расстояние между передним и задним планом, в результате чего изображение выглядит сжатым
Как исправить дисторсию объектива
Такие распространенные искажения, как бочкообразное и игольчатое, можно исправить с помощью программ для постпродакшна. Например, в Lightroom есть опция Lens Corrections. Если установить флажок Enable Profile Corrections, программа сможет найти ваш объектив в базе данных с метаданными и автоматически применить коррекцию. Вот руководство по использованию Lens Corrections в Lightroom
Искажение усов, с другой стороны, потребует специального программного обеспечения для коррекции
Для исправления перспективных искажений лучше всего проверить расстояние между вами и объектом съемки и соответственно подстроить его. Например, при использовании широкоугольного объектива не подходите слишком близко к объекту съемки, чтобы избежать искажения расширения. А для телеобъективов выбирайте широкую диафрагму, чтобы детали фона были размыты
Если ваше изображение сильно искажено, вы можете использовать инструмент Transform в Lightroom для его исправления. Он хорошо работает для устранения перспективных искажений
Художественное использование искажений
Вы, конечно, можете оставить изображение искаженным и назвать это художественной свободой. Для этого предназначены объективы типа ‘рыбий глаз’ и tilt-shift. Хорошо бы знать, с каким типом искажений вы имеете дело, а затем решить, что с ними делать
В конечном итоге, именно вы, как фотограф, должны решить, как вы хотите, чтобы выглядели ваши снимки. Но знайте правила, прежде чем их нарушать
Знайте основы, чтобы избежать искажений объектива
Все объективы имеют те или иные искажения из-за своей конструкции. Это не страшно, но может раздражать. Однако вы можете легко избежать этого, обращая внимание на расстояние и угол, с которого вы снимаете. Кроме того, инвестируйте в качественные объективы, чтобы уменьшить искажения на фотографиях
Если все остальное не помогает, вам на помощь придет программное обеспечение для постпродакшна