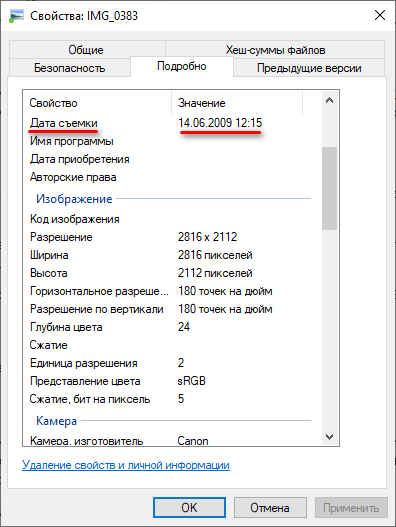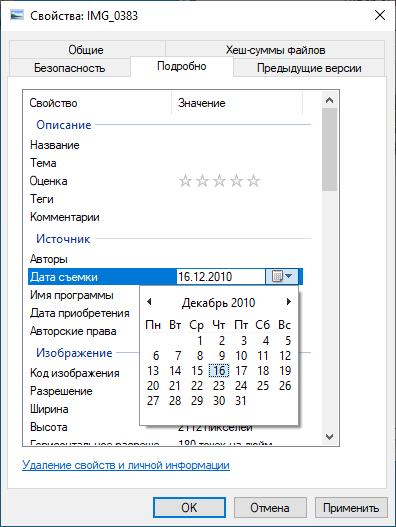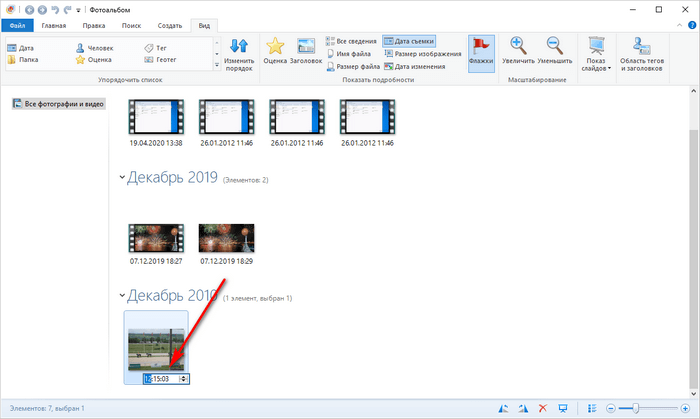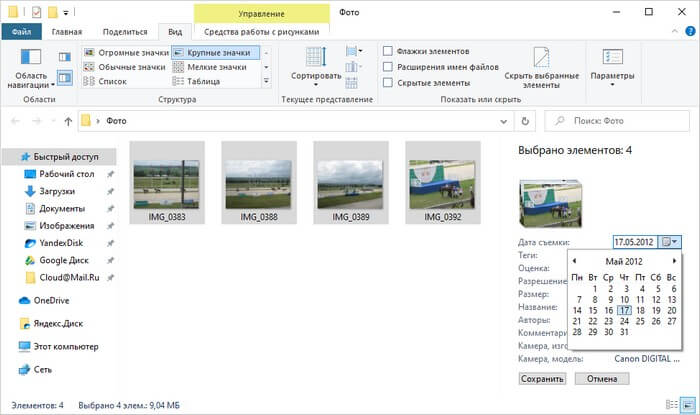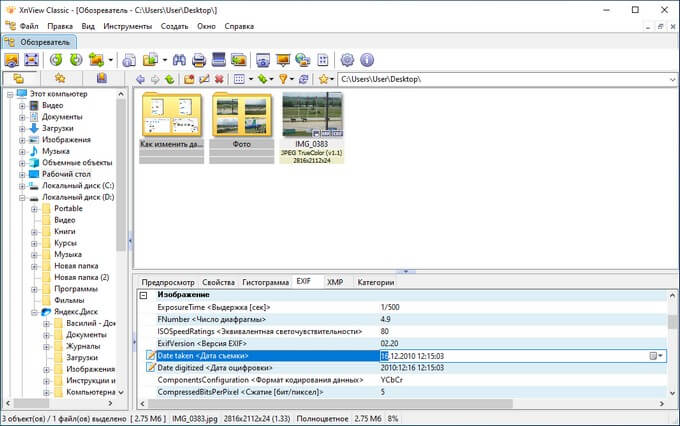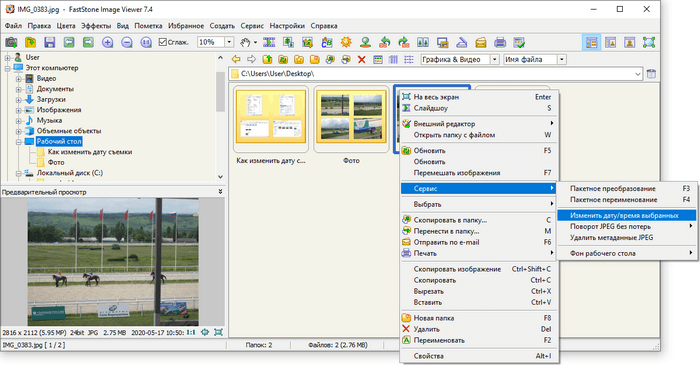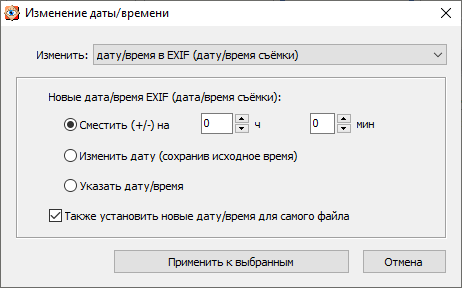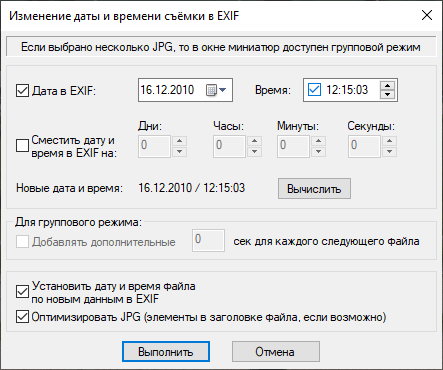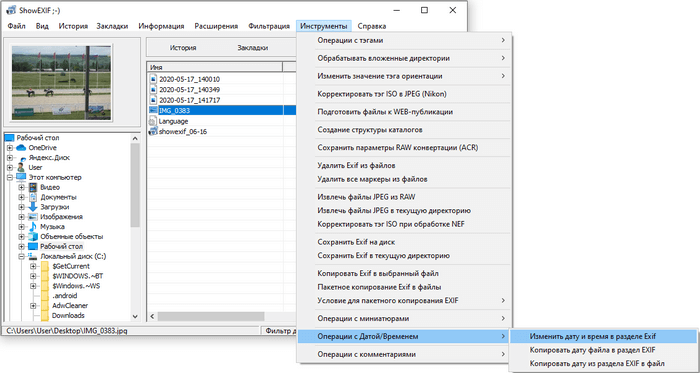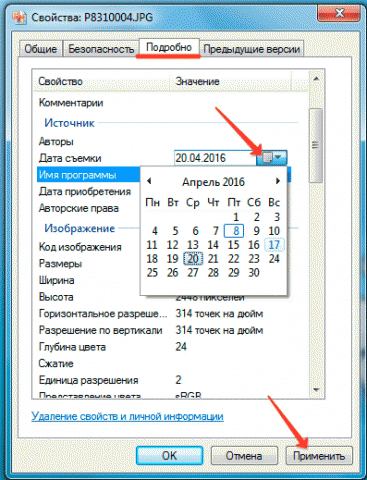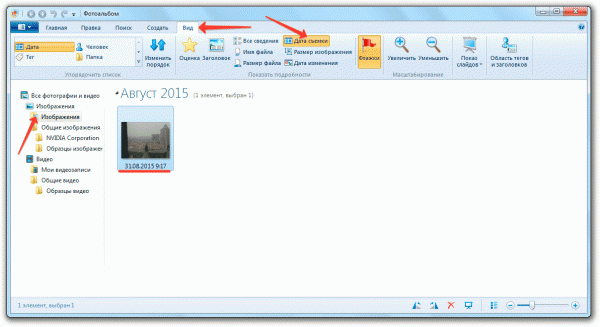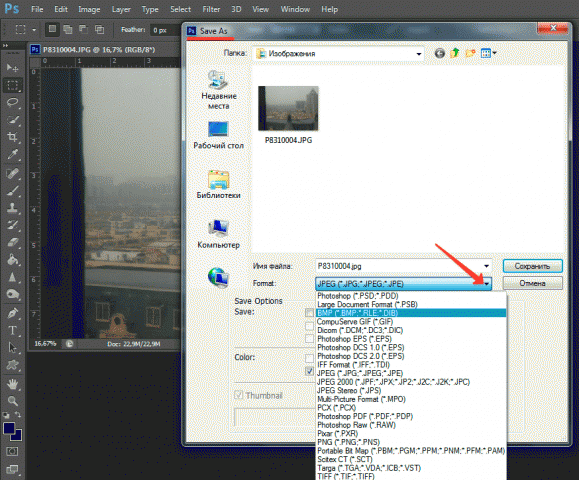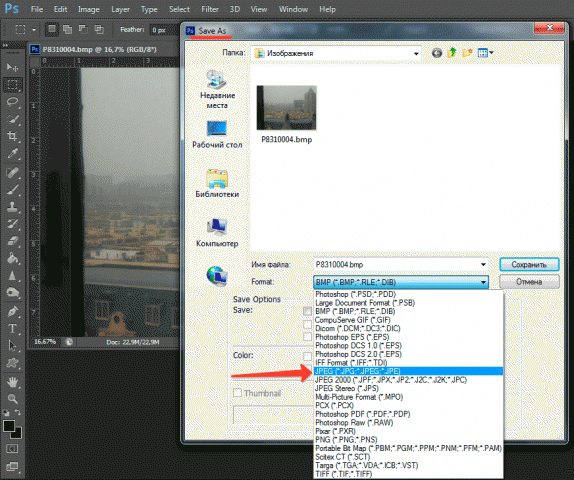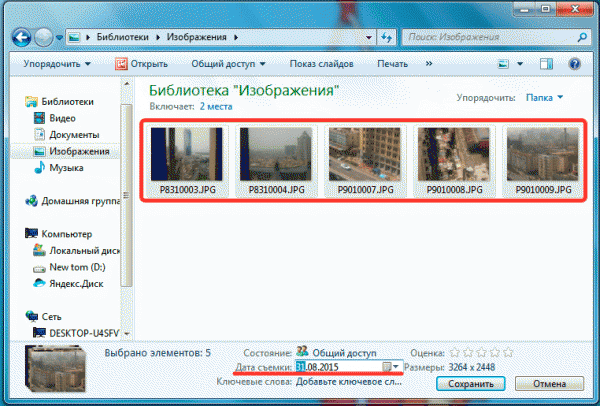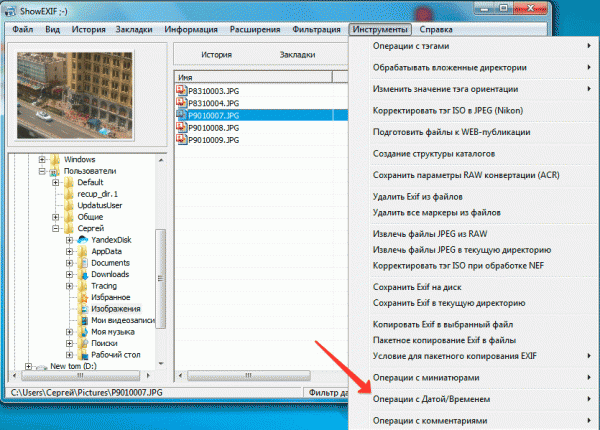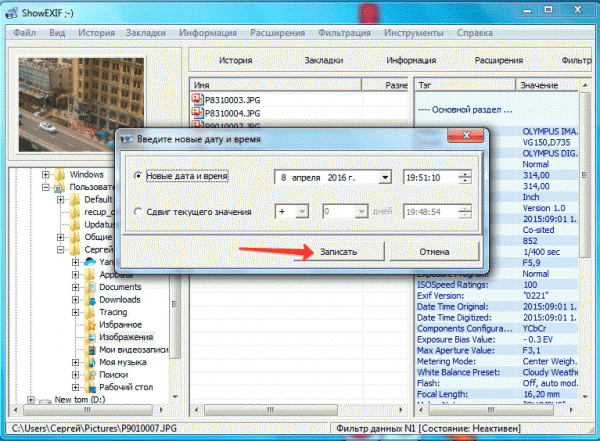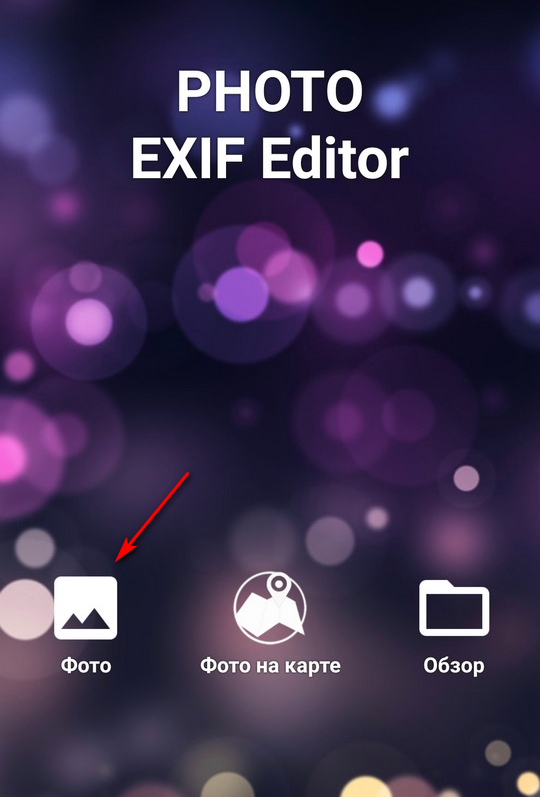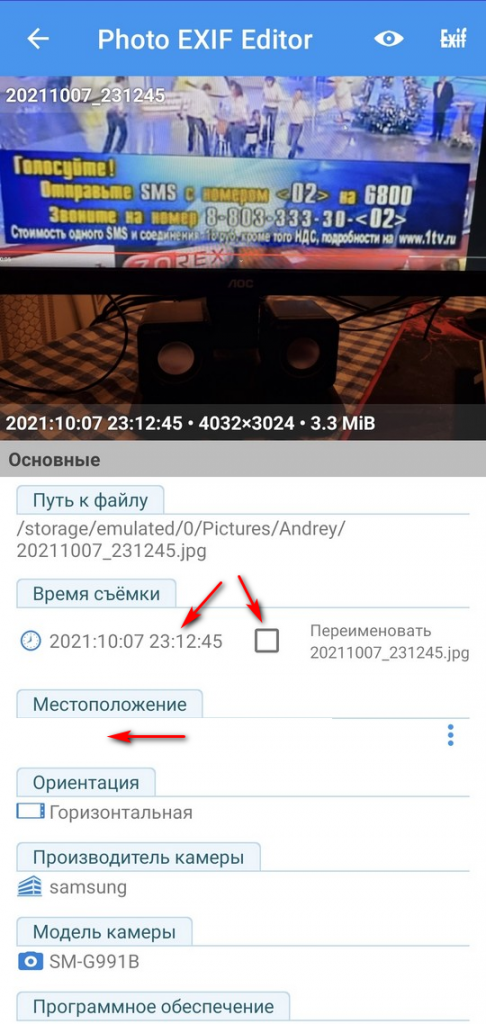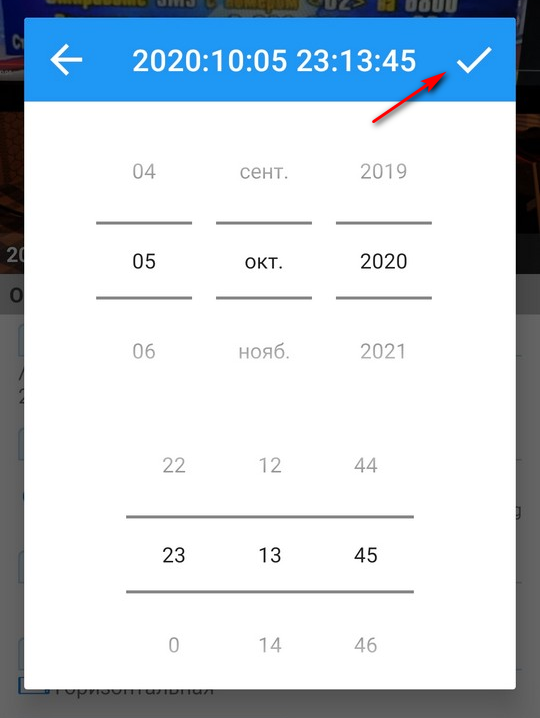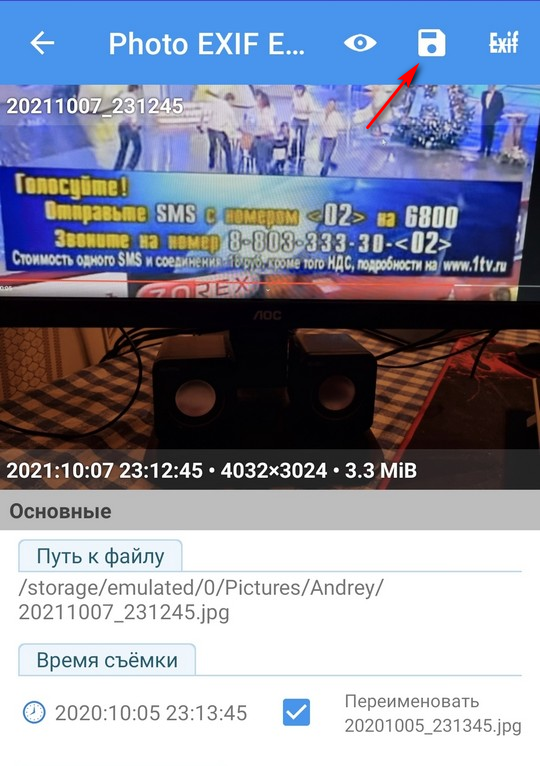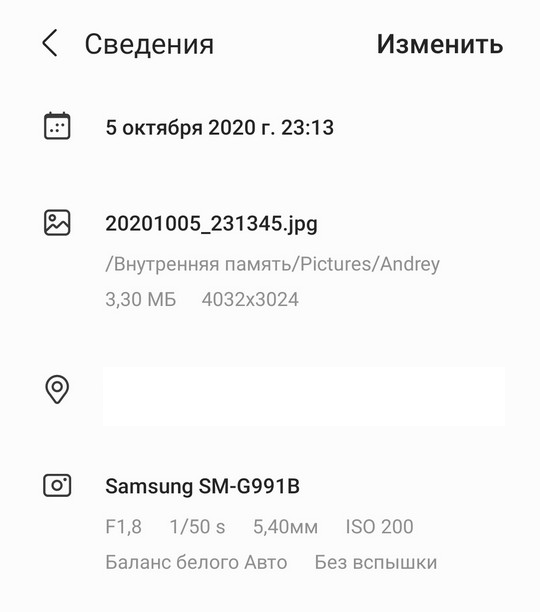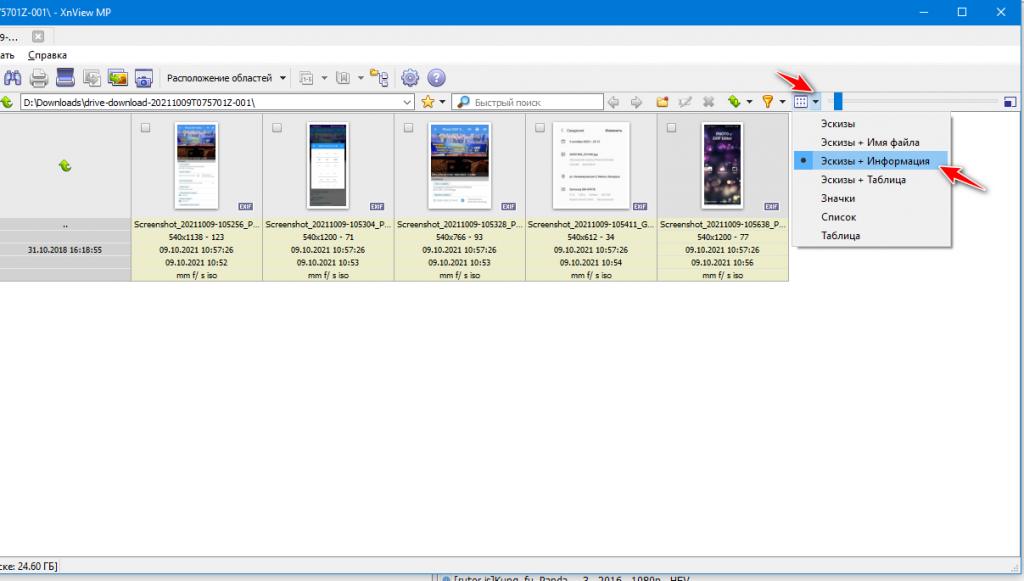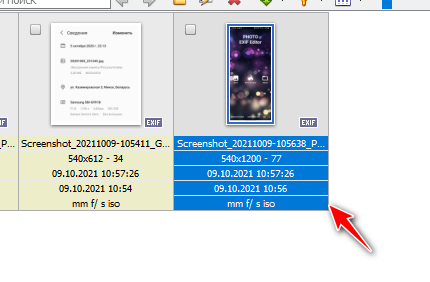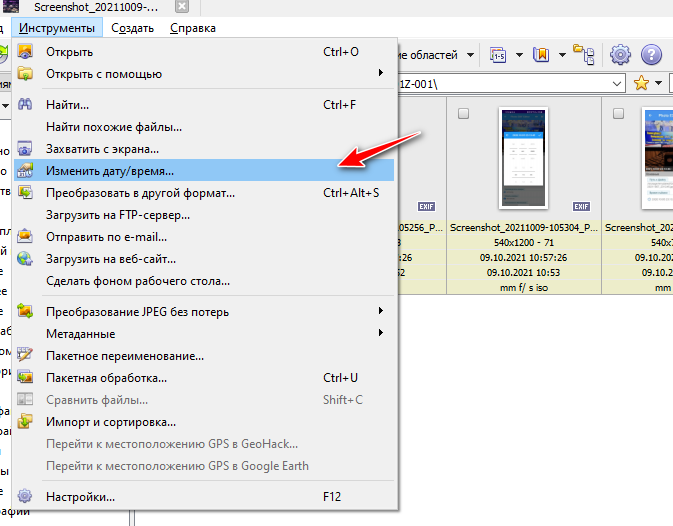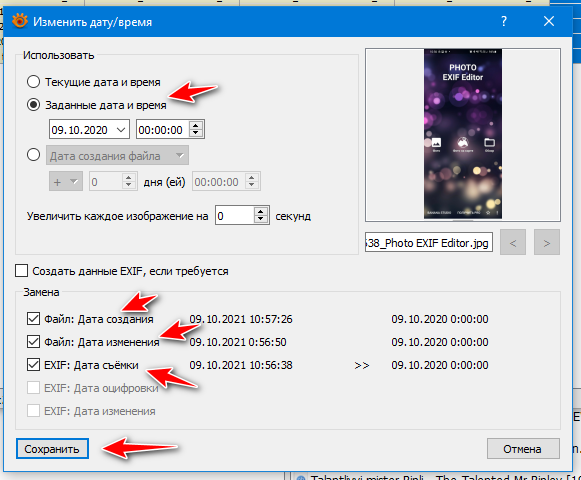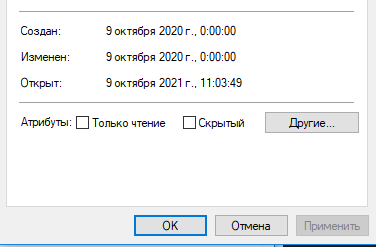При работе с фотографиями некоторых пользователей интересует ответ на вопрос, как изменить дату создания фото, для того чтобы поменять метаданные. После создания снимка, в файле изображения появляется дополнительная информация с сопутствующими сведениями.
В цифровых фотокамерах используется стандарт EXIF (Exchangeable Image File Format), который добавляет к файлам фотографии комментарии. Эта дополнительная информация (метаданные) описывает различные параметры съемки.
Содержание:
- Где посмотреть метаданные фотографии
- Как изменить дату съемки в свойствах фотографии
- Как изменить дату съемки в Фотоальбом Windows
- Групповое изменение даты съемки в Проводнике
- Как изменить дату съемки на фото в XnView
- Как изменить дату съемки файла в FastStone Image Viewer
- Как сдвинуть EXIF дату в IrfanView
- Редактирование EXIF в ShowEXIF
- Выводы статьи
- Как изменить дату и время съемки фото — 7 способов (видео)
Метаданные могут отличаться, в зависимости от производителя фотоаппарата. В большинстве случаев, в EXIF записываются следующие данные:
- модель и производитель камеры;
- диафрагма, выдержка, ISO и т. д.;
- использовалась ли при съемке вспышка, разрешение, фокусное расстояние и т. д.;
- географические координаты;
- дата и время съемки.
Нас интересует сведения о дате и времени создания снимка, потому что нам нужно изменить дату съемки фотографии. Проведение изменения в метаданных может потребоваться в некоторых ситуациях: на фотокамере сбились настройки и поэтому сохраняются неверные сведения, необходимо задать другое время съемки, отличное от фактического, изменив дату на более поздний или более ранний период.
Где посмотреть метаданные фотографии
После перемещения фотографии на компьютер пользователь может посмотреть сохраненные метаданные изображения. Эти сведения находятся в свойствах файла данного изображения.
Нужно выполнить следующие действия:
- Щелкните правой кнопкой мыши по фотографии.
- В контекстном меню выберите «Свойства».
- В окне «Свойства: Х» откройте вкладку «Подробнее».
- Наряду с другой информацией, в метаданных имеется сведения о дате съемки.
Для изменения параметров создания фотографии, необходимо провести редактирование EXIF данных. Нам нужно изменить дату и время съемки.
В этом руководстве мы разберем, как изменить дату создания фото на компьютере. В инструкциях этой статьи использованы средства операционной системы Windows и бесплатные графические программы.
Как изменить дату съемки в свойствах фотографии
Самый простой способ изменить информацию о дате создания фотографии: редактирование даты съемки в свойствах файла изображения. Сделать это можно средствами операционной системы Windows.
Пройдите шаги:
- Кликните по файлу правой кнопкой мыши.
- В контекстном меню нажмите на пункт «Свойства».
- В открывшемся окне войдите во вкладку «Подробнее».
- Выделите пункт «Дата съемки».
- Щелкните курсором мыши по дате, выберите подходящее значение: год, месяц, день.
- Нажмите на кнопку «ОК».
Этим способом можно изменить дату съемки, а время создания фотографии останется прежним.
Как изменить дату съемки в Фотоальбом Windows
Бесплатная программа Фотоальбом Windows входит в набор приложений «Основные компоненты Windows Live». В данный момент времени, корпорация Майкрософт прекратила распространение основных компонентов, но программы, входившие в их состав, продолжают работать в операционных системах Windows 10, Windows 8.1, Windows 8, Windows 7.
В статье Фотоальбом Windows Live есть ссылка на загрузку основных компонентов Windows Live на компьютер. Пользователь может выбрать, что нужно установить на ПК, например, только Фотоальбом или Киностудию Windows, без установки остальных компонентов.
В программе Фотоальбом можно изменить не только дату съемки, но и вписать в свойства фото другое время создания съемки.
Порядок действий в программе Фотоальбом выглядит следующим образом:
- Добавьте фото в программу через меню или перетащите изображение с компьютера в окно приложения.
- Откройте вкладку «Вид».
- В группе «Показать подробности» нажмите на кнопку «Дата съемки».
- Перейдите к нужному изображению.
- Щелкните левой кнопкой мыши по дате для изменения этой информации, а затем по времени съемки для модификации этого параметра.
Групповое изменение даты съемки в Проводнике
Встроенное системное средство — файловый менеджер Проводник Windows может изменить параметры даты съемки нескольких фотографии в пакетном режиме.
Выполните следующие действия:
- Откройте папку с фотографиями на компьютере.
- Выделите группу изображений в папке с фото.
- В окне Проводника войдите во вкладку «Вид».
- В группе «Области» нажмите на кнопку «Область сведений».
- В правой части окна появится информация, касающаяся выделенных фотографий. В пункте «Дата съемки» измените исходные данные на другие.
- Нажмите на кнопку «Сохранить».
Как изменить дату съемки на фото в XnView
Бесплатная программа XnView — просмотрщик графических форматов. Обладающая мощным функционалом программа XnView поможет отредактировать метаданные фотографии.
Пройдите следующее:
- Откройте файл в программе XnView.
- Вам нужно открыть вкладку «EXIF», расположенную ниже области просмотра.
- В пункте «Дата съёмки» измените дату и время создания фотографии.
Как изменить дату съемки файла в FastStone Image Viewer
FastStone Image Viewer — бесплатная программа для просмотра и обработки изображений. В программе FastStone Image Viewer имеется инструмент для изменения EXIF информации в цифровых фото.
В FastStone Image Viewer выполните следующие действия:
- Откройте папку с фотографией в окне программы.
- Выделите фото.
- Нажмите на изображение правой кнопкой мыши.
- В контекстном меню сначала выберите «Сервис», а затем «Изменить дату/время выбранных».
- В окне «Изменение даты/времени», в поле «Изменить:» выберите «дату/время в EXIF (дату/время съёмки)».
- Укажите нужные значения, а затем нажмите на кнопку «Применить к выбранным».
Как сдвинуть EXIF дату в IrfanView
Бесплатная программа IrfanView предназначена для просмотра и обработки файлов графических форматов. В приложении IrfanView имеется инструмент для изменения атрибутов даты съемки в EXIF, который добавляется в программу с помощью плагина.
В программе IrfanView пройдите шаги:
- Нужно добавить фото в окно программы.
- Войдите в меню «Сервис».
- В открывшемся контекстном меню нажмите на «Изменить дату/время съёмки в EXIF … (плагин)».
- В окне «Изменение даты и времени съёмки в EXIF» выберите новые дату и время.
- Нажмите на кнопку «Выполнить».
Редактирование EXIF в ShowEXIF
ShowEXIF — бесплатная программа, специально предназначенная для редактирования метаданных фотографий. С помощью ShowEXIF можно поменять время создания фото на другое. Программа ShowEXIF не требует установки на компьютер, поддерживает русский язык интерфейса.
Если программа при первом запуске открывается на английском языке, войдите в меню «Файл», нажмите на «Language», выберите русский язык.
Необходимо выполнить следующие действия:
- С помощью древа папок откройте в программе папку, в которой находится нужная фотография, а потом выделите это фото.
- Войдите в меню «Инструменты», в контекстном меню поочередно нажмите на «Операции с Датой/Временем» и «Изменить дату и время в разделе Exif».
- В окне «Введите новую дату и время» заполните поля с новыми данными.
- Нажмите на кнопку «Записать».
Выводы статьи
В некоторых ситуациях, пользователям может понадобится изменить дату и время съемки цифровой фотографии на компьютере. Эти данные сохраняются в EXIF информации (метаданных) фото, которую можно увидеть в свойствах изображения. Изменить дату и время съемки можно при помощи средств Windows, или с помощью стороннего софта: бесплатных программ, предназначенных для просмотра изображений.
Как изменить дату и время съемки фото — 7 способов (видео)
Похожие публикации:
- Как изменить формат фото онлайн — 5 сервисов
- Как сделать водяной знак на фото онлайн или в программе
- Лучшие бесплатные просмотрщики изображений — 5 программ
- Как изменить формат фото — 10 способов
- FotoSketcher — превращение фотографий в рисунки
С развитием цифровой фотографии получил распространение стандарт EXIF, добавляющий к изображениям метаданные – дополнительную информацию, комментирующие файл. Среди данных можно отыскать автора снимка, модель аппарата, разрешение, отметку о времени съемки, использование вспышки и эффектов, а также кучу других полезных и не очень сведений.
Если с автором и моделью обычно проблем не возникает, то датировка может быть не той, которая вам нужна. Типичная ситуация: на камере сбились настройки, и в метаданных сохраняются неверные сведения. Или число выставлено правильно, но вам нужно было сделать снимки раньше или позже. Или вы снимали в одном часовом поясе, а фото скидывали на компьютер в другой части света. Ситуации бывают разные, поэтому давайте просто посмотрим, как изменить дату создания фото, если возникла такая необходимость.
Как изменить дату создания фото
- Редактирование в свойствах и через Фотоальбом Windows
- Использование графического редактора
- Изменение через проводник Windows
- Работа с редакторами EXIF
Редактирование в свойствах и через Фотоальбом Windows
Самый простой способ сменить датировку снимка – отредактировать соответствующую графу в свойствах. Операция выполняется в три шага, так что вы точно не запутаетесь:
- Откройте свойства.
- Перейдите на вкладку «Подробно».
- Найдите строку «Дата съемки» и поменяйте её значение.
Нажмите «Применить» для сохранения новой записи. Теперь в параметрах будет закреплено время, которое вы прописали самостоятельно. Остальные данные останутся нетронутыми, то есть подмену почти невозможно заметить. Можно создавать презентацию для отчета и не беспокоиться, что кто-то заподозрит неладное.
Если в составе Windows установлен компонент Фотоальбом, то можно воспользоваться его возможностями для редактирования данных.
- Запустите приложение Фотоальбом.
- Выделите каталог, где хранятся фотки, информацию о которых нужно подредактировать.
- Перейдите на вкладку «Вид» и отметьте пункт «Дата съемки».
Под каждой фоткой появится отметка о времени создания. Щелкайте по строке и меняйте сохраненные данные. Вы можете также поменять время фотографирования, если это важно. В этом преимущество способа с использованием Фотоальбома: остальные методы не предоставляют возможность вписать другое время.
Использование графического редактора
Если нужно поставить в параметрах фотографии сегодняшнее число, то можно воспользоваться функцией конвертации в любом мощном редакторе. Возьмем для примера Adobe Photoshop:
- Откройте фото в Photoshop.
- Разверните меню «Файл» и нажмите «Сохранить как».
- Укажите другой формат – например, BMP, и сохраните.
- Откройте в Photoshop сохраненный файл в формате BMP. Повторите процедуру, вернув формат JPG.
Минус этого способа в том, что вместо фотографии вы получаете картинку, то есть все данные стираются. Разрешение, модель камеры, автор – ничего этого не останется, что вызовет обоснованные подозрения. Опытный пользователь быстро определит, что это не снимок с камеры, а картинка, которую прогоняли через Photoshop или скачали с какого-нибудь сайта, так что это не самый практичный метод.
Изменение через проводник Windows
Через Photoshop или вкладку «Подробно» в свойствах вы можете отредактировать за раз датировку одной фотографии, то есть если снимков несколько десятков, то эти способы потребуют слишком много усилий. На этот случай есть еще один удобный метод:
- Закиньте фотки с неправильной отметкой в одну папку.
- Выделите все файлы. Внизу в области сведений появится строка «Дата съемки».
- Кликните по строке и замените запись о времени создания фотографий.
Здесь тоже есть недостаток: изменения будут внесены в EXIF всех выделенных изображений. Если вам нужна различная датировка, то придется раскидывать фотки по разным каталогам и повторять процедуру для каждой папки.
Работа с редакторами EXIF
Мы разобрались, что информация привязывается к фоткам по стандарту EXIF. Соответственно, специальные редакторы должны позволять изменять любые метаданные. В качестве примера рассмотрим бесплатную программу ShowEXIF.
Это небольшая утилита, не требующая установки, оснащена всеми необходимыми инструментами для работы с метаданными. Изменение записи о моменте фотографирования – в числе стандартных и часто используемых функций.
- Запустите ShowEXIF. Выберите через дерево каталогов слева папку, в которой хранятся изображения с неправильной датировкой.
- Разверните меню «Инструменты» и раскройте раздел «Операции с Датой/Временем».
- Выберите инструмент «Изменить дату и время в разделе EXIF».
- Укажите нужное число и нажмите «Записать».
Указанное вами число будет вписано в метаданные всех файлов, которые находятся в выбранной папке. Поэтому если для разных снимков нужные различные отметки о создании, то раскидайте их по отдельным каталогам и повторите процедуру для каждой папки.
Те же действия выполняются через программу ExifPilot и ряд подобных утилит, так что при желании можно быстро изменить любые данные изображения. Вероятно, серьезную проверку такая небольшая фальсификация не пройдет, но на первый взгляд всё будет выглядеть так, будто никакие изменения не вносились, потому что основные сведения о снимке останутся нетронутыми.
Изменить дату и время на фото иногда может показаться какой-то невероятной задачей, с которой нереально справится. Если сейчас открыть поиск и попробовать найти онлайн инструмент для изменения exif информации на фото, то можно потратить пару часов разгребая рекламные сайты.
Я потратил эти несколько часов за вас и в этой статье расскажу, каким образом можно изменить дату создания фото на телефоне или компьютере.
Содержание
- Как изменить дату создания фото на Андроид
- Изменение даты фото на Windows и Mac
Как изменить дату создания фото на Андроид
Изменение даты создания фото на Андроид, наверное, самое простое. Я погуглил множество различных онлайн инструментов, но все они либо напичканы рекламой, либо криво работают. Решение проблемы пришло с магазина Play Маркет. Для изменения даты фото на Андроид будем использовать приложение Photo Exif Editor. Качаем приложение по ссылке ниже.
После установки запускаем программу и выбираем Фото.
Дальше находим изображение, которому хотим поменять дату создания и открываем его в программе.
Для изменения даты предназначена вкладка время съемки.
Тапаем по дате и меняем ее на нужную и жмем галочку вверху справа после того, как закончите.
Я также рекомендую поставить флажок Переименовать, чтобы в названии файла было новое время создания. Также можно удалить данные о местоположении на фото, если вы этого хотите.
После того, как изменили дату создания фото, жмите иконку сохранения вверху.
Все, дата изменена. Проверяем в любом приложении, где можно посмотреть детальную информацию о фото.
Отлично, дата изменена.
Как изменить дату создания на Windows или Mac
Для того, чтобы изменить дату или время фото на компьютере будем использовать XnView. Программа абсолютна бесплатна и доступна на многих платформах. Реально? это лучше чем использовать различные онлайн инструменты, потому что они все неудобные и содержат рекламу.
Качаем XnView по ссылке ниже и устанавливаем.
Открываем программу и переходим в папку, где находится фотография, которой нужно изменить дату создания.
В XnView устанавливаем в настройках чтобы отображались эскизы + информация, если это не установлено.
Мышкой выделяем изображение, где нужно изменить дату на компьютере. Изображение подсветится другим цветом.
Выбираем раздел Инструменты — Изменить дату/время.
Указываем новую дату и ставим в разделе замена разделы, где нужно изменить дату (иначе кнопка сохранить будет неактивна) и жмем Сохранить.
Проверяем.
Все супер.
Как изменить дату создания фотографии в свойствах
Содержание
- Изменение даты съемки в «Свойствах» изображения
- Редактирование даты с помощью Фотоальбома Windows
- Изменение данных с использованием функции конвертации
- Внесение изменений через проводник Windows
- Зачем редактировать значения EXIF данных
- Назначение и возможности программы EXIF Date Changer
- Что позволяет сделать бесплатная версия программы EXIF Date Changer
- Дополнительные возможности профессиональной версии EXIF Date Changer
Дата и время создания фотоизображения – это часть информации о нем. При переносе снимка с камеры на компьютер эти сведения сохраняются, и иногда дата оказывается не той, которая требовалась. Например, мог случиться сбой в настройках камеры, и это привело к неправильному отображению данных. Или вы должны были сделать снимок несколькими днями раньше.
Изменение даты съемки в «Свойствах» изображения
Самый легкий способ отредактировать дату создания фото – изменить ее в «Свойствах». Делаем следующее:
- открываем фотоснимок, дату которого необходимо изменить, и кликаем по нему правой кнопкой мыши;
- выбираем «Свойства»;
- далее выбираем вкладку «Подробно»;
- находим «Источник» и строку «Дата съемки», кликаем по ней;
- вписываем нужное значение;
- нажимаем «Применить» и «ОК». Измененные данные сохраняются.
Плюс этого метода в том, что все остальные данные о фотографии останутся прежними – вычислить подмену значений практически невозможно.
Редактирование даты с помощью Фотоальбома Windows
Если на компьютере установлено приложение «Фотоальбом», то можно воспользоваться следующим способом изменения данных:
- запускаем компонент «Фотоальбом»;
- выделяем папку с изображениями, данные которых необходимо изменить;
- переходим на вкладку «Вид» и выбираем «Дата съемки»;
- кликаем по отметке о дате создания под фотографией и изменяем данные.
Преимущество данного способа заключается в том, что с помощью «Фотоальбома» можно изменить не только число создания изображения, но еще и время. Используя другие способы, отредактировать время не получится.
Изменение данных с использованием функции конвертации
Если в дате съемки должно быть указано сегодняшнее число, для изменения сведений можно применить любой мощный графический редактор. Например, Adobe Photoshop.
- запускаем Photoshop и открываем нужное изображение;
- нажимаем вверху «Файл», затем «Сохранить как»;
- выбираем любой другой формат (к примеру, BMP) и сохраняем;
- сохраненное фото открываем через Photoshop в только что указанном новом формате (BMP);
- возвращаем снимку предыдущий формат JPG.
Главный недостаток этого метода состоит в том, что фотография из-за изменения форматов превращается в обычную картинку, которую можно скачать с любого сайта. Исчезают все сведения о снимке – разрешение, модель аппарата и прочее. Разбирающемуся в этом вопросе человеку нетрудно будет догадаться, что изображение редактировалось в Photoshop.
Внесение изменений через проводник Windows
С помощью вышеописанных способов можно изменить за раз информацию только одной фотографии. Если снимков с неправильно указанной датой у вас десятки, потребуется достаточно много времени для того, чтобы редактировать их в «Свойствах» и через графический редактор. Через проводник Windows можно внести изменения в дату съемки за один раз. Делаем так:
- через проводник добавляем все необходимые фотографии в каталог «Изображения»;
- выделяем все снимки;
- кликаем по появившейся ниже строке «Дата съемки» и вносим изменения в данные.
Минус такого способа заключается в том, что для всех фотоснимков изменения будут одинаковыми, то есть, для всех будет выставлена одна и та же дата. Если для какой-то конкретной группы изображений вам нужна другая датировка, перенесите их в отдельную папку и повторите процедуру.
Изменение даты создания файла в видео уроке:
Здравствуйте уважаемые читатели блога www.ithabits.ru. Подходит к концу время летних отпусков. Народ массово возвращается восвояси из разных замечательных мест. Многие с большим количеством сделанных во время путешествия или отдыха фотографий.
Погода этой осенью, по крайней мере в Москве, стоит просто ужасная. А значит, самое время заняться обработкой привезенных снимков.
Сегодня мы поговорим о редактировании EXIF данных фотографий, главным образом о том, как изменить записанное в EXIF фото время съемки.
Наверняка уже не для кого не секрет, что любая современная цифровая камера, будь то отдельный фотоаппарат, или фотокамера в телефоне или другом электронном устройстве, записывает в файл с изображением информацию о снимке — данные в формате EXIF (Exchangeable Image File).
В первую очередь к ним относятся: модель фотоаппарата, которым был сделан снимок, значения выдержки, диафрагмы, фокусное расстояние, светочувствительность ISO, дата и время съемки.
Это далеко не все. В зависимости от модели фотоаппарата в EXIF может быть прописано большое количество других параметров, таких как: разрешение, тип объектива, использование вспышки и многие другие, включая даже серийный номер аппарата.
Сегодня нас будут интересовать данные о времени съемки, записанные в EXIF. Вскоре будет понятно почему.
Зачем редактировать значения EXIF данных
Скажите честно. Вы всегда до начала съемок проверяете время, выставленное в вашем фотоаппарате или видеокамере? Думаю, что не ошибусь, если предположу такой вариант ответа из лексикона Виктора Акашина: “Скорее нет, чем да”. Опять же можно еще сказать, что счастливые часов не наблюдают.
Так ли уж это страшно, если часы в вашем фотоаппарате уйдут в любую сторону на несколько минут? Да нет, конечно. Если речь не идет о точном временном протоколировании некого события, то и бог с ним.
Проблема начинается тогда, когда нужно объединить в один альбом репортажные, то есть выстроенные в хронологическом порядке, фотографии, сделанные разными фотоаппаратами. Вот тут ошибка времени +-3…5 минут может стать крайне неприятной.
Впервые я столкнулся с такой проблемой, когда мы с женой начали снимать в совместных путешествиях параллельно на два фотоаппарата. Я, скажем, при проходе или проезде улицы – левую сторону, она – правую. Или наоборот. Снимаем много — все, что понравилось. А то ведь, что не сфотографировал, то через некоторое время и забыл.
Когда по возвращении домой я взялся обрабатывать снимки, то выяснилось, что в предотъездной суете совершенно забыл проверить какое время показывают и, следовательно, записывают в EXIF данные фотографий, наши фотокамеры. На одной было что-то типа +3 минуты, на другой –4. Суммарные 7 минут оказались настоящим кошмаром.
Апофеозом той серии фотографий, после которого стало понятно, что дальше “так жить нельзя”, явился фуникулер в Бергамо. По версии одного фотоаппарата получалось, что мы уже благополучно поднялись наверх, попутно созерцая через окно головокружительные местные красоты, по версии другого, что еще только собираемся.
Нужно было найти способ отредактировать время, записанное в EXIF фотографий, причем в пакетном режиме. В принципе, изменить в EXIF отметку времени для каждой фотографии по отдельности можно в Picasa, но уж больно это муторно и долго получилось бы для нескольких сотен снимков.
Ожидания найти готовую программу, которая позволила бы осуществить нужное групповое редактирование снимков, были близки к нулю. Каково же было мое удивление, я бы даже сказал, восхищение, когда такая программа для редактирования EXIF нашлась. Она называется EXIF Date Changer.
Назначение и возможности программы EXIF Date Changer
Так как время от времени создаются ее новые релизы, то программу лучше скачать с сайта разработчика. На момент написания этой статьи актуальной была версия 3.0.1.2.
Программа EXIF Date Changer позволяет:
- Быстро отредактировать записанные в EXIF значения даты / времени для всех изображений в выбранной папке (пакетная обработка);
- Переименовать все изображения с включением в имена файлов фотографий отметок даты / времени съемки и настройкой предпочтительного формата имени выходного файла. Например, “2013-08-15 11-38-56 – Italy.jpg” или “20130815_Italy.jpg”;
- Облегчить сортировку за счет лучшего именования файлов;
- Добавить информацию об авторских правах и авторах, теги (ключевые слова) (используется во многих программах, таких как Picasa или Adobe Lightroom) (в версии Pro);
- Добавить отметку даты / времени в изображения, которые изначально не имеют данных EXIF. Таковыми являются, например, отсканированные фотографии. (Очень полезная опция для создания цифровых фотоальбомов из отсканированных старых фотографий);
- Добавить водяные знаки в изображения JPEG (в версии Pro);
- Легко сортировать и обрабатывать изображения с нескольких фотокамер (в версии Pro).
EXIF Date Changer предлагается в двух вариантах: Standard (бесплатный ) и Pro ($14,95). Платная версия Pro ориентирована на профессиональное использование и отличается от Standard поддержкой помимо JPG большого количества форматов файлов изображений, таких как: RAW, CR2, NEF и т.д. Полный перечень поддерживаемых Pro-версией форматов представлен на сайте программы.
Помимо поддержки большого количества графических форматов, платная версия позволяет добавлять в EXIF различную информацию и фильтровать фотографии по модели камеры.
Не смотря на то, что в одном из фотоаппаратов я изначально сохраняю снимки в формате NEF (Nikon), окончательная обработка и формирование альбомов делается в замечательном менеджере фотографий Picasa в JPG. По этой причине бесплатной версии программы оказалось более чем достаточно.
Что позволяет сделать бесплатная версия программы EXIF Date Changer
Так выглядит основное окно программы:
Интерфейс программы доступен на нескольких языках. Как мы видим из представленного скриншота, русский язык также поддерживается, что приятно.
Для того, чтобы изменить (сдвинуть) время, записанное в EXIF фотографий, размещенных в некоторой папке, нужно указать эту исходную и выбрать конечную папки и на первой вкладке “Разница во времени” задать нужное в ту или иную сторону смещение выбрав строку “Настроить время”.
В этой же строке справа есть калькулятор для расчета разницы времени по двум его заданным значениям.
Обратите внимание, что исходные фотографии модифицироваться не будут – их копии с измененными значениями EXIF данных будут созданы в выбранной конечной папке (и это правильно).
На примере у всех фотографий, представленных в исходной папке, время съемки увеличится на 5 минут. Вот так все просто.
Сложнее может оказаться само определение значения сдвига. Можно предложить такие варианты решения задачи:
- Если съемка производилась относительно недавно и цифровые часы в фотоаппарате не успели “уехать” еще дальше или сбиться по той или иной причине, например, из-за проблем с аккумулятором, то значение необходимого сдвига можно принять равным разнице текущего времени и времени в часах фотоаппарата. Обязательным условием при этом является доступность самой фотокамеры.
Если нужно синхронизировать снимки с нескольких камер, то коррекцию, соответственно, необходимо выполнить для фотографий, сделанных каждой из них.
- Если стоит задача просто синхронизировать по времени фотографии с нескольких камер, то можно поступить таким образом.
На сериях фотографий, сделанных разными камерами, необходимо выбрать по одному ключевому снимку. Под ключевыми в данном случае подразумеваются фотографии, которые были сделаны разными фотоаппаратами, но примерно в одно и тоже время. Далее сравниваем отметки времени выбранных фотографий и решаем простейшую арифметическую задачу на вычитание.
В качестве “базовой” камеры в данном случае имеет смысл принять ту, часы которой показывают время наиболее близкое к действительному.
Именно таким способом не так давно я успешно скомпоновал веб альбом Picasa одного юбилейного события. Фотографии были сделаны несколькими разными аппаратами с различных точек и без предварительного редактирования значений отметок времени съемки выстроить их в единый ряд не представлялось возможным.
Для того, чтобы посмотреть дату и время съемки фотографии (не путать с датой и временем создания файла), достаточно открыть свойства файла в файловом менеджере Windows Explorer и открыть вкладку “Подробно”:
Кроме того, данные EXIF показывают практически все менеджеры фотографий, например, Picasa.
По сути дела это все, что непосредственно касалось решения поставленной задачи. Дальше можно копировать фотографии с отредактированными EXIF данными отметок времени съемки, сделанные разными камерами, в одну папку и смотреть, что получилось. Если в расчеты разницы времени вкралась ошибка, просто повторяем операцию с другим значением сдвига.
В заключении еще несколько слов по поводу программы. В варианте Standard в программе EXIF Date Changer доступны почти все действия на первых двух вкладках.
На первой вкладке “Разница во времени”, которую мы частично уже разобрали, помимо временного сдвига в строке “Установить дату и время” можно задать для записи в EXIF фотографии абсолютное значение даты и времени:
Правая кнопка в данной строке позволяет скопировать дату и время из EXIF произвольно выбранной фотографии.
В версии Pro дополнительно можно задать интервал последовательного увеличения времени для всех фотографий. В бесплатном варианте программы при выборе этой опции в EXIF всех фотографий будут прописаны одинаковые дата и время съемки.
Если это нежелательно, то можно выбирать нужные фотографии переключившись в “Выбрать изображения” в верхней правой части экрана.
Переключатель “Без настроек даты” используется в том случае, когда дату и время съемки изменять не нужно, но предполагается выполнить другие операции, предусмотренные в программе. Настройка этих операций осуществляется на следующих вкладках:
На вкладке “Опции” можно задать подпись изображения и переименование файлов с использованием значений даты и времени. Шаблон, по которому будут переименованы файлы, можно задать в соответствии со своими предпочтениями.
На этом возможности бесплатной версии программы заканчиваются.
Дополнительные возможности профессиональной версии EXIF Date Changer
Тем, кому нужны функции, представленные на вкладках “Дополнительно” и “Фильтры”, придется обновить программу до версии Pro. Могу предположить, что эти опции будут востребованы все же больше для решения профессиональных задач обработки изображений.
Для решения нашей задачи коррекции времени съемки вполне хватило возможностей бесплатной версии Standard программы EXIF Date Changer, за что большое спасибо ее разработчикам.
Желаю всем делать побольше красивых фотографий и без проблем компоновать из них еще более красивые и «правильные» альбомы.
Бывает, что в настройках фотоаппарата глючит или не выставлена дата съемки.
Из-за этого спустя время трудно восстановить по памяти, когда же сделаны фотографии.
Поэтому иногда полезно проверять свои фотоархивы, проставлять даты или вностить в них исправления.
Лучше это делать сразу после съемки и заливки снимков на комп.
Дата съемки отражается в меню «свойства» снимка. Причем не обязательно перебирать фотографии по одной, это долго.
Можно исправить дату сразу у всех снимков из папки, хоть тысячи.
Это делается просто:
1. Открываем папку с фотографиями. Кликаем «упорядочить» — «выделить все»
2. По выделившимся объектам кликаем правой кнопкой мыши, в появившемся меню выбираем «Свойства»
3. В появившемся меню кликаем «Подробно»
4. Открывается окно информации о снимке. В строке дата съемки вбиваем нужные цифры — день, месяц, год.
Нажимаем ОК. Все готово, во всех снимках даты испавлены. Причем кроме даты можно внести или изменить любую информацию и она отразится в свойствах каждого снимка. Например, краткое описание места и обстоятельств съемки.
Файлы и папки Windows хранят даты создания, изменения и открытия. Нередки ситуации, когда требуется, изменить дату создания файла (папки), например, jpg, word, excel. Для этого существуют способы смены, как средствами ОС, так и специальным ПО.
Чтобы посмотреть дату создания объекта Windows или другую, достаточно кликнуть на нем ПКМ в проводнике, выбрав в меню «Свойства». В разделе «Общие» располагается область из 3 временных значений (величин) (у папки 1 значение), соответственно пользователь смотрит нужную ему. Как правило, величина открытия и изменения совпадают, но не всегда, а величина создания остается неизменной с момента появления файла.
В проводнике, не открывая свойства, можно также просмотреть информацию по датам элементов. Обратите внимание на столбик «Дата изменения». Кликните ПКМ в область заголовков проводника, например, на «Имя». В меню отметьте пункт «Дата создания», после чего он появится в проводнике. Для удобства можете расставить собственную последовательность столбиков проводника, передвигая их зажатой ЛКМ.
Смена дат штатными средствами Windows
Области дат заполняются в соответствии с операциями с файлами, папками и берутся из системного времени ОС. Чтобы поменять дату создания файла (папки) проделайте такие шаги:
- На панели задач кликните ЛКМ на дату и время. Далее нажмите ссылку, отвечающую за изменение временных значений. В зависимости от версии ОС выполните шаг 2 или 3.
- В открытом окошке Windows 7, 8, соответственно кликните кнопку изменения системных временных параметров. Нажмите «Да» в окне контроля учетных записей, если понадобится.
- В открытом окошке Windows 10 установите переключатель в выключенное положение. Далее кликните «изменить».
- Задайте необходимую дату, время. Затем нажмите OK (Изменить). Выполните в зависимости от своих целей шаг 5 или 6, 7.
- Создайте папку горячими клавишами или обычным способом с нужным названием, и она примет дату создания системную, которую Вы установили выше.
- Откройте файл word, excel, jpg или свой в программе его поддерживающей. Через меню «Файл» выберите «Сохранить как».
- Укажите другую папку, но оставьте такой же формат и название. Кликните «Сохранить».
В результате шагов 5 или 6, 7 создастся папка или файл с новыми значениями. Способ эффективен в том, случае если производится изменение даты создания файла в одном или нескольких экземплярах. Если элементов много, то способ смены значений, описанный выше, будет рутинной ручной работой, но для решения этой проблемы есть специальные программы.
Примечание: не забудьте перевести временные настройки к правильным, так как это может сказаться на корректности работы некоторых элементов в системе.
Программы для изменения даты создания файла и не только
Программ такого типа существует достаточное количество. К таким приложениям относятся:
- BulkFileChanger;
- Attribute Changer;
- SetFileDate 2.0;
- NewFileTime.
Рассмотрим подробней процесс смены дат элементам Windows 7, 8, 10 на примере программы, BulkFileChanger. Проделайте ряд таких шагов:
1. Скачайте программу по ссылке: www.nirsoft.net/utils/bulk_file_changer.html. Соответственно, выбрав битность приложения.
3. Приложение портативное и его устанавливать не нужно. Двойным кликом ЛКМ запустите файл BulkFileChanger.exe.
4. Кликните на значок папки со звездочкой.
5. Нажмите на 3 точки и укажите путь до папки с содержимым. Далее выберите, что отображать в окне программы: Add files (файлы), Add folders (папки). Так же выберите Infinite, чтобы отображать все подпапки и файлы. Далее кликните OK для построения списка элементов.
6. Выберите 1 элемент или используйте сочетание кнопок Ctrl + A для выделения всех объектов. Кликните на иконку часов.
7. Галочками отметьте, компоненты которые надо изменить: Created (создан), Modified (изменен), Accessed (открыт). Отмечая Add, Вы указываете, какое время добавить (убрать) к указанной дате. Так же здесь можно задать атрибуты элементам. Нажмите Do it.
Вот таким образом, можно изменить значения атрибутов элементов в пакетном режиме, не прибегая к ручной смене. Значения убавились на 5 дней. Вы можете использовать любое другое приложение.
Использование Total Commander
Один из распространенных файловых менеджеров Total Commander. Чтобы изменить дату создания, изменения файлов (папок) проделайте следующие рекомендации:
- Скачайте приложение по ссылке: www.ghisler.com и установите его.
- Запустите Total Commander.
- Выделите один или несколько элементов. Нажмите «Файлы» в меню. Далее выберите «Изменить атрибуты».
- В окошке сразу доступна дата изменения элемента. Отметьте пункт, как на скриншоте. Далее выставите нужные значения.
- Нажмите «Добавить атрибут» для появления строчки редактирования. Далее в разделе «Поле» выберите «Дата создания». Затем кликните на двойную стрелку, установите нужные значения и нажмите OK.
- Для изменения значений кликните OK.
Перейдите в свойства объекта и убедитесь в смене значений. Минусом пакетного изменения значений в Total Commander является то, что временные параметры у всех элементов становятся одинаковыми, хотя может и для кого-то это и плюс.
Теперь Вы знаете, как изменить дату создания файла (папки) несколькими способами. Если нужно сменить значения одному объекту используйте Total Commander или штатные средства. Если Вы постоянно работаете с изменением дат, тогда используйте специальные программы, которые позволят выполнить пакетную смену значений по заданным параметрам.
Вы можете пропустить чтение записи и оставить комментарий. Размещение ссылок запрещено.