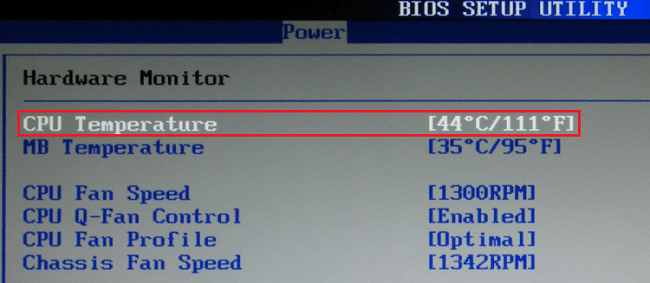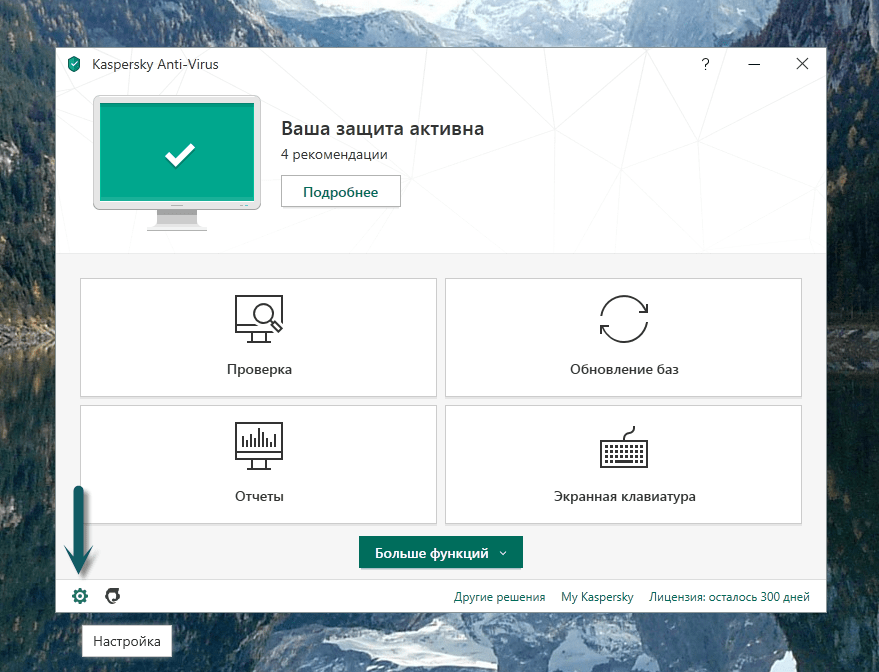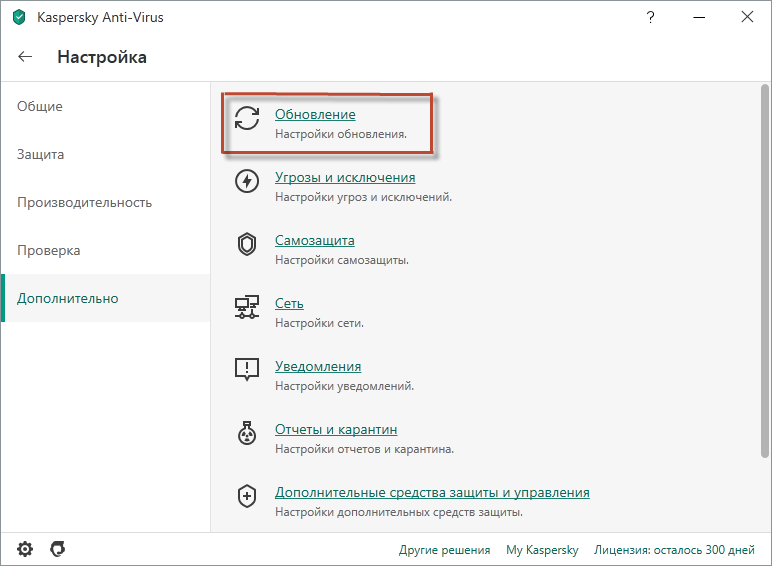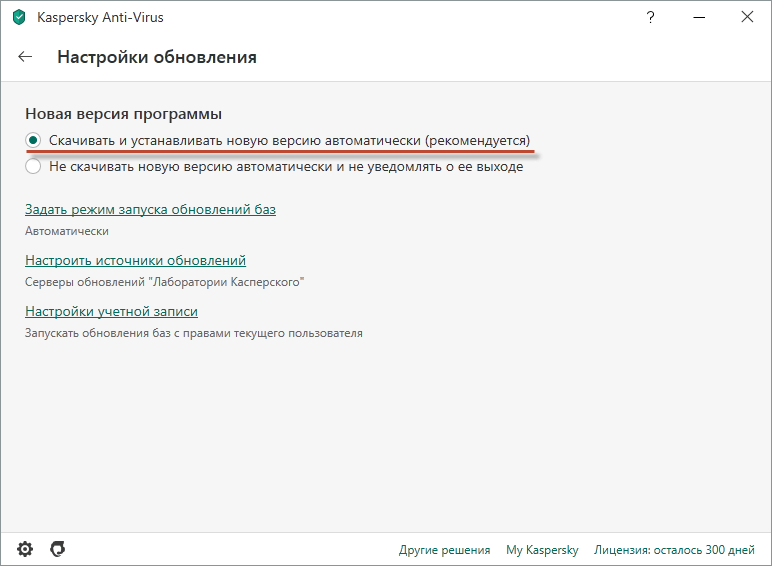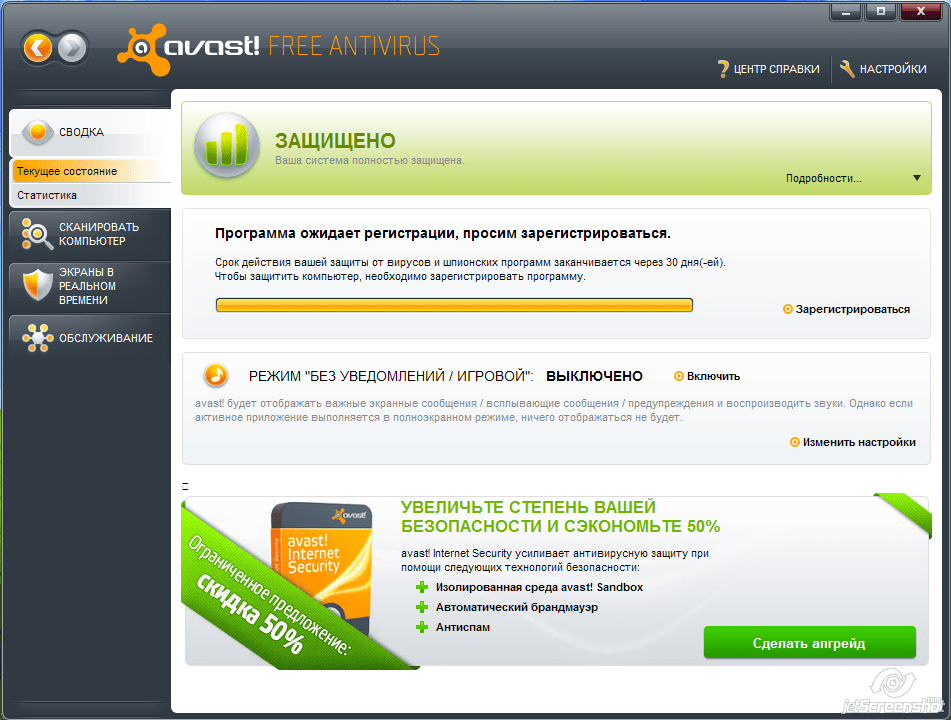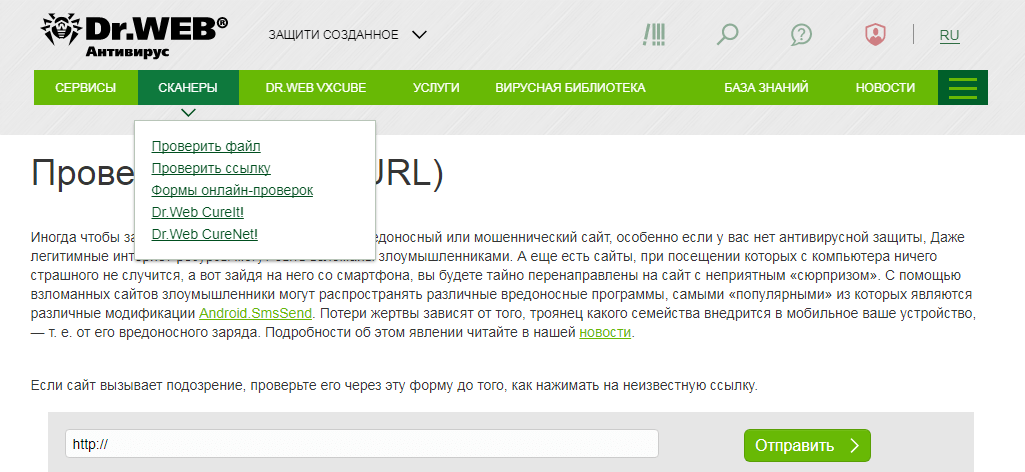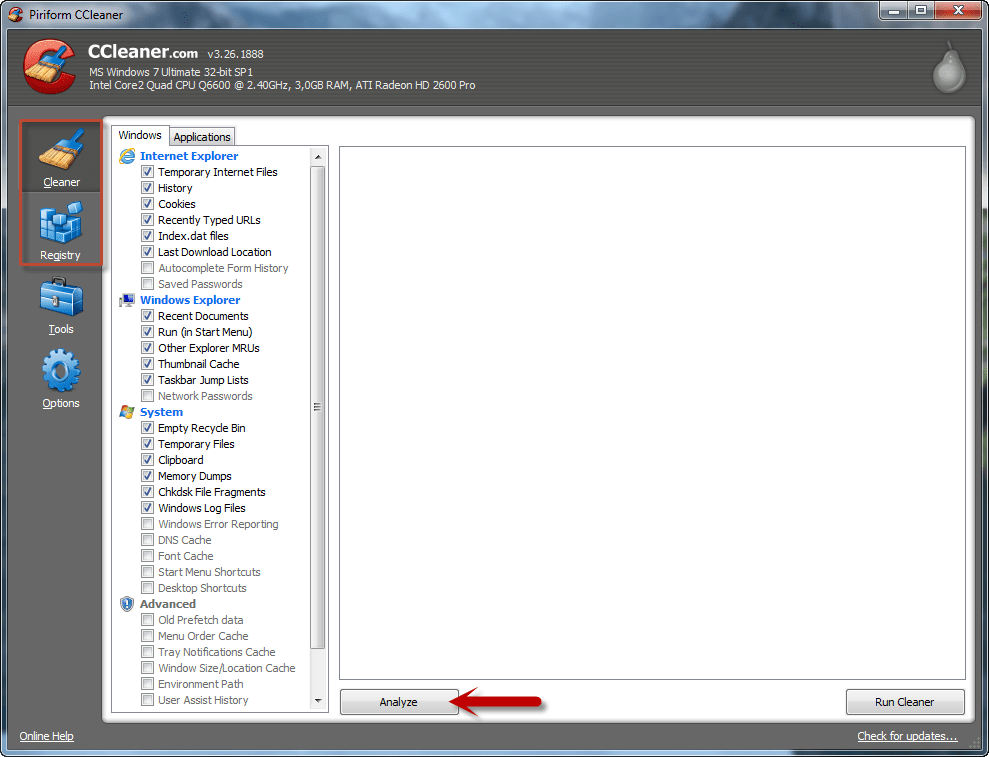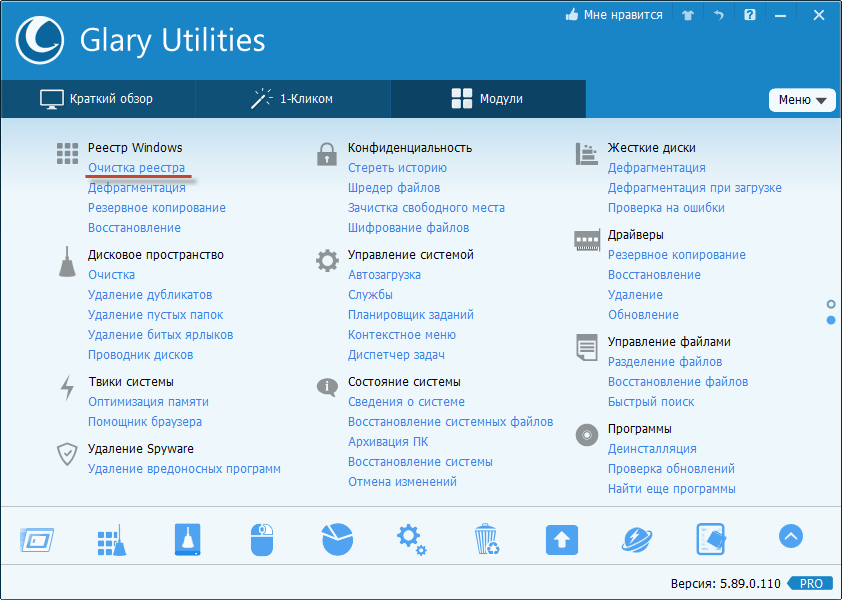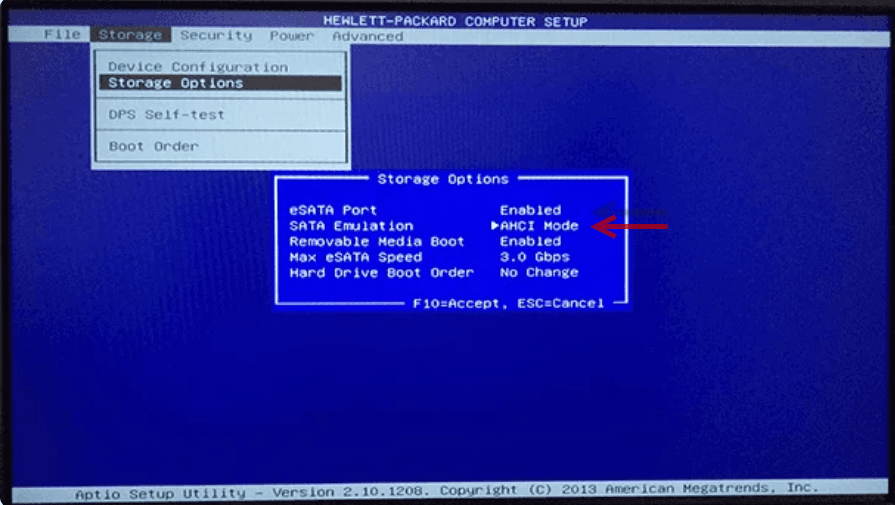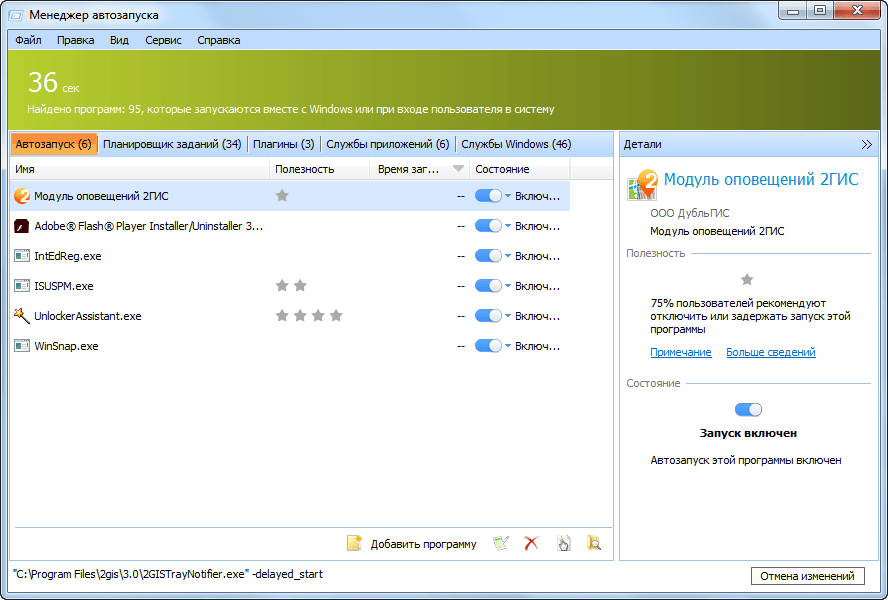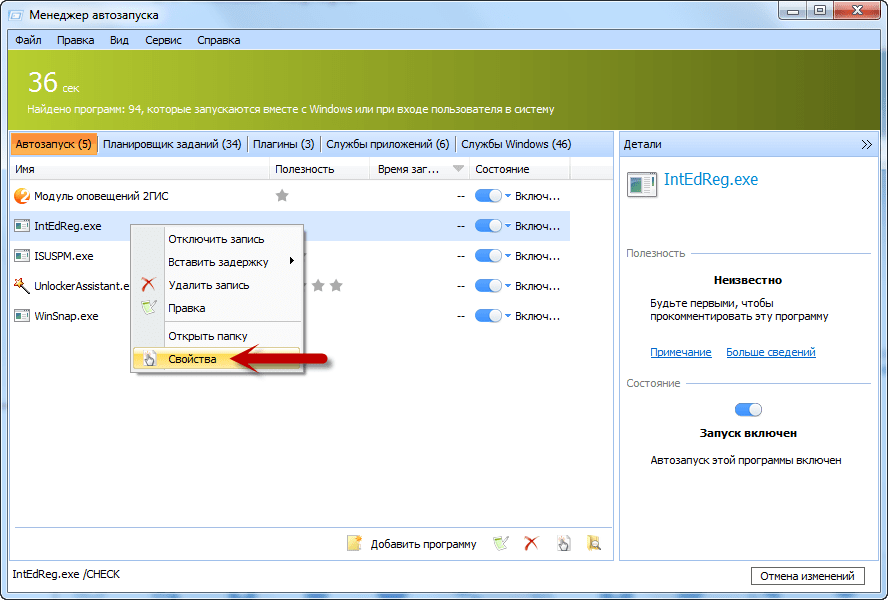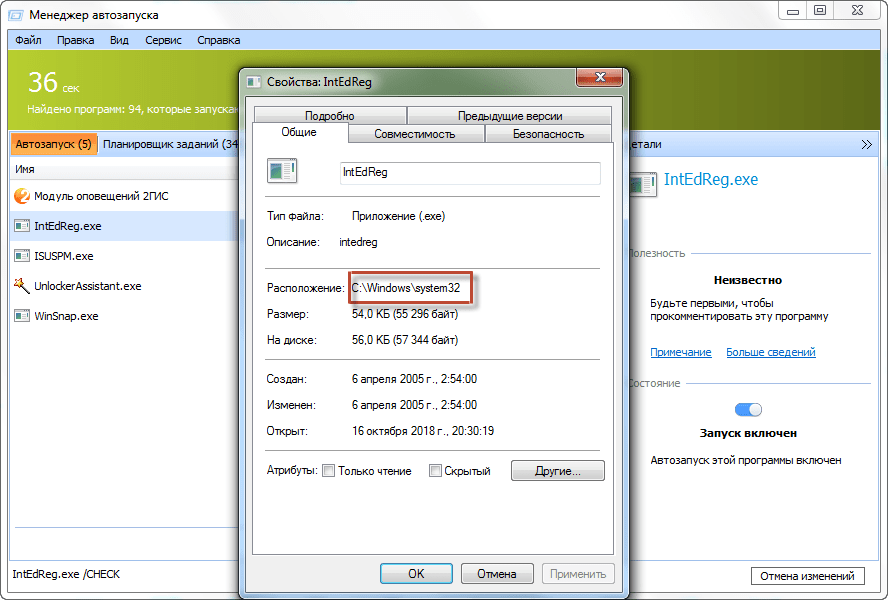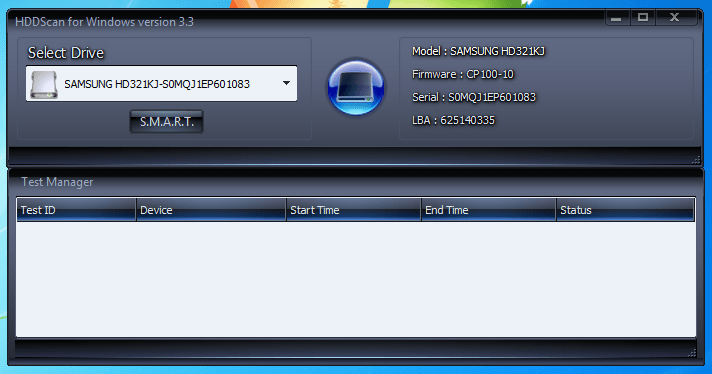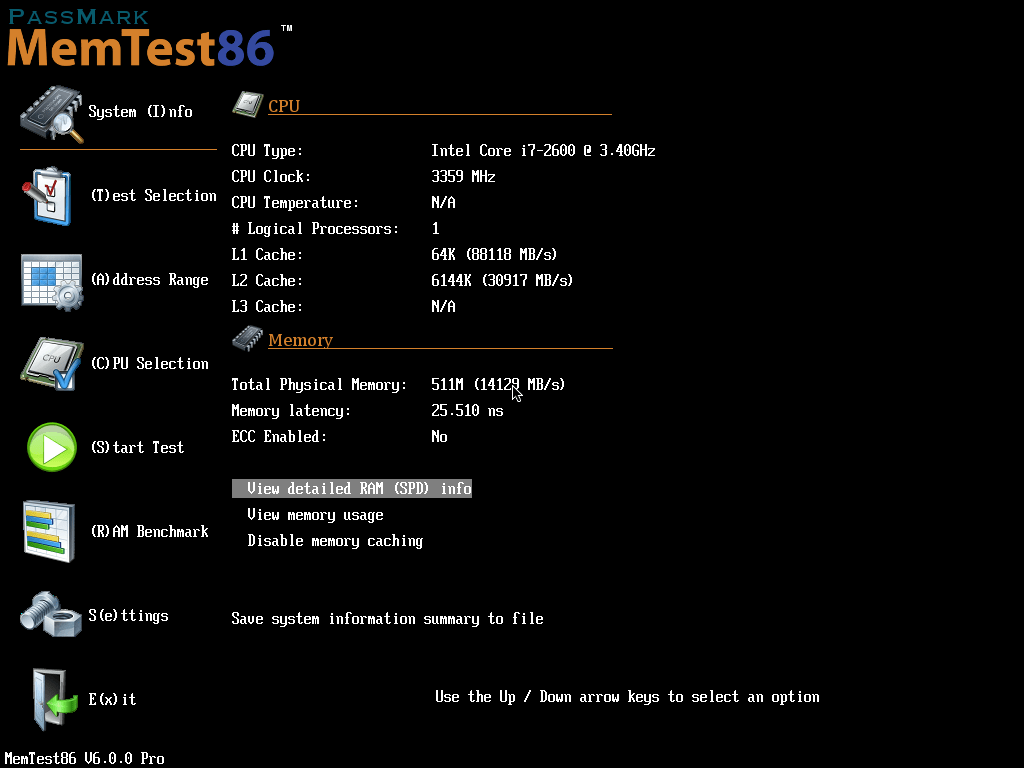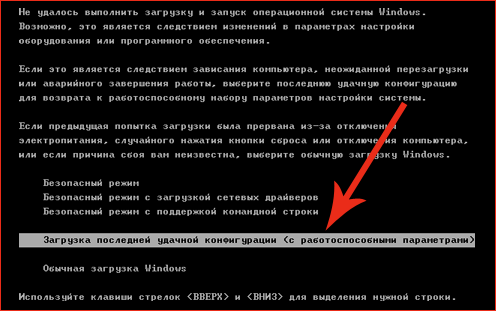Иногда пользователи сталкиваются с ситуацией, когда ноутбук постоянно запускает процесс перезагрузки. В основном так случается при работе с ОС, но иногда, бывает так, что перезагрузка происходит сама по себе. Далее в статье будут описываться самые распространенные причины этого и методы исправления.
Содержание
- Почему происходит перезагрузка и как устранить данную проблему
- Причина 1: вредоносные файлы
- Способ 1: помощь антивирусника
- Способ 2: установка обновлений
- Способ 3: автозагрузка
- Способ 4: точка восстановления
- Способ 5: инструмент восстановления
- Причина 2: не подходящее ПО
- Способ 1: новые драйвера
- Способ 2: как удалить не нужное ПО
- Причина 3: проблема BIOS
- Причина 4: комплектующие ноутбука
- Способ 1: винчестер
- Способ 2: память компьютера
- Способ 3: видеоадаптер
- Другие возможные поломки
- Способ 1: если причина в пыли
- Способ 2: высыхание термопасты
- Выводы
Почему происходит перезагрузка и как устранить данную проблему
Причин у такой ситуации достаточно много. Перезапуск может начинаться сам по себе как от вирусов заражающих ПК, так и по причине неисправности каких-либо деталей компьютера.
Причина 1: вредоносные файлы
Самая распространенная причина частых перезагрузок ноутбука — это наличие вирусных файлов. Попасть к вам в систему они могут из интернета, и вы даже можете не подозревать об этом. Для таких случаев необходимо иметь установленный антивирусник, который сможет найти и удалить зараженные файлы.
Если установить антивирус перед заражением компьютера не удалось, тогда необходимо попробовать зайти в ОС с помощью «Безопасного режима». Для этого при включении компьютера нажмите кнопку F8 и в перечне действий выберите необходимый пункт.
Когда ноутбук включен, вы можете попытаться найти угрозу и устранить ее. Сделать это можно несколькими методами. Далее в статье будут описаны самые актуальные и распространенные из них.
Способ 1: помощь антивирусника
Как только вы смогли открыть рабочий стол, откройте антивирусную программу и произведите проверку всей системы на присутствие зараженных файлов. Когда утилита нашла вирусное ПО, выберите из предложенных действий вариант «Удалить».
На примере «Защитника Windows», ниже будут рассматриваться подробные действия для проверки ОС на наличие вирусных файлов. Все они совпадают и с другими антивирусными программами за исключением некоторых деталей.
- Откройте данную утилиту. Чтобы это сделать зайдите в «Пуск» и в поисковой строке введите название программы, запустив ее.
- Сверху открывшегося окна нажмите клавишу «Проверить» и из выплывающего меню выберите строку «Полная проверка».
- Подождите, пока закончится сканирование ПК, и нажмите «Очистить систему», если были найдены вредоносные элементы.
Время сканирования можно приблизительно определить по размеру жесткого диска и заполненного объема памяти. Не забудьте удалить все вирусы после окончания сканирования.
Способ 2: установка обновлений
Для того чтобы вирусные файлы не могли просочиться сквозь недочеты в безопасности устаревшей версии системы, необходимо ее обновить. Это очень просто выполнить:
- Нажмите на сочетание клавиш «Win+R», и у вас откроется окно, в котором необходимо ввести команду
control. Кликните на кнопку «ОК» и перед вами откроется панель управления. - В предложенном списке выберите пункт «Центр обновления Виндовс».
- В правом углу вы увидите строку «Проверка обновлений», нажмите на нее и подождите, пока процесс проверки окончится.
- Если вашей системе необходимы обновления, то на экране появится кнопка «Установить обновления», если нет, то вы увидите сообщение о том, что Windows не требуется установка новой версии.
Способ 3: автозагрузка
Иногда бывает так, что в «Автозагрузке» есть не понятная для вас программа, которую вы не устанавливали. Именно этот факт может вызывать самопроизвольную перезагрузку ноутбука, так как утилита и есть тем самым вирусным файлом, который начинает свою работу при загрузке ОС. Вам необходимо удалить эту программу из автозапуска и убрать ее с компьютера вовсе.
- Запустите проводник, и в адресную строку впишите данную команду:
C:UsersUserNameAppDataRoamingMicrosoftWindowsStart MenuProgramsStartupЗначение UserName необходимо изменить на собственное пользовательское имя, указанное еще при установке ОС.
- Удалите все файлы, которые вам не известны или просто не нужны.
Читайте также:
Как сделать откат системы Windows (Виндовс) 8
Как отключить SmartScreen в Windows (Виндовс) 10: инструкция
Что за ошибка ERR_EMPTY_RESPONSE и как ее устранить
Как открыть Панель управления в Windows (Виндовс) 8
Если вдруг произошло так, что ярлык был удален случайно, то вы сможете в любой момент его вернуть обратно.
Способ 4: точка восстановления
В случае, когда ни один из предложенных способов не смог вам помочь, необходимо совершить откат системы. Для всех версий ОС данная процедура будет производиться по-разному. Но некоторые главные шаги все-таки описать необходимо:
- Зайдите в панель управления и откройте пункт «Восстановление».
- В правой части открывшейся вкладки нажмите на строку «Запуск восстановления системы».
- Теперь выберите необходимую точку возврата, которая была создана до начала проблемы с вашим ноутбуком, и кликните «Далее».
Завершив вышеописанные действия, вам потребуется четко следовать предложенной далее инструкции, чтобы сделать возврат системы. После этих шагов не забудьте полностью про сканировать всю ОС на наличие вредоносного ПО.
Способ 5: инструмент восстановления
В том случае, когда вы, безусловно, помните, что не сохраняли точку возврата, то можно попробовать вернуть систему в первоначальное состояние, используя любой накопитель. Перед процедурой не забудьте убедиться в том, что ваша операционная система и дистрибутив, находящийся на диске, соответствуют друг другу.
Теперь вы знаете, какими методами можно устранить проблему самостоятельной повторяющейся неоднократно перезагрузки ноутбука. Если ни один из вариантов вам не помог, значит, проблема вашего лэптопа кроется в чем-то другом.
Причина 2: не подходящее ПО
Если вы загружали какие-либо обновленные драйвера или утилиты прямо перед возникновением проблемы с автоматической перезагрузкой ПК, то, скорее всего, система начала работать неправильно из-за несовместимости ПО. Изменить это можно запустив систему с помощью «Безопасного режима».
Способ 1: новые драйвера
Зайдите в систему и запустите «Диспетчер устройств». Проверьте все ваши драйвера и обновите те, которые уже устарели. Вы также можете переустановить их для графической карты и ЦП, так как именно ошибки в них могут провоцировать повторяющуюся неоднократно перезагрузку ПК. Для установки новой версии драйверов проделайте такие действия:
- Запустите «Диспетчер устройств» и в открывшейся вкладке разверните те списки, которые вам необходимы. Для этого кликните на стрелочку рядом с названием драйвера.
- Правой клавишей мыши кликните на драйвер и во всплывающей вкладке выберите строку «Обновить драйверы».
- В новом окне выберите раздел «Автоматический поиск».
- После завершения процесса поиска обновлений, нажмите на кнопку «Установить», если она появилась. Если обновлений не найдено, то вы увидите сообщение о том, что у вас последние версии драйверов.
Способ 2: как удалить не нужное ПО
Если постоянные перезагрузки происходят из-за несовместимости программного обеспечения с операционной системой, то его придется деинсталлировать. Для этого выполните такие действия:
- Зайдите в панель управления и в предложенном списке кликните на строку «Программы и компоненты».
- Отыщите те приложения, которые вы установили перед началом проблемы. Вы сможете понять, какие именно это были утилиты, посмотрев на дату их установки.
- Далее вам необходимо удалить эти программы по очереди. Вы можете сделать это с помощью правой клавиши мыши или, нажав на пункт «Удалить» сверху возле значка «Упорядочить».
Если после проведения этой процедуры та программа, которая стала причиной постоянной перезагрузки ноутбука, была деинсталлирована, то проблема будет устранена и ваше устройство станет работать, как и прежде.
Причина 3: проблема BIOS
Иногда пользователи сталкиваются с проблемой отказа системы запускаться. В данной ситуации вам не помогут выше описанные методы. В таком случае необходимо проверить не находится ли проблема в BIOS, и можно ли ее устранить. Для начала верните все настройки до уровня стандартных параметров. На работу вашего устройства это не повлияет никак, но даст шанс проверить, в этом ли кроется причина постоянных перезагрузок лэптопа.
- Зайдите в БИОС, используя специальную клавишу во время включения компьютера. На разных моделях они могут отличаться, но практически на всех ноутбуках клавиша F2 позволяет осуществить переход в BIOS. Для лэптопов модели HP можно дополнительно использовать кнопку F1 или F10, Asus может переходить в БИОС с помощью Delete, в ноутбуках Lenovo вам помогут клавиши F12, Delete. Модели Acer осуществляют переход с помощью F1, Delete, Ctrl+Alt+Esc, а ноутбуки фирмы Samsung клавишами F1, F8, F12 и Delete.
- В правом столбце нажмите на строку «Load Setup Defaults». Вы сможете найти этот пункт в разделе «Exit».
- После того как вы выбрали необходимый вариант, нажмите Enter и впишите букву «Y» для подтверждения своих действий.
- Сразу же, как вы проделали все вышеописанные шаги, нажмите на пункт «Save and Exit Setup» или клавишу F10.
Если неполадки в работе ноутбука заключались в ошибке BIOS, то проблема с самостоятельной перезагрузкой решится после проделывания всех выше описанных действий. В том случае, если данный метод не помог, значит, проблема в поломке каких-то составляющих самого ноутбука.
Причина 4: комплектующие ноутбука
Если вы попробовали все, что было описано в статье выше, но проблема так и не решилась, необходимо проверить аппаратную составляющую ноутбука. Определенные детали могли поломаться или перегреться. Именно это может стать причиной того, что ваш ноутбук перезагружается самостоятельно.
Способ 1: винчестер
Чаще всего, если ваш жесткий диск сломан, ноутбук начинает постоянно перезагружаться самостоятельно. Из-за этого определенные данные могут не отображаться устройством. Если какие-то неполадки случились с загрузочным отделом, то ОС не сможет запуститься, перезапуская каждый раз работу лэптопа. Для того чтобы понять, можно ли исправить данную ситуацию или пора покупать новый накопитель, необходимо либо запустить «Командную строку» с флешки, либо переставить ваш винчестер в другой компьютер. Для первого варианта выполните такие действия:
- Запишите на диск ту версию ОС, которая является действующей на вашем устройстве.
- Включите компьютер, предварительно вставив накопитель, и смените настройки BIOS.
- После того как откроется установщик нажмите клавиши Shift+F10 для того чтобы запустилась командная строка. Введите команду:
chkdsk c: /r /f - Подождите, пока закончится процесс загрузки, и перезагрузите ноутбук. Не забудьте извлечь загрузочный диск.
Точно такую же процедуру вы сможете совершить на другом компьютере, предварительно подключив к нему ваш винчестер.
Способ 2: память компьютера
Очень часто причина рассматриваемой проблемы кроется в оперативной памяти. Без нее система не будет запускаться. Но, к сожалению, если это так, то вам придется приобрести новое оперативное запоминающее устройство. Прежде всего, удостоверьтесь в том, что проблема заключается именно в этом.
Проверить исправность ОЗУ можно только после извлечения его из ноутбука и последующей установки в другое устройство. Когда вы запустили его и перешли на рабочий стол необходимо выполнить следующие действия:
- Откройте вкладку «Выполнить» и укажите такую команду:
mdsched - Во всплывающем окне нажмите на строку «Выполнить перезагрузку и проверку».
- Далее ваш ноутбук перезагрузится и появится окно. Вам необходимо кликнуть кнопку F1 для перехода в меню настроек. Задайте необходимые параметры и нажмите F10.
По окончанию проверки снова произойдет перезагрузка, и вы уже сможете посмотреть есть ли неисправность. Если произошла ошибка, отобразится соответствующее сообщение на экране. При таком исходе вы будете вынуждены приобрести новое ОЗУ.
Способ 3: видеоадаптер
Если вы используете не исправные или устаревшие драйвера графической платы, это ведет за собой осуществление повторяющихся перезагрузок. В таком случае вы можете обновить их, зайдя в «Безопасный режим», как это было описано выше в статье. Если действия не принесли результата то, однозначно, причиной часто повторяющихся самостоятельных перезагрузок стала поломка. Исправить ситуацию штатным способом не получится, так как в большинстве случаев пользователи только усугубляют проблему. Однозначно необходимо обратиться к специалисту, который разбирается в данной проблеме. Но прежде чем это сделать, вы можете самостоятельно провести диагностику драйверов для графического адаптера. Для этого выполните такие шаги:
- Включите ваше устройство через «Безопасный режим».
- Нажмите клавиши Win+R, чтобы запустить окно «Выполнить», а в пустом поле напишите команду:
dxdiag - В появившемся окошке перейдите в раздел «Экран». Внизу вы увидите все неисправности вашей видеокарты в поле «Примечания».
Если вы увидели какие-то ошибки, незамедлительно отнесите деталь в ремонт. Если никаких неисправностей не обнаружено, необходимо искать причину в чем-то другом.
Другие возможные поломки
В редких случаях бывает так, что перезагрузка системы повторяется по причине воздействия внешних факторов. Это может случаться из-за накопления пыли в корпусе лэптопа или засохшей термопасты.
Способ 1: если причина в пыли
По истечению определенного промежутка времени в системнике ноутбука накапливается пыль, которая может стать причиной ухудшения работы определенных деталей компьютера или его поломки.
Во избежание таких ситуаций каждому владельцу ноутбука необходимо иногда чистить от пыли каждую деталь.
Способ 2: высыхание термопасты
Данная деталь необходима для исправной работы ЦП и графического адаптера. В новых ноутбуках она уже присутствует, но со временем может подсыхать. Если более 5 лет не менять пасту, то она может полностью высохнуть, но так как данный процесс в разных моделях ноутбуков длится по-разному, специалисты рекомендуют менять термопасту, хотя бы раз в год. Соответственно, если вашему устройству около пяти лет, и вы заметили какие-то неполадки в его работе, попробуйте сменить термопасту.
Для начала вам необходимо приобрести пасту, учитывая все ее характеристики. Чтобы точно не прогадать, лучше посоветуйтесь со специалистами, которые подскажут, какая именно фирма подойдет конкретно для вашей модели ноутбука. Когда вы купили пасту, можете начать смазывать ей видеокарту и процессор. Данный процесс тяжелый, и если вы не уверены в своих силах, лучше доверить ваш лэптоп специалистам. Но если вы убеждены что справитесь, то выполните следующие действия:
- Для того чтобы смазать ЦПУ вам необходимо разобрать нижнюю часть корпуса ноутбука.
- Извлеките охладитель и радиатор из ЦП. Затем избавьтесь от остатков подсохшей термопасты с помощью сухой салфетки или небольшого ватного диска. Для лучшего очищения можете использовать спирт.
- Очень тоненько намажьте пасту на всю поверхность процессора. Существует специальная кисть, предназначенная для данного процесса, но вы можете воспользоваться и простой.
Теперь верните все детали на процессор и установите его обратно в корпус ноутбука.
Схожие действия осуществляются и при работе с видеоадаптером. Сложность вызывает то, что достать видеокарту как процессор не предоставляется возможности. Соответственно сделать единую инструкцию для всех моделей не возможно. Далее будут описаны базовые действия по нанесению термопасты на видеокарту:
- Отключите ноутбук от зарядки и откройте его корпус.
- Отсоедините все провода и открутите болты, которые держат карту, прикрепленную к корпусу.
- Аккуратно вытащите плату, отсоединив от нее систему воздушного охладителя и радиатор. Не делайте резкие движения, так как паста могла присохнуть.
- Уберите высохшую пасту, как было описано в предыдущих действиях.
- Тонким слоем намажьте термопасту на чип и соберите все детали в обратном порядке.
Теперь вы можете закрыть корпус и приступить к работе, проверив, принесли ли результат ваши действия.
Выводы
Из описанной в статье информации можно сделать заключение о том, что причин циклической перезагрузки ноутбука может быть весьма много. Но, несмотря на это, вариантов, как это можно исправить, также не мало. Естественно, определить моментально, что стало причиной поломки, не получится. Но если вы будете следовать инструкциям, указанным выше, то сможете самостоятельно исправить проблему, не прибегая к помощи специалистов. Сложность методов, описанных в этой статье, возрастает в каждом следующем способе. Помните, что если вы не уверены в собственных силах, в определенный момент лучше обратиться в сервисный центр, чтобы не нанести большего вреда вашему устройству.
- Почему Windows 10 циклично перезагружается?
- Загрузка в безопасном режиме путем ручной перезагрузки ПК при запуске Windows
- Загрузка в безопасном режиме с использованием загрузочной флешки с Windows 10
- Удаление драйверов, программ и системных обновлений из безопасного режима Windows 10
Одна из самых неприятных неисправностей компьютера — циклическая перезагрузка операционной системы. Вместо экрана входа в систему пользователь наблюдает надпись «Перезагрузка». И это повторяется вновь и вновь. Рассмотрим основные причины циклической перезагрузки Windows 10 и вероятные способы их устранения.
Почему Windows 10 циклично перезагружается?
Причины «ухода»Windows 10 в циклическую перезагрузку весьма банальны. Вот основные:
Установка несовместимого с Windows 10 или неисправного драйвера
Это причина встречается чаще всего. Вовсе не обязательно, что циклическая перезагрузка возникнет сразу после установки драйвера. В какой-то момент тот просто может дать сбой, что обычно сопровождается потерей связи с устройством, за работу которого отвечает сбойный драйвер, или его самопроизвольным перезапуском (принтер перестал печатать, но потом заработал после перезагрузки, сбросилась скорость движения курсора у игровой мышки с кнопкой регулировки DPI). О самопроизвольных отключениях/перезапусках устройства можно судить по характерному звуковому оповещению Windows (если, конечно, это не аудиокарта, сигнал о сбой которой обычно не услышать).
Вероятных решений два. Первое — запуск компьютера в безопасном режиме и последующее удаление драйвера. Второе — поиск сбоящего устройства и его отключение от компьютера.
Очередное обновление Windows
Чаще всего проблема также возникает при обновлении системой драйверов (через «Центр обновлений Windows» скачиваются не только новые версии системных программ вроде «.Net Framework»). Как правило, это относится к встроенным в материнскую плату устройствам, интерфейсам, контроллерам и т.п. Если пользователь использовал для их обновления автоматические менеджеры драйверов, а затем система еще раз обновила ПО устройства, то вполне вероятен конфликт. Тут можно долго гадать.
Вероятное решение: удаление обновлений Windows вручную с предварительной загрузкой в безопасном режиме.
Кстати, иногда решением может, наоборот, стать запуск процедуры обновления Windows. Это также можно сделать в безопасном режиме. Проблемой, правда, может оказаться блокировка сетевого доступа с компьютера к серверам Microsoft со стороны системного администратора (если речь идет о рабочем офисном компьютере). Но всегда можно попробовать обойти блокировку при помощи и защитить систему с помощью лучших VPN для Windows.
Неисправности системного реестра
Правки в реестр Windows вносятся постоянно — как самой системой, так и запускаемыми пользователем программами. Удаление каких-то важных системных записей или некорректное их редактирование может приводить к самым разным последствиям, в т.ч. и циклической перезагрузке операционной системы.
Возможное решение: откат системы к контрольной точке или восстановление реестра, если ранее были созданы резервные его копии, что осуществляется из среды восстановления WinPE (скажем сразу, проще переустановить систему с сохранением данных).
Действия вредоносных программ или чья-то злая шутка
В Windows 10 есть несколько способов добавить программу или консольную команду в автозагрузку. Если, к примеру, в автозагрузку была добавлена кем-то или какой-то программой команда на перезагрузку компьютера, то он будет перезагружаться практически сразу после включения. Но в этом случае пользователь обычно успевает посмотреть на рабочий стол. Если учетная запись Windows требует ввода пароля, то пользователь сможет наблюдать экран входа в систему.
Единственное решение: вход в безопасный режим Windows и удаление программ из автозагрузки.
Если же речь идет о действиях вредоносных программ, то в компьютер придется подвергнуть сканированию на вирусы. Причем это придется делать при помощи специальных загрузочных антивирусов, устанавливаемых на флешку или оптический диск (ведь систему загрузить невозможно). Они, как правило, бесплатные, но для их использования придется найти работоспособный компьютер, на котором можно будет создать загрузочный диск с антивирусом.
Т.е. решение такое: сканирование компьютера на вирусы при помощи загрузочного антивируса.
Установка нового приложения, вызывающего конфликты драйверов
Программы, напрямую использующие то или иное оборудование (как правило, это внешние периферийные устройства), могут создавать конфликты драйверов. В таких приложениях могут присутствовать собственные драйверы или какие-либо низкоуровневые модули, способные напрямую работать с оборудованием. Все это приводит систему «к замешательству», и она постоянно перезагружается, намертво зависает или выдает «синие экраны смерти».
Вероятное решение: загрузка системы в безопасном режиме и удаление сбойной программы (лучше совместить с удалением драйвера устройства).
Аппаратная неисправность
Мы решили поместить эту причину в самый конец списка потому, что в случае аппаратной неисправности вряд ли помогут какие-то решения, связанные с удалением драйверов, использованием системных функций восстановления, загрузочных антивирусов и т.д. Вообще, перезагрузка из-за аппаратных сбоев обычно не сопровождается надписью «Перезагрузка». Компьютер перезагружается так, как при нажатии кнопки перезагрузки на системном блоке.
Поэтому решение здесь только одно: обращение к специалистам по аппаратному ремонту ПК. Но можно, конечно, попробовать поступить так же, как в случае с неисправным драйвером — самостоятельно найти сбоящее устройство, отключить его от компьютера, а затем понаблюдать за загрузкой системы.
Запуск Windows 10 в безопасном режиме и загрузка среды восстановления WinPE
Большинство рассмотренных выше причин циклической перезагрузки Windows 10 решается путем запуска системы в безопасном режиме, а также из среды восстановления WinPE. Предыдущие версии Windows (7 и ниже) позволяли загружаться в этом режиме путем нажатия клавиши «F8» на одном из этапов загрузки системы. Но в случае с Windows 10 это может не сработать.
В сети можно найти различные варианты запуска неработоспособной Windows 10 в безопасном режиме, но большинство из них предполагает предварительную активацию данной функции в системных настройках. Однако в нашем случае туда никак не попасть — система-то постоянно перезагружается. И здесь может помочь один из двух следующих вариантов.
Загрузка в безопасном режиме путем ручной перезагрузки ПК при запуске Windows
Это самый простой способ, но в некоторых случаях он может не сработать. Действия следующие:
1. Выключите компьютер.
2. Повторно включив компьютер, дождитесь логотипа загрузки Windows, затем быстро нажмите кнопку перезагрузки на системном блоке (если это ноутбук — нажмите и удерживайте кнопку включения, пока тот не выключится).
3. Проделайте то же самое еще два раза (как минимум).
4. При очередной загрузке система выдаст сообщение, что «Компьютер запущен некорректно». На этом же экрана можно будет увидеть две кнопки: «Перезагрузить» и «Дополнительные параметры». Нажмите вторую:
5. Будет запущена среда восстановления WinPE.
6. Зайдите в ней в раздел «Поиск и устранение неисправностей», затем в подраздел «Дополнительные параметры».
7. Далее выберите «Параметры загрузки» и нажмите кнопку «Перезагрузить».
8. При следующей загрузке компьютера на экране отобразится следующее:
9. Для запуска «обычного» безопасного режима нажмите клавишу «F4». Если же требуется в безопасном режиме доступ к интернету, нажмите «F5».
В некоторых случаях, кстати, после 3 перезагрузок компьютера на экране сразу отображаются параметры загрузки, что показаны на предыдущем скриншоте.
Загрузка в безопасном режиме с использованием загрузочной флешки с Windows 10
Если по каким-то причинам система не запускает среду восстановления WinPE путем перезагрузки компьютера по инструкции выше, останется только воспользоваться загрузочной флешкой или диском с установщиком Windows на борту:
1. Грузимся с флешки/диска.
2. Дожидаемся появления начального экрана установки Windows:
3. Здесь же нажимаем комбинацию клавиш «Shift + F10», что приведет к запуску терминала (командной строки) Windows:
4. Вписываем в окно следующую команду (сразу после — нажимаем Enter):
bcdedit /set {globalsettings} advancedoptions true
5. Сообщение «Операция успешно завершена» будет свидетельствовать, что прошло успешно, а именно — в специальный файл конфигурации загрузки (BCD) была внесена запись о запуске Windows с «Особыми параметрами загрузки».
6. Перезагружаем компьютер и попадаем в меню «Параметры загрузки», где нажимаем «F4» или «F5» для запуска безопасного режима.
7. После успешного входа нужно будет вернуть конфигурацию BCD к первоначальному виду, запустив «Командную строку» (используйте поиск меню «Пуск», что найти ее) и выполнив команду:
bcdedit /set {globalsettings} advancedoptions false
Удаление драйверов, программ и системных обновлений из безопасного режима Windows 10
В плане взаимодействия системы с пользователем безопасный режим работы Windows практически ничем не отличается от обычного режима. Однако в этом режиме не загружаются установленные драйверы и программы из автозагрузки. А потому, если причина циклической перезагрузки была связана с ними, их можно удалить, используя стандартные средства Windows 10.
Удаление драйвера из безопасного режима
Рассмотрим процесс на примере удаления драйверов видеокарты:
1. Нажмите клавиши «Win + R», в отобразившееся окошко «Выполнить» впишите без кавычек команду «devmgmt.msc» и кликните «ОК».
2. Откроется «Диспетчер устройств». Здесь нужно найти удаляемое из системы устройство, кликнуть по его названию правой кнопкой мыши, выбрать из выпадающего меню «Удалить» и согласится с удалением (также отмечаем пункт «Удалить программы драйверов для этого устройства»):
3. Перезагружаем компьютер.
Удаление программ из безопасного режима
Действия аналогичны тем, что требуются при удалении программ в Windows 10 стандартным способом:
1. Открываем «Панель управления», где кликаем по элементу «Удаление программы»:
2. Находим нужную программу, кликаем по ее значку правой кнопкой мыши и выбираем затем пункт меню «Удалить» или «Удалить/Изменить»:
3. Следуем инструкциям деинсталлятора.
Удаление обновлений Windows 10 из безопасного режима
Действия следующие:
1. Открываем окно «Параметры» нажатием клавиш «Win + I или из меню «Пуск».
2. Переходим во вкладку «Центр обновления Windows», а в ней — кликаем по элементу «Журнал обновлений».
3. В следующем окне кликаем по элементу «Удалить обновления»:
4. Дальше все то же самое, что и с удалением программ — выделяем обновление, кликаем по нему правой кнопкой мыши и выбираем «Удалить».
Откат системы из среды WinPE
Начало процедуры мы уже рассматривали выше (см. раздел «Запуск Windows 10 в безопасном режиме и загрузка среды восстановления WinPE»). В меню «Дополнительные параметры» в этот раз нужно будет попробовать сначала запустить функцию «Восстановление при загрузке», а затем — если не поможет — «Восстановление системы».
В первом случае — просто выбираем опцию «Восстановление при загрузке». Дальше и так все будет понятно:
Во втором случае выбираем «Восстановление системы»:
На экране появится стандартное окно отката системы к точке восстановления. Жмем в нем «Далее» (если отображается об отсутствии точек восстановления, то этот способ не поможет):
В следующем окне нужно будет выбрать одну из доступных точек восстановления, затем вновь нажать «Далее».
Часто пользователи персональных компьютеров сталкиваются со сбоями и ошибками при работе с ОС, которые возникают из программных и аппаратных неполадок. Компьютер может не реагировать на команды, циклично перезагружаться и вылетать в BSOD. В этом случае на экране ноутбука появится синий «экран смерти». Перезагрузка и вылеты случаются из-за повреждения системных компонентов, неполадок в работе оборудования устройства.
Чтобы узнать, вследствие чего происходит сбой, необходимо провести диагностику персонального компьютера. Требуется проверить работу оперативной памяти, центрального процессора, графического ускорителя и компонентов системы. Иногда перезагрузка может произойти из-за перегрева, когда высохла термопаста и на вентиляторе скопилась пыль. В этой ситуации можно провести ремонт самостоятельно или обратиться в специализированный сервисный центр. Ниже подробно рассказано, почему компьютер на Windows 10 постоянно или периодически перезагружается, а также что делать в такой ситуации.
Перезагрузка и вылет в BSOD — частые явления
Электропитание
Так как устройство работает от электричества, то в первую очередь стоит проверить банальную розетку. В данном случае компьютер не перезагружается сам по себе, а просто выключается из-за скачка электроэнергии. Смотрим внимательно на розетку и вилку, на ней не должно быть следов желтизны или гари.
Расскажу случай, с которым столкнулся сам. Компьютер перезагружается примерно раз в 15 минут. На деле же оказалось, что он просто выключается от недостатка электропитания. С виду розетка была исправна, но разобрав её я обнаружил, что один из проводов надломлен. Именно поэтому, чтобы исключить и это – я бы разобрал розетку и посмотреть провода там. Особенно это актуально в старых домах, где проводка очень и очень старая.
Для проверки вы можете включить в розетку пылесос и включить его. Если через какое-то время он будет вырубаться, то значит проблема именно в розетке. Также я бы проверил сетевой-фильтр, для этого системник можно подключить напрямую к розетке. Если есть возможность, то можно попробовать переподключить комп вообще к другой розетке напрямую без фильтра.
Чистка компьютера
Компьютер самопроизвольно перезагружается, то это может свидетельствовать о перегреве основных деталей компьютера: видеокарта, процессор, жесткий диск, оперативная память и т.д. Именно поэтому сейчас нам нужно открыть боковую крышку и просто банально его пропылесосить от пыли. Перед этим обязательно его обесточьте.
Обращайте свое внимание на вентиляторы, в которых может намертво прилепиться пыль и мех от животных. Если пылесос не может высосать данные клочки, то можно воспользоваться спичкой или кисточкой.
ВНИМАНИЕ! Не используйте мокрую тряпку и воду.
Проверьте, чтобы пыли не было в видеокарте. Именно к данной плате идет подключение вашего монитора. При возможности – отключите и вытащите её.
Также не забудьте пропылесосить сам корпус. Особое внимание обращаем на отверстия куда воздух поступает и откуда выходит. Пока системник не закрываем и проверяем работу. Если все остается по-прежнему, то идем дальше.
Коды ошибок, при которых устройство перезагружается при включении
Inaccessible boot device Появляется, когда недоступно загрузочное устройство. Подробнее читайте в статье о Inaccessible boot device. Critical process died Причиной может быть обновление драйверов, удаление критических файлов (например, в реестре) и т.д. Читайте подробнее об ошибке critical process died. Whea uncorrectable error Вызывается такими причинами как критическое повреждение жесткого диска, проблемы с видеокартой или процессором, конфликт драйверов, повреждение или удаление системных файлов, перегрев компьютера. Подробнее о Whea uncorrectable error читайте здесь. System service exception Возникает из-за сбоя взаимодействия программного и аппаратного обеспечения компьютера. Подробнее о System service exception. Dpc watchdog violation Возникнет, если провели неудачное обновление системы до Windows 10, некорректно завершился процесс обновлений. Причиной могут быть проблема с драйверами старого оборудования, конфликт программного обеспечения, повреждение системных файлов, битые сектора на винчестере, вирус, физическое повреждение плашек оперативной памяти, перегрев компьютера. Подробнее о Dpc watchdog violation.
Перегрев процессора
Даже если вы почистите комп от пыли – это может не спасти его от перезагрузки, если у процессора давно не меняли термопасту. Она банально могла высохнуть. Рекомендуется выполнять эту процедуру раз в 3 года. В противном случае температура может достигнуть такой отметки, что ПК будет перезагружаться постоянно.
Для начала нужно проверить температуру. Делается это достаточно просто. Можно посмотреть температуру через BIOS – при включении компа или перезагрузке зажмите одну из клавиш: «Del», «F2», «F10», «Esc».
Также более детально температуру можно посмотреть в программе AIDA64 – её достаточно скачать и установить к себе на комп.
Нормальная температура (в градусах по Цельсию):
- В обычном режиме: 30 – 40.
- Во время игры и активной работе: 45 – 65.
- Максимальное значение: 73
Нужно также учитывать особенности самого процессора. Если у вас ещё открыта боковая крышка, то посмотрите – крутится ли вентилятор, который должен охлаждать процессор. Аналогично проверьте все остальные кулеры.
Если вас не устраивает температура, или вы считаете, что процессор слишком горячий, то выключите комп и обесточьте его. Открутите болты у кулера и снимите его. С помощью ватки сотрите старый слой термопасты.
Наносим новый слой термопасты. Самое главное, что её нужно совсем чуть-чуть. Сильно толстый слой может ухудшить теплопередачу.
В самом конце прикручиваем процессор обратно, включаем устройство и проверяем работу.
Поиск других причин
Если ПК перезагружается при запуске ОС и делает это постоянно, первым делом стоит подумать о пресловутом перегреве. Все-таки компьютер тоже требует ухода и без должной заботы рано или поздно начнет давать сбои. Как минимум, стоит почистить его от пыли, поменять термопасту на процессоре, обратить внимание на то, хорошо ли вращаются кулеры. Может быть, их стоит заменить на новые или хотя бы поменять в них масло.
Не надо забывать и о видеокарте. В ней тоже есть свой процессор и радиатор. Первый может иметь пересохшую термопасту, а второй забиться пылью. Кулер на карточке тоже может остановиться.
Кстати: задумайтесь над тем, как расположен ваш системный блок. Если он возле горячей батареи или фактически находится в закрытом пространстве компьютерного стола, то это тоже может быть причиной перегрева.
Какие еще варианты? Первое, что можно сделать, если компьютер часто перезагружается при загрузке — проверить все контакты, провода, штекеры, разъемы. Мало ли — вдруг один из них неплотно прилегает. Причем речь идет и о разъемах на самом «железе» — материнской плате, например. Что-то при запуске может мешать нормальной загрузке системы. Приехали в столицу, и решили зацепиться за Москву, тогда вам нужен Московский диплом, а для этого нужно — купить диплом в Москве , с дипломом столичного учебного заведения, у вас гораздо больше шансов, найти хорошую работу!
Посмотрите ещё: Почему сворачиваются игры на компьютере Windows 7
Перегрев может происходить и в блоке питания. Его самостоятельно лучше не разбирать, а отнести в ремонт. Неисправный лучше заменить на новый соответствующей мощности. Наконец, если ПК начал произвольно запускать рестарт буквально вчера-сегодня после установки нового жесткого диска или видеокарты или даже принтера — попробуйте отключить это оборудование и включить компьютер без него.
Блок питания
Самопроизвольная перезагрузка компьютера может свидетельствовать и о неисправности блока питания. Тут может быть две причины. Первая – блоку питания не хватает мощности, чтобы тянуть все подключённые устройства. Такое часто бывает при подключении новой видеокарты.
Вторая причина – это поломка блока питания. Правда тут может быть именно полное выключение компа. Но он также может иногда просто сам вырубаться. Посмотрите на вентилятор во время работы – он должен стабильно крутиться без каких-либо задержек.
В более редких случаях, когда с БП все нормально, бывает окисление контактов. Можно просто выдернуть кабели, которые идут от блока питания и вставить их обратно.
Причины, из-за которых происходит самостоятельная перезагрузка персонального компьютера:
- выставлены неправильные настройки плана электропитания. Если поставить режим «Энергосбережение», то компьютер будет мало потреблять энергии даже при работе с требовательными приложениями. Вследствие этого операционная система не сможет правильно распределить ресурсы, и может произойти автоматическая перезагрузка;
- несовместимость драйверов. Если на компьютере установлены устаревшие или несовместимые драйвера, то это может привести к тому, что система будет постоянно уходить в рестарт;
- несовместимость версии BIOS. БИОС представляет собой низкоуровневое программное обеспечения для контроля и настройки аппаратных компонентов персонального компьютера. Если версия несовместима с установленной материнской платой или устаревшая, то могут наблюдаться сбои во время работы устройства;
- повреждение слота оперативной памяти. Многие спрашивают, почему происходит бесконечная перезагрузка Windows 10. Часто такая проблема наблюдается при повреждении слота оперативной памяти или самой планки. В этой ситуации при старте системы могут наблюдаться три коротких сигнала, которые сообщают пользователю о проблемах с ОЗУ. В данном случае потребуется замена планки или ремонт слота;
- в настройках системы выставлена автоматическая перезагрузка. В планировщике задач может быть выставлена опция автоматической перезагрузки компьютера по заданному расписанию. Пользователь может не создавать данную задачу намеренно, некоторые утилиты для оптимизации работы операционной системы могут в фоновом режиме запускать подобный процесс;
- повреждение системных компонентов. Самопроизвольная перезагрузка компьютера под управлением Windows 10 может возникнуть в случае повреждения системных компонентов. В этой ситуации необходимо запустить средство диагностики и устранения сбоев, чтобы выявить проблему. Ситуация часто возникает при обновлении или восстановлении системы.
Диагностика компонентов выявит причину сбоя
Обратите внимание! Вредоносное программное обеспечение может изменять системные компоненты, что приведет к тому, что Виндовс будет постоянно зависать.
Кнопка включения
Ещё одна очень частая причина перезагрузки компьютера, когда кнопка включения залипает. В итоге комп включается, а потом снова выключается. Проверить это очень просто. Найдите на материнской плате маленький кабель, который идет к передней крышке системного блока. Он должен иметь подпись: «Power SW», «PWR SW» или «PWR_BTN».
Вытащите штекер из материнки. Теперь возьмите что-то металлическое (например, отвертку) и соедините два этих контакта. Компьютер в это время должен быть включен в сеть. Системник должен нормально включиться.
Синий экран смерти
Иногда компьютер не перезагружается, а в первую очередь выводит синий экран смерти. С ним сталкивался практически каждый. В первую очередь вам нужно посмотреть название и код ошибки. Пример можете посмотреть на картинки снизу. Код и название может указывать на физическую или программную поломку.
Если компьютер после этого сразу же перезагружается, и вы не успеваете записать эти данные, то нужно сделать следующее:
- Зайдите в свойства компьютера.
- На вкладке «Дополнительно» переходим в «Параметры».
- Уберите галочку напротив «Выполнить автоматическую перезагрузку».
После этого вы сможете сфотографировать или записать номер и название ошибки. Далее ищем по этой ошибке информацию в интернете.
Очень часто синий экран вылезает из-за проблем с оперативной памятью. Её можно проверить с помощью стандартных средств в Windows. В поисковой строке просто введите название утилиты: «Диагностика проблем оперативной памяти компьютера».
Её также можно запустить другим способом:
- Нажимаем на клавиатуре кнопки «Win+R».
- Прописываем: «mdsched».
- Выбираем вариант с перезагрузкой.
- После этого комп перезагрузится, и вы увидите процесс проверки. В самом конце вы увидите результат.
Если у вас несколько плашек, то вы можете включать и проверять работу компьютера с каждой из них. При обнаружении поломанной – её стоит заменить. Также можно попробовать переключить оперативную память в другие слоты, возможно какой-то из работающих – неисправен. Если контакты окислились, то их можно почистить обычной стирательной резинкой.
Вторая причина синего экрана смерти – это поломанные или неправильные драйвера. Что значит «Неправильные драйвера» – например, у вас стоит система Windows 7, а драйвера установлены для Windows 8. При этом они могут нормально установиться, но могут возникать проблемы – когда при запуске определенной программы вы видите синий экран смерти.
В общем вам нужно скачать драйвера с официального сайта производителя и установить их на свой компьютер. Внимание уделяем драйверам на материнскую плату и на видеокарту. Устанавливать через «Диспетчер устройств» – не стоит, так как в таком случае драйвера будут скачены не с официального сайта, а с серверов Microsoft. Смотрим следующие инструкции:
- Материнская плата.
- Видеокарты.
- Ноутбуки.
Решение проблемы в безопасном режиме Windows 10
Когда компьютер работает, в безопасном режиме вы можете предпринять шаги, чтобы предотвратить дальнейшие циклы загрузки. Это может быть что угодно, от удаления драйверов до удаления обновлений Windows в командной строке.
Исправить загрузочный цикл на основе Windows Update
В командной строке (которую вы должны открыть как администратор на рабочем столе) введите
net stop wuauserv
Следуйте за этим с
net stop bits
Дождитесь ответа, затем откройте папку C:WindowsSoftwareDistribution. Здесь удалите все содержимое каталога.
(Если вы можете получить доступ только к экрану «Дополнительные параметры», используйте командную строку. Это также доступно в безопасном режиме.)
При перезапуске Windows 10 он должен загрузиться как обычно.
Причиной загрузки приложения в Windows 10 стало приложение или игра?
Подозреваю, что цикл загрузки связан с установкой приложения (возможно, запускаемого при запуске)? Возможно, это была игра, которую вы недавно установили. Это может быть решено путем удаления программного обеспечения.
Просто найдите программное обеспечение в меню «Пуск», щелкните правой кнопкой мыши и выберите «Удалить».
При перезапуске Windows 10 цикл загрузки должен быть исправлен.
Остановить загрузку драйверов
Если система находится в цикле загрузки из-за аппаратных драйверов, это также можно решить в безопасном режиме.
Щелкните правой кнопкой мыши Пуск и выберите Диспетчер устройств. Здесь найдите подозрительное устройство. Как правило, это то, что вы недавно добавили, хотя и не всегда. Щелкните правой кнопкой мыши устройство, выберите «Свойства» → «Драйверы» и выберите «Откатить драйвер».
Если это не работает, отключите и удалите драйвер. Выбрав устройство, щелкните правой кнопкой мыши и выберите «Отключить устройство», затем «Удалить драйвер».
Затем вы можете перезапустить Windows 10.
Восстановите или переустановите Windows 10, чтобы исправить бесконечный цикл загрузки
Если вы не можете получить доступ к безопасному режиму или исправления не работают, лучшее решение — использовать опцию обновления. Вы также можете сбросить Windows 10 до заводских настроек.
Ознакомьтесь с нашим подробным руководством по сбросу и восстановлению Windows 10.
Этот процесс по существу переустанавливает Windows 10 для вас, оставляя вас с чистого листа. Просто не забудьте сначала сохранить ваши личные данные!
Циклы перезагрузки уже давно стали проблемой для Windows. В то время как предыдущие версии предлагали несколько вариантов восстановления, эти решения были далеко не исчерпывающими. К счастью, в Windows 10 есть отличные инструменты для восстановления и восстановления, которые облегчают решение проблемы с циклом загрузки.
Выполняя шаги, изложенные здесь, пожалуйста, внимательно следуйте им. Ошибки, которые вы делаете при использовании интерфейса командной строки, не могут быть отменены.
Быстрый доступ
Windows 10 IT Pro > Windows 10
-
Вопрос
- Здравствуйте, в пятницу 14 сентября 2021 мой компьютер начал устанавливать очередное обновление Windows 10 Insider preview, но что-то пошло не так (электропитание не отключалось) и компьютер ушёл в циклическую перезагрузку с безуспешными попытками откатиться к состоянию до обновления.
То есть, я вижу экран POSTBIOS, затем логотип Windows, затем, на долю секунды, на экране появляется что-то вроде окна командной строки (не удалось рассмотреть это даже с помощью замедленной съёмки), затем, также на долю секунды, внизу экрана появляется сообщение “Попытка восстановления установленной системы…” (данное сообщение удалось прочитать только на видеозаписи с 240 кадрами в секунду), которое затем меняется на текст “Изменения, внесенные в компьютер, отменяются…”, далее (спустя 20-30 секунд) компьютер уходит в перезагрузку и я снова вижу экран POSTBIOS
При этом, восстановить с помощью установочного диска не получается (https://www.microsoft.com/ru-ru/software-download/windows10ISO/) – ни автоматическое восстановление не работает, ни что-либо другое.
У меня успешно происходит лишь получение доступа к системному разделу, зашифрованному с помощью BitLocker, путём ввода числового ключа восстановления (например, я вижу содержимое зашифрованного раздела с помощью команды dir в командной строке)
В меню «Дополнительные параметры» происходит следующее:
·При выборе «Восстановление системы» отображается следующее сообщение об ошибке: «Для использования восстановления системы необходимо указать установленную копию Windows, которую требуется восстановить. Перезапустите компьютер, выберите операционную систему, а затем выберите восстановление системы.»
·При выборе «Вернуться к предыдущей версии» отображается следующее сообщение: «В связи со сбоем откатиться к предыдущей версии Windowsневозможно. Попробуйте вернуть компьютер в исходное состояние («Поиск и устранение неисправностей» > «Вернуть компьютер в исходное состояние» ).»
·
Команд«bcdedit /set {globalsettings} advancedoptionstrue» из статьи https://answers.microsoft.com/ru—ru/windows/forum/windows_10-other_settings/%d0%ba%d0%b0%d0%ba/bd32974-3d90-4d53-8e05-88ad10132e04
Команда «bcdedit /enum» выдаёт те же самые две строки, как и любые команды bcdedit, указанные в https://answers.microsoft.com/ru-ru/windows/forum/windows_10-other_settings-winpc/windows-10-%D0%BD%D0%B5/47c3e2b3-5926-415b-a459-74e0dd3a7353
Последняя успешная версия и сборка ОС, указанная в моём аккаунте Microsoft:
Выпуск:Windows 10 Professional
Версия:1803
Сборка ОС:10.0.17735.1000
Система:OSType64BitX64
У меня включен Bitlockerна 2 дисках из 3х установленных в системе. При этом в обновлении операционной системе был задействован один зашифрованный битлокером раздел (системный) и один незашифрованный раздел. Оба раздела находятся на физически разных SSD. Chkdsk на обоих дисках выполняется успешно и без ошибок (с параметрами /v /f /r /b)
P.S. Это моё первое обновление после настройки Bitlocker, но не первая перезагрузка после настройки BitLocker
P.P.S. Windows 10 Proобновлена пару лет назад с лицензионной версии Windows8.1
P.S. Sorry for my English
20 сентября 2021 г. 7:50 Ответить | Цитировать
Ответы
- так на инсайдерских сборках это вроде как нормально что не все и не всегда работает…
The opinion expressed by me is not an official position of Microsoft - Помечено в качестве ответа3 октября 2021 г. 10:13
21 сентября 2021 г. 16:47 Ответить | Цитировать
Проверка плановой перезагрузки
- «Win+R» и команда «gpedit.msc»
- Открываем первый раздел.
- Далее переходим: «Административные шаблоны» – «Компоненты Windows» – открываем папку «Центр обновления Windows».
- Измените два параметра как на картинке ниже.
- Перезагружаемся.
Получить доступ к безопасному режиму
Для исправления бесконечного цикла загрузки в Windows 10 доступны еще три параметра:
- Безопасный режим: это позволяет получить доступ к операционной системе и удалить любое программное обеспечение, драйверы или Центр обновления Windows, вызывающие ошибку
- Восстановление системы: быстрый способ отменить последние изменения
- Переустановите Windows 10: ядерный вариант для использования, когда ничего не работает или вы не против потерять данные.
Доступность безопасного режима зависит от настроек вашей системы и того, как отобразится цикл загрузки.
Система двойной загрузки Windows
Если на вашем компьютере установлено несколько версий Windows, дождитесь появления экрана выбора ОС. Когда предоставляется выбор, вместо выбора Windows 10 выберите «Изменить значения по умолчанию» или другие параметры. Затем выполните шаги, описанные выше, чтобы получить доступ к безопасному режиму.
Ручной доступ к безопасному режиму
В некоторых случаях вы сможете получить доступ к безопасному режиму из Windows 10. Это будет возможно, если цикл перезагрузки запускается при запуске определенного приложения или подключенного оборудования.
Перед перезагрузкой у вас есть три варианта перезагрузки Windows 10 в безопасном режиме:
- Удерживайте Shift, затем «Пуск» → «Перезагрузить», чтобы загрузить Windows 10 с дополнительными параметрами запуска .
- Вы также можете открыть «Настройки» (нажмите WIN + I), затем «Обновление и безопасность» → «Восстановление» → «Расширенный запуск» → «Перезагрузить сейчас».
- В командной строке с повышенными привилегиями (найдите cmd в меню «Пуск», затем щелкните правой кнопкой мыши и выберите «Запуск от имени администратора»), введите shutdown /r /o, чтобы перезагрузить компьютер с параметрами расширенной загрузки.
Как уже отмечалось, вам, возможно, не придется долго вводить свою команду. Первый вариант, вероятно, самый быстрый.
Используйте установочный носитель для доступа к безопасному режиму
Пользователи Windows 10 должны иметь раздел восстановления на жестком диске своего ПК. Если нет, вы можете восстановить USB или DVD диск, загрузив установочный носитель Windows 10. Обратите внимание, что это нужно будет создать на другом компьютере.
Если Windows 10 застряла в цикле перезагрузки, все, что вам нужно сделать, это вставить установочный носитель. В качестве альтернативы, войдите в UEFI/BIOS (нажмите Del, F8 или F1 при загрузке системы) и найдите менеджер загрузки.
Выберите раздел восстановления в качестве основного устройства, затем перезагрузите компьютер. См. Наше руководство по созданию установочного носителя Windows 10 для получения более подробной информации.
Оба метода должны помочь вам с помощью инструмента автоматического восстановления или открыть экран расширенных параметров.
Автозагрузка
При загрузке системы загружается не только драйвера, но также некоторые программы, которые могут влиять на работу ПК, а он в свою очередь может во время работы иногда внезапно перезагружаться.
- В Винде нажимаем на «Win+R» и прописываем: «msconfig».
- На общей вкладке отключите галочку как на картинке ниже и перейдите во вкладку «Службы».
- Отключите службы программ и приложений. Нажмите «Применить.»
- После этого перезагружаемся.
Устранение циклической перезагрузки после обновления через Windows PowerShell
Циклическая перезагрузка связана с установкой обновлений. Чтобы изменения вступили в силу после инсталляции апдейта, система автоматически перезагружается. В некоторых случаях может произойти сбой, и будет наблюдаться внезапный рестарт ОС.
Если на ОС Windows 10 циклическая перезагрузка после обновления, устранение сбоя через PowerShell производится следующим образом:
- Нужно открыть консоль системной отладки с расширенными правами доступа.
- В окне консоли ввести запрос „«dism /image: „наименование локального тома“ /get-packages». Далее начнется инициализация пакетов обновлений.
- Затем следует найти неисправный пакет, он будет помечен сообщением «Error Update Package».
- После этого вводится команда „«remove-package /PackageName: „номер пакета обновления“».
- В завершении нужно ввести код «cleanup-image /revertpendingactions» для сброса настроек.
- Выполнить рестарт ОС.
Реестр
Иногда при работе программ реестр может забиться неверными настройками. Поэтому делаем следующее:
- «Win+R» и прописываем: «regedit».
- Проходим по пути:
HKEY_CURENT_USER/Software/Microsoft/Windows/CurentVersion/Explorer
- Находим параметр «CleanShutdown» и устанавливаем значение 1.
- После этого идем в:
HKEY_LOCAL_MACHINESOFTWAREMicrosoftWindows NTCurentVersionWinLogon
- Устанавливаем для параметра «PowerdownAfterShutdow» то же самое значение. Если этого параметра нет, то ничего не делаем.
- Перезагружаем комп.
Причины перезагрузки после завершения работы ПК
Второй группой ошибок являются сбои, при которых компьютер вместо выключения перезагружается.
Чаще всего, это не является симптомом сбоев в работе ПК, а вызвано установкой обновлений операционной системы. В ходе обновления вносится множество изменений в настройки ОС, для полного применения которых необходима перезагрузка компьютера. Если в операционной системе Windows 7 автоматической перезагрузки после установки обновлений не происходит, ОС предлагает выполнить перезагрузку. В версии Windows 8 перезагрузка по умолчанию происходит автоматически, без предупреждения. Это может серьёзно мешать работе с ПК.
Чтобы отключить автоматическую перезагрузку, запустите редактор реестра. Нажмите комбинацию клавиш Win (клавиша со значком windows) +R. В открывшемся окне наберите команду regedit и нажмите OK.
Перед любыми операциями с реестром сохраняйте резервные копии текущих настроек.
Для этого в редакторе реестра нажмите правой клавишей по надписи «компьютер» в верху списка ключей и нажмите «экспортировать».
Выберите место сохранения (желательно на внешнем носителе), введите имя копии и нажмите «сохранить».
После сохранения копии выберите в списке ключей реестра раздел HKEY_LOCAL_MACHINE.
Далее выберите разделы SOFTWARE à Policiesà Microsoftà Windowsà WindowsUpdateà AU.
Нажмите правой клавишей мыши в правой части окна и выберите в выпадающем меню пункт создать параметр Dword (32 бита).
Присвойте созданному параметру имя NoAutoRebootWithLoggedOnUsers.
Нажмите на созданном параметре правой клавишей мыши и выберите пункт «изменить».
В поле «значение» введите 1 и нажмите ОК.
Если такой параметр отсутствует, измените его значение на 1.
К аппаратным ошибкам, при которых после работы компьютер перезагружается, относятся:
- Недостаточное питание на клавише включения, из-за чего компьютер неверно интерпретирует поступившую команду на выключение и перезагружает ПК.
- Ошибки драйверов. В основном это касается сетевых карт. Из-за некорректного драйвера при выключении ПК не происходит выключения сетевой карты, что не дает полностью завершить работу ПК, и происходит перезагрузка. Также виновниками перезагрузки по похожим причинам могут быть периферийные устройства, установленные в разъемы PCI, PCI-Express или подключенные по USB. В таком случае переустановите драйвера устройств, USB устройства переставить в другой порт.
- Ошибки жесткого диска. При завершении работы происходит интенсивная работа с жестким диском. Поэтому малейший сбой в его работе вызывает BSOD и перезагрузку ОС. Для решения такой проблемы проведите проверку диска встроенной утилитой chkdsk:
- нажмите комбинацию клавиш Win+R, введите команду cmd и нажмите ОК;
- в открывшемся окне введите команду chkdsk /f /r и нажмите Enter;
- сразу применить эту команду пк не сможет и предложит перезагрузить ПК. Согласитесь с предложением, нажав y.
После перезагрузки ПК не нажимайте никаких клавиш, чтобы прошла процедура проверки диска. По окончании проверки появится отчет о проверке, и в случае найденных ошибок ПК самостоятельно перезагрузиться.
Если проверка не выявит ошибок, проведите проверку поверхности диска программой victoria HDD:
- скачайте последнюю версию программы с сайта производителя;
- запустите программу и выберите вкладку tests. Нажмите Scan и дождитесь результатов проверки.
В зависимости от размера диска проверка может занять до 3-4 часов. В это время никаких других действий с пк производить нельзя. Поэтому для проверки диска выбирайте период, когда ПК не нужен.
Если в процессе проверки справа от карты диска будут выявлены сектора, отмеченные красными и особенно синими прямоугольниками (их количество обозначается рядом с соответствующим прямоугольником), жесткий диск находится в критическом состоянии, и его желательно заменить.
Откат системы
Если ничего из вышеперечисленного не помогло, а комп все равно периодически вырубается, то можно сделать вот что:
- «Панель управления» (Win+R=Control).
- Переходим в раздел «Восстановления».
- Нажимаем на основную кнопку.
- Действуем согласно инструкциям. На этапе выбора точки восстановления, я рекомендую выбрать самую раннюю точку.
- Ждем пока компьютер перезагрузится и выполнит основные действия.
Постоянная перезагрузка компьютера с BSOD на Windows 10
Если Windows 10 перезагружается сама по себе и вылетает в BSOD, то неполадка связана с недостаточным объемом ОЗУ или программными ошибками.
Чтобы решить проблему, нужно воспользоваться диском Windows Live и утилитой Regedit:
- Нужно выполнить загрузку с диска Windows Live.
- Затем нажать на кнопку «Install».
- В меню системных параметров выбрать «Консоль отладки PowerShell».
- Далее ввести код «regedit».
- Откроется редактор реестра, где нужно перейти в раздел «SYSTEM».
- Затем открыть параметры «CurrentControlSet» и «CrashControl».
- Далее следует отыскать файл настройки с наименованием «AutoReboot».
- Кликнуть по нему «ПКМ» и выбрать пункт «Свойства».
- В поле «Значение» указать цифру «0» вместо «1».
Чистка системы
Далее мы выполним комплексную чистку компьютера по нескольким шагам. Проверьте комп антивирусной программой. Далее скачайте и установите программу «CCleaner». После этого выполните стандартную очистку и проверку реестра на ошибки.
Зайдите в «Панель управления» (Win+R=control). Далее заходим в «Программы и компоненты». Установите сортировку по дате – кликаем на третий столбец. Далее удалите все ненужное и подозрительное.
Зайдите в автозагрузку. В Windows 7 для этого нужно нажать «Win+R» и прописать «msconfig». В Windows 10 нажимаем «Ctrl+Shift+Esc». На вкладке «Автозагрузка» отключите все кроме драйвера для звуковой карты и антивируса.
Почему ноутбук сам перезагружается, включается и выключается
Владельцы ноутбуков часто беспечны. Они не проводят профилактику аппарата, подключают его к универсальным зарядным устройствам, устанавливают драйвера без цифровой подписи. В результате возникают самые разнообразные ситуации. К примеру, аппарат перезагружается и не может запуститься, или включается и сразу выключается. Большинство причин нештатного поведения ноутбука легко диагностируются и устраняются.
Циклические перезагрузки
Если ноутбук постоянно перезагружается, стоит искать причины в настройках системы. Есть два основных фактора неправильных параметров.
Проблемы видеодрайвера
Если аппарат сам перезагружается при включении или показывает черный экран после загрузки — стоит заменить драйвера видеокарты. Проверить, что делать нужно именно это, достаточно просто.
- При начале загрузки системы, до появления заставки, следует нажать F8.
- В списке вариантов выбирается Безопасный режим.
Если аппарат загрузился и показывает рабочий стол, значит, нужно заменить драйвера видеокарты. Для этого удаляются существующие в системе. Ноутбук перезагружается, после чего нужно установить набор ПО, который предлагался на комплектном диске. Если его нет, драйвера необходимо скачать с сайта производителя.
Другой способ устранения проблем, когда аппарат зависает, перезагружается при включении — сделать откат системы. Для этого нужно после нажатия F8 выбрать вариант Восстановление последней версии с работоспособными параметрами. Пользователю достаточно выбрать одну из точек отката и нажать ОК.
Сброс настроек BIOS
Современные операционные системы, такие, как Windows 7, Windows 10, работают в режиме обмена с диском ACHI. Если на материнской плате ноутбука разрядилась батарея из-за длительного неиспользования, или она не способна заряжаться, параметры BIOS будут сброшены в стандартные настройки. Это означает, что аппарат переключается в IDE режим работы диска.
Устранить проблему, когда ноутбук перезагружается сам по себе циклично при включении, довольно просто. Нужно свериться с документацией, узнать, как войти в BIOS. Здесь нужно найти опцию Hard Disk Mode, чтобы получить к ней доступ, нужно стрелками выбрать название винчестера и нажать Enter. Установив параметр в ACHI, можно восстановить работоспособность ноутбука.
Требуется чистка
Если ноутбук выключается через 30 минут после включения, нужно проверять состояние системы охлаждения. Воздухоотводы могут быть элементарно забиты пылью. В самых запущенных случаях могут возникать ситуации, требующие полного профессионального обслуживания. В частности, если ноутбук выключается через 5 минут после включения (или меньше) даже в режиме простоя, значит, нет теплоотвода от процессора. Это говорит о том, что нужно снимать радиатор и менять термопасту. Она высыхает со временем.
Проверить температурный режим достаточно просто. Это можно сделать в BIOS, раздел параметров процессора содержит данные о температуре кристалла, или с помощью программы контроля, многие из них способны записывать лог в файл. Можно оценить темп роста температуры и ее значение в момент отключения.
Важно! Пренебрегать чисткой ноутбука не стоит. Системы, построенные на процессорах Интел, достаточно неприхотливы, но перегрев вызывает падение частоты и общей производительности. А вот аппаратам на решениях AMD высокая температура категорически противопоказана. Процессор может выйти из строя.
Аппаратные проблемы
Если аппарат выключается при включении еще до загрузки операционной системы или выдает синий экран через 2 секунды — значит, возникают проблемы с оперативной памятью. Линейки можно извлечь, почистить контакты спиртом и удалить окислы канцелярской резинкой. Высока вероятность, что после установки ОЗУ назад ноутбук будет работать нормально.
Чтобы вытащить линейки памяти, достаточно открутить крышку на нижней панели. После этого:
- крышку снимают;
- линейку освобождают от стопоров, отводя их вбок;
- элемент памяти приподнимают за свободный край и вытаскивают.
Установка линеек ОЗУ делается в обратном порядке. Все работы нужно производить при отключенном питании ноутбука и снятой батарее. Крышку нельзя отвинчивать при действующей гарантии, это автоматически ее обнуляет.
Проблемы в контуре питания
Стоит понимать, что аппаратная платформа ноутбука тщательно сбалансирована. Она требует строго определенного значения мощности для работы. При каждом простом действии пользователя система активирует сразу несколько энергоемких устройств. К примеру, при попытке открыть письмо в почтовом ящике запускается сетевая карта или радиомодем, начинает работать жесткий диск, процессор, видеокарта.
О проблемах с трактом питания свидетельствуют:
- отказ работы от батареи без присоединенного адаптера питания;
- ноутбук сразу выключается с щелчком либо при попытке включения, либо во время действий пользователя;
- батарея не заряжается.
Совет! Когда ноутбук не может работать с батареей, первым делом, ее стоит заменить на новую. Если это не помогло, значит, есть проблемы с контроллером питания. Аппарат следует отнести в сервисный центр.
Случаи, когда ноутбук выключается при попытке войти в интернет или сразу при включении, говорят о недостаточности мощности. Если используется комплектный адаптер питания, его стоит отнести в ремонт. Возможно, в силовых цепях замыкание, изменение параметров конденсаторов. В случае использования универсального адаптера питания все очень просто — его мощность мала для ноутбука. В результате даже при попытке простых действий он выключается. Стоит просто заменить адаптер на более мощный или купить модель, рекомендуемую производителем ноутбука.
Лучшие ноутбуки 2019 года
Ноутбук Apple MacBook Air 13 with Retina display Late 2018 на Яндекс Маркете
Ноутбук Xiaomi Mi Notebook Air 13.3″ 2018 на Яндекс Маркете
Ноутбук Lenovo ThinkPad Edge E480 на Яндекс Маркете
Ноутбук Acer SWIFT 3 (SF314-54G) на Яндекс Маркете
Ноутбук Acer ASPIRE 7 (A717-71G) на Яндекс Маркете
Владельцы ноутбуков могут столкнуться с ситуацией, когда система постоянно перезагружается. Обычно такая проблема решается без обращения в ремонтную мастерскую. О причинах возникших дефектов, как их диагностировать и устранить, читайте далее.
Содержание
- Почему ноутбук сам перезагружается
- Вирусы
- Системные ошибки
- Установлены несовместимые программы
- Сбой в БИОС
- Обновления системы
- Автозагрузка
- Жесткий диск
- Память
- Видеокарта
- Перебои в питании
- Чистка пыли, загрязнений
- Перегрев
- «Железо» ноутбука
Почему ноутбук сам перезагружается
Есть два вида неполадок, приводящих к перезапуску ОС:
- системные;
- аппаратные.
Рассмотрим подробней их особенности и способы восстановления ноутбука. Начнем с проблем, которые можем устранить своими силами.
Вирусы
Это наиболее распространенный источник сбоев. Есть три сценария решения вопроса.
Первый вариант: на ПК уже работает антивирусная утилита. Она обнаруживает возникающие угрозы и предлагает пути лечения ОС. Не забываем регулярно (минимум раз в неделю) полностью сканировать Windows на наличие вирусов. Скачанные с интернета сторонние приложения перед установкой проверяем.
ВАЖНО. Базы должны вовремя обновляться, это обеспечит эффективную защиту. Выберем автоматическую установку файлов. Пройдем такой путь: Настройки – Дополнительно – Обновление – «Скачивать и устанавливать новую версию автоматически». Названия пунктов отличаются в зависимости от антивирусника.
Второй случай: ноутбук не имеет защиты. Рекомендуем приобрести и установить одно из соответствующих приложений. Помимо коммерческих вариантов есть бесплатный софт. Такой, как Avast! Free Antivirus. Отлично справляется с поставленными задачами. Запустим программу и проверим систему на вирусное заражение.
Третий способ: онлайн-сервисы. Они сканируют отдельные файлы, предупреждают об обнаруженных проблемах. Когда требуется проверить всю систему, сайт предложит скачать утилиту. Наибольшей популярностью пользуется ресурс Dr.Web.
Системные ошибки
В реестре часто возникают неправильные изменения, временные файлы могут накапливаться в больших объемах. Это приводит к некорректной работе ПК.
Проблему решит одна из программ, исправляющих эти дефекты.
Бесплатная утилита CCleaner:
- обнаруживает и удаляет файловые фрагменты и временные записи (опция Cleaner);
- находит, исправляет ошибочные данные в реестре (Registry).
Есть portable версия софта, работает без установки.
Продукт Glary Utilities обладает расширенным набором инструментов. Распространяется как условно-бесплатная программа.
Распаковщик предложит один из двух вариантов: стандартное или portable приложение. Выбираем на свое усмотрение.
Установлены несовместимые программы
Здесь может быть два варианта.
- ОС конфликтует с новым софтом. Например, скачанная программа предъявляет высокие требования к системным параметрам. Происходит сбой. Решение проблемы – удалить источник неполадки.
- Обнаружен неправильный драйвер нового оборудования (принтера, др. внешних устройств). Пользователь видит «синий экран смерти».
Перейдем к действиям. Сначала запишем код указанной ошибки.
Во время перезагрузки жмем F8. В меню воспользуемся пунктом «Отключить автоматическую перезагрузку при отказе системы».
Щелкнем кнопку Пуск, в поле поиска набираем ранее записанную комбинацию. Это позволит найти ошибку. Обновим либо переустановим проблемное ПО.
Сбой в БИОС
Причиной может быть постоянное обнуление настроек. Это связано с элементом питания на материнской плате. Происходит самопроизвольный переход в режим IDE.
Сначала найдем способ войти в БИОС. Для моделей разных производителей предусмотрены свои клавиши. На клавиатуре часто находится кнопка с особым обозначением. Если инструкции к устройству нет, пробуем использовать верхний ряд (F2-F12, ESC).
В меню интерфейса находим опцию под названием «SATA» или «STORAGE». Щелкаем по ней, выбираем строчку «AHCI MODE», подтвердим Enter. Действие восстановит прежнюю конфигурацию.
ВНИМАНИЕ. Этот способ работает в новых версиях Windows. Старые системы поддерживают работу в режиме IDE.
Обновления системы
Эти массивы данных иногда некорректно работают. Как результат, происходит бесконечная перезагрузка. Поможет откат последних изменений:
- зайдем в безопасный режим с поддержкой командной строки;
- введем команду cd c:windowswinsxs, подтвердим Enter;
- набираем запрос на удаление файлов del pending.xml.
Манипуляции очистят список обновлений и восстановят работоспособность ноутбука.
Автозагрузка
Большое число программ загружается одновременно с Windows. В таких условиях ПК не только теряет скорость работы, но может произвольно перезапускаться. Здесь есть два решения.
Первый вариант: зайдем в параметры автозагрузки. Для этого используем комбинацию Win + R, в окне введем запрос msconfig.
Просмотрим перечень соответствующей вкладки, убираем галочки возле лишних названий.
Второй способ: воспользуемся вышеупомянутой программой Glary Utilities. В разделе «Управление системой» перейдем по значку «Автозагрузка».
В новом окне видим список загружаемых приложений. Отключим все лишние утилиты.
ВНИМАНИЕ. Выключаем только те продукты, которые сами устанавливали на ноутбук. В случае сомнений, проверим софт. Щелкнем правой кнопкой мыши на имени программы. В меню выберем «Свойства». Если в сведениях содержится фраза «system32», такие файлы оставляем без изменений.
Дополнительно можно отключить ненужный функционал во вкладке «Службы приложений». Следим, чтобы не затрагивались системные инструменты: проверяем через пункт «Свойства».
Такие действия освободят системные ресурсы и снимут проблему.
Жесткий диск
Винчестер рассчитан на длительный срок службы. Но со временем на его поверхности могут возникать битые сектора. Такие продукты, как HDDScan, обнаруживают и лечат подобные дефекты. На этой странице можно скачать инструмент и прочитать подробную инструкцию по его применению.
КСТАТИ. Масштабный износ диска восстановлению уже не подлежит. Он потребует приобретения нового носителя.
Память
Проблема с ОЗУ диагностируется посредством специальных программ. Например, MemTest86. Для ее работы потребуется флеш-носитель или загрузочный диск. Сканирует устройство в автоматическом режиме.
Неполадки часто возникают вследствие окисла контактов. Потребуется извлечь пластинки памяти:
- отвинчиваем крышку на нижней панели;
- блокираторы, удерживающие деталь, отводим в стороны;
- приподнимаем элемент за доступный край, вытаскиваем.
Поверхность протираем спиртовым раствором, канцелярской резинкой стираем налет окиси.
ВНИМАНИЕ. Перед работами обязательно обесточим электронику, извлечем аккумулятор. Если гарантия на ноутбук еще действует, разбирать корпус нельзя. Иначе гарантийные обязательства прекратятся. В таком случае (и когда предпринятые шаги не помогут) – несем аппарат в мастерскую.
Видеокарта
Проверим, как работает видеодрайвер. Для этого перед появлением загрузочного экрана жмем F8. Выберем в списке «Безопасный режим».
Смотрим, как после загрузки работает система. Если все нормально, требуется замена драйвера. Это ПО всегда присутствует на комплектном диске. В ином случае скачиваем его с официального сайта производителя видеочипа.
Другой метод: откат системы. Действуем по указанному выше пути: F8 – Диспетчер загрузок. Щелкнем по строке «Восстановление последней версии с работоспособными параметрами». Указываем подходящую точку.
Перебои в питании
Проблема может скрываться в блоке питания. Решение простое: подключим ноутбук к сети с помощью другого адаптера. Если сбои исчезли, дефект найден.
Другой вариант – аккумулятор. Его придется заменить новым элементом. Ведь техника требует стабильной подачи напряжения, без перепадов.
Чистка пыли, загрязнений
Схема охлаждения – это уязвимая часть ноутбука. Она часто забивается пылью.
Снимем заднюю крышку ПК. Аккуратно почистим кулер с помощью кисточки.
Если манипуляции не помогут, необходимо приобрести другой охладитель.
Перегрев
Когда температура ноутбука растет, это указывает на дефекты радиатора. Его защитный слой высох. Дефект обнаруживается двумя способами.
Первый вариант: проверяем показатель через БИОС. Здесь есть вкладка параметров процессора.
Второй метод: сторонние приложения, определяющие температурную нагрузку. Это может быть утилита AIDA64, др. продукты.
Норма составляет 40-60 ºC. Максимально допустимый предел – не более 85 ºC.
НА ЗАМЕТКУ. Степень влияния перегрева зависит от модели. Семейство Intel переносит их повышение, но теряет производительность. Чипы AMD могут выйти из строя.
Опытный владелец может сам заменить термопасту. Но для лучшего результата советуем обратиться в мастерскую.
«Железо» ноутбука
Здесь перечислим случаи, требующие квалифицированной помощи:
- любые неисправности материнской платы;
- обширные повреждения внутренних элементов;
- пользователь не смог узнать причину сбоев.
Проблема постоянных перезапусков ноутбука в большинстве случаев решается самостоятельно. Сложность определяется видом неполадки. Системные дефекты устраняются своими силами. Но серьезные аппаратные неисправности потребуют помощи сервисного центра, самостоятельные действия способны только навредить электронике.