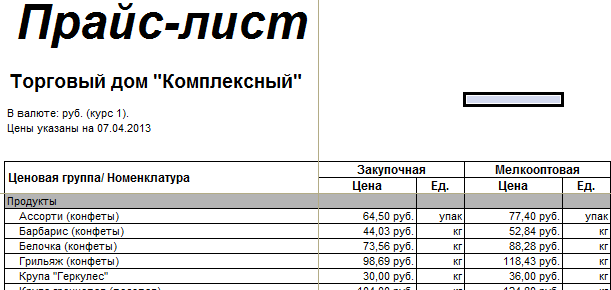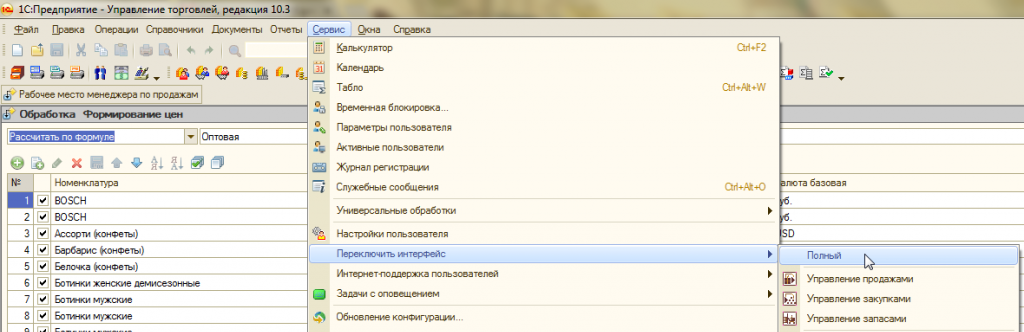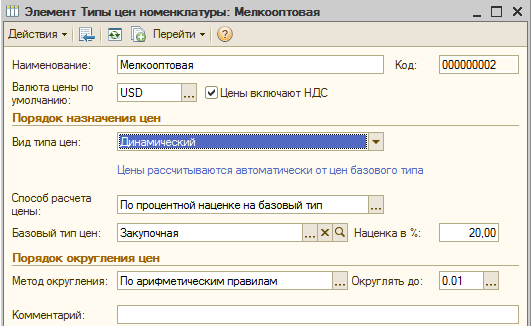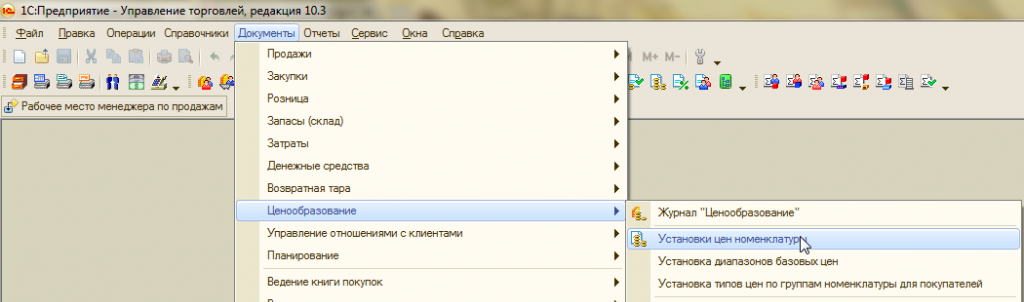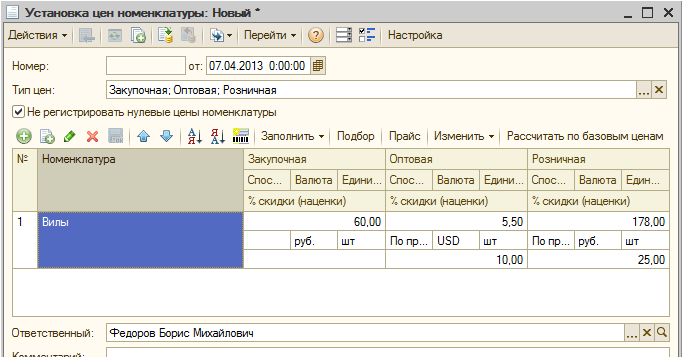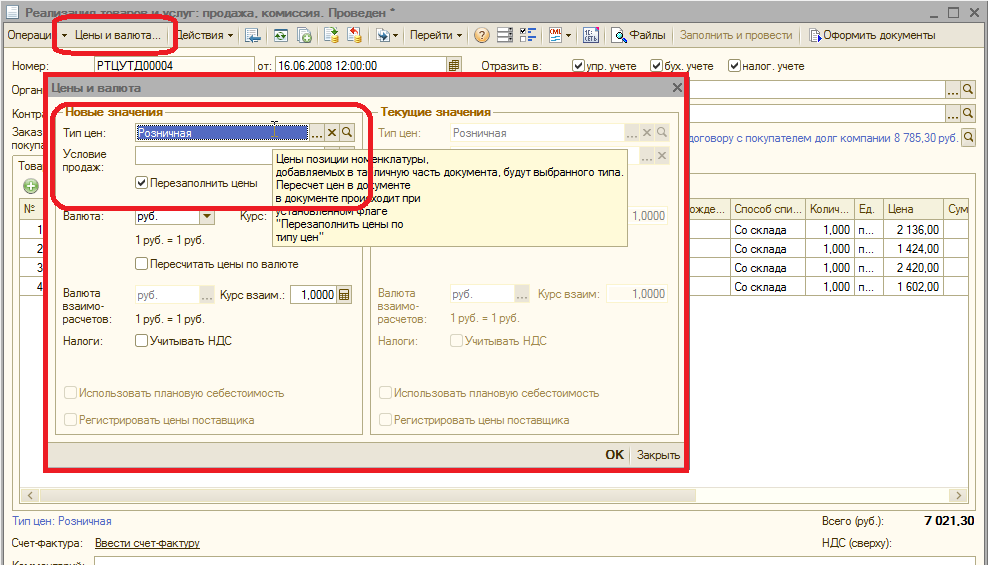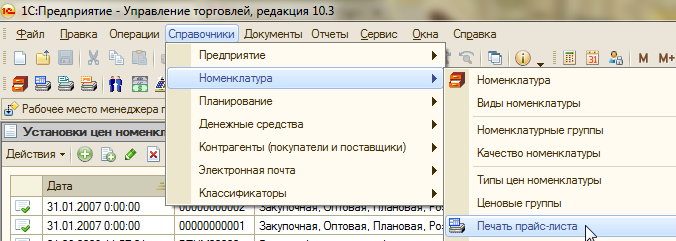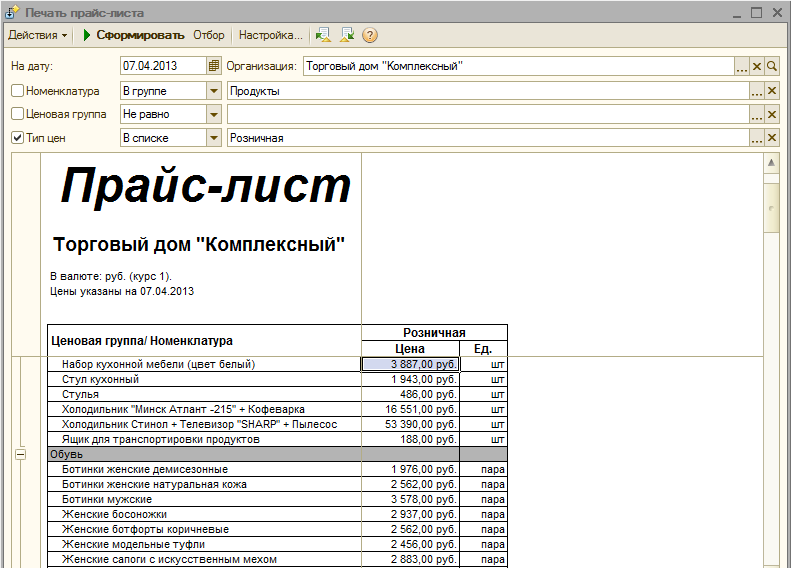В программе 1С можно на основании имеющейся цены создать новую, например, на определенный процент увеличить или уменьшить продажную цену. Программа автоматически пересчитывает все цены, что освобождает пользователя заносить значения вручную, а это значит, сэкономит драгоценное время. Рассмотрим изменение цены в конфигурациях:
1С: Бухгалтерия предприятия 3.0
1С: Управление торговлей 11
1С: Розница 8
1С: Управление нашей фирмой
1С: Комплексная автоматизация
1С: Бухгалтерия предприятия 3.0
Шаг 1. Переходим в раздел Склад (1), в блоке Цены открываем Установка цен номенклатуры (2).
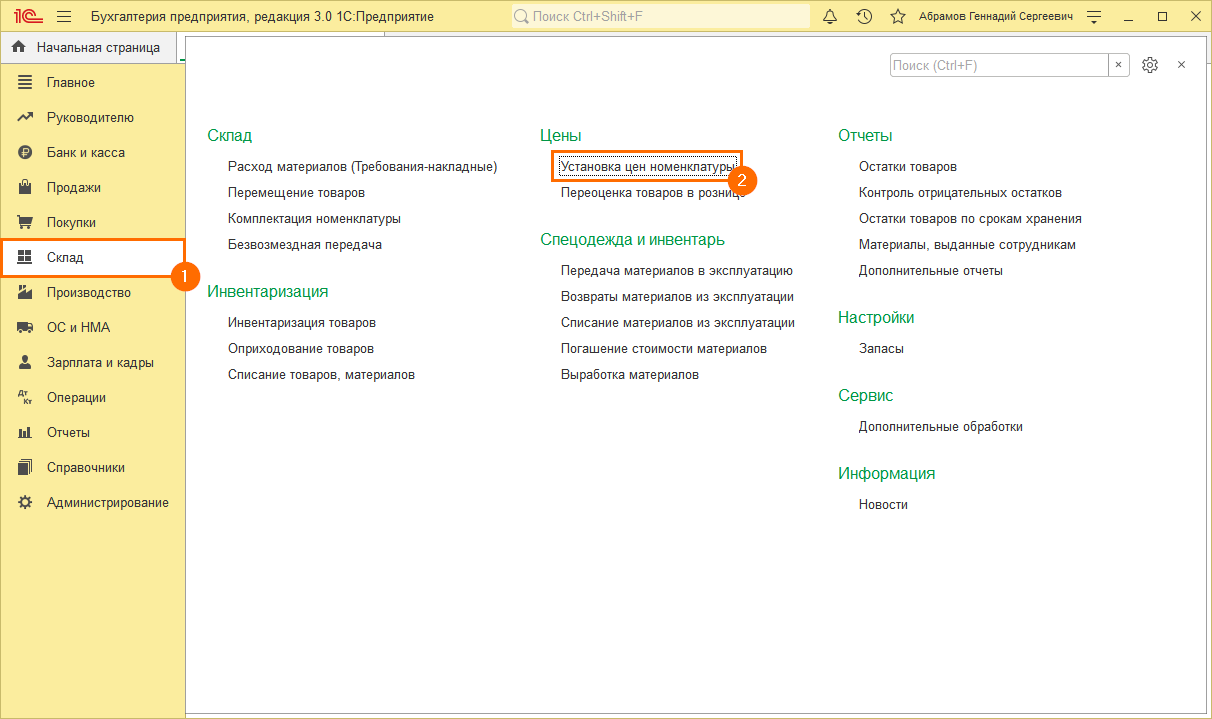
Нажимаем кнопку Создать.

Шаг 2. В шапке открывшегося окна укажите Дату (1), с которой начнут действовать новые цены и Тип цен (2).
! В базе должен быть создан хотя бы 1 тип цен. В табличной части необходимо добавить (3) или подобрать (4) номенклатуру.
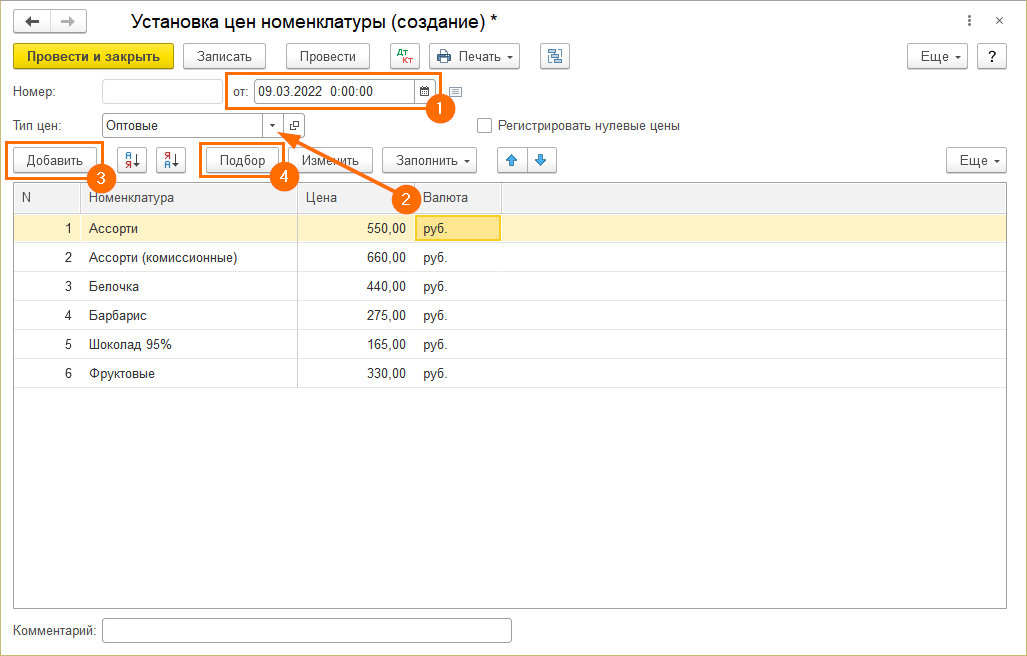
Шаг 3. Для настройки цены нажмите на кнопку Изменить, в форме Изменения таблицы товаров укажите:
- Что сделать — Изменить цены на процент (1);
- Процент — например, 70,00 (2).

Шаг 4. Для расчета новых цен нажмите на кнопку Выполнить (1). Программа пересчитает цены (2) с увеличением на 70% (для уменьшения цены нужно указывать данные в поле Процент со знаком «-», например, -5,00. В этом случае, программа пересчитает цены с уменьшением на 5%). Для переноса новых цен в документ нажмите на кнопку Перенести в документ (3). Цены в табличной части документа обновятся на новые, увеличенные на 70%.

Шаг 5. Для сохранения прайса нажмите кнопку Провести и закрыть. С момента даты и времени, которые установлены в документе, начнут действовать новые цены по указанному типу цен.
1С: Управление торговлей 11
Шаг 1. Открываем раздел CRM и маркетинг (1), в блоке Цены и скидки открываем Цены (прайс-лист) (2).
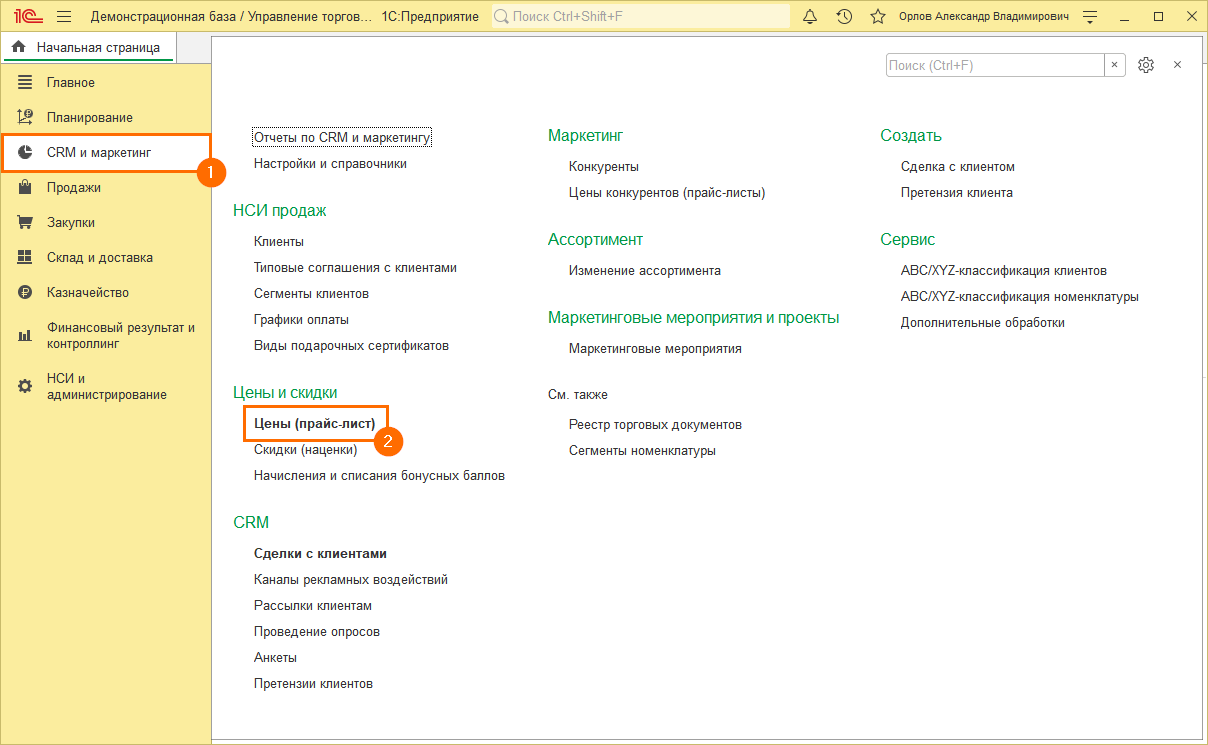
Шаг 2. В открывшемся окне формируем прайс-лист, для этого нажимаем кнопку Сформировать (1), отбираем необходимую номенклатуру (2), при необходимости указываем дополнительные параметры.
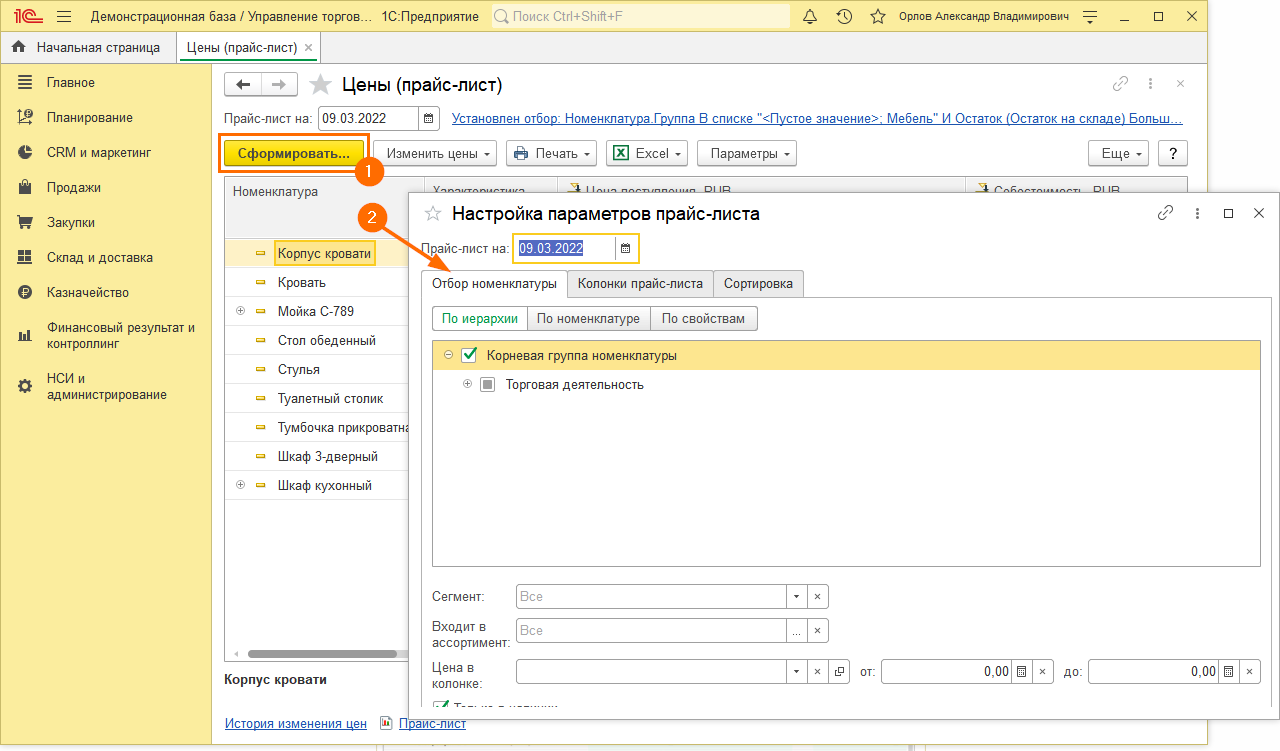
Шаг 3. Для настойки цены нажмите на кнопку Изменить цены (1), в списке необходимо выбрать Изменить на процент… (2).
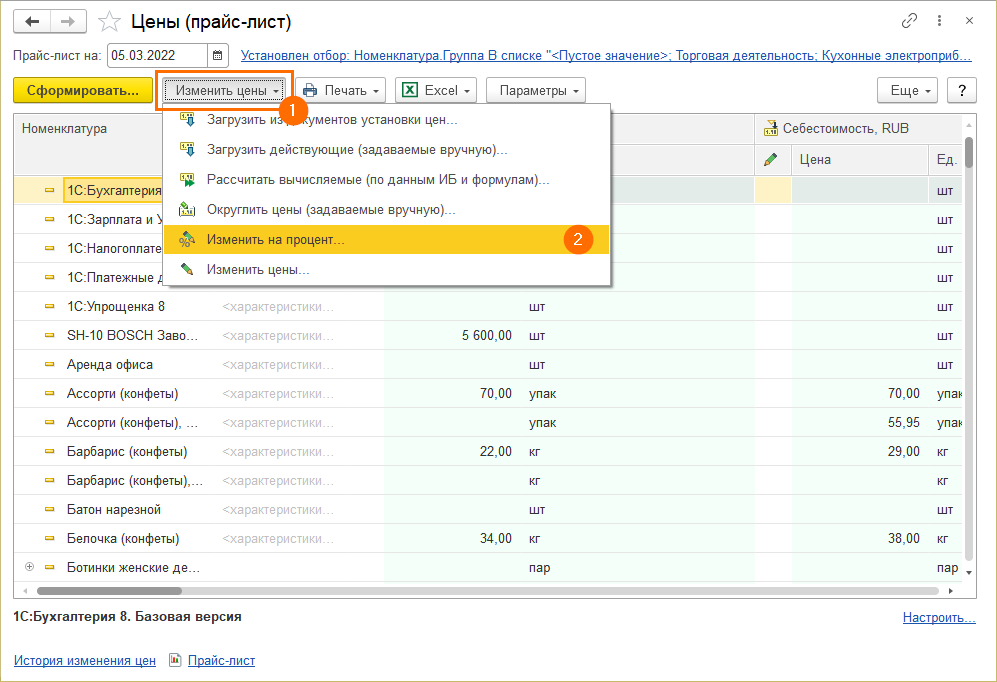
Шаг 4. В окне Изменение цен на процент выбираем вид цены, которую необходимо увеличить, например, Розничная, в колонке Процент изменения указываем процент на который планируется увеличение, например, 40,00 и нажимаем кнопку Рассчитать.
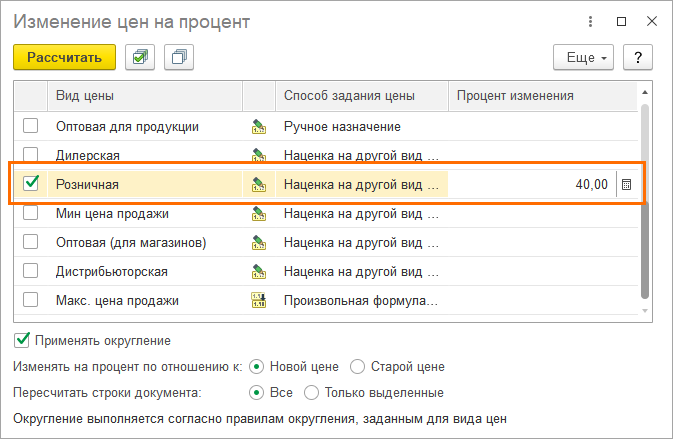
Шаг 5. Далее нажимаем Применить измененные цены (1) и указываем комментарий к установке цен (2), нажимаем кнопку Установить.

С момента даты и времени, которые установлены в документе, начнут действовать новые цены по указанному виду цен.
1С: Розница 8
Шаг 1. Открываем раздел Маркетинг (1), в блоке Ценообразование открываем Цены номенклатуры (2).
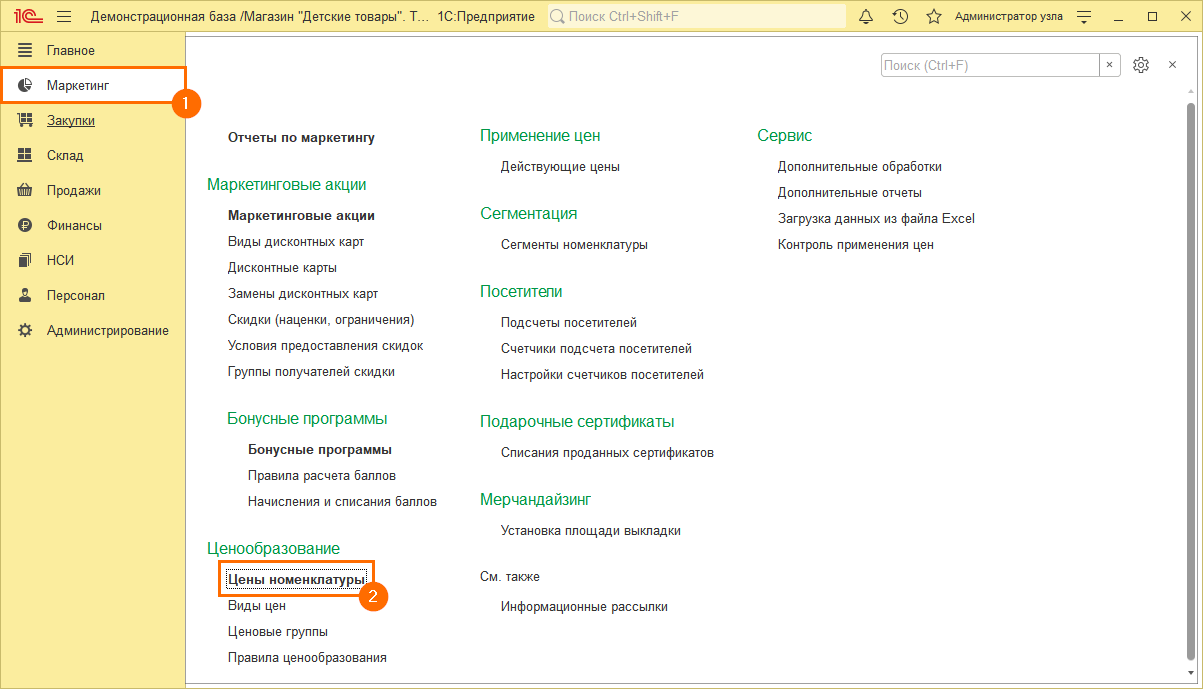
Шаг 2. В открывшемся окне нажимаем на кнопку Создать.
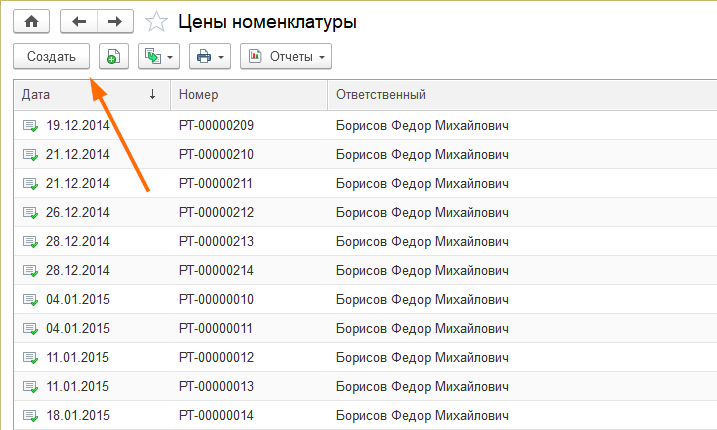
Шаг 3. Необходимо добавить или подобрать номенклатуру, у которой поменялась цена.

Шаг 4. В окне Установка цен номенклатуры (создание) выбираем виды цен, например, Розничная (1) и внизу окна нажимаем Перейти к установке цен (2).
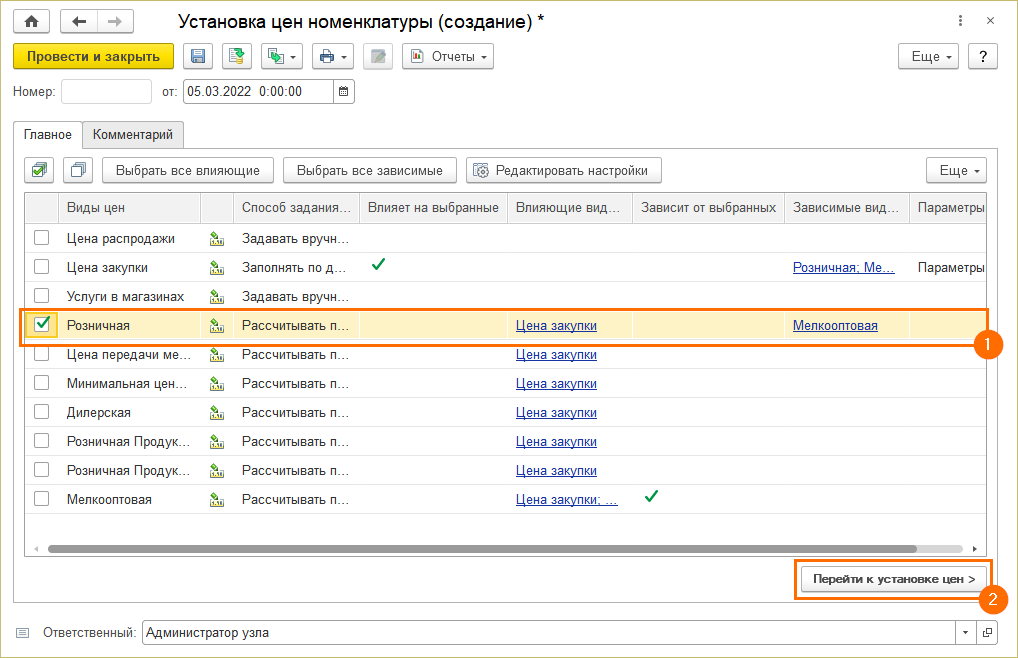
Шаг 5. Далее нажимаем Установить цены (1), из списка выбираем Изменить цены на процент (2).
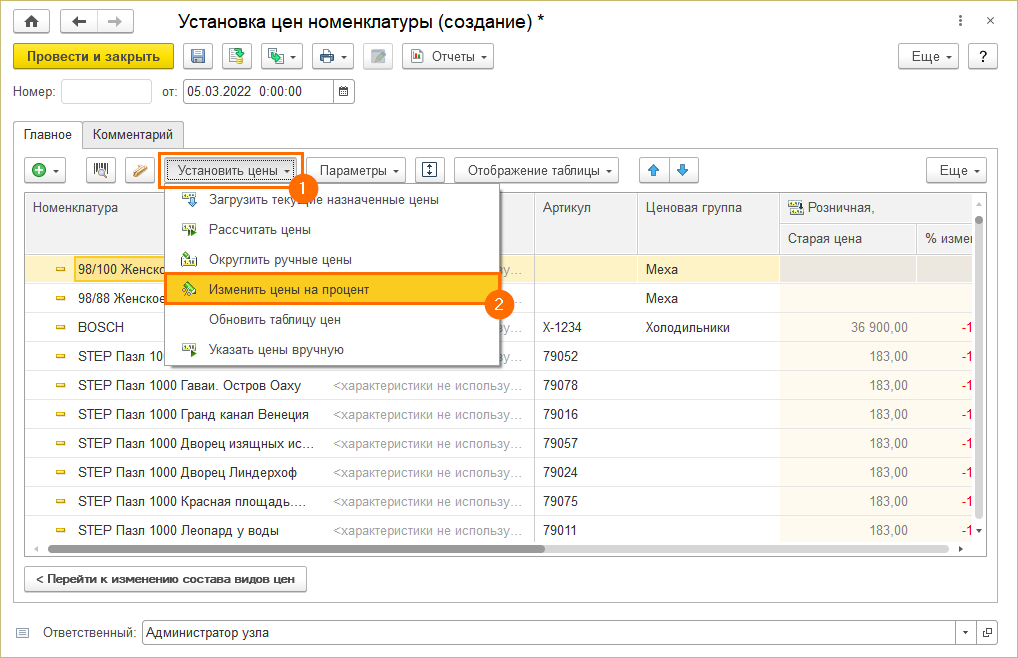
Шаг 6. В колонке Процент изменения (1) указываем процент на который планируется повысить цену, например, 40,00 и нажимаем кнопку Рассчитать (2).
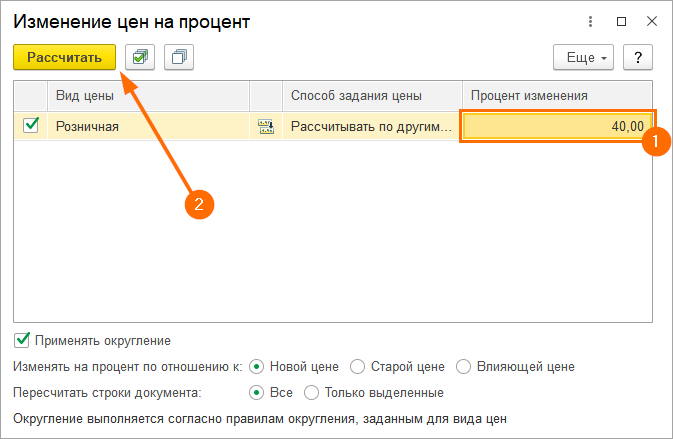
Шаг 7. Цена увеличилась на 40% (1), нажимаем кнопку Провести и закрыть (2).

С момента даты и времени, которые установлены в документе, начнут действовать новые цены по указанному типу цен.
1С: Управление нашей фирмой
Шаг 1. Переходим в раздел Продажи (1), в блоке Цены и скидки открываем Установка цен (2). В открывшемся окне нажимаем кнопку Создать.
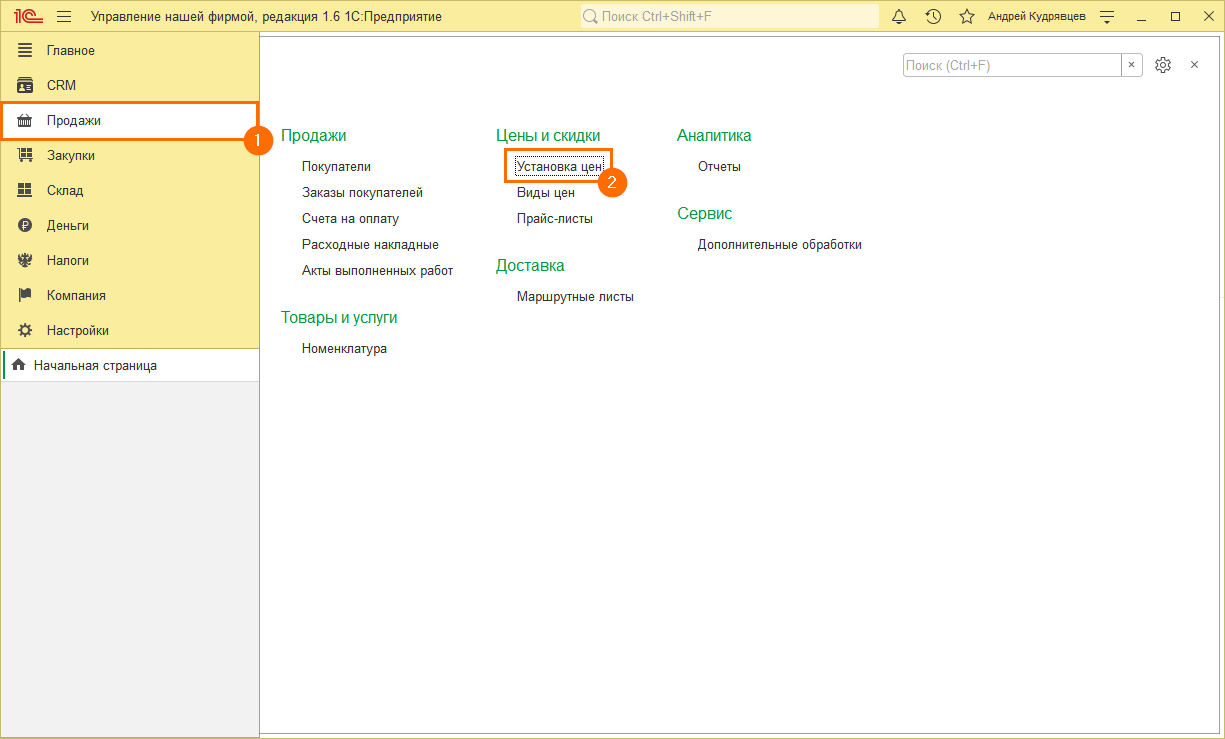
Шаг 2. В окне Установка цен (создание) во вкладке Виды цен выбираем нужную нам позицию, например, Розничная (1). Далее переходим во вкладку Товары (2).
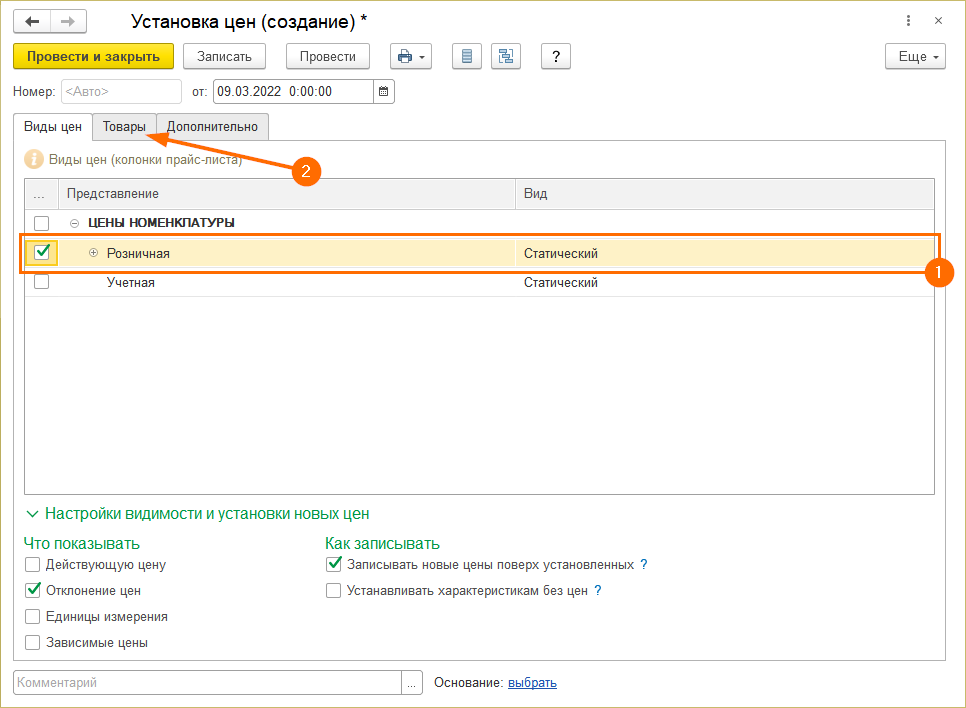
Шаг 3. По кнопке Подобрать номенклатуру (1) необходимо выбрать позиции, по которым меняется цена. По кнопке Действия (2) из списка выбираем способ изменения цены, например, Изменить на процент.

Шаг 4. В открывшемся окне указываем процент, в нашем случае это 40,00 и нажимаем ОК.

Шаг 5. В колонке Цена новая отобразится цена увеличенная на 40% от старой розничной цены, в колонке рядом — на какую сумму произошло увеличение стоимости. Нажимаем на кнопку Провести и закрыть.
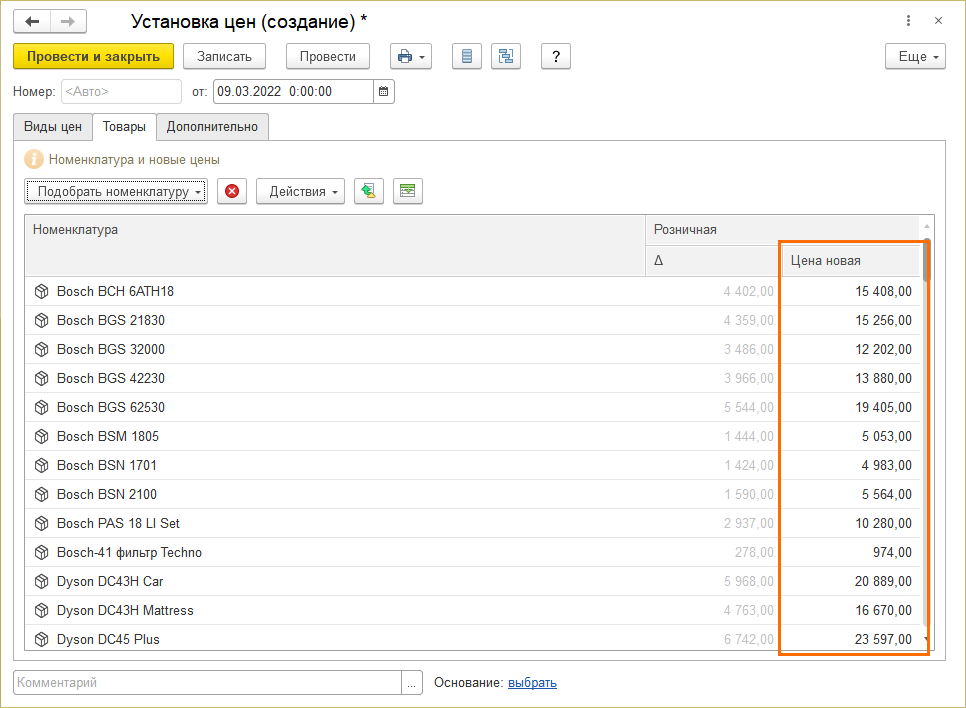
С момента даты и времени, которые установлены в документе, начнут действовать новые цены по указанному типу цен.
1С: Комплексная автоматизация
Шаг 1. Переходим в раздел CRM и маркетинг (1), в блоке Цены и скидки открываем Цена (прайс-лист) (2).

Шаг 2. В открывшемся окне нажимаем кнопку Сформировать.
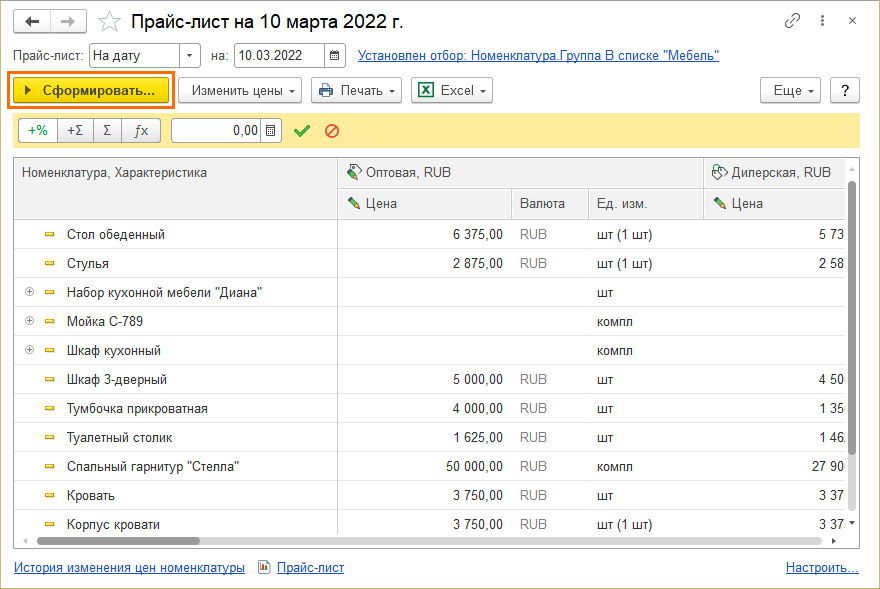
Шаг 3. В окне Настройка параметров прайс-листа во вкладке Отбор номенклатуры (1) выбираем нужную нам номенклатуру (2), по которой необходимо изменить цену. Переходим во вкладку Колонки прайс листа (3) и галочкой отмечаем Вид цены, которая в дальнейшем будет отображена в табличной части документа, нажимаем кнопку ОК.

Шаг 4. Сформируется прайс-лист по определенной группе номенклатуры. Изменить цену можно в панели быстрого доступа, например, меняем цену на процент (1), указываем на сколько процентов повышается цена (2) и нажимаем зеленую галочку (3).
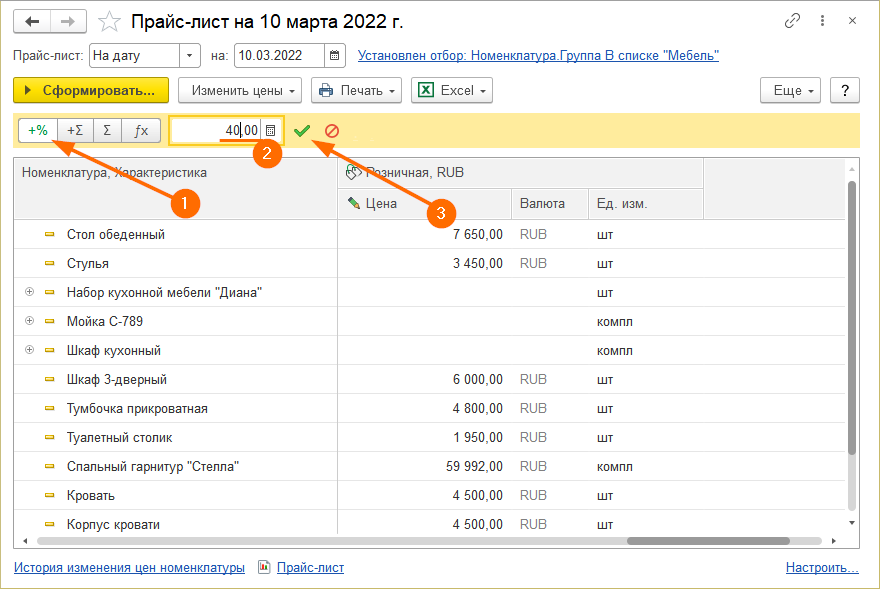
Также для изменения цены можно воспользоваться кнопкой Изменить цены (1), в списке выбираем Изменить цены… (2).
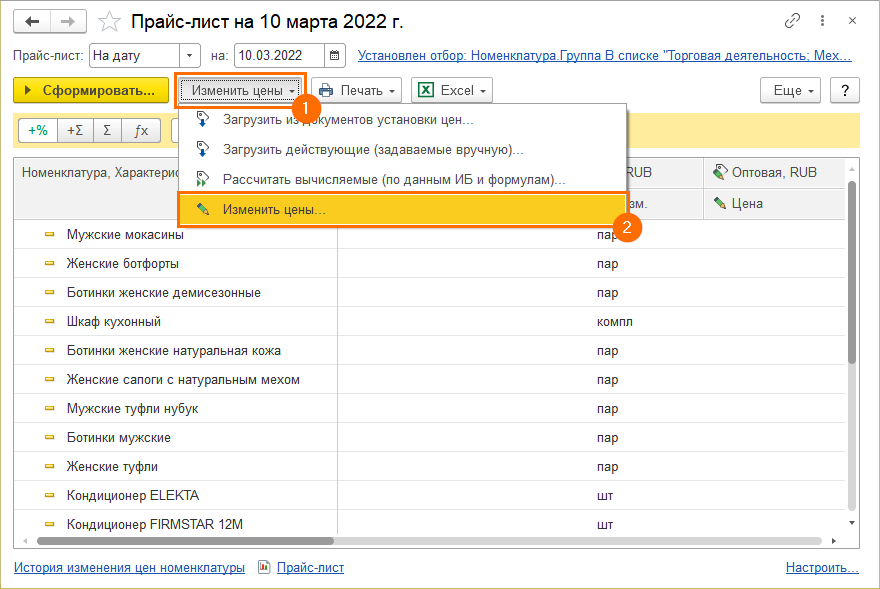
Выбираем необходимую нам вкладку — Изменить на процент (1), галочкой отмечаем нужный нам Вид цены, в колонке Процент изменения указываем на какой процент меняется цена (2). Нажимаем кнопку Изменить.

Шаг 5. Цена изменилась (1), на панели быстрого доступа можно посмотреть историю изменения цены (2), для этого необходимо кликнуть на ячейку с измененной ценой. Далее нажимаем кнопку Применить измененные цены (3).
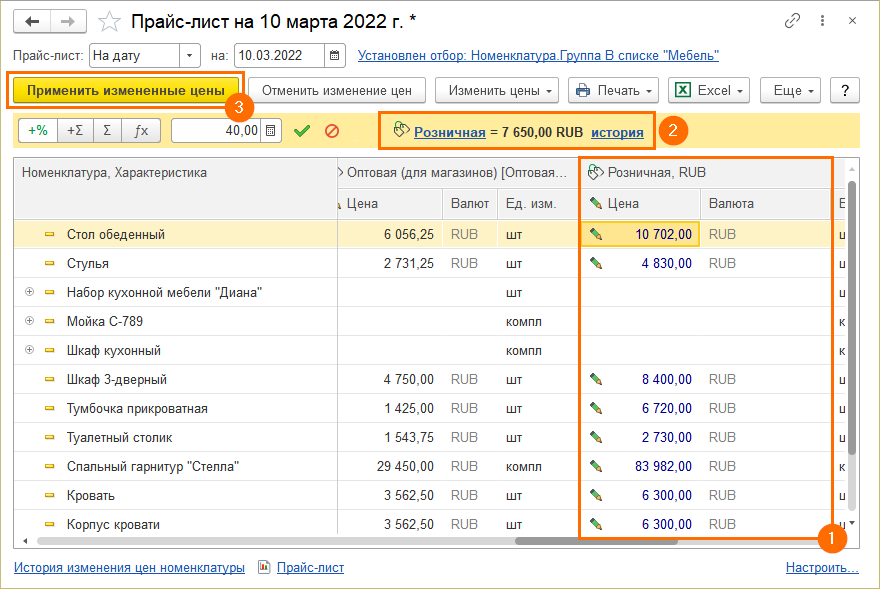
Необходимо указать дату с которой начнут действовать новые цены по указанному типу цен и комментарий, нажимаем кнопку Установить.
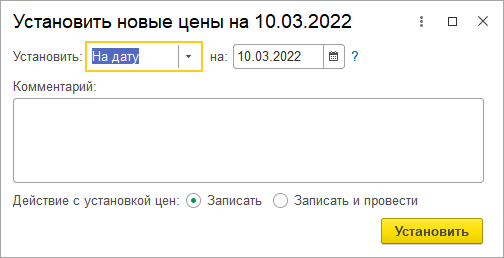
Продукты
Услуги
Меняем цену на товар. Рекомендации ООО «Шафран» по работе в 1С Розница.Аптека
Краткий содержание статьи по изменению цен на товар:
Шаг 0.* Создание поступления с установкой цен.
* (Можно пропустить, если у вас уже заведён документ «Поступление товаров» с «Установкой цен номенклатур».)
Первым делом заводим документ »Поступление товаров». В документе создаём номенклатуру.
После того, как занесли данные по товарам, проводим документ.
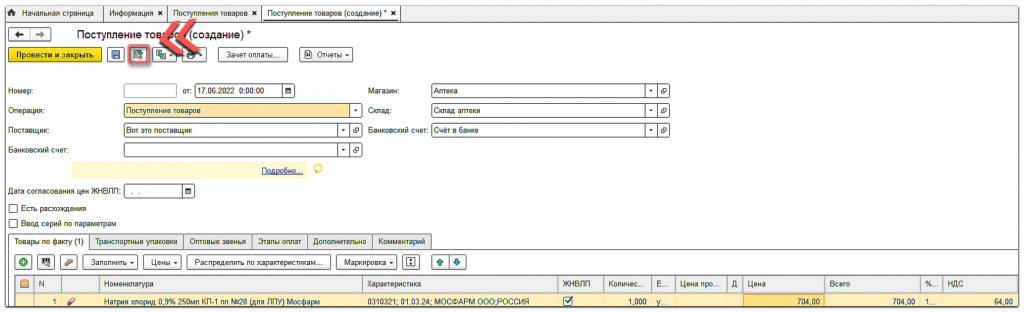
Создаем установку цен номенклатур.
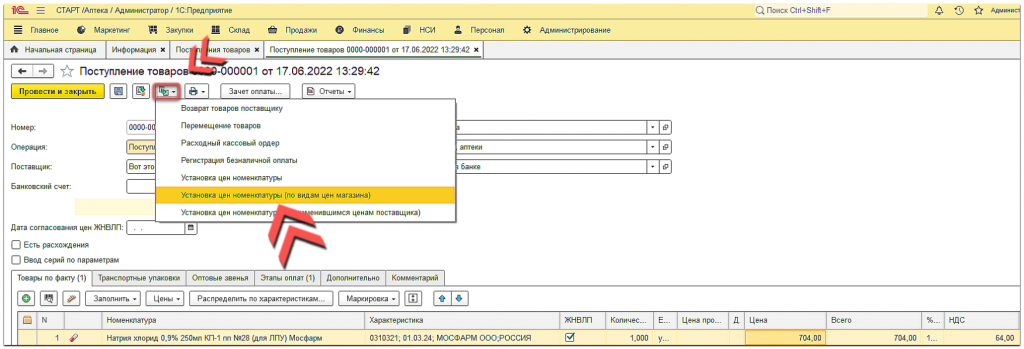
Шаг 1. Переходим в установку цен номенклатур.
На основании поступления товаров у нас созданы цены на товар. Для проверки того, какие цены установились на товар, в документе «Установка цен номенклатур» в списке товаров нажимаем на (+) возле названия товара.
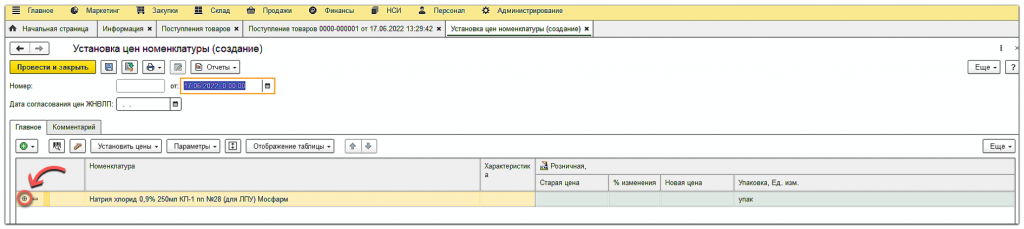
В развёрнутой строке по товару видны : характеристика, старая цена, % изменения и нужная нам «Новая цена» товара. Именно поле «Новая цена» отвечает за то, по какой цене в 1С будет существовать и продаваться товар. (Начиная со времени создания документа «Установка цен номенклатур»).
Дополнение 1.1. Настройка округления цен на товар.
В случае, если вас не устраивают копейки и рассчитанная цена на товар, тогда можно настроить срабатывание округление цен. Для этого нажимаем на вкладку «Маркетинг».
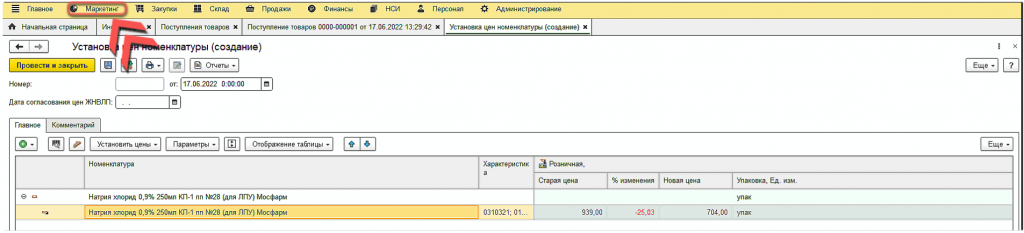
Находим «Виды цен».
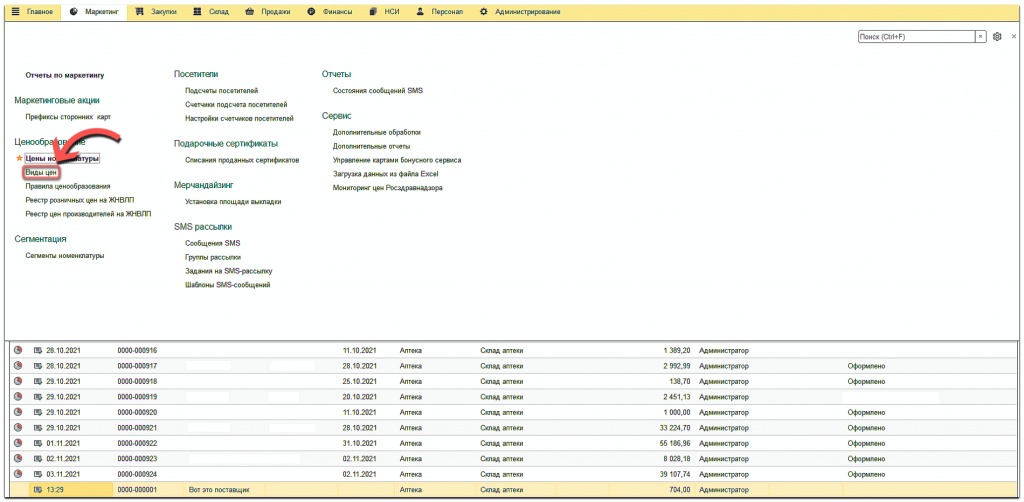
Выбираем из списка наименование, отвечающее за расчёт «Розничных» цен.

Для внесения изменений в открывшемся документе нужно получить разрешение на редактирование. Находим кнопку «Ещё» и нажимаем на «Разрешить редактирование реквизитов».
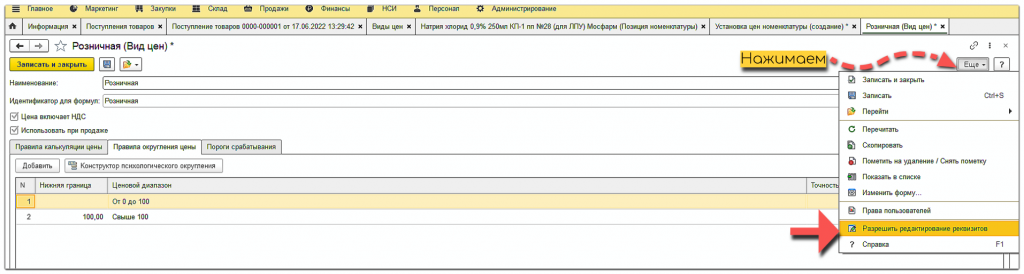
Разрешаем редактирование реквизитов.
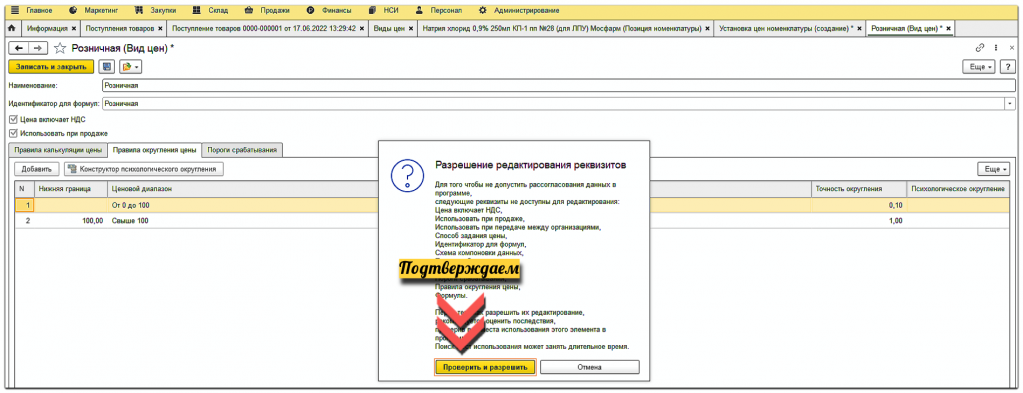
Теперь мы можем вносить изменения в документ.
Дополнение 1.2. Настраиваем интервалы срабатывания округления цен:
-
Нажимаем в документе на «Правила округления цены».
-
Добавляем запись по интервалам округления.
-
Назначаем нижнюю границу округления цен.
-
Устанавливаем ценовой диапазон.
-
Выбираем точность округления.
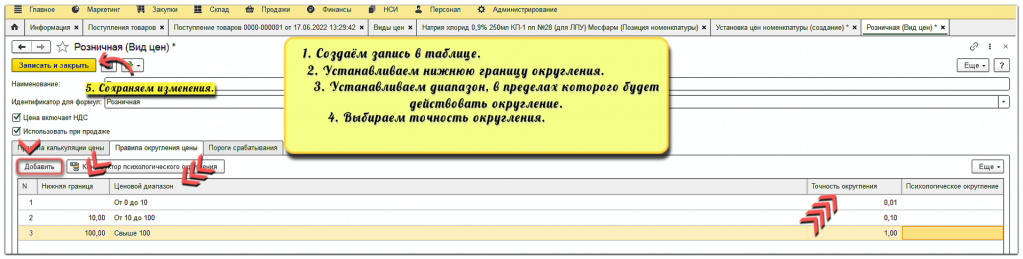
После того, как установили интервалы округления цен, сохраняем наши изменения, нажав на кнопку «Записать и закрыть».
Шаг 2. Меняем цену на товар.
Перед корректировкой цен на товар, необходимо получить разрешение на редактирование.
Цену на товар можно поменять вручную, нажав на поле «Новая цена», поставив свою цену, либо изменить цену на процент с округлением. Находим вкладку «Установить цены» и выбираем «Изменить цены на процент».
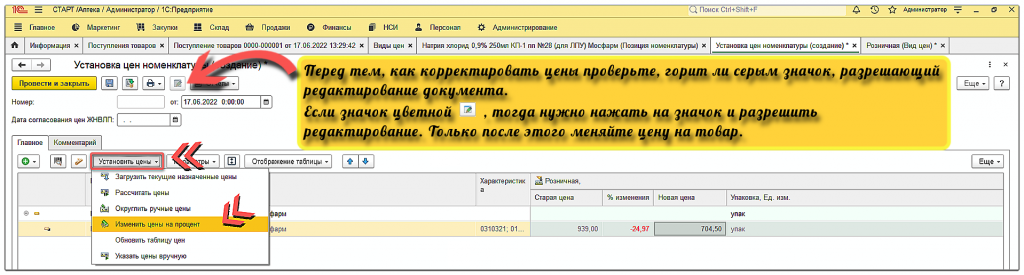
В открывшемся окне настраиваем автоматический расчёт цены:
-
Вид цены, на который будет распространяться изменение цены
-
Процент, на который увеличиваем цену товара. ( если вам нужно увеличить цену на 5%, в поле набирайте 5 без символов, а не 0,05).
-
Если вам не нужно округление цены, вы можете галочку убрать. (Если вам нужно только округлить цену товара, тогда процент изменения ставить не нужно, а вот галочка должна быть).
-
Можно изменить цену на процент как у выделенного товара, так и у всех товаров из документа.
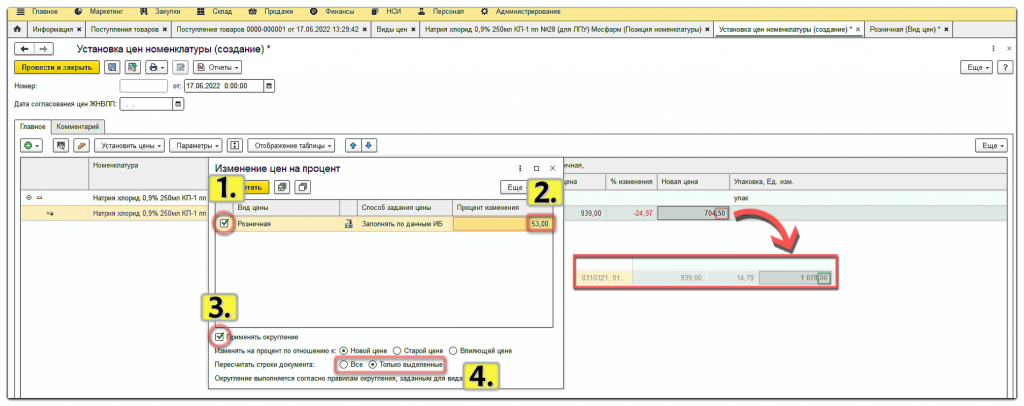
После изменения цен на товары нажимаем на кнопку «Провести и закрыть». Для проверки внесённых нами изменений можно зайти в поступление товаров и открыть печатную форму приходной накладной.
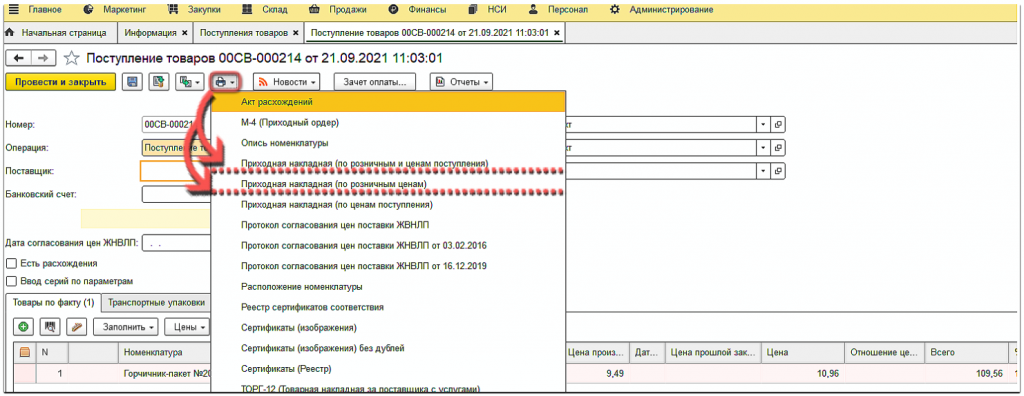
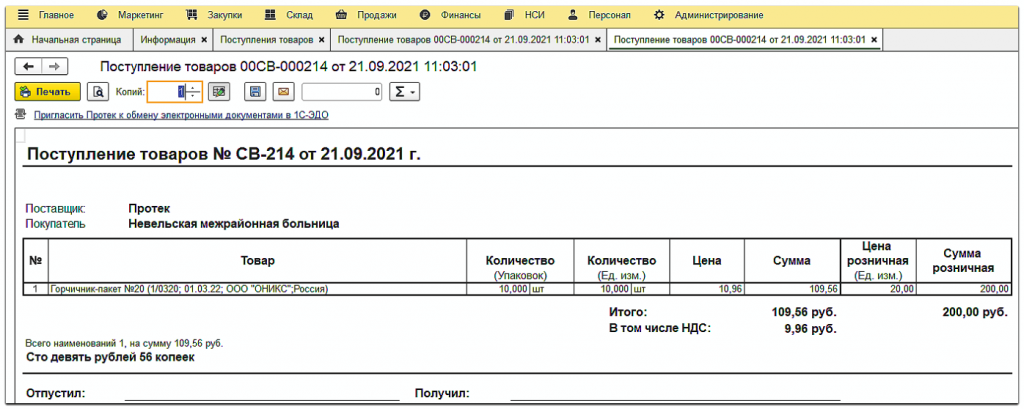
Дополнение 2.1. Заходим в установку цен через номенклатуру товара из поступления.
В поступлении товаров нажимаем дважды на товар и нажимаем на кнопку .
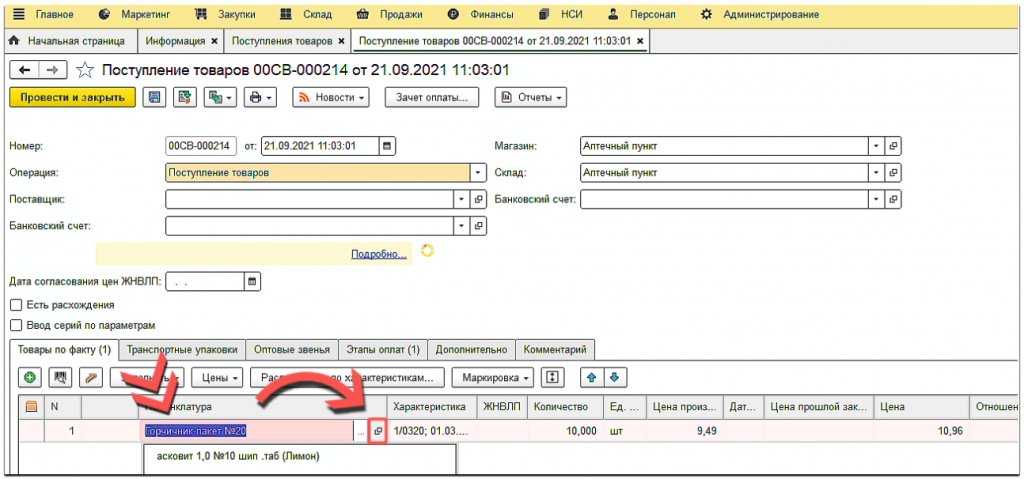
Из номенклатуры переходим в «Цены номенклатуры».
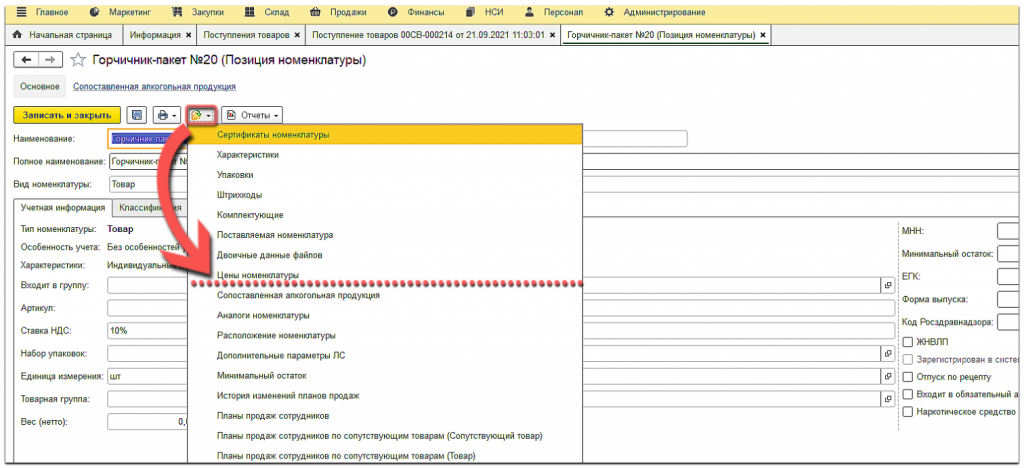
В ценах номенклатуры выбираем строку с такой же датой, как и в документе «поступление товаров». Дважды нажимаем на строку и переходим в «установку цен номенклатур».

Устанавливать и менять цены 1С: Бухгалтерии 3.0 легко.
Идем в раздел Склад – Цены — Установка цен номенклатуры. Нажимаем кнопку Создать. Отрывается форма нового документа Установка цен номенклатуры.
Заполняем поле Тип цен.
ВАЖНО! У вас в базе должен быть создан хотя бы 1 вид цен. Иначе создать документ не удастся.
Переходим к заполнению табличной части. Номенклатуру можно добавить построчно или подобрать из справочника номенклатуры (кнопки Добавить и Подобрать соответственно).
Кнопка Заполнить
помогает быстро подобрать номенклатуру по определенному параметру, например из конкретного документа Поступления товаров и услуг.

Кнопка Изменить поможет изменить вид цен, уменьшить, увеличить или округлить цену сразу в нескольких позициях документа.

Изменяем цены, нажимаем кнопку Записать и закрыть. Новые цены начинают действовать от даты, указанной в документе.
Уже более 10 000 компаний работают
в облачной 1С от 42Clouds
— Консультация по 1С Бесплатно!
— Поддержка 24/7 по техническим вопросам: в чате, по телефону, по почте
— Все типовые конфигурации онлайн, доступ через RDP, Remote App, Web
Как в 1с установить цены? Как в 1с изменить цену? Установка цен номенклатуры. 1С 8.3

Итак, приступим, собственно к работе с 1С.
Прежде всего нужно проверить заполнение справочника «Типы цен номенклатуры». Посмотреть и заполнить этот справочник можно перейдя в раздел «Номенклатура и склад» главного меню. После чего выбрать в меню справа пункт «Типы цен номенклатуры».
В открывшемся справочнике нужно проверить наличие типов цен, а также можно добавить новые или отредактировать имеющиеся типы цен. Для того, чтобы редактировать существующий элемент справочника, достаточно нажать на пиктограмму зеленого карандаша. Далее можно править соответствующие реквизиты.
Оканчиваем редактирование и подтверждаем кнопкой «Записать и закрыть».
Создание нового элемента будет отличаться от редактирования лишь не правкой уже введенных ранее реквизитов, а вводом новых. Ввести новый элемент можно нажав кнопку с пиктограммой «+Создать». После этого заполним реквизиты «Наименование», «Валюта», «Комментарий», поставим значки, при необходимости «Цена включает НДС» и «Округлять цены». В случае округления цен нужно указать порядок округления. По окончании заполнения запишем новый элемент кнопкой «Записать и закрыть».
Заполнив все необходимые значения типов цен, можем перейти к установке цен на выбранную номенклатуру ТМЦ. Для этого достаточно в разделе главного меню «Номенклатура и склад» выбрать в меню справа пункт «Установка цен номенклатуры». Откроется журнал предыдущих установок цен.
Рассмотрим создание нового документа. Нажмем на кнопку «+Создать». Будет сформирован новый документ «Установка цен номенклатуры (создание)». В нем указываем дату, на которую будут действительны новые цены. Также заполним основной реквизит — тип цен. Здесь укажем нужный тип цен, который будет использоваться для назначения списку ТМЦ.
Далее укажем опцию, позволяющую использовать нулевые цены. Затем можем перейти к заполнению списка номенклатуры для применения устанавливаемых цен. Для этого нажмем кнопку «+Добавить».

В сформированной строке добавим ТМЦ нажав на кнопку «…» — Выбрать. После этого укажем в окне подбора нужную номенклатуру.
После добавления товарной единицы, в столбце «Цена» укажем действительную цену.
Также добавление ТМЦ можно выполнить кнопкой подбора «Подбор». Это будет особенно удобно при добавлении большого списка товаров. Также интерфейс документа позволяет проводить добавление списка ТМЦ по различным категориям, будь-то по номенклатурным группам, по номенклатуре и т.д.
Кнопка «Изменить» позволяет производить различные групповые действия со списком товаров документа. Например, менять цену процентом или их округлять.
По окончании добавления списка товаров подтверждаем новые цены кнопкой «Провести и закрыть». Установка цен для списка номенклатуры завершена.
Теперь, если, например, в документе реализации указать в опции «Цена и валюта» созданный тип цен то, при заполнении табличной части номенклатурой цены проставляются автоматически.
В случае, если с определенного времени начинают действовать новые цены, то нужно создать новый документ установки цен и перезаполнить его новыми ценами, актуализировав дату ввода новых цен.
Скачать иллюстрированную инструкцию:
Ссылка.
Оцените статью:
Загрузка…
В программе 1 С 8.3 Бухгалтерия изменить цены номенклатуры?
Рассмотрим процесс установки и редактирования цен в программе 1С Управление торговлей (версия 10.3) на платформе 8.2 (8.3), Комплексная автоматизация, Управление производственным предприятием (УПП). Установка цен в других программах практически одинаковая, главное найти в интерфейсе документ «Установка цен номенклатуры».
Инструкции для более новых программ 1С:
- Для 1С Бухгалтерия 8.3 (3.0)
- Для 1С ERP и 1С Управление торговлей 8.3 (11)
Цены в Управлении торговлей (также, как в УПП и КА) могут устанавливаться в разрезе нескольких типов цен. Например: закупочная, оптовая, розничная, мелкооптовая и т.д. Каждый тип цен может быть назначен своему покупателю, в зависимости от определенных параметров.
Цены в 1С 8 можно назначать как вручную для каждой позиции, так и формулой, например: закупочная цена * 20% и округлить до 10.
Рассмотрим пошаговый процесс установки цены в 1С 8.2 (8.3). Мы будем рассматривать настройку с «Полным» интерфейсом.
Для включения «Полного» интерфейса зайдите в меню «Сервис», там выберите «Переключить интерфейс» и затем выберите «Полный»:
Как установить цену в 1С
Первым делом необходимо определиться со списком видов цен, которые мы будем в дальнейшем использовать. Для этого необходимо зайти в справочник «Типы цен номенклатуры»:
Настройки типа цен номенклатуры
Тип цен номенклатуры — очень важный справочник при настройке цен, рассмотрим его подробнее:
- Валюта цены по умолчанию — та валюта, в которой будет продаваться товар. Может быть изменена в документе, при этом она пересчитается
- Цены включают НДС — флаг, отвечающий за то, как будет отражаться сумма в документе: включает НДС или НДС
- будет отражен сверх
- Вид типа цен — значение, которое определяет как будет рассчитана цена. Могут быть три значения: Базовый — тот тип цен, на основании которого будет рассчитываться цена. Динамический — тип цен, при установке которого цены рассчитываются динамически на момент заполнения документа на основании способа расчета. Расчетный — эти цены устанавливаются по формуле, однако они устанавливаются заранее в документе «Установка цен номенклатуры» и могут быть скорректированы.
- Базовый тип цен — тип цен, на основании которого рассчитывается цена
- Наценка в % — процент наценки
- Метод округления — по арифметическим правилам — 0.6 округляется как 1, а 0.5 как 0. В большую сторону — всегда 1.
- Округлять до — цифра, до которой будет округляться цена.
Вторым шагом, после заведения тип цен номенклатуры является установка значений цен.
Установка цен номенклатуры 1С
Вторым и последним шагом является установка цены для каждой позиции.
Делается это с помощью документа «Установка цен номенклатуры»:
Рассмотрим заполнение документа:
Первым делом заполняется список типов цен, на примере я выбрал «Закупочная, Оптовая, Розничная».
Далее необходимо заполнить список товаров, это можно сделать как вручную — нажав кнопку добавить, так и автоматически — кнопка «Заполнить» предложит множество вариантов заполнения.
После заполнения номенклатуры программа сама должна подтянуть правильные рассчитанные цены, исходя из настроек справочника «Типы цен номенклатуры». Пользователь может изменить какие-либо параметры вручную.
В таблице можно изменить цены групповым способом. Для этого необходимо нажать кнопку «Изменить» над табличной частью и выбрать тип цены для корректировки:
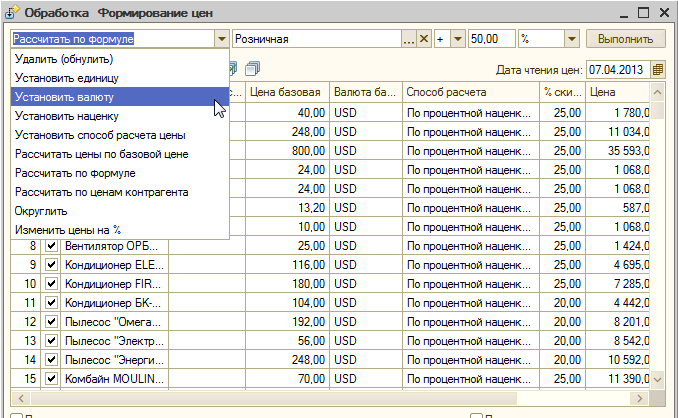
В этой обработке «Формирование цен» вы можете выбрать нужное действие, установить нужные параметры и нажать кнопку выполнить. Например — добавить к цене 5% наценки для всех товаров. После того, как вы закончите редактирование — нажмите ОК и все изменения перенесутся в документ.
Когда документ «Установка цен номенклатуры» заполнен — просто нажмите кнопку ОК.
Будьте внимательны — цены устанавливаются на дату и действуют начиная с этой даты. Т.е если в документе указана дата 1 января, то эти цены будут действовать только с 1 января.
Цены могут устанавливаться только 1 раз в день.
Использование цен номенклатуры в документах 1С
Для использования и заполнения цен в документах, необходимо нажать в документе кнопку «Цены и валюта…»:
В появившемся окне выберите нужный тип цен и установите флаг Перезаполнить цены.
Цены пересчитаются автоматически.
Печать прайс листа 1С
Для просмотра всех цен и печати прайс листа 1С 8.3 удобнее всего использовать обработку «Печать прайс листа«:
В обработке можно задать в отбор типы цен, нужную номенклатуру, дату, организацию:
В 1С управление торговлей 11 прайс лист можно загружать из Excel — инструкция. Еще одна интересная особенность данной редакции программы — возможность Утверждения цен ответственным лицом.
По материалам: programmist1s.ru
07.10.2016 14:19