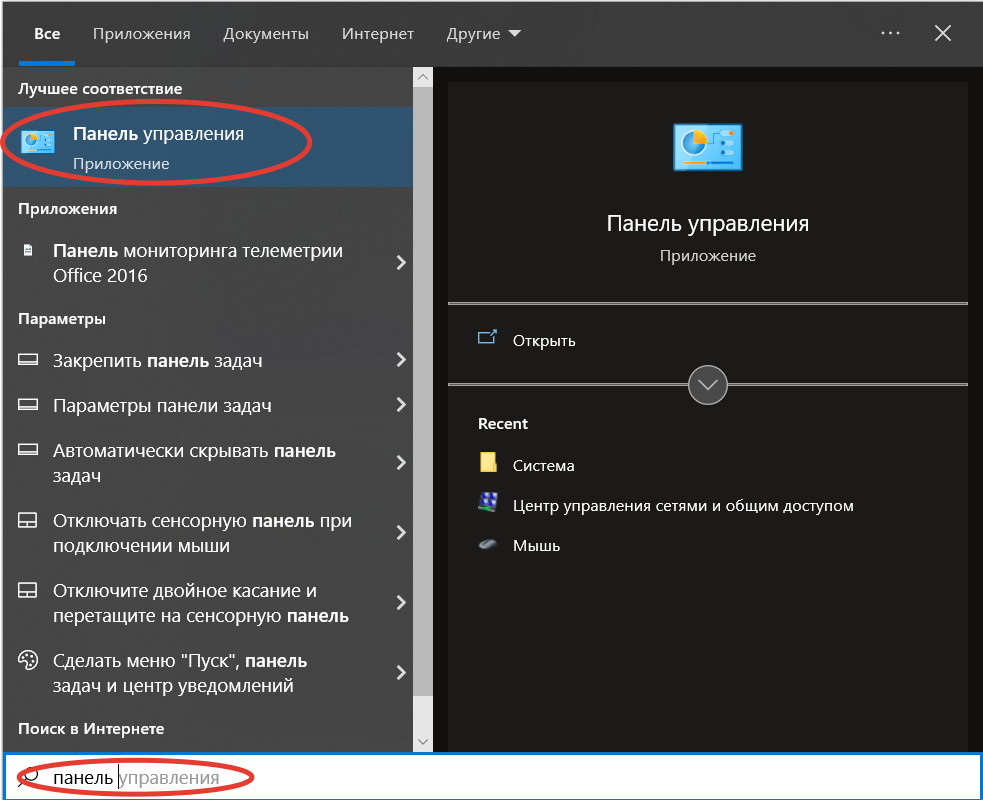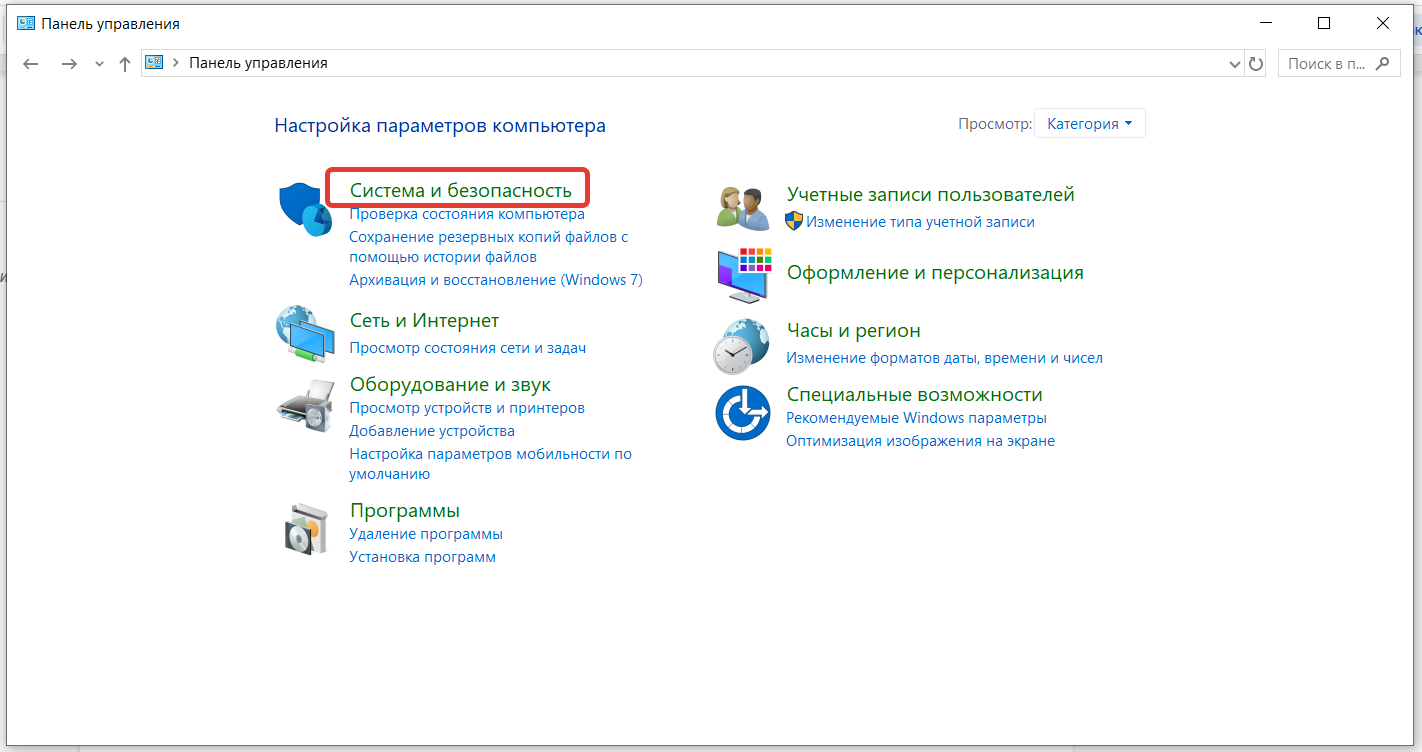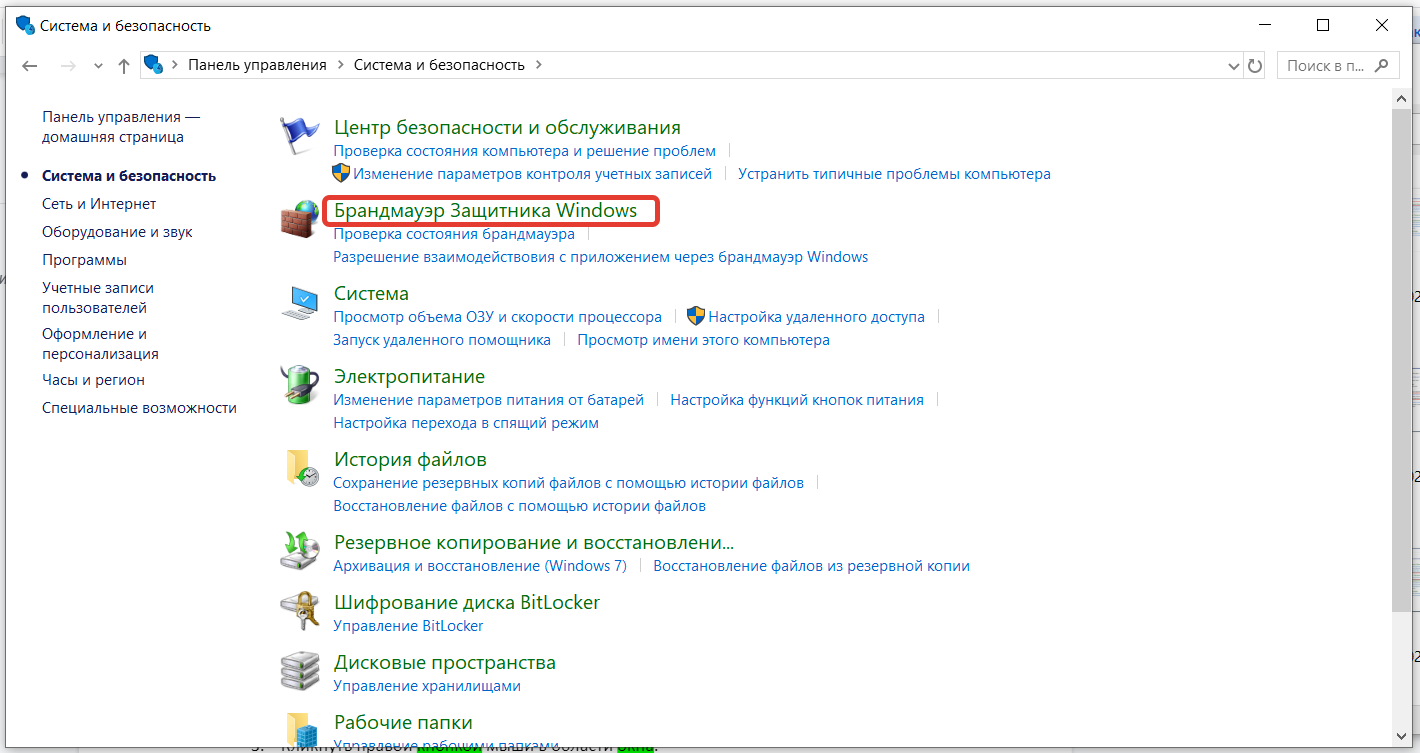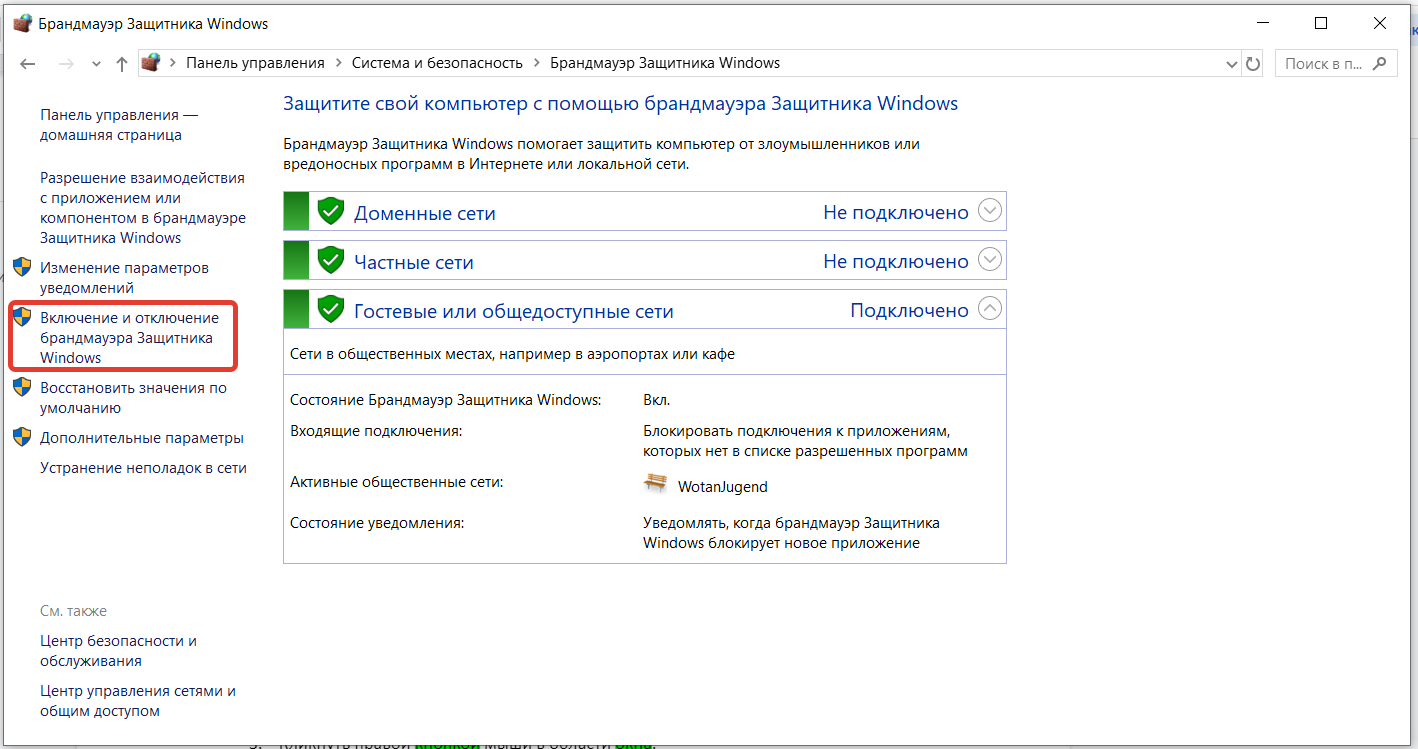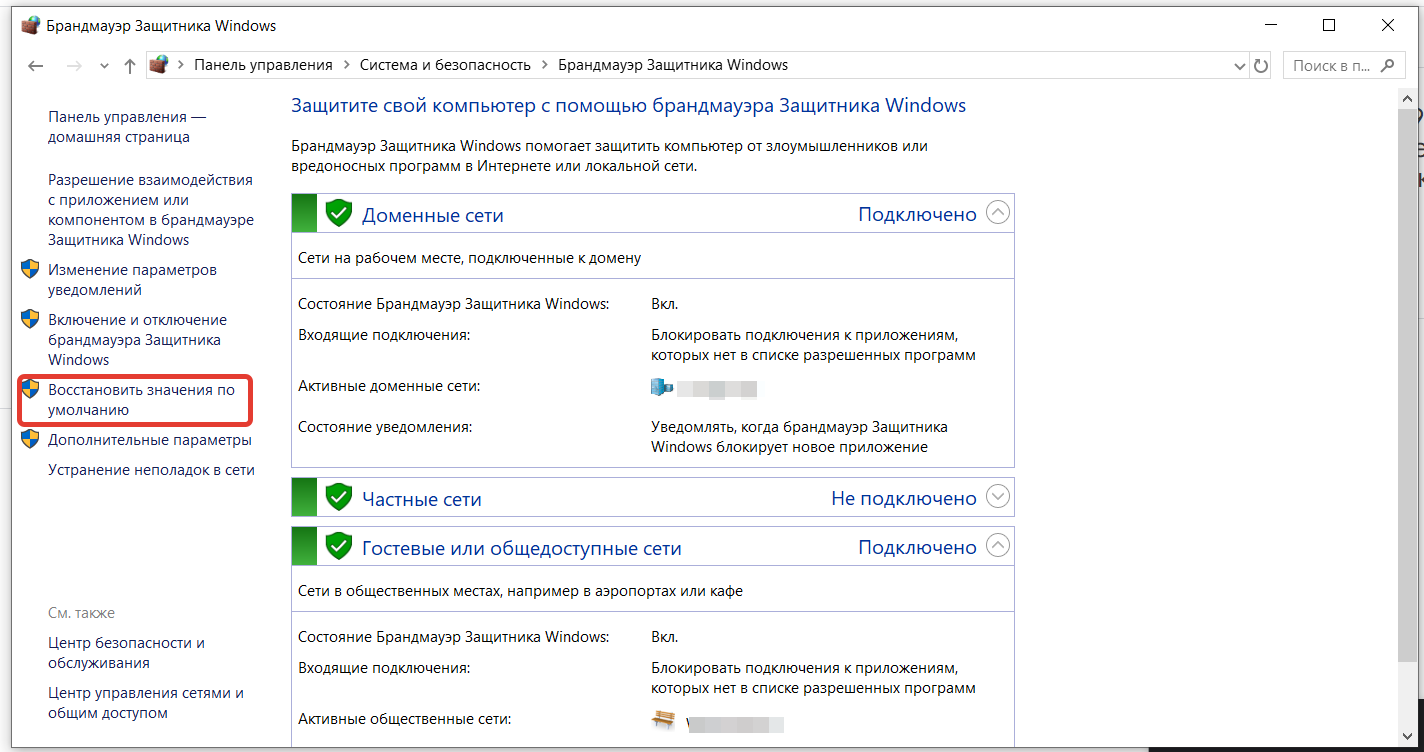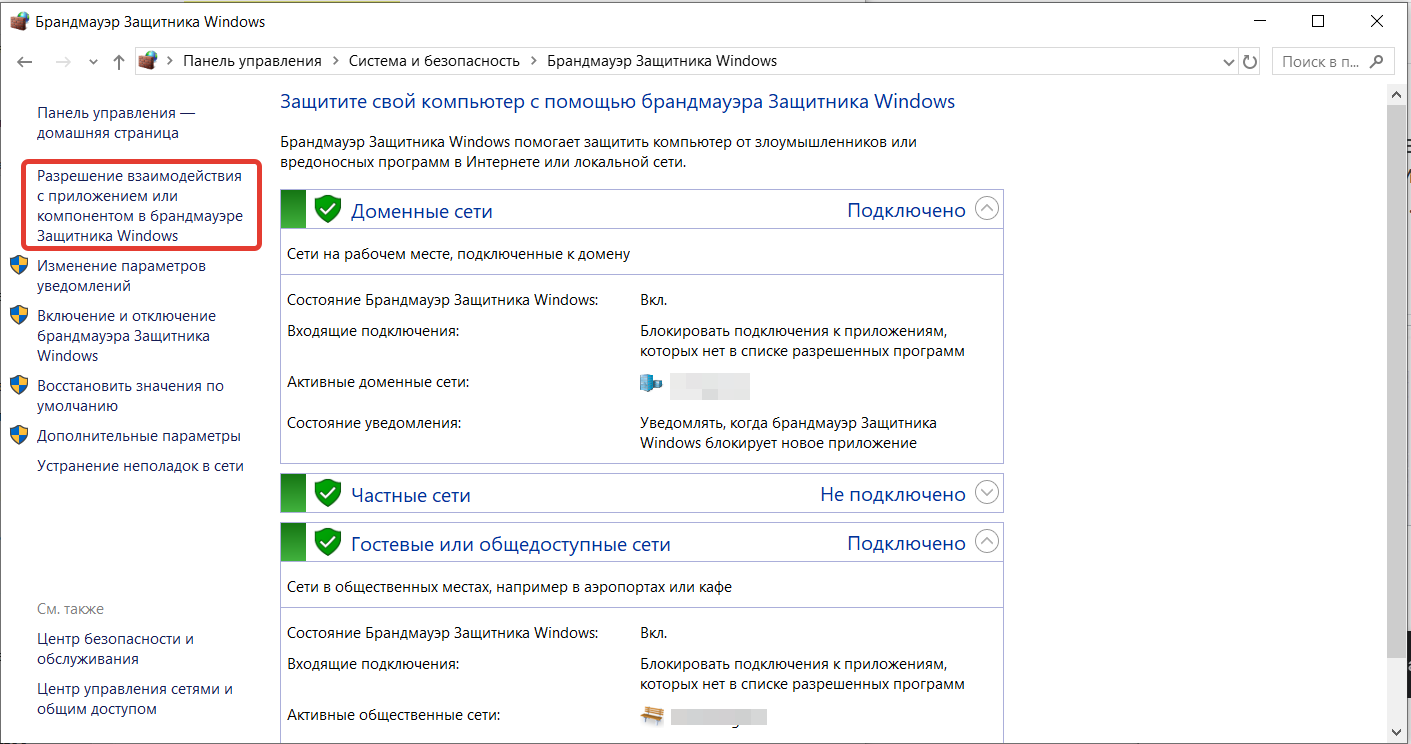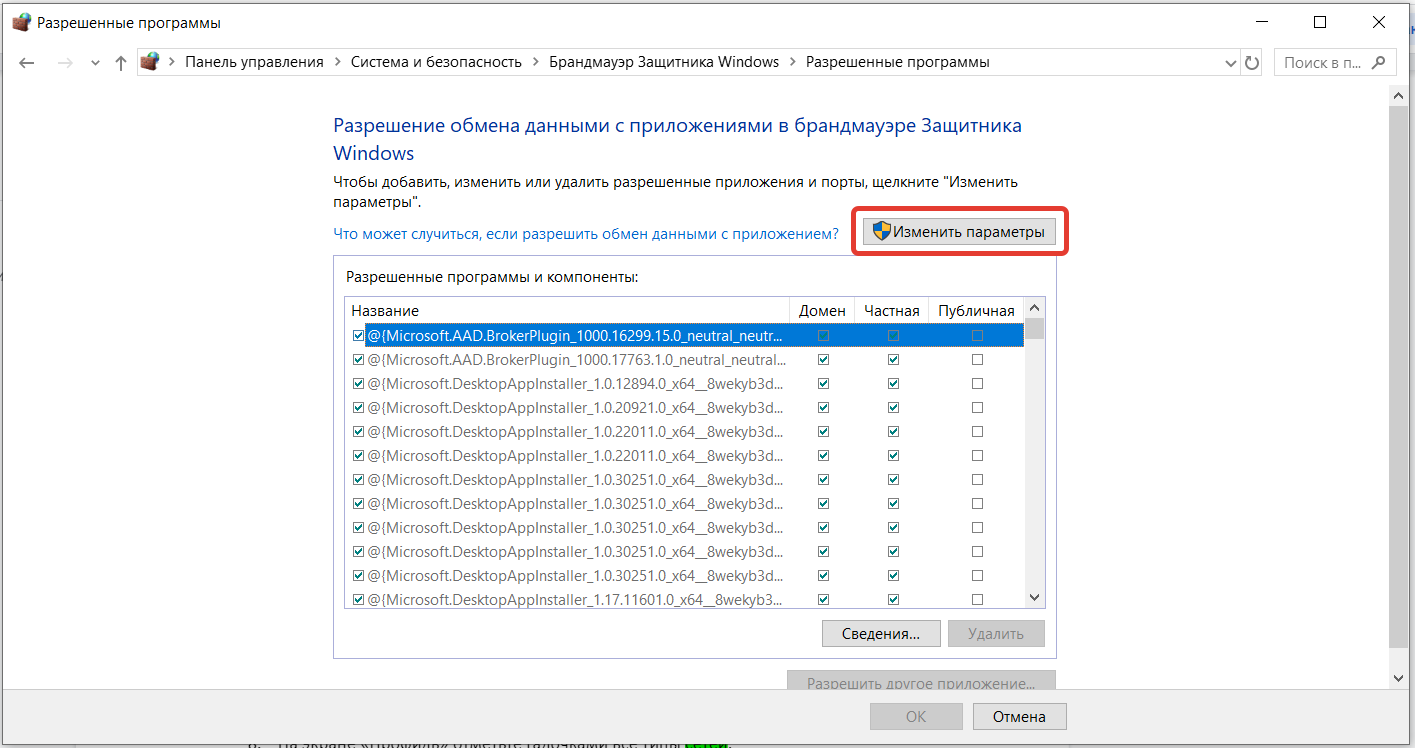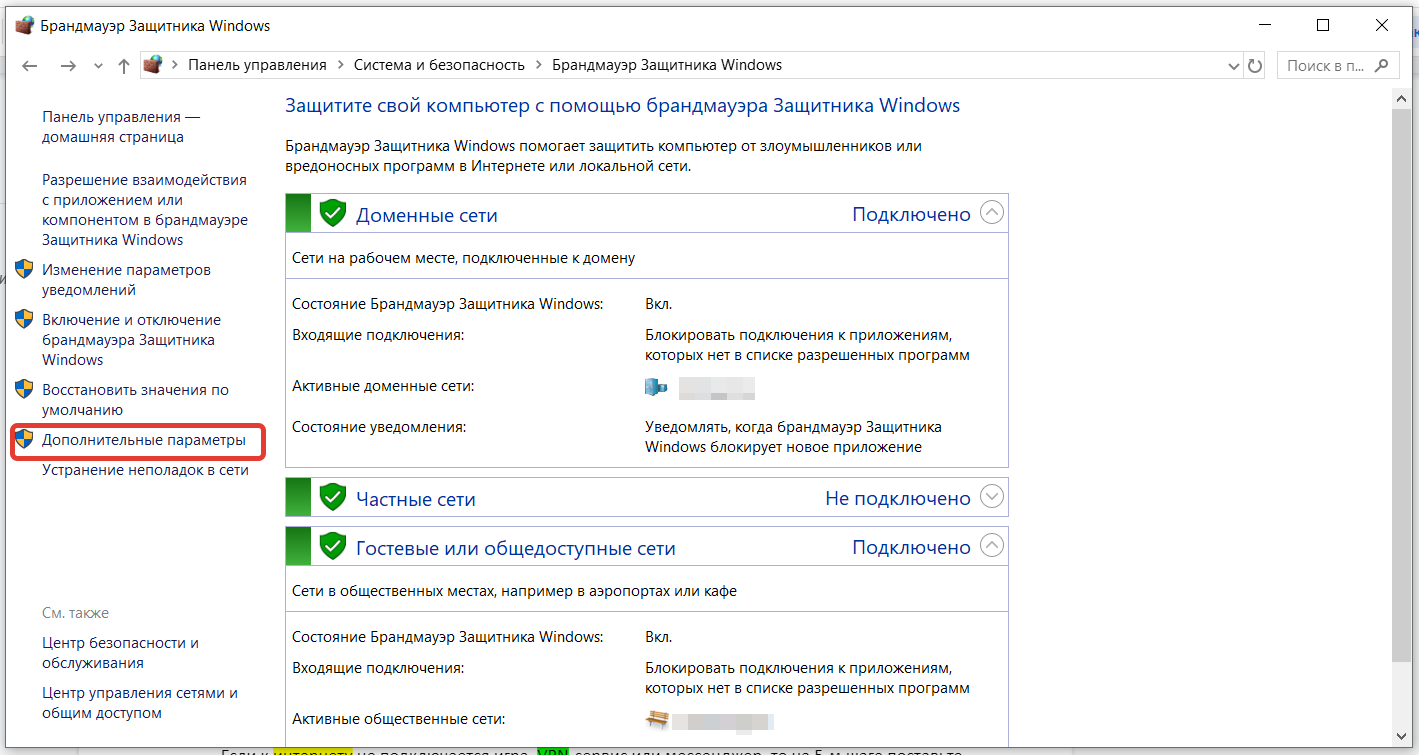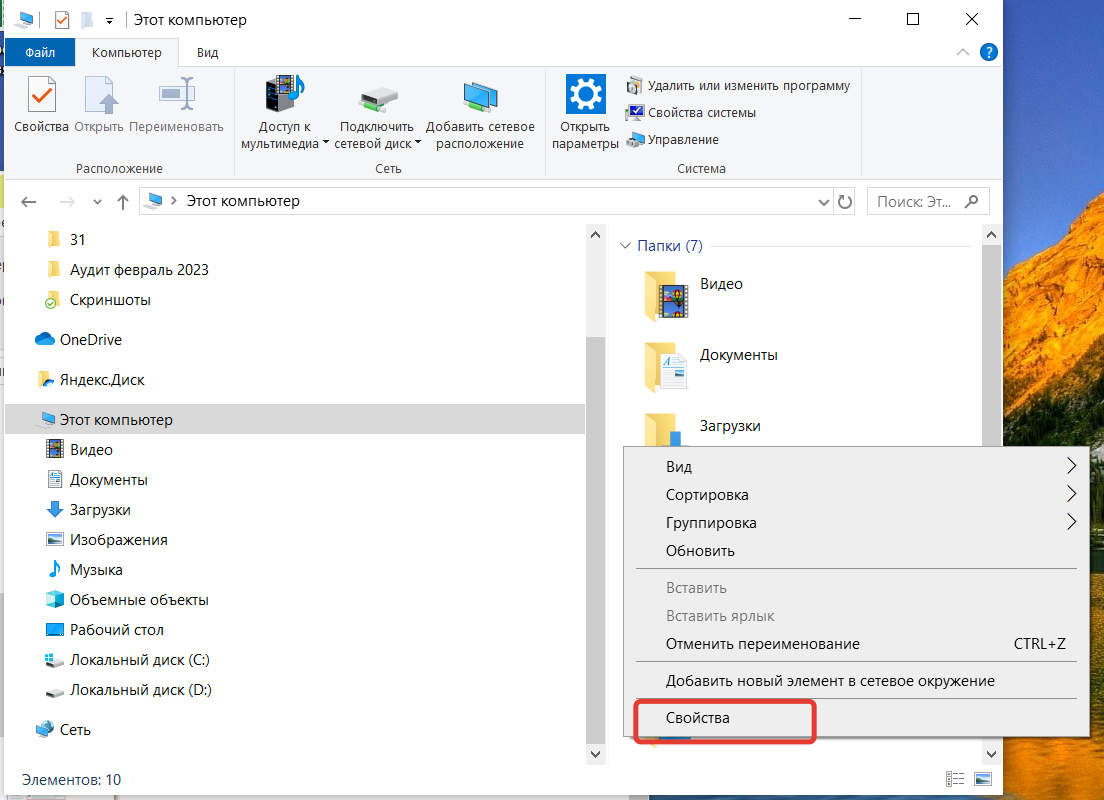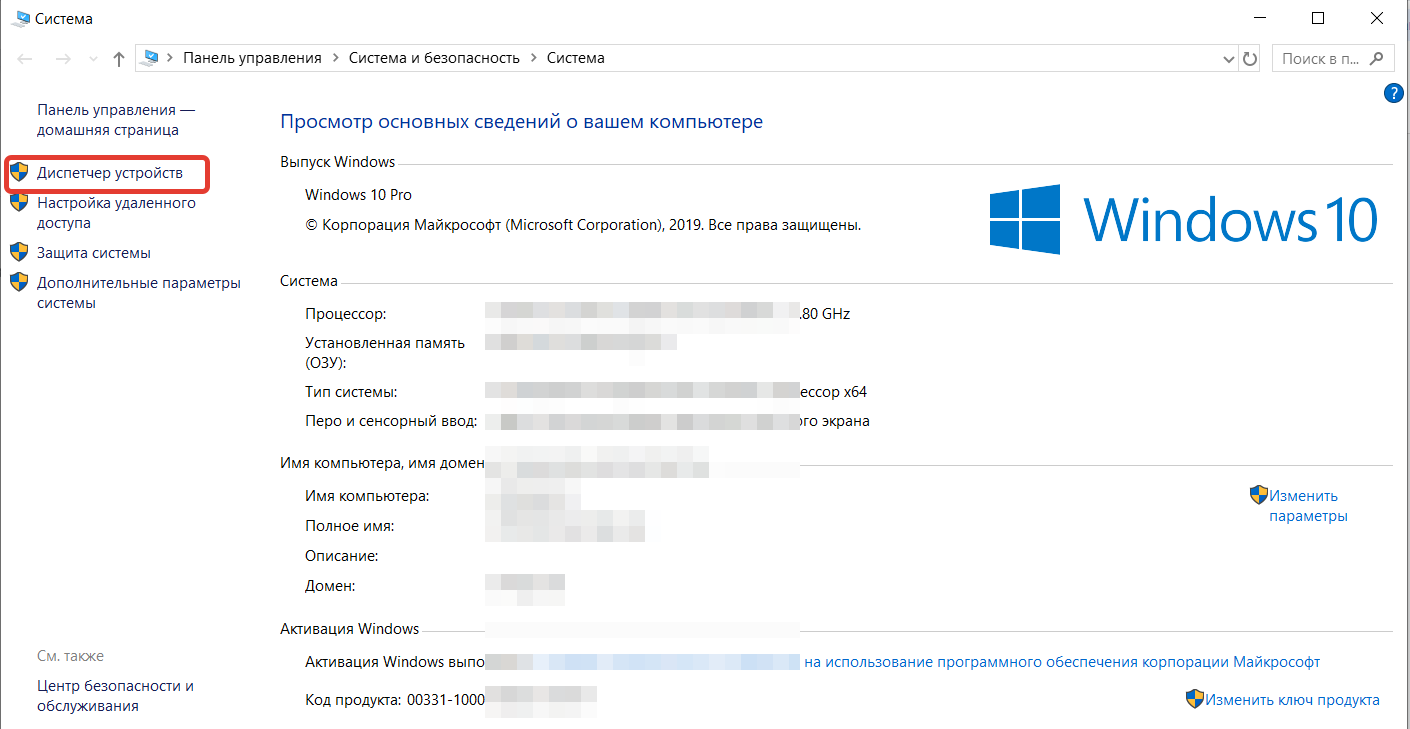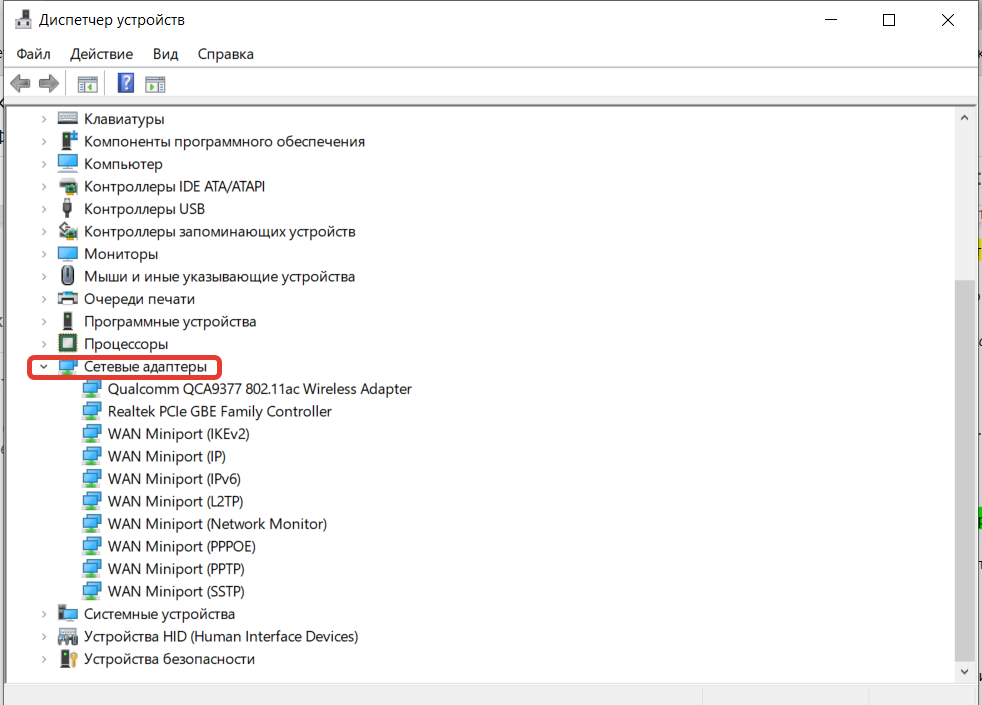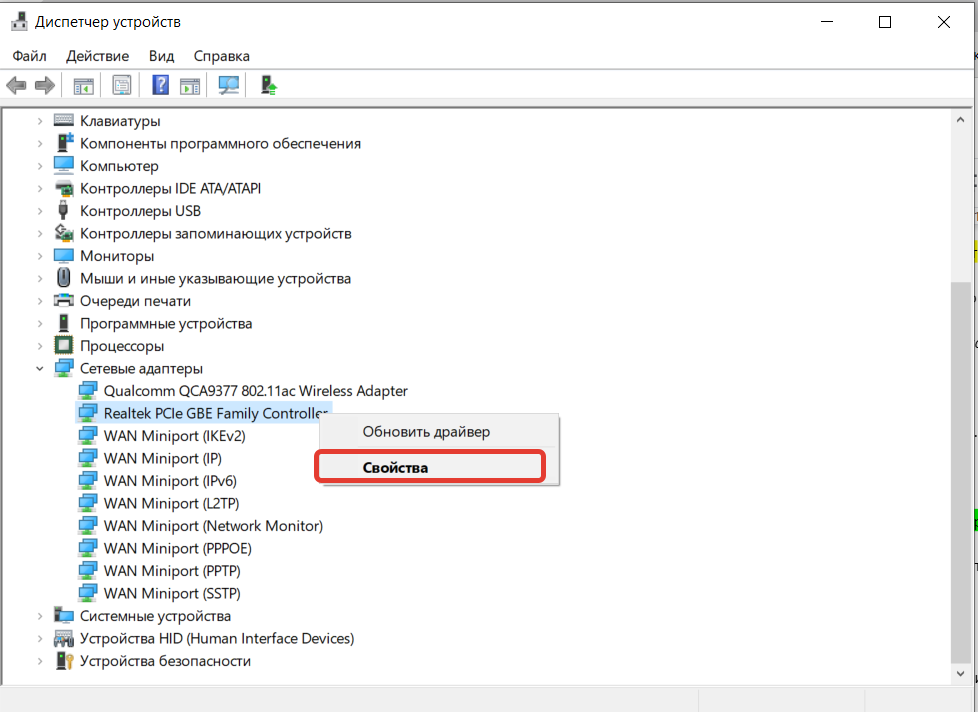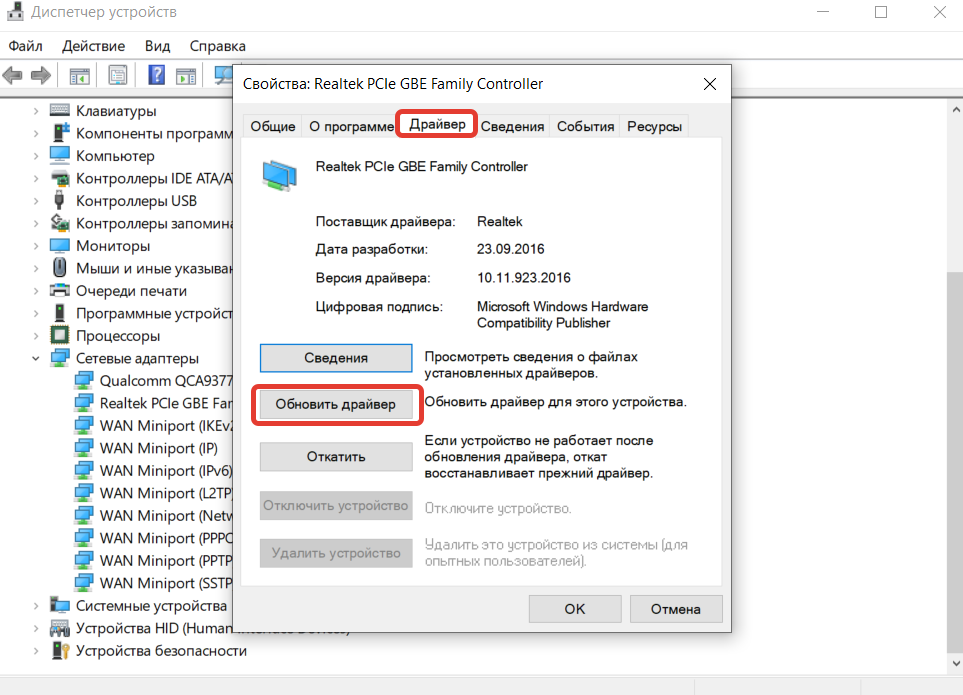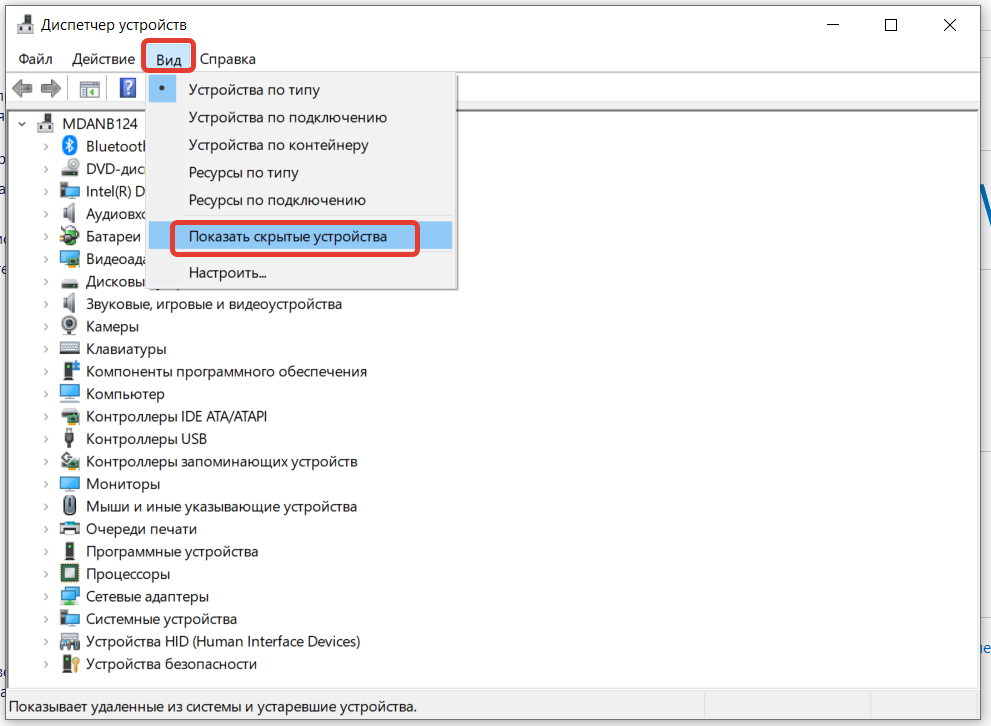«Доступ в интернет заблокирован»: что делать?
Содержание
- Почему пишет «Доступ в интернет заблокирован»?
- С чего начать?
- Всё равно не работает?
- Антивирус
- Брандмауэр
- Что ещё можно сделать?
- Несколько советов
Ни один пользователь не застрахован от сбоев, возникающих при использовании интернета. Неполадки могут быть связаны с неисправностью аппаратной части устройства-клиента или сетевого оборудования, некорректными настройками софта, последствиями работы вредоносных программ.
Один из самых частых сбоев — невозможность загрузить любую страницу в браузере. Ошибка сопровождается информационным сообщением с заголовком «Доступ в интернет заблокирован». Из-за этого сбоя в большинстве случаев не удастся воспользоваться ни одной программой, требующей подключения к интернету. Почему «в большинстве» — расскажем несколько позже. Но так что же делать? Реально ли справиться с проблемой своими силами? Обо всём этом — в нашей статье.
Почему пишет «Доступ в интернет заблокирован»?
Вариантов несколько:
- Поломка «железа» компьютера (сетевого контроллера) или дополнительных устройств (Wi-Fi-адаптера).
- Сбой программного обеспечения, устаревшие версии сетевых драйверов.
- Неполадки, связанные с компонентами домашней/офисной сетевой инфраструктуры — кабелями, маршрутизатором, репитером.
- Сбой или некорректные настройки защитного программного обеспечения — брандмауэра, антивируса.
- Неполадки на линии провайдера, намеренное отключение доступа во время технических работ.
Например, самостоятельно починить сетевой контроллер или беспроводной адаптер без соответствующих знаний и навыков точно не выйдет: необходимо обратиться к специалисту. Ничего не поделать, если проблема и на стороне провайдера: остаётся только ждать. В других случаях устранить неполадку самостоятельно вполне возможно.
Но есть один важный момент: определить причину по каким-либо внешним признакам невозможно. Придётся искать решение методом подбора — от простого к сложному.
С чего начать?
Перед тем как лезть в технические дебри, стоит попробовать устранить неполадку наиболее очевидными способами:
- Перезагрузите компьютер. Говоря простым языком, сила перезапуска в том, что после него все операционные процессы запускаются с нуля. В том числе работа сетевого драйвера.
- Перезагрузите роутер. Но не включайте маршрутизатор сразу после выключения — подождите 1–3 минуты. На это время рекомендуется отсоединить устройство от розетки.
- Проверьте соединения кабелей с разъёмами. Это касается и ПК (если используется проводное подключение), и роутера. Обратите особое внимание на интерфейс WAN/Internet/Ethernet или оптический PON — к нему подключается кабель провайдера.
- Если используете Wi-Fi, то попробуйте подключиться по кабелю. Не исключено, что интернет-соединение не работает из-за некорректных настроек беспроводной сети.
- Если используете проводное соединение, то попробуйте переставить коннектор в другой порт маршрутизатора. Ещё вариант — заменить кабель.
- Позвоните провайдеру. Если неполадка на стороне поставщика услуг, то специалист техподдержки сориентирует по срокам её устранения.
- Проверьте ПК на наличие вредоносного ПО. Крайне желательно, чтобы проверка проводилась хотя бы относительно свежей версией антивируса. Важный момент: запускайте не быструю, а глубокую проверку.
Всё равно не работает?
Наиболее часто такую ошибку вызывает чрезмерно усердная работа защитного ПО: встроенный брандмауэр или антивирус могут блокировать доступ к интернету и отдельным программам, и всем.
Антивирус
Вне зависимости от того, какая антивирусная программа установлена на вашем ПК, логика действий аналогичная:
- Разверните окно программы.
- Приостановите защиту.
- Попробуйте подключиться к интернету. Если доступа по-прежнему нет, то проблема не в антивирусе.
Если удалось подключиться к сети, то выполните следующие шаги:
- Активируйте все функции.
- Перейдите в раздел настроек.
- Найдите подраздел «Исключения» или «Белый список».
- Выберите программы, которым нужно разрешить доступ в интернет. Может потребоваться указать пути к папкам, в которые установлены программы, или конкретным .exe-файлам.
- Сохраните настройки.
Брандмауэр
Инструкция подходит для Windows 7, 8 и 10:
- Вызовите «Панель управления».
- Зайдите в раздел «Система и безопасность».
- Откройте подраздел «Брандмауэр Защитника Windows».
- В левом меню кликните по строке «Включение и выключение брандмауэра».
- Деактивируйте все функции.
- Попытайтесь подключиться к интернету.
Если соединение не заработало, то дело не в брандмауэре. Если заработало, то следуйте инструкции далее:
- Вернитесь в подраздел «Брандмауэр Защитника Windows».
- Выберите опцию «Восстановить значения по умолчанию», в открывшемся окне нажмите на кнопку с идентичным содержанием и подтвердите действие.
- Перезагрузите компьютер.
- Проверьте, появился ли доступ к интернету.
Если соединение с интернетом не работает:
- Повторите шаги с 1 по 3 из предыдущей инструкции.
- Кликните по строке «Разрешение взаимодействия с приложением или компонентом».
- Нажмите кнопку «Изменить параметры».
- Найдите программы, которым не удаётся соединиться с интернетом. Например, браузер.
- Установите галочки в столбцах «Частная» и «Публичная» напротив нужных приложений.
- Сохраните настройки и протестируйте, подключаются ли программы к сети.
Если добавление программ в «белый список» не помогло, попробуйте настроить правила для входящих подключений:
- Повторите шаг 1 из предыдущей инструкции.
- Кликните по строке «Дополнительные параметры».
- В левом меню открывшегося монитора брандмауэра найдите строку «Правила для входящих подключений» и выделите её.
- В правом меню нажмите на строку «Создать правило».
- На экране «Тип правила» поставьте маркер напротив опции «Для программы».
- На экране «Программа» укажите путь к .exe-файлу нужного приложения. Важно: необходимо указать путь к «оригинальному» файлу, не к ярлыку. По умолчанию программы устанавливаются в папку Program Files или Program Files (x86) на диске C.
- На экране «Действие» отметьте маркером опцию «Разрешить подключение».
- На экране «Профиль» отметьте галочками все типы сетей.
- На экране «Имя» укажите название правила (опционально) и нажмите «Готово».
Примечание: после каждого шага не забывайте нажимать «Далее».
Если к интернету не подключается игра, VPN-сервис или мессенджер, то на 5 шаге поставьте маркер напротив опции «Для порта».
Доступ в интернет не появился? Обновите драйверы сетевого контроллера:
- Запустите «Проводник» и перейдите в раздел «Этот компьютер».
- Кликните правой кнопкой мыши по области окна и выберите пункт «Свойства».
- В левой части окна «Система» нажмите на строку «Диспетчер устройств».
- Найдите раздел «Сетевые адаптеры» и разверните его.
- Найдите в списке свой сетевой адаптер. Если установлена утилита AIDA64, то посмотреть модель устройства можно в разделе «Сеть Windows». Если нет, то воспользуйтесь поисковиком на смартфоне. Чтобы выяснить модель сетевого адаптера, нужно знать модель ноутбука или материнской платы ПК.
- Кликните правой кнопкой мыши по названию адаптера и нажмите «Свойства».
- Перейдите во вкладку «Драйвер» и нажмите «Обновить драйвер».
Если в списке нет сетевого контроллера:
- Нажмите кнопку «Вид» в «Диспетчере устройств» и выберите пункт «Показывать скрытые устройства».
- Если адаптер появился в списке, то кликните по нему правой кнопкой мыши и выберите опцию «Включить».
- Обновите или откатите драйвер.
Примечание: если описанные манипуляции ни к чему не привели, то можно попробовать удалить контроллер из «Диспетчера устройств» и перезагрузить компьютер. Возможно, потребуется устанавливать драйвер вручную. Не рекомендуем это делать самостоятельно неопытным пользователям.
Что ещё можно сделать?
Как правило, причина сбоев кроется именно в параметрах брандмауэра или антивирусного ПО. Однако если их перенастройка не помогла, то стоит проверить, правильно ли в принципе настроено интернет-соединение.
На нашем сайте есть подробные инструкции для роутеров Asus, TP-Link, Zyxel Keenetic, а ещё гайды по настройке Wi-Fi и кабельного подключения для ПК на Windows.
Несколько советов
Чтобы компьютер как можно дольше работал без программных сбоев, придерживайтесь простых правил:
- Регулярно обновляйте операционную систему. Разработчики постоянно повышают уровень безопасности своего продукта.
- Регулярно обновляйте защитное ПО. База угроз, с которыми способна бороться программа, расширяется буквально с каждым патчем.
- Проверяйте ПК на вирусы. Защита в реальном времени не всегда надёжна — глубокая проверка устройства на вирусы более эффективна.
- Не меняйте настройки критично важных компонентов ПО, если всё работает, а вы несильны в системной администрации. В таком случае всегда высока вероятность навредить стабильности ОС или приложений.
- Не пользуйтесь пиратским программным обеспечением, избегайте сомнительных ресурсов. Нередко они содержат вредоносные программы, которые рано или поздно начнут вызывать всевозможные ошибки и сбои, в том числе и закрывать доступ в интернет.
Привет, мои дорогие! Помню, однажды столкнулась с проблемой – доступ в интернет заблокирован, а почему это случилось, непонятно. Мне стало интересно разобраться в теме, и я решила это сделать на нашем портале – вдруг кому-то еще пригодится. Ну что, начинаем?
Прежде чем лезть в настройки ОС или роутера, проверьте, нормально ли подключен кабель интернета, есть ли деньги на счете. Также проверьте, какой тип у вашей сети. Если общественная, смените на частную. Если с этим порядок, читайте дальше!
Содержание
- Первые действия
- Брандмауэр Windows
- Антивирусник
- Настройки брандмауэра
- Дезактивация
- Значения по умолчанию
- Работа с исключениями
- Дополнительные параметры
- Касперский
- Задать вопрос автору статьи
Первые действия
Что может блокировать доступ в интернет? Причин великое множество, но чаще всего это происходит из-за работы защитных программ – брандмауэр, антивирусник.
Брандмауэр Windows
Это встроенный в операционную систему межсетевой экран. Это часть комплекса программного обеспечения по защите компьютера от вредоносных проникновений. Это некая стена между информацией из интернета и ПК.
Однако, бывает, что этот инструмент запрещает доступ даже к проверенным сайтам. Чтобы определить, что именно Брандмауэр блокирует интернет, нужно его отключить. Если после этого доступ восстановлен, значит, дело действительно в нем.
Антивирусник
Антивирусная программа (антивирус) – это программа для обнаружения вирусов, а также вредоносных ПО. Также восстанавливает зараженные файлы и предотвращает заражение файлов и операционной системы. Примеры – антивирус Касперского, AVAST, ESET NOD32 и другие.
Чтобы понять, что причина проблемы именно в такой программе, отключите ее и проверьте, восстановился ли доступ к интернету. А теперь переходим к конкретным действиям по работе с защитниками компьютера. Я расскажу, какие настройки нужно провести, чтобы никогда не видеть сообщение: «Доступ к интернету заблокирован. Возможно, подключение заблокировано брандмауэром или антивирусной программой».
Настройки брандмауэра
Межсетевой экран Windows можно настроить по белому и черному списку. Белый – разрешен доступ только к разрешенным ресурсам, остальные запрещены. Черный список – запрещен доступ только к запрещенному, все остальное разрешено. Для лучшей защиты советуют применять шаблон белого списка. А теперь подробнее о возможностях настройки (на примере Windows 10).
Дезактивация
Как отключить защитника Windows, смотрите тут:
Если у вас на ПК установлен сторонний антивирус, защитный инструмент Windows можно отключить. Как это сделать:
- Заходим в «Панель управления», режим просмотра выбираем «Мелкие значки».
- Среди параметров компьютера найдите «Брандмауэр Защитника Windows».
- В открывшемся окне вы увидите статус защиты для частных и гостевых сетей.
- В меню слева найдите пункт «Включение и отключение брандмауэра Защитника Windows».
- Откроются настройки параметров для каждого типа сети, где можно отключить или включить защиту.
- Еще лично у меня стоят галочки у пунктов «Уведомлять, когда брандмауэр Защитника Windows блокирует новое подключение». Никаких неудобств из-за этого не возникает.
Обратите внимание на пункт «Блокировать все входящие подключения…». Если поставить там галочку, то все приложения и браузеры не смогут получать данные из интернета.
Значения по умолчанию
Если вы или кто-то до вас что-то намудрил в настройках защиты, можно выполнить сброс настроек (только учтите, что потом придется все настраивать заново). Там же, где включается/отключается брандмауэр, есть пункт «Восстановить значения по умолчанию». Нажимаем и следуем подсказкам системы.
Работа с исключениями
Для этого есть раздел «Разрешение взаимодействия с приложением или компонентом…». Добавление какой-либо программы в исключения позволяет создать разрешающее правило.
Перед вами будет список программ и компонентов. Поставьте галочки напротив тех, которым вы разрешаете обмен данными, и выберите тип сети.
Дополнительные параметры
В этом разделе располагается главный инструмент брандмауэра – правила. Они запрещают или разрешают сетевые подключения. Правила для входящих подключений – настройка условия для получения информации из интернета, для исходящих – контроль отправки запросов и процесса ответа из Сети.
На вкладке «Наблюдение» доступен просмотр информации о подключениях, для которых созданы правила.
Давайте попробуем создать правило для входящих подключений:
- В брандмауэре заходим в раздел «Дополнительные параметры», выбираем пункт «Правила для входящих подключений», справа в группе «Действия» выбираем «Создать правило».
- Откроется Мастер создания правила, где выбираем тип «Для программы», жмем «Далее».
- Следующий шаг «Программа», ставим галочку у строки «Путь программы», нажимаем «Обзор», выбираем файл нужного приложения и кликаем «Открыть», жмем «Далее».
- Шаг «Действие» – здесь выбираем нужное – разрешить или блокировать подключение, кликаем «Далее».
- Шаг «Профиль» – выбираем тот, для которого будет действовать создаваемое правило, снова «Далее».
- Последний пункт «Имя» – название правила, также желательно заполнить поле «Описание».
- Завершаем работу с Мастером кнопкой «Готово».
Когда понадобится создать правило для исходящих подключений, делаем все тоже самое. Когда необходимо правило для взаимодействия с игровыми серверами или мессенджерами в Мастере создания выбирают тип «Для порта».
Чтобы активировать правило, найдите его в списке, нажмите на него ПКМ и выберите пункт «Включить правило».
Касперский
Чтобы не столкнуться с ошибкой «Доступ в интернет заблокирован…», после установки антивируса Касперского (или любого другого) нужно провести кое-какие настройки. Это касается моментов, когда до установки вы без проблем посещали определенные сайты, а после установки антивирус не разрешает это сделать. Чаще всего проблема возникает с браузером Firefox.
Что делать, когда доступ в интернет закрыт? Нам нужно отключить проверку защищенного соединения:
- заходим в настройки антивируса (либо через системный трей, либо непосредственно в программе);
- слева выбираем раздел «Дополнительно», справа «Сеть»;
- в параметрах сети нужно установить тип проверки – в нашем случае это «Не проверять защищенные соединения»;
- подтвердить действия.
Вообще в любой ситуации, когда точно определено, что именно антивирусник блокирует интернет, рекомендую посетить сайт продукта или написать его разработчикам. Там помогут правильно настроить программу, чтобы не возникало проблем с доступом к Сети.
Дополнительные способы решения проблемы с заблокированным доступом в Интернет описаны тут:
На этом заканчиваю. Если есть вопросы, или нужна помощь, напишите в комментарии. Кто-то из ребят обязательно ответит. Всем пока!
Привет, друзья. В этой публикации предлагаю рассмотреть вопрос, что делать, когда доступ в Интернет заблокирован брандмауэром Windows. С помощью последнего интернет-подключение можно заблокировать для отдельных сайтов, портов, протоколов, программ, служб, устройств и т.п. И тогда при попытке доступа к Интернету, например, в браузерах для всех или отдельных заблокированных сайтов мы будем видеть уведомления типа «Доступ в Интернет закрыт», «Нет подключения к Интернету» или «Не удаётся получить доступ к сайту». Ну и вот ниже предлагаю рассмотреть, как всё дело убрать и открыть доступ ко Всемирной Паутине.
Доступ в Интернет заблокирован брандмауэром Windows

Брандмауэр Windows
Брандмауэр Windows – это, друзья, системный компонент осуществления контроля доступа программ к сети с целью защиты Windows от сетевых угроз. Он контролирует весь сетевой трафик операционной системы и фильтрует его. Через фильтр брандмауэра может пройти только тот сетевой трафик, который разрешён правилами этого системного компонента. Что такое брандмауэр Windows, все знают по такому вот его вопрошающему окошку, где нам необходимо разрешить доступ к сети впервые запущенной на компьютере программе, работающей с сетью и Интернетом.
«Доступ в Интернет закрыт»
или
«Нет подключения к Интернету».

«Не удаётся получить доступ к сайту».

Как отключить брандмауэр Windows
Запускаем брандмауэр, можно с помощью внутрисистемного поиска Windows 10, в меню «Пуск» Windows 7, а в Windows 8.1 вызвав поиск клавишами Win+Q. В Windows 10 будет две реализации брандмауэра – в классическом варианте и современном. Но современный формат для работы с параметрами брандмауэра всё равно будет отсылать нас к классической реализации этого системного компонента. Поэтому можно выбрать сразу классический брандмауэр.



Восстановление значений брандмауэра Windows по умолчанию
Самый простой способ избавиться от правил блокировки брандмауэра – восстановить его значения по умолчанию. Это уберёт все правила блокировки входящих и исходящих соединений. И также уберёт все разрешения доступа, которые мы задали для программ. При запуске этих программ нужно будет снова разрешить им доступ, как показано на первом снимке статьи. Т.е. параметры брандмауэра будут такими же, как только при установке Windows. В окне настроек брандмауэра жмём «Восстановить значения по умолчанию».



Отключение правил блокировки брандмауэра Windows
Альтернативный вариант решения ситуации, когда доступ в Интернет заблокирован брандмауэром Windows – это посмотреть правила блокировки и отключить их или удалить. Кто-то когда-то по какой-то причине эти правила создал, и если вы работаете не со своим компьютерным устройством, а временно вверенным вам, вряд ли стоит так нагло хозяйничать в нём. Можно просто временно отключить эти правила, а потом снова включить. В окне настроек брандмауэра жмём «Дополнительные параметры».
Как исправить ошибку «Ваше подключение не защищено»
При переходе на сайт или в панель управления сервером можно увидеть такие сообщения, как:
- ваше подключение не защищено,
- это соединение является недоверенным,
- подключение не защищено,
- подключение к сайту не защищено.
В этой статье мы расскажем, как создаётся защищённое соединение, какие причины ошибок такого соединения бывают и как убрать проблему.
Что такое защищённое соединение
Когда появился интернет, проблем с мошенниками не было. Разработчикам было важно наладить сам процесс передачи данных. Одной из важных разработок для интернета стал протокол передачи данных – HTTP (HyperText Transfer Protocol). С его помощью браузер получает информацию от сервера и показывает пользователю контент.
Со временем проблема утечки персональных данных стала очень острой, и на смену HTTP пришёл HTTPS. HTTPS (HyperText Transfer Protocol Secure) ― защищённый протокол передачи данных в интернете. Это тот же протокол HTTP, но защищённый SSL-сертификатом, который выдаётся центром сертификации после проверки сайта и его владельца. Владелец ресурса должен приобрести SSL и установить HTTPS-соединение, чтобы пользователи могли безопасно заходить на его сайт. Подробнее о работе протокола читайте в статье Что такое протокол HTTPS и принципы его работы.
Если раньше защищённое соединение было необязательным, то сейчас браузеры оповещают пользователей о незащищённых сайтах. Они могут это делать в URL-строке или показывать сообщение вида «Ваше подключение не защищено» на весь экран.
Сообщение «Ваше подключение не защищено»: как исправить
Самая очевидная причина отсутствия HTTPS-соединения ― отсутствие SSL-сертификата у владельца сайта. Сам пользователь не может повлиять на это. Ему остаётся только решить, готов ли он рискнуть своими данными при соединении с веб-ресурсом. Однако среди ответственных ресурсов таких ситуаций становится всё меньше.
Кроме этой причины, есть ещё несколько как на стороне пользователя, так и на стороне владельца.
Подключение не защищено в Google Chrome и других браузерах: как исправить ошибку владельцу
Чаще всего на стороне владельца проблемы возникают по следующим причинам:
-
Установлен самоподписанный SSL-сертификат. SSL-сертификат можно купить или выпустить самому. Самоподписанный бесплатный сертификат обеспечивает такую же защиту передаваемых данных, как и заверенный платный сертификат. Однако браузер не доверяет самовыпущенным SSL, так как они не верифицированы сторонней компанией.
Заверенные платные сертификаты, помимо защиты передачи данных, гарантируют, что информация о домене и его владельце была проверена независимым источником. Если владельцем домена является юридическое лицо, сертификат гарантирует, что такая компания действительно существует и её деятельность законна. Поэтому, если вы пользуетесь самоподписанным SSL, пользователи будут часто встречаться с таким предупреждением на вашем сайте. -
Закончился срок действия SSL-сертификата. Сертификат приобретается на 1 год. Если вы зашли на привычный сайт и увидели ошибку, достаточно подождать, когда владелец продлит SSL. Тогда защищённое соединение будет восстановлено. Если вы владелец ресурса и покупали сертификат в REG.RU, установите функцию автопродления в Личном кабинете. Так вы не забудете продлить услугу, и данные ваших посетителей будут надёжно защищены.
-
Сайт не настроен для работы по HTTPS. Кроме покупки и установки сертификата, нужно настроить переадресацию сайта на HTTPS. Если владелец веб-сайта этого не сделал, браузер будет выдавать ошибку.
-
Подключение к сайту защищено не полностью. Даже если владелец установил SSL и сделал переадресацию ресурса на HTTPS, внутри сайта могут находиться ссылки на внутренние страницы и файлы (CSS-стили, изображения, видео и т. д.), которые работают по HTTP. В такой ситуации поисковые системы будут считать ресурс небезопасным и в браузере будут появляться уведомления об этом. Чтобы исправить ошибку, нужно найти все HTTP-ссылки и изменить их на HTTPS. Если вы работаете с WordPress, можно использовать плагины, например Easy HTTPS Redirection и Really Simple SSL. Подробнее о том, как пользоваться этими плагинами, читайте в статье.
Если вы пользователь, исправить эту ситуацию нельзя. Подождите, пока владелец решит проблему или войдите на сайт по HTTP, если вы доверяете ресурсу.
Подключение не защищено в Google Chrome и других браузерах: как отключить ошибку пользователю
Перед тем как делать что-то с настройками устройства, убедитесь, что проблема именно с ним. Откройте страницу на другом ПК или смартфоне. Если на другом устройстве сайт работает, проблема в устройстве. Вы можете попробовать один из способов решения ниже.
-
На устройстве установлена неправильная дата и время. Для установки соединения между браузером и сайтом важно, чтобы дата и время на обоих устройствах совпадали. Если они не совпадают, может возникнуть ошибка SSL-подключения. Необязательно, чтобы всё было выверено до секунды. Достаточно, чтобы совпадал день и час. Многие браузеры уже научились определять проблему неправильного времени, поэтому можно увидеть сообщение «Часы отстают» или «Часы спешат».
-
Мешают кэш и куки. Если даже спустя некоторое время веб-ресурс так и не открылся, попробуйте почистить временные данные. Во-первых, в них могла сохраниться старая версия сайта с ошибкой. В этом случае сайт уже может работать по HTTPS, но кэш не даст вам перейти на обновлённую версию веб-ресурса. Во-вторых, переполненная память кеша и cookies влияет на работу браузера и может вызывать ошибки.
-
Мешают расширения. Если вы недавно установили новые расширения для браузера, попробуйте отключить их или удалить. Иногда они могут нарушать его работу.
-
Антивирус и брандмауэр мешают соединению. Бывает, что антивирус или брандмауэр блокируют подозрительные сайты. Если вы уверены в безопасности страницы, можете попробовать отключить защиту на некоторое время и попытаться перейти на сайт снова. Однако, программы-защитники редко ошибаются.
-
Обновите браузер. Старые версии со временем теряют свою работоспособность. Если у вас старый браузер, обновите его.
-
Проверьте файл hosts. Мошенники умеют проникать в файл hosts на вашем устройстве и менять IP-адреса сайтов. Таким образом можно попасть на сайт-двойник, который сделали злоумышленники. Браузер или антивирус может заподозрить подмену и сообщить о мошеннических действиях. Откройте файл и проверьте его настройки. Если там есть посторонние записи, удалите их. О том, что такое hosts и как им пользоваться читайте в наших инструкциях для разных ОС:
- Windows 10,
- Windows 7,
- macOS,
- Linux,
- Android.
-
Попробуйте подключиться к другому Wi-Fi. Ошибки могут появляться при использовании публичного Wi-Fi. Некоторые публичные Wi-Fi имеют плохую конфигурацию и не работают по протоколу HTTPS. Попробуйте подключиться к другой сети или используйте VPN.
Что делать, если сообщение о небезопасности наблюдается при переходе в панель управления
Если вы увидели такое сообщение при попытке зайти в панель управления сервером, проигнорируйте его и зайдите по незащищённому соединению. Ваш браузер запомнит правило и в следующий раз не будет выводить предупреждения.
Как подключиться по небезопасному соединению
Ниже мы дадим инструкцию, как подключиться по HTTP к сайту при появлении ошибки «подключение не защищено» в браузерах Google Chrome, Mozilla Firefox и Safari.
Google Chrome
Mozilla Firefox
Safari
-
1.
Нажмите Дополнительные:
Подключение не защищено в Google: как убрать блокировку доступа
-
2.
Нажмите на ссылку Перейти на сайт 123.123.123.123 (небезопасно):
- 1.
-
2.
Нажмите Принять риск и продолжить:
-
1.
-
2.
Нажмите на ссылку посетить этот веб-сайт:
Готово, вы зашли на страницу по HTTP-протоколу.
Старайтесь не использовать сайты без SSL-сертификата. Честный и ответственный бизнес никогда не подвергнет опасности персональные данные своих клиентов. Поэтому, если вы видите предупреждение «подключение не защищено», скорее всего, угроза, действительно, есть.
Содержание
- — Как исправить блокировку подключения к Интернету?
- — Почему у меня заблокирован Интернет?
- — Как разблокировать Wi-Fi соединение?
- — Мой Интернет заблокирован?
- — Как узнать, блокирует ли мой брандмауэр мой Интернет?
- — Как разблокировать брандмауэр?
- — Как я могу пользоваться Интернетом, когда правительство заблокировано?
- — Что мне делать, если мой Wi-Fi подключен, но нет доступа в Интернет?
- — Как заблокировать и разблокировать свой WIFI?
- — Как я могу выйти в Интернет, если мой администратор заблокирован?
Вредоносные программы или вирусы, которые попадают на ваш компьютер через загруженный файл, зараженный USB-накопитель или какой-либо вредоносный файл. Эти вирусы могут изменять настройки вашей сети и браузера, что, в свою очередь, приводит к ошибке «Ваш доступ в Интернет заблокирован».
Как исправить блокировку подключения к Интернету?
Как устранить неполадки:
- Выполните сброс модема и маршрутизатора: отсоедините кабель, соединяющий компьютер с модемом. Выключите модем и роутер.
- Проверьте настройки брандмауэра и антивируса; следуйте инструкциям в этой статье.
- Запуск диагностики сети Windows.
- Удалите VPN, если он у вас есть.
Почему у меня заблокирован Интернет?
Другие причины, приводящие к заблокированному доступу в Интернет, включают: Вирус или вредоносное ПО, попадающее на ваш компьютер, может изменить настройки вашего браузера и сети, в результате чего вы получите сообщение об ошибке и отключите доступ в Интернет. Еще одна популярная причина блокирования доступа в Интернет: проблемы с сетевым драйвером.
Как разблокировать Wi-Fi соединение?
Инструкция по настройке Android 4.0+ (ICS / Ice Cream Sandwich)
- Перейти к настройкам.
- Перейдите в WiFi (нажмите на слово «WiFi», а не на переключатель ВКЛ. / ВЫКЛ.)
- Нажмите и удерживайте предпочтительную (или активную) беспроводную сеть, пока не появится диалоговое окно.
- Выберите «Изменить сеть».
- Установите флажок Показать дополнительные параметры внизу.
- Переключите настройки IP «на» Статический.
Мой Интернет заблокирован?
Откройте настройки сети и проверьте состояние вашей сети. Щелкните «Центр управления сетями и общим доступом» и дважды щелкните имя своей сети при подключении к сети. Если ваше сетевое оборудование работает правильно при подключении к сети, вы должны увидеть такую информацию, как IP-адрес и маска подсети.
Как узнать, блокирует ли мой брандмауэр мой Интернет?
Как найти и увидеть, не заблокировал ли брандмауэр Windows программу на ПК
- Запустите Windows Security на вашем ПК.
- Перейдите в раздел Брандмауэр и защита сети.
- Перейдите на левую панель.
- Щелкните Разрешить приложение или функцию через брандмауэр.
- Вы увидите список разрешенных и заблокированных программ брандмауэром Windows.
Как разблокировать брандмауэр?
Разблокируйте определенные настройки сетевого подключения, щелкнув вкладку «Дополнительно» в верхней части окна настроек брандмауэра. Найдите раздел «Настройки сетевых подключений». Разблокируйте брандмауэр с помощью сняв галочку с поля, расположенного рядом с тип сети.
Как я могу пользоваться Интернетом, когда правительство заблокировано?
Самое простое решение: Используйте VPN
Все это происходит через зашифрованное соединение. Все, что может видеть ваш интернет-провайдер, сетевой оператор или даже правительство вашей страны, — это то, что вы устанавливаете зашифрованное соединение VPN и отправляете данные через соединение. Если они хотят заблокировать вас, им придется заблокировать VPN-соединения.
Что мне делать, если мой Wi-Fi подключен, но нет доступа в Интернет?
Тогда проблема находится на стороне интернет-провайдера, и с ним следует связаться, чтобы подтвердить и решить проблему.
- Перезагрузите маршрутизатор. …
- Устранение неполадок с вашего компьютера. …
- Очистите кеш DNS с вашего компьютера. …
- Настройки прокси-сервера. …
- Измените беспроводной режим на вашем маршрутизаторе. …
- Обновите устаревшие сетевые драйверы. …
- Выполните сброс маршрутизатора и сети.
Как заблокировать и разблокировать свой WIFI?
В веб-браузере вашего устройства перейдите по адресу http: //att.wirelessinternet. Введите свой логин администратора, затем нажмите «Войти».
…
Блокировать и разблокировать устройства Wi-Fi
- ЗАБЛОКИРОВАТЬ УСТРОЙСТВО: Щелкните Подключенные устройства.
- Установите флажок Блокировать доступ рядом с нужным устройством. …
- Щелкните ОК.
- Заблокированные устройства будут отображаться на панели Заблокированные устройства Wi-Fi.
Как я могу выйти в Интернет, если мой администратор заблокирован?
Идти в Свойства обозревателя в Панели управления и на вкладке «Безопасность» нажмите «Веб-сайты с ограниченным доступом в зоне безопасности Интернета», а затем нажмите кнопку «Сайты» (см. изображение ниже). Убедитесь, что там указан URL-адрес веб-сайта, к которому вы хотите получить доступ. Если да, выберите URL-адрес и нажмите «Удалить».
Интересные материалы:
Почему у меня зеркало заднего вида продолжает падать?
Почему у меня ЖК-экран не работает?
Почему у микроволновых печей есть часы?
Почему у моего чайника отключается питание?
Почему у моего Epson плохое качество печати?
Почему у моего iPad разделенный экран?
Почему у моего MacBook Pro такая низкая яркость?
Почему у моего микрофона есть обратная связь?
Почему у моего пианино только 2 педали?
Почему у моего ПК упала производительность?