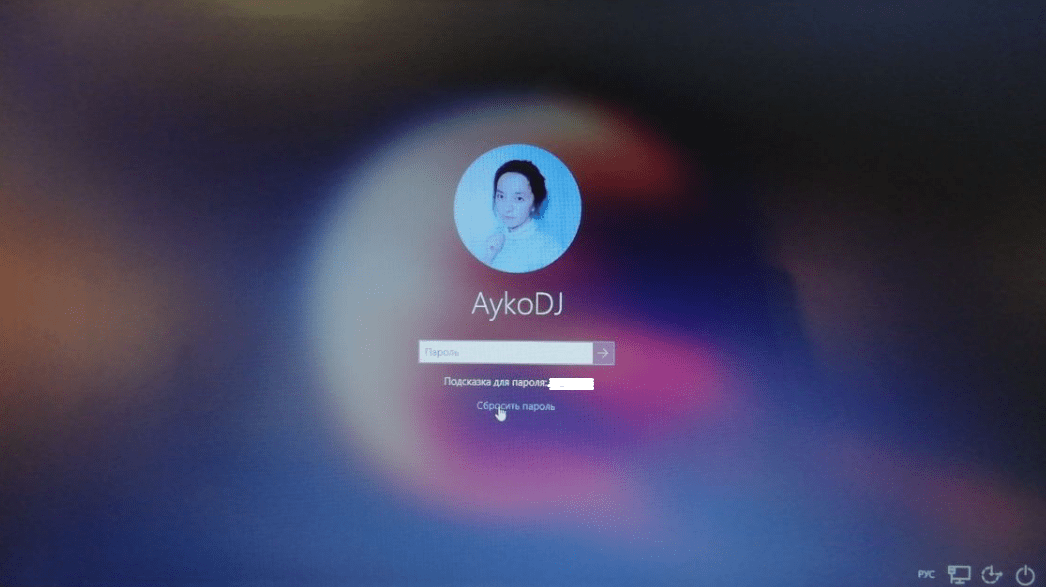Будем рассматривать проблему только применительно к ноутбукам. Хотя и на стационарных ПК возможна ситуация, когда Windows считает компьютер ноутбуком, показывает значок батареи, но сам аккумулятор, конечно же, не находит.
Вводная информация
Чаще всего блокировка с последующим отключением свидетельствует о выходе из строя батареи.
Что происходит:
- Система считает, что с аккумулятором что-то не то, а от сети она работать не может (даже подключенный к розетке кабель питания в противном ее не убеждает).
- Windows выдает синий экран смерти с надписью «Блокировка», после чего отправляет ноутбук в режим гибернации.
- После включения пользователь видит на экране приложения, открытые в предыдущем сеансе.
Также возможен вариант, при котором ноутбук не уходит в гибернацию, а отключается полностью и отказывается работать до установки новой батареи.
Справка. Гибернация — один из энергосберегающих режимов, в котором состояние системы скидывается на жесткий диск, а не в оперативную память, как во время «сна». Если выключить компьютер, находящийся в спящем режиме, все данные будут утеряны. Если же выключить и включить ПК или ноутбук, находящийся в гибернации, откроются все окна и вкладки из предыдущей сессии.
Что делать
Казалось бы, проблема озвучена, а решение очевидно. Кто виноват? — АКБ. Что делать? — Ставить новую батарею или отключать старую, если ноутбук планируется использовать только в качестве стационарного компьютера. Увы, если вы просто замените АКБ, вы можете:
- Выбросить батарею, еще пригодную к использованию.
- Не исправить ситуацию, так как проблема может оказаться вовсе не в аккумуляторе.
Мы не зря написали «система считает». Она может и ошибаться, как уже ошиблась с «неподключенным питанием», когда вилка вставлена в розетку. Так, иногда происходит блокировка и отключение ноутбуков, отработавших несколько дней, недель или пару-тройку месяцев.
Причины блокировки
Возможные причины появления надписи «Блокировка» и отключения ноутбука:
- Полный выход из строя АКБ.
- Несоблюдение правил эксплуатации аккумулятора (батарея разряжена, но ее нормальная работоспособность может быть восстановлена).
- Неполадки подключения к электросети (неисправность розетки, удлинителя, сетевого фильтра, цепей питания на материнской плате и так далее).
- Сбой или поломка контроллера батареи, дающего системе некорректные данные.
- Вредоносный код.
- Программный сбой.
Иногда блокировка и отключение может происходить из-за перегрева. Если увидели при последующем включении ругательства наподобие «Thermal shutdown occured», вполне может быть, что это оно. Лучший вариант в этом случае — обратиться в сервисный центр. На самостоятельные разборки может уйти очень много времени и нервов. В батарее ли дело, в запыленности, в приказавшем долго жить кулере, в перекошенном радиаторе — пусть специалисты разбираются.
С чего начать
Если ноутбук используется исключительно в качестве стационарного компьютера, можно попросту отключить батарею. Проблема устранилась? Все, больше ничего делать и не нужно. При необходимости в любой момент можно будет купить и установить аккумулятор.
Правда, может быть пара нюансов:
- Встречаются ноутбуки, на материнских платах которых нет элемента питания CR-2032 (батарейка размером с монету номиналом 1 рубль), благодаря которому в полупостоянной памяти сохраняются настройки BIOS. В этом случае, если аккумулятор отсоединить, а не заменить, после каждого отключения питания придется выставлять настройки заново. В том числе дату и время, от которых зависит корректная работа многих приложений.
- В старых моделях батарея отсоединяется одним щелчком. В новых добраться до аккумулятора не так просто. Для этого придется разобрать чуть ли не весь ноутбук. Лучше доверить это ответственное дело специалистам. Практика показывает, что неподготовленные пользователи делают все, чтобы подороже заплатить за ремонт: пережимают шлейфы, ломают текстолит и защелки, конденсаторы и кулеры. Даже если вы посмотрите видео на YouTube, далеко не факт, что все получится. Оно того стоит?!
Если аккумулятор нужен для работы, не торопитесь его менять. Выкинуть деньги вы всегда успеете. Возможно, проблему удастся решить «малой кровью». Если система загружается и хотя бы какое-то время нормально работает, попробуйте изменить опции электропитания в панели управления Windows. Найдите в дополнительных параметрах настроек пункты Действия при низком уровне заряда батарей и … при почти полной разрядке батарей. Установите значение Действие не требуется. Нажмите Применить и OK. Путь для этих настроек следующий:
Панель управленияЭлектропитаниеНастройка схемы электропитанияИзменить дополнительные параметры питанияБатарея- внутри найдете необходимую настройку.
Проверьте компьютер на вирусы
Даже если вредоносное ПО ни при чем, антивирусная проверка лишней никогда не будет. Запускать ее лучше в безопасном режиме. А еще лучше зайти на сайт Касперского или Dr.Web, сделать загрузочную флешку и запустить проверку с нее. На обоих сайтах есть подробные инструкции: что скачивать, что делать, когда и куда нажимать.
Удалите обновление
Блокировка и отключение ноутбука может быть следствием программного сбоя. Известны случаи, когда проблема проявлялась после обновления операционной системы или установки приложения. Если вы ставили недавно какую-то программу, попытайтесь ее удалить (Панель управления > Программы и компоненты).
В этом же апплете можно посмотреть (и при необходимости удалить) последние апдейты. Для этого в левом сайдбаре кликните Просмотр установленных обновлений. По умолчанию они отсортированы по дате установки, так что начинайте смотреть с самого верха.
Видео: Удаление обновлений в Windows 11
Чтобы деинсталлировать обновление, кликните по нему правой кнопкой мыши и нажмите Удалить. Альтернативный вариант доступа к апплету:
- Нажмите комбинацию клавиш
Win+I. - В окне «Параметры Windows» кликните
Обновление и безопасность.
Теперь осталось только запретить повторную установку апдейта. Однако, к сожалению, в Windows 10-11 штатными средствами операционной системы сделать это не получится.
Компания Microsoft выпустила утилиту Show or Hide Updates («Показать или скрыть обновления»), но через некоторое время удалила ссылку на скачивание приложения со своего сайта. Придется либо загружать программу с другого интернет-ресурса (не забудьте проверить инсталлятор на вирусы), либо воспользоваться программным обеспечением от сторонних разработчиков. Например, утилитой WuMgr (Update Manager for Windows). Ничего сложного в этой программе нет, разберетесь.
Как убедиться, что проблема именно в обновлении? — Очень просто! Если после удаления апдейта ноутбук перестал блокироваться, проблема наверняка в нем.
Откатите изменения
Вариант №1
Также можно попытаться откатить последние изменения. Для этого нажмите комбинацию клавиш Win + Rи введите в текстовой строке rstrui.
Видео: Восстановление компьютера из предыдущего состояния в Windows 11
Кликните OK. Вспомните, когда примерно ноутбук начал блокироваться. Выберите контрольную точку ранее этой даты, после чего нажмите Восстановить.
Вариант №2
Если надпись «Блокировка» появляется сразу же после загрузки операционной системы, откатить изменения можно с помощью загрузочного диска Windows. Для этого загрузитесь с флешки или CD, после чего кликните Восстановление системы в левом нижнем углу окна установщика.
Путь к инструменту восстановления из контрольной точки зависит от релиза операционной системы. Пунктов не так много, чтобы в них потеряться. Вряд ли у вас уйдет больше пары минут на поиск нужной опции.
Проверьте подачу питания
А что если система не ошибается? Не исключено, что питание из сети на ноутбук действительно не подается. Для начала проверьте работоспособность розеток, переходников, удлинителей и сетевых фильтров. Для этого подключите мобильный телефон, планшет, фен или любой другой электроприбор. Или воткните штепсель адаптера питания в заведомо исправную розетку.
Осмотрите место подключения блока питания к ноутбуку. Убедитесь в том, что все плотно подключено, кабель не перебит, нет оголенных проводов, гнездо не шатается, нет сколов, трещин, оплавленных участков и других следов физических повреждений.
Если умеете пользоваться мультиметром (и он у вас вообще есть), проверьте напряжение на выходе адаптера. Небольшое отклонение допустимо, если же вольтаж стремится к нулю, пришла пора менять блок питания.
Нельзя исключать и неполадки с цепями питания на материнской плате. Особенно если до этого ноутбук падал или внутрь корпуса попадала какая-либо жидкость. Проверку этого варианта предоставьте специалистам из сервисного центра, если так и не удастся устранить проблему самостоятельно.
Попытайтесь реанимировать батарею
Есть вероятность, что аккумулятор еще пригоден к использованию, а блокировка и отключение происходит из-за:
- Неправильных команд контроллера батареи (сбой либо поломка). При этом в Windows может наблюдаться аномальное поведение индикатора аккумулятора, расположенного в правой части панели задач. Если верить индикатору, то батарея то отключена, то подключена, то заряжена, то полностью разряжена.
- Разрядки батареи до критически низкого значения из-за несоблюдения правил эксплуатации.
Раз уж мы заговорили о батарее и о правилах, вот правило первое: даже если ноутбук используется только в качестве стационарного компьютера (стоит всегда на одном месте), не стоит постоянно держать его подключенным к бытовой электросети. Разрядился аккумулятор процентов до 25-30, подключите питание, зарядился процентов до 80 — отключите. Если хотите хранить батарею отдельно и ставить ее только по мере необходимости, не доводите заряд до 100%. Указанных выше процентов 80 вполне хватит. Если не соблюдать эти нехитрые правила, через считаные месяцы емкость АКБ может упасть на десятки процентов.
Вариант №1
Если же мы дошли до блокировки и выключения, отсоедините кабель адаптера от питания (розетки, удлинителя, сетевого фильтра, ИБП, стабилизатора напряжения). Подождите сутки, пока батарея полностью сядет. Нажмите кнопку включения. Подождите, пока аккумулятор зарядится до 100%. Иногда этот нехитрый прием помогает решить проблему.
Вариант №2
Ничего не вышло? — Действуем по плану «Б». Отсоедините батарею и подождите сутки. Потом поставьте ее обратно. Да, в старых ноутбуках сделать это проще простого. С новым же можете потратить уйму времени только на разборку и сборку, чтобы вытащить этот проклятущий аккумулятор, спрятавшийся глубоко внутри корпуса. Еще и не факт, что все пройдет нормально. Может, лучше таки позвонить в сервисный центр?! Чуть заплатить придется, зато не будете тратить время и нервные клетки (говорят, они восстанавливаются намного дольше, чем «подгулявшая» батарея).
Вариант №3
Альтернативный вариант заключается в программном сбросе контроллера батареи. Это такая маленькая микросхемка, встроенная в аккумулятор. Если в ее работе произошел сбой, операционной системе могут передаваться некорректные данные об уровне заряда. Вплоть до внезапных блокировок и отключений, да.
Сбросить контроллер программно можно с помощью ПО от сторонних производителей. Есть хорошая утилита EEPROM Works. Единственная ее проблема — она не очень, мягко говоря, дружественна к пользователю. Особенно к начинающему. И проблема эта критическая. Если ошибетесь, можете окончательно добить батарею, вместо того чтобы ее реанимировать. Используйте EEPROM Works и аналогичные инструменты на свой страх и риск.
Как проверить батарею? Найдите на ноутбуке, на диске с драйверами или на сайте производителя программу для управления питанием. Иногда соответствующая опция прошита в базовой системе ввода-вывода. Сброс контроллера, скорее всего, называется калибровкой батареи. Так, в BIOS ноутбуков AsusTek попадается функция
Smart Battery Calibration. Это она и есть. У Hewlett Packard есть программа HP Support Assistant, проверяющая состояние аккумулятора. У Acer есть приложение BatteryMark. Соответствующие утилиты можно найти и на официальном сайте Dell Computers. Собственно, подобные инструменты есть у всех уважающих себя производителей ноутбуков.
Если все перепробовали, но ничего не помогло, увы, скорее всего, батарея свое отжила. Меняйте. А лучше обратитесь в сервисный центр. Там заодно и остальное проверят.
Получилось устранить эту блокировку?
Если удалось решить проблему, поделитесь опытом — выберите тот вариант ниже, который помог.
53.7%
Отсоединение / Замена аккумулятора
(22 голоса)
0%
Подключил в другую розетку
(0 голосов)
2.4%
Удаление вредоносного кода
(1 голос)
12.2%
Удаление / Переустановка ПО
(5 голосов)
7.3%
Сброс / Перенастройка BIOS
(3 голоса)
14.6%
Откат обновлений
(6 голосов)
9.8%
Отдал в ремонт
(4 голоса)
Содержание
- Администратор не может разблокировать «заблокированный» компьютер
- Симптомы
- Причина
- Решение
- ВРЕМЕННОЕ РЕШЕНИЕ
- Способ 1. При появлении сообщения об ошибке о том, что компьютер заблокирован домен имя_пользователя
- Способ 2. Если в сообщении об ошибке не указано, кто именно заблокировал компьютер
- Статус
- Как разблокировать ноутбук, если забыл пароль: 4 способа
- Сброс пароля через «Безопасный режим»
- Восстановление доступа через «Учетные записи» в Windows
- Командная строка и смена параметров защиты
- Как сбросить пароль с помощью стороннего ПО
- Способы разблокировки ноутбука
- Как удалить пароль пользователя в учетной записи администратора
- Как сбросить пароль через безопасный режим
- Как восстановить доступ к ноутбуку через командную строку?
- Как применить загрузочный диск для восстановления доступа к ПК
- Как разблокировать клавиатуру
- Как разблокировать ноутбук программно
- Как удалить вирусный баннер
- Как поставить блокировку на ноутбуке
- Как войти в ноутбук без пароля
- Использование графического интерфейса Windows
- Сброс пароля через безопасный режим
- Восстановление доступа к ноутбуку через командную строку
- Применение загрузочного диска
- Несколько простых способов восстановить пароль на ноутбуке
- Работа в безопасном режиме
- Особенности восстановления с разных ОС
- Windows 7
- Windows 8
- Windows 10
- Как поменять пароль на ноутбуке с помощью загрузочного диска
- Как разблокировать ноутбук с помощью утилиты
- Сброс пароля BIOS
- Через джампер
- Через батарейку
- Как сбросить данные администратора
- Можно ли узнать пароль от ноутбука
Администратор не может разблокировать «заблокированный» компьютер
Симптомы
Локальный вход в систему или домен после перезагрузки компьютера под управлением операционной системы Windows, если никто не вошел в систему, может быть невозможен.
При входе в систему может появиться следующее сообщение об ошибке:
Компьютер используется и заблокирован.
Только или администратор может снять блокировку компьютера.
Для снятия блокировки нажмите Ctrl-Alt-Del.
При попытке снятия блокировки может появиться следующее сообщение об ошибке:
Компьютер заблокирован. Снять блокировку может только или администратор.
Если пользователь вошел в систему, а затем вышел из нее, последующий вход в систему может быть невозможен (локально или к домену), при этом может отобразиться следующее сообщение об ошибке:
Компьютер используется и заблокирован.
Снять блокировку может только домен имя_пользователя или администратор.
Для снятия блокировки нажмите Ctrl-Alt-Del.
При попытке снятия блокировки может появиться следующее сообщение об ошибке:
Компьютер заблокирован. Снять блокировку может только домен имя_пользователя или администратор.
В сообщении об ошибке, приведенном выше, домен является именем домена последнего пользователя, вошедшего на сервер, а имя_пользователя — это имя последнего пользователя, вошедшего на сервер.
Причина
У подобного поведения могут быть следующие причины:
Для экранной заставки по умолчанию установлено использование несуществующей программы экранной заставки.
Использована поврежденная экранная заставка, защищенная паролем.
Решение
Внимание! В этом разделе, описании метода или задачи содержатся сведения об изменении реестра. Однако неправильное его изменение может привести к серьезным проблемам. Поэтому такие действия следует выполнять очень внимательно. Чтобы обеспечить дополнительную защиту, создайте резервную копию реестра. Это позволит восстановить реестр при возникновении неполадок. Дополнительные сведения о создании резервной копии и восстановлении реестра см. в следующей статье базы знаний Майкрософт:
322756 Как создать резервную копию и восстановить реестр в Windows
Для устранения этой проблемы используйте другую неповрежденную и установленную локально программу заставки (например, Logon.scr).
Запустите редактор реестра (Regedit32.exe).
Найдите значение в следующем разделе реестра:
В меню Правка выберите пункт Строка, введите logon.scr и нажмите кнопку ОК.
Найдите параметр ScreenSaverIsSecure.
В меню Правка выберите пункт Строка, введите 0 и нажмите кнопку ОК.
Закройте редактор реестра.
ВРЕМЕННОЕ РЕШЕНИЕ
Для решения этой проблемы воспользуйтесь соответствующим способом.
Способ 1. При появлении сообщения об ошибке о том, что компьютер заблокирован домен имя_пользователя
Нажмите сочетание клавиш CTRL+ALT+DELETE для снятия блокировки.
Введите учетные данные последнего вошедшего в систему пользователя и нажмите кнопку ОК.
После исчезновения диалогового окна Снятие блокировки компьютера нажмите клавиши CTRL+ALT+DELETE и войдите в систему, как обычно.
Способ 2. Если в сообщении об ошибке не указано, кто именно заблокировал компьютер
С помощью средства выключения в наборе Microsoft Windows Resource Kit выключите заблокированный компьютер. На заблокированном компьютере отображается диалоговое окно Завершение работы системы, но перезагрузка компьютера не происходит.
По истечении времени завершения работы отображается диалоговое окно Операционная система Windows.
До активизации экранной заставки нажмите сочетание клавиш CTRL+ALT+DELETE и войдите в систему обычным образом.
ПРИМЕЧАНИЕ. Если для входа в систему не используется ни один из этих способов, необходимо перезагрузить компьютер и войти в систему до запуска программы экранной заставки.
Статус
Такое поведение является особенностью данного продукта.
Источник
Как разблокировать ноутбук, если забыл пароль: 4 способа
Всем привет! Восстановить доступ к учетной записи заблокированного из-за забытого пароля ноутбука операционная система Windows разрешает кучей способов: через панель управления, с помощью командной строки, в безопасном режиме. Вне зависимости от выбранного инструмента важно не паниковать – из-за блокировки не нужно переустанавливать ОС или экстренно переносить данные с жестких дисков. Пароль восстанавливается быстро и без каких-либо последствий.
Сброс пароля через «Безопасный режим»
Как разблокировать ноутбук, если забыл пароль, если авторизация при запуске Windows приводит к ошибке, а добавить гостевой профиль невозможно из-за ограничений и дополнительной защиты ОС? С помощью «Безопасного режима»! Специальный режим загрузки поможет попасть в систему без ввода конфиденциальной информации, а, значит, появится шанс вручную поменять пароль, сохранить изменения и снять блокировку. Точный порядок действий выглядит следующим образом:
Восстановление доступа через «Учетные записи» в Windows
Вносить изменения в добавленные в систему пользовательские, гостевые или администраторские профили разработчики из Microsoft уже давно предлагают в «Панели управления», вызываемой через меню «Пуск».
После перехода к инструментарию Windows в левой части интерфейса появится раздел «Учетные записи». Там добавляются пароли, меняется изображение профиля или редактируется ранее добавленная конфиденциальная информация. Как плюс – снять пароль можно за считанные мгновения, и старый вспоминать не придется: достаточно заполнить парочку пустующих текстовых полей (если защита более не нужна, вводить новые данные и вовсе необязательно).
На десятке при авторизации через учетную запись Microsoft, сбросить пароль в стандартном режиме нельзя: операционная система разрешит лишь сменить статус профиля (с «Администратора» на стандартного «Пользователя).
Обойти ограничение можно экспериментальным путем с помощью раздела «Параметры компьютера» – где добавляются «Гости» или сторонние учетки (в том числе и без пароля).
В некоторых случаях дополнительный профиль, пусть и не в статусе администратора, помогает хотя бы временно обойти ограничения, появившиеся из-за забытого пароля, и найти информацию на жестких дисках, вернуться к работе (софт, инструменты и многие программы останутся на месте) или уже из-под системы попробовать альтернативные методы восстановления доступа. Распаролить систему поможет, например, командная строка администратора.
Командная строка и смена параметров защиты
Если восстановить пароль на ноутбуке нельзя с помощью «Безопасного режима» или в разделе с «Учетными записями» в Windows, то почему бы не присвоить профилю «Администратора» новую конфиденциальную информацию, заменив старую? Добавляются альтернативные значения в ячейки «Логин» и «Пароль» в командной строке, вызываемой через поиск в меню «Пуск» (желательно запускать интерпретатор с правами администратора).
В появившейся строке остается набрать комбинацию:
net user MyLogin NewPassword
Вместо «MyLogin» – необходимо ввести имя профиля (указывается рядом с пустующей строкой или выводится через команду «net user»), а под NewPassword – подставить пароль (разделять буквы, символы или цифры пробелом нельзя!).
Изменения принимаются автоматически. После перезагрузки новый пароль администратора разблокирует доступ к Виндовс на ноутбуке или компьютере.
Как сбросить пароль с помощью стороннего ПО
Часто ручное восстановление забытого пароля в Windows занимает или слишком много времени или не приводит к долгожданным результатам – ноутбук остается заблокированным, а авторизация заканчивается ошибкой. Исправить ситуацию поможет программа Ophcrack – софтверный инструмент, в полуавтоматическом режиме подбирающий конфиденциальную информацию и справляющийся с защитой на ПК с Windows, Linux и даже MacOS.
«Взламывать» систему через Ophcrack разработчики предлагают после загрузки ноутбука или компьютера с помощью графического интерфейса. Понадобится вкладка «Load» на панели быстрого доступа сверху, а затем пункт контекстного меню «Local SAM with samdump2» – собирающий информацию о каждом профиле, добавленном в Windows, Linux или MacOS. Дальше останется нажать на кнопку «Crack» и подождать, пока «Ophcrack» не найдет информацию о защитных комбинациях.
Альтернативный вариант действий – загрузить версию Live CD, которая пригодится на стадии загрузки ноутбука или компьютера (на случай, если через гостевой профиль авторизация недоступна). Для восстановления из-под системы понадобится пустой CD или DVD-диск, или USB-накопитель, а также сервис «Rufus», с легкостью записывающий информацию на сменные носители. Как действовать дальше – зависит от типа BIOS или UEFI: в некоторых случаях придется выбирать, с чего грузиться ОС, но чаще возможность переключиться на нужный накопитель появляется автоматически.
Последний шаг – выбрать пункт «Ophcrack Graphic Mode-Automati». Через секунду на экране появится стандартный графический интерфейс и список обнаруженных учетных записей. В том числе и об «Администраторе». Рядом появится хэш-сумма, информация о типе выбранной защиты и ячейки с паролем, которые могут пустовать, пока не выбран сценарий «Crack» или ранее проводилась процедура «Delete».
Источник
Способы разблокировки ноутбука
Часто бывает, что пользователь подхватил какой-либо вирус, и ноутбук заблокировался. Другим сценарием может быть то, что хозяин ноутбука мог просто забыть пароль. Тут же возникает вопрос – как разблокировать свой ноутбук? Большинство людей думают о том, что придется сносить всю систему. Но есть способы не столь радикальные, но при этом эффективные, позволяющие восстановить доступ к устройству.
Как удалить пароль пользователя в учетной записи администратора
Такой вариант стоит попробовать в первую очередь, так как он является наиболее безопасным и простым. Но сработает только в том случае, если пользователь забыл свой пароль. С вирусом такое не пройдет.
При включении ноутбука система должна запросить пароль. Необходимо одновременно нажать три клавиши на клавиатуре два раза подряд: «ctrl» + «alt» + «delete». После проведенной операции появится другое окно с 2-мя полями: «пользователь» и «пароль».
В первом поле следует написать: «Администратор». Второе поле оставляем полностью пустым. Далее нажимаем клавишу «Enter», и компьютер перейдет в windows. Оттуда переходим в панель управления, далее находим и нажимаем на учетные записи пользователя. В окне, которое выйдет должен быть существующий пользователь.
Переходим в этот профиль и удаляем пароль, как вариант можно поставить новый набор цифр. Главное запомнить их, чтобы не случилось все заново. Осталось перезагрузить систему. При следующем включении персонального компьютера он не должен требовать пароль или будет требовать новый.
Автоматический вход в систему
Если вышеописанный способ не помог, то можно попробовать снять пароль другими способами. Прибегать к сносу Windows стоит только в самом крайнем случае.
Как сбросить пароль через безопасный режим
Безопасный режим – это особый режим работы ПК, при котором выполняется диагностика систем, также его можно использовать для того, чтобы исправить некоторые проблемы с системой. Например, чтобы убрать или поменять пароль.
Перейти в безопасный режим просто, для этого во время включения ноутбука нужно нажимать «F8», пока не появится особое окно с предложением перейти в безопасный режим. Далее появится сообщение о том, что некоторые драйвера могут не работать, и предлагают согласиться или отказаться. Необходимо нажать «ДА».
Переход в безопасный режим
Теперь переходим в «Управление учетными записями». Перейти туда можно через «Панель управления». В данном окне будут высвечены все ранее созданные профили или аккаунты. Необходимо выбрать нужный аккаунт и нажать «Изменить», если пользователь решил поменять пароль, или «Удалить», если решено оставить профиль без пароля.
Как восстановить доступ к ноутбуку через командную строку?
Можно удалить пароль через командную строку. Чтобы самостоятельно использовать такой вариант, желательно иметь некоторые навыки в программировании. Но если таких навыков нет, то нужно точно следовать инструкциям, приведенным ниже.
Для начала нужно включить командную строку. Для этого при включении ПК нажимаем «F8», пока не высветиться окно режимов. Теперь выбираем «Безопасный режим с поддержкой командной строки».
Включение командной строки
Появиться командное окно, в которое нужно ввести «net user MyProfil MyPassword». Первые два слова вводим неизменно. А «MyProfil» необходимо поменять на имя аккаунта, к которому необходимо восстановить доступ. Если название было забыто, то необходимо запустить ноутбук, и оно высветиться там. «MyPassword» можно поменять на новый пароль, любой по желанию.
Теперь при запуске ноутбука в поле «Пароль» следует вводить то значение, которое было введено в командной строке последним.
Как применить загрузочный диск для восстановления доступа к ПК
Для этого способа понадобиться диск, а так как они все больше теряют свою популярность, придется поискать его. Теперь необходимо перейти в BIOS. Для этого на первой заставке при включении системы нажать «F2» или «Delete». В разных системах могут быть разные клавиши, но на 1-ой заставке должно быть написано, что нажать.
Теперь в высветившимся окне следует перейти в раздел «Boot». Там имеется такая функция, как «1st Boot Device». Напротив этого следует ввести значение «CD/DVD». Теперь в дисковод необходимо вставить заранее подготовленный диск и запустить перезапуск устройства.
Приветственное окно должно немного измениться. Там следует нажать «Восстановление системы». Высветиться несколько вариантов, почти все они будут требовать пароль. Поэтому следует нажать только «Командная строка», а после этого ввести значение «regedit».
Таким образом, пользователь попадет в редактор реестра, где может найти файл под названием «HKEY_LOCAL_MACHINE». Данный файл следует выделить, а после нажать на действие «Загрузить куст», его можно найти во вкладке «Файл».
Теперь следует найти и открыть файл «SAM». В этом файле следует найти раздел «HKEY_LOCAL_MACHINE». В нем должен быть файл «F». Следует открыть его и найти строку 38. В этой строке будет значение 11. Его необходимо поменять именно на значение 10 и нажать на кнопку «Ок».
Важно! Если пользователь решит поэкспериментировать или случайно ошибется, то это может привести к ошибке системы. В этом случае необходимо будет нести ноутбук к человеку, который разбирается в этом и устанавливать все заново.
Далее необходимо выгрузить куст. Делается это точно так же, как и загрузка куста. Осталось только перезапустить ноутбук, не забыв вытащить диск из дисковода. Во время включения системы ПК не должен запрашивать пароль, в противном случае пользователь ошибся в каком-то месте.
Как разблокировать клавиатуру
Часто бывает, что неопытный пользователь случайно блокирует клавиатуру, а потом не понимает, почему она перестала работать. Не следует спешить с выводами и нести ноутбук в мастерскую. Ведь можно и самому разблокировать клавиатуру, причем несколькими способами.
К 1-ому способу относиться особое сочетание клавиш на заблокированной клавиатуре. Обычно в инструкции, прилагаемой к устройству, написано, какие именно клавиши следует зажать, но чаще всего это:
Как разблокировать клавиатуру
Одна из данных комбинаций должна сработать, однако такие комбинации устанавливают популярные фирмы, такие как Lenovo, Samsung и другие. Лучше прочитать, какая комбинация в руководстве пользователя.
Вторым способом является установка специального программного обеспечения. Но с этим следует быть очень внимательным и осторожным, так как можно легко занести вирус. Следует обращать внимание на то, включен антивирус или нет. Подобные программы созданы для того, чтобы клавиатуру невозможно было заблокировать.
Как разблокировать ноутбук программно
Для того, чтобы снять блокировку с персонального устройства понадобятся одна из двух программ:
Почти всегда эти программы уже установлены на ноутбуке. Осталось научиться пользоваться этим программным обеспечением. В первую очередь следует снять пароль с BIOS. Делается это просто. Необходимо снять батарейку с материнской платы. Однако, это может не помочь. Именно здесь и помогут вышеперечисленные программы. Действия будут описаны для одной программы, так как действия, которые необходимо делать, совершенно одинаковые.
Следует войти в консоль выбранной пользователем программы и перейти в директорию. Там следует ввести имя аккаунта, который нужно разблокировать. После имени следует поставить код ошибки, то есть «0».
Теперь на экране должен выйти случайно выбранный пароль. Пользователю необходимо запомнить или записать его. Далее перейти в BIOS, а именно в раздел HDD security. Там необходимо прописать пароль, а после в поле «Пароль» ничего не писать.
Таким образом, можно снять блокировку с ноутбука, главное, следовать вышеуказанным инструкциям, но может быть такое, что действия не будут работать. Это означает, что для данного ПК нужны особые программы для снятия блокировки.
Вирусный баннер – это особая программа, которая занимает почти весь экран монитора, блокируя тем самым работу на устройстве, так как закрыть ее или сдвинуть с места невозможно. Но от нее можно избавиться другими способами.
Самым лучшим вариантом будут программы от антивирусов Касперского или Dr.Web. Эти программы представляют услуги под названием Deblocker. К сожалению, этот способ является платным, но надежным. К тому же имеется вероятность того, что антивирусы смогут «излечить» программы, которые поразил вирус.
Для другого способа понадобиться второй ноутбук или стационарный компьютер. Следует соединить два устройства между собой и проверить вторым устройством поврежденный ноутбук при помощи антивируса, после окончания проверки следует удалить все найденные вирусы и перезагрузить ноутбук. Проблема должна исчезнуть.
Как поставить блокировку на ноутбуке
Поставить пароль на ноутбук очень легко. Например, в Windows 7 необходимо перейти в учетные записи пользователя, их можно найти в панели управления. Там следует нажать на кнопку «Создание пароля…». В новом окне необходимо следовать инструкциям на экране. Теперь при запуске системы необходимо каждый раз вводить пароль.
В Windows 8 и 10, чтобы заблокировать ноутбук паролем, необходимо вызвать боковую панель, нажать на «Параметры». Далее внизу должно быть «Изменение параметров». Теперь следует найти раздел «Пароль» и ввести его, а затем еще раз повторить. После чего нажать «Ок». После этого пароль будет установлен.
Источник
Как войти в ноутбук без пароля
Если владелец ПК забыл пароль, делать необдуманные шаги не стоит, потому что разработчики Windows предусмотрели данную ситуацию и оснастили операционную систему специальным софтом, позволяющим достаточно быстро сбросить имеющийся ключ и при необходимости поменять его на новый. Чтобы разблокировать доступ к переносному компьютеру, можно воспользоваться:
Использование графического интерфейса Windows
Если при входе в систему было обнаружено, что вводимый пароль не подходит, это не всегда означает, что пользователь его забыл. Первое, что нужно делать, посмотреть, какой язык на ноутбуке используется по умолчанию. Например, если ключ был задан на английском, а стандартным языком является русский, то вам потребуется его изменить, нажав на клавиатуре Alt+Shift (Ctrl+Shift) или подведя курсор на иконку языковой панели и выбрав требуемую раскладку.
Если с языком все в порядке, проверьте, не нажата ли клавиша CapsLock, так как при вводе пароля регистр имеет значение. Также не лишним будет кликнуть по вопросительному знаку, находящемуся возле строки ввода. Обычно при установке нового ключа пользователи делают себе подсказку, позволяющую узнать, какой на ноутбуке стоит пароль (например, девичья фамилия матери).
Не обнаружив никаких проблем ни с раскладкой, ни с регистром, можно попытаться сбросить или изменить пароль в меню «Учетные записи пользователей». Данный способ позволяет разблокировать доступ только к гостевому аккаунту, то есть запись с правами Администратора взломать не получится.
Чтобы сбросить пароль от гостевого аккаунта, нужно делать следующее:
Делать больше ничего не нужно. Теперь при входе в систему из гостевого аккаунта вводить ключ не потребуется.
Сброс пароля через безопасный режим
Данный способ позволяет восстановить не только гостевой аккаунт, но и учетную запись Администратора. Делать нужно следующее:
Восстановление доступа к ноутбуку через командную строку
Обойти защиту ноутбука также можно через командную строку. Для этого необходимо:
Применение загрузочного диска
Еще одним встроенным в ОС средством, позволяющим сбросить пароль, который юзер забыл, является использование загрузочного диска с Windows. При этом подойдет только та сборка операционной системы, которая установлена на проблемном ноутбуке.
Чтобы взломать утерянный пароль, нужно делать следующее:
После этого перезапустите ноутбук и вытащите загрузочный диск с DVD привода. Если все сделано правильно, во время загрузки ОС пароль вводить не потребуется, то есть вам удалось его сбросить.
Самостоятельно узнать пароль, установленный на ноутбуке, нельзя. Однако его можно обойти, и сделать это совсем не сложно. Поэтому если вы забыли входной ключ, воспользуйтесь одним из средств восстановления.
Источник
Несколько простых способов восстановить пароль на ноутбуке
Защита персональных устройств с помощью секретного ключа используется часто. Но забота о безопасности нередко оборачивается против самих пользователей, особенно в случае использования нескольких устройств. К счастью, если владелец забыл пароль, возможность разблокировать ноутбук остается: для этого можно воспользоваться встроенными функциями или сторонней утилитой.
Работа в безопасном режиме
Наиболее простой, безопасный и быстрый способ разблокировать устройство. Не требует сложных манипуляций или установки приложений.
В первую очередь необходимо зайти в нужный режим. Для этого:
После этого устройство запустится в обычном режиме, а пароль будет обновлен. Способ работает не всегда.
Особенности восстановления с разных ОС
В настоящее время популярностью пользуется несколько дистрибутивов Windows, которые используют различные подходы к сбросу пароля. Если попытка изменить данные учетной записи через безопасный режим оказалась неудачной, то можно воспользоваться одним из приведенных ниже способов.
Windows 7
Потребуется использовать командную строку. Необходимо:

Windows 8
На ноутбуке с «восьмеркой» восстановить пароль намного проще, если используется учетная запись Microsoft и на устройстве есть доступ к интернету (подключиться к сети можно на экране приветствия).
Нужно открыть адрес https://account.live.com/password/reset с любого компьютера или смартфона, где ввести необходимые данные:
Если использованный при регистрации учетной записи телефон, почта или логин недоступны, то можно кликнуть по строке «У меня нет этих данных» и указать e-mail для связи. После подтверждения на него будет выслан код, который нужно ввести в появившемся на странице сброса пароля окне. Произойдет перенаправление на форму, где потребуется указать личные данные (Ф. И. О., дату рождения, адрес), использованные при создании учетной записи, а также связанную с аккаунтом активность — покупки или использование продуктов компании. После проверки, если все указанно верно, будет возможность задать новый пароль.
При использовании локальной учетной записи можно воспользоваться сбросом настроек ОС. Для этого потребуется:
В процессе может потребоваться установочный диск, а после завершения процедуры — подтверждение удаления файлов. Полностью очищать диск не нужно.
Следует учитывать, что данный способ ведет к исчезновению пользовательских настроек и документов.
Windows 10
Восстановление доступа к аккаунту Microsoft происходит так же, как и на восьмой версии. В случае с локальным пользователем, порядок действий зависит от дистрибутива. Начиная с Windows 10 1803, во время первого входа в систему необходимо задать ответы на три контрольных вопроса, что облегчает возобновление доступа:

Как поменять пароль на ноутбуке с помощью загрузочного диска
Данный способ требует осторожности, поскольку требует вмешательства в реестр. Подходит для пользователей, которые забыли пароль от ноутбука, но сохранили диск или флешку с установленной ОС.
Поскольку Windows 8 и 10 используют технологию быстрого запуска, требуется подсоединить внешний носитель с образом системы к включенному лэптопу. После этого:
После включения пароль должен быть сброшен.
Как разблокировать ноутбук с помощью утилиты
Поскольку ситуация, когда пользователь не может включить лэптоп из-за забытого пароля не редкость, то разработчики создали специальные программы для быстрого и безопасного восстановления доступа. Наиболее популярны две:
После скачивания утилиты потребуется создать загрузочный носитель — флешку или диск. Lazesoft предлагает для этого функцию «Burn CD/USB» в интерфейсе программы, а архив с Reset Windows Password содержит отдельное приложение — IsoBurner.
После записи образа на выбранный носитель потребуется запустить с него ноутбук и начать процесс сброса пароля.
При использовании Lazesoft нужно:
Reset Windows Password предлагает русскоязычный интерфейс. После запуска следует:
Нужно учитывать, что с помощью этих программ можно восстановить доступ только к локальным учетным записям.
Сброс пароля BIOS
Следует различать защиту личной учетной записи и устройства целиком. Если пароль установлен в БИОС, то забывший его пользователь не сможет зайти в настройки, загрузиться с диска или переустановить ОС.
Проще всего восстановить доступ к ноутбуку с помощью предоставленной на многих устройствах программной возможности. Для этого:
Если восстановление доступа не удалось, то потребуется физически сбросить пользовательские настройки. Следует учитывать: для этого нужно разобрать ноутбук, что может привести к потере гарантии.
Перед началом работы необходимо отключить устройство от сети и снять аккумулятор. На некоторых моделях достаточно снять заднюю крышку, другие требуют демонтажа жесткого диска, кулера или клавиатуры.
Через джампер
В первую очередь следует найти небольшую площадку с подписью CLR, CLRTC, JCMOS или CCMOS. Далее возможны три варианта:
После останется собрать и включить лэптоп.
Через батарейку
Если производитель не предусмотрел сброс с помощью джампера, то потребуется доступ к материнской плате. На ней расположена круглая батарейка типа «таблетка», которую необходимо аккуратно вынуть.
Важно, что удаление пользовательских настроек BIOS происходит только при прерывании питания специальной микросхемы CMOS, где они хранятся, на определенное время. Поэтому вставлять батарейку обратно следует через несколько минут, лучше выждать полчаса.
При последующем включении ноутбука система может попросить выбрать вариант загрузки. Требуется указать «Load defaults».
Как сбросить данные администратора
Восстановить доступ к учетной записи проще, если есть возможность загрузиться из-под другого аккаунта. В таком случае чтобы восстановить пароль администратора, потребуется:
После подтверждения и закрытия окна следует перезагрузить лэптоп.
Можно ли узнать пароль от ноутбука
В некоторых случаях требуется восстановление доступа к учетной записи без сброса текущих настроек. Для этого существуют специальные программы, например:
Приложения платные, для получения данных используют SAM-файлы из реестра. Успешность расшифровки зависит от длины пароля и используемых способов защиты.
Источник
Содержание
- Как удалить пароль пользователя в учётной записи администратора
- Как сбросить пароль через безопасный режим
- Как восстановить доступ к ноутбуку через командную строку?
- Как применить загрузочный диск для восстановления доступа к ПК
- Как разблокировать клавиатуру
- Как разблокировать ноутбук программно
- Как удалить вирусный баннер
- Как поставить блокировку на ноутбуке
При посещении некоторых незащищенных ресурсов пользователь может столкнуться с блокировкой ноутбука. Подобный сценарий наблюдается также в тех случаях, когда владелец гаджета попросту забыл пароль. Многие пользователи считают, что для решения ситуации необходимо полностью переустанавливать систему и сбрасывать все данные. Но все оказывается гораздо проще. Существуют более лояльные способы разблокировки ноутбука в домашних условиях, которые может выполнить любой юзер.
Как удалить пароль пользователя в учётной записи администратора
Самостоятельные способы разблокировки ноутбука подразумевают вариант удаления пароля пользователя в учётной записи администратора. Это один из самых безопасных и несложных методов, помогающих решить проблему блокировки.
Если забыл пароль, что нужно делать:
- Нажать одновременно комбинацию клавиш ctrl+alt+delete (2 раза).
- При открытии вспомогательного окна потребуется отыскать поля “Пользователь” и “Пароль”.
- В первой строке нужно вписать слово “Администратор”, графу с паролем потребуется оставить пустой.
- Нажать на Enter.
- Перейти в панель управления.
- Выбрать учётную запись юзера.
- Перейти в профиль и удалить имеющийся пароль. Чтобы распаролить ноутбук, можно также поставить новую комбинацию цифр.
Как поставить и использовать новый пароль — вопрос многих юзеров. После смены настроек необходимо перезагрузить устройство.
Справка! Когда высветится окно для входа, пользователю нужно будет ввести новую комбинацию цифр.
Как сбросить пароль через безопасный режим
Если забыл пароль на компьютере, можно попытаться его восстановить при помощи безопасного режима. Это особый режим работы ноутбука, который позволяет провести диагностику системы и исправить некоторые неполадки в его работе.
Как заблокировать систему и вернуть пароль:
- Включить ноутбук.
- Во время его загрузки нажимать клавишу F8.
- Дождаться, пока на экране появится окно с предложением начать работу в безопасном режиме.
- Теперь юзеру необходимо выбрать пункт “Управление учёными записями” и перейти в настройки.
Чтобы понять, как обойти пароль на компьютере, необходимо зайти в профиль пользователя и сбросить имеющиеся данные, придумать новую комбинацию цифр.
Как восстановить доступ к ноутбуку через командную строку?
Как поставить новый пароль, как разблокировать ноутбук леново, асус — популярные вопросы юзеров, обладающих гаджетами востребованных на сегодня фирм. Чтобы снять блокировку с ноутбука, можно использовать командную строку. Для подобных махинаций необходимо иметь минимальный опыт в программировании. Если такового не имеется, следует в точности следовать инструкции.
Сломался компьютер? Наши мастера помогут!
Оставьте заявку и мы проведем бесплатную диагностику!
Оставить заявку
При первом обращении – скидка 15% на все работы!
Вам не нужно никуда ехать – наш курьер бесплатно заберет технику на диагностику и вернет ее вам после ремонта!
Как снять пароль с ноутбука:
- Первым делом потребуется включить командную строку.
- Нажать клавишу F8.
- Дождаться, когда на экране появится выбор режимов для работы.
- Пользователю нужно выбрать безопасный режим с поддержкой командной строки.
- В появившемся окне необходимо ввести следующую фразу — net user /имя аккаунта/ MyPassword.
- Вместо фразы MyPassword можно использовать новый пароль для входа в систему.
Далее при включении устройства потребуется ввести новый пароль. После этого можно полноценно пользоваться компьютером.
Как применить загрузочный диск для восстановления доступа к ПК
Как поменять пароль на ноутбук — этот вопрос чаще всего можно встретить на технических форумах. Попытаться сменить данные можно при помощи загрузочного диска. Для восстановления доступа к системе потребуется перейти в Bios. Для этого при включении гаджета нужно нажать клавишу F2 или Delete. Перед пользователем высветится окно. В нем потребуется найти строчку Boot и нажать на неё. Что делать дальше:
- Отыскать строчку 1 st Boot Device.
- Напротив неё ввести CD/DVD.
- Вставить в дисковод подготовленный диск.
- Перезагрузить гаджет.
При повторном включении приветственное окно на компьютере немного изменится. Перед юзером появится строка восстановления системы, на неё и нужно будет нажать. В окне появится несколько вариантов восстановления, но все они будут требовать пароль для запуска процесса. Пользователю нужно нажать на командную строку и ввести слово regedit.
После этого он попадёт в редактор реестра, где нужно будет отыскать файл Hkey_local_machine. Его следует выделить и нажать на кнопку “Загрузить куст”. Далее нужно отыскать файл Sam, выбрать раздел Hkey_local_machine, файл F. Его необходимо открыть и выбрать строку 38, а в ней отыскать значение 11. Его потребуется заменить на 10.
Справка! В завершении следует выгрузить куст, вытащить диск из устройства и перезапустить систему.
Как разблокировать клавиатуру
Как заблокировать ноутбук или восстановить работу его периферии — этим вопросом задаются многие пользователи. Если процесс блокировки клавиатуры не вызывает у юзеров сложностей, то разблокировка может потребовать некоторых навыков и умений. Разблокировать клавиатуру можно при помощи особой комбинации клавиш, предусмотреной для девайса конкретного вида. Обычно сброс параметров происходит при следующих наборах:
- Fn + Numlock.
- Fn + F12.
- Fn + F7.
Чаще всего такие комбинации срабатывают на устройствах Lenovo, Asus, Samsung. Также информацию о разблокировке можно найти в инструкции по применению к клавиатуре. Второй вариант сброса блокировки — установка специализированного ПО. Но в этом случае увеличивается риск заражения компьютера вирусами. Поэтому проводить процедуру восстановления лучше у профильного мастера.
Если юзер решил заняться восстановительным процессом самостоятельно, ему нужно следить за тем, чтобы антивирус был включенным во время настроек. При установке антивирусной утилиты заблокировать клавиатуру станет невозможно.
Как разблокировать ноутбук программно
Пароль на ноутбуке, как разблокировать — с этим вопросом юзеры часто обращаются к специалистам. Мастера могут предложить восстановить работу устройства при помощи профильных программ:
- Bios_pw.Exe.
- Hdd_pw.Exe.
Практически на всех современных компьютерах эти проги уже установлены. Первым делом нужно выбрать утилиту зайти в неё и перейти в директорию. Здесь следует вписать название аккаунта, который необходимо разблокировать. После имени нужно поставить 0. На экране появится случайно сгенерированный пароль. Его необходимо запомнить, а затем перейти в окно hdd security и ввести эту комбинацию.
Справка! Этот метод разблокировки работает не со всеми компьютерами. В некоторых случаях могут потребоваться особые программы.
Вирусным баннером называется программа, занимающаяся большую часть экрана и мешающая пользователю работать. Для её удаления необходимо установить антивирус Касперского или программу Dr.Web. Эти утилиты имеют специальные функции, позволяющие блокировать действия вирусных баннеров. К сожалению, они являются платными.
Есть и другой способ удаления ненужных утилит. Для него потребуется второй компьютер. Два устройства следует между собой соединить, проверить заражённый компьютер при помощи антивирусной программы и удалить с него ненужные файлы. После окончания работ оба устройства нужно перезагрузить.
Как поставить блокировку на ноутбуке
Поставить блокировку на компьютере несложно. С этим действием сможет справиться даже новичок. Как заблокировать ноутбук с ОС Windows 7:
- Найти панель управления.
- Выбрать раздел учётных записей.
- Выбрать необходимый профиль.
- Найти кнопку создания пароля.
- Ввести необходимую комбинацию цифр и букв.
- Перезагрузить устройство.
Блокировка на компьютерах с ОС Windows 8, 10 проводится иным способом. Юзеру нужно открыть баковую панель, зайти в настройки, выбрать раздел “Пароль” и установить нужную комбинацию цифр и букв. После этого компьютер необходимо перезапустить и ввести установленный пароль.
Если вы являетесь пользователем ПК или ноутбука с ОС Windows, возможно, вы знакомы с рядом функций, которыми оснащена ваша система. Особенно в Windows 10 было добавлено несколько функций, которые оказались отличными активами. Одним из таких активов является блокировка экрана. Независимо от того, на рабочем месте или дома, блокировка экрана на ПК или ноутбуке имеет первостепенное значение, поскольку необходимо сохранить ее в телефоне. Без блокировки экрана любой может легко получить доступ к вашим личным файлам и данным в вашей системе. Следовательно, крайне важно установить блокировку экрана на вашем устройстве Windows. Хотя это большое благо иногда может обернуться разочарованием, когда возникает проблема с блокировкой самой Windows 10. Если вы столкнулись с тем, что ваш ноутбук блокируется во время игры, вы попали на правильную страницу. В нашем сегодняшнем руководстве мы подробно познакомим вас с этой проблемой, разработав несколько методов, которые могут помочь вам предотвратить блокировку Windows 10. Не только это, но мы также обсудим ряд вещей, связанных со случайной блокировкой ПК. Итак, давайте начнем с нашего руководства и узнаем, что можно сделать, чтобы устранить автоматическую блокировку ПК.
Здесь мы подробно показали способы решения проблемы блокировки ноутбука во время игры.
Причины блокировки ноутбука во время игры
Ваша система может блокироваться сама по себе, пока вы играете в игру, смотрите видео, выполняете работу или просто просматриваете Интернет. Существует ряд причин, по которым ваша система может сделать это:
-
Настройки питания и сна могут перевести вашу систему в спящий режим, что приведет к блокировке ПК.
- Поскольку спящий режим управляется драйвером дисплея, если драйвер устарел и нуждается в обновлении, он может начать работать, что приведет к автоматической блокировке экрана.
- Иногда случайная блокировка ПК также может происходить из-за недавних обновлений системы.
- Еще одна причина, которая может вызвать случайную блокировку, — это настройки экранной заставки.
Как предотвратить блокировку Windows 10
Ваша система может заблокироваться сама по себе и потребует от вас ввода пароля. Эта проблема, несомненно, раздражает, особенно когда вы заняты чем-то важным. Но не беспокойтесь, поскольку у нас есть несколько проверенных и проверенных исправлений, которые помогут вам решить проблему за считанные минуты, давайте взглянем на них ниже:
Способ 1: выполнить чистую загрузку
Наконец, чтобы исправить автоматическую блокировку Windows 10, вы можете попробовать выполнить чистую загрузку вашего устройства, чтобы проверить, не вынуждает ли установленная программа переход вашего устройства в спящий режим. Вы можете легко выполнить чистую загрузку в Windows 10 с помощью нашего руководства.
Способ 2: Запустите средство устранения неполадок питания
Самое простое решение, которое можно попробовать, когда дело доходит до автоматической блокировки, — запустить встроенное средство устранения неполадок питания в вашей системе, чтобы исключить возможность проблем с самой системой питания. Чтобы запустить средство устранения неполадок, выполните следующие действия:
1. Нажмите одновременно клавиши Windows + I, чтобы запустить настройки.
2. Щелкните плитку «Обновление и безопасность», как показано на рисунке.
3. Перейдите в меню «Устранение неполадок» на левой панели.
4. Выберите Пауэ средство устранения неполадок и нажмите кнопку «Запустить средство устранения неполадок», выделенную ниже.
5. Подождите, пока средство устранения неполадок обнаружит и устранит проблему. После завершения процесса нажмите «Применить это исправление» и перезагрузите компьютер.
Способ 3: удалить требование входа в систему после сна
Случайная блокировка ПК также может быть легко решена путем удаления требования входа в систему после сна. Этот метод применим для пользователей, которые установили пароль, который требуется при включении системы или ее пробуждении после сна. Windows автоматически блокирует вашу систему, когда она переходит в спящий режим. Следовательно, удаление этого требования поможет вам справиться со случайной блокировкой:
1. Запустите приложение «Настройки», одновременно нажав клавиши Windows + I.
2. Теперь выберите настройки учетных записей.
3. Затем нажмите «Параметры входа».
4. Теперь в разделе «Требуется вход» измените параметр на «Никогда».
Способ 4: отключить автоматическую блокировку в настройках питания и сна
Как вы уже знаете, ПК с Windows требует входа в систему после перехода в спящий режим, вы можете изменить эту автоматическую блокировку в настройках питания и сна, чтобы избежать блокировки Windows 10. Это также поможет вашей системе никогда не блокироваться через определенное время. Вы можете посмотреть на шаги ниже, чтобы отключить автоблокировку:
1. Откройте настройки Windows на своем ПК.
2. Теперь нажмите «Персонализация».
3. Перейдите в меню блокировки экрана.
4. Затем нажмите Время ожидания экрана.
5. Теперь откройте вкладку «Экран и сон» и установите максимальное время во всех параметрах или просто выберите «Никогда».
Способ 5: обновить драйвер устройства
Драйверы дисплея вашей системы управляют спящим режимом. Поэтому вы должны убедиться, что эти драйверы обновлены, иначе они могут помешать работе вашей системы и привести к блокировке вашего ноутбука во время игр. Итак, вы должны обновить свой графический драйвер, если вы не знаете, как это сделать, прочитайте наше руководство «4 способа обновления графических драйверов в Windows 10», в котором есть подробные инструкции, которые помогут вам выполнить этот метод.
Способ 6: удалить последние обновления Windows
По другим возможным причинам недавнее обновление системы также может привести к автоматическому отключению вашей системы. Если это так, вы должны проверить недавно установленное обновление и удалить его, если это необходимо.
1. Нажмите одновременно клавиши Windows + I, чтобы открыть настройки Windows.
2. Выберите параметры обновления и безопасности.
3. Теперь нажмите «Просмотреть историю обновлений».
4. Выберите Удалить обновления.
5. Теперь щелкните правой кнопкой мыши последнее обновление и выберите «Удалить».
Метод 7: изменить тайм-аут автоматического перехода в спящий режим системы
Другой способ предотвратить блокировку Windows 10 включает изменение тайм-аута автоматического перехода системы в спящий режим. Настройка этих параметров поможет вам, по крайней мере, увеличить время до блокировки вашей системы. Чтобы получить доступ к этим настройкам, вам нужно запустить панель управления:
1. Откройте утилиту «Панель управления» из строки поиска вашего ПК.
2. Установите «Просмотр по > категории», затем выберите «Оборудование и звук».
3. Затем в разделе «Электропитание» нажмите «Изменить, когда компьютер переходит в спящий режим».
4. Теперь нажмите «Изменить дополнительные параметры питания».
5. Теперь разверните в нем опцию + Sleep.
6. Затем разверните параметры + Sleep after и + Allow wake timers.
7. Теперь установите время в соответствии с вашими предпочтениями или выберите 0 для Никогда.
Способ 8: отключить динамическую блокировку
Следующий метод заключается в отключении динамическая блокировка если ваш телефон синхронизирован с компьютером. Это связано с тем, что если ваш телефон выходит из зоны действия вашей системы, ваш компьютер автоматически блокируется. Поэтому отключение этой функции поможет вам случайным образом разрешить блокировку ПК.
1. Запустите Настройки окна и откройте в нем Аккаунты.
2. Теперь перейдите на вкладку «Параметры входа».
3. Перейдите к опции «Динамическая блокировка» и откройте ее.
4. В нем снимите флажок Разрешить Windows автоматически блокировать ваше устройство, когда вы отсутствуете.
Способ 9: отключить экран блокировки
Этот метод поможет вам решить все проблемы с блокировкой вашего устройства. Отключить экран блокировки можно двумя способами: один включает ключ NoLockScreen в редакторе реестра, а другой — изменение настроек в редакторе локальной групповой политики. Вы можете выполнить эти методы и легко устранить блокировку Windows 10 с помощью нашего руководства «Как отключить экран блокировки в Windows 10».
Способ 10: изменить настройки экранной заставки
Изменение настроек экранной заставки вашей системы — это еще один способ исправить автоматическую блокировку на вашем ПК.
1. В настройках запустите «Учетная запись» и выберите «Параметры входа».
2. Теперь перейдите в меню экрана блокировки.
3. Затем нажмите «Настройки экранной заставки».
4. Теперь снимите флажок «При возобновлении работы отображать экран входа в систему».
Следовательно, вы можете использовать описанные выше методы, чтобы решить проблему блокировки ноутбука во время игры.
Часто задаваемые вопросы (FAQ)
Q1. Почему мой компьютер автоматически блокируется?
Ответ Автоматическое отсутствие на компьютере вызвано несколькими причинами, включая проблемы с операционной системой, неправильную установку драйвера или даже недавнее обновление ОС.
Q2. Есть ли функция автоматической блокировки в Windows 11?
Ответ Да, в Windows 11 есть функция автоматической блокировки, аналогичная Windows 10. Кроме того, процесс включения этой функции в Windows 11 такой же, как и в Windows 10.
Q3. Почему моя система часто блокируется и выключается?
Ответ Если вы сталкиваетесь с частыми блокировками и выключениями в своей системе, вы должны проверить ее аккумулятор, поскольку это может быть проблематичным фактором.
Q4. Что подразумевается под динамической блокировкой на ПК?
Ответ Динамическая блокировка на ПК с Windows помогает автоматически блокировать компьютер, когда подключенное Bluetooth-устройство (обычно телефон или смарт-часы) находится вне зоны действия. При выходе из зоны действия ПК динамическая блокировка также выходит из зоны действия, и ПК обычно автоматически блокируется через 30 секунд.
Q5. Как я могу остановить закрытие Windows 10 в режиме ожидания?
Ответ Лучший способ предотвратить закрытие Windows 10 в режиме ожидания — отключить спящий режим. Вы можете отключить его, открыв настройки питания и сна вашей системы.
***
Блокировка Windows 10 сама по себе является серьезной проблемой, но мы надеемся, что наше руководство по ее устранению с помощью различных методов помогло вам добиться успеха. Сообщите нам о своих мыслях о документе, и если у вас есть другие вопросы или предложения для нас, пожалуйста, оставьте их в разделе комментариев.
Если владелец ноутбука забыл пароль, разработчики предусмотрели возможность альтернативной разблокировки устройства. Даже в ситуации с поражением вирусным ПО предусматриваемые методы и средства могут помочь. Я подробно рассмотрю несколько способов снятия блокировки с ноута.
Прежде чем начинать искать другие пути…
Необходимо проверить, правильно ли выставлен язык и не зажата ли клавиша Caps Lock, меняющая регистр букв. В таком случае, понятное дело, войти в систему будет невозможно. Не забываем о подсказках, которые мы сами себе ставим в моменты установки системы.
Прибегать к нижеуказанным способам необходимо только в том случае, если все вводится правильно, а результата это никакого не дает. Причина, кстати, может крыться в вирусах или воздействии стороннего ПО.
Сброс пароля с экрана блокировки
Если при вводе пароля в Windows 10 на экране блокировки выходит ошибка, можно сбросить его одним нажатием на одноименную ссылку. Она находится под сообщением-подсказкой.
Сбросить пароль в операционной системе Windows 10 можно с экрана блокировки
Загрузка …
Удаление пароля в учетной записи администратора
Этот вариант сработает только в операционной системе Windows 7 и в случаях, когда в ошибке разблокировки не замешан вирус. После включения ноутбука два раза нажимаю на комбинацию Ctrl + Alt + Del. Сразу на экране высветится окно «Автоматический вход в систему» с тремя полями – «Пользователь», «Пароль» и «Подтверждение».
Ввожу в первом имя администратора, второе и третье оставляю пустым, затем нажимаю на кнопку ОК. Windows загрузится, после я открываю панель управления, нахожу в нем нужную учетную запись, удаляю старый пароль и устанавливаю новый. Перезагружаю систему и пробую войти, вводя новую, только что выставленную комбинацию.
Загрузка …
Разблокировка гостевой учетной записи через аккаунт Администратора
Для сброса пароля гостевого аккаунта действовать я буду примерно схожим способом. Сначала вхожу в учетную запись администратора, открываю окно «Выполнить», ввожу cmd для открытия командной строки, после чего в ней ввожу следующее значение:
control userpasswords2
В результате откроется вкладка «Учетные записи пользователей». В разделе «Пользователи» выбираю тот аккаунт, в котором имеются проблемы с доступом. Убираю галочку напротив пункта «Требовать ввод имени пользователя и пароля», принимаю изменения и выхожу из вкладки. После этого появится окно, где я ввожу имя пользователя и при необходимости выставляю новый пароль. Принимаю изменения, нажимаю на ОК. Больше ничего делать нет нужно – при входе система не будет требовать пароль. См. также: как убрать пароль при входе в Windows 10.
Загрузка …
Безопасный режим
Данный способ восстановит не только учетную запись гостя, но и администратора.
- Для этого сначала вхожу в безопасный режим, удерживая во время запуска ноутбука клавишу F8. В Windows 10 возможно следующее – нажатие на кнопку «Перезагрузка» с удерживанием клавиши Shift. На нашем сайте есть статья с подробным описанием различных методов перехода в безопасный режим на десятке.
- Вход выполнится с учетной записи администратора, пароль к ней по умолчанию отсутствует. В Windows 7 еще высветится сообщение о том, что безопасный режим предназначен для диагностики, а ниже кнопки «Да» и «Нет». Чтобы войти, нажимаю на первую.
- После открытия графической оболочки перехожу в раздел «Учетные записи пользователя» в панели управления. Выбираю аккаунт, пароль от которого был забыт, затем, выбрав соответствующий пункт, меняю его. Для сброса просто нажимаю на кнопку «Удалить».
Загрузка …
Командная строка
В данной ситуации нужно будет также открыть меню для перехода в безопасный режим, только при этом выбрать другой пункт – «Безопасный режим с поддержкой командной строки». Понятно, что в результате откроется командная строка, в которой я введу следующее значение:
net user MyLogin NewPassword
Обращаю внимание! Тут MyLogin – это имя пользователя, название аккаунта, его можно посмотреть при загрузке ноутбука, а NewPassword, логично, — это новый пароль, ключ для входа в учетную запись. После успешного выполнения операции перезагружаю компьютер и пробую войти в аккаунт, вводя только что заданное значение.
Загрузка …
Загрузочный диск
Можно также восстановить пароль пользователя, используя загрузочный диск, с помощью которого проводилась установка системы. Он может быть на флешке или CD-DVD диске, так что нужно будет загрузиться с устройства, но предварительно поменять в BIOS приоритет загрузки. После запуска окна установки я выбираю пункт «Восстановление системы».
Выйдет несколько вариантов, я же выберу «Командную строку», в ней задам значение regedit для открытия редактора реестра. После выделяю элемент HKEY_LOCAL_MACHINE, нажимаю на вкладку «Файл» и активирую команду «Загрузить куст». Открываю файл SAM, после перехожу в раздел DomainsAccountUsers00001F4.
Дважды нажимаю по значению F и для сброса пароля в открывшейся таблице в строке 38 меняю 11 на 10, после применяю изменения нажатием на кнопку ОК. Остальное трогать не следует, иначе это приведет к сбоям и система даже загружаться не станет.
После этого снова открываю вкладку «Файл», жму на значение «Выгрузить куст», соглашаюсь с принятием изменением нажатием на кнопку «Да» и выхожу из окна. Перезагружаю компьютер, не забывая вытащить загрузочный носитель из привода или разъема (в зависимости от того, что я использовала). Если все сделано правильно, при загрузке система не потребует пароль.
Загрузка …
Специальные программы
Для снятия блокировки с ноутбука также можно воспользоваться специальным программным обеспечением – bios_pw.exe или hdd_pw.exe. Обе утилиты заранее предустановлены практически во всех современных ноутбуках, поэтому мне остается лишь открыть и активировать их.
Вхожу в выбранную консоль, перехожу в нужную директорию, ввожу имя аккаунта для разблокировки и ставлю код ошибки, то есть значение «0». После этого на экране высветится случайным образом сгенерированный пароль, мне же остается лишь запомнить или записать его. Перезагружаю компьютер и открываю BIOS. Там просто перехожу в раздел HDD security, прописываю случайно сгенерированную комбинацию в первом поле, а второе оставляю свободным. В результате блокировка снимется, и войти в систему можно будет без использования пароля.
Еще есть сторонняя утилита Ophcrack. Используя другой ноутбук или компьютер, скачиваю ее с официального сайта, потом записываю на загрузочную флешку и ставлю в приоритет BIOS загрузку с нее. После загрузки высветится выбор работы в двух вариантах – текстовом или графическом. Выбираю наиболее удобный, захожу в систему и удаляю блокировку.
Загрузка …
Если у вас MacBook или iMac
В ноутбуках Apple высокий уровень защиты, поэтому пароль устанавливается не только на программное обеспечение, но и на материнскую плату. И чтобы снять его, необходимо обратиться в службу поддержки или сервисный центр.
Ситуация усложнится в случае, если вы забыли свой AppleID. В подобной ситуации помочь сможет только полное форматирование диска, что равно потери всех сохраненных данных. А иначе действовать невозможно.
В дополнение
При случайной блокировке клавиатуры войти в Windows тоже не удастся, но подобное довольно легко исправить. Сначала пробую нажимать на разные сочетания клавиш, отвечающие за включение или отключение клавиатуры. Обычно они указываются в руководстве пользователя, прилагаемом в комплекте при покупке техники. Чаще всего это Fn+NumLock, Fn+Pause, Fn+F12 и Fn+F7.
Заключение
Чтобы не сталкиваться с подобными действиями, необходимо внимательно закачивать файлы в систему, дабы не занести в систему вирусов. А если уж память подводит, тогда записывать пароли на бумагу и хранить ее в надежном месте.
Загрузка …
Post Views: 9 446