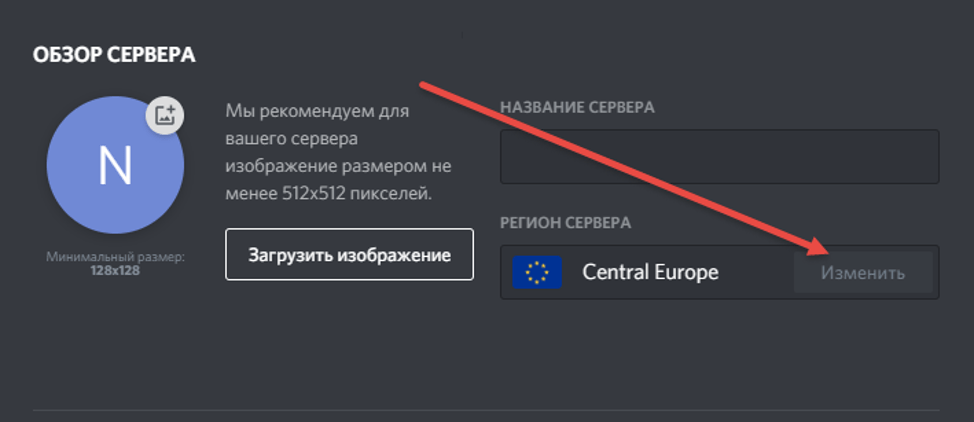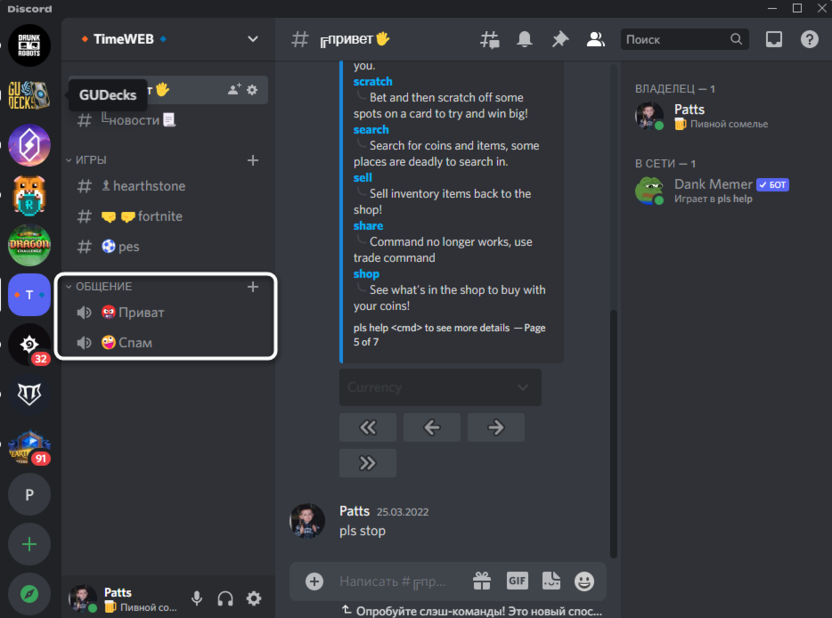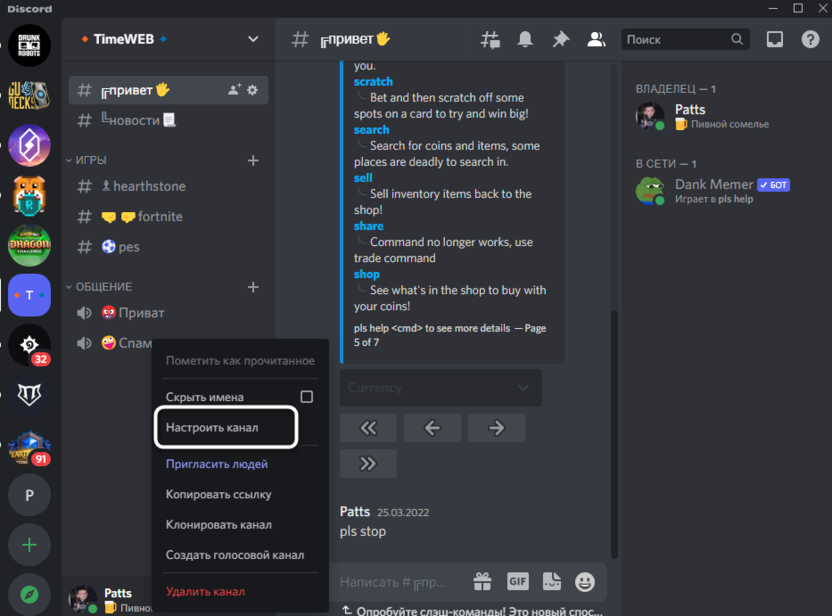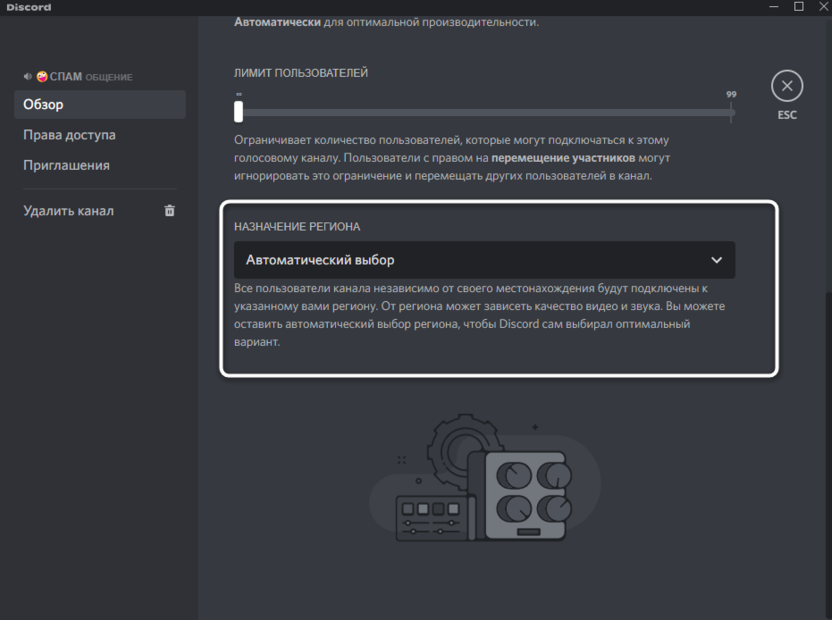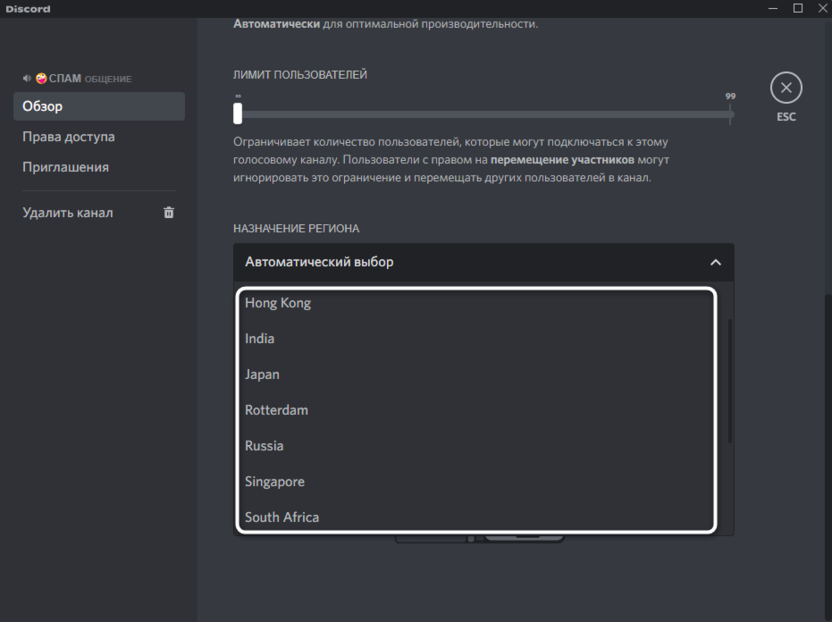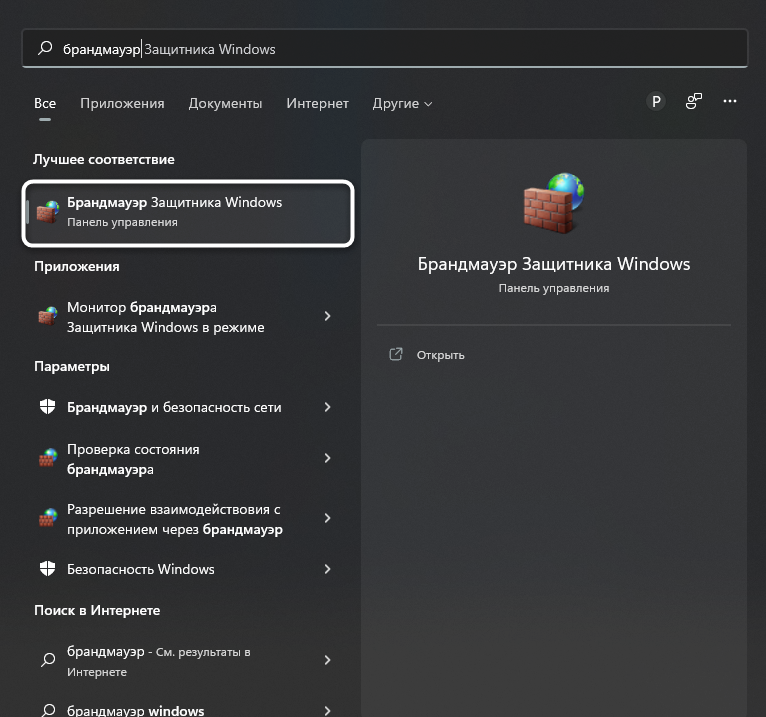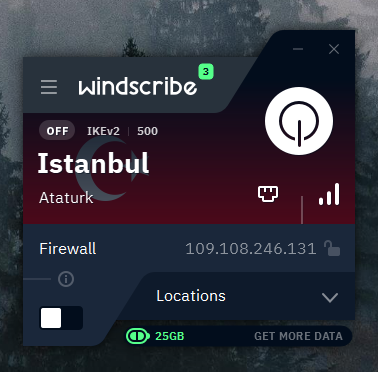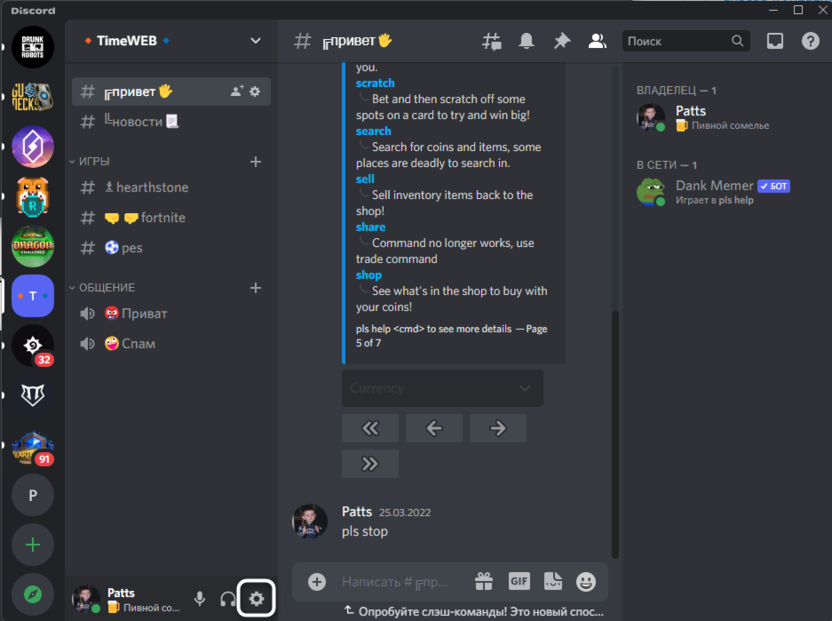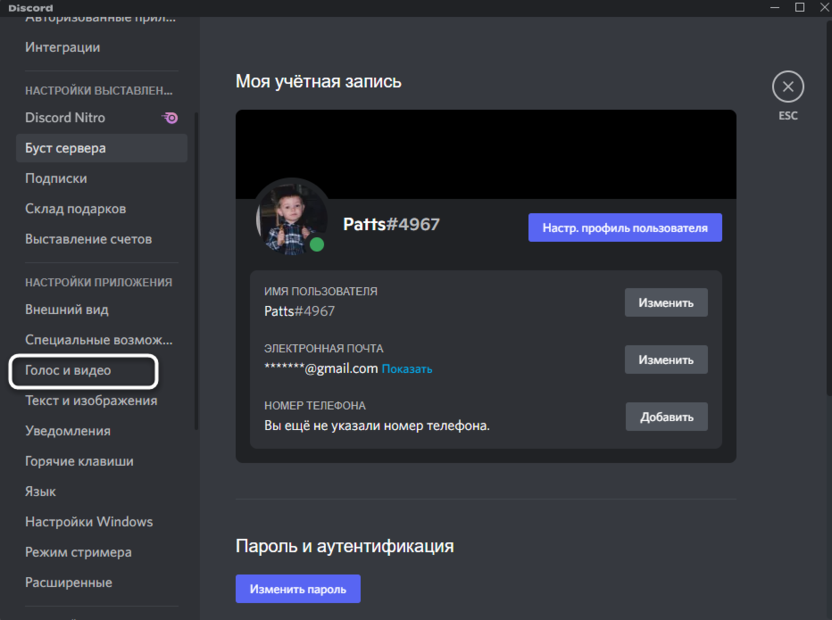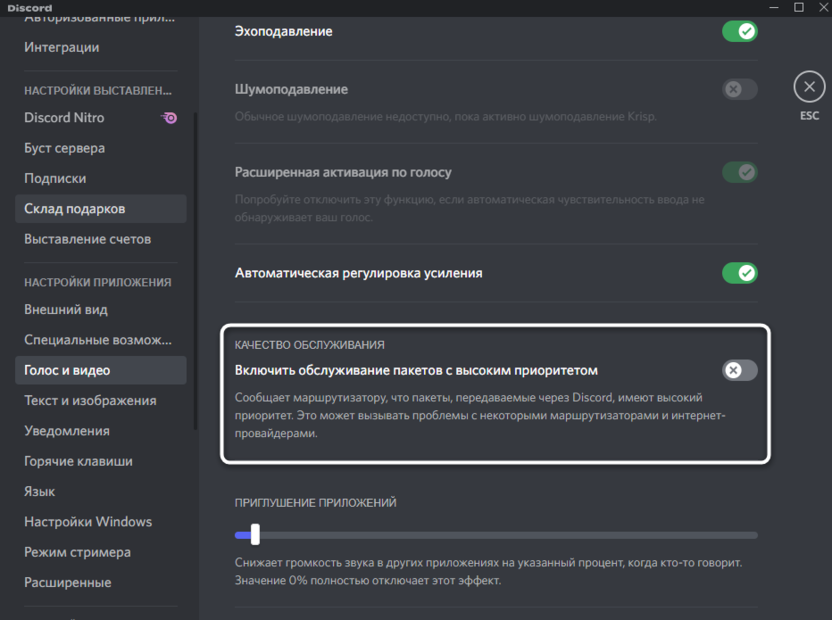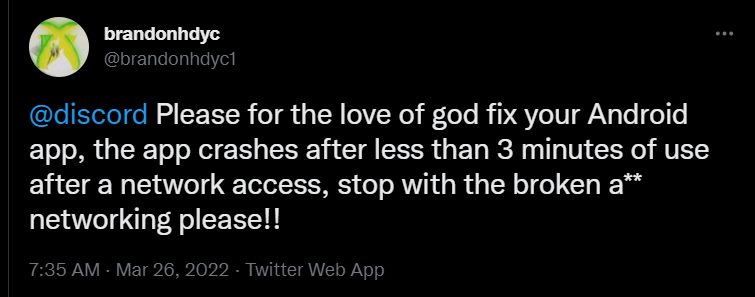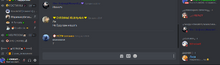Почему пользователь не может присоединиться к серверу в мессенджере Discord – довольно распространенный вопрос среди фанатов популярного агента. Примечательно, что у мессенджера репутация одного из самых надежных, работающих без глюков. Это и стало главной причиной популярности Дискорда у геймеров, обычных юзеров. Но, оказывается, и в данном приложении случаются сбои. Как с ними бороться, разберем подробно.
Почему Discord не может подключиться к серверу или голосовому каналу
Мессенджер не заходит на канал – в чем проблема? Особенно актуальным этот вопрос становится, когда еще вчера Дискорд работал как часики. И ничто не предвещало катастрофы. Обычно предвестником сложной ситуации является подвисание логотипа мессенджера на рабочем столе либо появление транспаранта с ошибкой.
Причин несколько. Для начала можно попробовать просто перезагрузить мессенджер Дискорд. При повторном запуске ошибка так же внезапно исчезает, как до этого возникла. Поэтому рекомендуется начинать именно с перезапуска. Если ничего не изменилось, переходим к другим решениям.
Решение проблемы
Универсального, удовлетворяющего всем условиям варианта выхода из ситуации не существует. Каждый случай с мессенджером уникален. Поэтому придется последовательно перебрать предложенные решения, пока какое-то не сработает. Итак, что обычно бывает:
- баги при подключении к сети;
- проблемы с прокси;
- неверный регион;
- конфликт с другим ПО.
Далее детально рассмотрим каждую ситуацию. И к ней будет предложено «лечение».
Подключение к сети
Обязательно следует проверить данный параметр. При слабом соединении мессенджер не будет стабильно работать. Это аксиома. Поэтому, если возникло подозрение на сбой с сетью, открываем в обозревателе на выбор несколько сайтов. При этом наблюдаем, насколько быстро идет загрузка страницы. Либо проверяем на запуске тестового видео, случайного ролика на хостинге Ютуб.
Далее действуем по обстановке. Если связь идет через Wi-Fi, то следует убедиться, что сигнал с роутера попадает на ПК. При необходимости выполняется перезагрузка маршрутизатора. На пути сигнала не должно быть препятствий, особенно каменных, железобетонных стен. Если возможно, компьютер следует переместить ближе к точке доступа.
Проблемы с прокси
Иногда как «источник безобразий» выступает прокси-сервер. Причем Windows будет продолжать пытаться установить соединение, никак не информируя пользователя. Придется ему помочь. Алгоритм следующий:
- Используя комбинацию «Win» + «I», открыть раздел с параметрами ОС.
- Нам понадобится вкладка, где упоминаются сеть и интернет.
- В подразделе, озаглавленном «Прокси-сервер», переводим в режим «Отключено» позиции автоопределения параметров и использования прокси.
Остается сохранить внесенные изменения. Мессенждер должен заработать как прежде.
Неверный регион
И здесь вполне возможна ошибка. Пользователи редко обращаются к данному разделу. Причем совершенно напрасно. Далее действуем так:
- В мессенджере войти к разделу настроек.
- Выбрать строчку с настройками сервера.
- После перехода к подразделам вкладки обратить внимание, что выставлено в регионе.
Правильная запись – Россия. Если это не так, исправляем.
Конфликт с другим ПО
Некоторые программы, такие как брандмауэр Windows, антивирусный агент, могут принять мессенджер Дискорд за враждебное ПО. И, соответственно, блокировать работу приложения. Что нужно сделать:
- Привычно выбираем комбинацию клавиш «Win» + «I».
- Нужен раздел «Сеть и интернет».
- Далее находим строчку с состоянием, справа на панели будет раздел брандмауэера.
- После клика по надписи появится новое меню.
- Там выбираем разрешение для работы приложения.
- Происходит переход в обширный список одобренных брандмауэром Windows программ. Дискорда там нет. Необходимо включить мессенджер в перечень.
Ни в коем случае не нужно отключать брандмауэр. Это приведет к риску атаки на ПК, несанкционированных действий злоумышленников.
С антивирусным агентом ситуация специфичная. Единой инструкции нет, поскольку каждый разработчик использует собственные методы, интерфейс, команды. Нужно попасть в раздел «Настройки» и там внести Дискорд в перечень исключений.
Сразу стоит обозначить фронт работ и выяснить, какие вообще проблемы будут решаться с подключением в Дискорд. Бесконечное подключение чаще всего появляется при попытке присоединиться к голосовому каналу на сервере. Связано это может быть как с вашим интернет-соединением, так и с другими факторами, о которых и пойдет речь далее.
Однако сначала все же советую проверить, нет ли проблем со скоростью, а также отключить скачивание любых файлов.
Проблема с бесконечным подключением в Discord (для владельцев серверов)
В первую очередь затрону владельцев серверов, которым поступают сообщения от пользователей о том, что появилось бесконечное подключение. Что делать? Вероятно, изменить регион для голосового канала, с которым наблюдаются проблемы. Это позволит избежать проблем с зависанием RTC, если именно это стало причиной трудности.
Если раньше регион выбирался для всего сервера, сейчас разработчики изменили эту настройку и предлагают регулировать ее для каждого голосового канала, что осуществляется следующим образом:
-
Для начала определитесь, со всеми или только конкретными каналами возникает проблема. Выберите необходимый и щелкните по нему правой кнопкой мыши.
-
Из контекстного меню выберите пункт «Настроить канал».
-
Найдите пункт «Название региона» и прочитайте описание от разработчиков, чтобы понять, за что отвечает эта настройка.
-
Желательно выбрать регион или город, который находится ближе всего к участникам вашего сервера. Если он и так выбран, поменяйте на другой и проверьте результат.
Это единственное, что вы можете сделать как владелец сервера. Если же речь идет об единичных пользователях в Дискорд, ошибку подключения можно исправить разными методами, на которых более детально я остановлюсь чуть ниже.
Комьюнити теперь в Телеграм
Подпишитесь и будьте в курсе последних IT-новостей
Подписаться
Настройка брандмауэра
В случае с Discord брандмауэр нужен для входящих и исходящих соединений. Он может ограничить некоторые из них, если посчитает подозрительными. Однако случается это крайне редко. Впрочем, рассматриваемая проблема тоже появляется нечасто, поэтому данный метод может оказаться полезным.
Вам следует выполнить всего несколько простых действий:
-
Отыщите приложение брандмауэра через меню «Пуск» и запустите его.
-
На левой панели выберите пункт «Дополнительные параметры».
-
В новом окне вас будут интересовать правила для входящих подключений.
-
Создайте новое правило, укажите для него программу и через появившееся окно найдите исполняемый файл Discord.
Этот метод подразумевает добавление программы в исключения брандмауэра. Если вы делали это раньше, трудностей возникнуть не должно. Вы можете и просто отключить данный компонент, если не желаете заморачиваться с отдельными настройками. Скорее всего, это никак не скажется на работе программ и операционной системы в целом.
Отключение VPN
Поскольку рассматриваемая проблема является сетевой, использование VPN или прокси тоже может стать причиной ее появления. Все, что нужно сделать, если вы используете подобное подключение – отключить программу на своем компьютере и проверить, решится ли бесконечное подключение к серверу.
Деактивация параметра обслуживания пакетов с высоким приоритетом
Описанная в названии метода функция и так отключена по умолчанию в Дискорде, но ее стоит проверить и деактивировать. Если она находится в активном режиме, то может вызвать конфликты с маршрутизатором, негативно влияя на подключение к голосовым каналам на серверах.
-
Запустите Discord и нажмите шестеренку на нижней панели.
-
Перейдите в категорию параметров «Голос и видео».
-
Пролистайте параметры немного вниз и найдите тот самый пункт «Включить обслуживание пакетов с высоким приоритетом». Отключите данную настройку и перезапустите программу (вместе с этим желательно перезагрузить и маршрутизатор).
Это были все действия, которые предстоит выполнить в Windows и Дискорд для решения проблемы с подключением к RTC. Я бы мог посоветовать еще отключить антивирус, но сейчас таким ПО почти никто не пользуется, и, как показывает практика, этот метод почти никогда не решает проблему, тем более сетевую.
В этом руководстве мы покажем вам различные способы решения проблемы сбоя приложения Discord на вашем устройстве Android. Когда дело доходит до передачи голоса по интернет-протоколу, то едва ли можно сомневаться в том, что Discord, вероятно, является лучшим в этой области. Помимо VoIP, он также имеет множество других отличных функций, включая голосовые и видеозвонки, обмен текстовыми сообщениями, отправку мультимедиа и файлов в приватных чатах или через серверы. Но, несмотря на все эти плюсы, это приложение также не лишено множества проблем.
На данный момент различные пользователи выразили обеспокоенность тем, что приложение не работает должным образом. По их словам, приложение Discord постоянно зависает на их Android-устройстве каждые пару минут, что делает сервис непригодным для использования. Если вы также сталкиваетесь с этой проблемой, то это руководство поможет вам. В этом уроке мы расскажем вам о многочисленных способах решить эту проблему раз и навсегда. Итак, без лишних слов, приступим.
Обратите внимание, что универсального решения как такового не существует. Вам нужно будет попробовать каждый из нижеперечисленных обходных путей и посмотреть, какой из них лучше всего работает в вашу пользу.
ИСПРАВЛЕНИЕ 1: проверьте статус сервера Discord
Прежде всего, вы должны проверить, запущены ли серверы Discord или нет. если есть проблема с серверами, то вы ничего не можете сделать со своей стороны, чтобы решить эту проблему. В лучшем случае вы должны отслеживать статус их серверов через их официальный сайт.
Или, если это тоже не работает, используйте сторонний сайт чтобы отследить их сервер. Кроме того, вам также следует проверить их учетную запись в Твиттере, поскольку они обычно публикуют проблемы, а также ETA для исправления. С другой стороны, если серверы работают нормально, а приложение Discord по-прежнему дает сбой на вашем Android-устройстве, попробуйте следующие способы решения этой проблемы.
ИСПРАВЛЕНИЕ 2: Принудительная остановка Discord
Затем вы должны принудительно остановить, а затем вручную перезапустить приложение. Это обновит все его базовые процессы и даст ему новый экземпляр для работы. И это, в свою очередь, может также исправить основную проблему. Поэтому обратитесь к следующим шагам, чтобы попробовать это:
- Для начала перейдите в меню «Настройки» на вашем устройстве.
- Затем перейдите в «Приложения» > «Просмотреть все приложения» и выберите «Discord» из списка.
- Теперь нажмите «Принудительная остановка», а затем «ОК» в диалоговом окне подтверждения.
- Проверьте, устраняет ли это проблему сбоя приложения Discord на вашем устройстве Android.
ИСПРАВЛЕНИЕ 3: Удалить кеш Discord
Вам также следует рассмотреть возможность удаления временных данных приложения. Если со временем накопится много таких файлов кеша, это может привести к конфликту с правильным функционированием приложения, а также замедлить его использование. Поэтому давайте сразу поместим эти файлы в корзину, а затем проверим результаты.
- Для начала перейдите в меню «Настройки» на вашем устройстве.
- Затем перейдите в «Приложения» > «Просмотреть все приложения» и выберите «Discord» из списка.
- После этого перейдите в раздел «Хранилище» и нажмите «Очистить кэш».
- Теперь проверьте, устраняет ли это проблему сбоя приложения Discord на вашем устройстве Android.
ИСПРАВЛЕНИЕ 4: Обновите Discord до последней версии
Использование старой или устаревшей версии может привести к проблемам со всей работоспособностью приложения. Более того, разработчики регулярно выпускают обновления, которые исправляют основные ошибки, обеспечивают стабильность производительности и повышают безопасность. Поэтому рекомендуется использовать последнюю сборку приложения.
- Так что зайдите в Play Store и найдите это приложение.
- Если доступно обновление, скачайте и установите его прямо сейчас.
- Проверьте, устраняет ли это проблему сбоя приложения Discord на вашем устройстве Android.
ИСПРАВЛЕНИЕ 5. Удалите ограничения батареи Discord
Если вы приняли какие-либо ограничительные меры для батареи, играм и приложениям может быть трудно работать в этой ограничительной среде. Поэтому вам следует подумать об устранении всех этих препятствий, а затем проверить результаты. Вот как это можно сделать:
- Прежде всего, перейдите в раздел «Настройки»> «Аккумулятор».
- Затем перейдите в раздел «Экономия заряда батареи» и отключите его, если он включен.
- После этого перейдите в «Приложения»> «Все приложения» и выберите приложение Discord из списка.
- Затем перейдите в раздел «Аккумулятор» и выберите «Оптимизированный» или «Неограниченный».
- Проверьте, устраняет ли это проблему сбоя приложения Discord на вашем устройстве Android.
ИСПРАВЛЕНИЕ 6: Удалить данные Discord
Если данные приложения будут повреждены, его негативные последствия будут ощущаться во всем приложении в целом. В таких случаях у вас нет другого выбора, кроме как удалить данные этого приложения, а затем позволить ему повторно заполнить их с нуля. Вот как это можно сделать
- Перейдите в меню «Настройки» на вашем устройстве.
- Затем перейдите в «Приложения» > «Просмотреть все приложения» и выберите нужное приложение из списка.
- После этого перейдите в раздел «Хранилище» и нажмите «Очистить данные».
- Затем нажмите OK в появившемся диалоговом окне подтверждения. Теперь запустите приложение и настройте его.
- Убедитесь, что это устраняет проблему сбоя приложения Discord на вашем устройстве Android.
ИСПРАВЛЕНИЕ 7. Переустановите Discord
Если файл конфигурации и настроек приложения поврежден, простого удаления данных и кеша приложения может быть недостаточно. В таких случаях вам придется полностью удалить приложение с вашего устройства и переустановить его новую сборку. Вот как это можно сделать:
- Для начала перейдите в меню «Настройки» на вашем устройстве.
- Затем перейдите в «Приложения» > «Просмотреть все приложения» и выберите нужное приложение из списка.
- После этого нажмите «Удалить», а затем «ОК» в диалоговом окне подтверждения.
- Теперь перейдите на официальную страницу приложения в Play Store и загрузите его последнюю версию.
- Затем установите приложение, запустите его и настройте.
- Проверьте, устраняет ли это проблему сбоя приложения Discord на вашем устройстве Android.
ИСПРАВЛЕНИЕ 8: понижение версии Discord до более ранней версии
В некоторых случаях разработчик может выпустить ошибочное обновление, которое может привести к нарушению всей функциональности приложения. Хотя они обычно быстро выпускают последующий патч, но это развертывание может занять около 3-4 дней. А это довольно большой срок.
Поэтому лучше понизить версию приложения до более ранней настольной версии и использовать эту сборку до тех пор, пока проблема не будет решена. Точно так же вам следует отключить функцию автоматического обновления этого приложения. В противном случае Play Store обновит приложение до последней сборки, что в конечном итоге аннулирует исправление. Поэтому обратитесь к приведенным ниже инструкциям и сразу же внедрите это исправление.
- Для начала перейдите в меню «Настройки» на вашем устройстве.
- Затем перейдите в «Приложения» > «Просмотреть все приложения» и выберите приложение Discord из списка.
- Теперь прокрутите до конца и нажмите «Сведения о приложении». Теперь вы попадете на страницу Play Store этого приложения.
- Поэтому нажмите на значок переполнения, расположенный в правом верхнем углу, и снимите флажок «Включить автоматические обновления».
- Как только это будет сделано, вернитесь в «Приложения»> «Просмотреть все приложения» и выберите «Discord» из списка.
- Теперь прокрутите до конца и запишите где-нибудь номер его версии.
- После этого нажмите «Удалить», а затем «ОК» в диалоговом окне подтверждения.
- После этого перейдите на надежный сторонний сайт и загрузите более старую версию этого приложения (повторно проверьте ее, начиная с шага 6 выше).
- Теперь просто установите этот APK-файл (включите установку из неизвестных источников, если потребуется).
- Вот и все, это должно исправить основную проблему.
Итак, на этом мы завершаем руководство о том, как вы можете решить проблему сбоя приложения Discord на вашем устройстве Android. Мы перечислили восемь различных методов для одного и того же. Дайте нам знать в комментариях, какой метод принес вам успех. Кроме того, все ваши вопросы приветствуются в комментариях ниже.
Что касается официальной позиции по этому вопросу, разработчики еще не признали эту проблему, не говоря уже о том, чтобы сообщить какое-либо ожидаемое время выпуска исправления. Как и когда любое из этих двух событий произойдет, мы соответствующим образом обновим это руководство. Между тем, вышеупомянутые обходные пути — ваш лучший выбор.
Как и во всех мессенджерах/сайтах в Discord тоже есть свои баги, мы постараемся тут их всех рассказать.
Баг с изменением тега без Discord Nitro
Для бага нам нужно:
- Бот Dyno
- Сервер, на который надо его пригласить
Сначала приглашаем бота Dyno, потом пишем команду ?discrim <ваш Дискорд-тег>, потом берём и переименовываем наш аккаунт на один из этих никнеймов (кроме своего), ждём… и вот результат! Ваш дискорд-тег поменялся и без Discord Nitro.
Баг даты сообщения
Для бага нужно:
- Дождаться двенадцати ночи
- Изменить время на минуту раньше
- Написать сообщение в нужное время
Шаг 1:
Сначала вам нужно как-то убить время и дождаться время примерно 23:55, чтобы дальше выполнить следующие шаги, но перед началом убедитесь что у вас стоит правильное время.
Шаг 2:
Дождавшись данного времени нам необходимо переставить ваше время на минуту раньше, то есть заходим в настройки даты и времени на компьютере и ставим время на минуту раньше (То есть если у вас время 23:55:25, то мы меняем вторую пятёрку на четвёрку вот так 23:54:25) .
Шаг 3:
Далее ждём когда на ваших часах будет 23:59 и пишем сообщения на сервер. Данный эффект продлится несколько секунд.
Пример бага даты сообщения
Баг на смещение кнопок
Для бага нужно:
- Рабочий пробел
- Не лагающий ДС
Шаг 1:
Тыкаем на строку ввода сообщения
Шаг 2:
Зажимаем долго пробел пока кнопки не поменяют своё положение
Шаг 3:
Профит
Пример бага со смещением кнопок
Баг с пустым сообщением
Для бага нужно:
- Рабочие кнопки Shift и 8
- Знать, как написать звезду на клавиатуре
Шаг 1:
Нажимаем на строку ввода сообщения
Шаг 2:
Вписываем ** **/_ _
Объяснение
Две пары звёзд — это жирный текст, а не вписав между этими парами звёзд текст, мы отформатируем ничего, так получится пустое сообщение. Это не работает с остальными формататорами текста.
Баг «Конец»
Для бага нужно:
- Зайти в игру
- Добавить её в Discord
Шаг 1:
Зайти в игру/программу
Шаг 2:
Добавить её в Discord
Шаг 3:
Выйти из игры/программы
Шаг 4:
Теперь, наблюдайте. Сервер или список друзей будет выглядеть, будто он закончился.

Discord
Проблемы
Бесконечное подключение в Дискорде: почему происходит и как это исправить
Дискорд имеет репутацию стабильного и удобного мессенджера и обычно пользователь тратит время на настройки только один раз — после его установки. Но так или иначе бесконечное подключение в Дискорде иногда все же случается: на экране или зависает иконка программы с индикацией процесса подключения, или появляется окошко с оповещением об ошибке.
Чаще всего долгое подключение в Дискорде происходит из-за сбоя при запуске мессенджера и “лечится” простым перезапуском: щелчок правой кнопкой мыши по иконке на панели задач → Закрыть окно → запустить Дискорд заново. Если это не помогло — значит дело в чем-то еще.
Далее мы рассмотрим все возможные причины бесконечного подключения и способы, как исправить ситуацию.
Проблемы с доступом в интернет
Первое, что мы делаем, если перезапуск мессенджера не дал результатов — проверяем наличие подключения к интернету. Делаем простой тест: в браузере открываем окна нескольких разных сайтов и смотрим, как загружаются страницы. Еще можно перейти на YouTube или Яндекс.Видео и запустить там первый попавшийся ролик.
Что делать, если “висит” бесконечное подключение в Дискорде, решаем по результатам:
- Страницы сайтов / видео не грузятся или грузятся, но с задержками. Решаем проблему доступными способами — перемещаемся ближе к точке Wi-Fi, перезагружаем роутер, изменяем положение его “рогов” (если они у него есть), обращаемся в службу поддержки провайдера и т. д.
- Сайты открываются быстро, видео транслируется без остановок на подгрузку — с интернетом все отлично. В этом случае останавливаем Дискорд способом, описанным выше и переходим к дальнейшим инструкциям.
Создает помехи прокси-сервер
Использование (службами компьютера) прокси сервера в организации доступа к интернету в некоторых случаях может спровоцировать “бесконечное” подключение к каналу в Дискорде. Баннера вида “Для корректной работы программы необходимо отключить прокси …” на экране скорее всего не появится. Поэтому тут придется действовать по принципу “отключили прокси — заработало — пользуемся Дискордом“ либо “не заработало — включаем прокси обратно — ищем причину далее”.
Как отключить использование прокси-сервера на компьютере Windows:
- Нажмите клавиши “Win+I”, чтобы открыть “Параметры Windows”* и перейдите в раздел “Сеть и интернет”.
- Кликните по вкладке “Прокси-сервер”, затем найдите и отключите пункты “Определять параметры автоматически”, а также “Использовать прокси-сервер”.
- Нажмите “Сохранить”.
*Если по какой-то причине горячие клавиши не срабатывают, откройте меню “Пуск”, затем нажмите на кнопку “Параметры” (шестеренка).
Теперь попробуйте запустить мессенджер. Если Дискорд по прежнему не подключается к серверу, значит дело не в прокси — включите его снова.
Неправильно выставлен регион сервера
Ошибка системы в определении региона вполне может привести к ситуации, когда Дискорд начинает подключение и ничего не происходит. Дело в том, что близость к расположению сервера определяет качество связи. Чем больше расстояние — тем больше задержек в передаче данных и, соответственно, ниже качество связи (вплоть до ее отсутствия). И, если вы владелец сервера, соответственно, перед вами стоит задача выяснить, правильно ли выставлен регион и если нет — исправить это вручную.
Как исправить постоянное подключение в Дискорде, указав правильный регион:
- Откройте в Дискорде раздел “Настройки” и выберите там пункт “Настройки сервера”.
- Посмотрите на строку “Регион сервера”. Если он соответствует вашему расположению (к примеру, если вы в России, то надпись будет “Russia”) — значит все в порядке. Нет — жмем на кнопку “Изменить”. Если другие участники не могут подключиться к серверу, то лучше выбрать, например, «Центральную Европу», чтобы у всех был приемлемый пинг.
- На экране появится белое окно с надписью “Выберите регион” и плиткой из доступных вариантов. Нажмите на тот, что ближе всего к вам.
Кнопки “Сохранить” или “Ок” искать не нужно — их там нет. После того, как вы осуществите выбор, система сама завершит операцию и сохранит новые настройки.
Программа блокируется брандмауэром или антивирусом
Есть вероятность, что Discord не подключается к голосовому каналу из-за программ, обеспечивающих безопасность подключения к интернету — речь идет о брандмауэре и антивирусе. Они оба или по отдельности могут блокировать этот мессенджер как потенциально опасный.
Как добавить Дискорд в исключения брандмауэра
Брандмауэр блокирует подозрительные (согласно системным фильтрам) приложения. Поэтому, если Дискорд пишет “Подключение” и не заходит, наша задача — добавить его в исключения. Для этого:
- Нажмите клавиши “Win+I”, чтобы открыть “Параметры Windows” и выберите “Сеть и интернет”.
- Откройте вкладку “Состояние”, затем найдите в окне справа активную ссылку “Брандмауэр Windows” и кликните по ней.
- Нажмите на “Разрешить работу с приложением через брандмауэр”* — после этого на экране появится окно “Разрешенные программы”.
- Нажмите на “Изменить параметры”, а затем на “Разрешить другое приложение”.
- Появится окно “Добавление программы”. Укажите путь к Дискорд, затем “Добавить”. Это окно закроется.
- В окне “Разрешенные программы” нажмите “Ок”.
*В версиях старше Windows 10 эта кнопка может называться “Разрешение взаимодействия с приложением или компонентом …”.
Обратите внимание: полностью отключать брандмауэр, даже если Discord не подключается к серверу, не рекомендуется. И особенно, если кроме Windows Defender (стандартный, встроенный антивирус) другой защиты на компьютере не используется.
Как добавить Дискорд в исключения антивируса
Тут (если компьютер не подключается к каналу в Дискорде) единой инструкции мы дать не можем, так как у разных антивирусных программ функционал, естественно, отличается. В качестве примера мы даем описание действий для четырех антивирусных программ — для общего понимания алгоритма.
| Kaspersky | Настройка (шестеренка внизу окна) → Дополнительно → Угрозы и исключения → Указать доверенные программы → Добавить → указать путь к программе → Добавить. |
| Avira | Сервис → Конфигурация → Безопасность компьютера → System Scanner → Поиск → Исключения → через спец. поле найти Дискорд → Добавить → Ок → Ок. |
| Avast | Настройки → Общие → Исключения → Пути к файлам → Обзор (кнопка “…”) → найти мессенджер → Добавить. |
| Dr.Web | Настройки → Исключения → Программы и процессы → Обзор → найти мессенджер → Ок. |
Дискорд неправильно установлен или обновлен с ошибками
А тут, чтобы прекратить вечное подключение в Дискорде, проще всего переустановить программу. Что делаем:
- Удаляем. Зажимаем комбинацию “Win+I” → Приложения → найти в списке Дискорд → кликнуть на название → Удалить → подтвердить действие.
- Устанавливаем заново. Открыть сайт Дискорд → Загрузить → запустить установочный файл → авторизироваться, когда установка приложения закончится.
Если удаление не начинается из-за невозможности остановить программу
Если в Discord “бесконечное” подключение обычным способом (отключение способом, описанным в самом начале статьи) не удается, можно остановить работу мессенджера принудительно:
- Зажмите комбинацию “Alt+Ctrl+Delete” и в меню на экране выберите “Диспетчер задач”.
- Откроется окошко, в котором напротив названия мессенджера нужно нажать на “Снять задачу”. Окошко не закрываем.
- Нажмите на “Процессы” найдите все, что связано с Дискорд. Кликайте на каждую из этих строк, а затем на “Снять задачу”.
Далее закройте окно диспетчера задач и удалите мессенджер.
Система вашего компьютера не была своевременно обновлена
Изредка такое бывает — операционная система по каким-то причинам вовремя не получила обновлений, а установленная на компьютере программа — получила. И в результате может возникнуть конфликт, из-за которого Дискорд не подключается к голосовому каналу.
Как проверить обновления для Windows:
- Зажать “Win+I”, чтобы вызвать окно “Параметры Windows”.
- Выбрать пункт “Обновления и безопасность”, а затем, на панели слева — “Центр обновления Windows”.
- Нажмите на кнопку “Проверка наличия обновлений” и дождитесь завершения процесса.
Далее, если система обнаружит доступное для скачивания ПО — она его скачает, а затем установит. В этом случае вы получите соответствующие уведомления.
Также напоминаем нашим читателям о том, что одной из причин, почему в Дискорде идет бесконечное подключение к серверу (да и вообще причиной кучи других проблем) может быть банальная засоренность компьютера файлами кэша. Советуем установить на программу-клинер, которая будет проводить регулярную чистку устройства от всего лишнего.