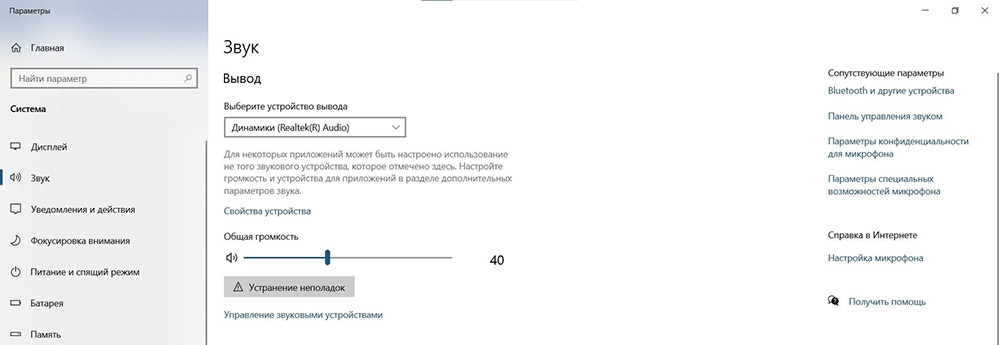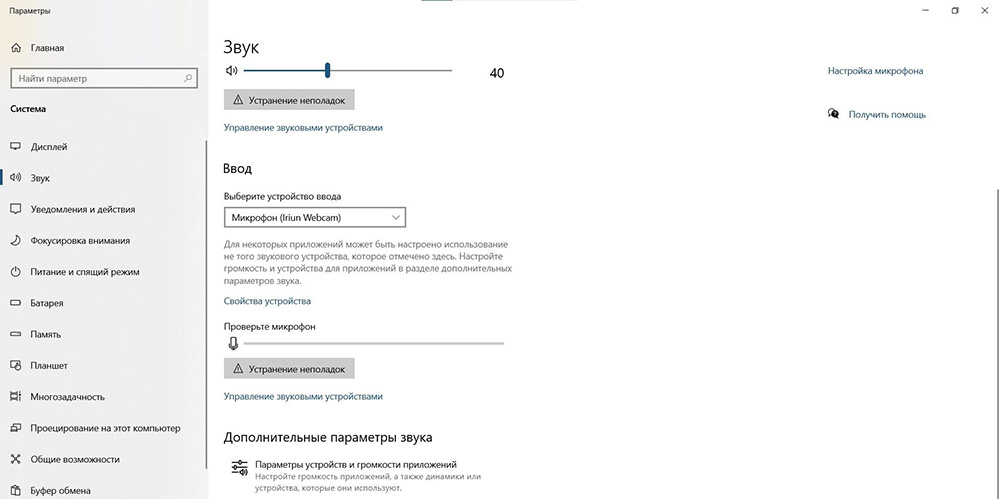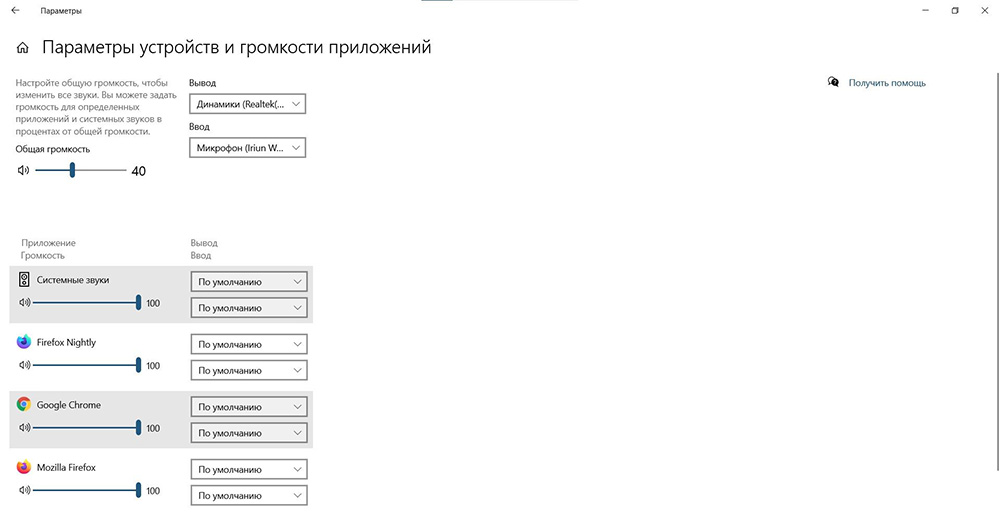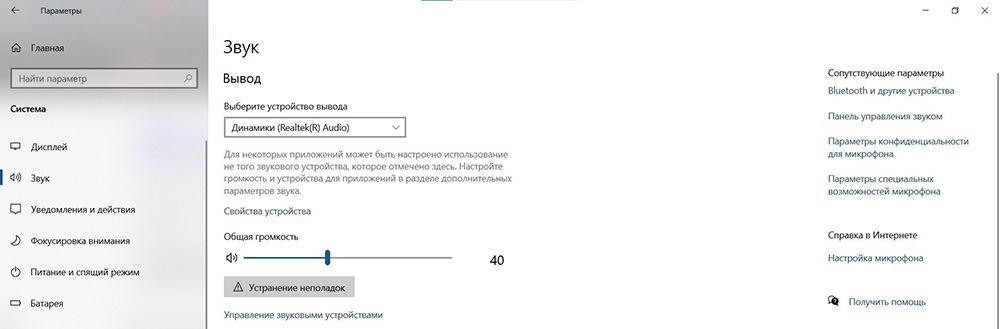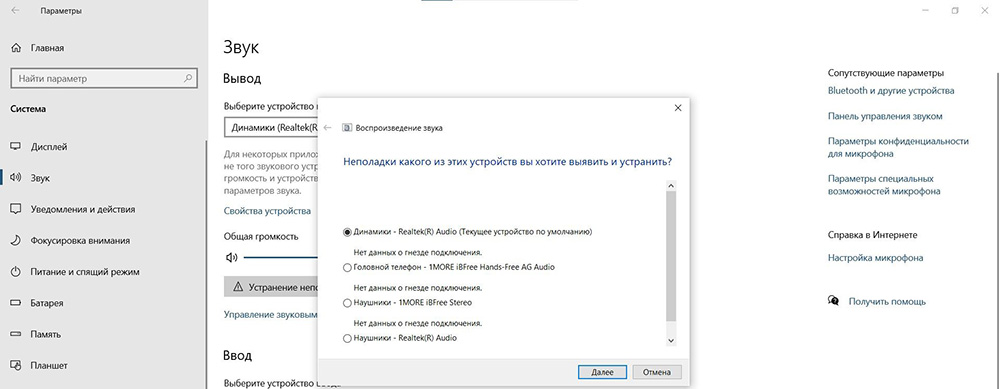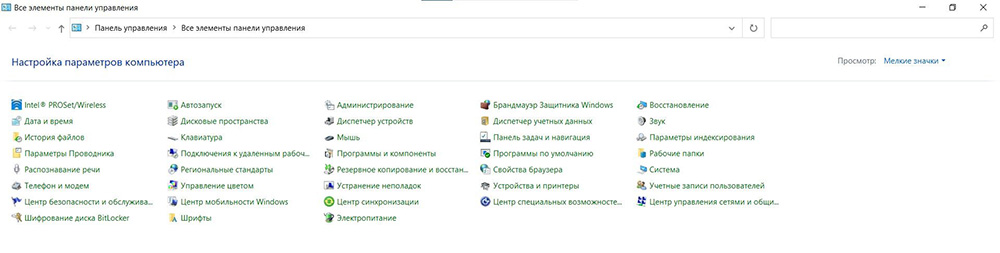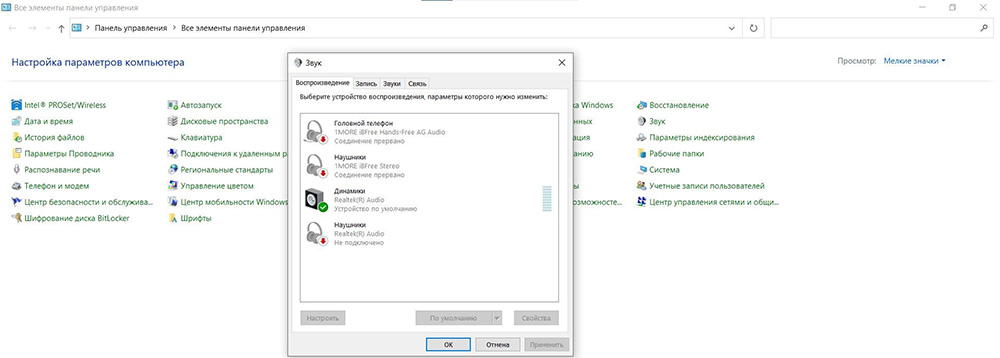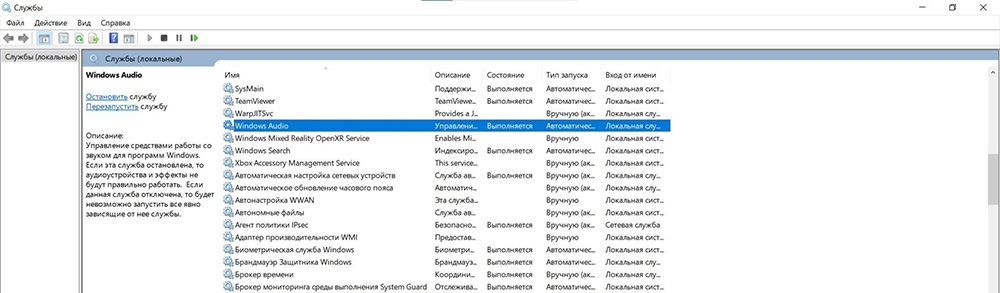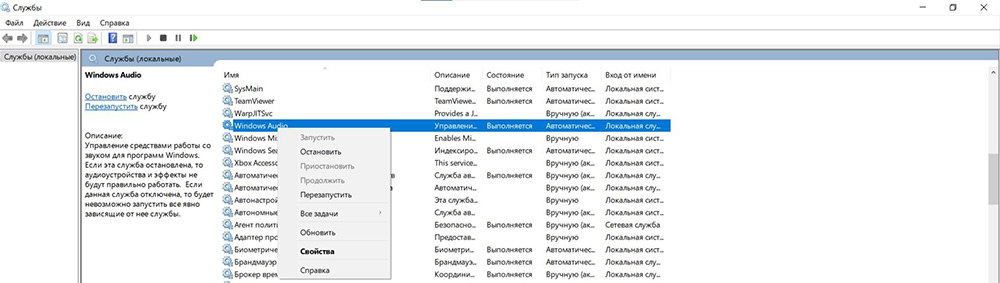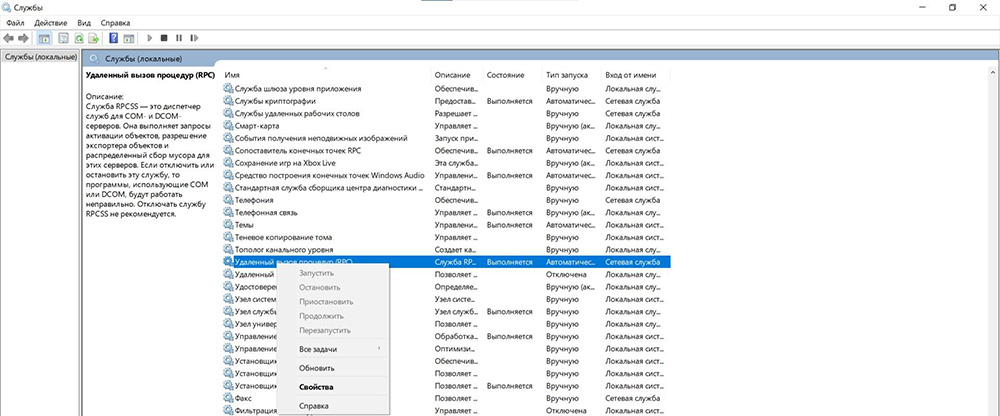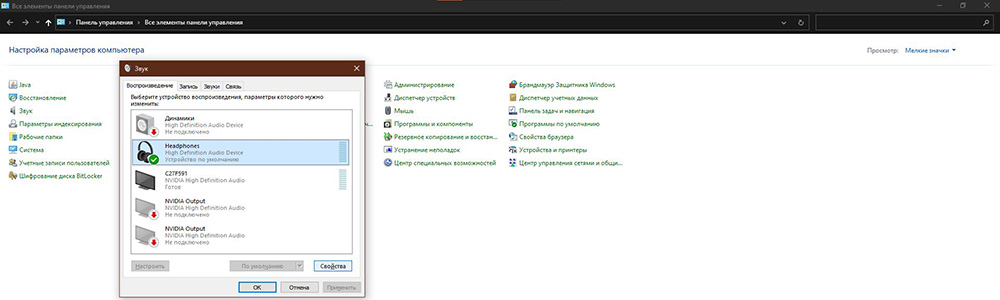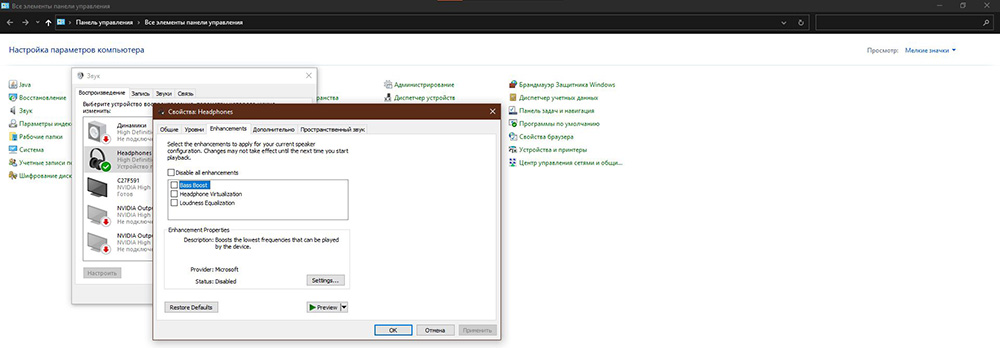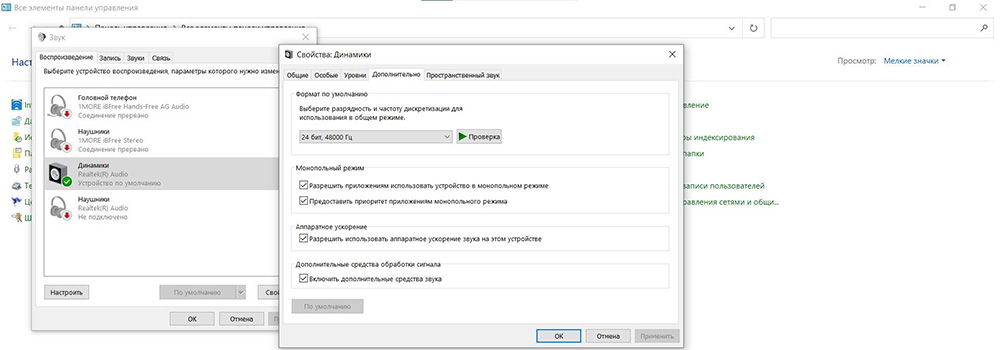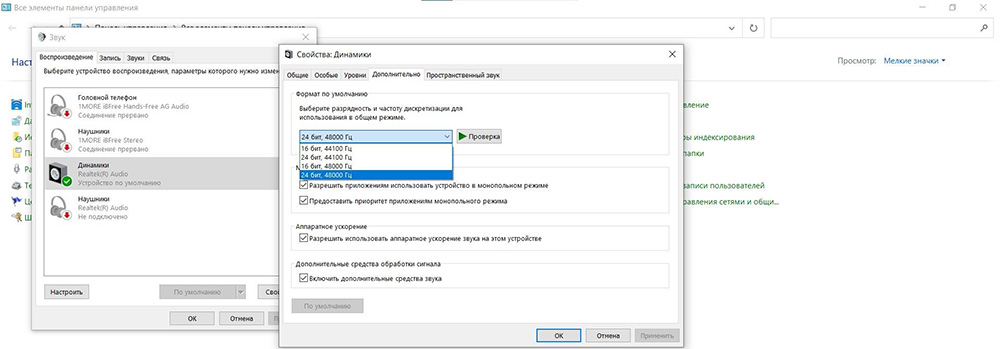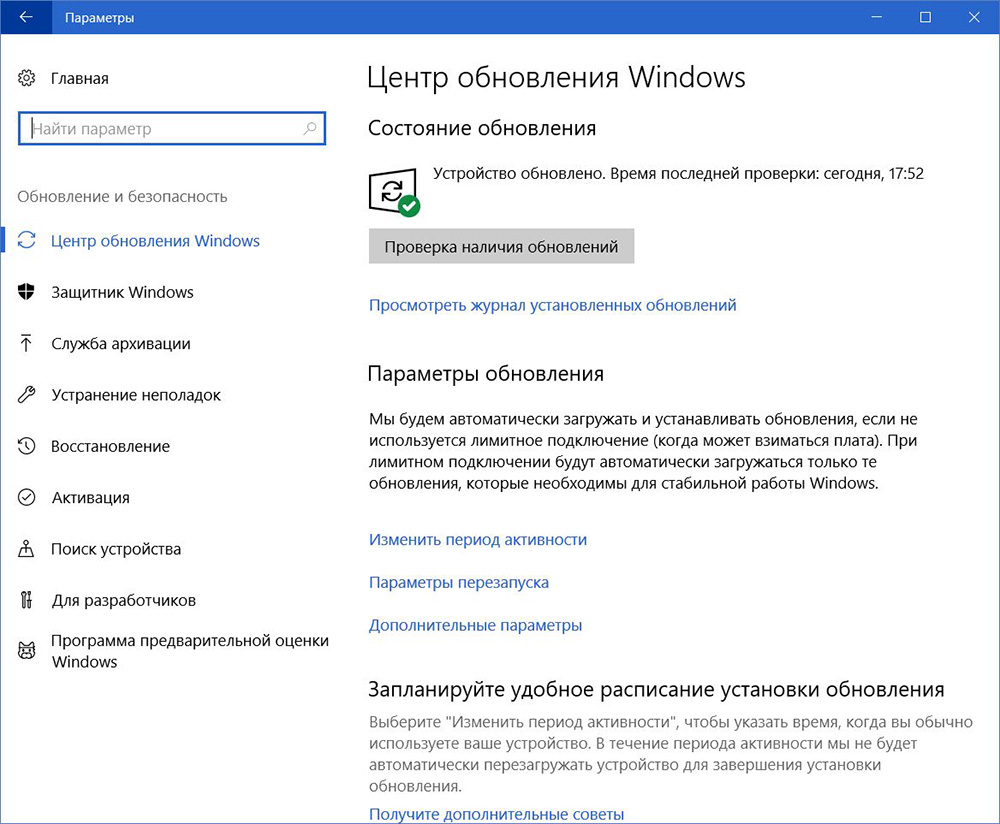Если у вас возникли проблемы со звуком, воспользуйтесь следующими рекомендациями. Советы перечислены в определенном порядке — начните с первого, проверьте, помог ли он, и переходите к следующему.
Перед началом работы
Сначала запустите автоматическое средство устранения неполадок звука в приложении «Техническая поддержка». Приложение «Техническая поддержка» автоматически проводит диагностику и выполняет нужные действия для устранения большинства проблем со звуком.
Открыть приложение «Техническая поддержка»
Если приложению «Техническая поддержка» не удается устранить проблему со звуком, попробуйте следующие решения:
Если доступно несколько устройств вывода звука, убедитесь в том, что выбрано нужное. Для этого выполните следующие действия.
-
Щелкните значок Динамики на панели задач.
Примечание: Если значок Динамики не виден, он может находиться в области переполнения. Выберите Показать скрытые значки , чтобы проверить эту область.
-
После этого щелкните стрелку , чтобы открыть список звуковых устройств, подключенных к компьютеру.
-
Убедитесь в том, что звук воспроизводится на предпочитаемом вами звуковом устройстве, таком как динамик или наушники.
Если это не помогло, переходите к следующему совету..
Возможно, это средство устранит проблемы со звуком автоматически.
Запуск средства устранения неполадок:
-
В поле Поиск на панели задач введите средство устранения неполадок звука, затем выберите Поиск и устранение неполадок с воспроизведением звука в результатах поиска, чтобы запустить средство устранения неполадок.
-
Нажмите кнопку Далее, выберите устройство, для которого следует устранить неполадки, затем продолжите работу со средством устранения неполадок.
Также можно запустить средство устранения неполадок из раздела параметров звука.
-
Нажмите кнопку Пуск > Параметры > Система > Звук > Устранение распространенных проблем со звуком и выберите Устройства вывода или Устройства ввода.
Если запуск средства устранения неполадок не помог, переходите к следующему совету.
Проверка наличия обновлений:
-
Выполните одно из следующих действий:
-
Если отображается состояние «Установлены все доступные обновления», перейдите к следующему совету.
-
Если отображается состояние «Доступны обновления», щелкните Установить сейчас.
-
-
Выберите обновления, которые необходимо установить, а затем нажмите кнопку Установить.
-
Перезагрузите компьютер и проверьте, правильно ли работает звук.
Если это не решило проблему, переходите к следующему совету.
Выполните следующие действия.
-
Проверьте надежность подключения динамиков и наушников к разъемам. Убедитесь, что все кабели подключены.
-
При наличии нескольких разъемов 5 мм для подключения, особенно в системе объемного звука, убедитесь, что все кабели подключены к правильному разъему.
-
Если не ясно, к какому разъему необходимо подключить тот или иной кабель, обратитесь к изготовителю оборудования или попытайтесь по очереди найти наиболее очевидные выходные разъемы и проверьте, работают ли они.
Примечание: В некоторых системах для аудиовыхода используется разъем зеленого цвета, а для микрофонного входа — разъем розового цвета. Также могут использоваться маркировки «наушники» или «микрофон».
-
-
Убедитесь, что питание включено.
-
Убедитесь, что параметр «Отключить звук» не включен. Попробуйте установить более высокий уровень громкости с помощью всех регуляторов.
Примечание: У некоторых динамиков и в некоторых приложениях используются собственные регуляторы громкости. Обязательно проверьте их все.
-
Попробуйте подключить динамик и наушники к другому USB-порту.
-
Возможно, что динамики не будут работать, когда подключены наушники. Отключите наушники и посмотрите, помогло ли это.
Если проблемы со звуком сохранились, ознакомьтесь со следующими разделами, чтобы получить дополнительные сведения об устранении неполадок.
Проверьте, не отключен ли звук для звуковых устройств и не отключены ли эти устройства.
-
Нажмите и удерживайте (или щелкните правой кнопкой мыши) значок Динамики на панели инструментов, затем выберите Открыть микшер громкости.
Примечание: Если значок Динамики не виден, он может находиться в области переполнения. Выберите Показать скрытые значки , чтобы проверить эту область.
-
Вы увидите набор элементов управления громкостью для ваших устройств. Убедитесь, что ни на одном из них не отключен звук. Если звук отключен, рядом с элементов управления будет отображаться красный крестик. Чтобы включить звук, одно из следующих действий:
-
Выберите регулятор громкости и установите нужный уровень громкости.
-
Щелкните значок Включить динамики.
-
-
Проверьте свойства устройства и убедитесь, что устройства не были отключены по ошибке. Нажмите кнопку Пуск > Параметры > Система > Звук .
-
В разделе Дополнительно выберите Дополнительные параметры звука, затем перейдите на вкладку Воспроизведение (вывод) или Запись (ввод).
-
Выберите устройство и нажмите кнопку Свойства.
-
Убедитесь, что рядом с параметром Использование устройства в списке устройств ввода и вывода установлен флажок Использовать это устройство (включить).
Если это не решило проблему, переходите к следующему совету.
Аппаратные проблемы могут быть вызваны устаревшими или неработоспособными драйверами. Убедитесь, что аудиодрайвер обновлен, и при необходимости обновите его. Если это не сработает, попробуйте удалить аудиодрайвер (он будет переустановлен автоматически). Если это не поможет устранить проблему, попробуйте воспользоваться универсальным аудиодрайвером, который поставляется вместе c Windows. Если у вас возникли проблемы со звуком после установки обновлений, попробуйте выполнить откат драйвера звукового устройства.
Автоматическое обновление аудиодрайвера:
-
В поле поиска на панели задач введите диспетчер устройств, а затем выберите его в списке результатов.
-
Нажмите стрелку рядом с разделом Звуковые, игровые и видеоустройства, чтобы развернуть его.
-
Нажмите и удерживайте (или щелкните правой кнопкой мыши) название звуковой платы или звукового устройства, например наушников или динамиков, выберите Обновить драйвер, затем выберите Автоматический поиск драйверов. Следуйте инструкциям на экране, чтобы завершить обновление.
Если Windows не находит новый драйвер, найдите его на веб-сайте изготовителя устройства и выполните сопутствующие указания. Если это не поможет устранить проблему, попробуйте удалить аудиодрайвер.
Удаление аудиодрайвера:
-
В поле поиска на панели задач введите диспетчер устройств, а затем выберите его в списке результатов.
-
Нажмите стрелку рядом с разделом Звуковые, игровые и видеоустройства, чтобы развернуть его.
-
Нажмите и удерживайте (или щелкните правой кнопкой мыши) название звуковой платы или звукового устройства, выберите Удалить устройство, установите флажок Попытаться удалить драйвер для этого устройства и нажмите кнопку Удалить.
-
Перезапустите компьютер.
Примечание: Перед перезапуском обязательно сохраните документы и все остальные текущие данные.
-
При перезапуске автоматически появится запрос на переустановку звукового драйвера на компьютере.
-
Чтобы перезапустить компьютер, нажмите кнопку Пуск > Завершение работы > Перезагрузка .
-
Если это не поможет устранить проблему, попробуйте воспользоваться универсальным аудиодрайвером, который поставляется вместе c Windows.
Использование универсального аудиодрайвера, который поставляется вместе c Windows:
-
В поле поиска на панели задач введите диспетчер устройств, а затем выберите его в списке результатов.
-
Щелкните стрелку Звуковые, игровые и видеоустройства, чтобы развернуть этот раздел.
-
Нажмите и удерживайте (или щелкните правой кнопкой мыши) название звуковой платы или звукового устройства, выберите Обновить драйвер > Найти драйверы на этом компьютере > Выбрать драйвер из списка уже установленных драйверов.
-
Выберите звуковое устройство, драйвер которого требуется обновить, нажмите кнопку Далее, а затем следуйте инструкциям по его установке.
Если эти действия не устранили проблему со звуком, перейдите на веб-сайт изготовителя устройства и установите самые последние аудиодрайверы для вашего устройства. Ниже приведен пример страницы скачивания драйвера на веб-сайте производителя звукового устройства.

Если после установки обновлений возникли проблемы со звуком
Если звук работал до запуска Центра обновления Windows, а теперь не работает, попробуйте выполнить откат аудиодрайвера.
Откат аудиодрайвера:
-
В поле поиска на панели задач введите диспетчер устройств, а затем выберите его в списке результатов.
-
Нажмите стрелку рядом с разделом Звуковые, игровые и видеоустройства, чтобы развернуть его.
-
Нажмите и удерживайте (или щелкните правой кнопкой мыши) название звуковой платы или звукового устройства, затем выберите Свойства.
-
Перейдите на вкладку Драйвер и выберите Откатить.
-
Прочтите и выполните инструкции, затем нажмите кнопку Да, если требуется откатить аудиодрайвер.
Если откат звукового драйвера не помог или оказался невозможен, вы можете попытаться восстановить компьютер из точки восстановления системы.
Восстановление компьютера из точки восстановления системы:
При установке обновлений Майкрософт в системе мы создаем точку восстановления системы на случай возникновения проблем. Попробуйте восстановить систему до этой точки и проверьте, помогло ли это устранить проблемы со звуком. Дополнительные сведения см. в разделе «Восстановление из точки восстановления системы» статьи Параметры восстановления в Windows.
Если вы подключаетесь к звуковому устройству, такому как наушники или динамики, с помощью USB или HDMI, возможно, вам потребуется задать это звуковое устройство как используемое по умолчанию. Если вы используете внешний монитор без встроенных динамиков, убедитесь, что этот монитор не выбран в качестве устройства вывода звука по умолчанию. В этом случае не будет звука. Это можно проверить при задании устройства вывода звука по умолчанию. Вот как это сделать.
-
Введите панель управления в поле поиска на панели задач, а затем в списке результатов выберите «Панель управления».
-
В разделе «Панель управления» выберите Оборудование и звук > Звук.
-
На вкладке Воспроизведение нажмите и удерживайте (или щелкните правой кнопкой мыши) название звукового устройства, выберите Использовать по умолчанию, затем нажмите кнопку ОК.
Если настройка звукового устройства по умолчанию не дала результатов, дополнительные советы по устранению неполадок см. в следующих разделах.
Иногда наличие дополнительных средств звука может привести к проблемам со звуком. Их отключение может помочь устранить проблему.
-
Введите панель управления в поле поиска на панели задач, а затем в списке результатов выберите «Панель управления».
-
В разделе «Панель управления» выберите Оборудование и звук > Звук.
-
На вкладке Воспроизведение нажмите и удерживайте (или щелкните правой кнопкой мыши) Устройство по умолчанию, затем выберите Свойства.
-
Перейдите на вкладку Дополнительно и снимите флажок Включить дополнительные средства звука или Включить звуковые эффекты (в зависимости от того, какой из этих флажков отображается), нажмите кнопку Применить, затем попробуйте воспроизвести звук с помощью звукового устройства.
-
Если этот метод не поможет, на вкладке Воспроизведение нажмите и удерживайте (или щелкните правой кнопкой мыши) другое устройство по умолчанию (если оно есть) и выберите Свойства. Снимите флажок Включить дополнительные средства звука или Включить звуковые эффекты (в зависимости от того, какой из этих флажков отображается), нажмите кнопку Применить, затем снова попробуйте воспроизвести звук. Выполните это для каждого стандартного устройства.
Если выключение дополнительных средств звука не дало результатов, дополнительные инструкции по устранению неполадок см. в следующих разделах.
-
Введите службы в поле поиска на панели задач, а затем в списке результатов выберите «Службы».
-
Выберите каждую из следующих служб, нажмите и удерживайте ее (или щелкните правой кнопкой мыши), выберите Перезапустить, затем нажмите кнопку Да.
-
Windows Audio
-
Средство построения конечных точек Windows Audio
-
Удаленный вызов процедур (RPC)
-
Если перезапуск этих служб не решит проблему, дополнительные инструкции по устранению неполадок см. в следующих разделах.
-
Введите панель управления в поле поиска на панели задач, а затем в списке результатов выберите «Панель управления».
-
В разделе «Панель управления» выберите Оборудование и звук > Звук.
-
На вкладке Воспроизведение нажмите и удерживайте (или щелкните правой кнопкой мыши) Устройство по умолчанию, затем выберите Свойства.
-
На вкладке Дополнительно в разделе Формат по умолчанию измените этот параметр, нажмите кнопку ОК, затем снова проверьте звуковое устройство. Если это не помогло, попробуйте еще раз изменить данный параметр.
Если использование других форматов аудио не дало результатов, дополнительные инструкции по устранению неполадок см. в следующих разделах.
После установки ряда обновлений необходимо перезапустить устройство.
Чтобы проверить наличие установленных обновлений, ожидающих перезагрузки, выполните следующие действия.
-
Сохраните документы и закройте все приложения.
-
Нажмите кнопку Пуск > Завершение работы . Если есть обновления, ожидающие установки, вы увидите параметры Обновить и перезапустить и Обновить и завершить работу.
-
Выберите один из этих параметров перезапуска, чтобы применить обновления.
Требуется справка по Центру обновления Windows? См. статью Устранение неполадок при обновлении Windows.
Если перезапуск не дал результатов, дополнительные инструкции по устранению неполадок см. в следующем разделе.
Некоторые проблемы со звуком могут быть вызваны проблемой с аудиокодеком IDT High Definition Audio. Это можно исправить при помощи ручного обновления драйверов, позволяющего выбрать нужный звуковой драйвер.
Примечание: Не все системы имеют аудиокодек IDT High Definition Audio.
Чтобы убедиться в наличии этого аудиокодека и обновить драйвер вручную, выполните следующие действия.
-
В поле поиска на панели задач введите диспетчер устройств, а затем выберите его в списке результатов.
-
Щелкните стрелку Звуковые, игровые и видеоустройства, чтобы развернуть этот раздел.
-
Найдите аудиокодек IDT High Definition Audio. Если он есть в списке, нажмите и удерживайте его (или щелкните правой кнопкой мыши), выберите Обновить драйвер, Найти драйверы на этом компьютере > Выбрать драйвер из списка уже установленных драйверов.
-
Вы увидите список предустановленных драйверов. Выберите Устройство с поддержкой High Definition Audio и нажмите кнопку Далее.
-
Нажмите кнопку Пуск > Параметры > Конфиденциальность и безопасность.
-
В разделе Разрешения приложений выберите Микрофон.
-
Убедитесь, что переключатели Доступ к микрофону и Разрешить приложениям доступ к микрофонувключены.
-
Если возникла проблема с определенным приложением, прокрутите вниз список в разделе Разрешить приложениям доступ к микрофону и убедитесь, что переключатель для этого приложения также включен.
Если доступно несколько устройств вывода звука, убедитесь в том, что выбрано нужное. Для этого выполните следующие действия.
-
Щелкните значок Динамики на панели задач.
Примечание: Если значок Динамики не виден, он может находиться в области переполнения. Выберите Показать скрытые значки , чтобы проверить эту область.
-
После этого щелкните стрелку , чтобы открыть список звуковых устройств, подключенных к компьютеру.
-
Убедитесь в том, что звук воспроизводится на предпочитаемом вами звуковом устройстве, таком как динамик или наушники.
Если это не помогло, переходите к следующему совету..
Возможно, это средство устранит проблемы со звуком автоматически.
Запуск средства устранения неполадок:
-
В поле поиска на панели задач введите средство устранения неполадок звука, затем в списке результатов выберите Поиск и устранение неполадок при воспроизведении звука и нажмите кнопку Далее.
-
Выберите устройство, проблему с которым требуется устранить, и продолжите работу со средством устранения неполадок.
Средство устранения неполадок также можно запустить из раздела параметров звука. Нажмите кнопку Пуск > Параметры > Система > Звук > Устранение неполадок.
Если запуск средства устранения неполадок не помог, переходите к следующему совету.
Проверка наличия обновлений:
-
Выполните одно из следующих действий:
-
Если отображается состояние «Установлены все доступные обновления», перейдите к следующему совету.
-
Если отображается состояние «Доступны обновления», щелкните Установить сейчас.
-
-
Выберите обновления, которые необходимо установить, а затем нажмите кнопку Установить.
-
Перезагрузите компьютер и проверьте, правильно ли работает звук.
Если это не решило проблему, переходите к следующему совету.
Выполните следующие действия.
-
Проверьте надежность подключения динамиков и наушников к разъемам. Убедитесь, что все кабели подключены.
-
При наличии нескольких разъемов 5 мм для подключения, особенно в системе объемного звука, убедитесь, что все кабели подключены к правильному разъему.
-
Если не ясно, к какому разъему необходимо подключить тот или иной кабель, обратитесь к изготовителю оборудования или попытайтесь по очереди найти наиболее очевидные выходные разъемы и проверьте, работают ли они.
Примечание: В некоторых системах для аудиовыхода используется разъем зеленого цвета, а для микрофонного входа — разъем розового цвета. Также могут использоваться маркировки «наушники» или «микрофон».
-
-
Убедитесь, что питание включено.
-
Убедитесь, что параметр «Отключить звук» не включен. Попробуйте установить более высокий уровень громкости с помощью всех регуляторов.
Примечание: У некоторых динамиков и в некоторых приложениях используются собственные регуляторы громкости. Обязательно проверьте их все.
-
Попробуйте подключить динамик и наушники к другому USB-порту.
-
Возможно, что динамики не будут работать, когда подключены наушники. Отключите наушники и посмотрите, помогло ли это.
Если проблемы со звуком сохранились, ознакомьтесь со следующими разделами, чтобы получить дополнительные сведения об устранении неполадок.
Проверьте, не отключен ли звук для звуковых устройств и не отключены ли эти устройства.
-
Нажмите и удерживайте (или щелкните правой кнопкой мыши) значок Динамики на панели инструментов, затем выберите Открыть микшер громкости.
Примечание: Если значок Динамики не виден, он может находиться в области переполнения. Выберите Показать скрытые значки , чтобы проверить эту область.
-
Вы увидите набор элементов управления громкостью для ваших устройств. Убедитесь, что ни на одном из них не отключен звук. Если звук отключен, то рядом с элементом управления громкостью появится красный круг с линией. В этом случае выберите регулятор громкости для включения звука.
-
Проверьте свойства устройства и убедитесь, что устройства не были отключены по ошибке. Нажмите кнопку Пуск > Параметры > Система > Звук .
-
Выберите звуковое устройство, а затем Свойства устройства. ВыберитеСвойства устройства для устройств ввода и вывода звука.
-
Убедитесь, что для устройств ввода и вывода снят флажок Отключить.
Если это не решило проблему, переходите к следующему совету.
Аппаратные проблемы могут быть вызваны устаревшими или неработоспособными драйверами. Убедитесь, что аудиодрайвер обновлен, и при необходимости обновите его. Если это не сработает, попробуйте удалить аудиодрайвер (он будет переустановлен автоматически). Если это не поможет устранить проблему, попробуйте воспользоваться универсальным аудиодрайвером, который поставляется вместе c Windows. Если у вас возникли проблемы со звуком после установки обновлений, попробуйте выполнить откат драйвера звукового устройства.
Автоматическое обновление аудиодрайвера:
-
В поле поиска на панели задач введите диспетчер устройств, а затем выберите его в списке результатов.
-
Нажмите стрелку рядом с разделом Звуковые, игровые и видеоустройства, чтобы развернуть его.
-
Нажмите и удерживайте (или щелкните правой кнопкой мыши) название звуковой платы или звукового устройства, например наушников или динамиков, выберите Обновить драйвер, затем выберите Автоматический поиск обновленных драйверов. Следуйте инструкциям на экране, чтобы завершить обновление.
Если Windows не находит новый драйвер, найдите его на веб-сайте изготовителя устройства и выполните сопутствующие указания. Если это не поможет устранить проблему, попробуйте удалить аудиодрайвер.
Удаление аудиодрайвера:
-
В поле поиска на панели задач введите диспетчер устройств, а затем выберите его в списке результатов.
-
Нажмите стрелку рядом с разделом Звуковые, игровые и видеоустройства, чтобы развернуть его.
-
Щелкните правой кнопкой мыши название звуковой платы или звукового устройства, выберите Удалить устройство,установите флажок Удалить драйвер для этого устройства и нажмите кнопку Удалить.
-
Перезапустите компьютер.
-
Примечание. Перед перезапуском обязательно сохраните документы и другие текущие данные.
-
При перезапуске автоматически появится запрос на переустановку звукового драйвера на компьютере.
-
Чтобы перезапустить компьютер, нажмите кнопку Пуск > Завершение работы > Перезагрузка .
-
Если это не поможет устранить проблему, попробуйте воспользоваться универсальным аудиодрайвером, который поставляется вместе c Windows.
Использование универсального аудиодрайвера, который поставляется вместе c Windows:
-
В поле поиска на панели задач введите диспетчер устройств, а затем выберите его в списке результатов.
-
Нажмите стрелку рядом с разделом Звуковые, игровые и видеоустройства, чтобы развернуть его.
-
Нажмите и удерживайте (или щелкните правой кнопкой мыши) название звуковой платы или звукового устройства, выберите Обновить драйвер > Найти драйверы на этом компьютере > Выбрать драйвер из списка уже установленных драйверов.
-
Выберите звуковое устройство, драйвер которого требуется обновить, нажмите кнопку Далее, а затем следуйте инструкциям по его установке.
Если эти действия не привели к устранению проблемы со звуком, посетите веб-сайт производителя устройства и установите последние версии драйверов для вашего устройства. Ниже приведен пример страницы скачивания драйвера на веб-сайте производителя звукового устройства.

Если после установки обновлений возникли проблемы со звуком
Если звук работал до запуска Центра обновления Windows, а теперь не работает, попробуйте выполнить откат аудиодрайвера.
Откат аудиодрайвера:
-
В поле поиска на панели задач введите диспетчер устройств, а затем выберите его в списке результатов.
-
Нажмите стрелку рядом с разделом Звуковые, игровые и видеоустройства, чтобы развернуть его.
-
Нажмите и удерживайте (или щелкните правой кнопкой мыши) название звуковой платы или звукового устройства, затем выберите Свойства.
-
Перейдите на вкладку Драйвер и выберите Откатить.
-
Прочтите и выполните инструкции, затем нажмите кнопкуДа, если требуется откатить аудиодрайвер.
Если откат звукового драйвера не помог или оказался невозможен, вы можете попытаться восстановить компьютер из точки восстановления системы.
Восстановление компьютера из точки восстановления системы:
При установке обновлений Майкрософт в системе мы создаем точку восстановления системы на случай возникновения проблем. Попробуйте восстановить систему до этой точки и проверьте, помогло ли это устранить проблемы со звуком. Дополнительные сведения см. в разделе «Восстановление из точки восстановления системы» статьи Параметры восстановления в Windows.
Если вы подключаетесь к звуковому устройству, такому как наушники или динамики, с помощью USB или HDMI, возможно, вам потребуется задать это звуковое устройство как используемое по умолчанию. Если вы используете внешний монитор без встроенных динамиков, убедитесь, что этот монитор не выбран в качестве устройства вывода звука по умолчанию. В этом случае не будет звука. Это можно проверить при задании устройства вывода звука по умолчанию. Вот как это сделать.
-
Введите панель управления в поле поиска на панели задач, а затем в списке результатов выберите «Панель управления».
-
В разделе «Панель управления» выберите Оборудование и звук > Звук.
-
На вкладке Воспроизведение нажмите и удерживайте (или щелкните правой кнопкой мыши) название звукового устройства, выберите Использовать по умолчанию, затем нажмите кнопку ОК.
Если настройка звукового устройства по умолчанию не дала результатов, дополнительные советы по устранению неполадок см. в следующих разделах.
Иногда наличие дополнительных средств звука может привести к проблемам со звуком. Их отключение может помочь устранить проблему.
-
Введите панель управления в поле поиска на панели задач, а затем в списке результатов выберите «Панель управления».
-
В разделе «Панель управления» выберите Оборудование и звук > Звук.
-
На вкладке Воспроизведение нажмите и удерживайте (или щелкните правой кнопкой мыши) Устройство по умолчанию, затем выберите Свойства.
-
На вкладке Улучшения установите флажок Отключить все дополнительные средства звука или Отключить все звуковые эффекты (в зависимости от того, какой из этих флажков отображается), нажмите кнопку ОК, затем попробуйте воспроизвести звук с помощью звукового устройства.
-
Если этот метод не поможет, на вкладке Воспроизведение нажмите и удерживайте (или щелкните правой кнопкой мыши) другое устройство по умолчанию (если оно есть) и выберите Свойства. На вкладке Улучшения установите флажок Отключить все дополнительные средства звука или Отключить все звуковые эффекты (в зависимости от того, какой из этих флажков отображается), нажмите кнопку ОК, затем снова попробуйте воспроизвести звук. Выполните это для каждого стандартного устройства.
Если выключение дополнительных средств звука не дало результатов, дополнительные инструкции по устранению неполадок см. в следующих разделах.
-
Введите службы в поле поиска на панели задач, а затем в списке результатов выберите «Службы».
-
Выберите каждую из следующих служб, щелкните ее правой кнопкой мыши и нажмите кнопку Перезапустить.
-
Windows Audio
-
Средство построения конечных точек Windows Audio
-
Удаленный вызов процедур (RPC)
-
Если перезапуск этих служб не решит проблему, дополнительные инструкции по устранению неполадок см. в следующих разделах.
-
Введите панель управления в поле поиска на панели задач, а затем в списке результатов выберите «Панель управления».
-
В разделе «Панель управления» выберите Оборудование и звук > Звук.
-
На вкладке Воспроизведение нажмите и удерживайте (или щелкните правой кнопкой мыши) Устройство по умолчанию, затем выберите Свойства.
-
На вкладке Дополнительно в разделе Формат по умолчанию измените этот параметр, нажмите кнопку ОК, затем снова проверьте звуковое устройство. Если это не помогло, попробуйте еще раз изменить данный параметр.
Если использование других форматов аудио не дало результатов, дополнительные инструкции по устранению неполадок см. в следующих разделах.
После установки ряда обновлений необходимо перезапустить устройство.
Чтобы проверить наличие установленных обновлений, ожидающих перезагрузки, выполните следующие действия.
-
Сохраните документы и закройте все приложения.
-
Нажмите кнопку Пуск > Завершение работы . Если у вас есть ожидающие установки обновления, отобразится сообщение Обновить и перезагрузить и Обновить и завершить работу.
-
Выберите один из этих параметров перезапуска, чтобы применить обновления.
Требуется справка по Центру обновления Windows? См. статью Устранение неполадок при обновлении Windows.
Если перезапуск не дал результатов, дополнительные инструкции по устранению неполадок см. в следующем разделе.
Некоторые проблемы со звуком могут быть вызваны проблемой с аудиокодеком IDT High Definition Audio. Это можно исправить при помощи ручного обновления драйверов, позволяющего выбрать нужный звуковой драйвер.
Примечание: Не все системы имеют аудиокодек IDT High Definition Audio.
Чтобы убедиться в наличии этого аудиокодека и обновить драйвер вручную, выполните следующие действия.
-
В поле поиска на панели задач введите диспетчер устройств, а затем выберите его в списке результатов.
-
Нажмите стрелку рядом с разделом Звуковые, игровые и видеоустройства, чтобы развернуть его.
-
Найдите аудиокодек IDT High Definition Audio. Если он есть в списке, нажмите и удерживайте его (или щелкните правой кнопкой мыши), выберите Обновить драйвер, Найти драйверы на этом компьютере > Выбрать драйвер из списка уже установленных драйверов.
-
Вы увидите список предустановленных драйверов. Выберите Устройство с поддержкой High Definition Audio и нажмите кнопку Далее.
-
Выберите Пуск > Параметры > Конфиденциальность , а затем выберите Микрофон в меню слева.
-
В разделе Разрешить доступ к микрофону на этом устройстве выберите Изменить. Убедитесь, что переключатель установлен в положение Вкл..
-
Если у вас возникла эта проблема с конкретным приложением, прокрутите список вниз до пункта Выбрать приложения Microsoft Store, которые могут получать доступ к микрофону и убедитесь, что переключатель рядом с этим приложением также переведен в положение Вкл..
Загрузить PDF
Загрузить PDF
В этой статье рассказывается, как устранить неполадки со звуком на компьютерах под управлением Windows. Имейте в виду, что некоторые неисправности довольно сложно найти и устранить самостоятельно – в этом случае следует отнести компьютер в мастерскую.
-
1
Убедитесь, что на компьютере включен звук. Возможно, вы выключили звук и забыли об этом. Щелкните по значку громкости и обратите внимание на ползунок громкости.
- Если этот ползунок находится на уровне 10% и выше, но звука по-прежнему нет, перейдите к следующему шагу.
-
2
Проверьте подключение аудиоустройств. Если аудиоколонки или наушники подключены к компьютеру ненадежно, звука не будет.
- Также убедитесь, что звуковое устройство подключено к соответствующему разъему.
-
3
Проверьте, правильно ли работает аудиоустройство. Для этого на компьютере воспроизведите любую мелодию, а затем отключите и снова подключите акустическую систему к компьютеру. Если вы слышите звук из встроенных динамиков компьютера (когда они есть), но не из акустической системы, скорее всего, она вышла из строя.
-
4
Перезагрузите компьютер. Прежде чем воспользоваться другими методами, перезагрузите компьютер. Если звук появился, дальше можно не читать.
Реклама
-
1
Щелкните правой кнопкой мыши по значку громкости. Это значок в виде динамика, который находится на панели задач в правом нижнем углу экрана. Откроется меню.
- Если вы пользуетесь ноутбуком, коснитесь трекпада двумя пальцами, чтобы открыть меню.
- Если значок громкости не отображается на панели задач, щелкните правой кнопкой мыши по панели задач, нажмите «Настройка значков уведомлений» – «Включить или выключить системные значки» и возле опции «Громкость» выберите «Включить».
-
2
Нажмите Микшер. Эта опция находится в верхней или нижней части меню (в зависимости от версии Windows).
-
3
Просмотрите уровни громкости активных приложений. Под значком каждого запущенного процесса отобразится ползунок; если он опущен вниз, звук программы отключен.
-
4
Передвиньте ползунок громкости вверх. Так вы увеличите громкость звука конкретной программы.
- Чтобы увеличить звук всей операционной системы, передвиньте вверх ползунок, который находится под «Динамики».
-
5
Нажмите X. Эта кнопка находится в верхнем правом углу окна «Микшер громкости». Так вы устраните неполадки со звуком, которые были вызваны микшером.
Реклама
-
1
Отключите от компьютера все аудиоустройства. Аудиоустройства –это наушники, колонки, акустическая система и любые другие аудиоустройства, которые подключаются к разъему наушников.
- Если к компьютеру подключена Bluetooth-гарнитура, отключите ее.
- Если вы пользуетесь настольным компьютером, подключите к нему колонки (или акустическую систему).
-
2
Щелкните правой кнопкой мыши по значку громкости. Это значок в виде динамика, который находится на панели задач в правом нижнем углу экрана.
- Если вы пользуетесь ноутбуком, коснитесь трекпада двумя пальцами, чтобы открыть меню.
- Если значок громкости не отображается на панели задач, щелкните правой кнопкой мыши по панели задач, нажмите «Настройка значков уведомлений» – «Включить или выключить системные значки» и возле опции «Громкость» выберите «Включить».
-
3
Нажмите Устройства воспроизведения. Эта опция находится посередине открывшегося меню.
-
4
Дважды щелкните по Динамики. Откроется окно «Свойства: Динамики».
- На настольном компьютере щелкните по названию подключенного аудиоустройства.
-
5
Перейдите на вкладку Дополнительно. Она находится в верхней части окна.
-
6
Откройте список в разделе «Формат по умолчанию». Скорее всего, в этом списке по умолчанию будет отображаться опция «24 бит, 44100 Гц (студийная записю)» или «16 бит, 48000 Гц (DVD диск)».
-
7
Щелкните по опции с другой частотой. Если по умолчанию выбрана опция «24 бит», выберите «16 бит» (или наоборот).
-
8
Нажмите Проверка. Эта кнопка находится справа от раскрывающегося списка. Когда вы нажмете кнопку, начнется воспроизведение мелодии (если, конечно, вы выбрали подходящую опцию).
-
9
Повторите описанные действия с каждой опцией. Когда вы найдете опцию, при которой будет слышен звук, считайте, что проблема со звуком решена.
-
10
Нажмите OK. Так вы сохраните внесенные изменения.
Реклама
-
1
Откройте меню «Пуск». Для этого либо щелкните по логотипу Windows в нижнем левом углу экрана, либо нажмите клавишу ⊞ Win.
- В Windows 8 переместите мышь в верхний левый угол экрана, а затем щелкните по значку в виде лупы.
-
2
В строке поиска меню «Пуск» введите Диспетчер устройств. В верхней части меню «Пуск» отобразится значок диспетчера устройств.
-
3
Щелкните по значку диспетчера устройств. Он имеет вид принтера и камеры.
-
4
Прокрутите список вниз и щелкните по значку в виде треугольника, который находится слева от раздела Звуковые, видео и игровые устройства. Этот раздел расположен в верхней или нижней части окна «Диспетчер устройств» (в зависимости от версии Windows). Откроется список аудиоустройств, которые работают на компьютере.
-
5
Щелкните правой кнопкой мыши по «High Definition Audio». Обычно эта опция обозначается так: «<Бренд> High Definition Audio» (например, «Realtek High Definition Audio»).
- Щелкните по значку громкости в правом нижнем углу экрана, чтобы выяснить название активного аудиоустройства.
-
6
Нажмите Обновить драйверы. Эта опция находится в верхней части раскрывшегося меню.
-
7
Нажмите Автоматический поиск обновленных драйверов. Эта опция отобразится в окне «Обновление драйверов». Запустится поиск нового драйвера.
-
8
Установите новый драйвер (если система найдет его). Возможно, вам придется нажать «Да» или «Установить», но в большинстве случаев новые драйверы загружаются в автоматическом режиме.
- Если на компьютере установлен последний аудиодрайвер, неполадки со звуком не связаны с драйверами.
-
9
Перезагрузите компьютер. Сделайте это, когда обновите аудиодрайвер, чтобы изменения вступили в силу. Так вы устраните неполадки со звуком, которые связаны с аудиодрайвером.
Реклама
-
1
Откройте меню «Пуск». Для этого либо щелкните по логотипу Windows в нижнем левом углу экрана, либо нажмите клавишу ⊞ Win.
- В Windows 8 переместите мышь в верхний левый угол экрана, а затем щелкните по значку в виде лупы.
-
2
В строке поиска меню «Пуск» введите командная строка. В верхней части меню «Пуск» отобразится значок командной строки.
-
3
Щелкните по значку командной строки. Он имеет вид черного квадрата. Откроется меню.
-
4
Нажмите Запуск от имени администратора. Эта опция находится в верхней части раскрывшегося меню.
- Если у вас нет административного доступа к компьютеру, просто щелкните по значку командной строки.
-
5
Нажмите OK, если появится запрос. Откроется командная строка.
-
6
Введите net localgroup Administrators /add localservice. Эта команда понижает уровень безопасности, который контролирует создание и запуск системных файлов, включая аудиодрайвер.
-
7
Нажмите ↵ Enter. Так вы запустите введенную команду.
-
8
Перезагрузите компьютер. Сделайте это, чтобы изменения вступили в силу.
Реклама
Об этой статье
Эту страницу просматривали 26 656 раз.
Была ли эта статья полезной?
- На главную
- Статьи
- Как устранить проблемы со звуком на компьютере или ноутбуке
Как устранить проблемы со звуком на компьютере или ноутбуке
Когда пользователь запускает мультимедийные файлы, такие как фильмы или музыку, а звук не идет из динамиков или выхода на наушники, скорее всего, дело в какой-то неисправности. Чаще всего это не связано с повреждением аудиокарты, а остальные проблемы возможно решить самостоятельно.
2022-01-21 04:43:120
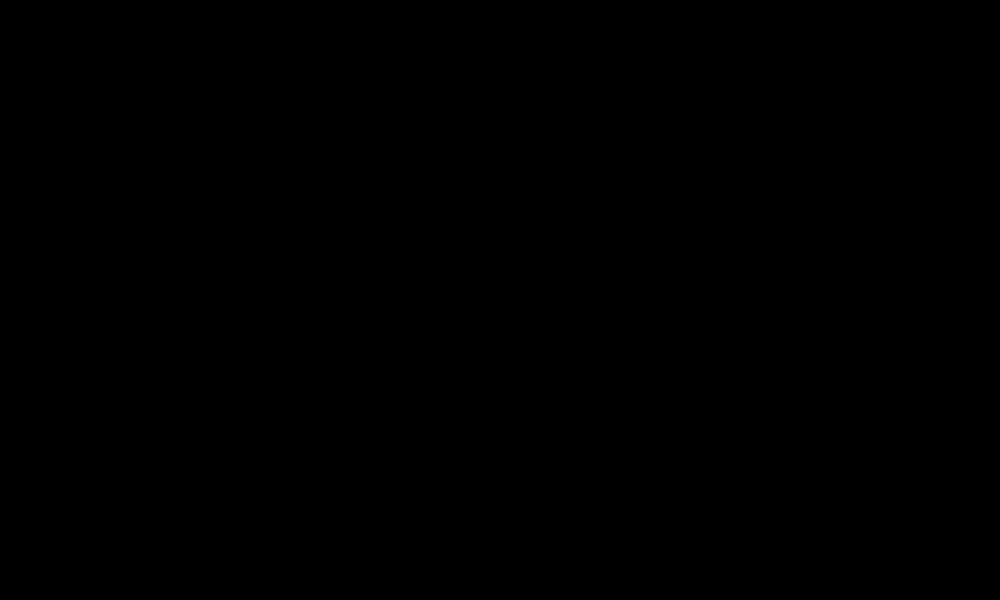
Когда пользователь запускает мультимедийные файлы, такие как фильмы или музыку, а звук не идет из динамиков или выхода на наушники, скорее всего, дело в какой-то неисправности. Чаще всего это не связано с повреждением аудиокарты, а остальные проблемы возможно решить самостоятельно.
Проблема или просто недосмотр?
Если бы существовал рейтинг самых частых проблем, то этот случай однозначно попал бы в ТОП. Причина так же элементарна, как и ее решение – пользователь мог случайно уменьшить громкость до 0%.
Чтобы проверить эту вероятность, необходимо:
- Нажать на стрелку в правом нижнем углу (отображает скрытые значки) рядом с настройкой языка клавиатуры или доступом в Интернет.
- Выбрать динамик из списка – щелкнуть по нему левой кнопкой мыши.
- Если значение в поле громкости будет 0% – переместить ползунок как минимум на 50%.
Если звука все равно нет, нужно проверить, направляется ли он на правильное устройство:
- Перейти в «Параметры» (Win + I), раздел «Система» и на вкладку «Звук».
- Здесь обратить внимание на вывод. Если ранее подключалось множество аксессуаров, то может быть, что звук отправляется в одно из отключенных устройств.
Также нужно проверить громкость в приложениях и в целом в системе:
- На этой же вкладке в системных настройках прокрутить страницу вниз и выбрать дополнительные параметры.
- Настроить общую громкость по желанию.
Решение проблемы
Громкость правильная, устройство вывода выбрано, приложения и система проверены, но проблема осталась. Значит, пора переходить к ее устранению. Важно после выполнения каждого способа проверять, получилось ли исправить параметр.
Использовать средство устранения неполадок
В первую очередь следует использовать инструмент обнаружения и устранения ошибок:
- На вкладке «Звук» в параметрах (Win + I – «Система») активировать устранение неполадок, кликнув по одноименной кнопке.
- В появившемся окне выбрать проблемный источник и нажать «Далее».
- Выполнять отображаемые на экране инструкции.
Проверить оборудование в Панели управления
Чтобы открыть инструмент «Панель управления»:
- Вызвать диалоговое окно «Выполнить», зажав кнопки Win + R, вписать команду control и кликнуть по «Ок».
- В главном меню выбрать раздел «Звук».
- На экране отобразится новое окно. Важно убедиться, что конкретный источник установлен по умолчанию. Если нет, щелкнуть по его названию один раз левой кнопкой мыши и нажать по очереди кнопки «Установить» и «Ок».
Перезапустить аудиосервисы
Открыть «Службы» возможно также через диалоговое окно «Выполнить»:
- Нажать Win + R, вставить команду services.msc и щелкнуть по «Ок».
- Запустится приложение – в списке найти несколько служб (Windows Audio, средство построения конечных точек Windows Audio, удаленный вызов процедур (RPC)).
- Кликнуть по очереди по каждой службе правой кнопкой мыши, чтобы открыть меню, и выбрать «Перезапустить».
- Если опция «Перезапустить» неактивна, вместо нее можно выбрать «Обновить».
Отключить улучшения аудио
Эти улучшения предоставляются поставщиками аудио и корпорацией Microsoft, чтобы обеспечить наилучшие возможности. Однако они могут быть основной проблемой. Для отключения системных улучшений аудио:
- Запустить инструмент «Панель управления» (Win + R – команда control – Enter).
- Из главного меню перейти в раздел «Звук». Кликнуть левой кнопкой по аудиоустройству, указанному на вкладке «Воспроизведение», и выбрать его свойства внизу.
- Когда появится окно свойств динамиков / наушников, перейти на вкладку «Улучшения» («Enhancement»). Установить флажок рядом с пунктом «Отключить все звуковые эффекты» («Disable all enhancements»). Подтвердить изменение, нажав кнопки «Применить» и «Ок».
Изменить формат аудио
Текущий аудиоформат может не работать должным образом с аппаратным обеспечением компьютера. Чтобы проверить, так ли это, нужно открыть свойства своего аудиоустройства («Панель управления» – «Звук»). Далее:
- В отобразившемся окне свойств динамиков / наушников, щелкнуть по вкладке «Дополнительно».
- В разделе «Формат по умолчанию» раскрыть меню. Установить другой формат и проверить, работает ли он. Если да, нажать кнопку «Применить», а затем «Ок».
Обновить драйвер
Еще один способ – это установить последние версии драйверов для аудиокарты. Для автоматического обновления необходимо открыть приложение «Диспетчер устройств»:
- В поисковое поле командного окна «Выполнить» вставить devmgmt.msc и щелкнуть по «Ок».
- Найти раздел «Аудиовходы и выходы» и развернуть его.
- Клацнуть правой кнопкой мыши по проблемному устройству и выбрать «Обновить».
Также можно вручную удалить драйвер и самостоятельно установить последнюю версию. Вне зависимости от того, какой у вас ноутбук, вы легко сможете найти модель аудиокарты, введя название устройства в поисковик.
Обновить Windows до актуальной версии
Последним вариантом станет попытка обновить Windows до актуального выпуска. Для этого необходимо:
- Перейти в системные параметры (Win +), а затем – в раздел «Обновление и безопасность».
- Выбрать «Центр обновления Windows» и немного подождать – если есть новая версия системы, нажать «Загрузить». Когда будет готова установка, активировать процедуру, а в конце перезагрузить компьютер.
Если обновление ОС не поможет, к сожалению, это может означать физическое повреждение звуковой карты.

Ваш покорный слуга — компьютерщик широкого профиля: системный администратор, вебмастер, интернет-маркетолог и много чего кто. Вместе с Вами, если Вы конечно не против, разовьем из обычного блога крутой технический комплекс.
Как восстановить звук на ноутбуке
Автор:
Обновлено: 10.05.2018
На компьютере под управлением Windows 10 не работает аудио? У вас вообще нет звука? Неужели на рабочем столе вдруг стало тихо? Функция воспроизведения является фундаментальной особенностью любой операционной системы и должна работать без необходимости настраивания. Поскольку это Windows, то ничто не вечно.
Как восстановить звук на ноутбуке
Если на вашем устройстве нет звука, тогда разберитесь с проблемой, используя предложенные ниже советы.
Содержание
- Как исправить проблемы со звуком на Windows 10
- Способ 1. Проверьте настройки звука
- Способ 2. Измените способ воспроизведения
- Способ 3. Проверьте кабели и питание
- Способ 4. Проверьте устройство и драйверы
- Видео — Как восстановить звук на ноутбуке
Как исправить проблемы со звуком на Windows 10
Исправляем проблемы со звуком
Независимо от того, выдает ли десятая версия операционки ошибку или просто молча зависает, шаги, которые мы предпринимаем для решения неисправностей, во многом похожи.
Начнем с простых способов, которые отнимают секунду. Вы можете исправить проблемы с аудио, не проверяя драйверы, и не переустанавливая их.
Способ 1. Проверьте настройки звука
Наша первая проверка — убедиться, что в системе выбрано правильное устройство воспроизведения звука.
- найдите значок динамика рядом с часами на панели задач Windows 10;
- во всплывающем окне определитесь с устройством воспроизведения;
- убедитесь, что выбрано правильное устройство.
Аудио устройство
В зависимости от уровня квалификации при установке Windows 10 или аудио-драйверов, бывают случаи, когда одно и то же звуковое оборудование отображается дважды.
- в такой ситуации определитесь с устройством и проверьте воспроизведение. Если оно не работает, выберите другое и повторите действие;
- при наличии наушников и динамиков советуем проверить их работоспособность по очереди. Так вы отыщите причину неисправностей периферийных устройств или компьютера.
Способ 2. Измените способ воспроизведения
Медиаплеер VLC
- если вы просматриваете видео на YouTube, то выберите другой сервис или программу. Например, запустите локальное аудио или видео с помощью VLC или другого медиаплеера. Откройте игру;
- попробуйте использовать другой браузер или веб-сайт;
- если это только один источник, тогда найдите альтернативу или внесите изменения в соответствующие настройки браузера.
Способ 3. Проверьте кабели и питание
Правильное подключение звуковых устройств
Не переживайте, если первый способ не восстановил звук в Windows 10. Проверьте аудиоразъемы и питание динамика.
- вытяните разъем из одного гнезда и вставьте в другое. Так вы убедитесь в том, что устройства надежно подключены. Делайте это поочередно, чтобы случайно не запутаться;
- также убедитесь, что любой динамик имеет питание, а индикатор состояния зеленый;
- при наличии пульта дистанционного управления аудио взгляните, надежно ли он подключен. Если это так, то отрегулируйте уровни звука, и опробуйте воспроизведение.
Способ 4. Проверьте устройство и драйверы
Аудио драйверы
Если вы выполнили все указания, но на Windows 10 все еще не работает звук, пришло время проинспектировать устройство и драйверы. Точный метод немного отличается зависимо от того, используете ли вы дискретную звуковую карту или интегрированную, но основное предположение остается прежним.
- В Windows 10 нажмите «Пуск» и выберите «Диспетчер устройств».
Выбираем меню «Диспетчер устройств»
- Найдите значки оповещения или предупреждения рядом с аудиовходами и выходами, а также звуковыми, видео и игровыми контроллерами. После их обнаружения поработайте над проблемным оборудованием, используя способ 3.
- Отыщите «Звуковые, игровые и видеоустройства» и раскройте список.
Находим «Звуковые, игровые и видеоустройства»
- Выберите из перечня аудиоустройство.
- Щелкните правой кнопкой мыши и выберите «Обновить драйвер». Разрешите Windows сделать это автоматически.
Выбираем «Обновить драйвер»
- Воспроизведите звук повторно.
Если Windows сообщает, что установлена правильная или последняя версия драйвера (на фото ниже), тогда попробуйте один из следующих вариантов.
Узнайте, как вернуть значок звука, если он пропал, из новой статьи — «Как восстановить значок звука на панели задач».
Драйверы не нуждаются в обновлении
Удалите драйвер и устройство, перезагрузите компьютер, а затем разрешите Windows переустановить аудиодрайверы или же сделайте это вручную.
Для начала предложим второй вариант.
- определите аудиоустройство в диспетчере устройств;
- посетите веб-сайт производителя (это может быть изготовитель материнской или звуковой карты, если она интегрированная), а затем загрузите последнюю версию драйвера Windows 10;
- установите его вручную и перезагрузите компьютер;
- воспроизведите аудио снова.
Если все так, как должно быть, тогда звук будет работать. В ином случае, удалите оборудование в диспетчере устройств.
- определите аудиоустройство;
- щелкните правой кнопкой мыши и выберите опцию удаления;
Щелкаем правой кнопкой мыши и выбираем опцию «Удалить»
- Перезагрузите компьютер и разрешите Windows повторную установку;
- Воспроизведите звук снова.
Примечание! Если последний способ не работает, и вы следовали всем указаниям, тогда вероятная причина кроется в самом аудиооборудовании. Теперь вам нужно разобраться, одолжить или купить звуковую карту или переключиться со звуковой карты на интегрированную аппаратуру. Если вы сделаете последнее, не забудьте включить или отключить встроенный звук в BIOS, иначе все равно ничего не будет воспроизводиться.
Видео — Как восстановить звук на ноутбуке
Рекомендуем похожие статьи

В сегодняшней статье на блоге мы рассмотрим и разберем с вами, наверное, один из самых популярных вопросов от пользователей — пропал звук на компьютере и как можно исправить самостоятельно все это? Однажды я уже освещал этот вопрос, но это было уже давно и сама тема была затронута не полностью. Если вам интересно, то можете почитать эти статьи: Почему нет звука. Восстановление звука на компьютере и Правильная настройка звука Windows 7. Здесь же я постараюсь рассказать о проблеме со звуком на компьютере детально и подробно.
Пропал звук на компьютере.
Как исправить самостоятельно?
Временами с нашими компьютерами случаются неприятные вещи, такие как неисправность. Но всякую поломку можно исправить. Бывает такое, что вы включаете ПК, но не слышите мелодии приветствия. Вполне вероятно, что кто-то даже на это не обратит внимание, а уже потом, при воспроизведении видео или музыки обнаружится, что пропал звук на компьютере.
В данной статье мы разберем возможные причины данной неисправности и рассмотрим способы вернуть звук, устранив неполадку. Предлагаю вам ознакомиться с пошаговой инструкцией, которая актуальна для пользователей операционных систем Windows XP, 7, 8 и 10. Прочитав её вы не будете задавать вопрос «Что делать, если пропал звук на компьютере?», поскольку сами сможете всё исправить.
Не подключены колонки.
Как правило компьютер представляет из себя системный блок, монитор и подключенные периферийные устройства, такие как: клавиатура, мышь и колонки. Своих динамиков в системнике нет и у монитора обычно тоже нет. Соответственно при отсутствии подключения между колонками и звуковой картой пользователь должен заметить, что нет звука — пропал звук на компьютере.
Первыми в голову могут прийти мысли о поломке, однако вина может лежать на колонках, штекер которых не подключен к системному блоку в специальный разъем.
Таким образом, чтобы выяснить почему пропал звук на компьютере, в первую очередь рекомендую вам проверить подключение аудио системы к вашему ПК. Может быть такое, что случайно кабель был вытащен из разъема звуковой карты.
Пропал звук на компьютере.
Неправильные настройки звука.
Уровень громкости звуковых эффектов в разных приложениях может сыграть злую шутку с пользователем и можно подумать, что пропал звук на компьютере. Несмотря на то, что ситуация кажется банальной, проверьте выставленный уровень громкости в настройках.
Возможно вы сами начудили или произошел сбой. Нажмите правой клавишей по значку громкости и выберите «Открыть микшер громкости».
Далее нужно проверить общий уровень громкости и уровень громкости в разных приложениях. Еще не забудьте проверить, не отключен ли звук при помощи специальных кнопок.
Если ползунки выставлены вверху, но звук не появился, то переходите к следующему пункту в записи.
Используется неправильное устройство
воспроизведения.
Если в устройствах воспроизведения выставлено неправильное устройство, то звука на компьютере не будет. Это также является причиной, почему пропал звук на компьютере.
В звуковой карте имеются разные разъемы. Самые обычные колонки подключаются в зеленый разъем линейного входа. Если произошел какой-то сбой или кто-то напортачил за компьютером, то возможно используется неправильное устройство воспроизведения и не будет лишним проверить этот пункт.
Нажимаем правой клавишей мыши по значку громкости и выбираем «Устройства воспроизведения».
Далее нужно выбрать подходящее устройство и нажать кнопку «По умолчанию», затем «OK». Обычно для воспроизведения звука используется пункт «Динамики».
Пропал звук на компьютере.
Сбой драйверов.
Драйвер — компьютерное программное обеспечение, с помощью которого операционная система получает доступ к аппаратному обеспечению некоторого устройства. Обычно с операционными системами поставляются драйверы для ключевых компонентов аппаратного обеспечения, без которых система не сможет работать.
Однако для некоторых устройств (таких, как материнская плата, видеокарта или принтер) могут потребоваться специальные драйверы, обычно предоставляемые производителем устройства.
Одна из причин отсутствия звука, т.е. почему пропал звук на компьютере — сбой драйверов. В массах такую проблему называют «слетели драйвера». Причин этому может быть несколько:
- Вирусы;
- Конфликт ПО;
- Программный сбой;
- Сбой при обновлении драйверов звуковой карты.
Но нас не столько причины интересуют, сколько способы их устранения. Переходим в Пуск -> Панель управления -> Диспетчер устройств и выбираем Звуковые устройства.
Если на значке звукового устройства имеется желтый восклицательный знак, то драйверы устройства повреждены. Нужно их переустановить. Если же было совершено некорректное обновление драйвера, то нужно произвести откат. Ниже рассмотрим оба способа.
Обновление драйвера.
Выбираем звуковую карту и щелкаем по пункту «Свойства» через правую клавишу мыши.
В появившемся окне осуществляем переход во вкладку «Драйвер» и нажимаем кнопку «Обновить».
Далее нам будет предложен вариант выбрать способ поиска драйвера: в интернете или из указанного места. Если у вас есть диск с ПО или папка с драйверами для вашего компьютера, то выбираем второй способ и указываем место расположения драйверов. Если драйверов у вас нет, выбираем первый способ.
Откат драйвера.
Как я уже говорил ранее, откат производится в том случае, ежели повреждение драйвера связано с его неудачным обновлением. Ради отката нажимаем кнопку «Откатить» а также в появившемся предупреждении нажимаем «Да».
Если у вас пропал звук на компьютере и это связано с драйвером звуковой карты, то описанные в этом пункте советы должны решить проблему. Если же проблема не в драйвере, то читаем остальные варианты.
Пропал звук на компьютере.
Не подключена звуковая карта.
Как правило в персональных компьютерах используется встроенная звуковая карта, она встроена в материнскую плату. Давайте разберем понятия, чтобы вы поняли о чем речь.
Звуковая карта (звуковая плата, аудиокарта) — дополнительное оборудование персонального компьютера и ноутбука, позволяющее обрабатывать звук (выводить на акустические системы и/или записывать).
На момент появления звуковые платы представляли собой отдельные карты расширения, устанавливаемые в соответствующий слот. В современных материнских платах представлены в виде интегрированного в материнскую плату аппаратного кодека (согласно спецификации Intel AC’97 или Intel HD Audio).
Материнская плата (системная плата) — печатная плата, являющаяся основой построения модульного устройства, например — компьютера.
Материнская плата содержит основную часть устройства, дополнительные же или взаимозаменяемые платы называются дочерними или платами расширений.
Так вот, если у вас используется внешняя звуковая карта, может случиться такое, например, при перевозке компьютера, что звуковая карточка вылезла из разъема PCI. Проверить, подключена ли карта можно в диспетчере устройств.
Если в списке звуковых устройств не будет ничего отображено, то есть вероятность того, что имеются проблемы с качеством подключения, попробуйте вставить её плотнее, делайте это при выключенном компьютере. Снимите боковую крышку системного блока и внимательно осмотрите как установлена звуковая карта.
Пропал звук на компьютере.
Звуковая карта отключена в BIOS.
BIOS (БИОС) — набор микропрограмм, реализующих API для работы с аппаратурой компьютера и подключёнными к нему устройствами. BIOS относится к системному программному обеспечению.
Еще одна из возможных причин, почему пропал звук на компьютере или ноутбуке — отключенная звуковая карта в БИОС. Такое отключение маловероятно, тем не менее оно может произойти из-за программного сбоя. Также отключение может быть осуществлено самим пользователем по неопытности. В любом случае, выключенная звуковая карта может стать источником проблемы.
Решение не сложное, но нужно понимать английский язык. Заходим в BIOS и включаем карту. После этого звук на компьютере или ноутбуке должен появиться. Войти в БИОС можно при помощи специальных клавиш. На разных ноутбуках эти клавиши могут быть разными. Нужно ознакомиться с руководством платы, но как правило это клавиши Delete, F1, F2.
После входа в БИОС перейдите в раздел, отвечающий за работу встроенных устройств. В зависимости от модели платы это Advanced Features, Chipset или Intergrated Peripherials. Потом переходим в Onboard devices и на экране появится список используемых плат.
Тут ищите свою звуковую карту, например Realtek Audio, Audio Controller или Onboard Sound и напротив неё устанавливаете значение Enable, что означает включение. При отключенной звуковой карте будет установлено значение Disable.
Не забудьте сохранить изменения, обычно за это отвечает клавиша F10, на некоторых платах нужно будет выбрать клавишу «Y» (Yes), что означает подтверждение изменений и нажать клавишу Enter.
Пропал звук на компьютере.
Отключена служба Windows Audio.
Может произойти сбой, когда отключается служба Windows Audio. Еще она может попросту не включиться при загрузке системы, хотя должна. Из-за этого на значке звука может быть добавлен красный кружок, информирующий, что звука нет.
Бывают еще случаи, когда красный кружок висит, но звук есть. Это неполадки с одной службой и нужно проверить её состояние. Это еще одна причина, почему пропал звук на компьютере.
Нажимаем сочетание клавиш Win + R и в окошке «Выполнить» пишем команду: services.msc и нажимаем на кнопку «OK».
В появившемся окне ищем службу Windows Audio и смотрим на её состояние. Она должна работать и запускаться автоматически. У нас случалась ситуация, когда было указано, что служба работает, но висел красный кружок якобы звука нет, перезапуск через правую клавишу мыши исправлял данную ситуацию.
Если у вас данная служба остановлена, то запустите её через правую клавишу мыши и проверьте тип запуска.
Восстановление системы.
Если ничего из вышеперечисленного не помогло, если не удалось решить вопрос, почему пропал звук на компьютере, то остается еще один вариант — это восстановление системы. Для этого заходим в меню «Пуск» и в поле поиска вводим «восстановление системы». После этого переходим в программу восстановления.
Попадаем в окно самой программы. Возможно, компьютер предложит вам вручную выбрать время, до которого нужно будет сделать откат системы. И если вы точно знаете, когда пропал звук, это очень удобный вариант. В нашем случае такого выбора нет, так что просто переходим далее.
В следующем окне выбираем, до какого момента будем откатывать систему назад.
И, наконец, нужно выбрать жесткий диск, на котором расположена системная информация. Жмем кнопку «Готово» — и ждем результат.
После восстановления системы неизбежна перезагрузка компьютера. Но не переживайте, это недолго. А нам останется проверить, появился ли звук.
Часто задаваемые вопросы.
Почему на ноутбуке нет звука хотя все включено?
Возможно, оборудование конфликтует между собой, что и приводит к неполадкам. Следует поочередно отключать и проверять их работоспособность. Понятно, что дело нудное, но другого выхода нет. Конечно, можете обратиться к специалистам, которые сделают это за вас. Еще можете попробовать откатить, а не обновить драйвер звука.
Не работает звук в браузере.
Независимо от того, какой браузер вы используете, будь то Google Chrome, Opera, Firefox или Яндекс.Браузер, причина отсутствия звука будет одинакова. Возможно произошли неблагоприятные изменения файлов обозревателя, что привело к сбою. Еще причиной, почему пропал звук на компьютере, может стать устаревший Adobe Flash Player.
Проверка настроек.
В первую очередь рекомендуется проверить настройки звука. Запустите любую музыку или видео в браузере, например, ВКонтакте. Это нужно, чтобы настройки громкости отобразились в микшере.
Затем нажимаем на значок звука в системном трее правой клавишей мыши и выбираем «Открыть микшер громкости».
В открывшемся окне поднимаем ползунок громкости вашего браузера.
Расширение блокирует звук.
Расширение браузера — компьютерная программа, которая в некотором роде расширяет функциональные возможности браузера. В зависимости от браузера, термин может отличаться от условленных обозначений, к примеру, plug-in (плагин), add-on (дополнение) или extension (расширение).
Может быть такое, что одно из установленных расширений в браузере блокирует в нем звук. Вам не нужно удалять расширения, а просто пробуйте по одному выключать и проверять звук. Возможно потребуется перезапуск браузера.
В любом случае, большое количество всяких расширений не рекомендуется устанавливать. Мне попадались такие, что свою функцию они выполняли, но в поисковой выдаче выводили вверху свою рекламу в Google браузере. Пришлось отказаться от такого расширения.
Перезагрузка веб-сервера.
Открываем диспетчер задач, нажатием клавиш Ctrl+Shift+Esc и выбираем в процессах свой браузер.
Для выбора своего браузера удобнее сделать сортировку по имени образа. Чем больше вкладок запущено, там больше будет процессов. Нужно завершить все процессы с названием вашего браузера.
На операционных системах, вышедших после Windows 7, диспетчер задач несколько иной и там еще есть вкладка «Подробности», в которой тоже нужно закрыть все задачи связанные с вашим браузером.
Переустановка браузера.
Сейчас, когда все данные синхронизируются через сервера, информация о посещенных вами сайтов, закладки, пароли и даже куки сохраняется не только на вашем компьютере, но и в интернете и доступна она только вам.
Попробуйте удалить браузер, перезагрузить компьютер и установить его заново. Возможно проблема решится. А все данные вы сможете быстро импортировать, если должным образом настроена синхронизация.
Для импорта вам понадобится адрес электронной почты и пароль пользователя в браузере, а также кодовая фраза. А если вы не используете синхронизацию, то можете сначала экспортировать на компьютер некоторые данные, а потом уже переустанавливать данные, но синхронизация удобна и делается всё моментально.
Другие причины отсутствия звука на компьютере.
Здесь я перечислил вам самые распространенные причины отсутствия звука на компьютере или ноутбуке. Устранение описанных неполадок в большинстве случаев решает проблему со звуком и не приходится вызывать мастера или же обращаться в сервисный центр.
Но имейте ввиду, что бывают случаи, когда самому починить компьютер не получится. Если звуковая карта вышла из строя или ваш ноутбук перестал видеть её, то потребуется пайка контактов. В этом случае ничего не остается, как обратиться к специалисту, ведь рядовому пользователю не получится осуществить такой ремонт в домашних условиях без соответствующих знаний.
Заключение.
Вот мы и разобрали основные причины, по которым на вашем компьютере на Windows XP, 7, 8 или 10 может пропасть звук и расписали способы их устранения. Надеюсь, что вы теперь самостоятельно сможете разобраться, почему пропал звук на компьютере или ноутбуке.
Кстати, рекомендую почитать вам дополнительно полезные статьи:
Если вам интересен вопрос, что делать пользователям после прекращения поддержки Windows 7, то рекомендую прочитать статью Что делать пользователям Windows 7 после прекращения поддержки?
Если вам интересно знать, как обойти ограничения Microsoft, связанные с окончанием поддержки Windows 7, как остаться и продолжать пользоваться Windows 7, то я рекомендую прочитать вам книгу «Как остаться верным Windows 7?»
На этом пока все! Надеюсь, что вы нашли в этой заметке что-то полезное и интересное для себя. Если у вас имеются какие-то мысли или соображения по этому поводу, то, пожалуйста, высказывайте их в своих комментариях. До встречи в следующих заметках! Удачи! 😎