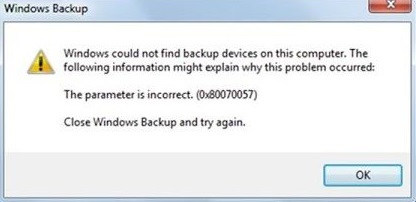Resolve corrupted archive files efficiently with our software picks
by Ivan Jenic
Passionate about all elements related to Windows and combined with his innate curiosity, Ivan has delved deep into understanding this operating system, with a specialization in drivers and… read more
Updated on January 12, 2023
Fact checked by
Alex Serban
After moving away from the corporate work-style, Alex has found rewards in a lifestyle of constant analysis, team coordination and pestering his colleagues. Holding an MCSA Windows Server… read more
- Working with corrupted archived files is not only risky but also impossible sometimes.
- For this purpose, we’re listing a few tools to help you repair those files or the archive beforehand.
- We recommend trustworthy extraction and repair software and suggest how to make most of their features.
Are you looking for the best software to fix corrupt archive files? If the answer is yes, then continue reading this guide to learn what are the best tools to fix corrupt archive issues.
Data corruption happens a lot typically when dealing with a huge number of files at a time. Archive files sometimes may be incomplete or rendered corrupt due to a myriad of reasons which lead to the loss of important information contained in the file.
Furthermore, some Windows users get the misconception that an archived file cannot get corrupted which is not necessarily true. It may be good to compress multiple files at once to save space, but it only takes one corrupt file to render the process incomplete.
This leads to the extraction process halting when it gets to the corrupt file(s).
If you are experiencing issues with a corrupted archived file, the Windows Report team has curated some of the best methods to fix corrupt archive files.
How to fix corrupt archive files on Windows 10?
WinZip – Fully secure file archiver

WinZip is the most popular file compression tool, that also supports valuable functions such as sharing, managing, protecting, and backing up your files.
The tool can be used to try fixing corrupt files included in a particular archive file, be it .zip or .zipx. The steps are as follows:
- Type Command Prompt in the search bar and open as admin.
- In the dialog box that opens, type the following command:
C:Program FilesWinZipwzzip" -yf zipfile.zip - Press Enter.
For a split or spanned Zip file, use the following command instead: C:Program FilesWinZipwzzip" -yfs zipfile.zip
Note: Change the letter C with the corresponding drive on your device where the WinZip folder is located.
By using this command, WinZip will create a new Zip file with a FIXED suffix in the file name. The original Zip file will not be modified. Only the data in the original Zip file is used.
The FIXED Zip file is accessible, but the data may still be corrupt.
WinZip is an excellent file compression and protection tool; to find out more, see our WinZip page for the whole collection of articles.

WinZip
Use this popular tool to compress, share, manage, password-protect, and back up your important large files.
WinRAR – Most efficient file archive and transfer
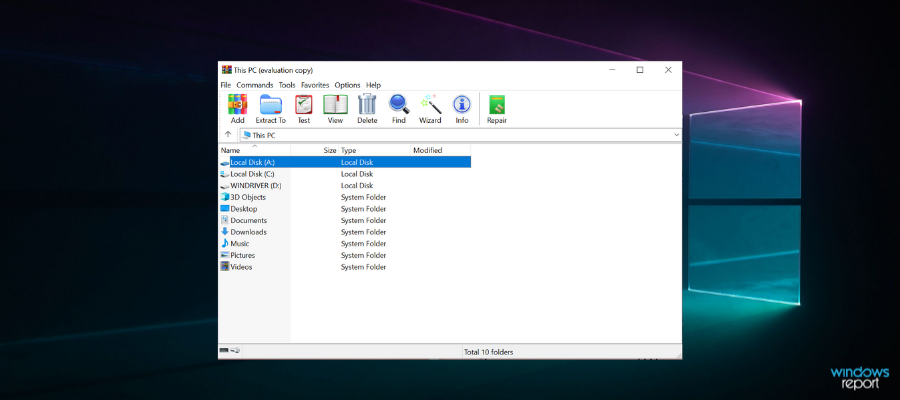
WinRAR is one of the most popular file extraction utility software used worldwide as it incorporates various advanced tools and features. This software can also be used to repair corrupt ZIP and RAR formats.
WinRAR incorporates a file repair tool in the software which helps to repair corrupted archives and it’s highly recommended by Windows Report. The steps to use this powerful utility application to repair the corrupt archive files are as follows:
- Launch WinRAR, click on the address bar, and then select the location where the corrupted file is saved.
- Click on the corrupted archive file (RAR or ZIP file)
- Click on the Repair button in the tool and choose the repair archiver from the drop-down list that appears.
- A new dialogue appears, choose the location where you want to save the new archive after repairing the file. Click on OK to save settings.
- After the repair process is completed, go to the folder chosen as the location for the new archive and access the repaired file.
Alternatively, you can fix corrupt archive files (most especially small-sized corrupt archive files) by using the shortcut menu. Here’s how to do this:
- Launch WinRAR
- Select the corrupt archive file and right-click on it
- Click on extract files in the shortcut menu that pops up
- Move to the Extraction path and options menu and choose a folder to save decompressed archives.
- Check the box indicating keep broken files in Miscellaneous
- Click OK to start the extraction process. Error messages might appear on the screen; ignore them and extract the archive.
- Check the saved folder for all the incorrupt files
Note: This method works well in some cases but it is recommended to try all the alternative methods listed above before resorting to this method to repair archived files.

WinRAR
Repair and open corrupt archived files easily with this powerful extraction software.
PowerArchiver – 256-bit AES encryption
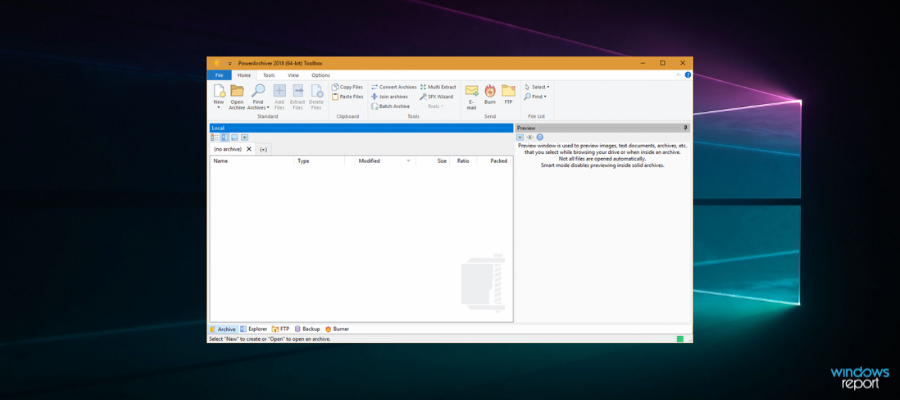
PowerArchiver Repair ZIP is one of the simple, fast, and effective tools for fixing corrupt archive files. This utility software, despite its small size, contains advanced features which makes it a useful option to consider.
The entire repair process is relatively simple as the tool comes with a simplified user interface that assists newbies in scaling easily through the application. The repair process itself is fast and most notably, it supports different formats of archived files.
After the repair process is completed, the new archive file is saved in the same folder as the corrupted file which can then be quickly accessed for further use.
PowerArchiver gives access to full compression and encryption options for your files.
Along with that, it gives you the possibility to create secure data backups that you can use to easily restore your files in case anything happens to them.
Other key features of PowerArchiver include:
- Advanced codec pack
- Mount ISO images into a virtual drive
- Office plug in to automatically compress files
- Access to 6 different cloud services
It supports tons of compression formats, including ZIP, ZIPX, 7Z, RAR, and more. Along with these popular formats, it also gives you the possibility to compress into the PA format, which gives you the strongest compression possible.
⇒ Get PowerArchiver
DiskInternals ZIP Repair – Easiest ZIP file repair
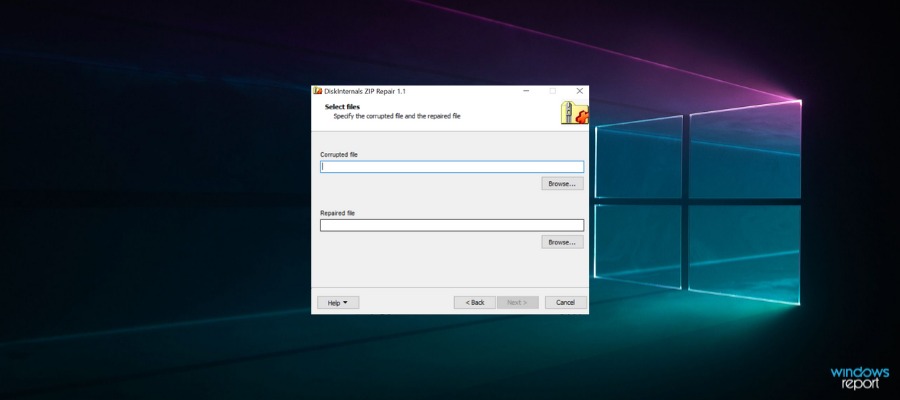
DiskInternals Zip Repair tool is a handy utility tool that helps in the recovery of data and archived files.
Some PC issues are hard to tackle, especially when it comes to missing or corrupted system files and repositories of your Windows.
Be sure to use a dedicated tool, such as Fortect, which will scan and replace your broken files with their fresh versions from its repository.
The Zip Repair tool is a freeware released by DiskInternals and is renowned for its capability of recovering corrupt archive files.
This software is lightweight in size while installation only takes a few minutes. The user interface is simplified and it only takes a few clicks to select the corrupt archived file to recover while the program automates the recovery process.
DiskInternals Zip Repair can repair several forms of ZIP files and the files recovered are saved in any location preferred by the user.
The tool can be used on pretty much any Windows-running computer, as it is compatible with versions starting from Windows 95 and going all the way to Windows 11.
Other key features of Disk Internals Zip Repair include:
- Support for multiple file types
- Convert files of any size
- Save recovered files on any disk
The tool comes in handy when recovering ZIP files that are not large in size and is quite effective.
⇒ Get DiskInternals ZIP Repair
Zip2Fix – Fast processing damage file repair

Zip2Fix is also a recovery tool that uses a different recovery protocol that differs from the traditional methods.
This powerful utility tool is effective to fix corrupt archive files by extracting the good files and then zipping them back into a new archive. This ensures that you recover the good aspects of the zip file that is corrupted or damaged.
Running the program is easy to do with its simple user interface as you only need to locate the corrupt ZIP file leaving the software to automatically begin the recovery process.
The tool is light so you should have no issue running it even on lower-end or older computers.
It is easy to use and portable. You can add it to removable media and just open the executable file. It will directly take you to the main window of the UI.
The tool scans your archive and gives you information about all files, letting you know which are corrupt.
Other key features of Zip2Fix:
- Quick and easy to use
- Freeware
- Compatible with Windows OS, starting with Windows XP
Zip2Fix is ideal if you have a large ZIP file and you intend to recover the good aspects of the file instead of a full recovery.
⇒ Get Zip2Fix
Object Fix Zip – Fixes files with CRC errors
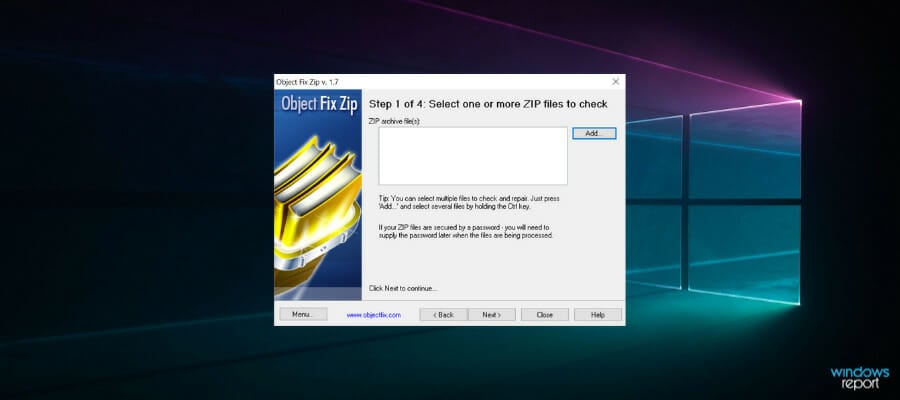
Object Fix Zip is a popularly utilized recovery tool to repair corrupt or partially damaged archived files.
The tool comes in an easy-to-install package that comes with advanced algorithms that makes it an effective software to fix corrupt archive files.
Moreover, Object Fix Zip uses a four-pronged procedure that starts from the addition of files to be repaired all through the fixing process.
Furthermore, this software indicates the archive properties to users and specifies the location best for saving repaired files.
Furthermore, Object Fix Zip is a free application that can be used to fix corrupt archive files. Despite its numerous features, it is important to note that it has not been updated for a while and may not be suited for largely-sized archives.
⇒ Get Object Fix Zip
So these would be our recommendations.
Please keep in mind that although you will be able to access the corrupt archive using one of these tools, it is possible that they still contain a corrupt file, that you should delete or scan using antivirus software.
If you have any questions, please let us know.
For more guides on apps and programs, check out our PC Software Hub.
Still experiencing issues?
SPONSORED
If the above suggestions have not solved your problem, your computer may experience more severe Windows troubles. We suggest choosing an all-in-one solution like Fortect to fix problems efficiently. After installation, just click the View&Fix button and then press Start Repair.
Newsletter
Как исправить архив
Повреждение архивных файлов явление не такое уж редкое и довольно обидное, особенно когда из-за повреждения всего одной из частей становится невозможно распаковать многотомный массив файлов. Архивы в формате rar содержат дополнительную информацию, которая дает возможность восстановить поврежденные по какой-либо причине данные. Количество этой дополнительной информация для восстановления можно регулировать, увеличивая таким образом «живучесть» архивов.

Вам понадобится
- архиватор WinRAR.
Инструкция
Загрузите поврежденный файл в архиватор. Это можно сделать через Проводник Windows или непосредственно в архиваторе WinRAR.Если вам удобней использовать Проводник, то откройте его нажатием сочетания клавиш WIN + E или двойным щелчком по ярлычку «Мой компьютер» на рабочем столе. Затем найдите проблемный файл и дважды щелкните его. Если же вам проще все операции производить в архиваторе, то, запустив его, вы увидите сходный с Проводником интерфейс, в котором тоже нужно найти поврежденный файл и загрузить в программу двойным щелчком.
Раскройте раздел «Операции» в меню архиватора и выберите пункт «Восстановить архив». Можно заменить это действие нажатием назначенных ему горячих клавиш ALT + R.
Выберите тип архива (RAR или ZIP), поставив отметку в одном из двух полей, когда WinRAR покажет диалоговое окно. Это необходимо, чтобы архиватор имел представление о структуре записи данных в поврежденном файле. В это же окно помещено поле «Папка для записи восстановленного архива». По умолчанию здесь указан тот же каталог, в котором находится и поврежденный файл. Беспокоиться об этом нет причин — восстановленный файл будет иметь другое название (будет добавлен префикс fixed или rebuilt), поэтому и оригинальный файл тоже сохранится. Если вы все же решите изменить место хранения — нажмите кнопку «Обзор» и выберите подходящую папку.
Щелкните кнопку «OK» для начала процедуры восстановления. Архиватор сделает все необходимое и представит отчет, содержащий список файлов, которые удалось извлечь и упаковать в новый архив.
Позаботьтесь о добавлении информации для восстановления еще при создании архивов. С настройками по умолчанию WinRAR увеличивает общий размер архива на 1% и заполняет этот дополнительный объем резервными данными для восстановления. Для хранения особо важных для вас файлов лучше увеличить эту установку примерно до 5%. Сделать это можно на вкладке «Дополнительно» настроек архивации, а на вкладке «Общие» следует убедиться в наличии отметки в чекбоксе «Добавить информацию для восстановления».
Видео по теме
Войти на сайт
или
Забыли пароль?
Еще не зарегистрированы?
This site is protected by reCAPTCHA and the Google Privacy Policy and Terms of Service apply.
В 80% случаев причины повреждения архивов связаны с неправильным (неполным) скачиванием его с интернета и копированием с флешки на диск. В остальных 20% случаев целостность архива нарушает антивирус, если обнаруживает опасную сигнатуру в упакованных файлах.
Если после повторного скачивания или копирования при открытии архива вновь появляется диагностическое сообщение [архив поврежден или имеет неизвестный формат], воспользуйтесь встроенным в WinRAR инструментом восстановления. Запустите архиватор и через окно проводника найдите и выберите проблемный архив. Нажмите на верхней панели кнопку «Исправить».
Расширение архива определяется автоматически, но можно задать его явно (RAR или ZIP). Выберите папку для сохранения восстановленных файлов и нажмите ОК.
Через пару секунд (или минут – в зависимости от размера архива) процесс восстановления завершится, и в выбранной папке появится файл rebuilt_имя_архива.rar, содержащий уцелевшую информацию.
Служба архивации Windows может помочь вам сохранить особо важные данные в операционной системе, но ошибка 0x80070057 может встать у вас на пути использования такой удобной функции. Когда вы попытаетесь создать резервную копию файлов своей системы, перед вами может появиться следующее сообщение:
Произошла внутренняя ошибка: Неправильный параметр: (0x80070057)
Причиной ошибки 0x80070057 зачастую является региональное отличие в разделителе целой и дробной части в числах. В английском языке принято разделять числа с помощью точки(.), то вот, например, в немецком или русском языках вместо точки применяется запятая, что порой вызывает некоторые проблемы при попытке создать резервную копию файлов системы Windows.
Решается ошибка с кодом 0x80070057 довольно просто с помощью двух простых методов, который мы сейчас с вами и рассмотрим.
Решение ошибки 0x80070057 при архивации данных Windows
Метод №1 Изменение десятичного разделителя
Как мы и говорили, ошибка 0x80070057 возникает всего лишь из-за одного небольшого регионального отличия – десятичного разделителя. Вам стоит только изменить его и проблема во время архивации операционной системы будет решена вмиг. Для изменения десятичного разделителя сделайте следующее:
- откройте Панель управления;
- откройте элемент управления «Часы, язык и регион»;
- далее кликните на вкладку «Форматы»;
- кликните на кнопку «Дополнительные параметры»;
- найдите параметр «Десятичный разделитель» и выставьте в нем значение в виде точки(.);
- сохраните изменения в форматах значений, и перезагрузите свою систему.
Снова попробуйте воспользоваться службой архивации Windows и убедитесь, что ошибка 0x80070057 была исправлена. Обычно, именно отличия в десятичном разделителе и являются причиной, так что к данному моменту вы должны были разрешить проблему. Однако, если ошибка все еще присутствует, то можно попробовать выполнить кое-что с Реестром Windows.
Метод №2 Добавление раздела в Реестр Windows
Ошибку 0x80070057 можно также устранить с помощью создание в Реестре Windows определенного раздела. Давайте посмотрим на то, что вам нужно сделать. Выполните следующие шаги:
- нажмите Windows+R для вызова утилиты «Выполнить»;
- впишите в пустую строчку утилиты regedit.exe и нажмите Enter;
- открыв Редактор Реестра Windows, перейдите в раздел HKEY_LOCAL_MACHINESOFTWAREPoliciesMicrosoftSystem;
- нажмите правой кнопкой мыши на пустое место в правой стороне окна и выберите «Создать→Параметр DWORD».
- дайте этому параметру имя CopyFileBufferedSynchronousIo;
- кликните правой кнопкой мыши на созданный параметр и перейдите в «Изменить»;
- выставьте параметру CopyFileBufferedSynchronousIo значение 1;
- сохраните изменения в Реестре Windows.
Перезагрузите свою систему, после чего попробуйте воспользоваться архивацией файлов Windows. На этот раз, ошибка 0x80070057 должна быть разрешена. Если у вас не получилось воспользоваться этим методов вследствие каких-то причин – вы можете воспользоваться средством Fix It, которое автоматически исправит неполадки с архивацией. Рассмотренные методы являются самыми эффективными в борьбе с ошибкой 0x80070057, и мы надеемся, что вам помогла данная статья.
В Windows 7 не работает архивация.
У меня на компьютере сейчас установлена операционная система Windows7.
Есть подписка на Windows10. Вскоре может поступить автоматическое обновление до Windows10.
Но сейчас я обнаружила проблему с Архивацией в Панели управления.
Когда следую подсказкам Мастера настройки архивации, в результате вся настройка прерывается сообщением об ошибке
№ 0х80070005 «Отказано в доступе»:
как это исправить? Или не исправлять, а дождаться Windows10. Возможно настройки Windows7 полностью удалятся и будут заменены на правильные настройки Архивации в Windows10 ?
Прерывается, скорее всего, правильно.
Судя по всему, Вы пытаетесь сохранить бэкап в раздел D, где производителем загружена резервная копия Windows для аварийного восстановления (раздел назван по имени производителя Lenovo и имеет размер 20 Гб — типичное значение для резервного раздела). Найдите другое место для архивации. В вашем компьютере его нет. Нужно подготовить какой-нибудь внешний диск или другой носитель. Что касается резервной копии производителя, то почитайте документацию на Ваше устройство. В ней должен быть описан способ перенести копию на внешний носитель. Обычно для этого используются специальные утилиты из числа тех, что уже установлены производителем при продаже компьютера. Копия, расположенная на том же физическом диске, который используется в работе, ненадёжна. При отказе диска Вы потеряете возможность восстановления лицензионной Windows, так как Microsoft не может предоставить копию OEM версии. Это право есть только у изготовителя компьютера. Настоятельно рекомендую перенести запасную копию на внешний носитель до того, как Вы начнёте обновление из Windows 7 в Windows 10. Хотя возможность обратного отката и предусматривается в штатной схеме обновления, всегда может случиться, что «что-то пойдёт не так». Подстраховаться дополнительно никогда не будет лишним действием.
Этот ответ помог 1 пользователю
Это помогло устранить вашу проблему?
К сожалению, это не помогло.
Великолепно! Спасибо, что пометили это как ответ.
Насколько Вы удовлетворены этим ответом?
Благодарим за отзыв, он поможет улучшить наш сайт.
Насколько Вы удовлетворены этим ответом?
Благодарим за отзыв.
Ключевая фраза здесь: «до переустановки».
Конкретная конфигурация устройства мне не известна, но обычная схема такова: раздел производителя защищён от вмешательства или случайных изменений. Резервный образ помещается в программный контейнер, доступа к которому пользователь не имеет. Восстановление производится через особую утилиту, которая может прочитать защищённое содержимое. Вероятно, после переустановки у Вас нет прав доступа на этот раздел. Вообще-то в размещении бэкапа на рабочем физическом диске смысла никакого. Нужно размещать на отдельном диске, лучше на внешнем. Более того, в связи с тем, что некоторые злоумышленники «предлагают к использованию» программный продукт, который называется вирус-шифровальщик, Ваш бэкап должен быть обязательно отключен физически от основной машины. Тогда можно гарантировать хоть какую-то неприкосновенность резервной копии. См. здесь; здесь и здесь
Вы можете сделать следующее: если на разделе D нет ничего важного или Вы непременно хотите его использовать, удалите его и создайте заново (предполагается, что этот раздел последний в разбиении диска, если это не так, то действия могут быть более сложными), отформатируйте его в NTFS и используйте по своему усмотрению.
Немного офтопа. Поскольку у Вас есть диск для восстановления Windows 7 Вы можете вообще не заморачиваться с этой проблемой. При обновлении до Windows 10 система запросит у Вас согласие на создание раздела восстановления и будет создана резервная копия Windows 10 (если есть место, конечно). Windows 7 Вам в таком случае не нужна. Обновив систему до Windows 10, Вы сможете также скачать ISO-образ Windows 10 с сайта Microsoft, если возникнет необходимость. После обновления наличие OEM-образа уже не требуется. Да и сами сборки от производителя часто напичканы всяким ненужным хламом: триальные программы, реклама всякого рода, а иногда и настоящие трояны встречаются. См. здесь.
Если уж случится восстанавливать Windows 7, Вы сможете установить с диска.
Источник
Настройка резервного копирования в Windows
Уважаемые читатели! В начале статьи я хотел бы поблагодарить Вас за то, что подписываетесь на канал и ставите лайки. Благодаря Вам канал уверенно развивается. Спасибо!
В комплект профессиональной, корпоративной и максимальной версий Windows 7 входит Центр архивации и восстановления. Это средство предназначено для автоматического резервного копирования и создания полной резервной копии компьютера. Для выполнения архивации и восстановления файлов вы должны обладать административным доступом (для пользователей с гостевым доступом функция не доступна).
В Windows 7 имеется возможность автоматической архивации, как личных данных, так и образа системы. Архивация личных данных предназначена для периодического сохранения изображений, музыки, видео, сообщений электронной почты, документов и ценных файлов. Цель архивации образа системы состоит в периодическом резервном копировании системного и других дисков, необходимых для работы Windows. Архивы с личными данными предназначены для восстановления пользовательских данных. Архивный образ системы применяется для восстановления компьютера.
Для выполнения автоматического резервного копирования в назначенное время компьютер должен быть включен. Архивы нельзя сохранять на системном диске или загрузочном диске. Архивы личных данных сохраняют на флеш-накопителях, CD/DVD-дисках и в сетевых папках независимо от способа их форматирования (FAT или NTFS). Архивные образы системы можно сохранять на встроенных дисках, флеш-накопителях, CD/DVD-дисках и в сетевых NTFS-папках.
По умолчанию архивация по расписанию выполняется каждое воскресение в 19.00. На рабочих местах, где компьютеры на выходные отключают, это расписание необходимо изменить.
Чтобы настроить автоматизированную архивацию, проделайте нижеследующие шаги:
1 На панели управления перейдите по ссылке Архивирование данных компьютера в разделе Система и безопасность . Откроется страница Архивация и восстановление файлов, показанная на рисунке ниже:
2 Если автоматизированное резервное копирование еще не настроено, щелкните Настроить резервное копирование . В противном случае щелкните Изменить параметры .
3 На странице Выберите, где следует хранить создаваемые архивы укажите расположение архива: локальный диск, CD/DVD-диск, флеш-накопитель или сетевой ресурс. Щелкните Далее . При архивации на CD/DVD будьте готовы вставить другой диск, если на один диск копия не поместится.
4 На странице Что следует архивировать выберите один из следующих переключателей и щелкните Далее :
. Предоставить выбор Windows Архивация всех личных данных в папках профиля пользователя и библиотеках, а также создание образа системы.
. Предоставить мне выбор Самостоятельный выбор архивируемых личных и системных данных.
5 Если вы выбрали вариант Предоставить мне выбор , укажите личные данные, которые нужно архивировать. Можно выбрать отдельные папки и библиотеки, развернув узлы Файлы данных и Компьютер . Флажок Включить образ системы установлен по умолчанию, обеспечивая создание архива системы (что чаще всего и нужно). Задав требуемые параметры, щелкните Далее .
6 На странице Проверьте еще раз параметры архивации щелкните Изменить расписание . В списке Как часто задайте периодичность выполнения – Ежедневно, Еженедельно или Ежемесячно . Выбрав еженедельное и ежемесячное архивирование, в списке В какие дни укажите день недели или месяца. Наконец, в списке В какое время установите время выполнения архивации. Щелкните ОК .
7 Если это первая резервная копия, щелкните Сохранить параметры и запустить архивацию , чтобы сохранить параметры и расписание архивации и создать первую резервную копию. Если это не первая резервная копия компьютера, у вас будет возможность Сохранить параметры и выйти .
Настроив автоматизированную архивацию, вы сможете в любое время запускать ее вручную с этими же параметрами. Откройте программу Архивация и восстановление и щелкните Архивировать . Чтобы вручную создать архив системного образа, проделайте нижеследующие шаги:
1 На панели управления перейдите по ссылке Архивирование данных компьютера в разделе Система и безопасность . На левой панели щелкните Создание образа системы .
2 На страниц Где следует сохранять архив укажите расположение архива. Щелкните Далее .
3 На странице Какие диски нужно включать в архивацию системный диск выбран по умолчанию. Его невозможно исключить, но в архив образа можно добавить другие диски, устанавливая соответствующие флажки. Для продолжения нажмите Далее .
4 Щелкните Архивировать:
Желаю Вам успеха! Ставьте лайк, если понравилась статья, а также подписывайтесь на канал, узнаете много нового! Посмотреть весь канал можно здесь !
Источник
Настройка архивации в Windows 7 – что это
Зачем нужна архивация данных?
Иногда у пользователя возникает необходимость сохранить большой объём данных. Например, вы хотите подстраховаться на случай поломки компьютера, чтобы ваши данные не пропали бесследно(сделать так называемый «backup»).
На такой случай операционная Windows 7 имеет специальную программу. Предусмотрено два варианта архивации: ручная и автоматическая.
Чтобы произвести архивацию данных вручную, нужно отыскать вкладку «Архивация и восстановление файлов», находящуюся на панели управления. Также страницу можно найти через поиск.
Настройка резервного копирования
Если в открытой вкладке написано, что архивация данных не настроена, то нам нужно настроить её. Если нет, можете сразу переходить к ручной или автоматической архивации.
- Нажимаем «Настроить резервное копирование». В открывшемся окошке выбираем, куда сохранять данные. Резервную копию лучше хранить на внешнем носителе. В таком случае неисправность компьютера не приведёт к потере информации.
- Далее нам нужно указать, какие файлы мы будем архивировать. Можно выбрать самостоятельно, а можно доверить это самой программе. Тогда программа скопирует библиотеки пользователя, рабочий стол и некоторые стандартные папки. Дополнительно программа создаст образ системы.
- Проверяем, всё ли верно. Если всё настроено так, как надо, кликаем «сохранить параметры и запустить архивацию».
- Когда процесс будет закончен, установленные вами параметры будут сохранены, и вам не придется вводить всё заново.
Ручная архивация
Чтобы провести архивацию данных, вам потребуется жёсткий диск, подключенный к компьютеру. На него и будет записана резервная копия. В архив войдут установленные при настройке архивации данные. Если всё готово, нажмите на кнопку «Архивировать».
Если кнопка неактивна, это значит, что жёсткий диск не подключен к компьютеру. Во время процесса архивации вам не нужно ничего делать – программа всё сделает сама. Вам нужно лишь дождаться окончания процесса.
Записанный на диск архив является множеством неизменяемых файлов с расширением «.zip».
Автоматическая архивация данных
Этот вариант подойдёт тем, кому требуется систематическое архивирование данных.
- Во вкладке «Архивация и восстановление» нажимаем на кнопку «Изменить параметры». На экране появится окно «Настройка активации». Ждём, пока оно не исчезнет.
- Выбираем жёсткий диск, на который будет производиться архивация. Нажимаем «Далее».
- Выбираем файлы, которые нужно заархивировать.
Это можно сделать двумя способами:
- Позволить выбрать файлы самой программе Таким образом, программа заархивирует рабочий стол, библиотеки пользователя(Мои видео, мои изображения, моя музыка и остальные), и стандартные папки(Appdata и другие). Также будет создана точка восстановления компьютера на случай неполадок.
- Выбрать файлы самостоятельно. Для этого нужно выбрать пункт «Предоставить мне выбор».
Так как в первом случае ОС Windows всё сделает сам, рассмотрим второй вариант поближе.
Далее появится окно выбора объектов для архивации. Вам нужно выбрать те файлы, которые хотите заархивировать. Ещё раз кликаем «Далее».
В следующем окне проверяем правильность параметров архивации:
- В качестве расположения архива находится внешний жёсткий диск;
- Все нужные файлы включены в резервную копию;
- Установлено правильное расписание. Если вы хотите изменить его, нажимайте на кнопку «Изменить расписание».
Если всё правильно, нажимайте «Сохранить параметры и выйти». С этого момента согласно расписанию компьютер будет автоматически проводить архивацию.
Для этого компьютер в назначенное время должен быть включен и к нему должен быть подключен выбранный ранее жёсткий диск. Без этого архивация не будет проведена.
Управление занятым пространством и просмотр архивов
Чтобы это сделать, нажимаем на кнопку «Управление пространством». В открывшейся вкладке можно посмотреть, сколько пространства занято, и удалить старые архивы при необходимости.
Восстановление файлов
С архивированием разобрались. Теперь рассмотрим процедуру восстановления файлов.
- Жмём на кнопку «Восстановить мои файлы».
- В новом окне выберем файлы для восстановления. Для отображения папок нажмите «Обзор папок» . «Обзор файлов» отобразит все доступные файлы. Нажимаем «Далее».
- В следующей вкладке выбираем расположение файлов. Можно выбрать исходный путь или указать новый. Далее Нажимаем «Восстановить».
- Когда процесс завершиться, можно проверить результат. Для закрытия вкладки нажимаем «Готово».
Подведём итоги
Мы рассмотрели возможность архивирования и восстановления файлов с помощью Windows 7.
Встроенная в операционную систему утилита выполняет все необходимые для архивации функции.
Источник


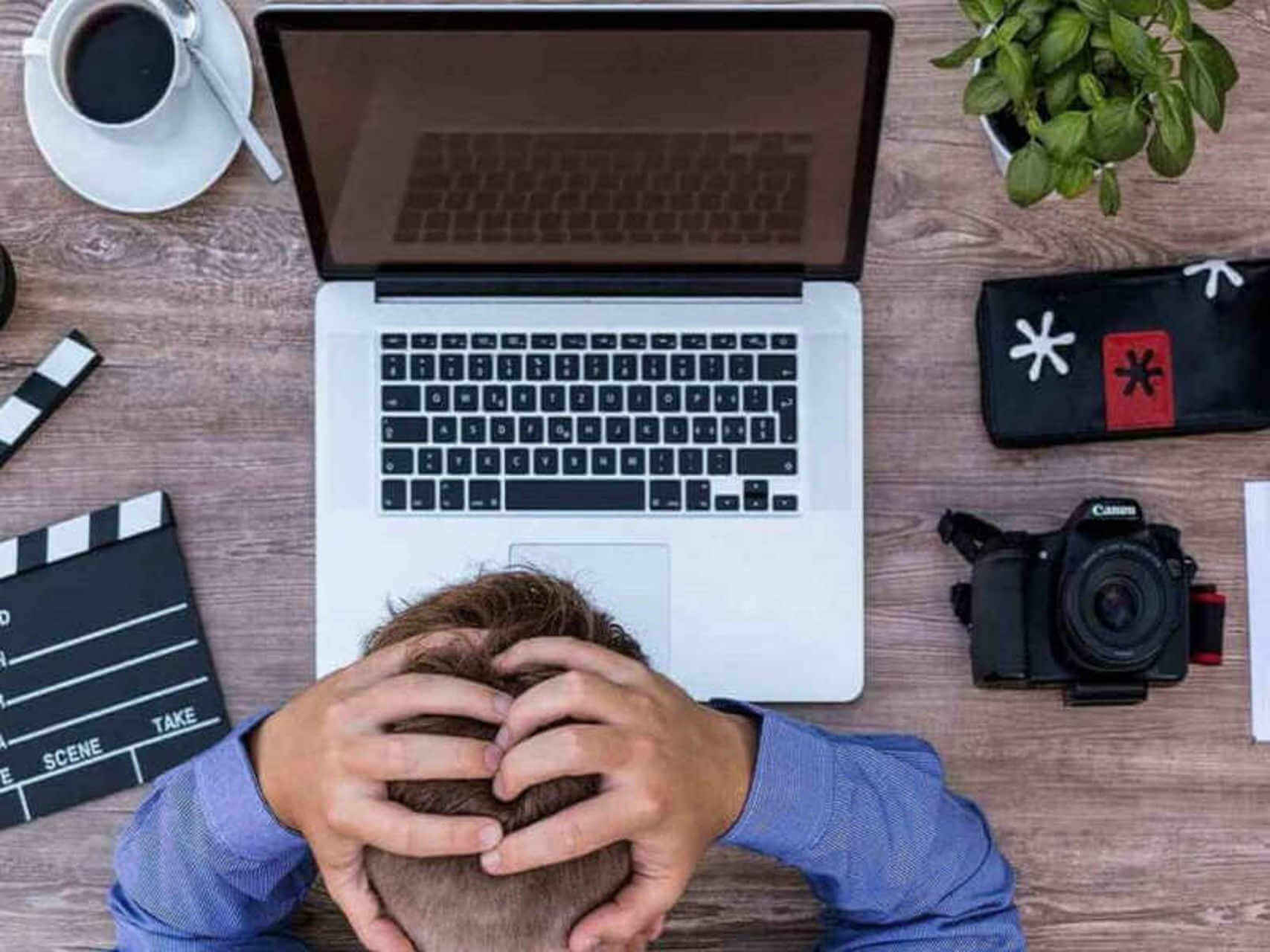
![Ошибка [архив поврежден или имеет неизвестный формат] в WinRAR Ошибка [архив поврежден или имеет неизвестный формат] в WinRAR](https://winrar-fansite.com/images/scr/screen8784.jpg)