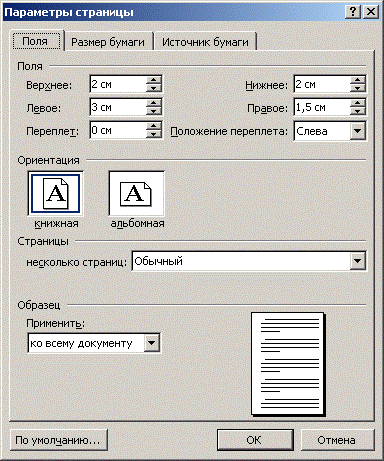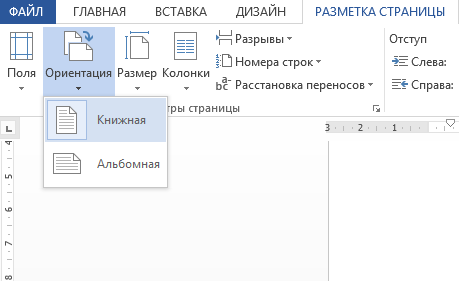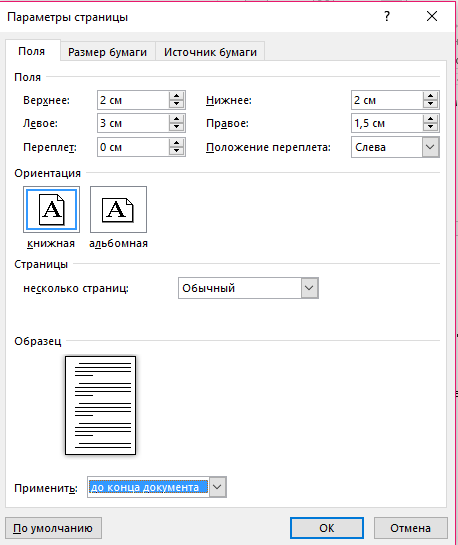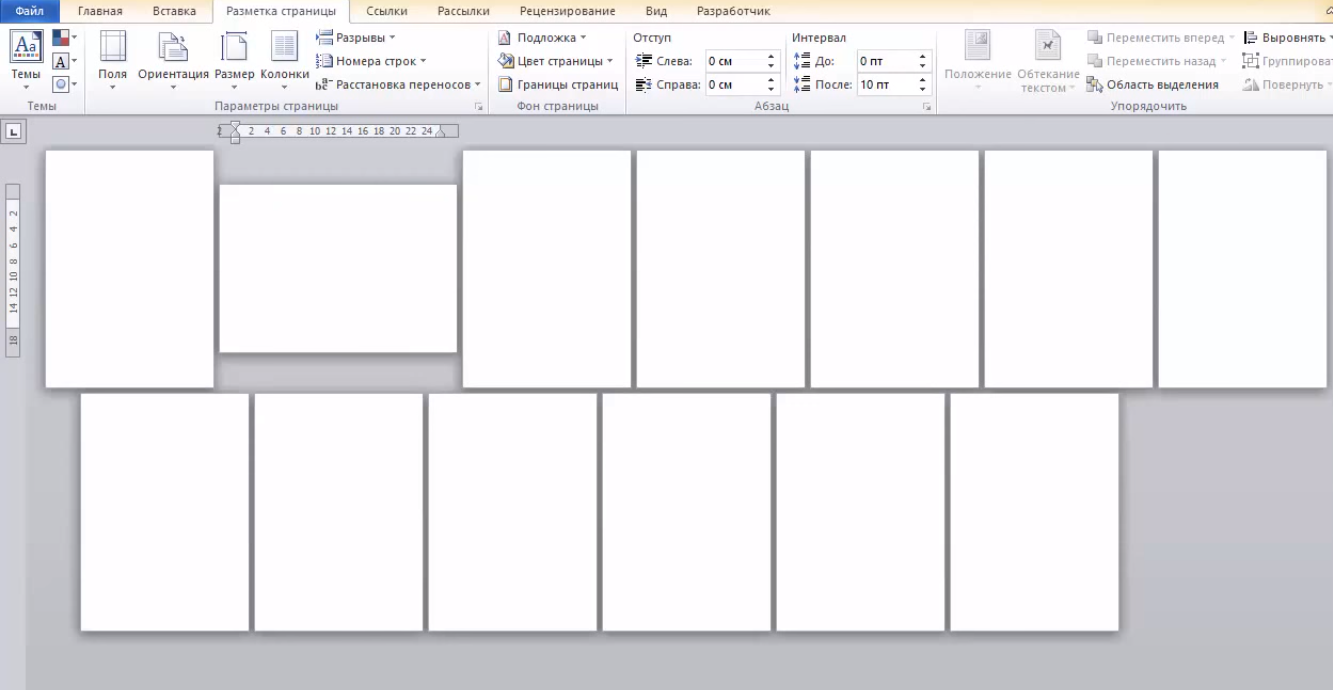Выбор альбомной или книжной ориентации страницы
Изменение ориентации всего документа
-
Чтобы изменить ориентацию всего документа, выберите Макет > Ориентация.
-
Выберите вариант Книжная ориентация или Альбомная ориентация.
Изменение части документа на альбомную ориентацию
-
Выберите нужное содержимое на странице альбомной ориентации.
-
Перейдите в раздел Макет и откройте диалоговое окно Параметры страницы.
-
Выберите Альбомная ориентация и в поле Применить к выберите Выбранный текст.
Нужна дополнительная помощь?
Нужны дополнительные параметры?
Изучите преимущества подписки, просмотрите учебные курсы, узнайте, как защитить свое устройство и т. д.
В сообществах можно задавать вопросы и отвечать на них, отправлять отзывы и консультироваться с экспертами разных профилей.
|
Как в Word альбомный вид поменять на книжный? Как в Word’е альбомный вид поменять на книжный? Для того чтобы изменить ориентацию листа в Word, необходимо в верхней строке выбрать пункт меню «Разметка страницы», затем «Ориентация» и изменить ее с альбомного вида на книжный. Также поступать если нужно наоборот изменить с книжного вида на альбомный. модератор выбрал этот ответ лучшим Simple Ein 3 года назад Для того чтобы изменить положение листа (альбомный или книжный), изменить формат (А4, А3 и др.) необходимо перейти во вкладку Макет. Далее находим меню Ориентация, как показано на рисунке ниже. Выбираем, меняет положение ориентации листа с альбомного на книжный и наоборот. Знаете ответ? |
Ориентация листа в документах Word часто должна редактироваться, особенно в случаях оформления серьезных документов со сводными таблицами или графиками. Каким образом перевести положение листа из книжного в альбомный или обратно, а также как настроить ориентацию для конкретного листа, рассмотрим ниже.
Изменение ориентации всего документа
В свежей версии документа Word внутреннее меню и рабочая панель инструментов несколько изменились, поэтому вы можете не найти привычных опций без соответствующей инструкции. Отметим, что и способ управления положением страницы в приложении тоже немного отличается в версиях программы, начиная с 2007 года.
- Предположим, у вас в документе имеется график, который необходимо разместить на листе. А в книжном формате он имеет минимальные размеры. Соответственно, нужно перевернуть лист. Чтобы это сделать, необходимо перейти во вкладку «Макет», затем найти там блок «Ориентация» и кликнуть на кнопку «Альбомная». После этого нашу диаграмму можно растянуть по всему листу.
Этот способ является самым простым при изменении положения листа в приложении, однако эта функция применена для всего документа. В некоторых случаях это не уместно и оставшиеся листы нужно вернуть в привычную ориентацию.
Применение ориентации к отдельному листу
Подобный инструмент позволяет выделить только один лист в альбомном формате, что очень удобно для тех документов, в которых основной информацией считается текстовая. Чтобы настроить лист таким образом, выполним следующее.
- Открываем наш документ и выбираем лист, который хотим перевернуть. Перемещаемся во вкладку «Макет», находим блок «Параметры страницы» и нажимаем на ссылку в виде стрелочки в нижнем углу, предварительно выделив наш график с имеющимся текстом.
- В открывшемся окне находим пункт «Применить», в нем выбираете «К выделенному тексту» и нажимаем «ОК», чтобы подтвердить настройки. Далее будет видно, что данное положение листа приемлемо только к некоторому отрывку текста.
Использовать смену ориентации страницы в Word можно разными способами. Чаще всего применяется форматирование для конкретного раздела. Это позволит отделить объекты с графической информацией от текстовой.
Альбомная ориентация с нового раздела
Настроить редактирование текста или графиков в альбомном формате страницы для отдельного раздела очень просто.
- Отмечаем курсором мыши нужную страницу, на которой начнется альбомная ориентация. Переходим в раздел «Макет» и выбираем пункт «Разрывы». После клика у вас появится выпадающий список, в котором нужно выбрать обозначение «Следующая страница».
- Снова повторяем проделанные действия из первого пункта. Это нужно для того, чтобы восстановить книжную ориентацию для следующего раздела. На данный момент мы не видим, получилось ли сделать нужные разрывы. Для этого воспользуемся таким инструментом, как «Непечатаемые символы». Смотрите скрин.
- Кликаем мышью по листу, который должен стать альбомным, после чего заходим на вкладку «Макет», переходим в блок «Параметры страницы».
- В открывшемся окне выбираем ориентацию «Альбомная» и выбираем в меню применить «К текущему разделу». Подтверждаем действия нажатием на «ОК». Как видим отмеченный лист перевернулся в нужный нам формат, значит, все действия произведены верно.
Если у вас по какой-то причине не получилось проделать нужные действия, вы можете сделать графическое изображение на отдельном листе, используя простой способ смены ориентации.
Все привыкли пользоваться книжной ориентацией страницы, есть еще и второй вариант — это альбомная ориентация страницы. Как сделать так, чтобы получилась в Ворде одна страница — альбомная, другая — книжная?
Ниже наглядно показано, что такое книжная и альбомная страницы, как они выглядят.
В Ворде одна страница — альбомная, другая — книжная.
Содержание:
1. Как из книжной сделать альбомную страницу
2. Одна страница — альбомная, другая — книжная
3. Видео: Альбомная страница в Ворде и Как сделать, чтобы одна страница была альбомная, другая — книжная
Начнем с простого варианта, когда в редакторе Word есть только одна страница. На этой странице есть текст, возможно, есть картинки.
Как из книжной сделать альбомную страницу
Рис. 1. Как из книжной сделать альбомную страницу.
Чтобы вместо книжной получить альбомную страницу, нужно в верхнем меню нажать «Разметка страницы». Появится «Ориентация», где нужно нажать «Альбомная». Все, таким образом можно из книжной сделать альбомную страницу.
Если вы передумали, вам не нужна альбомная страница, можно из альбомной снова сделать книжный вид. Просто открываете документ, нажимаете «Ориентация», потом — «Книжная». Либо можно нажать на стрелку «Отменить» в левом верхнем углу редактора Ворд, если вы меняли ориентацию только что.
Таким образом, с одной страницей все просто. Когда большой документ, в котором находится несколько страниц, то здесь могут возникнуть некоторые проблемы.
Одна страница — альбомная, другая — книжная
Как некоторые страницы оставить книжными, а другие сделать альбомными? Есть страницы с графиками или таблицами, которые не помещаются в книжном формате. Такие страницы лучше разместить в альбомном варианте. Как это сделать?
Рис. 2. Параметры страницы Ворд.
Выделим ту страницу, которую нужно сделать альбомном или хотя бы поставим курсор туда. В Верхнем меню Ворда там, где «Разметка страницы», есть «Параметры страницы». Эти параметры можно применить к той странице, которая будет выделена или где стоит курсор.
Чтобы открыть параметры, нужно нажать на маленький треугольничек (рис. 2), который находится рядом с надписью «Параметры страницы». Откроется диалоговое окно «Параметры страницы» (рис. 3). В этом окне есть различные «Поля», «Размер бумаги» и «Источник бумаги».
Рис. 3. Применить параметры страницы.
Надо выбрать «Альбомная ориентация» для этой страницы (рис. 3). Есть очень важный раздел — «Применить», в котором имеется выпадающее меню. Альбомная ориентация будет применена к тому варианту, который будет выбран. Например, можно применить альбомную ориентацию либо ко всему документу сразу, то есть, все страницы будут альбомными. Либо применить к выделенным разделам, используем именно этот вариант, нажимаем «ОК».
Видео: Альбомная страница в Ворде и Как сделать, чтобы одна страница была альбомная, другая — книжная
В видео показываю, как получилось в документе две книжных страницы — это первая и третья страница и две альбомных страницы — вторая и четвертая.
Чтобы еще одну страницу тоже сделать альбомной, нужно выделить страницу полностью. Дальше нажать «Разметка страницы», появятся меню «Параметры страницы». Нажимаем на малозаметную стрелочку в конце заголовка «Параметры страницы».
Дальше выбираем «Альбомная», затем можно применить «К выделенному тексту», «Ко всему документу» или «К выделенным разделам». Выбираем последний вариант — применить к выделенным разделам, жмем «ОК».
Таким образом можно менять книжную ориентацию на альбомную и приводить документ в тот вид, который будет вам удобен для прочтения, для работы. Спасибо за внимание!
Другие материалы:
1. Обтекание картинки в Ворде: как ее вставить в текст, изменить размер и расположить рядом с текстом
2. Как открыть два окна в Ворд одновременно
3. Можно убрать рамку вокруг текста и все остальное форматирование
4. Как в Ворде написать текст вертикально
Получайте новые статьи по компьютерной грамотности на ваш почтовый ящик:
Необходимо подтвердить подписку в своей почте. Спасибо!
Как сделать в ворде книжную страницу: Несколько оригинальных способов
С помощью инструкций, которые приведены ниже, вы сможете узнать, как сделать в Ворде книжную страницу (для разных версий программы), на случай если у вас страницы отображаются в альбомном формате.
Грамотная работа с таким крупным текстовым процессором, как MS Word требует от пользователя знаний по оформлению документа.
Книжную ориентацию странички документа еще называют портретной – текст на листе печатается снизу вверх, и высота страницы обязательно должна быть больше ее ширины.
Содержание:
Классические документы (различные отчеты, курсовые и дипломные работы, рефераты и прочие) принято печатать на листах книжной ориентации.
Изменение ориентации в Ворд 2003
Данная версия Ворда является более старой и больше не поддерживается компанией «Майкрософт».
Некоторые новые форматы редакторов могут отражаться некорректно, как следствие, может сбиться практически все форматирование файла.
Довольно часто сбивается и настройка режима страницы – вместо книжной она становится альбомной, и наоборот.
Также текст смещается за поля документа, поэтому файл может нуждаться в проведении дополнительного форматирования и восстановления.
Так как интерфейс данной версии программы несколько отличается от новых версий, необходимо более детально рассмотреть, как изменить страничку на книжную.
Следуйте нижеприведенной инструкции:
- Создайте стандартный документ и откройте его;
- В главном окне программы выберите пункт «Файл» и откройте окно параметров. Оно будет иметь следующий вид;
Основное окно управления параметрами в программе
- Окно состоит из нескольких вкладок, с помощью которых можно регулировать настройку листов документа. Найдите поле «Ориентация». Оно находится во вкладке «Поля». Выберите книжную, как это показано на рисунке выше. Нажмите клавишу ОК.
В данной версии Ворда вы также можете регулировать применение расположения листов ко всему документу.
Для этого в поле образец настройте режим применения: ко всему файлу или только к отдельным его страницам.
к содержанию ↑
Изменение ориентации в Ворд 2007
Данная версия текстового процессора от компании «Майкрософт» имеет обновленный интерфейс, который является более открытым и удобным для пользователя.
Благодаря тому, что программа поддерживает большинство новых форматов файлов с офисными документами, их можно открыть, не сталкиваясь с проблемой сбоя в форматировании, как это часто бывает в более ранних версиях программы.
Чтобы изменить ориентацию странички в данной версии программы, следуйте нижеприведённой инструкции:
- Перейдите на вкладку разметки странички, которая находится на панели инструментов в окне программы;
- Выберите поле «Ориентация» и откройте выпадающий список;
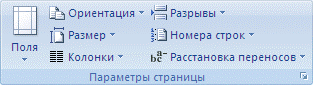
Параметры в программе
- Вам будет предложено два варианта возможных компоновок. Выберите книжную. Все страницы автоматически примут выбранную опцию. При необходимости настройте размеры полей документа, чтобы текст не выходил за рамки листа.
к содержанию ↑
Сделать книжную ориентацию в Ворд 2010 и 2013
Новые версии Ворда по интерфейсу практически никак не отличаются от предыдущей версии.
Однако, при попытке поменять компоновку страниц, размеры полей выставляются автоматически таким образом, что текст не выходит за рамки листа.
Чтобы изменить режим страницы, откройте вкладку разметки, выберите пункт «Ориентация» и в выпадающем списке нажмите на книжный вид страничек.
Данный процесс показан на рисунке ниже.
Изменение в последних версия программы
к содержанию ↑
Создание альбомных и книжных страниц в одном и том же документе
Чтобы настроить отображение и книжной, и альбомной ориентации в одном документе, следуйте инструкции:
- Выделите весь текст, который хотите изменить;
- Во вкладке для разметки выберите пункт «Поля» и с помощью выпадающего списка перейдите в окно настраиваемых полей документа;
- Выберите книжную ориентацию и в графе применить выберите «до конца документа». Нажмите ОК.
Создание книжной страницы в документе
Выделенные странички будут иметь книжную ориентацию, чтобы настроить альбомную для других выделенных страниц, воспользуйтесь инструкцией выше, только в графе ориентации выберите альбомную.
Пример применения нескольких ориентаций в одном документе одновременно
С помощью такого же принципа можно сделать книжной или альбомной только 1 страницу. Выделите необходимую страницу и настройте ее вид по примеру, который показан на рисунке.
Также после всех манипуляций, вы с легкостью сможете переобразовать документ в PDF.
к содержанию ↑
Итог
С помощью всех рассмотренных выше способов создания книжной страницы в программе «Ворд» вы сможете грамотно оформить свою документацию и организовать общий вид текста на странице.
Все приведённые выше инструкции являются универсальными.
Тематические видеоролики: